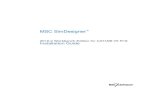Installation Guide InsurancePro v5
Transcript of Installation Guide InsurancePro v5
Installation Guide
Welcome to InsurancePro, the Agency Management Software! Thank you for your recent purchase of InsurancePro. Developed by individuals with quality experience in the insurance industry, InsurancePro will fully automate the day-to-day functions in your agency and allow you and your staff to concentrate on what you do best, sell insurance.
Table of Contents
Installation ................................................................................................................................................... 2
Additional Steps for a Network Installation ............................................................................................. 8
Appendix A: Minimum System Requirements ..................................................................................... 10
Appendix B: Troubleshooting ................................................................................................................. 11
Additional Training Materials .................................................................................................................. 13
Contact Us ................................................................................................................................................. 13
Revision 2009v5OS(5)
2
Installation
Download. To install Insurance Pro, download the program from: http://www.insuranceproonline.com/downloads/ip/iprsetup.exe
Security Warning. If prompted with a Security
Warning, just select “Run” to continue.
Install. Select “Next” on the Welcome screen.
Revision 2009v5OS(5)
3
End-User License Agreement. Select “Yes” after reviewing the End-User License Agreement.
Select Destination Directory. We highly recommend leaving the directory to the default path of C:\InsurancePro Remote. If you choose to install InsurancePro in a directory other than the default, be sure to install all future upgrades to the same directory. Select “Next” on this screen to continue.
Select Program Folder. We recommend leaving the Program Folder to the default of “C:\Program Files\InsurancePro - Agency Management Software with Online Storage”. Select “Next” on this screen to continue.
Revision 2009v5OS(5)
4
Start Copying Files. Select “Next” to start copying the necessary files to your computer.
Unable to register component. Select “OK” if
you receive this prompt.
Setup Demo.
1st Time Users: Click “Yes” to pre-fill the Remote Database and FTP Site Information to connect to the demo database. After training, a database will be created specifically for your agency. Current Users installing to a new computer: Click on “No”.
InsurancePro Remote Connection Setup.
1st Time Users: Leave these settings as they are defaulted. This will connect you to the demo database. After training, a database will be created specifically for your agency. Click “Test” to verify your computer is able to communicate with our servers. Current Users installing to a new computer: Contact our support department at (800) 383-3482 x4 to obtain your Remote Database Information and FTP Site Information. Once you have entered that information, click “Test” to verify your computer is able to communicate with our servers.
Revision 2009v5OS(5)
5
Continue Testing. Initially when prompted, select “Yes” to continue the test process.
Connected Successfully. You should receive a
message “Connected Successfully” in the InsurancePro Remote Connection Setup screen. If you are unable to successfully connect, contact our Support Department at (800) 383-3482 option 4.
Continue Testing. If you receive a prompt to
continue testing after you have connected successfully, select “No”.
Close the InsurancePro Remote Connection
Setup Window. Select “Close”.
Revision 2009v5OS(5)
6
Click on Update. To apply the settings, click on “Update” on the InsurancePro Remote Connection Setup window.
Setup Finished.
1st Time Users: Click on “Finish” to complete the installation. Prior to your agency database being created, you will attend a live training session. In the meantime though, we encourage you to take a few moments and familiarize yourself with InsurancePro by accessing the demo database. Simply click on the InsurancePro icon on your desktop and select “Demo Database”.
Current Users installing to a new computer: Current Users MUST run a relink process PRIOR to accessing the database. Uncheck “Start InsurancePro” and click on finish. Relink Process. Click on Start > All Programs > InsurancePro Online Storage>Relink Tables
Revision 2009v5OS(5)
7
Current Users instructions continued. Click on Relink.
Current Users instructions continued.
Complete. Click “OK”.
Current Users instructions continued.
Click Exit and the installation process for InsurancePro is complete.
Revision 2009v5OS(5)
8
Additional Steps for a Network Installation
Network Installation Essentially, there is no benefit to installing and running InsurancePro through a local network. Rather, we recommend you run the program independently on each computer. With the Online Storage feature, your client files are hosted on ITC’s servers; therefore, you will be accessing and sharing the same client information database from each of your computers, even without InsurancePro being networked within your agency. It is not necessary to install a copy of InsurancePro on your server to be able to share your client database. However, if you still desire to complete a network installation, follow the steps listed below. Install InsurancePro on every computer. It is necessary to install InsurancePro on each workstation, even if the software is intended to be run on a network. Certain files must reside on each workstation’s local C: drive in order for InsurancePro to run properly. Those files are copied to each individual workstation during the installation process. Follow the directions starting on page 2 to install InsurancePro on each workstation as well as the server. After InsurancePro has been installed on all computers, continue with the directions on page 7.
Edit Shortcut on each Workstation. After the installation process is completed on each computer (including the server), edit the shortcut path on each workstation to point to the server. This can be done by right-clicking on the InsurancePro icon located on each workstations’ desktop and selecting “Properties” from the menu.
Revision 2009v5OS(5)
9
Change the drive letter to the drive letter associated to your server. In the box labeled “Target”, change the drive letter from C:\ to the drive letter that is assigned to your server. For example, if your server is assigned drive letter F:\, change the Target to read F:\InsurancePro\InsPro.exe. This step needs to be completed on every workstation.
Setup Complete. This completes the network
installation process.
Revision 2009v5OS(5)
10
Appendix A: Minimum System Requirements
Hardware Specifications Required Recommended Processor 500MHz CPU 1Ghz CPU or higher
RAM 512MB 1GB or Higher Disk Space 100MB 250MB or More
Scanner Twain Compatible* With ADF Printer Inkjet or Laser* Laser
*Required for certain features only.Not required to run InsurancePro
Operating System Supported Recommended
Local Version 5.22 and earlier
Windows XP*, Windows Vista
Windows XP Professional SP2
Online Version 5.22 and earlier
Windows XP*, Windows Vista
Windows XP Professional SP2
*Service Pack 2 is required** .Net 2.0 Framework & SP2 are required
Internet Supported Recommended Local Version Dial up (56Kbps) or higher* DSL with at least 128Kbps
Online Version DSL (320Kbps) or higher Cable or FIOS with at least 768Kbps* Internet connection is not required
Revision 2009v5OS(5)
11
Appendix B: Troubleshooting
Q: When I click on the InsurancePro icon, I get an access violation error. I am using Windows Vista.
A1: 1) Right click on your InsurancePro icon, and select Properties. 2) Go to the Compatibility tab. 3) Click in the box next to Run this program as an administrator. 4) Click on Apply and then OK to close the screen.
If you still experience problems:
1) Click on Start. 2) Click Control Panel. 3) Type “UAC” into the search box.
4) Click on “Turn User Account Control (UAC) on or off”
5) Uncheck the box labeled Use User Account Control (UAC) to…. and then select OK.
6) You will be required to reboot your computer before the changes will take effect.
Revision 2009v5OS(5)
12
Q: What permissions do I need to install Insurance Pro?
A: You will need Administrative rights to the local machine to install InsurancePro.
Q: I’ve installed InsurancePro, but am only able to access a demo database. What do I need to do to get access to a blank database?
A: Prior to your agency database being created, you will attend a live training session. In the meantime though, we encourage you take a few moments and familiarize yourself with InsurancePro by accessing the demo database and/or viewing our Additional Training Materials (see page 10).
Q: I received an error “Unable to register component: …..” during the installation process. What should I do?
A: Just click OK. This will not impede the installation process in any way nor affect the program from functioning properly.
Q: I received an SQL Server Login prompt asking for a Login ID and Password.
A: Your database needs to be relinked. To run the relink process, click on Start > All Programs > InsurancePro Online Storage>Relink Tables. Then click on the “Relink” button in the Relink Database Tables window. When the process is complete, click “OK” to the Relink Process Completed Successfully! prompt. Then click on Exit.
Additional Troubleshooting information can be found by visiting our Online Knowledgebase at http://www.itcdataservices.com/support/IPFAQ/afmmain.aspx
Revision 2009v5OS(5)
13
Additional Training Materials
Online training videos - http://support.turborater.com/IPVideos.asp
Online Help file - http://support.turborater.com/IPHelp/IPhelp.htm
Online Knowledgebase - http://www.itcdataservices.com/support/IPFAQ/afmmain.aspx
Companies Certified to Download with InsurancePro - http://support.turborater.com/download.asp
Contact Us
Insurance Technologies Corporation 1335 Valwood Parkway, Suite 108 Carrollton, Texas 75006 www.turborater.com (800) 383-3482 (800) 687-5454 (fax) Technical Support : (800) 383-3482 x 4 [email protected]
Sales: (800) 383-3482 x189 [email protected]
Copyright © 2009. All rights reserved.
No part of this document may be reproduced or transmitted in any form or by any means electronic or mechanical, for any purpose
without the express written permission of Insurance Technologies Corporation. Information in this document is subject to change
without prior notice.