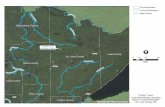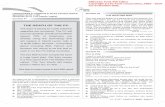MSC SimDesigner™ 2010.2 Workbench Edition for CATIA® V5 R19 Release Guide
MSC SimDesigner™ 2010.2 Workbench Edition for CATIA® V5 R19 Installation Guide
-
Upload
mscsoftware -
Category
Documents
-
view
1.173 -
download
5
description
Transcript of MSC SimDesigner™ 2010.2 Workbench Edition for CATIA® V5 R19 Installation Guide

MSC SimDesignertrade
20102 Workbench Edition for CATIAreg V5 R19Installation Guide
CorporateMSCSoftware Corporation2 MacArthur PlaceSanta Ana CA 92707Telephone (800) 345-2078FAX (714) 784-4056
EuropeMSCSoftware GmbHAm Moosfeld 1381829 MunichGERMANYTelephone (49) (89) 43 19 87 0Fax (49) (89) 43 61 71 6
Asia PacificMSCSoftware Japan LtdShinjuku First West 8F23-7 Nishi Shinjuku1-Chome Shinjuku-Ku Tokyo 160-0023 JAPANTelephone (81) (3)-6911-1200Fax (81) (3)-6911-1201
Worldwide Webwwwmscsoftwarecom
User Documentation Copyright 2009 MSCSoftware Corporation Printed in USA All Rights Reserved
This document and the software described in it are furnished under license and may be used or copied only in accordance with the terms of such license Any reproduction or distribution of this document in whole or in part without the prior written authorization of MSCSoftware Corporation is strictly prohibited
MSCSoftware Corporation reserves the right to make changes in specifications and other information contained in this document without prior notice The concepts methods and examples presented in this document are for illustrative and educational purposes only and are not intended to be exhaustive or to apply to any particular engineering problem or design THIS DOCUMENT IS PROVIDED ON AN ldquoAS-ISrdquo BASIS AND ALL EXPRESS AND IMPLIED CONDITIONS REPRESENTATIONS AND WARRANTIES INCLUDING ANY IMPLIED WARRANTY OF MERCHANTABILITY OR FITNESS FOR A PARTICULAR PURPOSE ARE DISCLAIMED EXCEPT TO THE EXTENT THAT SUCH DISCLAIMERS ARE HELD TO BE LEGALLY INVALID
MSCSoftware logo MSC MSC MD Adams Dytran Marc SimDesigner SimEnterprise SimManager and SimXpert are trademarks or registered trademarks of MSCSoftware Corporation or its subsidiaries in the United States andor other countries
NASTRAN is a registered trademark of NASA FLEXlm is a registered trademark of Macrovision Corporation CATIA is a registered trademark of Dassault Systemes SA All other trademarks are the property of their respective owners
Use duplication or disclosure by the US Government is subject to restrictions as set forth in FAR 12212 (Commercial Computer Software) and DFARS 2277202 (Commercial Computer Software and Commercial Computer Software Documentation) as applicable
SDR4ZCV5R-WBZDC-OPS-PDF
C o n t e n t sInstallation Guide
1 Installing MSC SimDesigner
Supported Platforms 2
Pre-Installation Requirements 3
Installing on Windows 5
Performing Maintenance on Windows 7
Silent installation on Windows 8The Response File 8Recording a Response File for Silent Installations 8Installation using Installshield Silent 8Recording a Response File for Silent Uninstallations 8Uninstallation using Installshield Silent 9Simple Silent Uninstallation 9
Installing on UNIX 10
Running on UNIX 12
Uninstalling on UNIX 13
Steps for installing Solution Download Center files 14Windows Systems 14UNIX Systems 14
A Gateway Analysis Manager (GAM) on Windows
Overview 16
GAM Host Definitions 17Troubleshooting 17
Using an Existing GAM Installation 18
Installing a New GAM 19
Configuring GAM 20
Installation Guide
ii
Starting GAM 22
B Gateway Analysis Manager (GAM) on UNIX
GAM 24
GAM Host Definitions 25
Using an Existing GAM Installation 26
Installing GAM 27
Configuring GAM 28
Starting GAM 29
The AdmMgr Tool 30
To Use the Graphical Admin Tool 31
To ConfigureStart the Services Manually 32
C Product Licensing with FLEXlm on Windows
Product Licensing 34
Obtain Licenses 35
Display the MSClicensing hostID 36
Install MSC SimDesigner Licenses 37Edit the licensedat File 37Re-read License File 38Point MSC SimDesigner to the License File 38
Install a FLEXlm Server 39
LMTOOLS Configuration Utility 40
Update the MSC SimDesigner Configuration File 41
Update the MSC_LICENSE_FILE System Variable 42
FLEXlm Licensing Models and Examples 43Named User Licensing 43Concurrent 44
iiiCONTENTS
D Product Licensing with FLEXlm on UNIX
Product Licensing 46
Obtain Licenses 47
Display the FLEXlm hostID 48
Install MSC SimDesigner Licenses 49Edit the licensedat File 49Replace License File 49Force FLEXlm daemon to Read New License File 49Point MSC SimDesigner to the License File 50
Install a FLEXlm Server 51
Unload FLEXlm Server and Utilities 52
Update the MSC SimDesigner Configuration File 53
FLEXlm Licensing Models and Examples 54Named User Licensing 54Concurrent 55
E TCPIP Setup
TCPIP Setup 58
F MSC SimDesigner Options
SimDesigner Options from Tools Options 60SimDesigner Licensing Options 60SimDesigner Post Processing Options 61SimDesigner PreProcessing Options 62SimDesigner Structures Options 65
Installation Guide
iv
Chapter 1 Installing MSC SimDesignerInstallation Guide
1 Installing MSC SimDesigner
Supported Platforms
Pre-Installation Requirements
Installing on Windows
Performing Maintenance on Windows
Installing on UNIX
Running on UNIX
Uninstalling on UNIX
Installation GuideSupported Platforms
2
Supported PlatformsMSC SimDesigner is supported on Windows XP Windows XP-x64 Windows Vista-x64 and IBM AIX 53
3Chapter 1 Installing MSC SimDesignerPre-Installation Requirements
Pre-Installation Requirements1 CAD System Requirements
2 CATIA Simulation Requirements
bull Solver Partner Integration
Licensing
MSC SimDesigner uses MSClicensing The MSClicensing utilities are available on the installation CD
MSClicensing 116 or later is required for MSC SimDesigner
Licensing information is usually entered during the install process However all parameters can be edited later in the configuration files
CAD Platform Product Version Hardware and OS Requirement
CATIA V5 V5R18 SP1 amp V5R19 Detailed CATIA System Requirements
Note CAD system hardware amp software requirements must be met for use with SimDesigner
Simulation Type Prerequisites Corequisites
FEA GPS GAS FMS FMD EST
Motion KIN ANR DMO SPADMN
Product Name Company Product VersionWorkbench and
Gateways
MD Nastran MSC Software MD Nastran R3 Linear and Gateways for MD Nastran
Nonlinear Thermal and Gateways for Marc
Adams MSC Software MSC Adams 2005r2 Motion
LS-DYNA LSTC LS-DYNA970 Gateways for LS-DYNA
Note When using Gateway products solver can be on an independent platform
Installation GuidePre-Installation Requirements
4
Refer to Product Licensing with FLEXlm on Windows (App C) or Product Licensing with FLEXlm on UNIX (App D) for more information
System Resource Requirements
MSC SimDesigner resource requirements vary according to model size and actions performed Since MSC SimDesigner products are symbiotic please refer to the CATIA documentation for system resource requirements
TCPIP Requirements
You must have the Microsoft TCPIP protocol installed MSC SimDesigner applications also requires an ethernet card even if the workstation is not connected to a network FLEXlm uses the network adapter MAC address to create a host ID For additional information see TCPIP Setup (App E)
5Chapter 1 Installing MSC SimDesignerInstalling on Windows
Installing on Windows1 Login as Administrator
2 Close all Windows programs
3 Place the MSC SimDesigner CD in the drive If the installation does not start automatically run setupexe directly from the CD
4 Select from the following options
bull CATIA Workbench Edition
bull Analysis Manager
bull Licensing
bull Exit
5 Choose ldquoCATIA Workbench Editionrdquo on the installation menu and you will be guided through the installation process
6 Next you will be asked to choose which CATIA installation MSC SimDesigner should be installed in Choose a CATIA instance from the list or select User Specified to specify an explicit path
7 When asked to specify User Name Company Name and if the installation should be for all users or one user check Only for me if the computer is shared by other users and you want to restrict usage to the currently logged on user
8 Choose either a Complete or Custom installation
9 Choose a location for installation
10 Enter the license information
11 Verify the summary information and click Next to the start installation
12 Specify the SMTP mail server for the Expert Gateway Analysis Manager Contact your system administrator for this information If the SMTP mail server is not known at this time leave the default value in the field You may change it later
13 Specify the SMTP mail server domain for the Expert Gateway Analysis Manager Contact your system administrator for this information If the SMTP mail server domain is not known at this time leave the default value in the field You may change it later
14 Specify the SMTP mail server port number Contact your system administrator for this information If the SMTP mail server port number is not known at this time leave the default value in the field You may change it later
15 Specify the Protocol to be used when communicating the MSC SimManager Web Application Contact your system administrator for this information If the Protocol is not known at this time leave the default value in the field You may change it later
16 Specify the hostname on which the MSC SimManager Web Application is running Contact your system administrator for this information If the hostname is not known at this time leave the default value in the field You may change it later
Installation GuideInstalling on Windows
6
17 Specify the server port number on host lsquoUNKNOWNrsquo on which the MSC SimManager Web Application is running Contact your system administrator for this information If the server port number is not known at this time leave the default value in the field You may change it later
18 Specify the web application context to be used in the MSCSimManager Web Application If the webcontext is not known at this time leave the default value in the field You may change it later
19 Select Yes to create the desktop icon
20 Click on Finish to complete the installation
Note msmpidll error
bull For 64-bit Windows EM64T platforms
There are two MPI versions available for this platform One of them is MS MPI using the Microsoft CCS utilitiesAll the required components as listed in the includebat file within the tools directory need to be installedIn particular as shown in the include file the following is needed to run parallel jobs
CProgram FilesMicrosoft Compute Cluster Packbinmpiexecexe
The mpiexecexe (and msmpidll) are included in the Microsoft Compute Cluster Pack or CCP a separate CD from the operating system If the files do not exist in your system go to httpwwwmicrosoftcomhpc to get information on how to download or order CDs (there is a link on the left called ldquoHow to Buyrdquo)
7Chapter 1 Installing MSC SimDesignerPerforming Maintenance on Windows
Performing Maintenance on WindowsIf you run the setup program again a dialog allowing you to Repair or Remove MSC SimDesigner program components will be displayed
Repair
Choosing Repair and clicking Next will re-install MSC SimDesigner components and display the maintenance complete dialog when complete
Remove
Choosing Remove and clicking Next will remove MSC SimDesigner components from your system
The maintenance complete dialog will be displayed upon successful completion of these functions
Installation GuideSilent installation on Windows
8
Silent installation on WindowsInstallShield Silent allows automated electronic software distribution without any end-user intervention to provide input via dialog boxes
The Response FileA normal non-silent installation receives the necessary input from you in the form of responses to dialog boxes However a silent installation does not prompt you for input but instead will read directives from the InstallShield Silent Response File (iss file)
A response file contains information similar to that which you would enter as responses to dialog boxes when running a normal setup InstallShield Silent reads the necessary input from the response file at run time
You can create an InstallShield Silent Response File by running setupexe and have InstallShield record and create the response file for you
Recording a Response File for Silent InstallationsSimply run the setup with the Setupexe -r command line parameter InstallShield will record all your installation choices in Setupiss and place the file in the Windows folder
Alternatively you can run setup with the -f1 option to divert the response file to the location of your choice with the following command
Setupexe -r -f1ltfully qualified pathgtYourResponseFileiss
Installation using Installshield SilentSetupexe -s
Or use the -f1 switch so you can specify the name and location of the response file
Setupexe -s -f1ltfully qualified pathgtYourResponseFileiss
Recording a Response File for Silent UninstallationsRun the setup after the product has been installed by using the Setupexe -r command line parameter InstallShield will record all your uninstallation choices in Setupiss and place the file in the Windows folder
Alternatively you can run setup with the -f1 option to divert the response file to the location of your choice with the following command
Note Silent install will only work on machines with identical configurations
9Chapter 1 Installing MSC SimDesignerSilent installation on Windows
Setupexe -r -f1ltfully qualified pathgtYourResponseFileiss
Uninstallation using Installshield SilentTo Uninstall the product without any user interaction run the following command from the command prompt using the silent uninstallation response file
Setupexe MSimDesigner Product GUID s f1ltfully qualified pathgtYourResponseFileiss
Simple Silent UninstallationIf you do not want to follow the script logic and simply want to uninstall the product you can use the following command line
Setupexe MSimDesigner Product GUID uninst
Note The SimDesigner Product GUID can be obtained from within the response file recorded for the installation
Installation GuideInstalling on UNIX
10
Installing on UNIX1 Login as root
2 Copy the file setupltmc typegtr17bin to a temporary location on your system
3 Run setupltmc typegtr17bin to install MSC SimDesigner You will be guided through the installation process - please note the following
4 Choose MSC SimDesigner on the installation menu and you will be guided through the installation process
5 Next you will be asked to choose which CATIA installation MSC SimDesigner should be installed in Choose a CATIA instance from the list or select User Specified to specify an explicit path
bull Customer Information
When asked to specify User Name Company Name and if the installation should be for all users or one user check lsquoOnly for me (username)rsquo if the computer is shared by other users and you want to restrict usage to the user currently logged on
6 Choose a location for installation
7 License Setup
bull The license setup dialog will ask you to enter a FLEXlm license location - you may enter either one or more FLEXlm server hostnames separated by a semicolon (for example 1700hostname) or a license file location (such as MSCSoftwareMSCLicenseing92 licensedat) or both If you specify both specify the hostname(s) first
bull If you donrsquot have this information in hand just leave it blank - the license information can be added later For instructions on how to do this refer to Product Licensing with FLEXlm on UNIX (App D)
8 If necessary install FLEXlm and associated license codes Refer to Product Licensing with FLEXlm on UNIX (App D) for more information
9 Specify the SMTP mail server for the Expert Gateway Analysis Manager Contact your system administrator for this information If the SMTP mail server is not known at this time leave the default value in the field You may change it later
Note You must be root on the machine you are installing on - if you su to root you must use the form lsquosu - rootrsquo
Note Such as IBM AIX = mc type is aix
SUN Solaris = mc type is suns etc
11Chapter 1 Installing MSC SimDesignerInstalling on UNIX
10 Specify the SMTP mail server domain for the Expert Gateway Analysis Manager Contact your system administrator for this information If the SMTP mail server domain is not known at this time leave the default value in the field You may change it later
11 Specify the SMTP mail server port number Contact your system administrator for this information If the SMTP mail server port number is not known at this time leave the default value in the field You may change it later
12 Select Setup Type - you will be asked to specify Full or Compact install
bull Full will install the Gateway Analysis Manager (GAM) which enables you to submit and monitor analysis jobs locally or remotely
bull Compact will not install the Gateway Analysis Manager (GAM) - you can install or uninstall (GAM) anytime later
13 Logon without root privileges and configure GAM - see Configuring GAM
See Gateway Analysis Manager (GAM) on UNIX (App B) for more information about the Gateway Analysis Manager
Note If you wish to use an existing Gateway Analysis Manager with MSC SimDesigner refer to Using an Existing GAM Installation
Note There may already be a Gateway Analysis Manager previously installed by another MSCSoftware product - if you wish to use an existing Gateway Analysis Manager with MSC SimDesigner refer to Using an Existing GAM Installation
Installation GuideRunning on UNIX
12
Running on UNIXTo run MSC SimDesigner either use the MSC SimDesigner Icon in the application managercatia folder of the desktop or enter the following command
ltinstall_dirgtrunsimdsh
13Chapter 1 Installing MSC SimDesignerUninstalling on UNIX
Uninstalling on UNIXTo uninstall MSC SimDesigner enter the following command
ltinstall_dirgtUninstUninstallerbin
Installation GuideSteps for installing Solution Download Center files
14
Steps for installing Solution Download Center files
Windows Systems1 Run self-extracting archive When initial menu comes up review the selected options and change
them if necessary (most of the time pre selected defaults can be used)
2 Make a note of Unzip to folder location
3 Click on Unzip button
4 After unzip is complete Product Installer will start automatically For the remainder of the installation process follow instructions in the product installation guide
5 Cleanup After installation is complete - you may remove temporary files from the subdirectory created in Step 2 above
UNIX Systems1 Login as root
2 cd to a temporary directory with enough disk space Create a subdirectory and cd into the subdirectory
3 Download delivery file from Solution Download Center If you previously downloaded the file please proceed to the next step
4 Untar delivery file into current subdirectory
tar -xf Delivery_File
5 Execute the installscript (mscsetup or unixinst or hellip ) and follow the instructions in the product installation guide for the remainder of the installation process
Executing the installation script may require adding execution privilege
chmod +x installscript
6 Cleanup After installation is complete - you may remove the subdirectory created in Step 2 above
Ap A Gateway Analysis Manager (GAM) on WindowsInstallation Guide
A Gateway Analysis Manager (GAM) on Windows
Overview
GAM Host Definitions
Using an Existing GAM Installation
Installing a New GAM
Configuring GAM
Starting GAM
Installation GuideOverview
16
OverviewThe MSC SimDesigner Expert Gateway uses the Gateway Analysis Manager (GAM) for job-submission
This appendix contains basic installation and configuration topics for the Gateway Analysis Manager (GAM) on Windows This product is used for submitting analysis jobs in a batch mode directly from the MSC SimDesigner environment to either a local or remote machine
The standard installation of MSC SimDesigner automatically installs configures and starts the GAM services for submission of batch jobs on the local machine If GAM is to be used for remote submittals it must be reconfigured and its services must be restarted This is also necessary if additional analysis hosts or programs are to be added regardless of a local or remote submittal
17Ap A Gateway Analysis Manager (GAM) on WindowsGAM Host Definitions
GAM Host Definitionsbull The Master host is the machine which continually runs the GAM service (called
MSCQueMgrSD) This is also referred to as the master node This service schedules all the jobs
bull The Submit host is the machine from which the analysis is submitted sometimes referred to as the client This is the machine MSC SimDesigner is running on
bull The Analysis host is the machine which actually executes the analysis
For a standard installation all three of these machines are the same machine Below is an itemized list of installation requirements
bull The Queue Manager (MSCQueMgrSD) should run as a user or as administrator
bull Each machine (Submit and Analysis) must be reachable to and from the Master node via a TCPIP network
bull Each Analysis host must have a Remote Manager (MSCRmtMgrSD) service running that uses the same port number It is recommended that each Submit machine also run a RmtMgr service with the same port number however this is not a strict requirement
Each user wishing to use GAM should have the same login name user and group IDs on all hosts nodes in the configuration This will prevent file access problems
TroubleshootingTo troubleshoot problems you should always first look for clues in the contents of files produced by any job submitted by GAM plus any files created by the analysis itself
bull jobnamestdout jobnamestderr jobnametml and jobnamemon
bull ltinstall_dirgtMSCAnalysis_Manager2005r30defaultlogMSCQueMgrSDlog
bull Control Panel Administrative Tools Event Viewer Application Log and look at events of source MSCQueMgrSD and MSCRmtMgrSD
Installation GuideUsing an Existing GAM Installation
18
Using an Existing GAM InstallationYou may already have a Gateway Analysis Manager installed previously
MSC SimDesigner can only use an existing GAM installation if it is v2003 or higher
To enable MSC SimDesigner to use an existing version follow this procedure
1 Start the SimDesigner Environment Editor - Start Programs MSCSoftware MSC SimDesigner Tools
2 Modify the GAM_HOME variable to point to the directory containing the existing GAM installations MSCAnalysis_Manager2005r30
3 Make sure the GAM services are started - see Starting GAM
19Ap A Gateway Analysis Manager (GAM) on WindowsInstalling a New GAM
Installing a New GAMThe default MSC SimDesigner installation procedure will copy the GAM files into the ltinstall_dirgtMSCAnalysis_Manager2005r30 folder and install the Queue manager and remote manager services
Decide which machine will be the master host and which machine(s) will be submit and analysis host(s) and copy the ltinstall_dirgtMSCAnalysis_Manager2005r30 folder to them
You will now need to edit the configuration files - see Configuring GAM
Note Although not all files in ltinstall_dirgtMSCAnalysis_Manager2005r30 will be needed it is easier just to copy them all
Installation GuideConfiguring GAM
20
Configuring GAM
1 Login to the Master host machine
2 Edit ltinstall_dirgtMSCAnalysis_Manager2005r30orgcfg
---------------------------------------------- Gateway Analysis Manager orgcfg file---------------------------------------------- Org Master Host Port ----------------------------------------------default Host-Machine 3900----------------------------------------------bull Org Specifies a directory containing GAM related parameters - the directory name lsquodefaultrsquo
is created during the GAM installation
bull Master Host The node name of the machine designated as the Master Host
bull Port Number Specifies a port to be used by the Master Host
3 Edit ltinstall_dirgtMSCAnalysis_Manager2005r30defaultconfhostcfg
bull Administrator This is the name of the user who will own the configuration files for example ADMIN gam_admin Do not specify Administrator
bull Queue Type MSC is the default - others are NQS and LSF
bull Applications This will typically be MSC Nastran or Marc
bull Physical Hosts Names of the physical hosts these applications run on
bull AM Hosts Application paths on the physical hosts identified by a unique name
4 Edit ltinstall_dirgtMSCAnalysis_Manager2005r30defaultconfdiskcfg
bull Disk Space Each AM Host must be associated with a scratch disk space location
Note Samples of these files exist in the ltinstall_dirgtMSCAnalysis_Manager2005r30 folder with explanations of the parameters
21Ap A Gateway Analysis Manager (GAM) on WindowsConfiguring GAM
5 Ensure that the GAM services will start correctly on re-boot - select Start Settings Control Panel System click the Advanced tab click Environment Variables and ensure that the following two variables exist
bull MSCQueMgrSD_ARGS - Specifies the port number that the Queue Manager (running on the Master Host machine) will use and the port number that all Remote Managers (running on the Analysis Host machines) will be using
bull MSCRmtMgrSD_ARGS - Specifies the port number that the Remote Manager (if running on this machine) will use
6 When you have finished configuring GAM start the GAM services - see Starting GAM
Installation GuideStarting GAM
22
Starting GAM1 On the master host start the Queue Manager service which schedules analysis jobs Under the
Start menu select Settings Control Panel Administrative Tools Services and start the ldquoMSCQueMgrSDrdquo service
If the service is not there you can install it by running the batch script
ltinstall_dirgtMSCAnalysis_Manager2005r30binWINNTinstall_serverbatEdit this first to ensure that the installation path is correct This batch file installs the Queue Manager service
2 For the analysis machines the Remote Manager service must be started in the same way for proper communication on each of these machines (If some of these machines are UNIX machines refer to Gateway Analysis Manager (GAM) on UNIX)
The Remote Manager service can be installed by running the batch file
ltinstall_dirgtMSCAnalysis_Manager2005r30binWINNTinstall_clientbat
Edit this first to ensure that the installation path is correct in this batch file These Analysis nodes must be able to see the ltinstall_dirgtMSCAnalysis_Manager2005r30 directory
You should now be able to submit analysis jobs directly from MSC SimDesigner by using the Setup Batch icon on the SimDesigner Gateway toolbar
Note Any time you make a change to hostcfg or diskcfg you must stop and restart the Queue Manager service as shown in the first step
Note To ensure that the GAM services will start correctly on re-boot refer to Configuring GAM to set the system environment variables
Ap B Gateway Analysis Manager (GAM) on UNIXInstallation Guide
B Gateway Analysis Manager (GAM) on UNIX
GAM
GAM Host Definitions
Using an Existing GAM Installation
Installing GAM
Configuring GAM
Starting GAM
The AdmMgr Tool
Installation GuideGAM
24
GAMThe SimDesigner Expert Gateway uses the Gateway Analysis Manager (GAM) for job-submission
This appendix contains installation and configuration topics for the Gateway Analysis Manager (GAM) on UNIX This product allows you to submit batch analysis jobs directly from MSC SimDesigner CATIA Edition to local or remote machines
The MSC SimDesigner CATIA Edition installation installs and configures the GAM daemons for batch jobs submission on the local machine If GAM is to be used for remote submittals or if additional analysis hosts or programs are to be added it must be reconfigured and its daemons must be restarted
25Ap B Gateway Analysis Manager (GAM) on UNIXGAM Host Definitions
GAM Host Definitionsbull Master host is the machine which continually runs the GAM daemon (called QueMgrSD) This
is also referred to as the master node This daemon schedules all the jobs
bull Submit host is the machine from which the analysis is submitted sometimes referred to as the client This is the machine CATIA is running on
bull Analysis host is the machine which actually executes the analysis
All of these hosts can be the same machine Below is a list of installation requirements
bull The Queue Manager (QueMgrSD) should run as root on the Master node This is not a strict requirement but recommended
bull Each Submit and Analysis machine must be connected to the Master node via a TCPIP network
bull Each Analysis host must have a Remote Manager (RmtMgrSD) daemon running that uses the same port number It is recommended that each Submit machine also run a RmtMgr daemon with the same port number however this is not a requirement
Each user wishing to use GAM must meet the following requirements
bull Users should have the same login name user and group IDs on all hosts nodes in the configuration This will prevent file access problems
bull Users must have uname in their default search path (path or PATH environment variable in the userscshrc orprofile file)
Troubleshooting You should first look for clues in the contents of files produced by jobs submitted by GAM plus any files created by the analysis itself
bull jobnamestdout
bull jobnamestderr
bull jobnametml
bull jobnamemon
bull ltinstall_dirgtMSCAnalysis_Manager2005r30 defaultlogQueMgrSDlog
bull varadmsyslogsysloglog (if daemons do not start)
Installation GuideUsing an Existing GAM Installation
26
Using an Existing GAM InstallationYou may already have a Gateway Analysis Manager installed previously by another MSCSoftware product To enable MSC SimDesigner CATIA Edition to use this existing version follow this procedure
1 Edit ltinstall-dirgtV5iEnvMSCV5R13B13txt
2 Modify the GAM_HOME variable to point to the existing GAM installations ltinstall_dirgtMSCAnalysis_Manager2005r30
3 Make sure the GAM services are started - see Starting GAM
27Ap B Gateway Analysis Manager (GAM) on UNIXInstalling GAM
Installing GAMSelecting Analysis Manger from the initial installshield screen will copy the GAM files into the ltinstall_dirgtMSCAnalysis_Manager2005r30 directory
Decide which machine will be the master host and which machine(s) will be submit and analysis host(s) and copy the ltinstall_dirgtMSCAnalysis_Manager2005r30 directory to them
You will now need to edit the configuration files - see Configuring GAM
Note Although not all files in ltinstall_dirgtMSCAnalysis_Manager2005r30 will be needed it is easier just to copy them all
Installation GuideConfiguring GAM
28
Configuring GAM
Login to the Master host machine and edit these files
1 ltinstall_dirgtMSCAnalysis_Manager2005r30 orgcfg
In the orgcfg file you define two items
bull Org A default is provided - you may add others if you wish
bull Master Host The node name of the machine
bull Port Number Use 3800 as the default
2 ltinstall_dirgtMSCAnalysis_Manager2005r30 defaultconfhostcfg
In the hostcfg file you must define four items
bull Administrator This is the name of the user who will own the configuration files Do not specify root For example ADMIN gam_admin
bull Queue Type MSC is the default - others are NQS and LSF
bull Applications This will typically be MSC Nastran or Marc
bull Physical Hosts Names of the physical hosts these applications run on
bull AM Hosts Application paths on the physical hosts identified by a unique name
3 ltinstall_dirgtMSCAnalysis_Manager2005r30defaultconfdiskcfg
In the diskcfg file you define one item
bull Disk Space Each AM Host is associated to a scratch disk space location
When you have finished editing the files start the GAM services - see Starting GAM
Note Samples of these files exist in the ltinstall_dirgtMSCAnalysis_Manager2005r30 directory with explanations of the parameters
29Ap B Gateway Analysis Manager (GAM) on UNIXStarting GAM
Starting GAM1 On the master host start the Queue Manager daemon which schedules analysis jobs First make
sure that one is not already running (DO NOT use kill -9 to do this Simply issue a kill command with no -9)
To start the Queue Manager daemon type
ltinstall_dirgtMSCAnalysis_Manager2005r30binltplatgtQueMgrSD -path ltinstall_dirgtwhere ltinstall_dirgt is the installation location and ltplatgt is one of HP700 SGI5 RS6K LX86 or SUNS depending on the platform
2 For the analysis machines the Remote Manager daemon must be started for proper communication on each of these machines For the submit machines it is recommended though not necessary that you start the Remote Manager daemon (If some of these machines are Windows machines refer to Gateway Analysis Manager (GAM) on Windows)
To start the Remote Manager daemon type
ltinstall_dirgtMSCAnalysis_Manager2005r30binltplatgtRmtMgrSD -path ltinstall_dirgtThe Analysis nodes must be able to see the ltinstall_dirgtMSCAnalysis_Manager2005r30 directory
You should now be able to submit analysis jobs directly from MSC SimDesigner CATIA Edition by using the Setup Batch icon on the SimDesigner Gateway toolbar
You may want to automatically start the daemons at boot-up in order to ensure that GAM is always available
Note Any time you make a change to hostcfg or diskcfg you must stop and restart the Queue Manager service as shown in the first step
Installation GuideThe AdmMgr Tool
30
The AdmMgr ToolAn administration tool is available that provides an interactive method of maintaining the GAM configuration files
The AdmMgr tool can be found in
ltinstall_dirgtMSCAnalysis_Manager2005r30binltplatgtAdmMgr
where ltplatgt is RS6K for AIX and SGI5 for SGI
Please contact support for more information
31Ap B Gateway Analysis Manager (GAM) on UNIXTo Use the Graphical Admin Tool
To Use the Graphical Admin Tool1 Set the environment variable AM_HOME to the location of
ltinstall_dirgtMSCAnalysis_Manager2005r30
Ex setenv AM_HOME tmpMSCSoftwareSimDesigner20102MSCAnalysis_Manager2005r30
2 Bring up the Admin tool
Ex tmpMSCSoftwareSimDesigner20102MSCAnalysis_Manager2005r30binltMACHINEgtAdmMgr
where MACHINE is the architecture of the machine that this is running on
HP700 - Hewlet Packard HP-UX
HPIPF - Hewlet Packart HP-UX for Itanium
LX86 - Linux
LXIPF - Linux native IA64
RS6K - IBM AIX
SGI5 - Silicon Graphics IRIX
SUNS - Sun Solaris
3 Select Modify Config Files for Action and go through each Object Applications Physical Hosts AM Hosts Filesystems and fill them in When finished click Apply Then Quit ie the Config Location data box can be left blank thus the licensing for that application will be picked up from the environment
4 The services can be started by bringing up AdmMgr logged in as local root and then selecting Action Queue Manager in the menu then hit Apply to start it
Installation GuideTo ConfigureStart the Services Manually
32
To ConfigureStart the Services Manually1 Set AM_HOME just like in A1
2 Create an orgcfg file in tmpMSCSoftwareSimDesigner20102MSCAnalysis_Manager2005r30
- it should contain one line default lthostnamegt 2900
lthostnamegt is the name of the computer
3 Create three files in tmpMSCSoftwareSimDesigner20102MSCAnalysis_Manager2005r30defaultconf
- hostcfg
There are two ways to define the license to be used for a given solver -
bull The RCpath for an AM Host can contain just the word NONE and the MSC_LICENSE_FILE environment variable must be set to a proper solver license
bull The other way is to enter the full path to the license configuration file for the given solver
For nastran it would be tmpMSCSoftwareNastranconfnast2005rc
- diskcfg
- msccfg (optional)
4 Use the sample files (hostcfgsample diskcfgsample) as a guideline for creating these files
5 Start the RmtMgr preferably logged in as root tmpMSCSoftwareSimDesigner20102MSCAnalysis_Manager2005r30binltMACHINEgtRmtMgr
6 Start the QueMgr logged in as a normal user preferably not root tmpMSCSoftwareSimDesigner20102MSCAnalysis_Manager2005r30binltMACHINEgtQueMgr If the QueMgr does not start correctly or to view any problems reported read the QueMgr log file
tmpMSCSoftwareSimDesigner20102MSCAnalysis_Manager2005r30defaultlogQueMgrlog
Ap C Product Licensing with FLEXlm on WindowsInstallation Guide
C Product Licensing with FLEXlm on Windows
Product Licensing
Obtain Licenses
Display the MSClicensing hostID
Install MSC SimDesigner Licenses
Install a FLEXlm Server
LMTOOLS Configuration Utility
Update the MSC SimDesigner Configuration File
Update the MSC_LICENSE_FILE System Variable
FLEXlm Licensing Models and Examples
Installation GuideProduct Licensing
34
Product LicensingMSC SimDesigner uses MSClicensing (FLEXlm) to validate usage of its various component features - this section outlines FLEXlm licensing-related procedures that may be necessary to complete the installation of MSC SimDesigner
As part of the installation the product licenses that you obtain from MSCSoftware Corporation are placed in a file called the License File This file is located either on a FLEXlm License Server or locally
When MSC SimDesigner starts up it looks in a configuration file to find out where to obtain its licensing information - the configuration file will point to one or more FLEXlm Server addresses andor a physical license file location
MSC SimDesigner will then make a request to FLEXlm to validate usage for the particular machine it is running on
Note bull A FLEXlm Server is required in all cases
bull FLEXlm version 116 or later is required
35Ap C Product Licensing with FLEXlm on WindowsObtain Licenses
Obtain LicensesContact your MSCSoftware representative to obtain MSC SimDesigner licenses The license will be provided in the form of a licensedat file The MSClicensing license file contains information used to validate usage of the software and may vary according to the licensing model used (see FLEXlm Licensing Models and Examples
Installation GuideDisplay the MSClicensing hostID
36
Display the MSClicensing hostIDYou may need to supply an MSClicensing hostID in order to obtain a license from MSCSoftware (the hostID is included as part of certain license types)
To display the MSClicensing hostID
1 Choose Install Software from the main MSC SimDesigner installation menu
2 Choose MSCLicensing 116
3 Select Get HostID and note the HostID then click any button to exit
37Ap C Product Licensing with FLEXlm on WindowsInstall MSC SimDesigner Licenses
Install MSC SimDesigner LicensesInstalling the MSC SimDesigner licenses is simply a case of adding them to a licensedat file and pointing to it in the MSC SimDesigner configuration file as described in Update the MSC SimDesigner
Configuration File
Edit the licensedat FileThe licensedat file may be on the FLEXlm server or located on your machine either way you must have a FLEXlm server installed (see Install a FLEXlm Server)
Edit the licensedat file and add the MSC SimDesigner licenses You can use LMTOOLS to find out the location of the licensedat file on a FLEXlm server (see LMTOOLS Configuration Utility
You may want to save a copy of the file before updating it
If this is a new licensedat file you will need to change the SERVER and DAEMON lines in the new license file otherwise use what is already in the file and just add the FEATURE lines For example
SERVER hostname hostid 1700DAEMON MSC your_pathmscFEATURE V5i_Access MSC 20040531 29-apr-2004 etc
Note Although MSC SimDesigner looks in the configuration file for the location of a FLEXlm license file if the MSC_LICENSE_FILE system environment variable is defined it will override the configuration file and possibly prevent the product starting up - if this is the case you will need to update the variable to point to the correct license (see Update the MSC_LICENSE_FILE System Variable)
Installation GuideInstall MSC SimDesigner Licenses
38
Re-read License FileIf you are updating a licensedat file on a FLEXlm server you need to refresh the file by using LMTOOLS to re-read the licensedat file and enable the new licenses
If there is a problem with this or if the licenses still do not appear to be available restart the system
Point MSC SimDesigner to the License FileUpdate the configuration file as described in Update the MSC SimDesigner Configuration File Note that although MSC SimDesigner looks in the configuration file for the location of a FLEXlm license file if the MSC_LICENSE_FILE system environment variable is defined it will override the configuration file and possibly prevent the product starting up - if this is the case you will need to update the variable to point to the correct license (see Update the MSC_LICENSE_FILE System Variable)
39Ap C Product Licensing with FLEXlm on WindowsInstall a FLEXlm Server
Install a FLEXlm Server1 Select Install Software from the main MSC SimDesigner installation menu
2 Choose MSCLicensing 116
3 Select Server Installation 116 to start the licensing server installation
4 Click OK when your systemrsquos hostID appears
5 Follow the installation dialogs
Note When asked to select a license file use the licensedat file supplied with MSC SimDesigner - if you do not have it you can add it later (see Install MSC SimDesigner Licenses
Installation GuideLMTOOLS Configuration Utility
40
LMTOOLS Configuration UtilityLMTOOLS is a FLEXlm utility that allows you to configure various FLEXlm server settings To start LMTOOLS execute ltinstall_dirgtlmtoolsexe
41Ap C Product Licensing with FLEXlm on WindowsUpdate the MSC SimDesigner Configuration File
Update the MSC SimDesigner Configuration FileThe MSC SimDesigner configuration file contains amongst other things the location of the license file - if you did not enter the license information during the install or need to modify it later you can manually edit the file
ltinstall_dirgtv5ienvmscv5r19b19txt
Edit the line
MSC_LICENSE_FILE=porthostnamecmscflexlmlicensedat
You may enter either one or more FLEXlm server hostnames separated by a semicolon (for example 1700hostname) or a license file location (such as cmscflexlmlicensedat) or both If you specify both specify the hostname(s) first
Important You must specify any server hostnames before the licensedat file(s)
Installation GuideUpdate the MSC_LICENSE_FILE System Variable
42
Update the MSC_LICENSE_FILE System VariableAlthough MSC SimDesigner looks in the configuration file for the location of a FLEXlm license file if the MSC_LICENSE_FILE system environment variable is defined it will override the configuration file and possibly prevent the product starting up
If this is the case go to the Windows Control Panel select
SystemAdvancedEnvironment Variables
and look for
MSC_LICENSE_FILE
The variable may contain other MSCSoftware licensing information - edit it and add the location of the MSC SimDesigner license (either a server such as 1700bari or a location such as cmscflexlmlicensedat)
Remember to separate entries with a semi-colon and to specify hostname locations first
43Ap C Product Licensing with FLEXlm on WindowsFLEXlm Licensing Models and Examples
FLEXlm Licensing Models and ExamplesMSC SimDesigner uses one of the following FLEXlm licensing models
Named User LicensingThe license provided by MSC Software for SimDesigner 20102 authorizes a maximum number of users the ability to run SimDesigner Your SimDesigner administrator manages the list of users that can run the software Any Named user may log in and use SimDesigner on any machine on the network on which the license server is reachable Each named user is permitted to run multiple sessions of SimDesigner only on the same machine with each session using an additional license So if you have three sessions of SimDesigner running on your computer you will consume three licenses from the Named User License pool When individual users consume multiple licenses it is possible for the available license pool to be depleted therefore denying access to other named users
OPTIONS File
The OPTIONS file contains the list of Named users of SimDesigner Your administrator maintains the OPTIONS file that lists the Named user login IDs This way you control who is a Named user and may change who is a Named user at any time You do this by editing the file and restarting the license server using the FlexLM lmtools utility No contact with MSC Software is needed to change the list of Named users To keep the maintenance of the Named user file to a minimum SimDesigner 20102 only adds Named user security to the primary CA_ACCESS feature
Named user licensing requires that the path to the OPTIONS file be given on the DAEMON line Please refer to FlexLM regarding various ways of creating an option file Some examples are listed below
------ Start of License File ------SERVER blade 80fb2476 1700DAEMON MSC your_pathmsc OPTIONS=your_named_user_options fileFEATURE CA_Access MSC 20061205 05-dec-2006 1 7D9386A5EBECDAFE52B2 USER_BASED ISSUED=05-dec-2005 ck=63 SN=1235186-ca26a539e922fc6ca633
The CA_ACCESS feature provides access to the entire set of SimDesigner workbenches and all workbenches are included in the base package Some examples of an OPTIONS file for SimDesigner are shown below
Example 1Include CA_ACCESS USER user1Include CA_ACCESS USER user2
Example 2GROUP simdusers user1 user2 user3 hellipINCLUDE CA_ACCESS GROUP simdusers
Installation GuideFLEXlm Licensing Models and Examples
44
Concurrent Allows multiple uses of MSC SimDesigner according to the number of licenses purchased
This is an example of a concurrent license file
SERVER hostname hostid 1700DAEMON MSC your_pathmscFEATURE CA_Access MSC 20040531 29-apr-2004 16 CC3E474D769449F91144 asset_info=10081+10084 AP209 Gateway (GWS) ISSUED=29-apr-2003 ck=96 SN=1324476-57778154941b2cfc1719FEATURE CA_Gen_NASTRAN MSC 20040531 29-apr-2004 2 9C6EA7FD88D85842DEFB asset_info=10081+10054+1003 MSCNastran Generative (GPN) ISSUED=29-apr-2003 ck=167 SN=985526-5a231d9776d588d6df96All licensing models require a FLEXlm server See Install a FLEXlm Server
Ap D Product Licensing with FLEXlm on UNIXInstallation Guide
D Product Licensing with FLEXlm on UNIX
Product Licensing
Obtain Licenses
Display the FLEXlm hostID
Install MSC SimDesigner Licenses
Install a FLEXlm Server
Unload FLEXlm Server and Utilities
Update the MSC SimDesigner Configuration File
FLEXlm Licensing Models and Examples
Installation GuideProduct Licensing
46
Product LicensingMSC SimDesigner uses FLEXlm to validate usage of its various component features - this section outlines FLEXlm licensing-related procedures that may be necessary to complete the installation of MSC SimDesigner
As part of the installation the product licenses that you obtain from MSCSoftware Corporation are placed in a file called the License File This file is located either on a FLEXlm License Server or locally
When MSC SimDesigner starts up it looks in a configuration file to find out where to obtain its licensing information - the configuration file will point to one or more FLEXlm Server addresses andor a physical license file location
MSC SimDesigner will then make a request to FLEXlm to validate usage for the particular machine it is running on
Note bull A FLEXlm Server is required in all cases
bull FLEXlm version 116 or later is required
47Ap D Product Licensing with FLEXlm on UNIXObtain Licenses
Obtain LicensesContact your MSCSoftware representative to obtain MSC SimDesigner licenses The license will be provided in the form of a licensedat file The FLEXlm license file contains information used to validate usage of the software and may vary according to the licensing model used (see FLEXlm Licensing Models and Examples
Installation GuideDisplay the FLEXlm hostID
48
Display the FLEXlm hostIDFirst unload the FLEXlm files as outlined in Unload FLEXlm Server and Utilities then run the following
ltinstallation_dirgtlmutil hostid
49Ap D Product Licensing with FLEXlm on UNIXInstall MSC SimDesigner Licenses
Install MSC SimDesigner LicensesInstalling the MSC SimDesigner licenses is simply a case of adding them to a licensedat file and pointing to it in the MSC SimDesigner configuration file as described in Update the MSC SimDesigner
Configuration File
Edit the licensedat FileThe licensedat file may be on the FLEXlm server or located on your machine either way you must have a FLEXlm server installed (see Install a FLEXlm Server)
Edit the licensedat file and add the MSC SimDesigner licenses You can use LMTOOLS to find out the location of the licensedat file on a FLEXlm server (see Unload FLEXlm Server and Utilities
You may want to save a copy of the file before updating it
If this is a new licensedat file you will need to change the SERVER and DAEMON lines in the new license file otherwise use what is already in the file and just add the FEATURE lines For example
SERVER hostname hostid 1700DAEMON MSC your_pathmscFEATURE CA_Access MSC 20040531 29-apr-2004 etc
Replace License FileRename the existing licensedat file to license_olddat and rename the new file to the current license file name (ie licensedat)
mv licensedat license_olddatmv license_newdat licensedat
Force FLEXlm daemon to Read New License FileUse the lmreread command to cause the lmgrd daemon to reset using the new license file
ltinstall_dirgtlmutil lmreread -c ltpathgtlicensedat
You should now be able to run MSC SimDesigner products using the new licenses If for some reason this fails kill and restart the daemons as follows
ltinstall_dirgtlmgrd -x lmdown -c ltpathgtlicensedatltinstall_dirgtlmgrd -c ltpathgtlicensedat
Note Although MSC SimDesigner looks in the configuration file for the location of a FLEXlm license file if the MSC_LICENSE_FILE system environment variable is defined it will override the configuration file and possibly prevent the product starting up - if this is the case you will need to update the variable to point to the correct license
Installation GuideInstall MSC SimDesigner Licenses
50
Point MSC SimDesigner to the License FileUpdate the configuration file as described in Update the MSC SimDesigner Configuration File Note that although MSC SimDesigner looks in the configuration file for the location of a FLEXlm license file if the MSC_LICENSE_FILE system environment variable is defined it will override the configuration file and possibly prevent the product starting up - if this is the case you will need to update the variable to point to the correct license
51Ap D Product Licensing with FLEXlm on UNIXInstall a FLEXlm Server
Install a FLEXlm ServerFirst unload the FLEXlm files as outlined in Unload FLEXlm Server and Utilities then run the following to start the server
ltinstall_dirgtlmgrd -c ltpathgtlicensedat
Select the licensedat file supplied with MSC SimDesigner - see Install MSC SimDesigner Licenses
You may need to ensure that the FLEXlm server is started automatically
Installation GuideUnload FLEXlm Server and Utilities
52
Unload FLEXlm Server and UtilitiesIn the flexlm directory on the installation disk locate the file appropriate for your platform and unzip then untar it You should see the following files
bull LMGRD - the FLEXlm server
bull MSC - the FLEXlm vendor daemon
bull LMUTIL - the FLEXlm administration utility
53Ap D Product Licensing with FLEXlm on UNIXUpdate the MSC SimDesigner Configuration File
Update the MSC SimDesigner Configuration FileThe MSC SimDesigner configuration file contains amongst other things the location of the license file - if you did not enter the license information during the install or need to modify it later you can manually edit the file
ltinstall_dirgtv5ienvmscv5r19b19txt
Edit the line
MSC_LICENSE_FILE=porthostnamemscflexlmlicensedat
You may enter either one or more FLEXlm server hostnames separated by a semicolon (for example 1700hostname) or a license file location (such as cmscflexlmlicensedat) or both If you specify both specify the hostname(s) first
Important You must specify any server host names before the licensedat file(s)
Installation GuideFLEXlm Licensing Models and Examples
54
FLEXlm Licensing Models and ExamplesMSC SimDesigner uses one of the following FLEXlm licensing models
Named User LicensingThe license provided by MSC Software for SimDesigner 20102 authorizes a maximum number of users the ability to run SimDesigner Your SimDesigner administrator manages the list of users that can run the software Any Named user may log in and use SimDesigner on any machine on the network on which the license server is reachable Each named user is permitted to run multiple sessions of SimDesigner only on the same machine with each session using an additional license So if you have three sessions of SimDesigner running on your computer you will use three licenses from the Named User License pool When individual users consume multiple licenses it is possible for the available license pool to be depleted therefore denying access to other named users
OPTIONS File
The OPTIONS file contains the list of Named users of SimDesigner Your administrator maintains the OPTIONS file that lists the Named user login IDs This way you control who is a Named user and may change who is a Named user at any time You do this by editing the file and restarting the license server using the FlexLM lmtools utility No contact with MSC Software is needed to change the list of Named users To keep the maintenance of the Named user file to a minimum SimDesigner 20102 only adds Named user security to the primary CA_ACCESS feature
Named user licensing requires that the path to the OPTIONS file be given on the DAEMON line Refer to flexlm regarding various ways of creating an option file Some examples are listed below
------ Start of License File ------SERVER blade 80fb2476 1700DAEMON MSC your_pathmsc OPTIONS=your_named_user_options_fileFEATURE CA_Access MSC 20061205 05-dec-2006 1 7D9386A5EBECDAFE52B2 USER_BASED ISSUED=05-dec-2005 ck=63 SN=1235186-ca26a539e922fc6ca633
The CA_ACCESS feature provides access to the entire set of SimDesigner workbenches and all workbenches are included in the base package Some examples of an OPTIONS file for SimDesigner are shown below
Example 1Include CA_ACCESS USER user1Include CA_ACCESS USER user2
Example 2GROUP simdusers user1 user2 user3 hellipINCLUDE CA_ACCESS GROUP simdusers
55Ap D Product Licensing with FLEXlm on UNIXFLEXlm Licensing Models and Examples
Concurrent Allows multiple uses of MSC SimDesigner according to the number of licenses purchased
This is an example of a concurrent license file
SERVER hostname hostid 1700DAEMON MSC your_pathmscFEATURE CA_Access MSC 20040531 29-apr-2004 16 CC3E474D769449F91144 asset_info=10081+10084 AP209 Gateway (GWS) ISSUED=29-apr-2003 ck=96 SN=1324476-57778154941b2cfc1719FEATURE CA_Gen_NASTRAN MSC 20040531 29-apr-2004 2 9C6EA7FD88D85842DEFB asset_info=10081+10054+1003 MSCNastran Generative (GPN) ISSUED=29-apr-2003 ck=167 SN=985526-5a231d9776d588d6df96
All licensing models require a FLEXlm server See Install a FLEXlm Server
Installation GuideFLEXlm Licensing Models and Examples
56
Ap E TCPIP SetupInstallation Guide
E TCPIP Setup
TCPIP Setup
Installation GuideTCPIP Setup
58
TCPIP SetupFor the MSC SimDesigner CATIA Edition installation to run properly you must have the Internet Protocol (TCPIP) installed To check that TCPIP has been installed please perform the following steps
1 Open the Control Panel
2 Select the Network and Dialup Connections
3 If a selection for Local Area Connection is shown right click on that selection and choose properties If a Local Area Connection has not been established skip to step number 5 to create this connection In the Local Area Connection Properties dialogue box that appears you should be able to determine if Internet Protocol (TCPIP) is installed
4 If TCPIP is not seen under ldquoComponents checked are used by this connectionrdquo click on Install choose Protocol and click on Add to choose TCPIP Click OK to install the protocol
5 To install Local Area Connection open Control Panel - Network - Dial-Up Connections then click on the Make New Connection and follow the instructions given by the Network Connection Wizard Remember to select a TCPIP connection type for this new connection
MSC SimDesigner CATIA Edition also requires an ethernet card even if the workstation is not connected to a network to create a hostID for licensing
Ap F MSC SimDesigner OptionsInstallation Guide
F MSC SimDesigner Options
SimDesigner Options from Tools Options
Installation GuideSimDesigner Options from Tools Options
60
SimDesigner Options from Tools Options1 Certain SimDesigner CATIA Edition options are available on selecting Tools Options
Analysis amp Simulation from the menu bar
SimDesigner Licensing Options
61Ap F MSC SimDesigner OptionsSimDesigner Options from Tools Options
SimDesigner Post Processing Options
The SimDesigner Advanced Image Types
Installation GuideSimDesigner Options from Tools Options
62
SimDesigner PreProcessing Options
Storage Options
Computation Directory
SimDesigner will automatically add ldquoMSCCompRsltsrdquo to the directory path even if it is already present in the path This is the location where all the MSC solver computation files will be stored
Note Please do not change anything in this directory from anywhere other than through the SimDesigner Storage Option
63Ap F MSC SimDesigner OptionsSimDesigner Options from Tools Options
Scratch Directory
This is where SimDesigner temporary files will be stored Please be sure that this location has adequate physical storage space for the types of analysis problems you are likely to run
Result File Caching
When this button is toggled ON SDE would cache any result files linked to SDE cases to the scratch directory This would take place only if the result files are located in a network location and the scratch directory is local This improves performance when viewing large results
Setting the units here ensures that consistent default units are used for both import and export operations
Analysis Assistant Options
Caution If defined the locations of the MSC computation directory and the scratch directory will be stored with the CATAnalysis file Therefore if you want to move or send the CATAnalysis document to someone else you should use the FileSend To or FileSave Management command to properly deliver all files linked to the CATAnalysis document
Installation GuideSimDesigner Options from Tools Options
64
Selecting the Enforce Parabolic Mesh check box here ensures that consistent default Parabolic Mesh type is used for all 2D 3D FEM models
Unit Options
Setting the units here ensures that consistent default units are used for both import and export operations
65Ap F MSC SimDesigner OptionsSimDesigner Options from Tools Options
SimDesigner Structures Options
These options are the default settings that will be used when creating any SimDesigner Static case (Static Nonlinear Modal Buckling and Dynamic) and when exporting from SimDesigner Gateway for MD Nastran
File Management Section
bull RECL It is used by the DBC module and has a default minimum of 1024 words The maximum allowed is 65536 words and is used to increase the database capacity
Note For more detail refer to the MD Nastran Reference Manual
Installation GuideSimDesigner Options from Tools Options
66
- Chapter 1 Installing MSC SimDesigner
-
- Supported Platforms
- Pre-Installation Requirements
- Installing on Windows
- Performing Maintenance on Windows
- Silent installation on Windows
-
- The Response File
- Recording a Response File for Silent Installations
- Installation using Installshield Silent
- Recording a Response File for Silent Uninstallations
- Uninstallation using Installshield Silent
- Simple Silent Uninstallation
-
- Installing on UNIX
- Running on UNIX
- Uninstalling on UNIX
- Steps for installing Solution Download Center files
-
- Windows Systems
- UNIX Systems
-
- Ap A Gateway Analysis Manager (GAM) on Windows
-
- Overview
- GAM Host Definitions
-
- Troubleshooting
-
- Using an Existing GAM Installation
- Installing a New GAM
- Configuring GAM
- Starting GAM
-
- Ap B Gateway Analysis Manager (GAM) on UNIX
-
- GAM
- GAM Host Definitions
- Using an Existing GAM Installation
- Installing GAM
- Configuring GAM
- Starting GAM
- The AdmMgr Tool
- To Use the Graphical Admin Tool
- To ConfigureStart the Services Manually
-
- Ap C Product Licensing with FLEXlm on Windows
-
- Product Licensing
- Obtain Licenses
- Display the MSClicensing hostID
- Install MSC SimDesigner Licenses
-
- Edit the licensedat File
- Re-read License File
- Point MSC SimDesigner to the License File
-
- Install a FLEXlm Server
- LMTOOLS Configuration Utility
- Update the MSC SimDesigner Configuration File
- Update the MSC_LICENSE_FILE System Variable
- FLEXlm Licensing Models and Examples
-
- Named User Licensing
- Concurrent
-
- Ap D Product Licensing with FLEXlm on UNIX
-
- Product Licensing
- Obtain Licenses
- Display the FLEXlm hostID
- Install MSC SimDesigner Licenses
-
- Edit the licensedat File
- Replace License File
- Force FLEXlm daemon to Read New License File
- Point MSC SimDesigner to the License File
-
- Install a FLEXlm Server
- Unload FLEXlm Server and Utilities
- Update the MSC SimDesigner Configuration File
- FLEXlm Licensing Models and Examples
-
- Named User Licensing
- Concurrent
-
- Ap E TCPIP Setup
-
- TCPIP Setup
-
- Ap F MSC SimDesigner Options
-
- SimDesigner Options from Tools Options
-
- SimDesigner Licensing Options
- SimDesigner Post Processing Options
- SimDesigner PreProcessing Options
- SimDesigner Structures Options
-

CorporateMSCSoftware Corporation2 MacArthur PlaceSanta Ana CA 92707Telephone (800) 345-2078FAX (714) 784-4056
EuropeMSCSoftware GmbHAm Moosfeld 1381829 MunichGERMANYTelephone (49) (89) 43 19 87 0Fax (49) (89) 43 61 71 6
Asia PacificMSCSoftware Japan LtdShinjuku First West 8F23-7 Nishi Shinjuku1-Chome Shinjuku-Ku Tokyo 160-0023 JAPANTelephone (81) (3)-6911-1200Fax (81) (3)-6911-1201
Worldwide Webwwwmscsoftwarecom
User Documentation Copyright 2009 MSCSoftware Corporation Printed in USA All Rights Reserved
This document and the software described in it are furnished under license and may be used or copied only in accordance with the terms of such license Any reproduction or distribution of this document in whole or in part without the prior written authorization of MSCSoftware Corporation is strictly prohibited
MSCSoftware Corporation reserves the right to make changes in specifications and other information contained in this document without prior notice The concepts methods and examples presented in this document are for illustrative and educational purposes only and are not intended to be exhaustive or to apply to any particular engineering problem or design THIS DOCUMENT IS PROVIDED ON AN ldquoAS-ISrdquo BASIS AND ALL EXPRESS AND IMPLIED CONDITIONS REPRESENTATIONS AND WARRANTIES INCLUDING ANY IMPLIED WARRANTY OF MERCHANTABILITY OR FITNESS FOR A PARTICULAR PURPOSE ARE DISCLAIMED EXCEPT TO THE EXTENT THAT SUCH DISCLAIMERS ARE HELD TO BE LEGALLY INVALID
MSCSoftware logo MSC MSC MD Adams Dytran Marc SimDesigner SimEnterprise SimManager and SimXpert are trademarks or registered trademarks of MSCSoftware Corporation or its subsidiaries in the United States andor other countries
NASTRAN is a registered trademark of NASA FLEXlm is a registered trademark of Macrovision Corporation CATIA is a registered trademark of Dassault Systemes SA All other trademarks are the property of their respective owners
Use duplication or disclosure by the US Government is subject to restrictions as set forth in FAR 12212 (Commercial Computer Software) and DFARS 2277202 (Commercial Computer Software and Commercial Computer Software Documentation) as applicable
SDR4ZCV5R-WBZDC-OPS-PDF
C o n t e n t sInstallation Guide
1 Installing MSC SimDesigner
Supported Platforms 2
Pre-Installation Requirements 3
Installing on Windows 5
Performing Maintenance on Windows 7
Silent installation on Windows 8The Response File 8Recording a Response File for Silent Installations 8Installation using Installshield Silent 8Recording a Response File for Silent Uninstallations 8Uninstallation using Installshield Silent 9Simple Silent Uninstallation 9
Installing on UNIX 10
Running on UNIX 12
Uninstalling on UNIX 13
Steps for installing Solution Download Center files 14Windows Systems 14UNIX Systems 14
A Gateway Analysis Manager (GAM) on Windows
Overview 16
GAM Host Definitions 17Troubleshooting 17
Using an Existing GAM Installation 18
Installing a New GAM 19
Configuring GAM 20
Installation Guide
ii
Starting GAM 22
B Gateway Analysis Manager (GAM) on UNIX
GAM 24
GAM Host Definitions 25
Using an Existing GAM Installation 26
Installing GAM 27
Configuring GAM 28
Starting GAM 29
The AdmMgr Tool 30
To Use the Graphical Admin Tool 31
To ConfigureStart the Services Manually 32
C Product Licensing with FLEXlm on Windows
Product Licensing 34
Obtain Licenses 35
Display the MSClicensing hostID 36
Install MSC SimDesigner Licenses 37Edit the licensedat File 37Re-read License File 38Point MSC SimDesigner to the License File 38
Install a FLEXlm Server 39
LMTOOLS Configuration Utility 40
Update the MSC SimDesigner Configuration File 41
Update the MSC_LICENSE_FILE System Variable 42
FLEXlm Licensing Models and Examples 43Named User Licensing 43Concurrent 44
iiiCONTENTS
D Product Licensing with FLEXlm on UNIX
Product Licensing 46
Obtain Licenses 47
Display the FLEXlm hostID 48
Install MSC SimDesigner Licenses 49Edit the licensedat File 49Replace License File 49Force FLEXlm daemon to Read New License File 49Point MSC SimDesigner to the License File 50
Install a FLEXlm Server 51
Unload FLEXlm Server and Utilities 52
Update the MSC SimDesigner Configuration File 53
FLEXlm Licensing Models and Examples 54Named User Licensing 54Concurrent 55
E TCPIP Setup
TCPIP Setup 58
F MSC SimDesigner Options
SimDesigner Options from Tools Options 60SimDesigner Licensing Options 60SimDesigner Post Processing Options 61SimDesigner PreProcessing Options 62SimDesigner Structures Options 65
Installation Guide
iv
Chapter 1 Installing MSC SimDesignerInstallation Guide
1 Installing MSC SimDesigner
Supported Platforms
Pre-Installation Requirements
Installing on Windows
Performing Maintenance on Windows
Installing on UNIX
Running on UNIX
Uninstalling on UNIX
Installation GuideSupported Platforms
2
Supported PlatformsMSC SimDesigner is supported on Windows XP Windows XP-x64 Windows Vista-x64 and IBM AIX 53
3Chapter 1 Installing MSC SimDesignerPre-Installation Requirements
Pre-Installation Requirements1 CAD System Requirements
2 CATIA Simulation Requirements
bull Solver Partner Integration
Licensing
MSC SimDesigner uses MSClicensing The MSClicensing utilities are available on the installation CD
MSClicensing 116 or later is required for MSC SimDesigner
Licensing information is usually entered during the install process However all parameters can be edited later in the configuration files
CAD Platform Product Version Hardware and OS Requirement
CATIA V5 V5R18 SP1 amp V5R19 Detailed CATIA System Requirements
Note CAD system hardware amp software requirements must be met for use with SimDesigner
Simulation Type Prerequisites Corequisites
FEA GPS GAS FMS FMD EST
Motion KIN ANR DMO SPADMN
Product Name Company Product VersionWorkbench and
Gateways
MD Nastran MSC Software MD Nastran R3 Linear and Gateways for MD Nastran
Nonlinear Thermal and Gateways for Marc
Adams MSC Software MSC Adams 2005r2 Motion
LS-DYNA LSTC LS-DYNA970 Gateways for LS-DYNA
Note When using Gateway products solver can be on an independent platform
Installation GuidePre-Installation Requirements
4
Refer to Product Licensing with FLEXlm on Windows (App C) or Product Licensing with FLEXlm on UNIX (App D) for more information
System Resource Requirements
MSC SimDesigner resource requirements vary according to model size and actions performed Since MSC SimDesigner products are symbiotic please refer to the CATIA documentation for system resource requirements
TCPIP Requirements
You must have the Microsoft TCPIP protocol installed MSC SimDesigner applications also requires an ethernet card even if the workstation is not connected to a network FLEXlm uses the network adapter MAC address to create a host ID For additional information see TCPIP Setup (App E)
5Chapter 1 Installing MSC SimDesignerInstalling on Windows
Installing on Windows1 Login as Administrator
2 Close all Windows programs
3 Place the MSC SimDesigner CD in the drive If the installation does not start automatically run setupexe directly from the CD
4 Select from the following options
bull CATIA Workbench Edition
bull Analysis Manager
bull Licensing
bull Exit
5 Choose ldquoCATIA Workbench Editionrdquo on the installation menu and you will be guided through the installation process
6 Next you will be asked to choose which CATIA installation MSC SimDesigner should be installed in Choose a CATIA instance from the list or select User Specified to specify an explicit path
7 When asked to specify User Name Company Name and if the installation should be for all users or one user check Only for me if the computer is shared by other users and you want to restrict usage to the currently logged on user
8 Choose either a Complete or Custom installation
9 Choose a location for installation
10 Enter the license information
11 Verify the summary information and click Next to the start installation
12 Specify the SMTP mail server for the Expert Gateway Analysis Manager Contact your system administrator for this information If the SMTP mail server is not known at this time leave the default value in the field You may change it later
13 Specify the SMTP mail server domain for the Expert Gateway Analysis Manager Contact your system administrator for this information If the SMTP mail server domain is not known at this time leave the default value in the field You may change it later
14 Specify the SMTP mail server port number Contact your system administrator for this information If the SMTP mail server port number is not known at this time leave the default value in the field You may change it later
15 Specify the Protocol to be used when communicating the MSC SimManager Web Application Contact your system administrator for this information If the Protocol is not known at this time leave the default value in the field You may change it later
16 Specify the hostname on which the MSC SimManager Web Application is running Contact your system administrator for this information If the hostname is not known at this time leave the default value in the field You may change it later
Installation GuideInstalling on Windows
6
17 Specify the server port number on host lsquoUNKNOWNrsquo on which the MSC SimManager Web Application is running Contact your system administrator for this information If the server port number is not known at this time leave the default value in the field You may change it later
18 Specify the web application context to be used in the MSCSimManager Web Application If the webcontext is not known at this time leave the default value in the field You may change it later
19 Select Yes to create the desktop icon
20 Click on Finish to complete the installation
Note msmpidll error
bull For 64-bit Windows EM64T platforms
There are two MPI versions available for this platform One of them is MS MPI using the Microsoft CCS utilitiesAll the required components as listed in the includebat file within the tools directory need to be installedIn particular as shown in the include file the following is needed to run parallel jobs
CProgram FilesMicrosoft Compute Cluster Packbinmpiexecexe
The mpiexecexe (and msmpidll) are included in the Microsoft Compute Cluster Pack or CCP a separate CD from the operating system If the files do not exist in your system go to httpwwwmicrosoftcomhpc to get information on how to download or order CDs (there is a link on the left called ldquoHow to Buyrdquo)
7Chapter 1 Installing MSC SimDesignerPerforming Maintenance on Windows
Performing Maintenance on WindowsIf you run the setup program again a dialog allowing you to Repair or Remove MSC SimDesigner program components will be displayed
Repair
Choosing Repair and clicking Next will re-install MSC SimDesigner components and display the maintenance complete dialog when complete
Remove
Choosing Remove and clicking Next will remove MSC SimDesigner components from your system
The maintenance complete dialog will be displayed upon successful completion of these functions
Installation GuideSilent installation on Windows
8
Silent installation on WindowsInstallShield Silent allows automated electronic software distribution without any end-user intervention to provide input via dialog boxes
The Response FileA normal non-silent installation receives the necessary input from you in the form of responses to dialog boxes However a silent installation does not prompt you for input but instead will read directives from the InstallShield Silent Response File (iss file)
A response file contains information similar to that which you would enter as responses to dialog boxes when running a normal setup InstallShield Silent reads the necessary input from the response file at run time
You can create an InstallShield Silent Response File by running setupexe and have InstallShield record and create the response file for you
Recording a Response File for Silent InstallationsSimply run the setup with the Setupexe -r command line parameter InstallShield will record all your installation choices in Setupiss and place the file in the Windows folder
Alternatively you can run setup with the -f1 option to divert the response file to the location of your choice with the following command
Setupexe -r -f1ltfully qualified pathgtYourResponseFileiss
Installation using Installshield SilentSetupexe -s
Or use the -f1 switch so you can specify the name and location of the response file
Setupexe -s -f1ltfully qualified pathgtYourResponseFileiss
Recording a Response File for Silent UninstallationsRun the setup after the product has been installed by using the Setupexe -r command line parameter InstallShield will record all your uninstallation choices in Setupiss and place the file in the Windows folder
Alternatively you can run setup with the -f1 option to divert the response file to the location of your choice with the following command
Note Silent install will only work on machines with identical configurations
9Chapter 1 Installing MSC SimDesignerSilent installation on Windows
Setupexe -r -f1ltfully qualified pathgtYourResponseFileiss
Uninstallation using Installshield SilentTo Uninstall the product without any user interaction run the following command from the command prompt using the silent uninstallation response file
Setupexe MSimDesigner Product GUID s f1ltfully qualified pathgtYourResponseFileiss
Simple Silent UninstallationIf you do not want to follow the script logic and simply want to uninstall the product you can use the following command line
Setupexe MSimDesigner Product GUID uninst
Note The SimDesigner Product GUID can be obtained from within the response file recorded for the installation
Installation GuideInstalling on UNIX
10
Installing on UNIX1 Login as root
2 Copy the file setupltmc typegtr17bin to a temporary location on your system
3 Run setupltmc typegtr17bin to install MSC SimDesigner You will be guided through the installation process - please note the following
4 Choose MSC SimDesigner on the installation menu and you will be guided through the installation process
5 Next you will be asked to choose which CATIA installation MSC SimDesigner should be installed in Choose a CATIA instance from the list or select User Specified to specify an explicit path
bull Customer Information
When asked to specify User Name Company Name and if the installation should be for all users or one user check lsquoOnly for me (username)rsquo if the computer is shared by other users and you want to restrict usage to the user currently logged on
6 Choose a location for installation
7 License Setup
bull The license setup dialog will ask you to enter a FLEXlm license location - you may enter either one or more FLEXlm server hostnames separated by a semicolon (for example 1700hostname) or a license file location (such as MSCSoftwareMSCLicenseing92 licensedat) or both If you specify both specify the hostname(s) first
bull If you donrsquot have this information in hand just leave it blank - the license information can be added later For instructions on how to do this refer to Product Licensing with FLEXlm on UNIX (App D)
8 If necessary install FLEXlm and associated license codes Refer to Product Licensing with FLEXlm on UNIX (App D) for more information
9 Specify the SMTP mail server for the Expert Gateway Analysis Manager Contact your system administrator for this information If the SMTP mail server is not known at this time leave the default value in the field You may change it later
Note You must be root on the machine you are installing on - if you su to root you must use the form lsquosu - rootrsquo
Note Such as IBM AIX = mc type is aix
SUN Solaris = mc type is suns etc
11Chapter 1 Installing MSC SimDesignerInstalling on UNIX
10 Specify the SMTP mail server domain for the Expert Gateway Analysis Manager Contact your system administrator for this information If the SMTP mail server domain is not known at this time leave the default value in the field You may change it later
11 Specify the SMTP mail server port number Contact your system administrator for this information If the SMTP mail server port number is not known at this time leave the default value in the field You may change it later
12 Select Setup Type - you will be asked to specify Full or Compact install
bull Full will install the Gateway Analysis Manager (GAM) which enables you to submit and monitor analysis jobs locally or remotely
bull Compact will not install the Gateway Analysis Manager (GAM) - you can install or uninstall (GAM) anytime later
13 Logon without root privileges and configure GAM - see Configuring GAM
See Gateway Analysis Manager (GAM) on UNIX (App B) for more information about the Gateway Analysis Manager
Note If you wish to use an existing Gateway Analysis Manager with MSC SimDesigner refer to Using an Existing GAM Installation
Note There may already be a Gateway Analysis Manager previously installed by another MSCSoftware product - if you wish to use an existing Gateway Analysis Manager with MSC SimDesigner refer to Using an Existing GAM Installation
Installation GuideRunning on UNIX
12
Running on UNIXTo run MSC SimDesigner either use the MSC SimDesigner Icon in the application managercatia folder of the desktop or enter the following command
ltinstall_dirgtrunsimdsh
13Chapter 1 Installing MSC SimDesignerUninstalling on UNIX
Uninstalling on UNIXTo uninstall MSC SimDesigner enter the following command
ltinstall_dirgtUninstUninstallerbin
Installation GuideSteps for installing Solution Download Center files
14
Steps for installing Solution Download Center files
Windows Systems1 Run self-extracting archive When initial menu comes up review the selected options and change
them if necessary (most of the time pre selected defaults can be used)
2 Make a note of Unzip to folder location
3 Click on Unzip button
4 After unzip is complete Product Installer will start automatically For the remainder of the installation process follow instructions in the product installation guide
5 Cleanup After installation is complete - you may remove temporary files from the subdirectory created in Step 2 above
UNIX Systems1 Login as root
2 cd to a temporary directory with enough disk space Create a subdirectory and cd into the subdirectory
3 Download delivery file from Solution Download Center If you previously downloaded the file please proceed to the next step
4 Untar delivery file into current subdirectory
tar -xf Delivery_File
5 Execute the installscript (mscsetup or unixinst or hellip ) and follow the instructions in the product installation guide for the remainder of the installation process
Executing the installation script may require adding execution privilege
chmod +x installscript
6 Cleanup After installation is complete - you may remove the subdirectory created in Step 2 above
Ap A Gateway Analysis Manager (GAM) on WindowsInstallation Guide
A Gateway Analysis Manager (GAM) on Windows
Overview
GAM Host Definitions
Using an Existing GAM Installation
Installing a New GAM
Configuring GAM
Starting GAM
Installation GuideOverview
16
OverviewThe MSC SimDesigner Expert Gateway uses the Gateway Analysis Manager (GAM) for job-submission
This appendix contains basic installation and configuration topics for the Gateway Analysis Manager (GAM) on Windows This product is used for submitting analysis jobs in a batch mode directly from the MSC SimDesigner environment to either a local or remote machine
The standard installation of MSC SimDesigner automatically installs configures and starts the GAM services for submission of batch jobs on the local machine If GAM is to be used for remote submittals it must be reconfigured and its services must be restarted This is also necessary if additional analysis hosts or programs are to be added regardless of a local or remote submittal
17Ap A Gateway Analysis Manager (GAM) on WindowsGAM Host Definitions
GAM Host Definitionsbull The Master host is the machine which continually runs the GAM service (called
MSCQueMgrSD) This is also referred to as the master node This service schedules all the jobs
bull The Submit host is the machine from which the analysis is submitted sometimes referred to as the client This is the machine MSC SimDesigner is running on
bull The Analysis host is the machine which actually executes the analysis
For a standard installation all three of these machines are the same machine Below is an itemized list of installation requirements
bull The Queue Manager (MSCQueMgrSD) should run as a user or as administrator
bull Each machine (Submit and Analysis) must be reachable to and from the Master node via a TCPIP network
bull Each Analysis host must have a Remote Manager (MSCRmtMgrSD) service running that uses the same port number It is recommended that each Submit machine also run a RmtMgr service with the same port number however this is not a strict requirement
Each user wishing to use GAM should have the same login name user and group IDs on all hosts nodes in the configuration This will prevent file access problems
TroubleshootingTo troubleshoot problems you should always first look for clues in the contents of files produced by any job submitted by GAM plus any files created by the analysis itself
bull jobnamestdout jobnamestderr jobnametml and jobnamemon
bull ltinstall_dirgtMSCAnalysis_Manager2005r30defaultlogMSCQueMgrSDlog
bull Control Panel Administrative Tools Event Viewer Application Log and look at events of source MSCQueMgrSD and MSCRmtMgrSD
Installation GuideUsing an Existing GAM Installation
18
Using an Existing GAM InstallationYou may already have a Gateway Analysis Manager installed previously
MSC SimDesigner can only use an existing GAM installation if it is v2003 or higher
To enable MSC SimDesigner to use an existing version follow this procedure
1 Start the SimDesigner Environment Editor - Start Programs MSCSoftware MSC SimDesigner Tools
2 Modify the GAM_HOME variable to point to the directory containing the existing GAM installations MSCAnalysis_Manager2005r30
3 Make sure the GAM services are started - see Starting GAM
19Ap A Gateway Analysis Manager (GAM) on WindowsInstalling a New GAM
Installing a New GAMThe default MSC SimDesigner installation procedure will copy the GAM files into the ltinstall_dirgtMSCAnalysis_Manager2005r30 folder and install the Queue manager and remote manager services
Decide which machine will be the master host and which machine(s) will be submit and analysis host(s) and copy the ltinstall_dirgtMSCAnalysis_Manager2005r30 folder to them
You will now need to edit the configuration files - see Configuring GAM
Note Although not all files in ltinstall_dirgtMSCAnalysis_Manager2005r30 will be needed it is easier just to copy them all
Installation GuideConfiguring GAM
20
Configuring GAM
1 Login to the Master host machine
2 Edit ltinstall_dirgtMSCAnalysis_Manager2005r30orgcfg
---------------------------------------------- Gateway Analysis Manager orgcfg file---------------------------------------------- Org Master Host Port ----------------------------------------------default Host-Machine 3900----------------------------------------------bull Org Specifies a directory containing GAM related parameters - the directory name lsquodefaultrsquo
is created during the GAM installation
bull Master Host The node name of the machine designated as the Master Host
bull Port Number Specifies a port to be used by the Master Host
3 Edit ltinstall_dirgtMSCAnalysis_Manager2005r30defaultconfhostcfg
bull Administrator This is the name of the user who will own the configuration files for example ADMIN gam_admin Do not specify Administrator
bull Queue Type MSC is the default - others are NQS and LSF
bull Applications This will typically be MSC Nastran or Marc
bull Physical Hosts Names of the physical hosts these applications run on
bull AM Hosts Application paths on the physical hosts identified by a unique name
4 Edit ltinstall_dirgtMSCAnalysis_Manager2005r30defaultconfdiskcfg
bull Disk Space Each AM Host must be associated with a scratch disk space location
Note Samples of these files exist in the ltinstall_dirgtMSCAnalysis_Manager2005r30 folder with explanations of the parameters
21Ap A Gateway Analysis Manager (GAM) on WindowsConfiguring GAM
5 Ensure that the GAM services will start correctly on re-boot - select Start Settings Control Panel System click the Advanced tab click Environment Variables and ensure that the following two variables exist
bull MSCQueMgrSD_ARGS - Specifies the port number that the Queue Manager (running on the Master Host machine) will use and the port number that all Remote Managers (running on the Analysis Host machines) will be using
bull MSCRmtMgrSD_ARGS - Specifies the port number that the Remote Manager (if running on this machine) will use
6 When you have finished configuring GAM start the GAM services - see Starting GAM
Installation GuideStarting GAM
22
Starting GAM1 On the master host start the Queue Manager service which schedules analysis jobs Under the
Start menu select Settings Control Panel Administrative Tools Services and start the ldquoMSCQueMgrSDrdquo service
If the service is not there you can install it by running the batch script
ltinstall_dirgtMSCAnalysis_Manager2005r30binWINNTinstall_serverbatEdit this first to ensure that the installation path is correct This batch file installs the Queue Manager service
2 For the analysis machines the Remote Manager service must be started in the same way for proper communication on each of these machines (If some of these machines are UNIX machines refer to Gateway Analysis Manager (GAM) on UNIX)
The Remote Manager service can be installed by running the batch file
ltinstall_dirgtMSCAnalysis_Manager2005r30binWINNTinstall_clientbat
Edit this first to ensure that the installation path is correct in this batch file These Analysis nodes must be able to see the ltinstall_dirgtMSCAnalysis_Manager2005r30 directory
You should now be able to submit analysis jobs directly from MSC SimDesigner by using the Setup Batch icon on the SimDesigner Gateway toolbar
Note Any time you make a change to hostcfg or diskcfg you must stop and restart the Queue Manager service as shown in the first step
Note To ensure that the GAM services will start correctly on re-boot refer to Configuring GAM to set the system environment variables
Ap B Gateway Analysis Manager (GAM) on UNIXInstallation Guide
B Gateway Analysis Manager (GAM) on UNIX
GAM
GAM Host Definitions
Using an Existing GAM Installation
Installing GAM
Configuring GAM
Starting GAM
The AdmMgr Tool
Installation GuideGAM
24
GAMThe SimDesigner Expert Gateway uses the Gateway Analysis Manager (GAM) for job-submission
This appendix contains installation and configuration topics for the Gateway Analysis Manager (GAM) on UNIX This product allows you to submit batch analysis jobs directly from MSC SimDesigner CATIA Edition to local or remote machines
The MSC SimDesigner CATIA Edition installation installs and configures the GAM daemons for batch jobs submission on the local machine If GAM is to be used for remote submittals or if additional analysis hosts or programs are to be added it must be reconfigured and its daemons must be restarted
25Ap B Gateway Analysis Manager (GAM) on UNIXGAM Host Definitions
GAM Host Definitionsbull Master host is the machine which continually runs the GAM daemon (called QueMgrSD) This
is also referred to as the master node This daemon schedules all the jobs
bull Submit host is the machine from which the analysis is submitted sometimes referred to as the client This is the machine CATIA is running on
bull Analysis host is the machine which actually executes the analysis
All of these hosts can be the same machine Below is a list of installation requirements
bull The Queue Manager (QueMgrSD) should run as root on the Master node This is not a strict requirement but recommended
bull Each Submit and Analysis machine must be connected to the Master node via a TCPIP network
bull Each Analysis host must have a Remote Manager (RmtMgrSD) daemon running that uses the same port number It is recommended that each Submit machine also run a RmtMgr daemon with the same port number however this is not a requirement
Each user wishing to use GAM must meet the following requirements
bull Users should have the same login name user and group IDs on all hosts nodes in the configuration This will prevent file access problems
bull Users must have uname in their default search path (path or PATH environment variable in the userscshrc orprofile file)
Troubleshooting You should first look for clues in the contents of files produced by jobs submitted by GAM plus any files created by the analysis itself
bull jobnamestdout
bull jobnamestderr
bull jobnametml
bull jobnamemon
bull ltinstall_dirgtMSCAnalysis_Manager2005r30 defaultlogQueMgrSDlog
bull varadmsyslogsysloglog (if daemons do not start)
Installation GuideUsing an Existing GAM Installation
26
Using an Existing GAM InstallationYou may already have a Gateway Analysis Manager installed previously by another MSCSoftware product To enable MSC SimDesigner CATIA Edition to use this existing version follow this procedure
1 Edit ltinstall-dirgtV5iEnvMSCV5R13B13txt
2 Modify the GAM_HOME variable to point to the existing GAM installations ltinstall_dirgtMSCAnalysis_Manager2005r30
3 Make sure the GAM services are started - see Starting GAM
27Ap B Gateway Analysis Manager (GAM) on UNIXInstalling GAM
Installing GAMSelecting Analysis Manger from the initial installshield screen will copy the GAM files into the ltinstall_dirgtMSCAnalysis_Manager2005r30 directory
Decide which machine will be the master host and which machine(s) will be submit and analysis host(s) and copy the ltinstall_dirgtMSCAnalysis_Manager2005r30 directory to them
You will now need to edit the configuration files - see Configuring GAM
Note Although not all files in ltinstall_dirgtMSCAnalysis_Manager2005r30 will be needed it is easier just to copy them all
Installation GuideConfiguring GAM
28
Configuring GAM
Login to the Master host machine and edit these files
1 ltinstall_dirgtMSCAnalysis_Manager2005r30 orgcfg
In the orgcfg file you define two items
bull Org A default is provided - you may add others if you wish
bull Master Host The node name of the machine
bull Port Number Use 3800 as the default
2 ltinstall_dirgtMSCAnalysis_Manager2005r30 defaultconfhostcfg
In the hostcfg file you must define four items
bull Administrator This is the name of the user who will own the configuration files Do not specify root For example ADMIN gam_admin
bull Queue Type MSC is the default - others are NQS and LSF
bull Applications This will typically be MSC Nastran or Marc
bull Physical Hosts Names of the physical hosts these applications run on
bull AM Hosts Application paths on the physical hosts identified by a unique name
3 ltinstall_dirgtMSCAnalysis_Manager2005r30defaultconfdiskcfg
In the diskcfg file you define one item
bull Disk Space Each AM Host is associated to a scratch disk space location
When you have finished editing the files start the GAM services - see Starting GAM
Note Samples of these files exist in the ltinstall_dirgtMSCAnalysis_Manager2005r30 directory with explanations of the parameters
29Ap B Gateway Analysis Manager (GAM) on UNIXStarting GAM
Starting GAM1 On the master host start the Queue Manager daemon which schedules analysis jobs First make
sure that one is not already running (DO NOT use kill -9 to do this Simply issue a kill command with no -9)
To start the Queue Manager daemon type
ltinstall_dirgtMSCAnalysis_Manager2005r30binltplatgtQueMgrSD -path ltinstall_dirgtwhere ltinstall_dirgt is the installation location and ltplatgt is one of HP700 SGI5 RS6K LX86 or SUNS depending on the platform
2 For the analysis machines the Remote Manager daemon must be started for proper communication on each of these machines For the submit machines it is recommended though not necessary that you start the Remote Manager daemon (If some of these machines are Windows machines refer to Gateway Analysis Manager (GAM) on Windows)
To start the Remote Manager daemon type
ltinstall_dirgtMSCAnalysis_Manager2005r30binltplatgtRmtMgrSD -path ltinstall_dirgtThe Analysis nodes must be able to see the ltinstall_dirgtMSCAnalysis_Manager2005r30 directory
You should now be able to submit analysis jobs directly from MSC SimDesigner CATIA Edition by using the Setup Batch icon on the SimDesigner Gateway toolbar
You may want to automatically start the daemons at boot-up in order to ensure that GAM is always available
Note Any time you make a change to hostcfg or diskcfg you must stop and restart the Queue Manager service as shown in the first step
Installation GuideThe AdmMgr Tool
30
The AdmMgr ToolAn administration tool is available that provides an interactive method of maintaining the GAM configuration files
The AdmMgr tool can be found in
ltinstall_dirgtMSCAnalysis_Manager2005r30binltplatgtAdmMgr
where ltplatgt is RS6K for AIX and SGI5 for SGI
Please contact support for more information
31Ap B Gateway Analysis Manager (GAM) on UNIXTo Use the Graphical Admin Tool
To Use the Graphical Admin Tool1 Set the environment variable AM_HOME to the location of
ltinstall_dirgtMSCAnalysis_Manager2005r30
Ex setenv AM_HOME tmpMSCSoftwareSimDesigner20102MSCAnalysis_Manager2005r30
2 Bring up the Admin tool
Ex tmpMSCSoftwareSimDesigner20102MSCAnalysis_Manager2005r30binltMACHINEgtAdmMgr
where MACHINE is the architecture of the machine that this is running on
HP700 - Hewlet Packard HP-UX
HPIPF - Hewlet Packart HP-UX for Itanium
LX86 - Linux
LXIPF - Linux native IA64
RS6K - IBM AIX
SGI5 - Silicon Graphics IRIX
SUNS - Sun Solaris
3 Select Modify Config Files for Action and go through each Object Applications Physical Hosts AM Hosts Filesystems and fill them in When finished click Apply Then Quit ie the Config Location data box can be left blank thus the licensing for that application will be picked up from the environment
4 The services can be started by bringing up AdmMgr logged in as local root and then selecting Action Queue Manager in the menu then hit Apply to start it
Installation GuideTo ConfigureStart the Services Manually
32
To ConfigureStart the Services Manually1 Set AM_HOME just like in A1
2 Create an orgcfg file in tmpMSCSoftwareSimDesigner20102MSCAnalysis_Manager2005r30
- it should contain one line default lthostnamegt 2900
lthostnamegt is the name of the computer
3 Create three files in tmpMSCSoftwareSimDesigner20102MSCAnalysis_Manager2005r30defaultconf
- hostcfg
There are two ways to define the license to be used for a given solver -
bull The RCpath for an AM Host can contain just the word NONE and the MSC_LICENSE_FILE environment variable must be set to a proper solver license
bull The other way is to enter the full path to the license configuration file for the given solver
For nastran it would be tmpMSCSoftwareNastranconfnast2005rc
- diskcfg
- msccfg (optional)
4 Use the sample files (hostcfgsample diskcfgsample) as a guideline for creating these files
5 Start the RmtMgr preferably logged in as root tmpMSCSoftwareSimDesigner20102MSCAnalysis_Manager2005r30binltMACHINEgtRmtMgr
6 Start the QueMgr logged in as a normal user preferably not root tmpMSCSoftwareSimDesigner20102MSCAnalysis_Manager2005r30binltMACHINEgtQueMgr If the QueMgr does not start correctly or to view any problems reported read the QueMgr log file
tmpMSCSoftwareSimDesigner20102MSCAnalysis_Manager2005r30defaultlogQueMgrlog
Ap C Product Licensing with FLEXlm on WindowsInstallation Guide
C Product Licensing with FLEXlm on Windows
Product Licensing
Obtain Licenses
Display the MSClicensing hostID
Install MSC SimDesigner Licenses
Install a FLEXlm Server
LMTOOLS Configuration Utility
Update the MSC SimDesigner Configuration File
Update the MSC_LICENSE_FILE System Variable
FLEXlm Licensing Models and Examples
Installation GuideProduct Licensing
34
Product LicensingMSC SimDesigner uses MSClicensing (FLEXlm) to validate usage of its various component features - this section outlines FLEXlm licensing-related procedures that may be necessary to complete the installation of MSC SimDesigner
As part of the installation the product licenses that you obtain from MSCSoftware Corporation are placed in a file called the License File This file is located either on a FLEXlm License Server or locally
When MSC SimDesigner starts up it looks in a configuration file to find out where to obtain its licensing information - the configuration file will point to one or more FLEXlm Server addresses andor a physical license file location
MSC SimDesigner will then make a request to FLEXlm to validate usage for the particular machine it is running on
Note bull A FLEXlm Server is required in all cases
bull FLEXlm version 116 or later is required
35Ap C Product Licensing with FLEXlm on WindowsObtain Licenses
Obtain LicensesContact your MSCSoftware representative to obtain MSC SimDesigner licenses The license will be provided in the form of a licensedat file The MSClicensing license file contains information used to validate usage of the software and may vary according to the licensing model used (see FLEXlm Licensing Models and Examples
Installation GuideDisplay the MSClicensing hostID
36
Display the MSClicensing hostIDYou may need to supply an MSClicensing hostID in order to obtain a license from MSCSoftware (the hostID is included as part of certain license types)
To display the MSClicensing hostID
1 Choose Install Software from the main MSC SimDesigner installation menu
2 Choose MSCLicensing 116
3 Select Get HostID and note the HostID then click any button to exit
37Ap C Product Licensing with FLEXlm on WindowsInstall MSC SimDesigner Licenses
Install MSC SimDesigner LicensesInstalling the MSC SimDesigner licenses is simply a case of adding them to a licensedat file and pointing to it in the MSC SimDesigner configuration file as described in Update the MSC SimDesigner
Configuration File
Edit the licensedat FileThe licensedat file may be on the FLEXlm server or located on your machine either way you must have a FLEXlm server installed (see Install a FLEXlm Server)
Edit the licensedat file and add the MSC SimDesigner licenses You can use LMTOOLS to find out the location of the licensedat file on a FLEXlm server (see LMTOOLS Configuration Utility
You may want to save a copy of the file before updating it
If this is a new licensedat file you will need to change the SERVER and DAEMON lines in the new license file otherwise use what is already in the file and just add the FEATURE lines For example
SERVER hostname hostid 1700DAEMON MSC your_pathmscFEATURE V5i_Access MSC 20040531 29-apr-2004 etc
Note Although MSC SimDesigner looks in the configuration file for the location of a FLEXlm license file if the MSC_LICENSE_FILE system environment variable is defined it will override the configuration file and possibly prevent the product starting up - if this is the case you will need to update the variable to point to the correct license (see Update the MSC_LICENSE_FILE System Variable)
Installation GuideInstall MSC SimDesigner Licenses
38
Re-read License FileIf you are updating a licensedat file on a FLEXlm server you need to refresh the file by using LMTOOLS to re-read the licensedat file and enable the new licenses
If there is a problem with this or if the licenses still do not appear to be available restart the system
Point MSC SimDesigner to the License FileUpdate the configuration file as described in Update the MSC SimDesigner Configuration File Note that although MSC SimDesigner looks in the configuration file for the location of a FLEXlm license file if the MSC_LICENSE_FILE system environment variable is defined it will override the configuration file and possibly prevent the product starting up - if this is the case you will need to update the variable to point to the correct license (see Update the MSC_LICENSE_FILE System Variable)
39Ap C Product Licensing with FLEXlm on WindowsInstall a FLEXlm Server
Install a FLEXlm Server1 Select Install Software from the main MSC SimDesigner installation menu
2 Choose MSCLicensing 116
3 Select Server Installation 116 to start the licensing server installation
4 Click OK when your systemrsquos hostID appears
5 Follow the installation dialogs
Note When asked to select a license file use the licensedat file supplied with MSC SimDesigner - if you do not have it you can add it later (see Install MSC SimDesigner Licenses
Installation GuideLMTOOLS Configuration Utility
40
LMTOOLS Configuration UtilityLMTOOLS is a FLEXlm utility that allows you to configure various FLEXlm server settings To start LMTOOLS execute ltinstall_dirgtlmtoolsexe
41Ap C Product Licensing with FLEXlm on WindowsUpdate the MSC SimDesigner Configuration File
Update the MSC SimDesigner Configuration FileThe MSC SimDesigner configuration file contains amongst other things the location of the license file - if you did not enter the license information during the install or need to modify it later you can manually edit the file
ltinstall_dirgtv5ienvmscv5r19b19txt
Edit the line
MSC_LICENSE_FILE=porthostnamecmscflexlmlicensedat
You may enter either one or more FLEXlm server hostnames separated by a semicolon (for example 1700hostname) or a license file location (such as cmscflexlmlicensedat) or both If you specify both specify the hostname(s) first
Important You must specify any server hostnames before the licensedat file(s)
Installation GuideUpdate the MSC_LICENSE_FILE System Variable
42
Update the MSC_LICENSE_FILE System VariableAlthough MSC SimDesigner looks in the configuration file for the location of a FLEXlm license file if the MSC_LICENSE_FILE system environment variable is defined it will override the configuration file and possibly prevent the product starting up
If this is the case go to the Windows Control Panel select
SystemAdvancedEnvironment Variables
and look for
MSC_LICENSE_FILE
The variable may contain other MSCSoftware licensing information - edit it and add the location of the MSC SimDesigner license (either a server such as 1700bari or a location such as cmscflexlmlicensedat)
Remember to separate entries with a semi-colon and to specify hostname locations first
43Ap C Product Licensing with FLEXlm on WindowsFLEXlm Licensing Models and Examples
FLEXlm Licensing Models and ExamplesMSC SimDesigner uses one of the following FLEXlm licensing models
Named User LicensingThe license provided by MSC Software for SimDesigner 20102 authorizes a maximum number of users the ability to run SimDesigner Your SimDesigner administrator manages the list of users that can run the software Any Named user may log in and use SimDesigner on any machine on the network on which the license server is reachable Each named user is permitted to run multiple sessions of SimDesigner only on the same machine with each session using an additional license So if you have three sessions of SimDesigner running on your computer you will consume three licenses from the Named User License pool When individual users consume multiple licenses it is possible for the available license pool to be depleted therefore denying access to other named users
OPTIONS File
The OPTIONS file contains the list of Named users of SimDesigner Your administrator maintains the OPTIONS file that lists the Named user login IDs This way you control who is a Named user and may change who is a Named user at any time You do this by editing the file and restarting the license server using the FlexLM lmtools utility No contact with MSC Software is needed to change the list of Named users To keep the maintenance of the Named user file to a minimum SimDesigner 20102 only adds Named user security to the primary CA_ACCESS feature
Named user licensing requires that the path to the OPTIONS file be given on the DAEMON line Please refer to FlexLM regarding various ways of creating an option file Some examples are listed below
------ Start of License File ------SERVER blade 80fb2476 1700DAEMON MSC your_pathmsc OPTIONS=your_named_user_options fileFEATURE CA_Access MSC 20061205 05-dec-2006 1 7D9386A5EBECDAFE52B2 USER_BASED ISSUED=05-dec-2005 ck=63 SN=1235186-ca26a539e922fc6ca633
The CA_ACCESS feature provides access to the entire set of SimDesigner workbenches and all workbenches are included in the base package Some examples of an OPTIONS file for SimDesigner are shown below
Example 1Include CA_ACCESS USER user1Include CA_ACCESS USER user2
Example 2GROUP simdusers user1 user2 user3 hellipINCLUDE CA_ACCESS GROUP simdusers
Installation GuideFLEXlm Licensing Models and Examples
44
Concurrent Allows multiple uses of MSC SimDesigner according to the number of licenses purchased
This is an example of a concurrent license file
SERVER hostname hostid 1700DAEMON MSC your_pathmscFEATURE CA_Access MSC 20040531 29-apr-2004 16 CC3E474D769449F91144 asset_info=10081+10084 AP209 Gateway (GWS) ISSUED=29-apr-2003 ck=96 SN=1324476-57778154941b2cfc1719FEATURE CA_Gen_NASTRAN MSC 20040531 29-apr-2004 2 9C6EA7FD88D85842DEFB asset_info=10081+10054+1003 MSCNastran Generative (GPN) ISSUED=29-apr-2003 ck=167 SN=985526-5a231d9776d588d6df96All licensing models require a FLEXlm server See Install a FLEXlm Server
Ap D Product Licensing with FLEXlm on UNIXInstallation Guide
D Product Licensing with FLEXlm on UNIX
Product Licensing
Obtain Licenses
Display the FLEXlm hostID
Install MSC SimDesigner Licenses
Install a FLEXlm Server
Unload FLEXlm Server and Utilities
Update the MSC SimDesigner Configuration File
FLEXlm Licensing Models and Examples
Installation GuideProduct Licensing
46
Product LicensingMSC SimDesigner uses FLEXlm to validate usage of its various component features - this section outlines FLEXlm licensing-related procedures that may be necessary to complete the installation of MSC SimDesigner
As part of the installation the product licenses that you obtain from MSCSoftware Corporation are placed in a file called the License File This file is located either on a FLEXlm License Server or locally
When MSC SimDesigner starts up it looks in a configuration file to find out where to obtain its licensing information - the configuration file will point to one or more FLEXlm Server addresses andor a physical license file location
MSC SimDesigner will then make a request to FLEXlm to validate usage for the particular machine it is running on
Note bull A FLEXlm Server is required in all cases
bull FLEXlm version 116 or later is required
47Ap D Product Licensing with FLEXlm on UNIXObtain Licenses
Obtain LicensesContact your MSCSoftware representative to obtain MSC SimDesigner licenses The license will be provided in the form of a licensedat file The FLEXlm license file contains information used to validate usage of the software and may vary according to the licensing model used (see FLEXlm Licensing Models and Examples
Installation GuideDisplay the FLEXlm hostID
48
Display the FLEXlm hostIDFirst unload the FLEXlm files as outlined in Unload FLEXlm Server and Utilities then run the following
ltinstallation_dirgtlmutil hostid
49Ap D Product Licensing with FLEXlm on UNIXInstall MSC SimDesigner Licenses
Install MSC SimDesigner LicensesInstalling the MSC SimDesigner licenses is simply a case of adding them to a licensedat file and pointing to it in the MSC SimDesigner configuration file as described in Update the MSC SimDesigner
Configuration File
Edit the licensedat FileThe licensedat file may be on the FLEXlm server or located on your machine either way you must have a FLEXlm server installed (see Install a FLEXlm Server)
Edit the licensedat file and add the MSC SimDesigner licenses You can use LMTOOLS to find out the location of the licensedat file on a FLEXlm server (see Unload FLEXlm Server and Utilities
You may want to save a copy of the file before updating it
If this is a new licensedat file you will need to change the SERVER and DAEMON lines in the new license file otherwise use what is already in the file and just add the FEATURE lines For example
SERVER hostname hostid 1700DAEMON MSC your_pathmscFEATURE CA_Access MSC 20040531 29-apr-2004 etc
Replace License FileRename the existing licensedat file to license_olddat and rename the new file to the current license file name (ie licensedat)
mv licensedat license_olddatmv license_newdat licensedat
Force FLEXlm daemon to Read New License FileUse the lmreread command to cause the lmgrd daemon to reset using the new license file
ltinstall_dirgtlmutil lmreread -c ltpathgtlicensedat
You should now be able to run MSC SimDesigner products using the new licenses If for some reason this fails kill and restart the daemons as follows
ltinstall_dirgtlmgrd -x lmdown -c ltpathgtlicensedatltinstall_dirgtlmgrd -c ltpathgtlicensedat
Note Although MSC SimDesigner looks in the configuration file for the location of a FLEXlm license file if the MSC_LICENSE_FILE system environment variable is defined it will override the configuration file and possibly prevent the product starting up - if this is the case you will need to update the variable to point to the correct license
Installation GuideInstall MSC SimDesigner Licenses
50
Point MSC SimDesigner to the License FileUpdate the configuration file as described in Update the MSC SimDesigner Configuration File Note that although MSC SimDesigner looks in the configuration file for the location of a FLEXlm license file if the MSC_LICENSE_FILE system environment variable is defined it will override the configuration file and possibly prevent the product starting up - if this is the case you will need to update the variable to point to the correct license
51Ap D Product Licensing with FLEXlm on UNIXInstall a FLEXlm Server
Install a FLEXlm ServerFirst unload the FLEXlm files as outlined in Unload FLEXlm Server and Utilities then run the following to start the server
ltinstall_dirgtlmgrd -c ltpathgtlicensedat
Select the licensedat file supplied with MSC SimDesigner - see Install MSC SimDesigner Licenses
You may need to ensure that the FLEXlm server is started automatically
Installation GuideUnload FLEXlm Server and Utilities
52
Unload FLEXlm Server and UtilitiesIn the flexlm directory on the installation disk locate the file appropriate for your platform and unzip then untar it You should see the following files
bull LMGRD - the FLEXlm server
bull MSC - the FLEXlm vendor daemon
bull LMUTIL - the FLEXlm administration utility
53Ap D Product Licensing with FLEXlm on UNIXUpdate the MSC SimDesigner Configuration File
Update the MSC SimDesigner Configuration FileThe MSC SimDesigner configuration file contains amongst other things the location of the license file - if you did not enter the license information during the install or need to modify it later you can manually edit the file
ltinstall_dirgtv5ienvmscv5r19b19txt
Edit the line
MSC_LICENSE_FILE=porthostnamemscflexlmlicensedat
You may enter either one or more FLEXlm server hostnames separated by a semicolon (for example 1700hostname) or a license file location (such as cmscflexlmlicensedat) or both If you specify both specify the hostname(s) first
Important You must specify any server host names before the licensedat file(s)
Installation GuideFLEXlm Licensing Models and Examples
54
FLEXlm Licensing Models and ExamplesMSC SimDesigner uses one of the following FLEXlm licensing models
Named User LicensingThe license provided by MSC Software for SimDesigner 20102 authorizes a maximum number of users the ability to run SimDesigner Your SimDesigner administrator manages the list of users that can run the software Any Named user may log in and use SimDesigner on any machine on the network on which the license server is reachable Each named user is permitted to run multiple sessions of SimDesigner only on the same machine with each session using an additional license So if you have three sessions of SimDesigner running on your computer you will use three licenses from the Named User License pool When individual users consume multiple licenses it is possible for the available license pool to be depleted therefore denying access to other named users
OPTIONS File
The OPTIONS file contains the list of Named users of SimDesigner Your administrator maintains the OPTIONS file that lists the Named user login IDs This way you control who is a Named user and may change who is a Named user at any time You do this by editing the file and restarting the license server using the FlexLM lmtools utility No contact with MSC Software is needed to change the list of Named users To keep the maintenance of the Named user file to a minimum SimDesigner 20102 only adds Named user security to the primary CA_ACCESS feature
Named user licensing requires that the path to the OPTIONS file be given on the DAEMON line Refer to flexlm regarding various ways of creating an option file Some examples are listed below
------ Start of License File ------SERVER blade 80fb2476 1700DAEMON MSC your_pathmsc OPTIONS=your_named_user_options_fileFEATURE CA_Access MSC 20061205 05-dec-2006 1 7D9386A5EBECDAFE52B2 USER_BASED ISSUED=05-dec-2005 ck=63 SN=1235186-ca26a539e922fc6ca633
The CA_ACCESS feature provides access to the entire set of SimDesigner workbenches and all workbenches are included in the base package Some examples of an OPTIONS file for SimDesigner are shown below
Example 1Include CA_ACCESS USER user1Include CA_ACCESS USER user2
Example 2GROUP simdusers user1 user2 user3 hellipINCLUDE CA_ACCESS GROUP simdusers
55Ap D Product Licensing with FLEXlm on UNIXFLEXlm Licensing Models and Examples
Concurrent Allows multiple uses of MSC SimDesigner according to the number of licenses purchased
This is an example of a concurrent license file
SERVER hostname hostid 1700DAEMON MSC your_pathmscFEATURE CA_Access MSC 20040531 29-apr-2004 16 CC3E474D769449F91144 asset_info=10081+10084 AP209 Gateway (GWS) ISSUED=29-apr-2003 ck=96 SN=1324476-57778154941b2cfc1719FEATURE CA_Gen_NASTRAN MSC 20040531 29-apr-2004 2 9C6EA7FD88D85842DEFB asset_info=10081+10054+1003 MSCNastran Generative (GPN) ISSUED=29-apr-2003 ck=167 SN=985526-5a231d9776d588d6df96
All licensing models require a FLEXlm server See Install a FLEXlm Server
Installation GuideFLEXlm Licensing Models and Examples
56
Ap E TCPIP SetupInstallation Guide
E TCPIP Setup
TCPIP Setup
Installation GuideTCPIP Setup
58
TCPIP SetupFor the MSC SimDesigner CATIA Edition installation to run properly you must have the Internet Protocol (TCPIP) installed To check that TCPIP has been installed please perform the following steps
1 Open the Control Panel
2 Select the Network and Dialup Connections
3 If a selection for Local Area Connection is shown right click on that selection and choose properties If a Local Area Connection has not been established skip to step number 5 to create this connection In the Local Area Connection Properties dialogue box that appears you should be able to determine if Internet Protocol (TCPIP) is installed
4 If TCPIP is not seen under ldquoComponents checked are used by this connectionrdquo click on Install choose Protocol and click on Add to choose TCPIP Click OK to install the protocol
5 To install Local Area Connection open Control Panel - Network - Dial-Up Connections then click on the Make New Connection and follow the instructions given by the Network Connection Wizard Remember to select a TCPIP connection type for this new connection
MSC SimDesigner CATIA Edition also requires an ethernet card even if the workstation is not connected to a network to create a hostID for licensing
Ap F MSC SimDesigner OptionsInstallation Guide
F MSC SimDesigner Options
SimDesigner Options from Tools Options
Installation GuideSimDesigner Options from Tools Options
60
SimDesigner Options from Tools Options1 Certain SimDesigner CATIA Edition options are available on selecting Tools Options
Analysis amp Simulation from the menu bar
SimDesigner Licensing Options
61Ap F MSC SimDesigner OptionsSimDesigner Options from Tools Options
SimDesigner Post Processing Options
The SimDesigner Advanced Image Types
Installation GuideSimDesigner Options from Tools Options
62
SimDesigner PreProcessing Options
Storage Options
Computation Directory
SimDesigner will automatically add ldquoMSCCompRsltsrdquo to the directory path even if it is already present in the path This is the location where all the MSC solver computation files will be stored
Note Please do not change anything in this directory from anywhere other than through the SimDesigner Storage Option
63Ap F MSC SimDesigner OptionsSimDesigner Options from Tools Options
Scratch Directory
This is where SimDesigner temporary files will be stored Please be sure that this location has adequate physical storage space for the types of analysis problems you are likely to run
Result File Caching
When this button is toggled ON SDE would cache any result files linked to SDE cases to the scratch directory This would take place only if the result files are located in a network location and the scratch directory is local This improves performance when viewing large results
Setting the units here ensures that consistent default units are used for both import and export operations
Analysis Assistant Options
Caution If defined the locations of the MSC computation directory and the scratch directory will be stored with the CATAnalysis file Therefore if you want to move or send the CATAnalysis document to someone else you should use the FileSend To or FileSave Management command to properly deliver all files linked to the CATAnalysis document
Installation GuideSimDesigner Options from Tools Options
64
Selecting the Enforce Parabolic Mesh check box here ensures that consistent default Parabolic Mesh type is used for all 2D 3D FEM models
Unit Options
Setting the units here ensures that consistent default units are used for both import and export operations
65Ap F MSC SimDesigner OptionsSimDesigner Options from Tools Options
SimDesigner Structures Options
These options are the default settings that will be used when creating any SimDesigner Static case (Static Nonlinear Modal Buckling and Dynamic) and when exporting from SimDesigner Gateway for MD Nastran
File Management Section
bull RECL It is used by the DBC module and has a default minimum of 1024 words The maximum allowed is 65536 words and is used to increase the database capacity
Note For more detail refer to the MD Nastran Reference Manual
Installation GuideSimDesigner Options from Tools Options
66
- Chapter 1 Installing MSC SimDesigner
-
- Supported Platforms
- Pre-Installation Requirements
- Installing on Windows
- Performing Maintenance on Windows
- Silent installation on Windows
-
- The Response File
- Recording a Response File for Silent Installations
- Installation using Installshield Silent
- Recording a Response File for Silent Uninstallations
- Uninstallation using Installshield Silent
- Simple Silent Uninstallation
-
- Installing on UNIX
- Running on UNIX
- Uninstalling on UNIX
- Steps for installing Solution Download Center files
-
- Windows Systems
- UNIX Systems
-
- Ap A Gateway Analysis Manager (GAM) on Windows
-
- Overview
- GAM Host Definitions
-
- Troubleshooting
-
- Using an Existing GAM Installation
- Installing a New GAM
- Configuring GAM
- Starting GAM
-
- Ap B Gateway Analysis Manager (GAM) on UNIX
-
- GAM
- GAM Host Definitions
- Using an Existing GAM Installation
- Installing GAM
- Configuring GAM
- Starting GAM
- The AdmMgr Tool
- To Use the Graphical Admin Tool
- To ConfigureStart the Services Manually
-
- Ap C Product Licensing with FLEXlm on Windows
-
- Product Licensing
- Obtain Licenses
- Display the MSClicensing hostID
- Install MSC SimDesigner Licenses
-
- Edit the licensedat File
- Re-read License File
- Point MSC SimDesigner to the License File
-
- Install a FLEXlm Server
- LMTOOLS Configuration Utility
- Update the MSC SimDesigner Configuration File
- Update the MSC_LICENSE_FILE System Variable
- FLEXlm Licensing Models and Examples
-
- Named User Licensing
- Concurrent
-
- Ap D Product Licensing with FLEXlm on UNIX
-
- Product Licensing
- Obtain Licenses
- Display the FLEXlm hostID
- Install MSC SimDesigner Licenses
-
- Edit the licensedat File
- Replace License File
- Force FLEXlm daemon to Read New License File
- Point MSC SimDesigner to the License File
-
- Install a FLEXlm Server
- Unload FLEXlm Server and Utilities
- Update the MSC SimDesigner Configuration File
- FLEXlm Licensing Models and Examples
-
- Named User Licensing
- Concurrent
-
- Ap E TCPIP Setup
-
- TCPIP Setup
-
- Ap F MSC SimDesigner Options
-
- SimDesigner Options from Tools Options
-
- SimDesigner Licensing Options
- SimDesigner Post Processing Options
- SimDesigner PreProcessing Options
- SimDesigner Structures Options
-

C o n t e n t sInstallation Guide
1 Installing MSC SimDesigner
Supported Platforms 2
Pre-Installation Requirements 3
Installing on Windows 5
Performing Maintenance on Windows 7
Silent installation on Windows 8The Response File 8Recording a Response File for Silent Installations 8Installation using Installshield Silent 8Recording a Response File for Silent Uninstallations 8Uninstallation using Installshield Silent 9Simple Silent Uninstallation 9
Installing on UNIX 10
Running on UNIX 12
Uninstalling on UNIX 13
Steps for installing Solution Download Center files 14Windows Systems 14UNIX Systems 14
A Gateway Analysis Manager (GAM) on Windows
Overview 16
GAM Host Definitions 17Troubleshooting 17
Using an Existing GAM Installation 18
Installing a New GAM 19
Configuring GAM 20
Installation Guide
ii
Starting GAM 22
B Gateway Analysis Manager (GAM) on UNIX
GAM 24
GAM Host Definitions 25
Using an Existing GAM Installation 26
Installing GAM 27
Configuring GAM 28
Starting GAM 29
The AdmMgr Tool 30
To Use the Graphical Admin Tool 31
To ConfigureStart the Services Manually 32
C Product Licensing with FLEXlm on Windows
Product Licensing 34
Obtain Licenses 35
Display the MSClicensing hostID 36
Install MSC SimDesigner Licenses 37Edit the licensedat File 37Re-read License File 38Point MSC SimDesigner to the License File 38
Install a FLEXlm Server 39
LMTOOLS Configuration Utility 40
Update the MSC SimDesigner Configuration File 41
Update the MSC_LICENSE_FILE System Variable 42
FLEXlm Licensing Models and Examples 43Named User Licensing 43Concurrent 44
iiiCONTENTS
D Product Licensing with FLEXlm on UNIX
Product Licensing 46
Obtain Licenses 47
Display the FLEXlm hostID 48
Install MSC SimDesigner Licenses 49Edit the licensedat File 49Replace License File 49Force FLEXlm daemon to Read New License File 49Point MSC SimDesigner to the License File 50
Install a FLEXlm Server 51
Unload FLEXlm Server and Utilities 52
Update the MSC SimDesigner Configuration File 53
FLEXlm Licensing Models and Examples 54Named User Licensing 54Concurrent 55
E TCPIP Setup
TCPIP Setup 58
F MSC SimDesigner Options
SimDesigner Options from Tools Options 60SimDesigner Licensing Options 60SimDesigner Post Processing Options 61SimDesigner PreProcessing Options 62SimDesigner Structures Options 65
Installation Guide
iv
Chapter 1 Installing MSC SimDesignerInstallation Guide
1 Installing MSC SimDesigner
Supported Platforms
Pre-Installation Requirements
Installing on Windows
Performing Maintenance on Windows
Installing on UNIX
Running on UNIX
Uninstalling on UNIX
Installation GuideSupported Platforms
2
Supported PlatformsMSC SimDesigner is supported on Windows XP Windows XP-x64 Windows Vista-x64 and IBM AIX 53
3Chapter 1 Installing MSC SimDesignerPre-Installation Requirements
Pre-Installation Requirements1 CAD System Requirements
2 CATIA Simulation Requirements
bull Solver Partner Integration
Licensing
MSC SimDesigner uses MSClicensing The MSClicensing utilities are available on the installation CD
MSClicensing 116 or later is required for MSC SimDesigner
Licensing information is usually entered during the install process However all parameters can be edited later in the configuration files
CAD Platform Product Version Hardware and OS Requirement
CATIA V5 V5R18 SP1 amp V5R19 Detailed CATIA System Requirements
Note CAD system hardware amp software requirements must be met for use with SimDesigner
Simulation Type Prerequisites Corequisites
FEA GPS GAS FMS FMD EST
Motion KIN ANR DMO SPADMN
Product Name Company Product VersionWorkbench and
Gateways
MD Nastran MSC Software MD Nastran R3 Linear and Gateways for MD Nastran
Nonlinear Thermal and Gateways for Marc
Adams MSC Software MSC Adams 2005r2 Motion
LS-DYNA LSTC LS-DYNA970 Gateways for LS-DYNA
Note When using Gateway products solver can be on an independent platform
Installation GuidePre-Installation Requirements
4
Refer to Product Licensing with FLEXlm on Windows (App C) or Product Licensing with FLEXlm on UNIX (App D) for more information
System Resource Requirements
MSC SimDesigner resource requirements vary according to model size and actions performed Since MSC SimDesigner products are symbiotic please refer to the CATIA documentation for system resource requirements
TCPIP Requirements
You must have the Microsoft TCPIP protocol installed MSC SimDesigner applications also requires an ethernet card even if the workstation is not connected to a network FLEXlm uses the network adapter MAC address to create a host ID For additional information see TCPIP Setup (App E)
5Chapter 1 Installing MSC SimDesignerInstalling on Windows
Installing on Windows1 Login as Administrator
2 Close all Windows programs
3 Place the MSC SimDesigner CD in the drive If the installation does not start automatically run setupexe directly from the CD
4 Select from the following options
bull CATIA Workbench Edition
bull Analysis Manager
bull Licensing
bull Exit
5 Choose ldquoCATIA Workbench Editionrdquo on the installation menu and you will be guided through the installation process
6 Next you will be asked to choose which CATIA installation MSC SimDesigner should be installed in Choose a CATIA instance from the list or select User Specified to specify an explicit path
7 When asked to specify User Name Company Name and if the installation should be for all users or one user check Only for me if the computer is shared by other users and you want to restrict usage to the currently logged on user
8 Choose either a Complete or Custom installation
9 Choose a location for installation
10 Enter the license information
11 Verify the summary information and click Next to the start installation
12 Specify the SMTP mail server for the Expert Gateway Analysis Manager Contact your system administrator for this information If the SMTP mail server is not known at this time leave the default value in the field You may change it later
13 Specify the SMTP mail server domain for the Expert Gateway Analysis Manager Contact your system administrator for this information If the SMTP mail server domain is not known at this time leave the default value in the field You may change it later
14 Specify the SMTP mail server port number Contact your system administrator for this information If the SMTP mail server port number is not known at this time leave the default value in the field You may change it later
15 Specify the Protocol to be used when communicating the MSC SimManager Web Application Contact your system administrator for this information If the Protocol is not known at this time leave the default value in the field You may change it later
16 Specify the hostname on which the MSC SimManager Web Application is running Contact your system administrator for this information If the hostname is not known at this time leave the default value in the field You may change it later
Installation GuideInstalling on Windows
6
17 Specify the server port number on host lsquoUNKNOWNrsquo on which the MSC SimManager Web Application is running Contact your system administrator for this information If the server port number is not known at this time leave the default value in the field You may change it later
18 Specify the web application context to be used in the MSCSimManager Web Application If the webcontext is not known at this time leave the default value in the field You may change it later
19 Select Yes to create the desktop icon
20 Click on Finish to complete the installation
Note msmpidll error
bull For 64-bit Windows EM64T platforms
There are two MPI versions available for this platform One of them is MS MPI using the Microsoft CCS utilitiesAll the required components as listed in the includebat file within the tools directory need to be installedIn particular as shown in the include file the following is needed to run parallel jobs
CProgram FilesMicrosoft Compute Cluster Packbinmpiexecexe
The mpiexecexe (and msmpidll) are included in the Microsoft Compute Cluster Pack or CCP a separate CD from the operating system If the files do not exist in your system go to httpwwwmicrosoftcomhpc to get information on how to download or order CDs (there is a link on the left called ldquoHow to Buyrdquo)
7Chapter 1 Installing MSC SimDesignerPerforming Maintenance on Windows
Performing Maintenance on WindowsIf you run the setup program again a dialog allowing you to Repair or Remove MSC SimDesigner program components will be displayed
Repair
Choosing Repair and clicking Next will re-install MSC SimDesigner components and display the maintenance complete dialog when complete
Remove
Choosing Remove and clicking Next will remove MSC SimDesigner components from your system
The maintenance complete dialog will be displayed upon successful completion of these functions
Installation GuideSilent installation on Windows
8
Silent installation on WindowsInstallShield Silent allows automated electronic software distribution without any end-user intervention to provide input via dialog boxes
The Response FileA normal non-silent installation receives the necessary input from you in the form of responses to dialog boxes However a silent installation does not prompt you for input but instead will read directives from the InstallShield Silent Response File (iss file)
A response file contains information similar to that which you would enter as responses to dialog boxes when running a normal setup InstallShield Silent reads the necessary input from the response file at run time
You can create an InstallShield Silent Response File by running setupexe and have InstallShield record and create the response file for you
Recording a Response File for Silent InstallationsSimply run the setup with the Setupexe -r command line parameter InstallShield will record all your installation choices in Setupiss and place the file in the Windows folder
Alternatively you can run setup with the -f1 option to divert the response file to the location of your choice with the following command
Setupexe -r -f1ltfully qualified pathgtYourResponseFileiss
Installation using Installshield SilentSetupexe -s
Or use the -f1 switch so you can specify the name and location of the response file
Setupexe -s -f1ltfully qualified pathgtYourResponseFileiss
Recording a Response File for Silent UninstallationsRun the setup after the product has been installed by using the Setupexe -r command line parameter InstallShield will record all your uninstallation choices in Setupiss and place the file in the Windows folder
Alternatively you can run setup with the -f1 option to divert the response file to the location of your choice with the following command
Note Silent install will only work on machines with identical configurations
9Chapter 1 Installing MSC SimDesignerSilent installation on Windows
Setupexe -r -f1ltfully qualified pathgtYourResponseFileiss
Uninstallation using Installshield SilentTo Uninstall the product without any user interaction run the following command from the command prompt using the silent uninstallation response file
Setupexe MSimDesigner Product GUID s f1ltfully qualified pathgtYourResponseFileiss
Simple Silent UninstallationIf you do not want to follow the script logic and simply want to uninstall the product you can use the following command line
Setupexe MSimDesigner Product GUID uninst
Note The SimDesigner Product GUID can be obtained from within the response file recorded for the installation
Installation GuideInstalling on UNIX
10
Installing on UNIX1 Login as root
2 Copy the file setupltmc typegtr17bin to a temporary location on your system
3 Run setupltmc typegtr17bin to install MSC SimDesigner You will be guided through the installation process - please note the following
4 Choose MSC SimDesigner on the installation menu and you will be guided through the installation process
5 Next you will be asked to choose which CATIA installation MSC SimDesigner should be installed in Choose a CATIA instance from the list or select User Specified to specify an explicit path
bull Customer Information
When asked to specify User Name Company Name and if the installation should be for all users or one user check lsquoOnly for me (username)rsquo if the computer is shared by other users and you want to restrict usage to the user currently logged on
6 Choose a location for installation
7 License Setup
bull The license setup dialog will ask you to enter a FLEXlm license location - you may enter either one or more FLEXlm server hostnames separated by a semicolon (for example 1700hostname) or a license file location (such as MSCSoftwareMSCLicenseing92 licensedat) or both If you specify both specify the hostname(s) first
bull If you donrsquot have this information in hand just leave it blank - the license information can be added later For instructions on how to do this refer to Product Licensing with FLEXlm on UNIX (App D)
8 If necessary install FLEXlm and associated license codes Refer to Product Licensing with FLEXlm on UNIX (App D) for more information
9 Specify the SMTP mail server for the Expert Gateway Analysis Manager Contact your system administrator for this information If the SMTP mail server is not known at this time leave the default value in the field You may change it later
Note You must be root on the machine you are installing on - if you su to root you must use the form lsquosu - rootrsquo
Note Such as IBM AIX = mc type is aix
SUN Solaris = mc type is suns etc
11Chapter 1 Installing MSC SimDesignerInstalling on UNIX
10 Specify the SMTP mail server domain for the Expert Gateway Analysis Manager Contact your system administrator for this information If the SMTP mail server domain is not known at this time leave the default value in the field You may change it later
11 Specify the SMTP mail server port number Contact your system administrator for this information If the SMTP mail server port number is not known at this time leave the default value in the field You may change it later
12 Select Setup Type - you will be asked to specify Full or Compact install
bull Full will install the Gateway Analysis Manager (GAM) which enables you to submit and monitor analysis jobs locally or remotely
bull Compact will not install the Gateway Analysis Manager (GAM) - you can install or uninstall (GAM) anytime later
13 Logon without root privileges and configure GAM - see Configuring GAM
See Gateway Analysis Manager (GAM) on UNIX (App B) for more information about the Gateway Analysis Manager
Note If you wish to use an existing Gateway Analysis Manager with MSC SimDesigner refer to Using an Existing GAM Installation
Note There may already be a Gateway Analysis Manager previously installed by another MSCSoftware product - if you wish to use an existing Gateway Analysis Manager with MSC SimDesigner refer to Using an Existing GAM Installation
Installation GuideRunning on UNIX
12
Running on UNIXTo run MSC SimDesigner either use the MSC SimDesigner Icon in the application managercatia folder of the desktop or enter the following command
ltinstall_dirgtrunsimdsh
13Chapter 1 Installing MSC SimDesignerUninstalling on UNIX
Uninstalling on UNIXTo uninstall MSC SimDesigner enter the following command
ltinstall_dirgtUninstUninstallerbin
Installation GuideSteps for installing Solution Download Center files
14
Steps for installing Solution Download Center files
Windows Systems1 Run self-extracting archive When initial menu comes up review the selected options and change
them if necessary (most of the time pre selected defaults can be used)
2 Make a note of Unzip to folder location
3 Click on Unzip button
4 After unzip is complete Product Installer will start automatically For the remainder of the installation process follow instructions in the product installation guide
5 Cleanup After installation is complete - you may remove temporary files from the subdirectory created in Step 2 above
UNIX Systems1 Login as root
2 cd to a temporary directory with enough disk space Create a subdirectory and cd into the subdirectory
3 Download delivery file from Solution Download Center If you previously downloaded the file please proceed to the next step
4 Untar delivery file into current subdirectory
tar -xf Delivery_File
5 Execute the installscript (mscsetup or unixinst or hellip ) and follow the instructions in the product installation guide for the remainder of the installation process
Executing the installation script may require adding execution privilege
chmod +x installscript
6 Cleanup After installation is complete - you may remove the subdirectory created in Step 2 above
Ap A Gateway Analysis Manager (GAM) on WindowsInstallation Guide
A Gateway Analysis Manager (GAM) on Windows
Overview
GAM Host Definitions
Using an Existing GAM Installation
Installing a New GAM
Configuring GAM
Starting GAM
Installation GuideOverview
16
OverviewThe MSC SimDesigner Expert Gateway uses the Gateway Analysis Manager (GAM) for job-submission
This appendix contains basic installation and configuration topics for the Gateway Analysis Manager (GAM) on Windows This product is used for submitting analysis jobs in a batch mode directly from the MSC SimDesigner environment to either a local or remote machine
The standard installation of MSC SimDesigner automatically installs configures and starts the GAM services for submission of batch jobs on the local machine If GAM is to be used for remote submittals it must be reconfigured and its services must be restarted This is also necessary if additional analysis hosts or programs are to be added regardless of a local or remote submittal
17Ap A Gateway Analysis Manager (GAM) on WindowsGAM Host Definitions
GAM Host Definitionsbull The Master host is the machine which continually runs the GAM service (called
MSCQueMgrSD) This is also referred to as the master node This service schedules all the jobs
bull The Submit host is the machine from which the analysis is submitted sometimes referred to as the client This is the machine MSC SimDesigner is running on
bull The Analysis host is the machine which actually executes the analysis
For a standard installation all three of these machines are the same machine Below is an itemized list of installation requirements
bull The Queue Manager (MSCQueMgrSD) should run as a user or as administrator
bull Each machine (Submit and Analysis) must be reachable to and from the Master node via a TCPIP network
bull Each Analysis host must have a Remote Manager (MSCRmtMgrSD) service running that uses the same port number It is recommended that each Submit machine also run a RmtMgr service with the same port number however this is not a strict requirement
Each user wishing to use GAM should have the same login name user and group IDs on all hosts nodes in the configuration This will prevent file access problems
TroubleshootingTo troubleshoot problems you should always first look for clues in the contents of files produced by any job submitted by GAM plus any files created by the analysis itself
bull jobnamestdout jobnamestderr jobnametml and jobnamemon
bull ltinstall_dirgtMSCAnalysis_Manager2005r30defaultlogMSCQueMgrSDlog
bull Control Panel Administrative Tools Event Viewer Application Log and look at events of source MSCQueMgrSD and MSCRmtMgrSD
Installation GuideUsing an Existing GAM Installation
18
Using an Existing GAM InstallationYou may already have a Gateway Analysis Manager installed previously
MSC SimDesigner can only use an existing GAM installation if it is v2003 or higher
To enable MSC SimDesigner to use an existing version follow this procedure
1 Start the SimDesigner Environment Editor - Start Programs MSCSoftware MSC SimDesigner Tools
2 Modify the GAM_HOME variable to point to the directory containing the existing GAM installations MSCAnalysis_Manager2005r30
3 Make sure the GAM services are started - see Starting GAM
19Ap A Gateway Analysis Manager (GAM) on WindowsInstalling a New GAM
Installing a New GAMThe default MSC SimDesigner installation procedure will copy the GAM files into the ltinstall_dirgtMSCAnalysis_Manager2005r30 folder and install the Queue manager and remote manager services
Decide which machine will be the master host and which machine(s) will be submit and analysis host(s) and copy the ltinstall_dirgtMSCAnalysis_Manager2005r30 folder to them
You will now need to edit the configuration files - see Configuring GAM
Note Although not all files in ltinstall_dirgtMSCAnalysis_Manager2005r30 will be needed it is easier just to copy them all
Installation GuideConfiguring GAM
20
Configuring GAM
1 Login to the Master host machine
2 Edit ltinstall_dirgtMSCAnalysis_Manager2005r30orgcfg
---------------------------------------------- Gateway Analysis Manager orgcfg file---------------------------------------------- Org Master Host Port ----------------------------------------------default Host-Machine 3900----------------------------------------------bull Org Specifies a directory containing GAM related parameters - the directory name lsquodefaultrsquo
is created during the GAM installation
bull Master Host The node name of the machine designated as the Master Host
bull Port Number Specifies a port to be used by the Master Host
3 Edit ltinstall_dirgtMSCAnalysis_Manager2005r30defaultconfhostcfg
bull Administrator This is the name of the user who will own the configuration files for example ADMIN gam_admin Do not specify Administrator
bull Queue Type MSC is the default - others are NQS and LSF
bull Applications This will typically be MSC Nastran or Marc
bull Physical Hosts Names of the physical hosts these applications run on
bull AM Hosts Application paths on the physical hosts identified by a unique name
4 Edit ltinstall_dirgtMSCAnalysis_Manager2005r30defaultconfdiskcfg
bull Disk Space Each AM Host must be associated with a scratch disk space location
Note Samples of these files exist in the ltinstall_dirgtMSCAnalysis_Manager2005r30 folder with explanations of the parameters
21Ap A Gateway Analysis Manager (GAM) on WindowsConfiguring GAM
5 Ensure that the GAM services will start correctly on re-boot - select Start Settings Control Panel System click the Advanced tab click Environment Variables and ensure that the following two variables exist
bull MSCQueMgrSD_ARGS - Specifies the port number that the Queue Manager (running on the Master Host machine) will use and the port number that all Remote Managers (running on the Analysis Host machines) will be using
bull MSCRmtMgrSD_ARGS - Specifies the port number that the Remote Manager (if running on this machine) will use
6 When you have finished configuring GAM start the GAM services - see Starting GAM
Installation GuideStarting GAM
22
Starting GAM1 On the master host start the Queue Manager service which schedules analysis jobs Under the
Start menu select Settings Control Panel Administrative Tools Services and start the ldquoMSCQueMgrSDrdquo service
If the service is not there you can install it by running the batch script
ltinstall_dirgtMSCAnalysis_Manager2005r30binWINNTinstall_serverbatEdit this first to ensure that the installation path is correct This batch file installs the Queue Manager service
2 For the analysis machines the Remote Manager service must be started in the same way for proper communication on each of these machines (If some of these machines are UNIX machines refer to Gateway Analysis Manager (GAM) on UNIX)
The Remote Manager service can be installed by running the batch file
ltinstall_dirgtMSCAnalysis_Manager2005r30binWINNTinstall_clientbat
Edit this first to ensure that the installation path is correct in this batch file These Analysis nodes must be able to see the ltinstall_dirgtMSCAnalysis_Manager2005r30 directory
You should now be able to submit analysis jobs directly from MSC SimDesigner by using the Setup Batch icon on the SimDesigner Gateway toolbar
Note Any time you make a change to hostcfg or diskcfg you must stop and restart the Queue Manager service as shown in the first step
Note To ensure that the GAM services will start correctly on re-boot refer to Configuring GAM to set the system environment variables
Ap B Gateway Analysis Manager (GAM) on UNIXInstallation Guide
B Gateway Analysis Manager (GAM) on UNIX
GAM
GAM Host Definitions
Using an Existing GAM Installation
Installing GAM
Configuring GAM
Starting GAM
The AdmMgr Tool
Installation GuideGAM
24
GAMThe SimDesigner Expert Gateway uses the Gateway Analysis Manager (GAM) for job-submission
This appendix contains installation and configuration topics for the Gateway Analysis Manager (GAM) on UNIX This product allows you to submit batch analysis jobs directly from MSC SimDesigner CATIA Edition to local or remote machines
The MSC SimDesigner CATIA Edition installation installs and configures the GAM daemons for batch jobs submission on the local machine If GAM is to be used for remote submittals or if additional analysis hosts or programs are to be added it must be reconfigured and its daemons must be restarted
25Ap B Gateway Analysis Manager (GAM) on UNIXGAM Host Definitions
GAM Host Definitionsbull Master host is the machine which continually runs the GAM daemon (called QueMgrSD) This
is also referred to as the master node This daemon schedules all the jobs
bull Submit host is the machine from which the analysis is submitted sometimes referred to as the client This is the machine CATIA is running on
bull Analysis host is the machine which actually executes the analysis
All of these hosts can be the same machine Below is a list of installation requirements
bull The Queue Manager (QueMgrSD) should run as root on the Master node This is not a strict requirement but recommended
bull Each Submit and Analysis machine must be connected to the Master node via a TCPIP network
bull Each Analysis host must have a Remote Manager (RmtMgrSD) daemon running that uses the same port number It is recommended that each Submit machine also run a RmtMgr daemon with the same port number however this is not a requirement
Each user wishing to use GAM must meet the following requirements
bull Users should have the same login name user and group IDs on all hosts nodes in the configuration This will prevent file access problems
bull Users must have uname in their default search path (path or PATH environment variable in the userscshrc orprofile file)
Troubleshooting You should first look for clues in the contents of files produced by jobs submitted by GAM plus any files created by the analysis itself
bull jobnamestdout
bull jobnamestderr
bull jobnametml
bull jobnamemon
bull ltinstall_dirgtMSCAnalysis_Manager2005r30 defaultlogQueMgrSDlog
bull varadmsyslogsysloglog (if daemons do not start)
Installation GuideUsing an Existing GAM Installation
26
Using an Existing GAM InstallationYou may already have a Gateway Analysis Manager installed previously by another MSCSoftware product To enable MSC SimDesigner CATIA Edition to use this existing version follow this procedure
1 Edit ltinstall-dirgtV5iEnvMSCV5R13B13txt
2 Modify the GAM_HOME variable to point to the existing GAM installations ltinstall_dirgtMSCAnalysis_Manager2005r30
3 Make sure the GAM services are started - see Starting GAM
27Ap B Gateway Analysis Manager (GAM) on UNIXInstalling GAM
Installing GAMSelecting Analysis Manger from the initial installshield screen will copy the GAM files into the ltinstall_dirgtMSCAnalysis_Manager2005r30 directory
Decide which machine will be the master host and which machine(s) will be submit and analysis host(s) and copy the ltinstall_dirgtMSCAnalysis_Manager2005r30 directory to them
You will now need to edit the configuration files - see Configuring GAM
Note Although not all files in ltinstall_dirgtMSCAnalysis_Manager2005r30 will be needed it is easier just to copy them all
Installation GuideConfiguring GAM
28
Configuring GAM
Login to the Master host machine and edit these files
1 ltinstall_dirgtMSCAnalysis_Manager2005r30 orgcfg
In the orgcfg file you define two items
bull Org A default is provided - you may add others if you wish
bull Master Host The node name of the machine
bull Port Number Use 3800 as the default
2 ltinstall_dirgtMSCAnalysis_Manager2005r30 defaultconfhostcfg
In the hostcfg file you must define four items
bull Administrator This is the name of the user who will own the configuration files Do not specify root For example ADMIN gam_admin
bull Queue Type MSC is the default - others are NQS and LSF
bull Applications This will typically be MSC Nastran or Marc
bull Physical Hosts Names of the physical hosts these applications run on
bull AM Hosts Application paths on the physical hosts identified by a unique name
3 ltinstall_dirgtMSCAnalysis_Manager2005r30defaultconfdiskcfg
In the diskcfg file you define one item
bull Disk Space Each AM Host is associated to a scratch disk space location
When you have finished editing the files start the GAM services - see Starting GAM
Note Samples of these files exist in the ltinstall_dirgtMSCAnalysis_Manager2005r30 directory with explanations of the parameters
29Ap B Gateway Analysis Manager (GAM) on UNIXStarting GAM
Starting GAM1 On the master host start the Queue Manager daemon which schedules analysis jobs First make
sure that one is not already running (DO NOT use kill -9 to do this Simply issue a kill command with no -9)
To start the Queue Manager daemon type
ltinstall_dirgtMSCAnalysis_Manager2005r30binltplatgtQueMgrSD -path ltinstall_dirgtwhere ltinstall_dirgt is the installation location and ltplatgt is one of HP700 SGI5 RS6K LX86 or SUNS depending on the platform
2 For the analysis machines the Remote Manager daemon must be started for proper communication on each of these machines For the submit machines it is recommended though not necessary that you start the Remote Manager daemon (If some of these machines are Windows machines refer to Gateway Analysis Manager (GAM) on Windows)
To start the Remote Manager daemon type
ltinstall_dirgtMSCAnalysis_Manager2005r30binltplatgtRmtMgrSD -path ltinstall_dirgtThe Analysis nodes must be able to see the ltinstall_dirgtMSCAnalysis_Manager2005r30 directory
You should now be able to submit analysis jobs directly from MSC SimDesigner CATIA Edition by using the Setup Batch icon on the SimDesigner Gateway toolbar
You may want to automatically start the daemons at boot-up in order to ensure that GAM is always available
Note Any time you make a change to hostcfg or diskcfg you must stop and restart the Queue Manager service as shown in the first step
Installation GuideThe AdmMgr Tool
30
The AdmMgr ToolAn administration tool is available that provides an interactive method of maintaining the GAM configuration files
The AdmMgr tool can be found in
ltinstall_dirgtMSCAnalysis_Manager2005r30binltplatgtAdmMgr
where ltplatgt is RS6K for AIX and SGI5 for SGI
Please contact support for more information
31Ap B Gateway Analysis Manager (GAM) on UNIXTo Use the Graphical Admin Tool
To Use the Graphical Admin Tool1 Set the environment variable AM_HOME to the location of
ltinstall_dirgtMSCAnalysis_Manager2005r30
Ex setenv AM_HOME tmpMSCSoftwareSimDesigner20102MSCAnalysis_Manager2005r30
2 Bring up the Admin tool
Ex tmpMSCSoftwareSimDesigner20102MSCAnalysis_Manager2005r30binltMACHINEgtAdmMgr
where MACHINE is the architecture of the machine that this is running on
HP700 - Hewlet Packard HP-UX
HPIPF - Hewlet Packart HP-UX for Itanium
LX86 - Linux
LXIPF - Linux native IA64
RS6K - IBM AIX
SGI5 - Silicon Graphics IRIX
SUNS - Sun Solaris
3 Select Modify Config Files for Action and go through each Object Applications Physical Hosts AM Hosts Filesystems and fill them in When finished click Apply Then Quit ie the Config Location data box can be left blank thus the licensing for that application will be picked up from the environment
4 The services can be started by bringing up AdmMgr logged in as local root and then selecting Action Queue Manager in the menu then hit Apply to start it
Installation GuideTo ConfigureStart the Services Manually
32
To ConfigureStart the Services Manually1 Set AM_HOME just like in A1
2 Create an orgcfg file in tmpMSCSoftwareSimDesigner20102MSCAnalysis_Manager2005r30
- it should contain one line default lthostnamegt 2900
lthostnamegt is the name of the computer
3 Create three files in tmpMSCSoftwareSimDesigner20102MSCAnalysis_Manager2005r30defaultconf
- hostcfg
There are two ways to define the license to be used for a given solver -
bull The RCpath for an AM Host can contain just the word NONE and the MSC_LICENSE_FILE environment variable must be set to a proper solver license
bull The other way is to enter the full path to the license configuration file for the given solver
For nastran it would be tmpMSCSoftwareNastranconfnast2005rc
- diskcfg
- msccfg (optional)
4 Use the sample files (hostcfgsample diskcfgsample) as a guideline for creating these files
5 Start the RmtMgr preferably logged in as root tmpMSCSoftwareSimDesigner20102MSCAnalysis_Manager2005r30binltMACHINEgtRmtMgr
6 Start the QueMgr logged in as a normal user preferably not root tmpMSCSoftwareSimDesigner20102MSCAnalysis_Manager2005r30binltMACHINEgtQueMgr If the QueMgr does not start correctly or to view any problems reported read the QueMgr log file
tmpMSCSoftwareSimDesigner20102MSCAnalysis_Manager2005r30defaultlogQueMgrlog
Ap C Product Licensing with FLEXlm on WindowsInstallation Guide
C Product Licensing with FLEXlm on Windows
Product Licensing
Obtain Licenses
Display the MSClicensing hostID
Install MSC SimDesigner Licenses
Install a FLEXlm Server
LMTOOLS Configuration Utility
Update the MSC SimDesigner Configuration File
Update the MSC_LICENSE_FILE System Variable
FLEXlm Licensing Models and Examples
Installation GuideProduct Licensing
34
Product LicensingMSC SimDesigner uses MSClicensing (FLEXlm) to validate usage of its various component features - this section outlines FLEXlm licensing-related procedures that may be necessary to complete the installation of MSC SimDesigner
As part of the installation the product licenses that you obtain from MSCSoftware Corporation are placed in a file called the License File This file is located either on a FLEXlm License Server or locally
When MSC SimDesigner starts up it looks in a configuration file to find out where to obtain its licensing information - the configuration file will point to one or more FLEXlm Server addresses andor a physical license file location
MSC SimDesigner will then make a request to FLEXlm to validate usage for the particular machine it is running on
Note bull A FLEXlm Server is required in all cases
bull FLEXlm version 116 or later is required
35Ap C Product Licensing with FLEXlm on WindowsObtain Licenses
Obtain LicensesContact your MSCSoftware representative to obtain MSC SimDesigner licenses The license will be provided in the form of a licensedat file The MSClicensing license file contains information used to validate usage of the software and may vary according to the licensing model used (see FLEXlm Licensing Models and Examples
Installation GuideDisplay the MSClicensing hostID
36
Display the MSClicensing hostIDYou may need to supply an MSClicensing hostID in order to obtain a license from MSCSoftware (the hostID is included as part of certain license types)
To display the MSClicensing hostID
1 Choose Install Software from the main MSC SimDesigner installation menu
2 Choose MSCLicensing 116
3 Select Get HostID and note the HostID then click any button to exit
37Ap C Product Licensing with FLEXlm on WindowsInstall MSC SimDesigner Licenses
Install MSC SimDesigner LicensesInstalling the MSC SimDesigner licenses is simply a case of adding them to a licensedat file and pointing to it in the MSC SimDesigner configuration file as described in Update the MSC SimDesigner
Configuration File
Edit the licensedat FileThe licensedat file may be on the FLEXlm server or located on your machine either way you must have a FLEXlm server installed (see Install a FLEXlm Server)
Edit the licensedat file and add the MSC SimDesigner licenses You can use LMTOOLS to find out the location of the licensedat file on a FLEXlm server (see LMTOOLS Configuration Utility
You may want to save a copy of the file before updating it
If this is a new licensedat file you will need to change the SERVER and DAEMON lines in the new license file otherwise use what is already in the file and just add the FEATURE lines For example
SERVER hostname hostid 1700DAEMON MSC your_pathmscFEATURE V5i_Access MSC 20040531 29-apr-2004 etc
Note Although MSC SimDesigner looks in the configuration file for the location of a FLEXlm license file if the MSC_LICENSE_FILE system environment variable is defined it will override the configuration file and possibly prevent the product starting up - if this is the case you will need to update the variable to point to the correct license (see Update the MSC_LICENSE_FILE System Variable)
Installation GuideInstall MSC SimDesigner Licenses
38
Re-read License FileIf you are updating a licensedat file on a FLEXlm server you need to refresh the file by using LMTOOLS to re-read the licensedat file and enable the new licenses
If there is a problem with this or if the licenses still do not appear to be available restart the system
Point MSC SimDesigner to the License FileUpdate the configuration file as described in Update the MSC SimDesigner Configuration File Note that although MSC SimDesigner looks in the configuration file for the location of a FLEXlm license file if the MSC_LICENSE_FILE system environment variable is defined it will override the configuration file and possibly prevent the product starting up - if this is the case you will need to update the variable to point to the correct license (see Update the MSC_LICENSE_FILE System Variable)
39Ap C Product Licensing with FLEXlm on WindowsInstall a FLEXlm Server
Install a FLEXlm Server1 Select Install Software from the main MSC SimDesigner installation menu
2 Choose MSCLicensing 116
3 Select Server Installation 116 to start the licensing server installation
4 Click OK when your systemrsquos hostID appears
5 Follow the installation dialogs
Note When asked to select a license file use the licensedat file supplied with MSC SimDesigner - if you do not have it you can add it later (see Install MSC SimDesigner Licenses
Installation GuideLMTOOLS Configuration Utility
40
LMTOOLS Configuration UtilityLMTOOLS is a FLEXlm utility that allows you to configure various FLEXlm server settings To start LMTOOLS execute ltinstall_dirgtlmtoolsexe
41Ap C Product Licensing with FLEXlm on WindowsUpdate the MSC SimDesigner Configuration File
Update the MSC SimDesigner Configuration FileThe MSC SimDesigner configuration file contains amongst other things the location of the license file - if you did not enter the license information during the install or need to modify it later you can manually edit the file
ltinstall_dirgtv5ienvmscv5r19b19txt
Edit the line
MSC_LICENSE_FILE=porthostnamecmscflexlmlicensedat
You may enter either one or more FLEXlm server hostnames separated by a semicolon (for example 1700hostname) or a license file location (such as cmscflexlmlicensedat) or both If you specify both specify the hostname(s) first
Important You must specify any server hostnames before the licensedat file(s)
Installation GuideUpdate the MSC_LICENSE_FILE System Variable
42
Update the MSC_LICENSE_FILE System VariableAlthough MSC SimDesigner looks in the configuration file for the location of a FLEXlm license file if the MSC_LICENSE_FILE system environment variable is defined it will override the configuration file and possibly prevent the product starting up
If this is the case go to the Windows Control Panel select
SystemAdvancedEnvironment Variables
and look for
MSC_LICENSE_FILE
The variable may contain other MSCSoftware licensing information - edit it and add the location of the MSC SimDesigner license (either a server such as 1700bari or a location such as cmscflexlmlicensedat)
Remember to separate entries with a semi-colon and to specify hostname locations first
43Ap C Product Licensing with FLEXlm on WindowsFLEXlm Licensing Models and Examples
FLEXlm Licensing Models and ExamplesMSC SimDesigner uses one of the following FLEXlm licensing models
Named User LicensingThe license provided by MSC Software for SimDesigner 20102 authorizes a maximum number of users the ability to run SimDesigner Your SimDesigner administrator manages the list of users that can run the software Any Named user may log in and use SimDesigner on any machine on the network on which the license server is reachable Each named user is permitted to run multiple sessions of SimDesigner only on the same machine with each session using an additional license So if you have three sessions of SimDesigner running on your computer you will consume three licenses from the Named User License pool When individual users consume multiple licenses it is possible for the available license pool to be depleted therefore denying access to other named users
OPTIONS File
The OPTIONS file contains the list of Named users of SimDesigner Your administrator maintains the OPTIONS file that lists the Named user login IDs This way you control who is a Named user and may change who is a Named user at any time You do this by editing the file and restarting the license server using the FlexLM lmtools utility No contact with MSC Software is needed to change the list of Named users To keep the maintenance of the Named user file to a minimum SimDesigner 20102 only adds Named user security to the primary CA_ACCESS feature
Named user licensing requires that the path to the OPTIONS file be given on the DAEMON line Please refer to FlexLM regarding various ways of creating an option file Some examples are listed below
------ Start of License File ------SERVER blade 80fb2476 1700DAEMON MSC your_pathmsc OPTIONS=your_named_user_options fileFEATURE CA_Access MSC 20061205 05-dec-2006 1 7D9386A5EBECDAFE52B2 USER_BASED ISSUED=05-dec-2005 ck=63 SN=1235186-ca26a539e922fc6ca633
The CA_ACCESS feature provides access to the entire set of SimDesigner workbenches and all workbenches are included in the base package Some examples of an OPTIONS file for SimDesigner are shown below
Example 1Include CA_ACCESS USER user1Include CA_ACCESS USER user2
Example 2GROUP simdusers user1 user2 user3 hellipINCLUDE CA_ACCESS GROUP simdusers
Installation GuideFLEXlm Licensing Models and Examples
44
Concurrent Allows multiple uses of MSC SimDesigner according to the number of licenses purchased
This is an example of a concurrent license file
SERVER hostname hostid 1700DAEMON MSC your_pathmscFEATURE CA_Access MSC 20040531 29-apr-2004 16 CC3E474D769449F91144 asset_info=10081+10084 AP209 Gateway (GWS) ISSUED=29-apr-2003 ck=96 SN=1324476-57778154941b2cfc1719FEATURE CA_Gen_NASTRAN MSC 20040531 29-apr-2004 2 9C6EA7FD88D85842DEFB asset_info=10081+10054+1003 MSCNastran Generative (GPN) ISSUED=29-apr-2003 ck=167 SN=985526-5a231d9776d588d6df96All licensing models require a FLEXlm server See Install a FLEXlm Server
Ap D Product Licensing with FLEXlm on UNIXInstallation Guide
D Product Licensing with FLEXlm on UNIX
Product Licensing
Obtain Licenses
Display the FLEXlm hostID
Install MSC SimDesigner Licenses
Install a FLEXlm Server
Unload FLEXlm Server and Utilities
Update the MSC SimDesigner Configuration File
FLEXlm Licensing Models and Examples
Installation GuideProduct Licensing
46
Product LicensingMSC SimDesigner uses FLEXlm to validate usage of its various component features - this section outlines FLEXlm licensing-related procedures that may be necessary to complete the installation of MSC SimDesigner
As part of the installation the product licenses that you obtain from MSCSoftware Corporation are placed in a file called the License File This file is located either on a FLEXlm License Server or locally
When MSC SimDesigner starts up it looks in a configuration file to find out where to obtain its licensing information - the configuration file will point to one or more FLEXlm Server addresses andor a physical license file location
MSC SimDesigner will then make a request to FLEXlm to validate usage for the particular machine it is running on
Note bull A FLEXlm Server is required in all cases
bull FLEXlm version 116 or later is required
47Ap D Product Licensing with FLEXlm on UNIXObtain Licenses
Obtain LicensesContact your MSCSoftware representative to obtain MSC SimDesigner licenses The license will be provided in the form of a licensedat file The FLEXlm license file contains information used to validate usage of the software and may vary according to the licensing model used (see FLEXlm Licensing Models and Examples
Installation GuideDisplay the FLEXlm hostID
48
Display the FLEXlm hostIDFirst unload the FLEXlm files as outlined in Unload FLEXlm Server and Utilities then run the following
ltinstallation_dirgtlmutil hostid
49Ap D Product Licensing with FLEXlm on UNIXInstall MSC SimDesigner Licenses
Install MSC SimDesigner LicensesInstalling the MSC SimDesigner licenses is simply a case of adding them to a licensedat file and pointing to it in the MSC SimDesigner configuration file as described in Update the MSC SimDesigner
Configuration File
Edit the licensedat FileThe licensedat file may be on the FLEXlm server or located on your machine either way you must have a FLEXlm server installed (see Install a FLEXlm Server)
Edit the licensedat file and add the MSC SimDesigner licenses You can use LMTOOLS to find out the location of the licensedat file on a FLEXlm server (see Unload FLEXlm Server and Utilities
You may want to save a copy of the file before updating it
If this is a new licensedat file you will need to change the SERVER and DAEMON lines in the new license file otherwise use what is already in the file and just add the FEATURE lines For example
SERVER hostname hostid 1700DAEMON MSC your_pathmscFEATURE CA_Access MSC 20040531 29-apr-2004 etc
Replace License FileRename the existing licensedat file to license_olddat and rename the new file to the current license file name (ie licensedat)
mv licensedat license_olddatmv license_newdat licensedat
Force FLEXlm daemon to Read New License FileUse the lmreread command to cause the lmgrd daemon to reset using the new license file
ltinstall_dirgtlmutil lmreread -c ltpathgtlicensedat
You should now be able to run MSC SimDesigner products using the new licenses If for some reason this fails kill and restart the daemons as follows
ltinstall_dirgtlmgrd -x lmdown -c ltpathgtlicensedatltinstall_dirgtlmgrd -c ltpathgtlicensedat
Note Although MSC SimDesigner looks in the configuration file for the location of a FLEXlm license file if the MSC_LICENSE_FILE system environment variable is defined it will override the configuration file and possibly prevent the product starting up - if this is the case you will need to update the variable to point to the correct license
Installation GuideInstall MSC SimDesigner Licenses
50
Point MSC SimDesigner to the License FileUpdate the configuration file as described in Update the MSC SimDesigner Configuration File Note that although MSC SimDesigner looks in the configuration file for the location of a FLEXlm license file if the MSC_LICENSE_FILE system environment variable is defined it will override the configuration file and possibly prevent the product starting up - if this is the case you will need to update the variable to point to the correct license
51Ap D Product Licensing with FLEXlm on UNIXInstall a FLEXlm Server
Install a FLEXlm ServerFirst unload the FLEXlm files as outlined in Unload FLEXlm Server and Utilities then run the following to start the server
ltinstall_dirgtlmgrd -c ltpathgtlicensedat
Select the licensedat file supplied with MSC SimDesigner - see Install MSC SimDesigner Licenses
You may need to ensure that the FLEXlm server is started automatically
Installation GuideUnload FLEXlm Server and Utilities
52
Unload FLEXlm Server and UtilitiesIn the flexlm directory on the installation disk locate the file appropriate for your platform and unzip then untar it You should see the following files
bull LMGRD - the FLEXlm server
bull MSC - the FLEXlm vendor daemon
bull LMUTIL - the FLEXlm administration utility
53Ap D Product Licensing with FLEXlm on UNIXUpdate the MSC SimDesigner Configuration File
Update the MSC SimDesigner Configuration FileThe MSC SimDesigner configuration file contains amongst other things the location of the license file - if you did not enter the license information during the install or need to modify it later you can manually edit the file
ltinstall_dirgtv5ienvmscv5r19b19txt
Edit the line
MSC_LICENSE_FILE=porthostnamemscflexlmlicensedat
You may enter either one or more FLEXlm server hostnames separated by a semicolon (for example 1700hostname) or a license file location (such as cmscflexlmlicensedat) or both If you specify both specify the hostname(s) first
Important You must specify any server host names before the licensedat file(s)
Installation GuideFLEXlm Licensing Models and Examples
54
FLEXlm Licensing Models and ExamplesMSC SimDesigner uses one of the following FLEXlm licensing models
Named User LicensingThe license provided by MSC Software for SimDesigner 20102 authorizes a maximum number of users the ability to run SimDesigner Your SimDesigner administrator manages the list of users that can run the software Any Named user may log in and use SimDesigner on any machine on the network on which the license server is reachable Each named user is permitted to run multiple sessions of SimDesigner only on the same machine with each session using an additional license So if you have three sessions of SimDesigner running on your computer you will use three licenses from the Named User License pool When individual users consume multiple licenses it is possible for the available license pool to be depleted therefore denying access to other named users
OPTIONS File
The OPTIONS file contains the list of Named users of SimDesigner Your administrator maintains the OPTIONS file that lists the Named user login IDs This way you control who is a Named user and may change who is a Named user at any time You do this by editing the file and restarting the license server using the FlexLM lmtools utility No contact with MSC Software is needed to change the list of Named users To keep the maintenance of the Named user file to a minimum SimDesigner 20102 only adds Named user security to the primary CA_ACCESS feature
Named user licensing requires that the path to the OPTIONS file be given on the DAEMON line Refer to flexlm regarding various ways of creating an option file Some examples are listed below
------ Start of License File ------SERVER blade 80fb2476 1700DAEMON MSC your_pathmsc OPTIONS=your_named_user_options_fileFEATURE CA_Access MSC 20061205 05-dec-2006 1 7D9386A5EBECDAFE52B2 USER_BASED ISSUED=05-dec-2005 ck=63 SN=1235186-ca26a539e922fc6ca633
The CA_ACCESS feature provides access to the entire set of SimDesigner workbenches and all workbenches are included in the base package Some examples of an OPTIONS file for SimDesigner are shown below
Example 1Include CA_ACCESS USER user1Include CA_ACCESS USER user2
Example 2GROUP simdusers user1 user2 user3 hellipINCLUDE CA_ACCESS GROUP simdusers
55Ap D Product Licensing with FLEXlm on UNIXFLEXlm Licensing Models and Examples
Concurrent Allows multiple uses of MSC SimDesigner according to the number of licenses purchased
This is an example of a concurrent license file
SERVER hostname hostid 1700DAEMON MSC your_pathmscFEATURE CA_Access MSC 20040531 29-apr-2004 16 CC3E474D769449F91144 asset_info=10081+10084 AP209 Gateway (GWS) ISSUED=29-apr-2003 ck=96 SN=1324476-57778154941b2cfc1719FEATURE CA_Gen_NASTRAN MSC 20040531 29-apr-2004 2 9C6EA7FD88D85842DEFB asset_info=10081+10054+1003 MSCNastran Generative (GPN) ISSUED=29-apr-2003 ck=167 SN=985526-5a231d9776d588d6df96
All licensing models require a FLEXlm server See Install a FLEXlm Server
Installation GuideFLEXlm Licensing Models and Examples
56
Ap E TCPIP SetupInstallation Guide
E TCPIP Setup
TCPIP Setup
Installation GuideTCPIP Setup
58
TCPIP SetupFor the MSC SimDesigner CATIA Edition installation to run properly you must have the Internet Protocol (TCPIP) installed To check that TCPIP has been installed please perform the following steps
1 Open the Control Panel
2 Select the Network and Dialup Connections
3 If a selection for Local Area Connection is shown right click on that selection and choose properties If a Local Area Connection has not been established skip to step number 5 to create this connection In the Local Area Connection Properties dialogue box that appears you should be able to determine if Internet Protocol (TCPIP) is installed
4 If TCPIP is not seen under ldquoComponents checked are used by this connectionrdquo click on Install choose Protocol and click on Add to choose TCPIP Click OK to install the protocol
5 To install Local Area Connection open Control Panel - Network - Dial-Up Connections then click on the Make New Connection and follow the instructions given by the Network Connection Wizard Remember to select a TCPIP connection type for this new connection
MSC SimDesigner CATIA Edition also requires an ethernet card even if the workstation is not connected to a network to create a hostID for licensing
Ap F MSC SimDesigner OptionsInstallation Guide
F MSC SimDesigner Options
SimDesigner Options from Tools Options
Installation GuideSimDesigner Options from Tools Options
60
SimDesigner Options from Tools Options1 Certain SimDesigner CATIA Edition options are available on selecting Tools Options
Analysis amp Simulation from the menu bar
SimDesigner Licensing Options
61Ap F MSC SimDesigner OptionsSimDesigner Options from Tools Options
SimDesigner Post Processing Options
The SimDesigner Advanced Image Types
Installation GuideSimDesigner Options from Tools Options
62
SimDesigner PreProcessing Options
Storage Options
Computation Directory
SimDesigner will automatically add ldquoMSCCompRsltsrdquo to the directory path even if it is already present in the path This is the location where all the MSC solver computation files will be stored
Note Please do not change anything in this directory from anywhere other than through the SimDesigner Storage Option
63Ap F MSC SimDesigner OptionsSimDesigner Options from Tools Options
Scratch Directory
This is where SimDesigner temporary files will be stored Please be sure that this location has adequate physical storage space for the types of analysis problems you are likely to run
Result File Caching
When this button is toggled ON SDE would cache any result files linked to SDE cases to the scratch directory This would take place only if the result files are located in a network location and the scratch directory is local This improves performance when viewing large results
Setting the units here ensures that consistent default units are used for both import and export operations
Analysis Assistant Options
Caution If defined the locations of the MSC computation directory and the scratch directory will be stored with the CATAnalysis file Therefore if you want to move or send the CATAnalysis document to someone else you should use the FileSend To or FileSave Management command to properly deliver all files linked to the CATAnalysis document
Installation GuideSimDesigner Options from Tools Options
64
Selecting the Enforce Parabolic Mesh check box here ensures that consistent default Parabolic Mesh type is used for all 2D 3D FEM models
Unit Options
Setting the units here ensures that consistent default units are used for both import and export operations
65Ap F MSC SimDesigner OptionsSimDesigner Options from Tools Options
SimDesigner Structures Options
These options are the default settings that will be used when creating any SimDesigner Static case (Static Nonlinear Modal Buckling and Dynamic) and when exporting from SimDesigner Gateway for MD Nastran
File Management Section
bull RECL It is used by the DBC module and has a default minimum of 1024 words The maximum allowed is 65536 words and is used to increase the database capacity
Note For more detail refer to the MD Nastran Reference Manual
Installation GuideSimDesigner Options from Tools Options
66
- Chapter 1 Installing MSC SimDesigner
-
- Supported Platforms
- Pre-Installation Requirements
- Installing on Windows
- Performing Maintenance on Windows
- Silent installation on Windows
-
- The Response File
- Recording a Response File for Silent Installations
- Installation using Installshield Silent
- Recording a Response File for Silent Uninstallations
- Uninstallation using Installshield Silent
- Simple Silent Uninstallation
-
- Installing on UNIX
- Running on UNIX
- Uninstalling on UNIX
- Steps for installing Solution Download Center files
-
- Windows Systems
- UNIX Systems
-
- Ap A Gateway Analysis Manager (GAM) on Windows
-
- Overview
- GAM Host Definitions
-
- Troubleshooting
-
- Using an Existing GAM Installation
- Installing a New GAM
- Configuring GAM
- Starting GAM
-
- Ap B Gateway Analysis Manager (GAM) on UNIX
-
- GAM
- GAM Host Definitions
- Using an Existing GAM Installation
- Installing GAM
- Configuring GAM
- Starting GAM
- The AdmMgr Tool
- To Use the Graphical Admin Tool
- To ConfigureStart the Services Manually
-
- Ap C Product Licensing with FLEXlm on Windows
-
- Product Licensing
- Obtain Licenses
- Display the MSClicensing hostID
- Install MSC SimDesigner Licenses
-
- Edit the licensedat File
- Re-read License File
- Point MSC SimDesigner to the License File
-
- Install a FLEXlm Server
- LMTOOLS Configuration Utility
- Update the MSC SimDesigner Configuration File
- Update the MSC_LICENSE_FILE System Variable
- FLEXlm Licensing Models and Examples
-
- Named User Licensing
- Concurrent
-
- Ap D Product Licensing with FLEXlm on UNIX
-
- Product Licensing
- Obtain Licenses
- Display the FLEXlm hostID
- Install MSC SimDesigner Licenses
-
- Edit the licensedat File
- Replace License File
- Force FLEXlm daemon to Read New License File
- Point MSC SimDesigner to the License File
-
- Install a FLEXlm Server
- Unload FLEXlm Server and Utilities
- Update the MSC SimDesigner Configuration File
- FLEXlm Licensing Models and Examples
-
- Named User Licensing
- Concurrent
-
- Ap E TCPIP Setup
-
- TCPIP Setup
-
- Ap F MSC SimDesigner Options
-
- SimDesigner Options from Tools Options
-
- SimDesigner Licensing Options
- SimDesigner Post Processing Options
- SimDesigner PreProcessing Options
- SimDesigner Structures Options
-

Installation Guide
ii
Starting GAM 22
B Gateway Analysis Manager (GAM) on UNIX
GAM 24
GAM Host Definitions 25
Using an Existing GAM Installation 26
Installing GAM 27
Configuring GAM 28
Starting GAM 29
The AdmMgr Tool 30
To Use the Graphical Admin Tool 31
To ConfigureStart the Services Manually 32
C Product Licensing with FLEXlm on Windows
Product Licensing 34
Obtain Licenses 35
Display the MSClicensing hostID 36
Install MSC SimDesigner Licenses 37Edit the licensedat File 37Re-read License File 38Point MSC SimDesigner to the License File 38
Install a FLEXlm Server 39
LMTOOLS Configuration Utility 40
Update the MSC SimDesigner Configuration File 41
Update the MSC_LICENSE_FILE System Variable 42
FLEXlm Licensing Models and Examples 43Named User Licensing 43Concurrent 44
iiiCONTENTS
D Product Licensing with FLEXlm on UNIX
Product Licensing 46
Obtain Licenses 47
Display the FLEXlm hostID 48
Install MSC SimDesigner Licenses 49Edit the licensedat File 49Replace License File 49Force FLEXlm daemon to Read New License File 49Point MSC SimDesigner to the License File 50
Install a FLEXlm Server 51
Unload FLEXlm Server and Utilities 52
Update the MSC SimDesigner Configuration File 53
FLEXlm Licensing Models and Examples 54Named User Licensing 54Concurrent 55
E TCPIP Setup
TCPIP Setup 58
F MSC SimDesigner Options
SimDesigner Options from Tools Options 60SimDesigner Licensing Options 60SimDesigner Post Processing Options 61SimDesigner PreProcessing Options 62SimDesigner Structures Options 65
Installation Guide
iv
Chapter 1 Installing MSC SimDesignerInstallation Guide
1 Installing MSC SimDesigner
Supported Platforms
Pre-Installation Requirements
Installing on Windows
Performing Maintenance on Windows
Installing on UNIX
Running on UNIX
Uninstalling on UNIX
Installation GuideSupported Platforms
2
Supported PlatformsMSC SimDesigner is supported on Windows XP Windows XP-x64 Windows Vista-x64 and IBM AIX 53
3Chapter 1 Installing MSC SimDesignerPre-Installation Requirements
Pre-Installation Requirements1 CAD System Requirements
2 CATIA Simulation Requirements
bull Solver Partner Integration
Licensing
MSC SimDesigner uses MSClicensing The MSClicensing utilities are available on the installation CD
MSClicensing 116 or later is required for MSC SimDesigner
Licensing information is usually entered during the install process However all parameters can be edited later in the configuration files
CAD Platform Product Version Hardware and OS Requirement
CATIA V5 V5R18 SP1 amp V5R19 Detailed CATIA System Requirements
Note CAD system hardware amp software requirements must be met for use with SimDesigner
Simulation Type Prerequisites Corequisites
FEA GPS GAS FMS FMD EST
Motion KIN ANR DMO SPADMN
Product Name Company Product VersionWorkbench and
Gateways
MD Nastran MSC Software MD Nastran R3 Linear and Gateways for MD Nastran
Nonlinear Thermal and Gateways for Marc
Adams MSC Software MSC Adams 2005r2 Motion
LS-DYNA LSTC LS-DYNA970 Gateways for LS-DYNA
Note When using Gateway products solver can be on an independent platform
Installation GuidePre-Installation Requirements
4
Refer to Product Licensing with FLEXlm on Windows (App C) or Product Licensing with FLEXlm on UNIX (App D) for more information
System Resource Requirements
MSC SimDesigner resource requirements vary according to model size and actions performed Since MSC SimDesigner products are symbiotic please refer to the CATIA documentation for system resource requirements
TCPIP Requirements
You must have the Microsoft TCPIP protocol installed MSC SimDesigner applications also requires an ethernet card even if the workstation is not connected to a network FLEXlm uses the network adapter MAC address to create a host ID For additional information see TCPIP Setup (App E)
5Chapter 1 Installing MSC SimDesignerInstalling on Windows
Installing on Windows1 Login as Administrator
2 Close all Windows programs
3 Place the MSC SimDesigner CD in the drive If the installation does not start automatically run setupexe directly from the CD
4 Select from the following options
bull CATIA Workbench Edition
bull Analysis Manager
bull Licensing
bull Exit
5 Choose ldquoCATIA Workbench Editionrdquo on the installation menu and you will be guided through the installation process
6 Next you will be asked to choose which CATIA installation MSC SimDesigner should be installed in Choose a CATIA instance from the list or select User Specified to specify an explicit path
7 When asked to specify User Name Company Name and if the installation should be for all users or one user check Only for me if the computer is shared by other users and you want to restrict usage to the currently logged on user
8 Choose either a Complete or Custom installation
9 Choose a location for installation
10 Enter the license information
11 Verify the summary information and click Next to the start installation
12 Specify the SMTP mail server for the Expert Gateway Analysis Manager Contact your system administrator for this information If the SMTP mail server is not known at this time leave the default value in the field You may change it later
13 Specify the SMTP mail server domain for the Expert Gateway Analysis Manager Contact your system administrator for this information If the SMTP mail server domain is not known at this time leave the default value in the field You may change it later
14 Specify the SMTP mail server port number Contact your system administrator for this information If the SMTP mail server port number is not known at this time leave the default value in the field You may change it later
15 Specify the Protocol to be used when communicating the MSC SimManager Web Application Contact your system administrator for this information If the Protocol is not known at this time leave the default value in the field You may change it later
16 Specify the hostname on which the MSC SimManager Web Application is running Contact your system administrator for this information If the hostname is not known at this time leave the default value in the field You may change it later
Installation GuideInstalling on Windows
6
17 Specify the server port number on host lsquoUNKNOWNrsquo on which the MSC SimManager Web Application is running Contact your system administrator for this information If the server port number is not known at this time leave the default value in the field You may change it later
18 Specify the web application context to be used in the MSCSimManager Web Application If the webcontext is not known at this time leave the default value in the field You may change it later
19 Select Yes to create the desktop icon
20 Click on Finish to complete the installation
Note msmpidll error
bull For 64-bit Windows EM64T platforms
There are two MPI versions available for this platform One of them is MS MPI using the Microsoft CCS utilitiesAll the required components as listed in the includebat file within the tools directory need to be installedIn particular as shown in the include file the following is needed to run parallel jobs
CProgram FilesMicrosoft Compute Cluster Packbinmpiexecexe
The mpiexecexe (and msmpidll) are included in the Microsoft Compute Cluster Pack or CCP a separate CD from the operating system If the files do not exist in your system go to httpwwwmicrosoftcomhpc to get information on how to download or order CDs (there is a link on the left called ldquoHow to Buyrdquo)
7Chapter 1 Installing MSC SimDesignerPerforming Maintenance on Windows
Performing Maintenance on WindowsIf you run the setup program again a dialog allowing you to Repair or Remove MSC SimDesigner program components will be displayed
Repair
Choosing Repair and clicking Next will re-install MSC SimDesigner components and display the maintenance complete dialog when complete
Remove
Choosing Remove and clicking Next will remove MSC SimDesigner components from your system
The maintenance complete dialog will be displayed upon successful completion of these functions
Installation GuideSilent installation on Windows
8
Silent installation on WindowsInstallShield Silent allows automated electronic software distribution without any end-user intervention to provide input via dialog boxes
The Response FileA normal non-silent installation receives the necessary input from you in the form of responses to dialog boxes However a silent installation does not prompt you for input but instead will read directives from the InstallShield Silent Response File (iss file)
A response file contains information similar to that which you would enter as responses to dialog boxes when running a normal setup InstallShield Silent reads the necessary input from the response file at run time
You can create an InstallShield Silent Response File by running setupexe and have InstallShield record and create the response file for you
Recording a Response File for Silent InstallationsSimply run the setup with the Setupexe -r command line parameter InstallShield will record all your installation choices in Setupiss and place the file in the Windows folder
Alternatively you can run setup with the -f1 option to divert the response file to the location of your choice with the following command
Setupexe -r -f1ltfully qualified pathgtYourResponseFileiss
Installation using Installshield SilentSetupexe -s
Or use the -f1 switch so you can specify the name and location of the response file
Setupexe -s -f1ltfully qualified pathgtYourResponseFileiss
Recording a Response File for Silent UninstallationsRun the setup after the product has been installed by using the Setupexe -r command line parameter InstallShield will record all your uninstallation choices in Setupiss and place the file in the Windows folder
Alternatively you can run setup with the -f1 option to divert the response file to the location of your choice with the following command
Note Silent install will only work on machines with identical configurations
9Chapter 1 Installing MSC SimDesignerSilent installation on Windows
Setupexe -r -f1ltfully qualified pathgtYourResponseFileiss
Uninstallation using Installshield SilentTo Uninstall the product without any user interaction run the following command from the command prompt using the silent uninstallation response file
Setupexe MSimDesigner Product GUID s f1ltfully qualified pathgtYourResponseFileiss
Simple Silent UninstallationIf you do not want to follow the script logic and simply want to uninstall the product you can use the following command line
Setupexe MSimDesigner Product GUID uninst
Note The SimDesigner Product GUID can be obtained from within the response file recorded for the installation
Installation GuideInstalling on UNIX
10
Installing on UNIX1 Login as root
2 Copy the file setupltmc typegtr17bin to a temporary location on your system
3 Run setupltmc typegtr17bin to install MSC SimDesigner You will be guided through the installation process - please note the following
4 Choose MSC SimDesigner on the installation menu and you will be guided through the installation process
5 Next you will be asked to choose which CATIA installation MSC SimDesigner should be installed in Choose a CATIA instance from the list or select User Specified to specify an explicit path
bull Customer Information
When asked to specify User Name Company Name and if the installation should be for all users or one user check lsquoOnly for me (username)rsquo if the computer is shared by other users and you want to restrict usage to the user currently logged on
6 Choose a location for installation
7 License Setup
bull The license setup dialog will ask you to enter a FLEXlm license location - you may enter either one or more FLEXlm server hostnames separated by a semicolon (for example 1700hostname) or a license file location (such as MSCSoftwareMSCLicenseing92 licensedat) or both If you specify both specify the hostname(s) first
bull If you donrsquot have this information in hand just leave it blank - the license information can be added later For instructions on how to do this refer to Product Licensing with FLEXlm on UNIX (App D)
8 If necessary install FLEXlm and associated license codes Refer to Product Licensing with FLEXlm on UNIX (App D) for more information
9 Specify the SMTP mail server for the Expert Gateway Analysis Manager Contact your system administrator for this information If the SMTP mail server is not known at this time leave the default value in the field You may change it later
Note You must be root on the machine you are installing on - if you su to root you must use the form lsquosu - rootrsquo
Note Such as IBM AIX = mc type is aix
SUN Solaris = mc type is suns etc
11Chapter 1 Installing MSC SimDesignerInstalling on UNIX
10 Specify the SMTP mail server domain for the Expert Gateway Analysis Manager Contact your system administrator for this information If the SMTP mail server domain is not known at this time leave the default value in the field You may change it later
11 Specify the SMTP mail server port number Contact your system administrator for this information If the SMTP mail server port number is not known at this time leave the default value in the field You may change it later
12 Select Setup Type - you will be asked to specify Full or Compact install
bull Full will install the Gateway Analysis Manager (GAM) which enables you to submit and monitor analysis jobs locally or remotely
bull Compact will not install the Gateway Analysis Manager (GAM) - you can install or uninstall (GAM) anytime later
13 Logon without root privileges and configure GAM - see Configuring GAM
See Gateway Analysis Manager (GAM) on UNIX (App B) for more information about the Gateway Analysis Manager
Note If you wish to use an existing Gateway Analysis Manager with MSC SimDesigner refer to Using an Existing GAM Installation
Note There may already be a Gateway Analysis Manager previously installed by another MSCSoftware product - if you wish to use an existing Gateway Analysis Manager with MSC SimDesigner refer to Using an Existing GAM Installation
Installation GuideRunning on UNIX
12
Running on UNIXTo run MSC SimDesigner either use the MSC SimDesigner Icon in the application managercatia folder of the desktop or enter the following command
ltinstall_dirgtrunsimdsh
13Chapter 1 Installing MSC SimDesignerUninstalling on UNIX
Uninstalling on UNIXTo uninstall MSC SimDesigner enter the following command
ltinstall_dirgtUninstUninstallerbin
Installation GuideSteps for installing Solution Download Center files
14
Steps for installing Solution Download Center files
Windows Systems1 Run self-extracting archive When initial menu comes up review the selected options and change
them if necessary (most of the time pre selected defaults can be used)
2 Make a note of Unzip to folder location
3 Click on Unzip button
4 After unzip is complete Product Installer will start automatically For the remainder of the installation process follow instructions in the product installation guide
5 Cleanup After installation is complete - you may remove temporary files from the subdirectory created in Step 2 above
UNIX Systems1 Login as root
2 cd to a temporary directory with enough disk space Create a subdirectory and cd into the subdirectory
3 Download delivery file from Solution Download Center If you previously downloaded the file please proceed to the next step
4 Untar delivery file into current subdirectory
tar -xf Delivery_File
5 Execute the installscript (mscsetup or unixinst or hellip ) and follow the instructions in the product installation guide for the remainder of the installation process
Executing the installation script may require adding execution privilege
chmod +x installscript
6 Cleanup After installation is complete - you may remove the subdirectory created in Step 2 above
Ap A Gateway Analysis Manager (GAM) on WindowsInstallation Guide
A Gateway Analysis Manager (GAM) on Windows
Overview
GAM Host Definitions
Using an Existing GAM Installation
Installing a New GAM
Configuring GAM
Starting GAM
Installation GuideOverview
16
OverviewThe MSC SimDesigner Expert Gateway uses the Gateway Analysis Manager (GAM) for job-submission
This appendix contains basic installation and configuration topics for the Gateway Analysis Manager (GAM) on Windows This product is used for submitting analysis jobs in a batch mode directly from the MSC SimDesigner environment to either a local or remote machine
The standard installation of MSC SimDesigner automatically installs configures and starts the GAM services for submission of batch jobs on the local machine If GAM is to be used for remote submittals it must be reconfigured and its services must be restarted This is also necessary if additional analysis hosts or programs are to be added regardless of a local or remote submittal
17Ap A Gateway Analysis Manager (GAM) on WindowsGAM Host Definitions
GAM Host Definitionsbull The Master host is the machine which continually runs the GAM service (called
MSCQueMgrSD) This is also referred to as the master node This service schedules all the jobs
bull The Submit host is the machine from which the analysis is submitted sometimes referred to as the client This is the machine MSC SimDesigner is running on
bull The Analysis host is the machine which actually executes the analysis
For a standard installation all three of these machines are the same machine Below is an itemized list of installation requirements
bull The Queue Manager (MSCQueMgrSD) should run as a user or as administrator
bull Each machine (Submit and Analysis) must be reachable to and from the Master node via a TCPIP network
bull Each Analysis host must have a Remote Manager (MSCRmtMgrSD) service running that uses the same port number It is recommended that each Submit machine also run a RmtMgr service with the same port number however this is not a strict requirement
Each user wishing to use GAM should have the same login name user and group IDs on all hosts nodes in the configuration This will prevent file access problems
TroubleshootingTo troubleshoot problems you should always first look for clues in the contents of files produced by any job submitted by GAM plus any files created by the analysis itself
bull jobnamestdout jobnamestderr jobnametml and jobnamemon
bull ltinstall_dirgtMSCAnalysis_Manager2005r30defaultlogMSCQueMgrSDlog
bull Control Panel Administrative Tools Event Viewer Application Log and look at events of source MSCQueMgrSD and MSCRmtMgrSD
Installation GuideUsing an Existing GAM Installation
18
Using an Existing GAM InstallationYou may already have a Gateway Analysis Manager installed previously
MSC SimDesigner can only use an existing GAM installation if it is v2003 or higher
To enable MSC SimDesigner to use an existing version follow this procedure
1 Start the SimDesigner Environment Editor - Start Programs MSCSoftware MSC SimDesigner Tools
2 Modify the GAM_HOME variable to point to the directory containing the existing GAM installations MSCAnalysis_Manager2005r30
3 Make sure the GAM services are started - see Starting GAM
19Ap A Gateway Analysis Manager (GAM) on WindowsInstalling a New GAM
Installing a New GAMThe default MSC SimDesigner installation procedure will copy the GAM files into the ltinstall_dirgtMSCAnalysis_Manager2005r30 folder and install the Queue manager and remote manager services
Decide which machine will be the master host and which machine(s) will be submit and analysis host(s) and copy the ltinstall_dirgtMSCAnalysis_Manager2005r30 folder to them
You will now need to edit the configuration files - see Configuring GAM
Note Although not all files in ltinstall_dirgtMSCAnalysis_Manager2005r30 will be needed it is easier just to copy them all
Installation GuideConfiguring GAM
20
Configuring GAM
1 Login to the Master host machine
2 Edit ltinstall_dirgtMSCAnalysis_Manager2005r30orgcfg
---------------------------------------------- Gateway Analysis Manager orgcfg file---------------------------------------------- Org Master Host Port ----------------------------------------------default Host-Machine 3900----------------------------------------------bull Org Specifies a directory containing GAM related parameters - the directory name lsquodefaultrsquo
is created during the GAM installation
bull Master Host The node name of the machine designated as the Master Host
bull Port Number Specifies a port to be used by the Master Host
3 Edit ltinstall_dirgtMSCAnalysis_Manager2005r30defaultconfhostcfg
bull Administrator This is the name of the user who will own the configuration files for example ADMIN gam_admin Do not specify Administrator
bull Queue Type MSC is the default - others are NQS and LSF
bull Applications This will typically be MSC Nastran or Marc
bull Physical Hosts Names of the physical hosts these applications run on
bull AM Hosts Application paths on the physical hosts identified by a unique name
4 Edit ltinstall_dirgtMSCAnalysis_Manager2005r30defaultconfdiskcfg
bull Disk Space Each AM Host must be associated with a scratch disk space location
Note Samples of these files exist in the ltinstall_dirgtMSCAnalysis_Manager2005r30 folder with explanations of the parameters
21Ap A Gateway Analysis Manager (GAM) on WindowsConfiguring GAM
5 Ensure that the GAM services will start correctly on re-boot - select Start Settings Control Panel System click the Advanced tab click Environment Variables and ensure that the following two variables exist
bull MSCQueMgrSD_ARGS - Specifies the port number that the Queue Manager (running on the Master Host machine) will use and the port number that all Remote Managers (running on the Analysis Host machines) will be using
bull MSCRmtMgrSD_ARGS - Specifies the port number that the Remote Manager (if running on this machine) will use
6 When you have finished configuring GAM start the GAM services - see Starting GAM
Installation GuideStarting GAM
22
Starting GAM1 On the master host start the Queue Manager service which schedules analysis jobs Under the
Start menu select Settings Control Panel Administrative Tools Services and start the ldquoMSCQueMgrSDrdquo service
If the service is not there you can install it by running the batch script
ltinstall_dirgtMSCAnalysis_Manager2005r30binWINNTinstall_serverbatEdit this first to ensure that the installation path is correct This batch file installs the Queue Manager service
2 For the analysis machines the Remote Manager service must be started in the same way for proper communication on each of these machines (If some of these machines are UNIX machines refer to Gateway Analysis Manager (GAM) on UNIX)
The Remote Manager service can be installed by running the batch file
ltinstall_dirgtMSCAnalysis_Manager2005r30binWINNTinstall_clientbat
Edit this first to ensure that the installation path is correct in this batch file These Analysis nodes must be able to see the ltinstall_dirgtMSCAnalysis_Manager2005r30 directory
You should now be able to submit analysis jobs directly from MSC SimDesigner by using the Setup Batch icon on the SimDesigner Gateway toolbar
Note Any time you make a change to hostcfg or diskcfg you must stop and restart the Queue Manager service as shown in the first step
Note To ensure that the GAM services will start correctly on re-boot refer to Configuring GAM to set the system environment variables
Ap B Gateway Analysis Manager (GAM) on UNIXInstallation Guide
B Gateway Analysis Manager (GAM) on UNIX
GAM
GAM Host Definitions
Using an Existing GAM Installation
Installing GAM
Configuring GAM
Starting GAM
The AdmMgr Tool
Installation GuideGAM
24
GAMThe SimDesigner Expert Gateway uses the Gateway Analysis Manager (GAM) for job-submission
This appendix contains installation and configuration topics for the Gateway Analysis Manager (GAM) on UNIX This product allows you to submit batch analysis jobs directly from MSC SimDesigner CATIA Edition to local or remote machines
The MSC SimDesigner CATIA Edition installation installs and configures the GAM daemons for batch jobs submission on the local machine If GAM is to be used for remote submittals or if additional analysis hosts or programs are to be added it must be reconfigured and its daemons must be restarted
25Ap B Gateway Analysis Manager (GAM) on UNIXGAM Host Definitions
GAM Host Definitionsbull Master host is the machine which continually runs the GAM daemon (called QueMgrSD) This
is also referred to as the master node This daemon schedules all the jobs
bull Submit host is the machine from which the analysis is submitted sometimes referred to as the client This is the machine CATIA is running on
bull Analysis host is the machine which actually executes the analysis
All of these hosts can be the same machine Below is a list of installation requirements
bull The Queue Manager (QueMgrSD) should run as root on the Master node This is not a strict requirement but recommended
bull Each Submit and Analysis machine must be connected to the Master node via a TCPIP network
bull Each Analysis host must have a Remote Manager (RmtMgrSD) daemon running that uses the same port number It is recommended that each Submit machine also run a RmtMgr daemon with the same port number however this is not a requirement
Each user wishing to use GAM must meet the following requirements
bull Users should have the same login name user and group IDs on all hosts nodes in the configuration This will prevent file access problems
bull Users must have uname in their default search path (path or PATH environment variable in the userscshrc orprofile file)
Troubleshooting You should first look for clues in the contents of files produced by jobs submitted by GAM plus any files created by the analysis itself
bull jobnamestdout
bull jobnamestderr
bull jobnametml
bull jobnamemon
bull ltinstall_dirgtMSCAnalysis_Manager2005r30 defaultlogQueMgrSDlog
bull varadmsyslogsysloglog (if daemons do not start)
Installation GuideUsing an Existing GAM Installation
26
Using an Existing GAM InstallationYou may already have a Gateway Analysis Manager installed previously by another MSCSoftware product To enable MSC SimDesigner CATIA Edition to use this existing version follow this procedure
1 Edit ltinstall-dirgtV5iEnvMSCV5R13B13txt
2 Modify the GAM_HOME variable to point to the existing GAM installations ltinstall_dirgtMSCAnalysis_Manager2005r30
3 Make sure the GAM services are started - see Starting GAM
27Ap B Gateway Analysis Manager (GAM) on UNIXInstalling GAM
Installing GAMSelecting Analysis Manger from the initial installshield screen will copy the GAM files into the ltinstall_dirgtMSCAnalysis_Manager2005r30 directory
Decide which machine will be the master host and which machine(s) will be submit and analysis host(s) and copy the ltinstall_dirgtMSCAnalysis_Manager2005r30 directory to them
You will now need to edit the configuration files - see Configuring GAM
Note Although not all files in ltinstall_dirgtMSCAnalysis_Manager2005r30 will be needed it is easier just to copy them all
Installation GuideConfiguring GAM
28
Configuring GAM
Login to the Master host machine and edit these files
1 ltinstall_dirgtMSCAnalysis_Manager2005r30 orgcfg
In the orgcfg file you define two items
bull Org A default is provided - you may add others if you wish
bull Master Host The node name of the machine
bull Port Number Use 3800 as the default
2 ltinstall_dirgtMSCAnalysis_Manager2005r30 defaultconfhostcfg
In the hostcfg file you must define four items
bull Administrator This is the name of the user who will own the configuration files Do not specify root For example ADMIN gam_admin
bull Queue Type MSC is the default - others are NQS and LSF
bull Applications This will typically be MSC Nastran or Marc
bull Physical Hosts Names of the physical hosts these applications run on
bull AM Hosts Application paths on the physical hosts identified by a unique name
3 ltinstall_dirgtMSCAnalysis_Manager2005r30defaultconfdiskcfg
In the diskcfg file you define one item
bull Disk Space Each AM Host is associated to a scratch disk space location
When you have finished editing the files start the GAM services - see Starting GAM
Note Samples of these files exist in the ltinstall_dirgtMSCAnalysis_Manager2005r30 directory with explanations of the parameters
29Ap B Gateway Analysis Manager (GAM) on UNIXStarting GAM
Starting GAM1 On the master host start the Queue Manager daemon which schedules analysis jobs First make
sure that one is not already running (DO NOT use kill -9 to do this Simply issue a kill command with no -9)
To start the Queue Manager daemon type
ltinstall_dirgtMSCAnalysis_Manager2005r30binltplatgtQueMgrSD -path ltinstall_dirgtwhere ltinstall_dirgt is the installation location and ltplatgt is one of HP700 SGI5 RS6K LX86 or SUNS depending on the platform
2 For the analysis machines the Remote Manager daemon must be started for proper communication on each of these machines For the submit machines it is recommended though not necessary that you start the Remote Manager daemon (If some of these machines are Windows machines refer to Gateway Analysis Manager (GAM) on Windows)
To start the Remote Manager daemon type
ltinstall_dirgtMSCAnalysis_Manager2005r30binltplatgtRmtMgrSD -path ltinstall_dirgtThe Analysis nodes must be able to see the ltinstall_dirgtMSCAnalysis_Manager2005r30 directory
You should now be able to submit analysis jobs directly from MSC SimDesigner CATIA Edition by using the Setup Batch icon on the SimDesigner Gateway toolbar
You may want to automatically start the daemons at boot-up in order to ensure that GAM is always available
Note Any time you make a change to hostcfg or diskcfg you must stop and restart the Queue Manager service as shown in the first step
Installation GuideThe AdmMgr Tool
30
The AdmMgr ToolAn administration tool is available that provides an interactive method of maintaining the GAM configuration files
The AdmMgr tool can be found in
ltinstall_dirgtMSCAnalysis_Manager2005r30binltplatgtAdmMgr
where ltplatgt is RS6K for AIX and SGI5 for SGI
Please contact support for more information
31Ap B Gateway Analysis Manager (GAM) on UNIXTo Use the Graphical Admin Tool
To Use the Graphical Admin Tool1 Set the environment variable AM_HOME to the location of
ltinstall_dirgtMSCAnalysis_Manager2005r30
Ex setenv AM_HOME tmpMSCSoftwareSimDesigner20102MSCAnalysis_Manager2005r30
2 Bring up the Admin tool
Ex tmpMSCSoftwareSimDesigner20102MSCAnalysis_Manager2005r30binltMACHINEgtAdmMgr
where MACHINE is the architecture of the machine that this is running on
HP700 - Hewlet Packard HP-UX
HPIPF - Hewlet Packart HP-UX for Itanium
LX86 - Linux
LXIPF - Linux native IA64
RS6K - IBM AIX
SGI5 - Silicon Graphics IRIX
SUNS - Sun Solaris
3 Select Modify Config Files for Action and go through each Object Applications Physical Hosts AM Hosts Filesystems and fill them in When finished click Apply Then Quit ie the Config Location data box can be left blank thus the licensing for that application will be picked up from the environment
4 The services can be started by bringing up AdmMgr logged in as local root and then selecting Action Queue Manager in the menu then hit Apply to start it
Installation GuideTo ConfigureStart the Services Manually
32
To ConfigureStart the Services Manually1 Set AM_HOME just like in A1
2 Create an orgcfg file in tmpMSCSoftwareSimDesigner20102MSCAnalysis_Manager2005r30
- it should contain one line default lthostnamegt 2900
lthostnamegt is the name of the computer
3 Create three files in tmpMSCSoftwareSimDesigner20102MSCAnalysis_Manager2005r30defaultconf
- hostcfg
There are two ways to define the license to be used for a given solver -
bull The RCpath for an AM Host can contain just the word NONE and the MSC_LICENSE_FILE environment variable must be set to a proper solver license
bull The other way is to enter the full path to the license configuration file for the given solver
For nastran it would be tmpMSCSoftwareNastranconfnast2005rc
- diskcfg
- msccfg (optional)
4 Use the sample files (hostcfgsample diskcfgsample) as a guideline for creating these files
5 Start the RmtMgr preferably logged in as root tmpMSCSoftwareSimDesigner20102MSCAnalysis_Manager2005r30binltMACHINEgtRmtMgr
6 Start the QueMgr logged in as a normal user preferably not root tmpMSCSoftwareSimDesigner20102MSCAnalysis_Manager2005r30binltMACHINEgtQueMgr If the QueMgr does not start correctly or to view any problems reported read the QueMgr log file
tmpMSCSoftwareSimDesigner20102MSCAnalysis_Manager2005r30defaultlogQueMgrlog
Ap C Product Licensing with FLEXlm on WindowsInstallation Guide
C Product Licensing with FLEXlm on Windows
Product Licensing
Obtain Licenses
Display the MSClicensing hostID
Install MSC SimDesigner Licenses
Install a FLEXlm Server
LMTOOLS Configuration Utility
Update the MSC SimDesigner Configuration File
Update the MSC_LICENSE_FILE System Variable
FLEXlm Licensing Models and Examples
Installation GuideProduct Licensing
34
Product LicensingMSC SimDesigner uses MSClicensing (FLEXlm) to validate usage of its various component features - this section outlines FLEXlm licensing-related procedures that may be necessary to complete the installation of MSC SimDesigner
As part of the installation the product licenses that you obtain from MSCSoftware Corporation are placed in a file called the License File This file is located either on a FLEXlm License Server or locally
When MSC SimDesigner starts up it looks in a configuration file to find out where to obtain its licensing information - the configuration file will point to one or more FLEXlm Server addresses andor a physical license file location
MSC SimDesigner will then make a request to FLEXlm to validate usage for the particular machine it is running on
Note bull A FLEXlm Server is required in all cases
bull FLEXlm version 116 or later is required
35Ap C Product Licensing with FLEXlm on WindowsObtain Licenses
Obtain LicensesContact your MSCSoftware representative to obtain MSC SimDesigner licenses The license will be provided in the form of a licensedat file The MSClicensing license file contains information used to validate usage of the software and may vary according to the licensing model used (see FLEXlm Licensing Models and Examples
Installation GuideDisplay the MSClicensing hostID
36
Display the MSClicensing hostIDYou may need to supply an MSClicensing hostID in order to obtain a license from MSCSoftware (the hostID is included as part of certain license types)
To display the MSClicensing hostID
1 Choose Install Software from the main MSC SimDesigner installation menu
2 Choose MSCLicensing 116
3 Select Get HostID and note the HostID then click any button to exit
37Ap C Product Licensing with FLEXlm on WindowsInstall MSC SimDesigner Licenses
Install MSC SimDesigner LicensesInstalling the MSC SimDesigner licenses is simply a case of adding them to a licensedat file and pointing to it in the MSC SimDesigner configuration file as described in Update the MSC SimDesigner
Configuration File
Edit the licensedat FileThe licensedat file may be on the FLEXlm server or located on your machine either way you must have a FLEXlm server installed (see Install a FLEXlm Server)
Edit the licensedat file and add the MSC SimDesigner licenses You can use LMTOOLS to find out the location of the licensedat file on a FLEXlm server (see LMTOOLS Configuration Utility
You may want to save a copy of the file before updating it
If this is a new licensedat file you will need to change the SERVER and DAEMON lines in the new license file otherwise use what is already in the file and just add the FEATURE lines For example
SERVER hostname hostid 1700DAEMON MSC your_pathmscFEATURE V5i_Access MSC 20040531 29-apr-2004 etc
Note Although MSC SimDesigner looks in the configuration file for the location of a FLEXlm license file if the MSC_LICENSE_FILE system environment variable is defined it will override the configuration file and possibly prevent the product starting up - if this is the case you will need to update the variable to point to the correct license (see Update the MSC_LICENSE_FILE System Variable)
Installation GuideInstall MSC SimDesigner Licenses
38
Re-read License FileIf you are updating a licensedat file on a FLEXlm server you need to refresh the file by using LMTOOLS to re-read the licensedat file and enable the new licenses
If there is a problem with this or if the licenses still do not appear to be available restart the system
Point MSC SimDesigner to the License FileUpdate the configuration file as described in Update the MSC SimDesigner Configuration File Note that although MSC SimDesigner looks in the configuration file for the location of a FLEXlm license file if the MSC_LICENSE_FILE system environment variable is defined it will override the configuration file and possibly prevent the product starting up - if this is the case you will need to update the variable to point to the correct license (see Update the MSC_LICENSE_FILE System Variable)
39Ap C Product Licensing with FLEXlm on WindowsInstall a FLEXlm Server
Install a FLEXlm Server1 Select Install Software from the main MSC SimDesigner installation menu
2 Choose MSCLicensing 116
3 Select Server Installation 116 to start the licensing server installation
4 Click OK when your systemrsquos hostID appears
5 Follow the installation dialogs
Note When asked to select a license file use the licensedat file supplied with MSC SimDesigner - if you do not have it you can add it later (see Install MSC SimDesigner Licenses
Installation GuideLMTOOLS Configuration Utility
40
LMTOOLS Configuration UtilityLMTOOLS is a FLEXlm utility that allows you to configure various FLEXlm server settings To start LMTOOLS execute ltinstall_dirgtlmtoolsexe
41Ap C Product Licensing with FLEXlm on WindowsUpdate the MSC SimDesigner Configuration File
Update the MSC SimDesigner Configuration FileThe MSC SimDesigner configuration file contains amongst other things the location of the license file - if you did not enter the license information during the install or need to modify it later you can manually edit the file
ltinstall_dirgtv5ienvmscv5r19b19txt
Edit the line
MSC_LICENSE_FILE=porthostnamecmscflexlmlicensedat
You may enter either one or more FLEXlm server hostnames separated by a semicolon (for example 1700hostname) or a license file location (such as cmscflexlmlicensedat) or both If you specify both specify the hostname(s) first
Important You must specify any server hostnames before the licensedat file(s)
Installation GuideUpdate the MSC_LICENSE_FILE System Variable
42
Update the MSC_LICENSE_FILE System VariableAlthough MSC SimDesigner looks in the configuration file for the location of a FLEXlm license file if the MSC_LICENSE_FILE system environment variable is defined it will override the configuration file and possibly prevent the product starting up
If this is the case go to the Windows Control Panel select
SystemAdvancedEnvironment Variables
and look for
MSC_LICENSE_FILE
The variable may contain other MSCSoftware licensing information - edit it and add the location of the MSC SimDesigner license (either a server such as 1700bari or a location such as cmscflexlmlicensedat)
Remember to separate entries with a semi-colon and to specify hostname locations first
43Ap C Product Licensing with FLEXlm on WindowsFLEXlm Licensing Models and Examples
FLEXlm Licensing Models and ExamplesMSC SimDesigner uses one of the following FLEXlm licensing models
Named User LicensingThe license provided by MSC Software for SimDesigner 20102 authorizes a maximum number of users the ability to run SimDesigner Your SimDesigner administrator manages the list of users that can run the software Any Named user may log in and use SimDesigner on any machine on the network on which the license server is reachable Each named user is permitted to run multiple sessions of SimDesigner only on the same machine with each session using an additional license So if you have three sessions of SimDesigner running on your computer you will consume three licenses from the Named User License pool When individual users consume multiple licenses it is possible for the available license pool to be depleted therefore denying access to other named users
OPTIONS File
The OPTIONS file contains the list of Named users of SimDesigner Your administrator maintains the OPTIONS file that lists the Named user login IDs This way you control who is a Named user and may change who is a Named user at any time You do this by editing the file and restarting the license server using the FlexLM lmtools utility No contact with MSC Software is needed to change the list of Named users To keep the maintenance of the Named user file to a minimum SimDesigner 20102 only adds Named user security to the primary CA_ACCESS feature
Named user licensing requires that the path to the OPTIONS file be given on the DAEMON line Please refer to FlexLM regarding various ways of creating an option file Some examples are listed below
------ Start of License File ------SERVER blade 80fb2476 1700DAEMON MSC your_pathmsc OPTIONS=your_named_user_options fileFEATURE CA_Access MSC 20061205 05-dec-2006 1 7D9386A5EBECDAFE52B2 USER_BASED ISSUED=05-dec-2005 ck=63 SN=1235186-ca26a539e922fc6ca633
The CA_ACCESS feature provides access to the entire set of SimDesigner workbenches and all workbenches are included in the base package Some examples of an OPTIONS file for SimDesigner are shown below
Example 1Include CA_ACCESS USER user1Include CA_ACCESS USER user2
Example 2GROUP simdusers user1 user2 user3 hellipINCLUDE CA_ACCESS GROUP simdusers
Installation GuideFLEXlm Licensing Models and Examples
44
Concurrent Allows multiple uses of MSC SimDesigner according to the number of licenses purchased
This is an example of a concurrent license file
SERVER hostname hostid 1700DAEMON MSC your_pathmscFEATURE CA_Access MSC 20040531 29-apr-2004 16 CC3E474D769449F91144 asset_info=10081+10084 AP209 Gateway (GWS) ISSUED=29-apr-2003 ck=96 SN=1324476-57778154941b2cfc1719FEATURE CA_Gen_NASTRAN MSC 20040531 29-apr-2004 2 9C6EA7FD88D85842DEFB asset_info=10081+10054+1003 MSCNastran Generative (GPN) ISSUED=29-apr-2003 ck=167 SN=985526-5a231d9776d588d6df96All licensing models require a FLEXlm server See Install a FLEXlm Server
Ap D Product Licensing with FLEXlm on UNIXInstallation Guide
D Product Licensing with FLEXlm on UNIX
Product Licensing
Obtain Licenses
Display the FLEXlm hostID
Install MSC SimDesigner Licenses
Install a FLEXlm Server
Unload FLEXlm Server and Utilities
Update the MSC SimDesigner Configuration File
FLEXlm Licensing Models and Examples
Installation GuideProduct Licensing
46
Product LicensingMSC SimDesigner uses FLEXlm to validate usage of its various component features - this section outlines FLEXlm licensing-related procedures that may be necessary to complete the installation of MSC SimDesigner
As part of the installation the product licenses that you obtain from MSCSoftware Corporation are placed in a file called the License File This file is located either on a FLEXlm License Server or locally
When MSC SimDesigner starts up it looks in a configuration file to find out where to obtain its licensing information - the configuration file will point to one or more FLEXlm Server addresses andor a physical license file location
MSC SimDesigner will then make a request to FLEXlm to validate usage for the particular machine it is running on
Note bull A FLEXlm Server is required in all cases
bull FLEXlm version 116 or later is required
47Ap D Product Licensing with FLEXlm on UNIXObtain Licenses
Obtain LicensesContact your MSCSoftware representative to obtain MSC SimDesigner licenses The license will be provided in the form of a licensedat file The FLEXlm license file contains information used to validate usage of the software and may vary according to the licensing model used (see FLEXlm Licensing Models and Examples
Installation GuideDisplay the FLEXlm hostID
48
Display the FLEXlm hostIDFirst unload the FLEXlm files as outlined in Unload FLEXlm Server and Utilities then run the following
ltinstallation_dirgtlmutil hostid
49Ap D Product Licensing with FLEXlm on UNIXInstall MSC SimDesigner Licenses
Install MSC SimDesigner LicensesInstalling the MSC SimDesigner licenses is simply a case of adding them to a licensedat file and pointing to it in the MSC SimDesigner configuration file as described in Update the MSC SimDesigner
Configuration File
Edit the licensedat FileThe licensedat file may be on the FLEXlm server or located on your machine either way you must have a FLEXlm server installed (see Install a FLEXlm Server)
Edit the licensedat file and add the MSC SimDesigner licenses You can use LMTOOLS to find out the location of the licensedat file on a FLEXlm server (see Unload FLEXlm Server and Utilities
You may want to save a copy of the file before updating it
If this is a new licensedat file you will need to change the SERVER and DAEMON lines in the new license file otherwise use what is already in the file and just add the FEATURE lines For example
SERVER hostname hostid 1700DAEMON MSC your_pathmscFEATURE CA_Access MSC 20040531 29-apr-2004 etc
Replace License FileRename the existing licensedat file to license_olddat and rename the new file to the current license file name (ie licensedat)
mv licensedat license_olddatmv license_newdat licensedat
Force FLEXlm daemon to Read New License FileUse the lmreread command to cause the lmgrd daemon to reset using the new license file
ltinstall_dirgtlmutil lmreread -c ltpathgtlicensedat
You should now be able to run MSC SimDesigner products using the new licenses If for some reason this fails kill and restart the daemons as follows
ltinstall_dirgtlmgrd -x lmdown -c ltpathgtlicensedatltinstall_dirgtlmgrd -c ltpathgtlicensedat
Note Although MSC SimDesigner looks in the configuration file for the location of a FLEXlm license file if the MSC_LICENSE_FILE system environment variable is defined it will override the configuration file and possibly prevent the product starting up - if this is the case you will need to update the variable to point to the correct license
Installation GuideInstall MSC SimDesigner Licenses
50
Point MSC SimDesigner to the License FileUpdate the configuration file as described in Update the MSC SimDesigner Configuration File Note that although MSC SimDesigner looks in the configuration file for the location of a FLEXlm license file if the MSC_LICENSE_FILE system environment variable is defined it will override the configuration file and possibly prevent the product starting up - if this is the case you will need to update the variable to point to the correct license
51Ap D Product Licensing with FLEXlm on UNIXInstall a FLEXlm Server
Install a FLEXlm ServerFirst unload the FLEXlm files as outlined in Unload FLEXlm Server and Utilities then run the following to start the server
ltinstall_dirgtlmgrd -c ltpathgtlicensedat
Select the licensedat file supplied with MSC SimDesigner - see Install MSC SimDesigner Licenses
You may need to ensure that the FLEXlm server is started automatically
Installation GuideUnload FLEXlm Server and Utilities
52
Unload FLEXlm Server and UtilitiesIn the flexlm directory on the installation disk locate the file appropriate for your platform and unzip then untar it You should see the following files
bull LMGRD - the FLEXlm server
bull MSC - the FLEXlm vendor daemon
bull LMUTIL - the FLEXlm administration utility
53Ap D Product Licensing with FLEXlm on UNIXUpdate the MSC SimDesigner Configuration File
Update the MSC SimDesigner Configuration FileThe MSC SimDesigner configuration file contains amongst other things the location of the license file - if you did not enter the license information during the install or need to modify it later you can manually edit the file
ltinstall_dirgtv5ienvmscv5r19b19txt
Edit the line
MSC_LICENSE_FILE=porthostnamemscflexlmlicensedat
You may enter either one or more FLEXlm server hostnames separated by a semicolon (for example 1700hostname) or a license file location (such as cmscflexlmlicensedat) or both If you specify both specify the hostname(s) first
Important You must specify any server host names before the licensedat file(s)
Installation GuideFLEXlm Licensing Models and Examples
54
FLEXlm Licensing Models and ExamplesMSC SimDesigner uses one of the following FLEXlm licensing models
Named User LicensingThe license provided by MSC Software for SimDesigner 20102 authorizes a maximum number of users the ability to run SimDesigner Your SimDesigner administrator manages the list of users that can run the software Any Named user may log in and use SimDesigner on any machine on the network on which the license server is reachable Each named user is permitted to run multiple sessions of SimDesigner only on the same machine with each session using an additional license So if you have three sessions of SimDesigner running on your computer you will use three licenses from the Named User License pool When individual users consume multiple licenses it is possible for the available license pool to be depleted therefore denying access to other named users
OPTIONS File
The OPTIONS file contains the list of Named users of SimDesigner Your administrator maintains the OPTIONS file that lists the Named user login IDs This way you control who is a Named user and may change who is a Named user at any time You do this by editing the file and restarting the license server using the FlexLM lmtools utility No contact with MSC Software is needed to change the list of Named users To keep the maintenance of the Named user file to a minimum SimDesigner 20102 only adds Named user security to the primary CA_ACCESS feature
Named user licensing requires that the path to the OPTIONS file be given on the DAEMON line Refer to flexlm regarding various ways of creating an option file Some examples are listed below
------ Start of License File ------SERVER blade 80fb2476 1700DAEMON MSC your_pathmsc OPTIONS=your_named_user_options_fileFEATURE CA_Access MSC 20061205 05-dec-2006 1 7D9386A5EBECDAFE52B2 USER_BASED ISSUED=05-dec-2005 ck=63 SN=1235186-ca26a539e922fc6ca633
The CA_ACCESS feature provides access to the entire set of SimDesigner workbenches and all workbenches are included in the base package Some examples of an OPTIONS file for SimDesigner are shown below
Example 1Include CA_ACCESS USER user1Include CA_ACCESS USER user2
Example 2GROUP simdusers user1 user2 user3 hellipINCLUDE CA_ACCESS GROUP simdusers
55Ap D Product Licensing with FLEXlm on UNIXFLEXlm Licensing Models and Examples
Concurrent Allows multiple uses of MSC SimDesigner according to the number of licenses purchased
This is an example of a concurrent license file
SERVER hostname hostid 1700DAEMON MSC your_pathmscFEATURE CA_Access MSC 20040531 29-apr-2004 16 CC3E474D769449F91144 asset_info=10081+10084 AP209 Gateway (GWS) ISSUED=29-apr-2003 ck=96 SN=1324476-57778154941b2cfc1719FEATURE CA_Gen_NASTRAN MSC 20040531 29-apr-2004 2 9C6EA7FD88D85842DEFB asset_info=10081+10054+1003 MSCNastran Generative (GPN) ISSUED=29-apr-2003 ck=167 SN=985526-5a231d9776d588d6df96
All licensing models require a FLEXlm server See Install a FLEXlm Server
Installation GuideFLEXlm Licensing Models and Examples
56
Ap E TCPIP SetupInstallation Guide
E TCPIP Setup
TCPIP Setup
Installation GuideTCPIP Setup
58
TCPIP SetupFor the MSC SimDesigner CATIA Edition installation to run properly you must have the Internet Protocol (TCPIP) installed To check that TCPIP has been installed please perform the following steps
1 Open the Control Panel
2 Select the Network and Dialup Connections
3 If a selection for Local Area Connection is shown right click on that selection and choose properties If a Local Area Connection has not been established skip to step number 5 to create this connection In the Local Area Connection Properties dialogue box that appears you should be able to determine if Internet Protocol (TCPIP) is installed
4 If TCPIP is not seen under ldquoComponents checked are used by this connectionrdquo click on Install choose Protocol and click on Add to choose TCPIP Click OK to install the protocol
5 To install Local Area Connection open Control Panel - Network - Dial-Up Connections then click on the Make New Connection and follow the instructions given by the Network Connection Wizard Remember to select a TCPIP connection type for this new connection
MSC SimDesigner CATIA Edition also requires an ethernet card even if the workstation is not connected to a network to create a hostID for licensing
Ap F MSC SimDesigner OptionsInstallation Guide
F MSC SimDesigner Options
SimDesigner Options from Tools Options
Installation GuideSimDesigner Options from Tools Options
60
SimDesigner Options from Tools Options1 Certain SimDesigner CATIA Edition options are available on selecting Tools Options
Analysis amp Simulation from the menu bar
SimDesigner Licensing Options
61Ap F MSC SimDesigner OptionsSimDesigner Options from Tools Options
SimDesigner Post Processing Options
The SimDesigner Advanced Image Types
Installation GuideSimDesigner Options from Tools Options
62
SimDesigner PreProcessing Options
Storage Options
Computation Directory
SimDesigner will automatically add ldquoMSCCompRsltsrdquo to the directory path even if it is already present in the path This is the location where all the MSC solver computation files will be stored
Note Please do not change anything in this directory from anywhere other than through the SimDesigner Storage Option
63Ap F MSC SimDesigner OptionsSimDesigner Options from Tools Options
Scratch Directory
This is where SimDesigner temporary files will be stored Please be sure that this location has adequate physical storage space for the types of analysis problems you are likely to run
Result File Caching
When this button is toggled ON SDE would cache any result files linked to SDE cases to the scratch directory This would take place only if the result files are located in a network location and the scratch directory is local This improves performance when viewing large results
Setting the units here ensures that consistent default units are used for both import and export operations
Analysis Assistant Options
Caution If defined the locations of the MSC computation directory and the scratch directory will be stored with the CATAnalysis file Therefore if you want to move or send the CATAnalysis document to someone else you should use the FileSend To or FileSave Management command to properly deliver all files linked to the CATAnalysis document
Installation GuideSimDesigner Options from Tools Options
64
Selecting the Enforce Parabolic Mesh check box here ensures that consistent default Parabolic Mesh type is used for all 2D 3D FEM models
Unit Options
Setting the units here ensures that consistent default units are used for both import and export operations
65Ap F MSC SimDesigner OptionsSimDesigner Options from Tools Options
SimDesigner Structures Options
These options are the default settings that will be used when creating any SimDesigner Static case (Static Nonlinear Modal Buckling and Dynamic) and when exporting from SimDesigner Gateway for MD Nastran
File Management Section
bull RECL It is used by the DBC module and has a default minimum of 1024 words The maximum allowed is 65536 words and is used to increase the database capacity
Note For more detail refer to the MD Nastran Reference Manual
Installation GuideSimDesigner Options from Tools Options
66
- Chapter 1 Installing MSC SimDesigner
-
- Supported Platforms
- Pre-Installation Requirements
- Installing on Windows
- Performing Maintenance on Windows
- Silent installation on Windows
-
- The Response File
- Recording a Response File for Silent Installations
- Installation using Installshield Silent
- Recording a Response File for Silent Uninstallations
- Uninstallation using Installshield Silent
- Simple Silent Uninstallation
-
- Installing on UNIX
- Running on UNIX
- Uninstalling on UNIX
- Steps for installing Solution Download Center files
-
- Windows Systems
- UNIX Systems
-
- Ap A Gateway Analysis Manager (GAM) on Windows
-
- Overview
- GAM Host Definitions
-
- Troubleshooting
-
- Using an Existing GAM Installation
- Installing a New GAM
- Configuring GAM
- Starting GAM
-
- Ap B Gateway Analysis Manager (GAM) on UNIX
-
- GAM
- GAM Host Definitions
- Using an Existing GAM Installation
- Installing GAM
- Configuring GAM
- Starting GAM
- The AdmMgr Tool
- To Use the Graphical Admin Tool
- To ConfigureStart the Services Manually
-
- Ap C Product Licensing with FLEXlm on Windows
-
- Product Licensing
- Obtain Licenses
- Display the MSClicensing hostID
- Install MSC SimDesigner Licenses
-
- Edit the licensedat File
- Re-read License File
- Point MSC SimDesigner to the License File
-
- Install a FLEXlm Server
- LMTOOLS Configuration Utility
- Update the MSC SimDesigner Configuration File
- Update the MSC_LICENSE_FILE System Variable
- FLEXlm Licensing Models and Examples
-
- Named User Licensing
- Concurrent
-
- Ap D Product Licensing with FLEXlm on UNIX
-
- Product Licensing
- Obtain Licenses
- Display the FLEXlm hostID
- Install MSC SimDesigner Licenses
-
- Edit the licensedat File
- Replace License File
- Force FLEXlm daemon to Read New License File
- Point MSC SimDesigner to the License File
-
- Install a FLEXlm Server
- Unload FLEXlm Server and Utilities
- Update the MSC SimDesigner Configuration File
- FLEXlm Licensing Models and Examples
-
- Named User Licensing
- Concurrent
-
- Ap E TCPIP Setup
-
- TCPIP Setup
-
- Ap F MSC SimDesigner Options
-
- SimDesigner Options from Tools Options
-
- SimDesigner Licensing Options
- SimDesigner Post Processing Options
- SimDesigner PreProcessing Options
- SimDesigner Structures Options
-

iiiCONTENTS
D Product Licensing with FLEXlm on UNIX
Product Licensing 46
Obtain Licenses 47
Display the FLEXlm hostID 48
Install MSC SimDesigner Licenses 49Edit the licensedat File 49Replace License File 49Force FLEXlm daemon to Read New License File 49Point MSC SimDesigner to the License File 50
Install a FLEXlm Server 51
Unload FLEXlm Server and Utilities 52
Update the MSC SimDesigner Configuration File 53
FLEXlm Licensing Models and Examples 54Named User Licensing 54Concurrent 55
E TCPIP Setup
TCPIP Setup 58
F MSC SimDesigner Options
SimDesigner Options from Tools Options 60SimDesigner Licensing Options 60SimDesigner Post Processing Options 61SimDesigner PreProcessing Options 62SimDesigner Structures Options 65
Installation Guide
iv
Chapter 1 Installing MSC SimDesignerInstallation Guide
1 Installing MSC SimDesigner
Supported Platforms
Pre-Installation Requirements
Installing on Windows
Performing Maintenance on Windows
Installing on UNIX
Running on UNIX
Uninstalling on UNIX
Installation GuideSupported Platforms
2
Supported PlatformsMSC SimDesigner is supported on Windows XP Windows XP-x64 Windows Vista-x64 and IBM AIX 53
3Chapter 1 Installing MSC SimDesignerPre-Installation Requirements
Pre-Installation Requirements1 CAD System Requirements
2 CATIA Simulation Requirements
bull Solver Partner Integration
Licensing
MSC SimDesigner uses MSClicensing The MSClicensing utilities are available on the installation CD
MSClicensing 116 or later is required for MSC SimDesigner
Licensing information is usually entered during the install process However all parameters can be edited later in the configuration files
CAD Platform Product Version Hardware and OS Requirement
CATIA V5 V5R18 SP1 amp V5R19 Detailed CATIA System Requirements
Note CAD system hardware amp software requirements must be met for use with SimDesigner
Simulation Type Prerequisites Corequisites
FEA GPS GAS FMS FMD EST
Motion KIN ANR DMO SPADMN
Product Name Company Product VersionWorkbench and
Gateways
MD Nastran MSC Software MD Nastran R3 Linear and Gateways for MD Nastran
Nonlinear Thermal and Gateways for Marc
Adams MSC Software MSC Adams 2005r2 Motion
LS-DYNA LSTC LS-DYNA970 Gateways for LS-DYNA
Note When using Gateway products solver can be on an independent platform
Installation GuidePre-Installation Requirements
4
Refer to Product Licensing with FLEXlm on Windows (App C) or Product Licensing with FLEXlm on UNIX (App D) for more information
System Resource Requirements
MSC SimDesigner resource requirements vary according to model size and actions performed Since MSC SimDesigner products are symbiotic please refer to the CATIA documentation for system resource requirements
TCPIP Requirements
You must have the Microsoft TCPIP protocol installed MSC SimDesigner applications also requires an ethernet card even if the workstation is not connected to a network FLEXlm uses the network adapter MAC address to create a host ID For additional information see TCPIP Setup (App E)
5Chapter 1 Installing MSC SimDesignerInstalling on Windows
Installing on Windows1 Login as Administrator
2 Close all Windows programs
3 Place the MSC SimDesigner CD in the drive If the installation does not start automatically run setupexe directly from the CD
4 Select from the following options
bull CATIA Workbench Edition
bull Analysis Manager
bull Licensing
bull Exit
5 Choose ldquoCATIA Workbench Editionrdquo on the installation menu and you will be guided through the installation process
6 Next you will be asked to choose which CATIA installation MSC SimDesigner should be installed in Choose a CATIA instance from the list or select User Specified to specify an explicit path
7 When asked to specify User Name Company Name and if the installation should be for all users or one user check Only for me if the computer is shared by other users and you want to restrict usage to the currently logged on user
8 Choose either a Complete or Custom installation
9 Choose a location for installation
10 Enter the license information
11 Verify the summary information and click Next to the start installation
12 Specify the SMTP mail server for the Expert Gateway Analysis Manager Contact your system administrator for this information If the SMTP mail server is not known at this time leave the default value in the field You may change it later
13 Specify the SMTP mail server domain for the Expert Gateway Analysis Manager Contact your system administrator for this information If the SMTP mail server domain is not known at this time leave the default value in the field You may change it later
14 Specify the SMTP mail server port number Contact your system administrator for this information If the SMTP mail server port number is not known at this time leave the default value in the field You may change it later
15 Specify the Protocol to be used when communicating the MSC SimManager Web Application Contact your system administrator for this information If the Protocol is not known at this time leave the default value in the field You may change it later
16 Specify the hostname on which the MSC SimManager Web Application is running Contact your system administrator for this information If the hostname is not known at this time leave the default value in the field You may change it later
Installation GuideInstalling on Windows
6
17 Specify the server port number on host lsquoUNKNOWNrsquo on which the MSC SimManager Web Application is running Contact your system administrator for this information If the server port number is not known at this time leave the default value in the field You may change it later
18 Specify the web application context to be used in the MSCSimManager Web Application If the webcontext is not known at this time leave the default value in the field You may change it later
19 Select Yes to create the desktop icon
20 Click on Finish to complete the installation
Note msmpidll error
bull For 64-bit Windows EM64T platforms
There are two MPI versions available for this platform One of them is MS MPI using the Microsoft CCS utilitiesAll the required components as listed in the includebat file within the tools directory need to be installedIn particular as shown in the include file the following is needed to run parallel jobs
CProgram FilesMicrosoft Compute Cluster Packbinmpiexecexe
The mpiexecexe (and msmpidll) are included in the Microsoft Compute Cluster Pack or CCP a separate CD from the operating system If the files do not exist in your system go to httpwwwmicrosoftcomhpc to get information on how to download or order CDs (there is a link on the left called ldquoHow to Buyrdquo)
7Chapter 1 Installing MSC SimDesignerPerforming Maintenance on Windows
Performing Maintenance on WindowsIf you run the setup program again a dialog allowing you to Repair or Remove MSC SimDesigner program components will be displayed
Repair
Choosing Repair and clicking Next will re-install MSC SimDesigner components and display the maintenance complete dialog when complete
Remove
Choosing Remove and clicking Next will remove MSC SimDesigner components from your system
The maintenance complete dialog will be displayed upon successful completion of these functions
Installation GuideSilent installation on Windows
8
Silent installation on WindowsInstallShield Silent allows automated electronic software distribution without any end-user intervention to provide input via dialog boxes
The Response FileA normal non-silent installation receives the necessary input from you in the form of responses to dialog boxes However a silent installation does not prompt you for input but instead will read directives from the InstallShield Silent Response File (iss file)
A response file contains information similar to that which you would enter as responses to dialog boxes when running a normal setup InstallShield Silent reads the necessary input from the response file at run time
You can create an InstallShield Silent Response File by running setupexe and have InstallShield record and create the response file for you
Recording a Response File for Silent InstallationsSimply run the setup with the Setupexe -r command line parameter InstallShield will record all your installation choices in Setupiss and place the file in the Windows folder
Alternatively you can run setup with the -f1 option to divert the response file to the location of your choice with the following command
Setupexe -r -f1ltfully qualified pathgtYourResponseFileiss
Installation using Installshield SilentSetupexe -s
Or use the -f1 switch so you can specify the name and location of the response file
Setupexe -s -f1ltfully qualified pathgtYourResponseFileiss
Recording a Response File for Silent UninstallationsRun the setup after the product has been installed by using the Setupexe -r command line parameter InstallShield will record all your uninstallation choices in Setupiss and place the file in the Windows folder
Alternatively you can run setup with the -f1 option to divert the response file to the location of your choice with the following command
Note Silent install will only work on machines with identical configurations
9Chapter 1 Installing MSC SimDesignerSilent installation on Windows
Setupexe -r -f1ltfully qualified pathgtYourResponseFileiss
Uninstallation using Installshield SilentTo Uninstall the product without any user interaction run the following command from the command prompt using the silent uninstallation response file
Setupexe MSimDesigner Product GUID s f1ltfully qualified pathgtYourResponseFileiss
Simple Silent UninstallationIf you do not want to follow the script logic and simply want to uninstall the product you can use the following command line
Setupexe MSimDesigner Product GUID uninst
Note The SimDesigner Product GUID can be obtained from within the response file recorded for the installation
Installation GuideInstalling on UNIX
10
Installing on UNIX1 Login as root
2 Copy the file setupltmc typegtr17bin to a temporary location on your system
3 Run setupltmc typegtr17bin to install MSC SimDesigner You will be guided through the installation process - please note the following
4 Choose MSC SimDesigner on the installation menu and you will be guided through the installation process
5 Next you will be asked to choose which CATIA installation MSC SimDesigner should be installed in Choose a CATIA instance from the list or select User Specified to specify an explicit path
bull Customer Information
When asked to specify User Name Company Name and if the installation should be for all users or one user check lsquoOnly for me (username)rsquo if the computer is shared by other users and you want to restrict usage to the user currently logged on
6 Choose a location for installation
7 License Setup
bull The license setup dialog will ask you to enter a FLEXlm license location - you may enter either one or more FLEXlm server hostnames separated by a semicolon (for example 1700hostname) or a license file location (such as MSCSoftwareMSCLicenseing92 licensedat) or both If you specify both specify the hostname(s) first
bull If you donrsquot have this information in hand just leave it blank - the license information can be added later For instructions on how to do this refer to Product Licensing with FLEXlm on UNIX (App D)
8 If necessary install FLEXlm and associated license codes Refer to Product Licensing with FLEXlm on UNIX (App D) for more information
9 Specify the SMTP mail server for the Expert Gateway Analysis Manager Contact your system administrator for this information If the SMTP mail server is not known at this time leave the default value in the field You may change it later
Note You must be root on the machine you are installing on - if you su to root you must use the form lsquosu - rootrsquo
Note Such as IBM AIX = mc type is aix
SUN Solaris = mc type is suns etc
11Chapter 1 Installing MSC SimDesignerInstalling on UNIX
10 Specify the SMTP mail server domain for the Expert Gateway Analysis Manager Contact your system administrator for this information If the SMTP mail server domain is not known at this time leave the default value in the field You may change it later
11 Specify the SMTP mail server port number Contact your system administrator for this information If the SMTP mail server port number is not known at this time leave the default value in the field You may change it later
12 Select Setup Type - you will be asked to specify Full or Compact install
bull Full will install the Gateway Analysis Manager (GAM) which enables you to submit and monitor analysis jobs locally or remotely
bull Compact will not install the Gateway Analysis Manager (GAM) - you can install or uninstall (GAM) anytime later
13 Logon without root privileges and configure GAM - see Configuring GAM
See Gateway Analysis Manager (GAM) on UNIX (App B) for more information about the Gateway Analysis Manager
Note If you wish to use an existing Gateway Analysis Manager with MSC SimDesigner refer to Using an Existing GAM Installation
Note There may already be a Gateway Analysis Manager previously installed by another MSCSoftware product - if you wish to use an existing Gateway Analysis Manager with MSC SimDesigner refer to Using an Existing GAM Installation
Installation GuideRunning on UNIX
12
Running on UNIXTo run MSC SimDesigner either use the MSC SimDesigner Icon in the application managercatia folder of the desktop or enter the following command
ltinstall_dirgtrunsimdsh
13Chapter 1 Installing MSC SimDesignerUninstalling on UNIX
Uninstalling on UNIXTo uninstall MSC SimDesigner enter the following command
ltinstall_dirgtUninstUninstallerbin
Installation GuideSteps for installing Solution Download Center files
14
Steps for installing Solution Download Center files
Windows Systems1 Run self-extracting archive When initial menu comes up review the selected options and change
them if necessary (most of the time pre selected defaults can be used)
2 Make a note of Unzip to folder location
3 Click on Unzip button
4 After unzip is complete Product Installer will start automatically For the remainder of the installation process follow instructions in the product installation guide
5 Cleanup After installation is complete - you may remove temporary files from the subdirectory created in Step 2 above
UNIX Systems1 Login as root
2 cd to a temporary directory with enough disk space Create a subdirectory and cd into the subdirectory
3 Download delivery file from Solution Download Center If you previously downloaded the file please proceed to the next step
4 Untar delivery file into current subdirectory
tar -xf Delivery_File
5 Execute the installscript (mscsetup or unixinst or hellip ) and follow the instructions in the product installation guide for the remainder of the installation process
Executing the installation script may require adding execution privilege
chmod +x installscript
6 Cleanup After installation is complete - you may remove the subdirectory created in Step 2 above
Ap A Gateway Analysis Manager (GAM) on WindowsInstallation Guide
A Gateway Analysis Manager (GAM) on Windows
Overview
GAM Host Definitions
Using an Existing GAM Installation
Installing a New GAM
Configuring GAM
Starting GAM
Installation GuideOverview
16
OverviewThe MSC SimDesigner Expert Gateway uses the Gateway Analysis Manager (GAM) for job-submission
This appendix contains basic installation and configuration topics for the Gateway Analysis Manager (GAM) on Windows This product is used for submitting analysis jobs in a batch mode directly from the MSC SimDesigner environment to either a local or remote machine
The standard installation of MSC SimDesigner automatically installs configures and starts the GAM services for submission of batch jobs on the local machine If GAM is to be used for remote submittals it must be reconfigured and its services must be restarted This is also necessary if additional analysis hosts or programs are to be added regardless of a local or remote submittal
17Ap A Gateway Analysis Manager (GAM) on WindowsGAM Host Definitions
GAM Host Definitionsbull The Master host is the machine which continually runs the GAM service (called
MSCQueMgrSD) This is also referred to as the master node This service schedules all the jobs
bull The Submit host is the machine from which the analysis is submitted sometimes referred to as the client This is the machine MSC SimDesigner is running on
bull The Analysis host is the machine which actually executes the analysis
For a standard installation all three of these machines are the same machine Below is an itemized list of installation requirements
bull The Queue Manager (MSCQueMgrSD) should run as a user or as administrator
bull Each machine (Submit and Analysis) must be reachable to and from the Master node via a TCPIP network
bull Each Analysis host must have a Remote Manager (MSCRmtMgrSD) service running that uses the same port number It is recommended that each Submit machine also run a RmtMgr service with the same port number however this is not a strict requirement
Each user wishing to use GAM should have the same login name user and group IDs on all hosts nodes in the configuration This will prevent file access problems
TroubleshootingTo troubleshoot problems you should always first look for clues in the contents of files produced by any job submitted by GAM plus any files created by the analysis itself
bull jobnamestdout jobnamestderr jobnametml and jobnamemon
bull ltinstall_dirgtMSCAnalysis_Manager2005r30defaultlogMSCQueMgrSDlog
bull Control Panel Administrative Tools Event Viewer Application Log and look at events of source MSCQueMgrSD and MSCRmtMgrSD
Installation GuideUsing an Existing GAM Installation
18
Using an Existing GAM InstallationYou may already have a Gateway Analysis Manager installed previously
MSC SimDesigner can only use an existing GAM installation if it is v2003 or higher
To enable MSC SimDesigner to use an existing version follow this procedure
1 Start the SimDesigner Environment Editor - Start Programs MSCSoftware MSC SimDesigner Tools
2 Modify the GAM_HOME variable to point to the directory containing the existing GAM installations MSCAnalysis_Manager2005r30
3 Make sure the GAM services are started - see Starting GAM
19Ap A Gateway Analysis Manager (GAM) on WindowsInstalling a New GAM
Installing a New GAMThe default MSC SimDesigner installation procedure will copy the GAM files into the ltinstall_dirgtMSCAnalysis_Manager2005r30 folder and install the Queue manager and remote manager services
Decide which machine will be the master host and which machine(s) will be submit and analysis host(s) and copy the ltinstall_dirgtMSCAnalysis_Manager2005r30 folder to them
You will now need to edit the configuration files - see Configuring GAM
Note Although not all files in ltinstall_dirgtMSCAnalysis_Manager2005r30 will be needed it is easier just to copy them all
Installation GuideConfiguring GAM
20
Configuring GAM
1 Login to the Master host machine
2 Edit ltinstall_dirgtMSCAnalysis_Manager2005r30orgcfg
---------------------------------------------- Gateway Analysis Manager orgcfg file---------------------------------------------- Org Master Host Port ----------------------------------------------default Host-Machine 3900----------------------------------------------bull Org Specifies a directory containing GAM related parameters - the directory name lsquodefaultrsquo
is created during the GAM installation
bull Master Host The node name of the machine designated as the Master Host
bull Port Number Specifies a port to be used by the Master Host
3 Edit ltinstall_dirgtMSCAnalysis_Manager2005r30defaultconfhostcfg
bull Administrator This is the name of the user who will own the configuration files for example ADMIN gam_admin Do not specify Administrator
bull Queue Type MSC is the default - others are NQS and LSF
bull Applications This will typically be MSC Nastran or Marc
bull Physical Hosts Names of the physical hosts these applications run on
bull AM Hosts Application paths on the physical hosts identified by a unique name
4 Edit ltinstall_dirgtMSCAnalysis_Manager2005r30defaultconfdiskcfg
bull Disk Space Each AM Host must be associated with a scratch disk space location
Note Samples of these files exist in the ltinstall_dirgtMSCAnalysis_Manager2005r30 folder with explanations of the parameters
21Ap A Gateway Analysis Manager (GAM) on WindowsConfiguring GAM
5 Ensure that the GAM services will start correctly on re-boot - select Start Settings Control Panel System click the Advanced tab click Environment Variables and ensure that the following two variables exist
bull MSCQueMgrSD_ARGS - Specifies the port number that the Queue Manager (running on the Master Host machine) will use and the port number that all Remote Managers (running on the Analysis Host machines) will be using
bull MSCRmtMgrSD_ARGS - Specifies the port number that the Remote Manager (if running on this machine) will use
6 When you have finished configuring GAM start the GAM services - see Starting GAM
Installation GuideStarting GAM
22
Starting GAM1 On the master host start the Queue Manager service which schedules analysis jobs Under the
Start menu select Settings Control Panel Administrative Tools Services and start the ldquoMSCQueMgrSDrdquo service
If the service is not there you can install it by running the batch script
ltinstall_dirgtMSCAnalysis_Manager2005r30binWINNTinstall_serverbatEdit this first to ensure that the installation path is correct This batch file installs the Queue Manager service
2 For the analysis machines the Remote Manager service must be started in the same way for proper communication on each of these machines (If some of these machines are UNIX machines refer to Gateway Analysis Manager (GAM) on UNIX)
The Remote Manager service can be installed by running the batch file
ltinstall_dirgtMSCAnalysis_Manager2005r30binWINNTinstall_clientbat
Edit this first to ensure that the installation path is correct in this batch file These Analysis nodes must be able to see the ltinstall_dirgtMSCAnalysis_Manager2005r30 directory
You should now be able to submit analysis jobs directly from MSC SimDesigner by using the Setup Batch icon on the SimDesigner Gateway toolbar
Note Any time you make a change to hostcfg or diskcfg you must stop and restart the Queue Manager service as shown in the first step
Note To ensure that the GAM services will start correctly on re-boot refer to Configuring GAM to set the system environment variables
Ap B Gateway Analysis Manager (GAM) on UNIXInstallation Guide
B Gateway Analysis Manager (GAM) on UNIX
GAM
GAM Host Definitions
Using an Existing GAM Installation
Installing GAM
Configuring GAM
Starting GAM
The AdmMgr Tool
Installation GuideGAM
24
GAMThe SimDesigner Expert Gateway uses the Gateway Analysis Manager (GAM) for job-submission
This appendix contains installation and configuration topics for the Gateway Analysis Manager (GAM) on UNIX This product allows you to submit batch analysis jobs directly from MSC SimDesigner CATIA Edition to local or remote machines
The MSC SimDesigner CATIA Edition installation installs and configures the GAM daemons for batch jobs submission on the local machine If GAM is to be used for remote submittals or if additional analysis hosts or programs are to be added it must be reconfigured and its daemons must be restarted
25Ap B Gateway Analysis Manager (GAM) on UNIXGAM Host Definitions
GAM Host Definitionsbull Master host is the machine which continually runs the GAM daemon (called QueMgrSD) This
is also referred to as the master node This daemon schedules all the jobs
bull Submit host is the machine from which the analysis is submitted sometimes referred to as the client This is the machine CATIA is running on
bull Analysis host is the machine which actually executes the analysis
All of these hosts can be the same machine Below is a list of installation requirements
bull The Queue Manager (QueMgrSD) should run as root on the Master node This is not a strict requirement but recommended
bull Each Submit and Analysis machine must be connected to the Master node via a TCPIP network
bull Each Analysis host must have a Remote Manager (RmtMgrSD) daemon running that uses the same port number It is recommended that each Submit machine also run a RmtMgr daemon with the same port number however this is not a requirement
Each user wishing to use GAM must meet the following requirements
bull Users should have the same login name user and group IDs on all hosts nodes in the configuration This will prevent file access problems
bull Users must have uname in their default search path (path or PATH environment variable in the userscshrc orprofile file)
Troubleshooting You should first look for clues in the contents of files produced by jobs submitted by GAM plus any files created by the analysis itself
bull jobnamestdout
bull jobnamestderr
bull jobnametml
bull jobnamemon
bull ltinstall_dirgtMSCAnalysis_Manager2005r30 defaultlogQueMgrSDlog
bull varadmsyslogsysloglog (if daemons do not start)
Installation GuideUsing an Existing GAM Installation
26
Using an Existing GAM InstallationYou may already have a Gateway Analysis Manager installed previously by another MSCSoftware product To enable MSC SimDesigner CATIA Edition to use this existing version follow this procedure
1 Edit ltinstall-dirgtV5iEnvMSCV5R13B13txt
2 Modify the GAM_HOME variable to point to the existing GAM installations ltinstall_dirgtMSCAnalysis_Manager2005r30
3 Make sure the GAM services are started - see Starting GAM
27Ap B Gateway Analysis Manager (GAM) on UNIXInstalling GAM
Installing GAMSelecting Analysis Manger from the initial installshield screen will copy the GAM files into the ltinstall_dirgtMSCAnalysis_Manager2005r30 directory
Decide which machine will be the master host and which machine(s) will be submit and analysis host(s) and copy the ltinstall_dirgtMSCAnalysis_Manager2005r30 directory to them
You will now need to edit the configuration files - see Configuring GAM
Note Although not all files in ltinstall_dirgtMSCAnalysis_Manager2005r30 will be needed it is easier just to copy them all
Installation GuideConfiguring GAM
28
Configuring GAM
Login to the Master host machine and edit these files
1 ltinstall_dirgtMSCAnalysis_Manager2005r30 orgcfg
In the orgcfg file you define two items
bull Org A default is provided - you may add others if you wish
bull Master Host The node name of the machine
bull Port Number Use 3800 as the default
2 ltinstall_dirgtMSCAnalysis_Manager2005r30 defaultconfhostcfg
In the hostcfg file you must define four items
bull Administrator This is the name of the user who will own the configuration files Do not specify root For example ADMIN gam_admin
bull Queue Type MSC is the default - others are NQS and LSF
bull Applications This will typically be MSC Nastran or Marc
bull Physical Hosts Names of the physical hosts these applications run on
bull AM Hosts Application paths on the physical hosts identified by a unique name
3 ltinstall_dirgtMSCAnalysis_Manager2005r30defaultconfdiskcfg
In the diskcfg file you define one item
bull Disk Space Each AM Host is associated to a scratch disk space location
When you have finished editing the files start the GAM services - see Starting GAM
Note Samples of these files exist in the ltinstall_dirgtMSCAnalysis_Manager2005r30 directory with explanations of the parameters
29Ap B Gateway Analysis Manager (GAM) on UNIXStarting GAM
Starting GAM1 On the master host start the Queue Manager daemon which schedules analysis jobs First make
sure that one is not already running (DO NOT use kill -9 to do this Simply issue a kill command with no -9)
To start the Queue Manager daemon type
ltinstall_dirgtMSCAnalysis_Manager2005r30binltplatgtQueMgrSD -path ltinstall_dirgtwhere ltinstall_dirgt is the installation location and ltplatgt is one of HP700 SGI5 RS6K LX86 or SUNS depending on the platform
2 For the analysis machines the Remote Manager daemon must be started for proper communication on each of these machines For the submit machines it is recommended though not necessary that you start the Remote Manager daemon (If some of these machines are Windows machines refer to Gateway Analysis Manager (GAM) on Windows)
To start the Remote Manager daemon type
ltinstall_dirgtMSCAnalysis_Manager2005r30binltplatgtRmtMgrSD -path ltinstall_dirgtThe Analysis nodes must be able to see the ltinstall_dirgtMSCAnalysis_Manager2005r30 directory
You should now be able to submit analysis jobs directly from MSC SimDesigner CATIA Edition by using the Setup Batch icon on the SimDesigner Gateway toolbar
You may want to automatically start the daemons at boot-up in order to ensure that GAM is always available
Note Any time you make a change to hostcfg or diskcfg you must stop and restart the Queue Manager service as shown in the first step
Installation GuideThe AdmMgr Tool
30
The AdmMgr ToolAn administration tool is available that provides an interactive method of maintaining the GAM configuration files
The AdmMgr tool can be found in
ltinstall_dirgtMSCAnalysis_Manager2005r30binltplatgtAdmMgr
where ltplatgt is RS6K for AIX and SGI5 for SGI
Please contact support for more information
31Ap B Gateway Analysis Manager (GAM) on UNIXTo Use the Graphical Admin Tool
To Use the Graphical Admin Tool1 Set the environment variable AM_HOME to the location of
ltinstall_dirgtMSCAnalysis_Manager2005r30
Ex setenv AM_HOME tmpMSCSoftwareSimDesigner20102MSCAnalysis_Manager2005r30
2 Bring up the Admin tool
Ex tmpMSCSoftwareSimDesigner20102MSCAnalysis_Manager2005r30binltMACHINEgtAdmMgr
where MACHINE is the architecture of the machine that this is running on
HP700 - Hewlet Packard HP-UX
HPIPF - Hewlet Packart HP-UX for Itanium
LX86 - Linux
LXIPF - Linux native IA64
RS6K - IBM AIX
SGI5 - Silicon Graphics IRIX
SUNS - Sun Solaris
3 Select Modify Config Files for Action and go through each Object Applications Physical Hosts AM Hosts Filesystems and fill them in When finished click Apply Then Quit ie the Config Location data box can be left blank thus the licensing for that application will be picked up from the environment
4 The services can be started by bringing up AdmMgr logged in as local root and then selecting Action Queue Manager in the menu then hit Apply to start it
Installation GuideTo ConfigureStart the Services Manually
32
To ConfigureStart the Services Manually1 Set AM_HOME just like in A1
2 Create an orgcfg file in tmpMSCSoftwareSimDesigner20102MSCAnalysis_Manager2005r30
- it should contain one line default lthostnamegt 2900
lthostnamegt is the name of the computer
3 Create three files in tmpMSCSoftwareSimDesigner20102MSCAnalysis_Manager2005r30defaultconf
- hostcfg
There are two ways to define the license to be used for a given solver -
bull The RCpath for an AM Host can contain just the word NONE and the MSC_LICENSE_FILE environment variable must be set to a proper solver license
bull The other way is to enter the full path to the license configuration file for the given solver
For nastran it would be tmpMSCSoftwareNastranconfnast2005rc
- diskcfg
- msccfg (optional)
4 Use the sample files (hostcfgsample diskcfgsample) as a guideline for creating these files
5 Start the RmtMgr preferably logged in as root tmpMSCSoftwareSimDesigner20102MSCAnalysis_Manager2005r30binltMACHINEgtRmtMgr
6 Start the QueMgr logged in as a normal user preferably not root tmpMSCSoftwareSimDesigner20102MSCAnalysis_Manager2005r30binltMACHINEgtQueMgr If the QueMgr does not start correctly or to view any problems reported read the QueMgr log file
tmpMSCSoftwareSimDesigner20102MSCAnalysis_Manager2005r30defaultlogQueMgrlog
Ap C Product Licensing with FLEXlm on WindowsInstallation Guide
C Product Licensing with FLEXlm on Windows
Product Licensing
Obtain Licenses
Display the MSClicensing hostID
Install MSC SimDesigner Licenses
Install a FLEXlm Server
LMTOOLS Configuration Utility
Update the MSC SimDesigner Configuration File
Update the MSC_LICENSE_FILE System Variable
FLEXlm Licensing Models and Examples
Installation GuideProduct Licensing
34
Product LicensingMSC SimDesigner uses MSClicensing (FLEXlm) to validate usage of its various component features - this section outlines FLEXlm licensing-related procedures that may be necessary to complete the installation of MSC SimDesigner
As part of the installation the product licenses that you obtain from MSCSoftware Corporation are placed in a file called the License File This file is located either on a FLEXlm License Server or locally
When MSC SimDesigner starts up it looks in a configuration file to find out where to obtain its licensing information - the configuration file will point to one or more FLEXlm Server addresses andor a physical license file location
MSC SimDesigner will then make a request to FLEXlm to validate usage for the particular machine it is running on
Note bull A FLEXlm Server is required in all cases
bull FLEXlm version 116 or later is required
35Ap C Product Licensing with FLEXlm on WindowsObtain Licenses
Obtain LicensesContact your MSCSoftware representative to obtain MSC SimDesigner licenses The license will be provided in the form of a licensedat file The MSClicensing license file contains information used to validate usage of the software and may vary according to the licensing model used (see FLEXlm Licensing Models and Examples
Installation GuideDisplay the MSClicensing hostID
36
Display the MSClicensing hostIDYou may need to supply an MSClicensing hostID in order to obtain a license from MSCSoftware (the hostID is included as part of certain license types)
To display the MSClicensing hostID
1 Choose Install Software from the main MSC SimDesigner installation menu
2 Choose MSCLicensing 116
3 Select Get HostID and note the HostID then click any button to exit
37Ap C Product Licensing with FLEXlm on WindowsInstall MSC SimDesigner Licenses
Install MSC SimDesigner LicensesInstalling the MSC SimDesigner licenses is simply a case of adding them to a licensedat file and pointing to it in the MSC SimDesigner configuration file as described in Update the MSC SimDesigner
Configuration File
Edit the licensedat FileThe licensedat file may be on the FLEXlm server or located on your machine either way you must have a FLEXlm server installed (see Install a FLEXlm Server)
Edit the licensedat file and add the MSC SimDesigner licenses You can use LMTOOLS to find out the location of the licensedat file on a FLEXlm server (see LMTOOLS Configuration Utility
You may want to save a copy of the file before updating it
If this is a new licensedat file you will need to change the SERVER and DAEMON lines in the new license file otherwise use what is already in the file and just add the FEATURE lines For example
SERVER hostname hostid 1700DAEMON MSC your_pathmscFEATURE V5i_Access MSC 20040531 29-apr-2004 etc
Note Although MSC SimDesigner looks in the configuration file for the location of a FLEXlm license file if the MSC_LICENSE_FILE system environment variable is defined it will override the configuration file and possibly prevent the product starting up - if this is the case you will need to update the variable to point to the correct license (see Update the MSC_LICENSE_FILE System Variable)
Installation GuideInstall MSC SimDesigner Licenses
38
Re-read License FileIf you are updating a licensedat file on a FLEXlm server you need to refresh the file by using LMTOOLS to re-read the licensedat file and enable the new licenses
If there is a problem with this or if the licenses still do not appear to be available restart the system
Point MSC SimDesigner to the License FileUpdate the configuration file as described in Update the MSC SimDesigner Configuration File Note that although MSC SimDesigner looks in the configuration file for the location of a FLEXlm license file if the MSC_LICENSE_FILE system environment variable is defined it will override the configuration file and possibly prevent the product starting up - if this is the case you will need to update the variable to point to the correct license (see Update the MSC_LICENSE_FILE System Variable)
39Ap C Product Licensing with FLEXlm on WindowsInstall a FLEXlm Server
Install a FLEXlm Server1 Select Install Software from the main MSC SimDesigner installation menu
2 Choose MSCLicensing 116
3 Select Server Installation 116 to start the licensing server installation
4 Click OK when your systemrsquos hostID appears
5 Follow the installation dialogs
Note When asked to select a license file use the licensedat file supplied with MSC SimDesigner - if you do not have it you can add it later (see Install MSC SimDesigner Licenses
Installation GuideLMTOOLS Configuration Utility
40
LMTOOLS Configuration UtilityLMTOOLS is a FLEXlm utility that allows you to configure various FLEXlm server settings To start LMTOOLS execute ltinstall_dirgtlmtoolsexe
41Ap C Product Licensing with FLEXlm on WindowsUpdate the MSC SimDesigner Configuration File
Update the MSC SimDesigner Configuration FileThe MSC SimDesigner configuration file contains amongst other things the location of the license file - if you did not enter the license information during the install or need to modify it later you can manually edit the file
ltinstall_dirgtv5ienvmscv5r19b19txt
Edit the line
MSC_LICENSE_FILE=porthostnamecmscflexlmlicensedat
You may enter either one or more FLEXlm server hostnames separated by a semicolon (for example 1700hostname) or a license file location (such as cmscflexlmlicensedat) or both If you specify both specify the hostname(s) first
Important You must specify any server hostnames before the licensedat file(s)
Installation GuideUpdate the MSC_LICENSE_FILE System Variable
42
Update the MSC_LICENSE_FILE System VariableAlthough MSC SimDesigner looks in the configuration file for the location of a FLEXlm license file if the MSC_LICENSE_FILE system environment variable is defined it will override the configuration file and possibly prevent the product starting up
If this is the case go to the Windows Control Panel select
SystemAdvancedEnvironment Variables
and look for
MSC_LICENSE_FILE
The variable may contain other MSCSoftware licensing information - edit it and add the location of the MSC SimDesigner license (either a server such as 1700bari or a location such as cmscflexlmlicensedat)
Remember to separate entries with a semi-colon and to specify hostname locations first
43Ap C Product Licensing with FLEXlm on WindowsFLEXlm Licensing Models and Examples
FLEXlm Licensing Models and ExamplesMSC SimDesigner uses one of the following FLEXlm licensing models
Named User LicensingThe license provided by MSC Software for SimDesigner 20102 authorizes a maximum number of users the ability to run SimDesigner Your SimDesigner administrator manages the list of users that can run the software Any Named user may log in and use SimDesigner on any machine on the network on which the license server is reachable Each named user is permitted to run multiple sessions of SimDesigner only on the same machine with each session using an additional license So if you have three sessions of SimDesigner running on your computer you will consume three licenses from the Named User License pool When individual users consume multiple licenses it is possible for the available license pool to be depleted therefore denying access to other named users
OPTIONS File
The OPTIONS file contains the list of Named users of SimDesigner Your administrator maintains the OPTIONS file that lists the Named user login IDs This way you control who is a Named user and may change who is a Named user at any time You do this by editing the file and restarting the license server using the FlexLM lmtools utility No contact with MSC Software is needed to change the list of Named users To keep the maintenance of the Named user file to a minimum SimDesigner 20102 only adds Named user security to the primary CA_ACCESS feature
Named user licensing requires that the path to the OPTIONS file be given on the DAEMON line Please refer to FlexLM regarding various ways of creating an option file Some examples are listed below
------ Start of License File ------SERVER blade 80fb2476 1700DAEMON MSC your_pathmsc OPTIONS=your_named_user_options fileFEATURE CA_Access MSC 20061205 05-dec-2006 1 7D9386A5EBECDAFE52B2 USER_BASED ISSUED=05-dec-2005 ck=63 SN=1235186-ca26a539e922fc6ca633
The CA_ACCESS feature provides access to the entire set of SimDesigner workbenches and all workbenches are included in the base package Some examples of an OPTIONS file for SimDesigner are shown below
Example 1Include CA_ACCESS USER user1Include CA_ACCESS USER user2
Example 2GROUP simdusers user1 user2 user3 hellipINCLUDE CA_ACCESS GROUP simdusers
Installation GuideFLEXlm Licensing Models and Examples
44
Concurrent Allows multiple uses of MSC SimDesigner according to the number of licenses purchased
This is an example of a concurrent license file
SERVER hostname hostid 1700DAEMON MSC your_pathmscFEATURE CA_Access MSC 20040531 29-apr-2004 16 CC3E474D769449F91144 asset_info=10081+10084 AP209 Gateway (GWS) ISSUED=29-apr-2003 ck=96 SN=1324476-57778154941b2cfc1719FEATURE CA_Gen_NASTRAN MSC 20040531 29-apr-2004 2 9C6EA7FD88D85842DEFB asset_info=10081+10054+1003 MSCNastran Generative (GPN) ISSUED=29-apr-2003 ck=167 SN=985526-5a231d9776d588d6df96All licensing models require a FLEXlm server See Install a FLEXlm Server
Ap D Product Licensing with FLEXlm on UNIXInstallation Guide
D Product Licensing with FLEXlm on UNIX
Product Licensing
Obtain Licenses
Display the FLEXlm hostID
Install MSC SimDesigner Licenses
Install a FLEXlm Server
Unload FLEXlm Server and Utilities
Update the MSC SimDesigner Configuration File
FLEXlm Licensing Models and Examples
Installation GuideProduct Licensing
46
Product LicensingMSC SimDesigner uses FLEXlm to validate usage of its various component features - this section outlines FLEXlm licensing-related procedures that may be necessary to complete the installation of MSC SimDesigner
As part of the installation the product licenses that you obtain from MSCSoftware Corporation are placed in a file called the License File This file is located either on a FLEXlm License Server or locally
When MSC SimDesigner starts up it looks in a configuration file to find out where to obtain its licensing information - the configuration file will point to one or more FLEXlm Server addresses andor a physical license file location
MSC SimDesigner will then make a request to FLEXlm to validate usage for the particular machine it is running on
Note bull A FLEXlm Server is required in all cases
bull FLEXlm version 116 or later is required
47Ap D Product Licensing with FLEXlm on UNIXObtain Licenses
Obtain LicensesContact your MSCSoftware representative to obtain MSC SimDesigner licenses The license will be provided in the form of a licensedat file The FLEXlm license file contains information used to validate usage of the software and may vary according to the licensing model used (see FLEXlm Licensing Models and Examples
Installation GuideDisplay the FLEXlm hostID
48
Display the FLEXlm hostIDFirst unload the FLEXlm files as outlined in Unload FLEXlm Server and Utilities then run the following
ltinstallation_dirgtlmutil hostid
49Ap D Product Licensing with FLEXlm on UNIXInstall MSC SimDesigner Licenses
Install MSC SimDesigner LicensesInstalling the MSC SimDesigner licenses is simply a case of adding them to a licensedat file and pointing to it in the MSC SimDesigner configuration file as described in Update the MSC SimDesigner
Configuration File
Edit the licensedat FileThe licensedat file may be on the FLEXlm server or located on your machine either way you must have a FLEXlm server installed (see Install a FLEXlm Server)
Edit the licensedat file and add the MSC SimDesigner licenses You can use LMTOOLS to find out the location of the licensedat file on a FLEXlm server (see Unload FLEXlm Server and Utilities
You may want to save a copy of the file before updating it
If this is a new licensedat file you will need to change the SERVER and DAEMON lines in the new license file otherwise use what is already in the file and just add the FEATURE lines For example
SERVER hostname hostid 1700DAEMON MSC your_pathmscFEATURE CA_Access MSC 20040531 29-apr-2004 etc
Replace License FileRename the existing licensedat file to license_olddat and rename the new file to the current license file name (ie licensedat)
mv licensedat license_olddatmv license_newdat licensedat
Force FLEXlm daemon to Read New License FileUse the lmreread command to cause the lmgrd daemon to reset using the new license file
ltinstall_dirgtlmutil lmreread -c ltpathgtlicensedat
You should now be able to run MSC SimDesigner products using the new licenses If for some reason this fails kill and restart the daemons as follows
ltinstall_dirgtlmgrd -x lmdown -c ltpathgtlicensedatltinstall_dirgtlmgrd -c ltpathgtlicensedat
Note Although MSC SimDesigner looks in the configuration file for the location of a FLEXlm license file if the MSC_LICENSE_FILE system environment variable is defined it will override the configuration file and possibly prevent the product starting up - if this is the case you will need to update the variable to point to the correct license
Installation GuideInstall MSC SimDesigner Licenses
50
Point MSC SimDesigner to the License FileUpdate the configuration file as described in Update the MSC SimDesigner Configuration File Note that although MSC SimDesigner looks in the configuration file for the location of a FLEXlm license file if the MSC_LICENSE_FILE system environment variable is defined it will override the configuration file and possibly prevent the product starting up - if this is the case you will need to update the variable to point to the correct license
51Ap D Product Licensing with FLEXlm on UNIXInstall a FLEXlm Server
Install a FLEXlm ServerFirst unload the FLEXlm files as outlined in Unload FLEXlm Server and Utilities then run the following to start the server
ltinstall_dirgtlmgrd -c ltpathgtlicensedat
Select the licensedat file supplied with MSC SimDesigner - see Install MSC SimDesigner Licenses
You may need to ensure that the FLEXlm server is started automatically
Installation GuideUnload FLEXlm Server and Utilities
52
Unload FLEXlm Server and UtilitiesIn the flexlm directory on the installation disk locate the file appropriate for your platform and unzip then untar it You should see the following files
bull LMGRD - the FLEXlm server
bull MSC - the FLEXlm vendor daemon
bull LMUTIL - the FLEXlm administration utility
53Ap D Product Licensing with FLEXlm on UNIXUpdate the MSC SimDesigner Configuration File
Update the MSC SimDesigner Configuration FileThe MSC SimDesigner configuration file contains amongst other things the location of the license file - if you did not enter the license information during the install or need to modify it later you can manually edit the file
ltinstall_dirgtv5ienvmscv5r19b19txt
Edit the line
MSC_LICENSE_FILE=porthostnamemscflexlmlicensedat
You may enter either one or more FLEXlm server hostnames separated by a semicolon (for example 1700hostname) or a license file location (such as cmscflexlmlicensedat) or both If you specify both specify the hostname(s) first
Important You must specify any server host names before the licensedat file(s)
Installation GuideFLEXlm Licensing Models and Examples
54
FLEXlm Licensing Models and ExamplesMSC SimDesigner uses one of the following FLEXlm licensing models
Named User LicensingThe license provided by MSC Software for SimDesigner 20102 authorizes a maximum number of users the ability to run SimDesigner Your SimDesigner administrator manages the list of users that can run the software Any Named user may log in and use SimDesigner on any machine on the network on which the license server is reachable Each named user is permitted to run multiple sessions of SimDesigner only on the same machine with each session using an additional license So if you have three sessions of SimDesigner running on your computer you will use three licenses from the Named User License pool When individual users consume multiple licenses it is possible for the available license pool to be depleted therefore denying access to other named users
OPTIONS File
The OPTIONS file contains the list of Named users of SimDesigner Your administrator maintains the OPTIONS file that lists the Named user login IDs This way you control who is a Named user and may change who is a Named user at any time You do this by editing the file and restarting the license server using the FlexLM lmtools utility No contact with MSC Software is needed to change the list of Named users To keep the maintenance of the Named user file to a minimum SimDesigner 20102 only adds Named user security to the primary CA_ACCESS feature
Named user licensing requires that the path to the OPTIONS file be given on the DAEMON line Refer to flexlm regarding various ways of creating an option file Some examples are listed below
------ Start of License File ------SERVER blade 80fb2476 1700DAEMON MSC your_pathmsc OPTIONS=your_named_user_options_fileFEATURE CA_Access MSC 20061205 05-dec-2006 1 7D9386A5EBECDAFE52B2 USER_BASED ISSUED=05-dec-2005 ck=63 SN=1235186-ca26a539e922fc6ca633
The CA_ACCESS feature provides access to the entire set of SimDesigner workbenches and all workbenches are included in the base package Some examples of an OPTIONS file for SimDesigner are shown below
Example 1Include CA_ACCESS USER user1Include CA_ACCESS USER user2
Example 2GROUP simdusers user1 user2 user3 hellipINCLUDE CA_ACCESS GROUP simdusers
55Ap D Product Licensing with FLEXlm on UNIXFLEXlm Licensing Models and Examples
Concurrent Allows multiple uses of MSC SimDesigner according to the number of licenses purchased
This is an example of a concurrent license file
SERVER hostname hostid 1700DAEMON MSC your_pathmscFEATURE CA_Access MSC 20040531 29-apr-2004 16 CC3E474D769449F91144 asset_info=10081+10084 AP209 Gateway (GWS) ISSUED=29-apr-2003 ck=96 SN=1324476-57778154941b2cfc1719FEATURE CA_Gen_NASTRAN MSC 20040531 29-apr-2004 2 9C6EA7FD88D85842DEFB asset_info=10081+10054+1003 MSCNastran Generative (GPN) ISSUED=29-apr-2003 ck=167 SN=985526-5a231d9776d588d6df96
All licensing models require a FLEXlm server See Install a FLEXlm Server
Installation GuideFLEXlm Licensing Models and Examples
56
Ap E TCPIP SetupInstallation Guide
E TCPIP Setup
TCPIP Setup
Installation GuideTCPIP Setup
58
TCPIP SetupFor the MSC SimDesigner CATIA Edition installation to run properly you must have the Internet Protocol (TCPIP) installed To check that TCPIP has been installed please perform the following steps
1 Open the Control Panel
2 Select the Network and Dialup Connections
3 If a selection for Local Area Connection is shown right click on that selection and choose properties If a Local Area Connection has not been established skip to step number 5 to create this connection In the Local Area Connection Properties dialogue box that appears you should be able to determine if Internet Protocol (TCPIP) is installed
4 If TCPIP is not seen under ldquoComponents checked are used by this connectionrdquo click on Install choose Protocol and click on Add to choose TCPIP Click OK to install the protocol
5 To install Local Area Connection open Control Panel - Network - Dial-Up Connections then click on the Make New Connection and follow the instructions given by the Network Connection Wizard Remember to select a TCPIP connection type for this new connection
MSC SimDesigner CATIA Edition also requires an ethernet card even if the workstation is not connected to a network to create a hostID for licensing
Ap F MSC SimDesigner OptionsInstallation Guide
F MSC SimDesigner Options
SimDesigner Options from Tools Options
Installation GuideSimDesigner Options from Tools Options
60
SimDesigner Options from Tools Options1 Certain SimDesigner CATIA Edition options are available on selecting Tools Options
Analysis amp Simulation from the menu bar
SimDesigner Licensing Options
61Ap F MSC SimDesigner OptionsSimDesigner Options from Tools Options
SimDesigner Post Processing Options
The SimDesigner Advanced Image Types
Installation GuideSimDesigner Options from Tools Options
62
SimDesigner PreProcessing Options
Storage Options
Computation Directory
SimDesigner will automatically add ldquoMSCCompRsltsrdquo to the directory path even if it is already present in the path This is the location where all the MSC solver computation files will be stored
Note Please do not change anything in this directory from anywhere other than through the SimDesigner Storage Option
63Ap F MSC SimDesigner OptionsSimDesigner Options from Tools Options
Scratch Directory
This is where SimDesigner temporary files will be stored Please be sure that this location has adequate physical storage space for the types of analysis problems you are likely to run
Result File Caching
When this button is toggled ON SDE would cache any result files linked to SDE cases to the scratch directory This would take place only if the result files are located in a network location and the scratch directory is local This improves performance when viewing large results
Setting the units here ensures that consistent default units are used for both import and export operations
Analysis Assistant Options
Caution If defined the locations of the MSC computation directory and the scratch directory will be stored with the CATAnalysis file Therefore if you want to move or send the CATAnalysis document to someone else you should use the FileSend To or FileSave Management command to properly deliver all files linked to the CATAnalysis document
Installation GuideSimDesigner Options from Tools Options
64
Selecting the Enforce Parabolic Mesh check box here ensures that consistent default Parabolic Mesh type is used for all 2D 3D FEM models
Unit Options
Setting the units here ensures that consistent default units are used for both import and export operations
65Ap F MSC SimDesigner OptionsSimDesigner Options from Tools Options
SimDesigner Structures Options
These options are the default settings that will be used when creating any SimDesigner Static case (Static Nonlinear Modal Buckling and Dynamic) and when exporting from SimDesigner Gateway for MD Nastran
File Management Section
bull RECL It is used by the DBC module and has a default minimum of 1024 words The maximum allowed is 65536 words and is used to increase the database capacity
Note For more detail refer to the MD Nastran Reference Manual
Installation GuideSimDesigner Options from Tools Options
66
- Chapter 1 Installing MSC SimDesigner
-
- Supported Platforms
- Pre-Installation Requirements
- Installing on Windows
- Performing Maintenance on Windows
- Silent installation on Windows
-
- The Response File
- Recording a Response File for Silent Installations
- Installation using Installshield Silent
- Recording a Response File for Silent Uninstallations
- Uninstallation using Installshield Silent
- Simple Silent Uninstallation
-
- Installing on UNIX
- Running on UNIX
- Uninstalling on UNIX
- Steps for installing Solution Download Center files
-
- Windows Systems
- UNIX Systems
-
- Ap A Gateway Analysis Manager (GAM) on Windows
-
- Overview
- GAM Host Definitions
-
- Troubleshooting
-
- Using an Existing GAM Installation
- Installing a New GAM
- Configuring GAM
- Starting GAM
-
- Ap B Gateway Analysis Manager (GAM) on UNIX
-
- GAM
- GAM Host Definitions
- Using an Existing GAM Installation
- Installing GAM
- Configuring GAM
- Starting GAM
- The AdmMgr Tool
- To Use the Graphical Admin Tool
- To ConfigureStart the Services Manually
-
- Ap C Product Licensing with FLEXlm on Windows
-
- Product Licensing
- Obtain Licenses
- Display the MSClicensing hostID
- Install MSC SimDesigner Licenses
-
- Edit the licensedat File
- Re-read License File
- Point MSC SimDesigner to the License File
-
- Install a FLEXlm Server
- LMTOOLS Configuration Utility
- Update the MSC SimDesigner Configuration File
- Update the MSC_LICENSE_FILE System Variable
- FLEXlm Licensing Models and Examples
-
- Named User Licensing
- Concurrent
-
- Ap D Product Licensing with FLEXlm on UNIX
-
- Product Licensing
- Obtain Licenses
- Display the FLEXlm hostID
- Install MSC SimDesigner Licenses
-
- Edit the licensedat File
- Replace License File
- Force FLEXlm daemon to Read New License File
- Point MSC SimDesigner to the License File
-
- Install a FLEXlm Server
- Unload FLEXlm Server and Utilities
- Update the MSC SimDesigner Configuration File
- FLEXlm Licensing Models and Examples
-
- Named User Licensing
- Concurrent
-
- Ap E TCPIP Setup
-
- TCPIP Setup
-
- Ap F MSC SimDesigner Options
-
- SimDesigner Options from Tools Options
-
- SimDesigner Licensing Options
- SimDesigner Post Processing Options
- SimDesigner PreProcessing Options
- SimDesigner Structures Options
-

Installation Guide
iv
Chapter 1 Installing MSC SimDesignerInstallation Guide
1 Installing MSC SimDesigner
Supported Platforms
Pre-Installation Requirements
Installing on Windows
Performing Maintenance on Windows
Installing on UNIX
Running on UNIX
Uninstalling on UNIX
Installation GuideSupported Platforms
2
Supported PlatformsMSC SimDesigner is supported on Windows XP Windows XP-x64 Windows Vista-x64 and IBM AIX 53
3Chapter 1 Installing MSC SimDesignerPre-Installation Requirements
Pre-Installation Requirements1 CAD System Requirements
2 CATIA Simulation Requirements
bull Solver Partner Integration
Licensing
MSC SimDesigner uses MSClicensing The MSClicensing utilities are available on the installation CD
MSClicensing 116 or later is required for MSC SimDesigner
Licensing information is usually entered during the install process However all parameters can be edited later in the configuration files
CAD Platform Product Version Hardware and OS Requirement
CATIA V5 V5R18 SP1 amp V5R19 Detailed CATIA System Requirements
Note CAD system hardware amp software requirements must be met for use with SimDesigner
Simulation Type Prerequisites Corequisites
FEA GPS GAS FMS FMD EST
Motion KIN ANR DMO SPADMN
Product Name Company Product VersionWorkbench and
Gateways
MD Nastran MSC Software MD Nastran R3 Linear and Gateways for MD Nastran
Nonlinear Thermal and Gateways for Marc
Adams MSC Software MSC Adams 2005r2 Motion
LS-DYNA LSTC LS-DYNA970 Gateways for LS-DYNA
Note When using Gateway products solver can be on an independent platform
Installation GuidePre-Installation Requirements
4
Refer to Product Licensing with FLEXlm on Windows (App C) or Product Licensing with FLEXlm on UNIX (App D) for more information
System Resource Requirements
MSC SimDesigner resource requirements vary according to model size and actions performed Since MSC SimDesigner products are symbiotic please refer to the CATIA documentation for system resource requirements
TCPIP Requirements
You must have the Microsoft TCPIP protocol installed MSC SimDesigner applications also requires an ethernet card even if the workstation is not connected to a network FLEXlm uses the network adapter MAC address to create a host ID For additional information see TCPIP Setup (App E)
5Chapter 1 Installing MSC SimDesignerInstalling on Windows
Installing on Windows1 Login as Administrator
2 Close all Windows programs
3 Place the MSC SimDesigner CD in the drive If the installation does not start automatically run setupexe directly from the CD
4 Select from the following options
bull CATIA Workbench Edition
bull Analysis Manager
bull Licensing
bull Exit
5 Choose ldquoCATIA Workbench Editionrdquo on the installation menu and you will be guided through the installation process
6 Next you will be asked to choose which CATIA installation MSC SimDesigner should be installed in Choose a CATIA instance from the list or select User Specified to specify an explicit path
7 When asked to specify User Name Company Name and if the installation should be for all users or one user check Only for me if the computer is shared by other users and you want to restrict usage to the currently logged on user
8 Choose either a Complete or Custom installation
9 Choose a location for installation
10 Enter the license information
11 Verify the summary information and click Next to the start installation
12 Specify the SMTP mail server for the Expert Gateway Analysis Manager Contact your system administrator for this information If the SMTP mail server is not known at this time leave the default value in the field You may change it later
13 Specify the SMTP mail server domain for the Expert Gateway Analysis Manager Contact your system administrator for this information If the SMTP mail server domain is not known at this time leave the default value in the field You may change it later
14 Specify the SMTP mail server port number Contact your system administrator for this information If the SMTP mail server port number is not known at this time leave the default value in the field You may change it later
15 Specify the Protocol to be used when communicating the MSC SimManager Web Application Contact your system administrator for this information If the Protocol is not known at this time leave the default value in the field You may change it later
16 Specify the hostname on which the MSC SimManager Web Application is running Contact your system administrator for this information If the hostname is not known at this time leave the default value in the field You may change it later
Installation GuideInstalling on Windows
6
17 Specify the server port number on host lsquoUNKNOWNrsquo on which the MSC SimManager Web Application is running Contact your system administrator for this information If the server port number is not known at this time leave the default value in the field You may change it later
18 Specify the web application context to be used in the MSCSimManager Web Application If the webcontext is not known at this time leave the default value in the field You may change it later
19 Select Yes to create the desktop icon
20 Click on Finish to complete the installation
Note msmpidll error
bull For 64-bit Windows EM64T platforms
There are two MPI versions available for this platform One of them is MS MPI using the Microsoft CCS utilitiesAll the required components as listed in the includebat file within the tools directory need to be installedIn particular as shown in the include file the following is needed to run parallel jobs
CProgram FilesMicrosoft Compute Cluster Packbinmpiexecexe
The mpiexecexe (and msmpidll) are included in the Microsoft Compute Cluster Pack or CCP a separate CD from the operating system If the files do not exist in your system go to httpwwwmicrosoftcomhpc to get information on how to download or order CDs (there is a link on the left called ldquoHow to Buyrdquo)
7Chapter 1 Installing MSC SimDesignerPerforming Maintenance on Windows
Performing Maintenance on WindowsIf you run the setup program again a dialog allowing you to Repair or Remove MSC SimDesigner program components will be displayed
Repair
Choosing Repair and clicking Next will re-install MSC SimDesigner components and display the maintenance complete dialog when complete
Remove
Choosing Remove and clicking Next will remove MSC SimDesigner components from your system
The maintenance complete dialog will be displayed upon successful completion of these functions
Installation GuideSilent installation on Windows
8
Silent installation on WindowsInstallShield Silent allows automated electronic software distribution without any end-user intervention to provide input via dialog boxes
The Response FileA normal non-silent installation receives the necessary input from you in the form of responses to dialog boxes However a silent installation does not prompt you for input but instead will read directives from the InstallShield Silent Response File (iss file)
A response file contains information similar to that which you would enter as responses to dialog boxes when running a normal setup InstallShield Silent reads the necessary input from the response file at run time
You can create an InstallShield Silent Response File by running setupexe and have InstallShield record and create the response file for you
Recording a Response File for Silent InstallationsSimply run the setup with the Setupexe -r command line parameter InstallShield will record all your installation choices in Setupiss and place the file in the Windows folder
Alternatively you can run setup with the -f1 option to divert the response file to the location of your choice with the following command
Setupexe -r -f1ltfully qualified pathgtYourResponseFileiss
Installation using Installshield SilentSetupexe -s
Or use the -f1 switch so you can specify the name and location of the response file
Setupexe -s -f1ltfully qualified pathgtYourResponseFileiss
Recording a Response File for Silent UninstallationsRun the setup after the product has been installed by using the Setupexe -r command line parameter InstallShield will record all your uninstallation choices in Setupiss and place the file in the Windows folder
Alternatively you can run setup with the -f1 option to divert the response file to the location of your choice with the following command
Note Silent install will only work on machines with identical configurations
9Chapter 1 Installing MSC SimDesignerSilent installation on Windows
Setupexe -r -f1ltfully qualified pathgtYourResponseFileiss
Uninstallation using Installshield SilentTo Uninstall the product without any user interaction run the following command from the command prompt using the silent uninstallation response file
Setupexe MSimDesigner Product GUID s f1ltfully qualified pathgtYourResponseFileiss
Simple Silent UninstallationIf you do not want to follow the script logic and simply want to uninstall the product you can use the following command line
Setupexe MSimDesigner Product GUID uninst
Note The SimDesigner Product GUID can be obtained from within the response file recorded for the installation
Installation GuideInstalling on UNIX
10
Installing on UNIX1 Login as root
2 Copy the file setupltmc typegtr17bin to a temporary location on your system
3 Run setupltmc typegtr17bin to install MSC SimDesigner You will be guided through the installation process - please note the following
4 Choose MSC SimDesigner on the installation menu and you will be guided through the installation process
5 Next you will be asked to choose which CATIA installation MSC SimDesigner should be installed in Choose a CATIA instance from the list or select User Specified to specify an explicit path
bull Customer Information
When asked to specify User Name Company Name and if the installation should be for all users or one user check lsquoOnly for me (username)rsquo if the computer is shared by other users and you want to restrict usage to the user currently logged on
6 Choose a location for installation
7 License Setup
bull The license setup dialog will ask you to enter a FLEXlm license location - you may enter either one or more FLEXlm server hostnames separated by a semicolon (for example 1700hostname) or a license file location (such as MSCSoftwareMSCLicenseing92 licensedat) or both If you specify both specify the hostname(s) first
bull If you donrsquot have this information in hand just leave it blank - the license information can be added later For instructions on how to do this refer to Product Licensing with FLEXlm on UNIX (App D)
8 If necessary install FLEXlm and associated license codes Refer to Product Licensing with FLEXlm on UNIX (App D) for more information
9 Specify the SMTP mail server for the Expert Gateway Analysis Manager Contact your system administrator for this information If the SMTP mail server is not known at this time leave the default value in the field You may change it later
Note You must be root on the machine you are installing on - if you su to root you must use the form lsquosu - rootrsquo
Note Such as IBM AIX = mc type is aix
SUN Solaris = mc type is suns etc
11Chapter 1 Installing MSC SimDesignerInstalling on UNIX
10 Specify the SMTP mail server domain for the Expert Gateway Analysis Manager Contact your system administrator for this information If the SMTP mail server domain is not known at this time leave the default value in the field You may change it later
11 Specify the SMTP mail server port number Contact your system administrator for this information If the SMTP mail server port number is not known at this time leave the default value in the field You may change it later
12 Select Setup Type - you will be asked to specify Full or Compact install
bull Full will install the Gateway Analysis Manager (GAM) which enables you to submit and monitor analysis jobs locally or remotely
bull Compact will not install the Gateway Analysis Manager (GAM) - you can install or uninstall (GAM) anytime later
13 Logon without root privileges and configure GAM - see Configuring GAM
See Gateway Analysis Manager (GAM) on UNIX (App B) for more information about the Gateway Analysis Manager
Note If you wish to use an existing Gateway Analysis Manager with MSC SimDesigner refer to Using an Existing GAM Installation
Note There may already be a Gateway Analysis Manager previously installed by another MSCSoftware product - if you wish to use an existing Gateway Analysis Manager with MSC SimDesigner refer to Using an Existing GAM Installation
Installation GuideRunning on UNIX
12
Running on UNIXTo run MSC SimDesigner either use the MSC SimDesigner Icon in the application managercatia folder of the desktop or enter the following command
ltinstall_dirgtrunsimdsh
13Chapter 1 Installing MSC SimDesignerUninstalling on UNIX
Uninstalling on UNIXTo uninstall MSC SimDesigner enter the following command
ltinstall_dirgtUninstUninstallerbin
Installation GuideSteps for installing Solution Download Center files
14
Steps for installing Solution Download Center files
Windows Systems1 Run self-extracting archive When initial menu comes up review the selected options and change
them if necessary (most of the time pre selected defaults can be used)
2 Make a note of Unzip to folder location
3 Click on Unzip button
4 After unzip is complete Product Installer will start automatically For the remainder of the installation process follow instructions in the product installation guide
5 Cleanup After installation is complete - you may remove temporary files from the subdirectory created in Step 2 above
UNIX Systems1 Login as root
2 cd to a temporary directory with enough disk space Create a subdirectory and cd into the subdirectory
3 Download delivery file from Solution Download Center If you previously downloaded the file please proceed to the next step
4 Untar delivery file into current subdirectory
tar -xf Delivery_File
5 Execute the installscript (mscsetup or unixinst or hellip ) and follow the instructions in the product installation guide for the remainder of the installation process
Executing the installation script may require adding execution privilege
chmod +x installscript
6 Cleanup After installation is complete - you may remove the subdirectory created in Step 2 above
Ap A Gateway Analysis Manager (GAM) on WindowsInstallation Guide
A Gateway Analysis Manager (GAM) on Windows
Overview
GAM Host Definitions
Using an Existing GAM Installation
Installing a New GAM
Configuring GAM
Starting GAM
Installation GuideOverview
16
OverviewThe MSC SimDesigner Expert Gateway uses the Gateway Analysis Manager (GAM) for job-submission
This appendix contains basic installation and configuration topics for the Gateway Analysis Manager (GAM) on Windows This product is used for submitting analysis jobs in a batch mode directly from the MSC SimDesigner environment to either a local or remote machine
The standard installation of MSC SimDesigner automatically installs configures and starts the GAM services for submission of batch jobs on the local machine If GAM is to be used for remote submittals it must be reconfigured and its services must be restarted This is also necessary if additional analysis hosts or programs are to be added regardless of a local or remote submittal
17Ap A Gateway Analysis Manager (GAM) on WindowsGAM Host Definitions
GAM Host Definitionsbull The Master host is the machine which continually runs the GAM service (called
MSCQueMgrSD) This is also referred to as the master node This service schedules all the jobs
bull The Submit host is the machine from which the analysis is submitted sometimes referred to as the client This is the machine MSC SimDesigner is running on
bull The Analysis host is the machine which actually executes the analysis
For a standard installation all three of these machines are the same machine Below is an itemized list of installation requirements
bull The Queue Manager (MSCQueMgrSD) should run as a user or as administrator
bull Each machine (Submit and Analysis) must be reachable to and from the Master node via a TCPIP network
bull Each Analysis host must have a Remote Manager (MSCRmtMgrSD) service running that uses the same port number It is recommended that each Submit machine also run a RmtMgr service with the same port number however this is not a strict requirement
Each user wishing to use GAM should have the same login name user and group IDs on all hosts nodes in the configuration This will prevent file access problems
TroubleshootingTo troubleshoot problems you should always first look for clues in the contents of files produced by any job submitted by GAM plus any files created by the analysis itself
bull jobnamestdout jobnamestderr jobnametml and jobnamemon
bull ltinstall_dirgtMSCAnalysis_Manager2005r30defaultlogMSCQueMgrSDlog
bull Control Panel Administrative Tools Event Viewer Application Log and look at events of source MSCQueMgrSD and MSCRmtMgrSD
Installation GuideUsing an Existing GAM Installation
18
Using an Existing GAM InstallationYou may already have a Gateway Analysis Manager installed previously
MSC SimDesigner can only use an existing GAM installation if it is v2003 or higher
To enable MSC SimDesigner to use an existing version follow this procedure
1 Start the SimDesigner Environment Editor - Start Programs MSCSoftware MSC SimDesigner Tools
2 Modify the GAM_HOME variable to point to the directory containing the existing GAM installations MSCAnalysis_Manager2005r30
3 Make sure the GAM services are started - see Starting GAM
19Ap A Gateway Analysis Manager (GAM) on WindowsInstalling a New GAM
Installing a New GAMThe default MSC SimDesigner installation procedure will copy the GAM files into the ltinstall_dirgtMSCAnalysis_Manager2005r30 folder and install the Queue manager and remote manager services
Decide which machine will be the master host and which machine(s) will be submit and analysis host(s) and copy the ltinstall_dirgtMSCAnalysis_Manager2005r30 folder to them
You will now need to edit the configuration files - see Configuring GAM
Note Although not all files in ltinstall_dirgtMSCAnalysis_Manager2005r30 will be needed it is easier just to copy them all
Installation GuideConfiguring GAM
20
Configuring GAM
1 Login to the Master host machine
2 Edit ltinstall_dirgtMSCAnalysis_Manager2005r30orgcfg
---------------------------------------------- Gateway Analysis Manager orgcfg file---------------------------------------------- Org Master Host Port ----------------------------------------------default Host-Machine 3900----------------------------------------------bull Org Specifies a directory containing GAM related parameters - the directory name lsquodefaultrsquo
is created during the GAM installation
bull Master Host The node name of the machine designated as the Master Host
bull Port Number Specifies a port to be used by the Master Host
3 Edit ltinstall_dirgtMSCAnalysis_Manager2005r30defaultconfhostcfg
bull Administrator This is the name of the user who will own the configuration files for example ADMIN gam_admin Do not specify Administrator
bull Queue Type MSC is the default - others are NQS and LSF
bull Applications This will typically be MSC Nastran or Marc
bull Physical Hosts Names of the physical hosts these applications run on
bull AM Hosts Application paths on the physical hosts identified by a unique name
4 Edit ltinstall_dirgtMSCAnalysis_Manager2005r30defaultconfdiskcfg
bull Disk Space Each AM Host must be associated with a scratch disk space location
Note Samples of these files exist in the ltinstall_dirgtMSCAnalysis_Manager2005r30 folder with explanations of the parameters
21Ap A Gateway Analysis Manager (GAM) on WindowsConfiguring GAM
5 Ensure that the GAM services will start correctly on re-boot - select Start Settings Control Panel System click the Advanced tab click Environment Variables and ensure that the following two variables exist
bull MSCQueMgrSD_ARGS - Specifies the port number that the Queue Manager (running on the Master Host machine) will use and the port number that all Remote Managers (running on the Analysis Host machines) will be using
bull MSCRmtMgrSD_ARGS - Specifies the port number that the Remote Manager (if running on this machine) will use
6 When you have finished configuring GAM start the GAM services - see Starting GAM
Installation GuideStarting GAM
22
Starting GAM1 On the master host start the Queue Manager service which schedules analysis jobs Under the
Start menu select Settings Control Panel Administrative Tools Services and start the ldquoMSCQueMgrSDrdquo service
If the service is not there you can install it by running the batch script
ltinstall_dirgtMSCAnalysis_Manager2005r30binWINNTinstall_serverbatEdit this first to ensure that the installation path is correct This batch file installs the Queue Manager service
2 For the analysis machines the Remote Manager service must be started in the same way for proper communication on each of these machines (If some of these machines are UNIX machines refer to Gateway Analysis Manager (GAM) on UNIX)
The Remote Manager service can be installed by running the batch file
ltinstall_dirgtMSCAnalysis_Manager2005r30binWINNTinstall_clientbat
Edit this first to ensure that the installation path is correct in this batch file These Analysis nodes must be able to see the ltinstall_dirgtMSCAnalysis_Manager2005r30 directory
You should now be able to submit analysis jobs directly from MSC SimDesigner by using the Setup Batch icon on the SimDesigner Gateway toolbar
Note Any time you make a change to hostcfg or diskcfg you must stop and restart the Queue Manager service as shown in the first step
Note To ensure that the GAM services will start correctly on re-boot refer to Configuring GAM to set the system environment variables
Ap B Gateway Analysis Manager (GAM) on UNIXInstallation Guide
B Gateway Analysis Manager (GAM) on UNIX
GAM
GAM Host Definitions
Using an Existing GAM Installation
Installing GAM
Configuring GAM
Starting GAM
The AdmMgr Tool
Installation GuideGAM
24
GAMThe SimDesigner Expert Gateway uses the Gateway Analysis Manager (GAM) for job-submission
This appendix contains installation and configuration topics for the Gateway Analysis Manager (GAM) on UNIX This product allows you to submit batch analysis jobs directly from MSC SimDesigner CATIA Edition to local or remote machines
The MSC SimDesigner CATIA Edition installation installs and configures the GAM daemons for batch jobs submission on the local machine If GAM is to be used for remote submittals or if additional analysis hosts or programs are to be added it must be reconfigured and its daemons must be restarted
25Ap B Gateway Analysis Manager (GAM) on UNIXGAM Host Definitions
GAM Host Definitionsbull Master host is the machine which continually runs the GAM daemon (called QueMgrSD) This
is also referred to as the master node This daemon schedules all the jobs
bull Submit host is the machine from which the analysis is submitted sometimes referred to as the client This is the machine CATIA is running on
bull Analysis host is the machine which actually executes the analysis
All of these hosts can be the same machine Below is a list of installation requirements
bull The Queue Manager (QueMgrSD) should run as root on the Master node This is not a strict requirement but recommended
bull Each Submit and Analysis machine must be connected to the Master node via a TCPIP network
bull Each Analysis host must have a Remote Manager (RmtMgrSD) daemon running that uses the same port number It is recommended that each Submit machine also run a RmtMgr daemon with the same port number however this is not a requirement
Each user wishing to use GAM must meet the following requirements
bull Users should have the same login name user and group IDs on all hosts nodes in the configuration This will prevent file access problems
bull Users must have uname in their default search path (path or PATH environment variable in the userscshrc orprofile file)
Troubleshooting You should first look for clues in the contents of files produced by jobs submitted by GAM plus any files created by the analysis itself
bull jobnamestdout
bull jobnamestderr
bull jobnametml
bull jobnamemon
bull ltinstall_dirgtMSCAnalysis_Manager2005r30 defaultlogQueMgrSDlog
bull varadmsyslogsysloglog (if daemons do not start)
Installation GuideUsing an Existing GAM Installation
26
Using an Existing GAM InstallationYou may already have a Gateway Analysis Manager installed previously by another MSCSoftware product To enable MSC SimDesigner CATIA Edition to use this existing version follow this procedure
1 Edit ltinstall-dirgtV5iEnvMSCV5R13B13txt
2 Modify the GAM_HOME variable to point to the existing GAM installations ltinstall_dirgtMSCAnalysis_Manager2005r30
3 Make sure the GAM services are started - see Starting GAM
27Ap B Gateway Analysis Manager (GAM) on UNIXInstalling GAM
Installing GAMSelecting Analysis Manger from the initial installshield screen will copy the GAM files into the ltinstall_dirgtMSCAnalysis_Manager2005r30 directory
Decide which machine will be the master host and which machine(s) will be submit and analysis host(s) and copy the ltinstall_dirgtMSCAnalysis_Manager2005r30 directory to them
You will now need to edit the configuration files - see Configuring GAM
Note Although not all files in ltinstall_dirgtMSCAnalysis_Manager2005r30 will be needed it is easier just to copy them all
Installation GuideConfiguring GAM
28
Configuring GAM
Login to the Master host machine and edit these files
1 ltinstall_dirgtMSCAnalysis_Manager2005r30 orgcfg
In the orgcfg file you define two items
bull Org A default is provided - you may add others if you wish
bull Master Host The node name of the machine
bull Port Number Use 3800 as the default
2 ltinstall_dirgtMSCAnalysis_Manager2005r30 defaultconfhostcfg
In the hostcfg file you must define four items
bull Administrator This is the name of the user who will own the configuration files Do not specify root For example ADMIN gam_admin
bull Queue Type MSC is the default - others are NQS and LSF
bull Applications This will typically be MSC Nastran or Marc
bull Physical Hosts Names of the physical hosts these applications run on
bull AM Hosts Application paths on the physical hosts identified by a unique name
3 ltinstall_dirgtMSCAnalysis_Manager2005r30defaultconfdiskcfg
In the diskcfg file you define one item
bull Disk Space Each AM Host is associated to a scratch disk space location
When you have finished editing the files start the GAM services - see Starting GAM
Note Samples of these files exist in the ltinstall_dirgtMSCAnalysis_Manager2005r30 directory with explanations of the parameters
29Ap B Gateway Analysis Manager (GAM) on UNIXStarting GAM
Starting GAM1 On the master host start the Queue Manager daemon which schedules analysis jobs First make
sure that one is not already running (DO NOT use kill -9 to do this Simply issue a kill command with no -9)
To start the Queue Manager daemon type
ltinstall_dirgtMSCAnalysis_Manager2005r30binltplatgtQueMgrSD -path ltinstall_dirgtwhere ltinstall_dirgt is the installation location and ltplatgt is one of HP700 SGI5 RS6K LX86 or SUNS depending on the platform
2 For the analysis machines the Remote Manager daemon must be started for proper communication on each of these machines For the submit machines it is recommended though not necessary that you start the Remote Manager daemon (If some of these machines are Windows machines refer to Gateway Analysis Manager (GAM) on Windows)
To start the Remote Manager daemon type
ltinstall_dirgtMSCAnalysis_Manager2005r30binltplatgtRmtMgrSD -path ltinstall_dirgtThe Analysis nodes must be able to see the ltinstall_dirgtMSCAnalysis_Manager2005r30 directory
You should now be able to submit analysis jobs directly from MSC SimDesigner CATIA Edition by using the Setup Batch icon on the SimDesigner Gateway toolbar
You may want to automatically start the daemons at boot-up in order to ensure that GAM is always available
Note Any time you make a change to hostcfg or diskcfg you must stop and restart the Queue Manager service as shown in the first step
Installation GuideThe AdmMgr Tool
30
The AdmMgr ToolAn administration tool is available that provides an interactive method of maintaining the GAM configuration files
The AdmMgr tool can be found in
ltinstall_dirgtMSCAnalysis_Manager2005r30binltplatgtAdmMgr
where ltplatgt is RS6K for AIX and SGI5 for SGI
Please contact support for more information
31Ap B Gateway Analysis Manager (GAM) on UNIXTo Use the Graphical Admin Tool
To Use the Graphical Admin Tool1 Set the environment variable AM_HOME to the location of
ltinstall_dirgtMSCAnalysis_Manager2005r30
Ex setenv AM_HOME tmpMSCSoftwareSimDesigner20102MSCAnalysis_Manager2005r30
2 Bring up the Admin tool
Ex tmpMSCSoftwareSimDesigner20102MSCAnalysis_Manager2005r30binltMACHINEgtAdmMgr
where MACHINE is the architecture of the machine that this is running on
HP700 - Hewlet Packard HP-UX
HPIPF - Hewlet Packart HP-UX for Itanium
LX86 - Linux
LXIPF - Linux native IA64
RS6K - IBM AIX
SGI5 - Silicon Graphics IRIX
SUNS - Sun Solaris
3 Select Modify Config Files for Action and go through each Object Applications Physical Hosts AM Hosts Filesystems and fill them in When finished click Apply Then Quit ie the Config Location data box can be left blank thus the licensing for that application will be picked up from the environment
4 The services can be started by bringing up AdmMgr logged in as local root and then selecting Action Queue Manager in the menu then hit Apply to start it
Installation GuideTo ConfigureStart the Services Manually
32
To ConfigureStart the Services Manually1 Set AM_HOME just like in A1
2 Create an orgcfg file in tmpMSCSoftwareSimDesigner20102MSCAnalysis_Manager2005r30
- it should contain one line default lthostnamegt 2900
lthostnamegt is the name of the computer
3 Create three files in tmpMSCSoftwareSimDesigner20102MSCAnalysis_Manager2005r30defaultconf
- hostcfg
There are two ways to define the license to be used for a given solver -
bull The RCpath for an AM Host can contain just the word NONE and the MSC_LICENSE_FILE environment variable must be set to a proper solver license
bull The other way is to enter the full path to the license configuration file for the given solver
For nastran it would be tmpMSCSoftwareNastranconfnast2005rc
- diskcfg
- msccfg (optional)
4 Use the sample files (hostcfgsample diskcfgsample) as a guideline for creating these files
5 Start the RmtMgr preferably logged in as root tmpMSCSoftwareSimDesigner20102MSCAnalysis_Manager2005r30binltMACHINEgtRmtMgr
6 Start the QueMgr logged in as a normal user preferably not root tmpMSCSoftwareSimDesigner20102MSCAnalysis_Manager2005r30binltMACHINEgtQueMgr If the QueMgr does not start correctly or to view any problems reported read the QueMgr log file
tmpMSCSoftwareSimDesigner20102MSCAnalysis_Manager2005r30defaultlogQueMgrlog
Ap C Product Licensing with FLEXlm on WindowsInstallation Guide
C Product Licensing with FLEXlm on Windows
Product Licensing
Obtain Licenses
Display the MSClicensing hostID
Install MSC SimDesigner Licenses
Install a FLEXlm Server
LMTOOLS Configuration Utility
Update the MSC SimDesigner Configuration File
Update the MSC_LICENSE_FILE System Variable
FLEXlm Licensing Models and Examples
Installation GuideProduct Licensing
34
Product LicensingMSC SimDesigner uses MSClicensing (FLEXlm) to validate usage of its various component features - this section outlines FLEXlm licensing-related procedures that may be necessary to complete the installation of MSC SimDesigner
As part of the installation the product licenses that you obtain from MSCSoftware Corporation are placed in a file called the License File This file is located either on a FLEXlm License Server or locally
When MSC SimDesigner starts up it looks in a configuration file to find out where to obtain its licensing information - the configuration file will point to one or more FLEXlm Server addresses andor a physical license file location
MSC SimDesigner will then make a request to FLEXlm to validate usage for the particular machine it is running on
Note bull A FLEXlm Server is required in all cases
bull FLEXlm version 116 or later is required
35Ap C Product Licensing with FLEXlm on WindowsObtain Licenses
Obtain LicensesContact your MSCSoftware representative to obtain MSC SimDesigner licenses The license will be provided in the form of a licensedat file The MSClicensing license file contains information used to validate usage of the software and may vary according to the licensing model used (see FLEXlm Licensing Models and Examples
Installation GuideDisplay the MSClicensing hostID
36
Display the MSClicensing hostIDYou may need to supply an MSClicensing hostID in order to obtain a license from MSCSoftware (the hostID is included as part of certain license types)
To display the MSClicensing hostID
1 Choose Install Software from the main MSC SimDesigner installation menu
2 Choose MSCLicensing 116
3 Select Get HostID and note the HostID then click any button to exit
37Ap C Product Licensing with FLEXlm on WindowsInstall MSC SimDesigner Licenses
Install MSC SimDesigner LicensesInstalling the MSC SimDesigner licenses is simply a case of adding them to a licensedat file and pointing to it in the MSC SimDesigner configuration file as described in Update the MSC SimDesigner
Configuration File
Edit the licensedat FileThe licensedat file may be on the FLEXlm server or located on your machine either way you must have a FLEXlm server installed (see Install a FLEXlm Server)
Edit the licensedat file and add the MSC SimDesigner licenses You can use LMTOOLS to find out the location of the licensedat file on a FLEXlm server (see LMTOOLS Configuration Utility
You may want to save a copy of the file before updating it
If this is a new licensedat file you will need to change the SERVER and DAEMON lines in the new license file otherwise use what is already in the file and just add the FEATURE lines For example
SERVER hostname hostid 1700DAEMON MSC your_pathmscFEATURE V5i_Access MSC 20040531 29-apr-2004 etc
Note Although MSC SimDesigner looks in the configuration file for the location of a FLEXlm license file if the MSC_LICENSE_FILE system environment variable is defined it will override the configuration file and possibly prevent the product starting up - if this is the case you will need to update the variable to point to the correct license (see Update the MSC_LICENSE_FILE System Variable)
Installation GuideInstall MSC SimDesigner Licenses
38
Re-read License FileIf you are updating a licensedat file on a FLEXlm server you need to refresh the file by using LMTOOLS to re-read the licensedat file and enable the new licenses
If there is a problem with this or if the licenses still do not appear to be available restart the system
Point MSC SimDesigner to the License FileUpdate the configuration file as described in Update the MSC SimDesigner Configuration File Note that although MSC SimDesigner looks in the configuration file for the location of a FLEXlm license file if the MSC_LICENSE_FILE system environment variable is defined it will override the configuration file and possibly prevent the product starting up - if this is the case you will need to update the variable to point to the correct license (see Update the MSC_LICENSE_FILE System Variable)
39Ap C Product Licensing with FLEXlm on WindowsInstall a FLEXlm Server
Install a FLEXlm Server1 Select Install Software from the main MSC SimDesigner installation menu
2 Choose MSCLicensing 116
3 Select Server Installation 116 to start the licensing server installation
4 Click OK when your systemrsquos hostID appears
5 Follow the installation dialogs
Note When asked to select a license file use the licensedat file supplied with MSC SimDesigner - if you do not have it you can add it later (see Install MSC SimDesigner Licenses
Installation GuideLMTOOLS Configuration Utility
40
LMTOOLS Configuration UtilityLMTOOLS is a FLEXlm utility that allows you to configure various FLEXlm server settings To start LMTOOLS execute ltinstall_dirgtlmtoolsexe
41Ap C Product Licensing with FLEXlm on WindowsUpdate the MSC SimDesigner Configuration File
Update the MSC SimDesigner Configuration FileThe MSC SimDesigner configuration file contains amongst other things the location of the license file - if you did not enter the license information during the install or need to modify it later you can manually edit the file
ltinstall_dirgtv5ienvmscv5r19b19txt
Edit the line
MSC_LICENSE_FILE=porthostnamecmscflexlmlicensedat
You may enter either one or more FLEXlm server hostnames separated by a semicolon (for example 1700hostname) or a license file location (such as cmscflexlmlicensedat) or both If you specify both specify the hostname(s) first
Important You must specify any server hostnames before the licensedat file(s)
Installation GuideUpdate the MSC_LICENSE_FILE System Variable
42
Update the MSC_LICENSE_FILE System VariableAlthough MSC SimDesigner looks in the configuration file for the location of a FLEXlm license file if the MSC_LICENSE_FILE system environment variable is defined it will override the configuration file and possibly prevent the product starting up
If this is the case go to the Windows Control Panel select
SystemAdvancedEnvironment Variables
and look for
MSC_LICENSE_FILE
The variable may contain other MSCSoftware licensing information - edit it and add the location of the MSC SimDesigner license (either a server such as 1700bari or a location such as cmscflexlmlicensedat)
Remember to separate entries with a semi-colon and to specify hostname locations first
43Ap C Product Licensing with FLEXlm on WindowsFLEXlm Licensing Models and Examples
FLEXlm Licensing Models and ExamplesMSC SimDesigner uses one of the following FLEXlm licensing models
Named User LicensingThe license provided by MSC Software for SimDesigner 20102 authorizes a maximum number of users the ability to run SimDesigner Your SimDesigner administrator manages the list of users that can run the software Any Named user may log in and use SimDesigner on any machine on the network on which the license server is reachable Each named user is permitted to run multiple sessions of SimDesigner only on the same machine with each session using an additional license So if you have three sessions of SimDesigner running on your computer you will consume three licenses from the Named User License pool When individual users consume multiple licenses it is possible for the available license pool to be depleted therefore denying access to other named users
OPTIONS File
The OPTIONS file contains the list of Named users of SimDesigner Your administrator maintains the OPTIONS file that lists the Named user login IDs This way you control who is a Named user and may change who is a Named user at any time You do this by editing the file and restarting the license server using the FlexLM lmtools utility No contact with MSC Software is needed to change the list of Named users To keep the maintenance of the Named user file to a minimum SimDesigner 20102 only adds Named user security to the primary CA_ACCESS feature
Named user licensing requires that the path to the OPTIONS file be given on the DAEMON line Please refer to FlexLM regarding various ways of creating an option file Some examples are listed below
------ Start of License File ------SERVER blade 80fb2476 1700DAEMON MSC your_pathmsc OPTIONS=your_named_user_options fileFEATURE CA_Access MSC 20061205 05-dec-2006 1 7D9386A5EBECDAFE52B2 USER_BASED ISSUED=05-dec-2005 ck=63 SN=1235186-ca26a539e922fc6ca633
The CA_ACCESS feature provides access to the entire set of SimDesigner workbenches and all workbenches are included in the base package Some examples of an OPTIONS file for SimDesigner are shown below
Example 1Include CA_ACCESS USER user1Include CA_ACCESS USER user2
Example 2GROUP simdusers user1 user2 user3 hellipINCLUDE CA_ACCESS GROUP simdusers
Installation GuideFLEXlm Licensing Models and Examples
44
Concurrent Allows multiple uses of MSC SimDesigner according to the number of licenses purchased
This is an example of a concurrent license file
SERVER hostname hostid 1700DAEMON MSC your_pathmscFEATURE CA_Access MSC 20040531 29-apr-2004 16 CC3E474D769449F91144 asset_info=10081+10084 AP209 Gateway (GWS) ISSUED=29-apr-2003 ck=96 SN=1324476-57778154941b2cfc1719FEATURE CA_Gen_NASTRAN MSC 20040531 29-apr-2004 2 9C6EA7FD88D85842DEFB asset_info=10081+10054+1003 MSCNastran Generative (GPN) ISSUED=29-apr-2003 ck=167 SN=985526-5a231d9776d588d6df96All licensing models require a FLEXlm server See Install a FLEXlm Server
Ap D Product Licensing with FLEXlm on UNIXInstallation Guide
D Product Licensing with FLEXlm on UNIX
Product Licensing
Obtain Licenses
Display the FLEXlm hostID
Install MSC SimDesigner Licenses
Install a FLEXlm Server
Unload FLEXlm Server and Utilities
Update the MSC SimDesigner Configuration File
FLEXlm Licensing Models and Examples
Installation GuideProduct Licensing
46
Product LicensingMSC SimDesigner uses FLEXlm to validate usage of its various component features - this section outlines FLEXlm licensing-related procedures that may be necessary to complete the installation of MSC SimDesigner
As part of the installation the product licenses that you obtain from MSCSoftware Corporation are placed in a file called the License File This file is located either on a FLEXlm License Server or locally
When MSC SimDesigner starts up it looks in a configuration file to find out where to obtain its licensing information - the configuration file will point to one or more FLEXlm Server addresses andor a physical license file location
MSC SimDesigner will then make a request to FLEXlm to validate usage for the particular machine it is running on
Note bull A FLEXlm Server is required in all cases
bull FLEXlm version 116 or later is required
47Ap D Product Licensing with FLEXlm on UNIXObtain Licenses
Obtain LicensesContact your MSCSoftware representative to obtain MSC SimDesigner licenses The license will be provided in the form of a licensedat file The FLEXlm license file contains information used to validate usage of the software and may vary according to the licensing model used (see FLEXlm Licensing Models and Examples
Installation GuideDisplay the FLEXlm hostID
48
Display the FLEXlm hostIDFirst unload the FLEXlm files as outlined in Unload FLEXlm Server and Utilities then run the following
ltinstallation_dirgtlmutil hostid
49Ap D Product Licensing with FLEXlm on UNIXInstall MSC SimDesigner Licenses
Install MSC SimDesigner LicensesInstalling the MSC SimDesigner licenses is simply a case of adding them to a licensedat file and pointing to it in the MSC SimDesigner configuration file as described in Update the MSC SimDesigner
Configuration File
Edit the licensedat FileThe licensedat file may be on the FLEXlm server or located on your machine either way you must have a FLEXlm server installed (see Install a FLEXlm Server)
Edit the licensedat file and add the MSC SimDesigner licenses You can use LMTOOLS to find out the location of the licensedat file on a FLEXlm server (see Unload FLEXlm Server and Utilities
You may want to save a copy of the file before updating it
If this is a new licensedat file you will need to change the SERVER and DAEMON lines in the new license file otherwise use what is already in the file and just add the FEATURE lines For example
SERVER hostname hostid 1700DAEMON MSC your_pathmscFEATURE CA_Access MSC 20040531 29-apr-2004 etc
Replace License FileRename the existing licensedat file to license_olddat and rename the new file to the current license file name (ie licensedat)
mv licensedat license_olddatmv license_newdat licensedat
Force FLEXlm daemon to Read New License FileUse the lmreread command to cause the lmgrd daemon to reset using the new license file
ltinstall_dirgtlmutil lmreread -c ltpathgtlicensedat
You should now be able to run MSC SimDesigner products using the new licenses If for some reason this fails kill and restart the daemons as follows
ltinstall_dirgtlmgrd -x lmdown -c ltpathgtlicensedatltinstall_dirgtlmgrd -c ltpathgtlicensedat
Note Although MSC SimDesigner looks in the configuration file for the location of a FLEXlm license file if the MSC_LICENSE_FILE system environment variable is defined it will override the configuration file and possibly prevent the product starting up - if this is the case you will need to update the variable to point to the correct license
Installation GuideInstall MSC SimDesigner Licenses
50
Point MSC SimDesigner to the License FileUpdate the configuration file as described in Update the MSC SimDesigner Configuration File Note that although MSC SimDesigner looks in the configuration file for the location of a FLEXlm license file if the MSC_LICENSE_FILE system environment variable is defined it will override the configuration file and possibly prevent the product starting up - if this is the case you will need to update the variable to point to the correct license
51Ap D Product Licensing with FLEXlm on UNIXInstall a FLEXlm Server
Install a FLEXlm ServerFirst unload the FLEXlm files as outlined in Unload FLEXlm Server and Utilities then run the following to start the server
ltinstall_dirgtlmgrd -c ltpathgtlicensedat
Select the licensedat file supplied with MSC SimDesigner - see Install MSC SimDesigner Licenses
You may need to ensure that the FLEXlm server is started automatically
Installation GuideUnload FLEXlm Server and Utilities
52
Unload FLEXlm Server and UtilitiesIn the flexlm directory on the installation disk locate the file appropriate for your platform and unzip then untar it You should see the following files
bull LMGRD - the FLEXlm server
bull MSC - the FLEXlm vendor daemon
bull LMUTIL - the FLEXlm administration utility
53Ap D Product Licensing with FLEXlm on UNIXUpdate the MSC SimDesigner Configuration File
Update the MSC SimDesigner Configuration FileThe MSC SimDesigner configuration file contains amongst other things the location of the license file - if you did not enter the license information during the install or need to modify it later you can manually edit the file
ltinstall_dirgtv5ienvmscv5r19b19txt
Edit the line
MSC_LICENSE_FILE=porthostnamemscflexlmlicensedat
You may enter either one or more FLEXlm server hostnames separated by a semicolon (for example 1700hostname) or a license file location (such as cmscflexlmlicensedat) or both If you specify both specify the hostname(s) first
Important You must specify any server host names before the licensedat file(s)
Installation GuideFLEXlm Licensing Models and Examples
54
FLEXlm Licensing Models and ExamplesMSC SimDesigner uses one of the following FLEXlm licensing models
Named User LicensingThe license provided by MSC Software for SimDesigner 20102 authorizes a maximum number of users the ability to run SimDesigner Your SimDesigner administrator manages the list of users that can run the software Any Named user may log in and use SimDesigner on any machine on the network on which the license server is reachable Each named user is permitted to run multiple sessions of SimDesigner only on the same machine with each session using an additional license So if you have three sessions of SimDesigner running on your computer you will use three licenses from the Named User License pool When individual users consume multiple licenses it is possible for the available license pool to be depleted therefore denying access to other named users
OPTIONS File
The OPTIONS file contains the list of Named users of SimDesigner Your administrator maintains the OPTIONS file that lists the Named user login IDs This way you control who is a Named user and may change who is a Named user at any time You do this by editing the file and restarting the license server using the FlexLM lmtools utility No contact with MSC Software is needed to change the list of Named users To keep the maintenance of the Named user file to a minimum SimDesigner 20102 only adds Named user security to the primary CA_ACCESS feature
Named user licensing requires that the path to the OPTIONS file be given on the DAEMON line Refer to flexlm regarding various ways of creating an option file Some examples are listed below
------ Start of License File ------SERVER blade 80fb2476 1700DAEMON MSC your_pathmsc OPTIONS=your_named_user_options_fileFEATURE CA_Access MSC 20061205 05-dec-2006 1 7D9386A5EBECDAFE52B2 USER_BASED ISSUED=05-dec-2005 ck=63 SN=1235186-ca26a539e922fc6ca633
The CA_ACCESS feature provides access to the entire set of SimDesigner workbenches and all workbenches are included in the base package Some examples of an OPTIONS file for SimDesigner are shown below
Example 1Include CA_ACCESS USER user1Include CA_ACCESS USER user2
Example 2GROUP simdusers user1 user2 user3 hellipINCLUDE CA_ACCESS GROUP simdusers
55Ap D Product Licensing with FLEXlm on UNIXFLEXlm Licensing Models and Examples
Concurrent Allows multiple uses of MSC SimDesigner according to the number of licenses purchased
This is an example of a concurrent license file
SERVER hostname hostid 1700DAEMON MSC your_pathmscFEATURE CA_Access MSC 20040531 29-apr-2004 16 CC3E474D769449F91144 asset_info=10081+10084 AP209 Gateway (GWS) ISSUED=29-apr-2003 ck=96 SN=1324476-57778154941b2cfc1719FEATURE CA_Gen_NASTRAN MSC 20040531 29-apr-2004 2 9C6EA7FD88D85842DEFB asset_info=10081+10054+1003 MSCNastran Generative (GPN) ISSUED=29-apr-2003 ck=167 SN=985526-5a231d9776d588d6df96
All licensing models require a FLEXlm server See Install a FLEXlm Server
Installation GuideFLEXlm Licensing Models and Examples
56
Ap E TCPIP SetupInstallation Guide
E TCPIP Setup
TCPIP Setup
Installation GuideTCPIP Setup
58
TCPIP SetupFor the MSC SimDesigner CATIA Edition installation to run properly you must have the Internet Protocol (TCPIP) installed To check that TCPIP has been installed please perform the following steps
1 Open the Control Panel
2 Select the Network and Dialup Connections
3 If a selection for Local Area Connection is shown right click on that selection and choose properties If a Local Area Connection has not been established skip to step number 5 to create this connection In the Local Area Connection Properties dialogue box that appears you should be able to determine if Internet Protocol (TCPIP) is installed
4 If TCPIP is not seen under ldquoComponents checked are used by this connectionrdquo click on Install choose Protocol and click on Add to choose TCPIP Click OK to install the protocol
5 To install Local Area Connection open Control Panel - Network - Dial-Up Connections then click on the Make New Connection and follow the instructions given by the Network Connection Wizard Remember to select a TCPIP connection type for this new connection
MSC SimDesigner CATIA Edition also requires an ethernet card even if the workstation is not connected to a network to create a hostID for licensing
Ap F MSC SimDesigner OptionsInstallation Guide
F MSC SimDesigner Options
SimDesigner Options from Tools Options
Installation GuideSimDesigner Options from Tools Options
60
SimDesigner Options from Tools Options1 Certain SimDesigner CATIA Edition options are available on selecting Tools Options
Analysis amp Simulation from the menu bar
SimDesigner Licensing Options
61Ap F MSC SimDesigner OptionsSimDesigner Options from Tools Options
SimDesigner Post Processing Options
The SimDesigner Advanced Image Types
Installation GuideSimDesigner Options from Tools Options
62
SimDesigner PreProcessing Options
Storage Options
Computation Directory
SimDesigner will automatically add ldquoMSCCompRsltsrdquo to the directory path even if it is already present in the path This is the location where all the MSC solver computation files will be stored
Note Please do not change anything in this directory from anywhere other than through the SimDesigner Storage Option
63Ap F MSC SimDesigner OptionsSimDesigner Options from Tools Options
Scratch Directory
This is where SimDesigner temporary files will be stored Please be sure that this location has adequate physical storage space for the types of analysis problems you are likely to run
Result File Caching
When this button is toggled ON SDE would cache any result files linked to SDE cases to the scratch directory This would take place only if the result files are located in a network location and the scratch directory is local This improves performance when viewing large results
Setting the units here ensures that consistent default units are used for both import and export operations
Analysis Assistant Options
Caution If defined the locations of the MSC computation directory and the scratch directory will be stored with the CATAnalysis file Therefore if you want to move or send the CATAnalysis document to someone else you should use the FileSend To or FileSave Management command to properly deliver all files linked to the CATAnalysis document
Installation GuideSimDesigner Options from Tools Options
64
Selecting the Enforce Parabolic Mesh check box here ensures that consistent default Parabolic Mesh type is used for all 2D 3D FEM models
Unit Options
Setting the units here ensures that consistent default units are used for both import and export operations
65Ap F MSC SimDesigner OptionsSimDesigner Options from Tools Options
SimDesigner Structures Options
These options are the default settings that will be used when creating any SimDesigner Static case (Static Nonlinear Modal Buckling and Dynamic) and when exporting from SimDesigner Gateway for MD Nastran
File Management Section
bull RECL It is used by the DBC module and has a default minimum of 1024 words The maximum allowed is 65536 words and is used to increase the database capacity
Note For more detail refer to the MD Nastran Reference Manual
Installation GuideSimDesigner Options from Tools Options
66
- Chapter 1 Installing MSC SimDesigner
-
- Supported Platforms
- Pre-Installation Requirements
- Installing on Windows
- Performing Maintenance on Windows
- Silent installation on Windows
-
- The Response File
- Recording a Response File for Silent Installations
- Installation using Installshield Silent
- Recording a Response File for Silent Uninstallations
- Uninstallation using Installshield Silent
- Simple Silent Uninstallation
-
- Installing on UNIX
- Running on UNIX
- Uninstalling on UNIX
- Steps for installing Solution Download Center files
-
- Windows Systems
- UNIX Systems
-
- Ap A Gateway Analysis Manager (GAM) on Windows
-
- Overview
- GAM Host Definitions
-
- Troubleshooting
-
- Using an Existing GAM Installation
- Installing a New GAM
- Configuring GAM
- Starting GAM
-
- Ap B Gateway Analysis Manager (GAM) on UNIX
-
- GAM
- GAM Host Definitions
- Using an Existing GAM Installation
- Installing GAM
- Configuring GAM
- Starting GAM
- The AdmMgr Tool
- To Use the Graphical Admin Tool
- To ConfigureStart the Services Manually
-
- Ap C Product Licensing with FLEXlm on Windows
-
- Product Licensing
- Obtain Licenses
- Display the MSClicensing hostID
- Install MSC SimDesigner Licenses
-
- Edit the licensedat File
- Re-read License File
- Point MSC SimDesigner to the License File
-
- Install a FLEXlm Server
- LMTOOLS Configuration Utility
- Update the MSC SimDesigner Configuration File
- Update the MSC_LICENSE_FILE System Variable
- FLEXlm Licensing Models and Examples
-
- Named User Licensing
- Concurrent
-
- Ap D Product Licensing with FLEXlm on UNIX
-
- Product Licensing
- Obtain Licenses
- Display the FLEXlm hostID
- Install MSC SimDesigner Licenses
-
- Edit the licensedat File
- Replace License File
- Force FLEXlm daemon to Read New License File
- Point MSC SimDesigner to the License File
-
- Install a FLEXlm Server
- Unload FLEXlm Server and Utilities
- Update the MSC SimDesigner Configuration File
- FLEXlm Licensing Models and Examples
-
- Named User Licensing
- Concurrent
-
- Ap E TCPIP Setup
-
- TCPIP Setup
-
- Ap F MSC SimDesigner Options
-
- SimDesigner Options from Tools Options
-
- SimDesigner Licensing Options
- SimDesigner Post Processing Options
- SimDesigner PreProcessing Options
- SimDesigner Structures Options
-

Chapter 1 Installing MSC SimDesignerInstallation Guide
1 Installing MSC SimDesigner
Supported Platforms
Pre-Installation Requirements
Installing on Windows
Performing Maintenance on Windows
Installing on UNIX
Running on UNIX
Uninstalling on UNIX
Installation GuideSupported Platforms
2
Supported PlatformsMSC SimDesigner is supported on Windows XP Windows XP-x64 Windows Vista-x64 and IBM AIX 53
3Chapter 1 Installing MSC SimDesignerPre-Installation Requirements
Pre-Installation Requirements1 CAD System Requirements
2 CATIA Simulation Requirements
bull Solver Partner Integration
Licensing
MSC SimDesigner uses MSClicensing The MSClicensing utilities are available on the installation CD
MSClicensing 116 or later is required for MSC SimDesigner
Licensing information is usually entered during the install process However all parameters can be edited later in the configuration files
CAD Platform Product Version Hardware and OS Requirement
CATIA V5 V5R18 SP1 amp V5R19 Detailed CATIA System Requirements
Note CAD system hardware amp software requirements must be met for use with SimDesigner
Simulation Type Prerequisites Corequisites
FEA GPS GAS FMS FMD EST
Motion KIN ANR DMO SPADMN
Product Name Company Product VersionWorkbench and
Gateways
MD Nastran MSC Software MD Nastran R3 Linear and Gateways for MD Nastran
Nonlinear Thermal and Gateways for Marc
Adams MSC Software MSC Adams 2005r2 Motion
LS-DYNA LSTC LS-DYNA970 Gateways for LS-DYNA
Note When using Gateway products solver can be on an independent platform
Installation GuidePre-Installation Requirements
4
Refer to Product Licensing with FLEXlm on Windows (App C) or Product Licensing with FLEXlm on UNIX (App D) for more information
System Resource Requirements
MSC SimDesigner resource requirements vary according to model size and actions performed Since MSC SimDesigner products are symbiotic please refer to the CATIA documentation for system resource requirements
TCPIP Requirements
You must have the Microsoft TCPIP protocol installed MSC SimDesigner applications also requires an ethernet card even if the workstation is not connected to a network FLEXlm uses the network adapter MAC address to create a host ID For additional information see TCPIP Setup (App E)
5Chapter 1 Installing MSC SimDesignerInstalling on Windows
Installing on Windows1 Login as Administrator
2 Close all Windows programs
3 Place the MSC SimDesigner CD in the drive If the installation does not start automatically run setupexe directly from the CD
4 Select from the following options
bull CATIA Workbench Edition
bull Analysis Manager
bull Licensing
bull Exit
5 Choose ldquoCATIA Workbench Editionrdquo on the installation menu and you will be guided through the installation process
6 Next you will be asked to choose which CATIA installation MSC SimDesigner should be installed in Choose a CATIA instance from the list or select User Specified to specify an explicit path
7 When asked to specify User Name Company Name and if the installation should be for all users or one user check Only for me if the computer is shared by other users and you want to restrict usage to the currently logged on user
8 Choose either a Complete or Custom installation
9 Choose a location for installation
10 Enter the license information
11 Verify the summary information and click Next to the start installation
12 Specify the SMTP mail server for the Expert Gateway Analysis Manager Contact your system administrator for this information If the SMTP mail server is not known at this time leave the default value in the field You may change it later
13 Specify the SMTP mail server domain for the Expert Gateway Analysis Manager Contact your system administrator for this information If the SMTP mail server domain is not known at this time leave the default value in the field You may change it later
14 Specify the SMTP mail server port number Contact your system administrator for this information If the SMTP mail server port number is not known at this time leave the default value in the field You may change it later
15 Specify the Protocol to be used when communicating the MSC SimManager Web Application Contact your system administrator for this information If the Protocol is not known at this time leave the default value in the field You may change it later
16 Specify the hostname on which the MSC SimManager Web Application is running Contact your system administrator for this information If the hostname is not known at this time leave the default value in the field You may change it later
Installation GuideInstalling on Windows
6
17 Specify the server port number on host lsquoUNKNOWNrsquo on which the MSC SimManager Web Application is running Contact your system administrator for this information If the server port number is not known at this time leave the default value in the field You may change it later
18 Specify the web application context to be used in the MSCSimManager Web Application If the webcontext is not known at this time leave the default value in the field You may change it later
19 Select Yes to create the desktop icon
20 Click on Finish to complete the installation
Note msmpidll error
bull For 64-bit Windows EM64T platforms
There are two MPI versions available for this platform One of them is MS MPI using the Microsoft CCS utilitiesAll the required components as listed in the includebat file within the tools directory need to be installedIn particular as shown in the include file the following is needed to run parallel jobs
CProgram FilesMicrosoft Compute Cluster Packbinmpiexecexe
The mpiexecexe (and msmpidll) are included in the Microsoft Compute Cluster Pack or CCP a separate CD from the operating system If the files do not exist in your system go to httpwwwmicrosoftcomhpc to get information on how to download or order CDs (there is a link on the left called ldquoHow to Buyrdquo)
7Chapter 1 Installing MSC SimDesignerPerforming Maintenance on Windows
Performing Maintenance on WindowsIf you run the setup program again a dialog allowing you to Repair or Remove MSC SimDesigner program components will be displayed
Repair
Choosing Repair and clicking Next will re-install MSC SimDesigner components and display the maintenance complete dialog when complete
Remove
Choosing Remove and clicking Next will remove MSC SimDesigner components from your system
The maintenance complete dialog will be displayed upon successful completion of these functions
Installation GuideSilent installation on Windows
8
Silent installation on WindowsInstallShield Silent allows automated electronic software distribution without any end-user intervention to provide input via dialog boxes
The Response FileA normal non-silent installation receives the necessary input from you in the form of responses to dialog boxes However a silent installation does not prompt you for input but instead will read directives from the InstallShield Silent Response File (iss file)
A response file contains information similar to that which you would enter as responses to dialog boxes when running a normal setup InstallShield Silent reads the necessary input from the response file at run time
You can create an InstallShield Silent Response File by running setupexe and have InstallShield record and create the response file for you
Recording a Response File for Silent InstallationsSimply run the setup with the Setupexe -r command line parameter InstallShield will record all your installation choices in Setupiss and place the file in the Windows folder
Alternatively you can run setup with the -f1 option to divert the response file to the location of your choice with the following command
Setupexe -r -f1ltfully qualified pathgtYourResponseFileiss
Installation using Installshield SilentSetupexe -s
Or use the -f1 switch so you can specify the name and location of the response file
Setupexe -s -f1ltfully qualified pathgtYourResponseFileiss
Recording a Response File for Silent UninstallationsRun the setup after the product has been installed by using the Setupexe -r command line parameter InstallShield will record all your uninstallation choices in Setupiss and place the file in the Windows folder
Alternatively you can run setup with the -f1 option to divert the response file to the location of your choice with the following command
Note Silent install will only work on machines with identical configurations
9Chapter 1 Installing MSC SimDesignerSilent installation on Windows
Setupexe -r -f1ltfully qualified pathgtYourResponseFileiss
Uninstallation using Installshield SilentTo Uninstall the product without any user interaction run the following command from the command prompt using the silent uninstallation response file
Setupexe MSimDesigner Product GUID s f1ltfully qualified pathgtYourResponseFileiss
Simple Silent UninstallationIf you do not want to follow the script logic and simply want to uninstall the product you can use the following command line
Setupexe MSimDesigner Product GUID uninst
Note The SimDesigner Product GUID can be obtained from within the response file recorded for the installation
Installation GuideInstalling on UNIX
10
Installing on UNIX1 Login as root
2 Copy the file setupltmc typegtr17bin to a temporary location on your system
3 Run setupltmc typegtr17bin to install MSC SimDesigner You will be guided through the installation process - please note the following
4 Choose MSC SimDesigner on the installation menu and you will be guided through the installation process
5 Next you will be asked to choose which CATIA installation MSC SimDesigner should be installed in Choose a CATIA instance from the list or select User Specified to specify an explicit path
bull Customer Information
When asked to specify User Name Company Name and if the installation should be for all users or one user check lsquoOnly for me (username)rsquo if the computer is shared by other users and you want to restrict usage to the user currently logged on
6 Choose a location for installation
7 License Setup
bull The license setup dialog will ask you to enter a FLEXlm license location - you may enter either one or more FLEXlm server hostnames separated by a semicolon (for example 1700hostname) or a license file location (such as MSCSoftwareMSCLicenseing92 licensedat) or both If you specify both specify the hostname(s) first
bull If you donrsquot have this information in hand just leave it blank - the license information can be added later For instructions on how to do this refer to Product Licensing with FLEXlm on UNIX (App D)
8 If necessary install FLEXlm and associated license codes Refer to Product Licensing with FLEXlm on UNIX (App D) for more information
9 Specify the SMTP mail server for the Expert Gateway Analysis Manager Contact your system administrator for this information If the SMTP mail server is not known at this time leave the default value in the field You may change it later
Note You must be root on the machine you are installing on - if you su to root you must use the form lsquosu - rootrsquo
Note Such as IBM AIX = mc type is aix
SUN Solaris = mc type is suns etc
11Chapter 1 Installing MSC SimDesignerInstalling on UNIX
10 Specify the SMTP mail server domain for the Expert Gateway Analysis Manager Contact your system administrator for this information If the SMTP mail server domain is not known at this time leave the default value in the field You may change it later
11 Specify the SMTP mail server port number Contact your system administrator for this information If the SMTP mail server port number is not known at this time leave the default value in the field You may change it later
12 Select Setup Type - you will be asked to specify Full or Compact install
bull Full will install the Gateway Analysis Manager (GAM) which enables you to submit and monitor analysis jobs locally or remotely
bull Compact will not install the Gateway Analysis Manager (GAM) - you can install or uninstall (GAM) anytime later
13 Logon without root privileges and configure GAM - see Configuring GAM
See Gateway Analysis Manager (GAM) on UNIX (App B) for more information about the Gateway Analysis Manager
Note If you wish to use an existing Gateway Analysis Manager with MSC SimDesigner refer to Using an Existing GAM Installation
Note There may already be a Gateway Analysis Manager previously installed by another MSCSoftware product - if you wish to use an existing Gateway Analysis Manager with MSC SimDesigner refer to Using an Existing GAM Installation
Installation GuideRunning on UNIX
12
Running on UNIXTo run MSC SimDesigner either use the MSC SimDesigner Icon in the application managercatia folder of the desktop or enter the following command
ltinstall_dirgtrunsimdsh
13Chapter 1 Installing MSC SimDesignerUninstalling on UNIX
Uninstalling on UNIXTo uninstall MSC SimDesigner enter the following command
ltinstall_dirgtUninstUninstallerbin
Installation GuideSteps for installing Solution Download Center files
14
Steps for installing Solution Download Center files
Windows Systems1 Run self-extracting archive When initial menu comes up review the selected options and change
them if necessary (most of the time pre selected defaults can be used)
2 Make a note of Unzip to folder location
3 Click on Unzip button
4 After unzip is complete Product Installer will start automatically For the remainder of the installation process follow instructions in the product installation guide
5 Cleanup After installation is complete - you may remove temporary files from the subdirectory created in Step 2 above
UNIX Systems1 Login as root
2 cd to a temporary directory with enough disk space Create a subdirectory and cd into the subdirectory
3 Download delivery file from Solution Download Center If you previously downloaded the file please proceed to the next step
4 Untar delivery file into current subdirectory
tar -xf Delivery_File
5 Execute the installscript (mscsetup or unixinst or hellip ) and follow the instructions in the product installation guide for the remainder of the installation process
Executing the installation script may require adding execution privilege
chmod +x installscript
6 Cleanup After installation is complete - you may remove the subdirectory created in Step 2 above
Ap A Gateway Analysis Manager (GAM) on WindowsInstallation Guide
A Gateway Analysis Manager (GAM) on Windows
Overview
GAM Host Definitions
Using an Existing GAM Installation
Installing a New GAM
Configuring GAM
Starting GAM
Installation GuideOverview
16
OverviewThe MSC SimDesigner Expert Gateway uses the Gateway Analysis Manager (GAM) for job-submission
This appendix contains basic installation and configuration topics for the Gateway Analysis Manager (GAM) on Windows This product is used for submitting analysis jobs in a batch mode directly from the MSC SimDesigner environment to either a local or remote machine
The standard installation of MSC SimDesigner automatically installs configures and starts the GAM services for submission of batch jobs on the local machine If GAM is to be used for remote submittals it must be reconfigured and its services must be restarted This is also necessary if additional analysis hosts or programs are to be added regardless of a local or remote submittal
17Ap A Gateway Analysis Manager (GAM) on WindowsGAM Host Definitions
GAM Host Definitionsbull The Master host is the machine which continually runs the GAM service (called
MSCQueMgrSD) This is also referred to as the master node This service schedules all the jobs
bull The Submit host is the machine from which the analysis is submitted sometimes referred to as the client This is the machine MSC SimDesigner is running on
bull The Analysis host is the machine which actually executes the analysis
For a standard installation all three of these machines are the same machine Below is an itemized list of installation requirements
bull The Queue Manager (MSCQueMgrSD) should run as a user or as administrator
bull Each machine (Submit and Analysis) must be reachable to and from the Master node via a TCPIP network
bull Each Analysis host must have a Remote Manager (MSCRmtMgrSD) service running that uses the same port number It is recommended that each Submit machine also run a RmtMgr service with the same port number however this is not a strict requirement
Each user wishing to use GAM should have the same login name user and group IDs on all hosts nodes in the configuration This will prevent file access problems
TroubleshootingTo troubleshoot problems you should always first look for clues in the contents of files produced by any job submitted by GAM plus any files created by the analysis itself
bull jobnamestdout jobnamestderr jobnametml and jobnamemon
bull ltinstall_dirgtMSCAnalysis_Manager2005r30defaultlogMSCQueMgrSDlog
bull Control Panel Administrative Tools Event Viewer Application Log and look at events of source MSCQueMgrSD and MSCRmtMgrSD
Installation GuideUsing an Existing GAM Installation
18
Using an Existing GAM InstallationYou may already have a Gateway Analysis Manager installed previously
MSC SimDesigner can only use an existing GAM installation if it is v2003 or higher
To enable MSC SimDesigner to use an existing version follow this procedure
1 Start the SimDesigner Environment Editor - Start Programs MSCSoftware MSC SimDesigner Tools
2 Modify the GAM_HOME variable to point to the directory containing the existing GAM installations MSCAnalysis_Manager2005r30
3 Make sure the GAM services are started - see Starting GAM
19Ap A Gateway Analysis Manager (GAM) on WindowsInstalling a New GAM
Installing a New GAMThe default MSC SimDesigner installation procedure will copy the GAM files into the ltinstall_dirgtMSCAnalysis_Manager2005r30 folder and install the Queue manager and remote manager services
Decide which machine will be the master host and which machine(s) will be submit and analysis host(s) and copy the ltinstall_dirgtMSCAnalysis_Manager2005r30 folder to them
You will now need to edit the configuration files - see Configuring GAM
Note Although not all files in ltinstall_dirgtMSCAnalysis_Manager2005r30 will be needed it is easier just to copy them all
Installation GuideConfiguring GAM
20
Configuring GAM
1 Login to the Master host machine
2 Edit ltinstall_dirgtMSCAnalysis_Manager2005r30orgcfg
---------------------------------------------- Gateway Analysis Manager orgcfg file---------------------------------------------- Org Master Host Port ----------------------------------------------default Host-Machine 3900----------------------------------------------bull Org Specifies a directory containing GAM related parameters - the directory name lsquodefaultrsquo
is created during the GAM installation
bull Master Host The node name of the machine designated as the Master Host
bull Port Number Specifies a port to be used by the Master Host
3 Edit ltinstall_dirgtMSCAnalysis_Manager2005r30defaultconfhostcfg
bull Administrator This is the name of the user who will own the configuration files for example ADMIN gam_admin Do not specify Administrator
bull Queue Type MSC is the default - others are NQS and LSF
bull Applications This will typically be MSC Nastran or Marc
bull Physical Hosts Names of the physical hosts these applications run on
bull AM Hosts Application paths on the physical hosts identified by a unique name
4 Edit ltinstall_dirgtMSCAnalysis_Manager2005r30defaultconfdiskcfg
bull Disk Space Each AM Host must be associated with a scratch disk space location
Note Samples of these files exist in the ltinstall_dirgtMSCAnalysis_Manager2005r30 folder with explanations of the parameters
21Ap A Gateway Analysis Manager (GAM) on WindowsConfiguring GAM
5 Ensure that the GAM services will start correctly on re-boot - select Start Settings Control Panel System click the Advanced tab click Environment Variables and ensure that the following two variables exist
bull MSCQueMgrSD_ARGS - Specifies the port number that the Queue Manager (running on the Master Host machine) will use and the port number that all Remote Managers (running on the Analysis Host machines) will be using
bull MSCRmtMgrSD_ARGS - Specifies the port number that the Remote Manager (if running on this machine) will use
6 When you have finished configuring GAM start the GAM services - see Starting GAM
Installation GuideStarting GAM
22
Starting GAM1 On the master host start the Queue Manager service which schedules analysis jobs Under the
Start menu select Settings Control Panel Administrative Tools Services and start the ldquoMSCQueMgrSDrdquo service
If the service is not there you can install it by running the batch script
ltinstall_dirgtMSCAnalysis_Manager2005r30binWINNTinstall_serverbatEdit this first to ensure that the installation path is correct This batch file installs the Queue Manager service
2 For the analysis machines the Remote Manager service must be started in the same way for proper communication on each of these machines (If some of these machines are UNIX machines refer to Gateway Analysis Manager (GAM) on UNIX)
The Remote Manager service can be installed by running the batch file
ltinstall_dirgtMSCAnalysis_Manager2005r30binWINNTinstall_clientbat
Edit this first to ensure that the installation path is correct in this batch file These Analysis nodes must be able to see the ltinstall_dirgtMSCAnalysis_Manager2005r30 directory
You should now be able to submit analysis jobs directly from MSC SimDesigner by using the Setup Batch icon on the SimDesigner Gateway toolbar
Note Any time you make a change to hostcfg or diskcfg you must stop and restart the Queue Manager service as shown in the first step
Note To ensure that the GAM services will start correctly on re-boot refer to Configuring GAM to set the system environment variables
Ap B Gateway Analysis Manager (GAM) on UNIXInstallation Guide
B Gateway Analysis Manager (GAM) on UNIX
GAM
GAM Host Definitions
Using an Existing GAM Installation
Installing GAM
Configuring GAM
Starting GAM
The AdmMgr Tool
Installation GuideGAM
24
GAMThe SimDesigner Expert Gateway uses the Gateway Analysis Manager (GAM) for job-submission
This appendix contains installation and configuration topics for the Gateway Analysis Manager (GAM) on UNIX This product allows you to submit batch analysis jobs directly from MSC SimDesigner CATIA Edition to local or remote machines
The MSC SimDesigner CATIA Edition installation installs and configures the GAM daemons for batch jobs submission on the local machine If GAM is to be used for remote submittals or if additional analysis hosts or programs are to be added it must be reconfigured and its daemons must be restarted
25Ap B Gateway Analysis Manager (GAM) on UNIXGAM Host Definitions
GAM Host Definitionsbull Master host is the machine which continually runs the GAM daemon (called QueMgrSD) This
is also referred to as the master node This daemon schedules all the jobs
bull Submit host is the machine from which the analysis is submitted sometimes referred to as the client This is the machine CATIA is running on
bull Analysis host is the machine which actually executes the analysis
All of these hosts can be the same machine Below is a list of installation requirements
bull The Queue Manager (QueMgrSD) should run as root on the Master node This is not a strict requirement but recommended
bull Each Submit and Analysis machine must be connected to the Master node via a TCPIP network
bull Each Analysis host must have a Remote Manager (RmtMgrSD) daemon running that uses the same port number It is recommended that each Submit machine also run a RmtMgr daemon with the same port number however this is not a requirement
Each user wishing to use GAM must meet the following requirements
bull Users should have the same login name user and group IDs on all hosts nodes in the configuration This will prevent file access problems
bull Users must have uname in their default search path (path or PATH environment variable in the userscshrc orprofile file)
Troubleshooting You should first look for clues in the contents of files produced by jobs submitted by GAM plus any files created by the analysis itself
bull jobnamestdout
bull jobnamestderr
bull jobnametml
bull jobnamemon
bull ltinstall_dirgtMSCAnalysis_Manager2005r30 defaultlogQueMgrSDlog
bull varadmsyslogsysloglog (if daemons do not start)
Installation GuideUsing an Existing GAM Installation
26
Using an Existing GAM InstallationYou may already have a Gateway Analysis Manager installed previously by another MSCSoftware product To enable MSC SimDesigner CATIA Edition to use this existing version follow this procedure
1 Edit ltinstall-dirgtV5iEnvMSCV5R13B13txt
2 Modify the GAM_HOME variable to point to the existing GAM installations ltinstall_dirgtMSCAnalysis_Manager2005r30
3 Make sure the GAM services are started - see Starting GAM
27Ap B Gateway Analysis Manager (GAM) on UNIXInstalling GAM
Installing GAMSelecting Analysis Manger from the initial installshield screen will copy the GAM files into the ltinstall_dirgtMSCAnalysis_Manager2005r30 directory
Decide which machine will be the master host and which machine(s) will be submit and analysis host(s) and copy the ltinstall_dirgtMSCAnalysis_Manager2005r30 directory to them
You will now need to edit the configuration files - see Configuring GAM
Note Although not all files in ltinstall_dirgtMSCAnalysis_Manager2005r30 will be needed it is easier just to copy them all
Installation GuideConfiguring GAM
28
Configuring GAM
Login to the Master host machine and edit these files
1 ltinstall_dirgtMSCAnalysis_Manager2005r30 orgcfg
In the orgcfg file you define two items
bull Org A default is provided - you may add others if you wish
bull Master Host The node name of the machine
bull Port Number Use 3800 as the default
2 ltinstall_dirgtMSCAnalysis_Manager2005r30 defaultconfhostcfg
In the hostcfg file you must define four items
bull Administrator This is the name of the user who will own the configuration files Do not specify root For example ADMIN gam_admin
bull Queue Type MSC is the default - others are NQS and LSF
bull Applications This will typically be MSC Nastran or Marc
bull Physical Hosts Names of the physical hosts these applications run on
bull AM Hosts Application paths on the physical hosts identified by a unique name
3 ltinstall_dirgtMSCAnalysis_Manager2005r30defaultconfdiskcfg
In the diskcfg file you define one item
bull Disk Space Each AM Host is associated to a scratch disk space location
When you have finished editing the files start the GAM services - see Starting GAM
Note Samples of these files exist in the ltinstall_dirgtMSCAnalysis_Manager2005r30 directory with explanations of the parameters
29Ap B Gateway Analysis Manager (GAM) on UNIXStarting GAM
Starting GAM1 On the master host start the Queue Manager daemon which schedules analysis jobs First make
sure that one is not already running (DO NOT use kill -9 to do this Simply issue a kill command with no -9)
To start the Queue Manager daemon type
ltinstall_dirgtMSCAnalysis_Manager2005r30binltplatgtQueMgrSD -path ltinstall_dirgtwhere ltinstall_dirgt is the installation location and ltplatgt is one of HP700 SGI5 RS6K LX86 or SUNS depending on the platform
2 For the analysis machines the Remote Manager daemon must be started for proper communication on each of these machines For the submit machines it is recommended though not necessary that you start the Remote Manager daemon (If some of these machines are Windows machines refer to Gateway Analysis Manager (GAM) on Windows)
To start the Remote Manager daemon type
ltinstall_dirgtMSCAnalysis_Manager2005r30binltplatgtRmtMgrSD -path ltinstall_dirgtThe Analysis nodes must be able to see the ltinstall_dirgtMSCAnalysis_Manager2005r30 directory
You should now be able to submit analysis jobs directly from MSC SimDesigner CATIA Edition by using the Setup Batch icon on the SimDesigner Gateway toolbar
You may want to automatically start the daemons at boot-up in order to ensure that GAM is always available
Note Any time you make a change to hostcfg or diskcfg you must stop and restart the Queue Manager service as shown in the first step
Installation GuideThe AdmMgr Tool
30
The AdmMgr ToolAn administration tool is available that provides an interactive method of maintaining the GAM configuration files
The AdmMgr tool can be found in
ltinstall_dirgtMSCAnalysis_Manager2005r30binltplatgtAdmMgr
where ltplatgt is RS6K for AIX and SGI5 for SGI
Please contact support for more information
31Ap B Gateway Analysis Manager (GAM) on UNIXTo Use the Graphical Admin Tool
To Use the Graphical Admin Tool1 Set the environment variable AM_HOME to the location of
ltinstall_dirgtMSCAnalysis_Manager2005r30
Ex setenv AM_HOME tmpMSCSoftwareSimDesigner20102MSCAnalysis_Manager2005r30
2 Bring up the Admin tool
Ex tmpMSCSoftwareSimDesigner20102MSCAnalysis_Manager2005r30binltMACHINEgtAdmMgr
where MACHINE is the architecture of the machine that this is running on
HP700 - Hewlet Packard HP-UX
HPIPF - Hewlet Packart HP-UX for Itanium
LX86 - Linux
LXIPF - Linux native IA64
RS6K - IBM AIX
SGI5 - Silicon Graphics IRIX
SUNS - Sun Solaris
3 Select Modify Config Files for Action and go through each Object Applications Physical Hosts AM Hosts Filesystems and fill them in When finished click Apply Then Quit ie the Config Location data box can be left blank thus the licensing for that application will be picked up from the environment
4 The services can be started by bringing up AdmMgr logged in as local root and then selecting Action Queue Manager in the menu then hit Apply to start it
Installation GuideTo ConfigureStart the Services Manually
32
To ConfigureStart the Services Manually1 Set AM_HOME just like in A1
2 Create an orgcfg file in tmpMSCSoftwareSimDesigner20102MSCAnalysis_Manager2005r30
- it should contain one line default lthostnamegt 2900
lthostnamegt is the name of the computer
3 Create three files in tmpMSCSoftwareSimDesigner20102MSCAnalysis_Manager2005r30defaultconf
- hostcfg
There are two ways to define the license to be used for a given solver -
bull The RCpath for an AM Host can contain just the word NONE and the MSC_LICENSE_FILE environment variable must be set to a proper solver license
bull The other way is to enter the full path to the license configuration file for the given solver
For nastran it would be tmpMSCSoftwareNastranconfnast2005rc
- diskcfg
- msccfg (optional)
4 Use the sample files (hostcfgsample diskcfgsample) as a guideline for creating these files
5 Start the RmtMgr preferably logged in as root tmpMSCSoftwareSimDesigner20102MSCAnalysis_Manager2005r30binltMACHINEgtRmtMgr
6 Start the QueMgr logged in as a normal user preferably not root tmpMSCSoftwareSimDesigner20102MSCAnalysis_Manager2005r30binltMACHINEgtQueMgr If the QueMgr does not start correctly or to view any problems reported read the QueMgr log file
tmpMSCSoftwareSimDesigner20102MSCAnalysis_Manager2005r30defaultlogQueMgrlog
Ap C Product Licensing with FLEXlm on WindowsInstallation Guide
C Product Licensing with FLEXlm on Windows
Product Licensing
Obtain Licenses
Display the MSClicensing hostID
Install MSC SimDesigner Licenses
Install a FLEXlm Server
LMTOOLS Configuration Utility
Update the MSC SimDesigner Configuration File
Update the MSC_LICENSE_FILE System Variable
FLEXlm Licensing Models and Examples
Installation GuideProduct Licensing
34
Product LicensingMSC SimDesigner uses MSClicensing (FLEXlm) to validate usage of its various component features - this section outlines FLEXlm licensing-related procedures that may be necessary to complete the installation of MSC SimDesigner
As part of the installation the product licenses that you obtain from MSCSoftware Corporation are placed in a file called the License File This file is located either on a FLEXlm License Server or locally
When MSC SimDesigner starts up it looks in a configuration file to find out where to obtain its licensing information - the configuration file will point to one or more FLEXlm Server addresses andor a physical license file location
MSC SimDesigner will then make a request to FLEXlm to validate usage for the particular machine it is running on
Note bull A FLEXlm Server is required in all cases
bull FLEXlm version 116 or later is required
35Ap C Product Licensing with FLEXlm on WindowsObtain Licenses
Obtain LicensesContact your MSCSoftware representative to obtain MSC SimDesigner licenses The license will be provided in the form of a licensedat file The MSClicensing license file contains information used to validate usage of the software and may vary according to the licensing model used (see FLEXlm Licensing Models and Examples
Installation GuideDisplay the MSClicensing hostID
36
Display the MSClicensing hostIDYou may need to supply an MSClicensing hostID in order to obtain a license from MSCSoftware (the hostID is included as part of certain license types)
To display the MSClicensing hostID
1 Choose Install Software from the main MSC SimDesigner installation menu
2 Choose MSCLicensing 116
3 Select Get HostID and note the HostID then click any button to exit
37Ap C Product Licensing with FLEXlm on WindowsInstall MSC SimDesigner Licenses
Install MSC SimDesigner LicensesInstalling the MSC SimDesigner licenses is simply a case of adding them to a licensedat file and pointing to it in the MSC SimDesigner configuration file as described in Update the MSC SimDesigner
Configuration File
Edit the licensedat FileThe licensedat file may be on the FLEXlm server or located on your machine either way you must have a FLEXlm server installed (see Install a FLEXlm Server)
Edit the licensedat file and add the MSC SimDesigner licenses You can use LMTOOLS to find out the location of the licensedat file on a FLEXlm server (see LMTOOLS Configuration Utility
You may want to save a copy of the file before updating it
If this is a new licensedat file you will need to change the SERVER and DAEMON lines in the new license file otherwise use what is already in the file and just add the FEATURE lines For example
SERVER hostname hostid 1700DAEMON MSC your_pathmscFEATURE V5i_Access MSC 20040531 29-apr-2004 etc
Note Although MSC SimDesigner looks in the configuration file for the location of a FLEXlm license file if the MSC_LICENSE_FILE system environment variable is defined it will override the configuration file and possibly prevent the product starting up - if this is the case you will need to update the variable to point to the correct license (see Update the MSC_LICENSE_FILE System Variable)
Installation GuideInstall MSC SimDesigner Licenses
38
Re-read License FileIf you are updating a licensedat file on a FLEXlm server you need to refresh the file by using LMTOOLS to re-read the licensedat file and enable the new licenses
If there is a problem with this or if the licenses still do not appear to be available restart the system
Point MSC SimDesigner to the License FileUpdate the configuration file as described in Update the MSC SimDesigner Configuration File Note that although MSC SimDesigner looks in the configuration file for the location of a FLEXlm license file if the MSC_LICENSE_FILE system environment variable is defined it will override the configuration file and possibly prevent the product starting up - if this is the case you will need to update the variable to point to the correct license (see Update the MSC_LICENSE_FILE System Variable)
39Ap C Product Licensing with FLEXlm on WindowsInstall a FLEXlm Server
Install a FLEXlm Server1 Select Install Software from the main MSC SimDesigner installation menu
2 Choose MSCLicensing 116
3 Select Server Installation 116 to start the licensing server installation
4 Click OK when your systemrsquos hostID appears
5 Follow the installation dialogs
Note When asked to select a license file use the licensedat file supplied with MSC SimDesigner - if you do not have it you can add it later (see Install MSC SimDesigner Licenses
Installation GuideLMTOOLS Configuration Utility
40
LMTOOLS Configuration UtilityLMTOOLS is a FLEXlm utility that allows you to configure various FLEXlm server settings To start LMTOOLS execute ltinstall_dirgtlmtoolsexe
41Ap C Product Licensing with FLEXlm on WindowsUpdate the MSC SimDesigner Configuration File
Update the MSC SimDesigner Configuration FileThe MSC SimDesigner configuration file contains amongst other things the location of the license file - if you did not enter the license information during the install or need to modify it later you can manually edit the file
ltinstall_dirgtv5ienvmscv5r19b19txt
Edit the line
MSC_LICENSE_FILE=porthostnamecmscflexlmlicensedat
You may enter either one or more FLEXlm server hostnames separated by a semicolon (for example 1700hostname) or a license file location (such as cmscflexlmlicensedat) or both If you specify both specify the hostname(s) first
Important You must specify any server hostnames before the licensedat file(s)
Installation GuideUpdate the MSC_LICENSE_FILE System Variable
42
Update the MSC_LICENSE_FILE System VariableAlthough MSC SimDesigner looks in the configuration file for the location of a FLEXlm license file if the MSC_LICENSE_FILE system environment variable is defined it will override the configuration file and possibly prevent the product starting up
If this is the case go to the Windows Control Panel select
SystemAdvancedEnvironment Variables
and look for
MSC_LICENSE_FILE
The variable may contain other MSCSoftware licensing information - edit it and add the location of the MSC SimDesigner license (either a server such as 1700bari or a location such as cmscflexlmlicensedat)
Remember to separate entries with a semi-colon and to specify hostname locations first
43Ap C Product Licensing with FLEXlm on WindowsFLEXlm Licensing Models and Examples
FLEXlm Licensing Models and ExamplesMSC SimDesigner uses one of the following FLEXlm licensing models
Named User LicensingThe license provided by MSC Software for SimDesigner 20102 authorizes a maximum number of users the ability to run SimDesigner Your SimDesigner administrator manages the list of users that can run the software Any Named user may log in and use SimDesigner on any machine on the network on which the license server is reachable Each named user is permitted to run multiple sessions of SimDesigner only on the same machine with each session using an additional license So if you have three sessions of SimDesigner running on your computer you will consume three licenses from the Named User License pool When individual users consume multiple licenses it is possible for the available license pool to be depleted therefore denying access to other named users
OPTIONS File
The OPTIONS file contains the list of Named users of SimDesigner Your administrator maintains the OPTIONS file that lists the Named user login IDs This way you control who is a Named user and may change who is a Named user at any time You do this by editing the file and restarting the license server using the FlexLM lmtools utility No contact with MSC Software is needed to change the list of Named users To keep the maintenance of the Named user file to a minimum SimDesigner 20102 only adds Named user security to the primary CA_ACCESS feature
Named user licensing requires that the path to the OPTIONS file be given on the DAEMON line Please refer to FlexLM regarding various ways of creating an option file Some examples are listed below
------ Start of License File ------SERVER blade 80fb2476 1700DAEMON MSC your_pathmsc OPTIONS=your_named_user_options fileFEATURE CA_Access MSC 20061205 05-dec-2006 1 7D9386A5EBECDAFE52B2 USER_BASED ISSUED=05-dec-2005 ck=63 SN=1235186-ca26a539e922fc6ca633
The CA_ACCESS feature provides access to the entire set of SimDesigner workbenches and all workbenches are included in the base package Some examples of an OPTIONS file for SimDesigner are shown below
Example 1Include CA_ACCESS USER user1Include CA_ACCESS USER user2
Example 2GROUP simdusers user1 user2 user3 hellipINCLUDE CA_ACCESS GROUP simdusers
Installation GuideFLEXlm Licensing Models and Examples
44
Concurrent Allows multiple uses of MSC SimDesigner according to the number of licenses purchased
This is an example of a concurrent license file
SERVER hostname hostid 1700DAEMON MSC your_pathmscFEATURE CA_Access MSC 20040531 29-apr-2004 16 CC3E474D769449F91144 asset_info=10081+10084 AP209 Gateway (GWS) ISSUED=29-apr-2003 ck=96 SN=1324476-57778154941b2cfc1719FEATURE CA_Gen_NASTRAN MSC 20040531 29-apr-2004 2 9C6EA7FD88D85842DEFB asset_info=10081+10054+1003 MSCNastran Generative (GPN) ISSUED=29-apr-2003 ck=167 SN=985526-5a231d9776d588d6df96All licensing models require a FLEXlm server See Install a FLEXlm Server
Ap D Product Licensing with FLEXlm on UNIXInstallation Guide
D Product Licensing with FLEXlm on UNIX
Product Licensing
Obtain Licenses
Display the FLEXlm hostID
Install MSC SimDesigner Licenses
Install a FLEXlm Server
Unload FLEXlm Server and Utilities
Update the MSC SimDesigner Configuration File
FLEXlm Licensing Models and Examples
Installation GuideProduct Licensing
46
Product LicensingMSC SimDesigner uses FLEXlm to validate usage of its various component features - this section outlines FLEXlm licensing-related procedures that may be necessary to complete the installation of MSC SimDesigner
As part of the installation the product licenses that you obtain from MSCSoftware Corporation are placed in a file called the License File This file is located either on a FLEXlm License Server or locally
When MSC SimDesigner starts up it looks in a configuration file to find out where to obtain its licensing information - the configuration file will point to one or more FLEXlm Server addresses andor a physical license file location
MSC SimDesigner will then make a request to FLEXlm to validate usage for the particular machine it is running on
Note bull A FLEXlm Server is required in all cases
bull FLEXlm version 116 or later is required
47Ap D Product Licensing with FLEXlm on UNIXObtain Licenses
Obtain LicensesContact your MSCSoftware representative to obtain MSC SimDesigner licenses The license will be provided in the form of a licensedat file The FLEXlm license file contains information used to validate usage of the software and may vary according to the licensing model used (see FLEXlm Licensing Models and Examples
Installation GuideDisplay the FLEXlm hostID
48
Display the FLEXlm hostIDFirst unload the FLEXlm files as outlined in Unload FLEXlm Server and Utilities then run the following
ltinstallation_dirgtlmutil hostid
49Ap D Product Licensing with FLEXlm on UNIXInstall MSC SimDesigner Licenses
Install MSC SimDesigner LicensesInstalling the MSC SimDesigner licenses is simply a case of adding them to a licensedat file and pointing to it in the MSC SimDesigner configuration file as described in Update the MSC SimDesigner
Configuration File
Edit the licensedat FileThe licensedat file may be on the FLEXlm server or located on your machine either way you must have a FLEXlm server installed (see Install a FLEXlm Server)
Edit the licensedat file and add the MSC SimDesigner licenses You can use LMTOOLS to find out the location of the licensedat file on a FLEXlm server (see Unload FLEXlm Server and Utilities
You may want to save a copy of the file before updating it
If this is a new licensedat file you will need to change the SERVER and DAEMON lines in the new license file otherwise use what is already in the file and just add the FEATURE lines For example
SERVER hostname hostid 1700DAEMON MSC your_pathmscFEATURE CA_Access MSC 20040531 29-apr-2004 etc
Replace License FileRename the existing licensedat file to license_olddat and rename the new file to the current license file name (ie licensedat)
mv licensedat license_olddatmv license_newdat licensedat
Force FLEXlm daemon to Read New License FileUse the lmreread command to cause the lmgrd daemon to reset using the new license file
ltinstall_dirgtlmutil lmreread -c ltpathgtlicensedat
You should now be able to run MSC SimDesigner products using the new licenses If for some reason this fails kill and restart the daemons as follows
ltinstall_dirgtlmgrd -x lmdown -c ltpathgtlicensedatltinstall_dirgtlmgrd -c ltpathgtlicensedat
Note Although MSC SimDesigner looks in the configuration file for the location of a FLEXlm license file if the MSC_LICENSE_FILE system environment variable is defined it will override the configuration file and possibly prevent the product starting up - if this is the case you will need to update the variable to point to the correct license
Installation GuideInstall MSC SimDesigner Licenses
50
Point MSC SimDesigner to the License FileUpdate the configuration file as described in Update the MSC SimDesigner Configuration File Note that although MSC SimDesigner looks in the configuration file for the location of a FLEXlm license file if the MSC_LICENSE_FILE system environment variable is defined it will override the configuration file and possibly prevent the product starting up - if this is the case you will need to update the variable to point to the correct license
51Ap D Product Licensing with FLEXlm on UNIXInstall a FLEXlm Server
Install a FLEXlm ServerFirst unload the FLEXlm files as outlined in Unload FLEXlm Server and Utilities then run the following to start the server
ltinstall_dirgtlmgrd -c ltpathgtlicensedat
Select the licensedat file supplied with MSC SimDesigner - see Install MSC SimDesigner Licenses
You may need to ensure that the FLEXlm server is started automatically
Installation GuideUnload FLEXlm Server and Utilities
52
Unload FLEXlm Server and UtilitiesIn the flexlm directory on the installation disk locate the file appropriate for your platform and unzip then untar it You should see the following files
bull LMGRD - the FLEXlm server
bull MSC - the FLEXlm vendor daemon
bull LMUTIL - the FLEXlm administration utility
53Ap D Product Licensing with FLEXlm on UNIXUpdate the MSC SimDesigner Configuration File
Update the MSC SimDesigner Configuration FileThe MSC SimDesigner configuration file contains amongst other things the location of the license file - if you did not enter the license information during the install or need to modify it later you can manually edit the file
ltinstall_dirgtv5ienvmscv5r19b19txt
Edit the line
MSC_LICENSE_FILE=porthostnamemscflexlmlicensedat
You may enter either one or more FLEXlm server hostnames separated by a semicolon (for example 1700hostname) or a license file location (such as cmscflexlmlicensedat) or both If you specify both specify the hostname(s) first
Important You must specify any server host names before the licensedat file(s)
Installation GuideFLEXlm Licensing Models and Examples
54
FLEXlm Licensing Models and ExamplesMSC SimDesigner uses one of the following FLEXlm licensing models
Named User LicensingThe license provided by MSC Software for SimDesigner 20102 authorizes a maximum number of users the ability to run SimDesigner Your SimDesigner administrator manages the list of users that can run the software Any Named user may log in and use SimDesigner on any machine on the network on which the license server is reachable Each named user is permitted to run multiple sessions of SimDesigner only on the same machine with each session using an additional license So if you have three sessions of SimDesigner running on your computer you will use three licenses from the Named User License pool When individual users consume multiple licenses it is possible for the available license pool to be depleted therefore denying access to other named users
OPTIONS File
The OPTIONS file contains the list of Named users of SimDesigner Your administrator maintains the OPTIONS file that lists the Named user login IDs This way you control who is a Named user and may change who is a Named user at any time You do this by editing the file and restarting the license server using the FlexLM lmtools utility No contact with MSC Software is needed to change the list of Named users To keep the maintenance of the Named user file to a minimum SimDesigner 20102 only adds Named user security to the primary CA_ACCESS feature
Named user licensing requires that the path to the OPTIONS file be given on the DAEMON line Refer to flexlm regarding various ways of creating an option file Some examples are listed below
------ Start of License File ------SERVER blade 80fb2476 1700DAEMON MSC your_pathmsc OPTIONS=your_named_user_options_fileFEATURE CA_Access MSC 20061205 05-dec-2006 1 7D9386A5EBECDAFE52B2 USER_BASED ISSUED=05-dec-2005 ck=63 SN=1235186-ca26a539e922fc6ca633
The CA_ACCESS feature provides access to the entire set of SimDesigner workbenches and all workbenches are included in the base package Some examples of an OPTIONS file for SimDesigner are shown below
Example 1Include CA_ACCESS USER user1Include CA_ACCESS USER user2
Example 2GROUP simdusers user1 user2 user3 hellipINCLUDE CA_ACCESS GROUP simdusers
55Ap D Product Licensing with FLEXlm on UNIXFLEXlm Licensing Models and Examples
Concurrent Allows multiple uses of MSC SimDesigner according to the number of licenses purchased
This is an example of a concurrent license file
SERVER hostname hostid 1700DAEMON MSC your_pathmscFEATURE CA_Access MSC 20040531 29-apr-2004 16 CC3E474D769449F91144 asset_info=10081+10084 AP209 Gateway (GWS) ISSUED=29-apr-2003 ck=96 SN=1324476-57778154941b2cfc1719FEATURE CA_Gen_NASTRAN MSC 20040531 29-apr-2004 2 9C6EA7FD88D85842DEFB asset_info=10081+10054+1003 MSCNastran Generative (GPN) ISSUED=29-apr-2003 ck=167 SN=985526-5a231d9776d588d6df96
All licensing models require a FLEXlm server See Install a FLEXlm Server
Installation GuideFLEXlm Licensing Models and Examples
56
Ap E TCPIP SetupInstallation Guide
E TCPIP Setup
TCPIP Setup
Installation GuideTCPIP Setup
58
TCPIP SetupFor the MSC SimDesigner CATIA Edition installation to run properly you must have the Internet Protocol (TCPIP) installed To check that TCPIP has been installed please perform the following steps
1 Open the Control Panel
2 Select the Network and Dialup Connections
3 If a selection for Local Area Connection is shown right click on that selection and choose properties If a Local Area Connection has not been established skip to step number 5 to create this connection In the Local Area Connection Properties dialogue box that appears you should be able to determine if Internet Protocol (TCPIP) is installed
4 If TCPIP is not seen under ldquoComponents checked are used by this connectionrdquo click on Install choose Protocol and click on Add to choose TCPIP Click OK to install the protocol
5 To install Local Area Connection open Control Panel - Network - Dial-Up Connections then click on the Make New Connection and follow the instructions given by the Network Connection Wizard Remember to select a TCPIP connection type for this new connection
MSC SimDesigner CATIA Edition also requires an ethernet card even if the workstation is not connected to a network to create a hostID for licensing
Ap F MSC SimDesigner OptionsInstallation Guide
F MSC SimDesigner Options
SimDesigner Options from Tools Options
Installation GuideSimDesigner Options from Tools Options
60
SimDesigner Options from Tools Options1 Certain SimDesigner CATIA Edition options are available on selecting Tools Options
Analysis amp Simulation from the menu bar
SimDesigner Licensing Options
61Ap F MSC SimDesigner OptionsSimDesigner Options from Tools Options
SimDesigner Post Processing Options
The SimDesigner Advanced Image Types
Installation GuideSimDesigner Options from Tools Options
62
SimDesigner PreProcessing Options
Storage Options
Computation Directory
SimDesigner will automatically add ldquoMSCCompRsltsrdquo to the directory path even if it is already present in the path This is the location where all the MSC solver computation files will be stored
Note Please do not change anything in this directory from anywhere other than through the SimDesigner Storage Option
63Ap F MSC SimDesigner OptionsSimDesigner Options from Tools Options
Scratch Directory
This is where SimDesigner temporary files will be stored Please be sure that this location has adequate physical storage space for the types of analysis problems you are likely to run
Result File Caching
When this button is toggled ON SDE would cache any result files linked to SDE cases to the scratch directory This would take place only if the result files are located in a network location and the scratch directory is local This improves performance when viewing large results
Setting the units here ensures that consistent default units are used for both import and export operations
Analysis Assistant Options
Caution If defined the locations of the MSC computation directory and the scratch directory will be stored with the CATAnalysis file Therefore if you want to move or send the CATAnalysis document to someone else you should use the FileSend To or FileSave Management command to properly deliver all files linked to the CATAnalysis document
Installation GuideSimDesigner Options from Tools Options
64
Selecting the Enforce Parabolic Mesh check box here ensures that consistent default Parabolic Mesh type is used for all 2D 3D FEM models
Unit Options
Setting the units here ensures that consistent default units are used for both import and export operations
65Ap F MSC SimDesigner OptionsSimDesigner Options from Tools Options
SimDesigner Structures Options
These options are the default settings that will be used when creating any SimDesigner Static case (Static Nonlinear Modal Buckling and Dynamic) and when exporting from SimDesigner Gateway for MD Nastran
File Management Section
bull RECL It is used by the DBC module and has a default minimum of 1024 words The maximum allowed is 65536 words and is used to increase the database capacity
Note For more detail refer to the MD Nastran Reference Manual
Installation GuideSimDesigner Options from Tools Options
66
- Chapter 1 Installing MSC SimDesigner
-
- Supported Platforms
- Pre-Installation Requirements
- Installing on Windows
- Performing Maintenance on Windows
- Silent installation on Windows
-
- The Response File
- Recording a Response File for Silent Installations
- Installation using Installshield Silent
- Recording a Response File for Silent Uninstallations
- Uninstallation using Installshield Silent
- Simple Silent Uninstallation
-
- Installing on UNIX
- Running on UNIX
- Uninstalling on UNIX
- Steps for installing Solution Download Center files
-
- Windows Systems
- UNIX Systems
-
- Ap A Gateway Analysis Manager (GAM) on Windows
-
- Overview
- GAM Host Definitions
-
- Troubleshooting
-
- Using an Existing GAM Installation
- Installing a New GAM
- Configuring GAM
- Starting GAM
-
- Ap B Gateway Analysis Manager (GAM) on UNIX
-
- GAM
- GAM Host Definitions
- Using an Existing GAM Installation
- Installing GAM
- Configuring GAM
- Starting GAM
- The AdmMgr Tool
- To Use the Graphical Admin Tool
- To ConfigureStart the Services Manually
-
- Ap C Product Licensing with FLEXlm on Windows
-
- Product Licensing
- Obtain Licenses
- Display the MSClicensing hostID
- Install MSC SimDesigner Licenses
-
- Edit the licensedat File
- Re-read License File
- Point MSC SimDesigner to the License File
-
- Install a FLEXlm Server
- LMTOOLS Configuration Utility
- Update the MSC SimDesigner Configuration File
- Update the MSC_LICENSE_FILE System Variable
- FLEXlm Licensing Models and Examples
-
- Named User Licensing
- Concurrent
-
- Ap D Product Licensing with FLEXlm on UNIX
-
- Product Licensing
- Obtain Licenses
- Display the FLEXlm hostID
- Install MSC SimDesigner Licenses
-
- Edit the licensedat File
- Replace License File
- Force FLEXlm daemon to Read New License File
- Point MSC SimDesigner to the License File
-
- Install a FLEXlm Server
- Unload FLEXlm Server and Utilities
- Update the MSC SimDesigner Configuration File
- FLEXlm Licensing Models and Examples
-
- Named User Licensing
- Concurrent
-
- Ap E TCPIP Setup
-
- TCPIP Setup
-
- Ap F MSC SimDesigner Options
-
- SimDesigner Options from Tools Options
-
- SimDesigner Licensing Options
- SimDesigner Post Processing Options
- SimDesigner PreProcessing Options
- SimDesigner Structures Options
-

Installation GuideSupported Platforms
2
Supported PlatformsMSC SimDesigner is supported on Windows XP Windows XP-x64 Windows Vista-x64 and IBM AIX 53
3Chapter 1 Installing MSC SimDesignerPre-Installation Requirements
Pre-Installation Requirements1 CAD System Requirements
2 CATIA Simulation Requirements
bull Solver Partner Integration
Licensing
MSC SimDesigner uses MSClicensing The MSClicensing utilities are available on the installation CD
MSClicensing 116 or later is required for MSC SimDesigner
Licensing information is usually entered during the install process However all parameters can be edited later in the configuration files
CAD Platform Product Version Hardware and OS Requirement
CATIA V5 V5R18 SP1 amp V5R19 Detailed CATIA System Requirements
Note CAD system hardware amp software requirements must be met for use with SimDesigner
Simulation Type Prerequisites Corequisites
FEA GPS GAS FMS FMD EST
Motion KIN ANR DMO SPADMN
Product Name Company Product VersionWorkbench and
Gateways
MD Nastran MSC Software MD Nastran R3 Linear and Gateways for MD Nastran
Nonlinear Thermal and Gateways for Marc
Adams MSC Software MSC Adams 2005r2 Motion
LS-DYNA LSTC LS-DYNA970 Gateways for LS-DYNA
Note When using Gateway products solver can be on an independent platform
Installation GuidePre-Installation Requirements
4
Refer to Product Licensing with FLEXlm on Windows (App C) or Product Licensing with FLEXlm on UNIX (App D) for more information
System Resource Requirements
MSC SimDesigner resource requirements vary according to model size and actions performed Since MSC SimDesigner products are symbiotic please refer to the CATIA documentation for system resource requirements
TCPIP Requirements
You must have the Microsoft TCPIP protocol installed MSC SimDesigner applications also requires an ethernet card even if the workstation is not connected to a network FLEXlm uses the network adapter MAC address to create a host ID For additional information see TCPIP Setup (App E)
5Chapter 1 Installing MSC SimDesignerInstalling on Windows
Installing on Windows1 Login as Administrator
2 Close all Windows programs
3 Place the MSC SimDesigner CD in the drive If the installation does not start automatically run setupexe directly from the CD
4 Select from the following options
bull CATIA Workbench Edition
bull Analysis Manager
bull Licensing
bull Exit
5 Choose ldquoCATIA Workbench Editionrdquo on the installation menu and you will be guided through the installation process
6 Next you will be asked to choose which CATIA installation MSC SimDesigner should be installed in Choose a CATIA instance from the list or select User Specified to specify an explicit path
7 When asked to specify User Name Company Name and if the installation should be for all users or one user check Only for me if the computer is shared by other users and you want to restrict usage to the currently logged on user
8 Choose either a Complete or Custom installation
9 Choose a location for installation
10 Enter the license information
11 Verify the summary information and click Next to the start installation
12 Specify the SMTP mail server for the Expert Gateway Analysis Manager Contact your system administrator for this information If the SMTP mail server is not known at this time leave the default value in the field You may change it later
13 Specify the SMTP mail server domain for the Expert Gateway Analysis Manager Contact your system administrator for this information If the SMTP mail server domain is not known at this time leave the default value in the field You may change it later
14 Specify the SMTP mail server port number Contact your system administrator for this information If the SMTP mail server port number is not known at this time leave the default value in the field You may change it later
15 Specify the Protocol to be used when communicating the MSC SimManager Web Application Contact your system administrator for this information If the Protocol is not known at this time leave the default value in the field You may change it later
16 Specify the hostname on which the MSC SimManager Web Application is running Contact your system administrator for this information If the hostname is not known at this time leave the default value in the field You may change it later
Installation GuideInstalling on Windows
6
17 Specify the server port number on host lsquoUNKNOWNrsquo on which the MSC SimManager Web Application is running Contact your system administrator for this information If the server port number is not known at this time leave the default value in the field You may change it later
18 Specify the web application context to be used in the MSCSimManager Web Application If the webcontext is not known at this time leave the default value in the field You may change it later
19 Select Yes to create the desktop icon
20 Click on Finish to complete the installation
Note msmpidll error
bull For 64-bit Windows EM64T platforms
There are two MPI versions available for this platform One of them is MS MPI using the Microsoft CCS utilitiesAll the required components as listed in the includebat file within the tools directory need to be installedIn particular as shown in the include file the following is needed to run parallel jobs
CProgram FilesMicrosoft Compute Cluster Packbinmpiexecexe
The mpiexecexe (and msmpidll) are included in the Microsoft Compute Cluster Pack or CCP a separate CD from the operating system If the files do not exist in your system go to httpwwwmicrosoftcomhpc to get information on how to download or order CDs (there is a link on the left called ldquoHow to Buyrdquo)
7Chapter 1 Installing MSC SimDesignerPerforming Maintenance on Windows
Performing Maintenance on WindowsIf you run the setup program again a dialog allowing you to Repair or Remove MSC SimDesigner program components will be displayed
Repair
Choosing Repair and clicking Next will re-install MSC SimDesigner components and display the maintenance complete dialog when complete
Remove
Choosing Remove and clicking Next will remove MSC SimDesigner components from your system
The maintenance complete dialog will be displayed upon successful completion of these functions
Installation GuideSilent installation on Windows
8
Silent installation on WindowsInstallShield Silent allows automated electronic software distribution without any end-user intervention to provide input via dialog boxes
The Response FileA normal non-silent installation receives the necessary input from you in the form of responses to dialog boxes However a silent installation does not prompt you for input but instead will read directives from the InstallShield Silent Response File (iss file)
A response file contains information similar to that which you would enter as responses to dialog boxes when running a normal setup InstallShield Silent reads the necessary input from the response file at run time
You can create an InstallShield Silent Response File by running setupexe and have InstallShield record and create the response file for you
Recording a Response File for Silent InstallationsSimply run the setup with the Setupexe -r command line parameter InstallShield will record all your installation choices in Setupiss and place the file in the Windows folder
Alternatively you can run setup with the -f1 option to divert the response file to the location of your choice with the following command
Setupexe -r -f1ltfully qualified pathgtYourResponseFileiss
Installation using Installshield SilentSetupexe -s
Or use the -f1 switch so you can specify the name and location of the response file
Setupexe -s -f1ltfully qualified pathgtYourResponseFileiss
Recording a Response File for Silent UninstallationsRun the setup after the product has been installed by using the Setupexe -r command line parameter InstallShield will record all your uninstallation choices in Setupiss and place the file in the Windows folder
Alternatively you can run setup with the -f1 option to divert the response file to the location of your choice with the following command
Note Silent install will only work on machines with identical configurations
9Chapter 1 Installing MSC SimDesignerSilent installation on Windows
Setupexe -r -f1ltfully qualified pathgtYourResponseFileiss
Uninstallation using Installshield SilentTo Uninstall the product without any user interaction run the following command from the command prompt using the silent uninstallation response file
Setupexe MSimDesigner Product GUID s f1ltfully qualified pathgtYourResponseFileiss
Simple Silent UninstallationIf you do not want to follow the script logic and simply want to uninstall the product you can use the following command line
Setupexe MSimDesigner Product GUID uninst
Note The SimDesigner Product GUID can be obtained from within the response file recorded for the installation
Installation GuideInstalling on UNIX
10
Installing on UNIX1 Login as root
2 Copy the file setupltmc typegtr17bin to a temporary location on your system
3 Run setupltmc typegtr17bin to install MSC SimDesigner You will be guided through the installation process - please note the following
4 Choose MSC SimDesigner on the installation menu and you will be guided through the installation process
5 Next you will be asked to choose which CATIA installation MSC SimDesigner should be installed in Choose a CATIA instance from the list or select User Specified to specify an explicit path
bull Customer Information
When asked to specify User Name Company Name and if the installation should be for all users or one user check lsquoOnly for me (username)rsquo if the computer is shared by other users and you want to restrict usage to the user currently logged on
6 Choose a location for installation
7 License Setup
bull The license setup dialog will ask you to enter a FLEXlm license location - you may enter either one or more FLEXlm server hostnames separated by a semicolon (for example 1700hostname) or a license file location (such as MSCSoftwareMSCLicenseing92 licensedat) or both If you specify both specify the hostname(s) first
bull If you donrsquot have this information in hand just leave it blank - the license information can be added later For instructions on how to do this refer to Product Licensing with FLEXlm on UNIX (App D)
8 If necessary install FLEXlm and associated license codes Refer to Product Licensing with FLEXlm on UNIX (App D) for more information
9 Specify the SMTP mail server for the Expert Gateway Analysis Manager Contact your system administrator for this information If the SMTP mail server is not known at this time leave the default value in the field You may change it later
Note You must be root on the machine you are installing on - if you su to root you must use the form lsquosu - rootrsquo
Note Such as IBM AIX = mc type is aix
SUN Solaris = mc type is suns etc
11Chapter 1 Installing MSC SimDesignerInstalling on UNIX
10 Specify the SMTP mail server domain for the Expert Gateway Analysis Manager Contact your system administrator for this information If the SMTP mail server domain is not known at this time leave the default value in the field You may change it later
11 Specify the SMTP mail server port number Contact your system administrator for this information If the SMTP mail server port number is not known at this time leave the default value in the field You may change it later
12 Select Setup Type - you will be asked to specify Full or Compact install
bull Full will install the Gateway Analysis Manager (GAM) which enables you to submit and monitor analysis jobs locally or remotely
bull Compact will not install the Gateway Analysis Manager (GAM) - you can install or uninstall (GAM) anytime later
13 Logon without root privileges and configure GAM - see Configuring GAM
See Gateway Analysis Manager (GAM) on UNIX (App B) for more information about the Gateway Analysis Manager
Note If you wish to use an existing Gateway Analysis Manager with MSC SimDesigner refer to Using an Existing GAM Installation
Note There may already be a Gateway Analysis Manager previously installed by another MSCSoftware product - if you wish to use an existing Gateway Analysis Manager with MSC SimDesigner refer to Using an Existing GAM Installation
Installation GuideRunning on UNIX
12
Running on UNIXTo run MSC SimDesigner either use the MSC SimDesigner Icon in the application managercatia folder of the desktop or enter the following command
ltinstall_dirgtrunsimdsh
13Chapter 1 Installing MSC SimDesignerUninstalling on UNIX
Uninstalling on UNIXTo uninstall MSC SimDesigner enter the following command
ltinstall_dirgtUninstUninstallerbin
Installation GuideSteps for installing Solution Download Center files
14
Steps for installing Solution Download Center files
Windows Systems1 Run self-extracting archive When initial menu comes up review the selected options and change
them if necessary (most of the time pre selected defaults can be used)
2 Make a note of Unzip to folder location
3 Click on Unzip button
4 After unzip is complete Product Installer will start automatically For the remainder of the installation process follow instructions in the product installation guide
5 Cleanup After installation is complete - you may remove temporary files from the subdirectory created in Step 2 above
UNIX Systems1 Login as root
2 cd to a temporary directory with enough disk space Create a subdirectory and cd into the subdirectory
3 Download delivery file from Solution Download Center If you previously downloaded the file please proceed to the next step
4 Untar delivery file into current subdirectory
tar -xf Delivery_File
5 Execute the installscript (mscsetup or unixinst or hellip ) and follow the instructions in the product installation guide for the remainder of the installation process
Executing the installation script may require adding execution privilege
chmod +x installscript
6 Cleanup After installation is complete - you may remove the subdirectory created in Step 2 above
Ap A Gateway Analysis Manager (GAM) on WindowsInstallation Guide
A Gateway Analysis Manager (GAM) on Windows
Overview
GAM Host Definitions
Using an Existing GAM Installation
Installing a New GAM
Configuring GAM
Starting GAM
Installation GuideOverview
16
OverviewThe MSC SimDesigner Expert Gateway uses the Gateway Analysis Manager (GAM) for job-submission
This appendix contains basic installation and configuration topics for the Gateway Analysis Manager (GAM) on Windows This product is used for submitting analysis jobs in a batch mode directly from the MSC SimDesigner environment to either a local or remote machine
The standard installation of MSC SimDesigner automatically installs configures and starts the GAM services for submission of batch jobs on the local machine If GAM is to be used for remote submittals it must be reconfigured and its services must be restarted This is also necessary if additional analysis hosts or programs are to be added regardless of a local or remote submittal
17Ap A Gateway Analysis Manager (GAM) on WindowsGAM Host Definitions
GAM Host Definitionsbull The Master host is the machine which continually runs the GAM service (called
MSCQueMgrSD) This is also referred to as the master node This service schedules all the jobs
bull The Submit host is the machine from which the analysis is submitted sometimes referred to as the client This is the machine MSC SimDesigner is running on
bull The Analysis host is the machine which actually executes the analysis
For a standard installation all three of these machines are the same machine Below is an itemized list of installation requirements
bull The Queue Manager (MSCQueMgrSD) should run as a user or as administrator
bull Each machine (Submit and Analysis) must be reachable to and from the Master node via a TCPIP network
bull Each Analysis host must have a Remote Manager (MSCRmtMgrSD) service running that uses the same port number It is recommended that each Submit machine also run a RmtMgr service with the same port number however this is not a strict requirement
Each user wishing to use GAM should have the same login name user and group IDs on all hosts nodes in the configuration This will prevent file access problems
TroubleshootingTo troubleshoot problems you should always first look for clues in the contents of files produced by any job submitted by GAM plus any files created by the analysis itself
bull jobnamestdout jobnamestderr jobnametml and jobnamemon
bull ltinstall_dirgtMSCAnalysis_Manager2005r30defaultlogMSCQueMgrSDlog
bull Control Panel Administrative Tools Event Viewer Application Log and look at events of source MSCQueMgrSD and MSCRmtMgrSD
Installation GuideUsing an Existing GAM Installation
18
Using an Existing GAM InstallationYou may already have a Gateway Analysis Manager installed previously
MSC SimDesigner can only use an existing GAM installation if it is v2003 or higher
To enable MSC SimDesigner to use an existing version follow this procedure
1 Start the SimDesigner Environment Editor - Start Programs MSCSoftware MSC SimDesigner Tools
2 Modify the GAM_HOME variable to point to the directory containing the existing GAM installations MSCAnalysis_Manager2005r30
3 Make sure the GAM services are started - see Starting GAM
19Ap A Gateway Analysis Manager (GAM) on WindowsInstalling a New GAM
Installing a New GAMThe default MSC SimDesigner installation procedure will copy the GAM files into the ltinstall_dirgtMSCAnalysis_Manager2005r30 folder and install the Queue manager and remote manager services
Decide which machine will be the master host and which machine(s) will be submit and analysis host(s) and copy the ltinstall_dirgtMSCAnalysis_Manager2005r30 folder to them
You will now need to edit the configuration files - see Configuring GAM
Note Although not all files in ltinstall_dirgtMSCAnalysis_Manager2005r30 will be needed it is easier just to copy them all
Installation GuideConfiguring GAM
20
Configuring GAM
1 Login to the Master host machine
2 Edit ltinstall_dirgtMSCAnalysis_Manager2005r30orgcfg
---------------------------------------------- Gateway Analysis Manager orgcfg file---------------------------------------------- Org Master Host Port ----------------------------------------------default Host-Machine 3900----------------------------------------------bull Org Specifies a directory containing GAM related parameters - the directory name lsquodefaultrsquo
is created during the GAM installation
bull Master Host The node name of the machine designated as the Master Host
bull Port Number Specifies a port to be used by the Master Host
3 Edit ltinstall_dirgtMSCAnalysis_Manager2005r30defaultconfhostcfg
bull Administrator This is the name of the user who will own the configuration files for example ADMIN gam_admin Do not specify Administrator
bull Queue Type MSC is the default - others are NQS and LSF
bull Applications This will typically be MSC Nastran or Marc
bull Physical Hosts Names of the physical hosts these applications run on
bull AM Hosts Application paths on the physical hosts identified by a unique name
4 Edit ltinstall_dirgtMSCAnalysis_Manager2005r30defaultconfdiskcfg
bull Disk Space Each AM Host must be associated with a scratch disk space location
Note Samples of these files exist in the ltinstall_dirgtMSCAnalysis_Manager2005r30 folder with explanations of the parameters
21Ap A Gateway Analysis Manager (GAM) on WindowsConfiguring GAM
5 Ensure that the GAM services will start correctly on re-boot - select Start Settings Control Panel System click the Advanced tab click Environment Variables and ensure that the following two variables exist
bull MSCQueMgrSD_ARGS - Specifies the port number that the Queue Manager (running on the Master Host machine) will use and the port number that all Remote Managers (running on the Analysis Host machines) will be using
bull MSCRmtMgrSD_ARGS - Specifies the port number that the Remote Manager (if running on this machine) will use
6 When you have finished configuring GAM start the GAM services - see Starting GAM
Installation GuideStarting GAM
22
Starting GAM1 On the master host start the Queue Manager service which schedules analysis jobs Under the
Start menu select Settings Control Panel Administrative Tools Services and start the ldquoMSCQueMgrSDrdquo service
If the service is not there you can install it by running the batch script
ltinstall_dirgtMSCAnalysis_Manager2005r30binWINNTinstall_serverbatEdit this first to ensure that the installation path is correct This batch file installs the Queue Manager service
2 For the analysis machines the Remote Manager service must be started in the same way for proper communication on each of these machines (If some of these machines are UNIX machines refer to Gateway Analysis Manager (GAM) on UNIX)
The Remote Manager service can be installed by running the batch file
ltinstall_dirgtMSCAnalysis_Manager2005r30binWINNTinstall_clientbat
Edit this first to ensure that the installation path is correct in this batch file These Analysis nodes must be able to see the ltinstall_dirgtMSCAnalysis_Manager2005r30 directory
You should now be able to submit analysis jobs directly from MSC SimDesigner by using the Setup Batch icon on the SimDesigner Gateway toolbar
Note Any time you make a change to hostcfg or diskcfg you must stop and restart the Queue Manager service as shown in the first step
Note To ensure that the GAM services will start correctly on re-boot refer to Configuring GAM to set the system environment variables
Ap B Gateway Analysis Manager (GAM) on UNIXInstallation Guide
B Gateway Analysis Manager (GAM) on UNIX
GAM
GAM Host Definitions
Using an Existing GAM Installation
Installing GAM
Configuring GAM
Starting GAM
The AdmMgr Tool
Installation GuideGAM
24
GAMThe SimDesigner Expert Gateway uses the Gateway Analysis Manager (GAM) for job-submission
This appendix contains installation and configuration topics for the Gateway Analysis Manager (GAM) on UNIX This product allows you to submit batch analysis jobs directly from MSC SimDesigner CATIA Edition to local or remote machines
The MSC SimDesigner CATIA Edition installation installs and configures the GAM daemons for batch jobs submission on the local machine If GAM is to be used for remote submittals or if additional analysis hosts or programs are to be added it must be reconfigured and its daemons must be restarted
25Ap B Gateway Analysis Manager (GAM) on UNIXGAM Host Definitions
GAM Host Definitionsbull Master host is the machine which continually runs the GAM daemon (called QueMgrSD) This
is also referred to as the master node This daemon schedules all the jobs
bull Submit host is the machine from which the analysis is submitted sometimes referred to as the client This is the machine CATIA is running on
bull Analysis host is the machine which actually executes the analysis
All of these hosts can be the same machine Below is a list of installation requirements
bull The Queue Manager (QueMgrSD) should run as root on the Master node This is not a strict requirement but recommended
bull Each Submit and Analysis machine must be connected to the Master node via a TCPIP network
bull Each Analysis host must have a Remote Manager (RmtMgrSD) daemon running that uses the same port number It is recommended that each Submit machine also run a RmtMgr daemon with the same port number however this is not a requirement
Each user wishing to use GAM must meet the following requirements
bull Users should have the same login name user and group IDs on all hosts nodes in the configuration This will prevent file access problems
bull Users must have uname in their default search path (path or PATH environment variable in the userscshrc orprofile file)
Troubleshooting You should first look for clues in the contents of files produced by jobs submitted by GAM plus any files created by the analysis itself
bull jobnamestdout
bull jobnamestderr
bull jobnametml
bull jobnamemon
bull ltinstall_dirgtMSCAnalysis_Manager2005r30 defaultlogQueMgrSDlog
bull varadmsyslogsysloglog (if daemons do not start)
Installation GuideUsing an Existing GAM Installation
26
Using an Existing GAM InstallationYou may already have a Gateway Analysis Manager installed previously by another MSCSoftware product To enable MSC SimDesigner CATIA Edition to use this existing version follow this procedure
1 Edit ltinstall-dirgtV5iEnvMSCV5R13B13txt
2 Modify the GAM_HOME variable to point to the existing GAM installations ltinstall_dirgtMSCAnalysis_Manager2005r30
3 Make sure the GAM services are started - see Starting GAM
27Ap B Gateway Analysis Manager (GAM) on UNIXInstalling GAM
Installing GAMSelecting Analysis Manger from the initial installshield screen will copy the GAM files into the ltinstall_dirgtMSCAnalysis_Manager2005r30 directory
Decide which machine will be the master host and which machine(s) will be submit and analysis host(s) and copy the ltinstall_dirgtMSCAnalysis_Manager2005r30 directory to them
You will now need to edit the configuration files - see Configuring GAM
Note Although not all files in ltinstall_dirgtMSCAnalysis_Manager2005r30 will be needed it is easier just to copy them all
Installation GuideConfiguring GAM
28
Configuring GAM
Login to the Master host machine and edit these files
1 ltinstall_dirgtMSCAnalysis_Manager2005r30 orgcfg
In the orgcfg file you define two items
bull Org A default is provided - you may add others if you wish
bull Master Host The node name of the machine
bull Port Number Use 3800 as the default
2 ltinstall_dirgtMSCAnalysis_Manager2005r30 defaultconfhostcfg
In the hostcfg file you must define four items
bull Administrator This is the name of the user who will own the configuration files Do not specify root For example ADMIN gam_admin
bull Queue Type MSC is the default - others are NQS and LSF
bull Applications This will typically be MSC Nastran or Marc
bull Physical Hosts Names of the physical hosts these applications run on
bull AM Hosts Application paths on the physical hosts identified by a unique name
3 ltinstall_dirgtMSCAnalysis_Manager2005r30defaultconfdiskcfg
In the diskcfg file you define one item
bull Disk Space Each AM Host is associated to a scratch disk space location
When you have finished editing the files start the GAM services - see Starting GAM
Note Samples of these files exist in the ltinstall_dirgtMSCAnalysis_Manager2005r30 directory with explanations of the parameters
29Ap B Gateway Analysis Manager (GAM) on UNIXStarting GAM
Starting GAM1 On the master host start the Queue Manager daemon which schedules analysis jobs First make
sure that one is not already running (DO NOT use kill -9 to do this Simply issue a kill command with no -9)
To start the Queue Manager daemon type
ltinstall_dirgtMSCAnalysis_Manager2005r30binltplatgtQueMgrSD -path ltinstall_dirgtwhere ltinstall_dirgt is the installation location and ltplatgt is one of HP700 SGI5 RS6K LX86 or SUNS depending on the platform
2 For the analysis machines the Remote Manager daemon must be started for proper communication on each of these machines For the submit machines it is recommended though not necessary that you start the Remote Manager daemon (If some of these machines are Windows machines refer to Gateway Analysis Manager (GAM) on Windows)
To start the Remote Manager daemon type
ltinstall_dirgtMSCAnalysis_Manager2005r30binltplatgtRmtMgrSD -path ltinstall_dirgtThe Analysis nodes must be able to see the ltinstall_dirgtMSCAnalysis_Manager2005r30 directory
You should now be able to submit analysis jobs directly from MSC SimDesigner CATIA Edition by using the Setup Batch icon on the SimDesigner Gateway toolbar
You may want to automatically start the daemons at boot-up in order to ensure that GAM is always available
Note Any time you make a change to hostcfg or diskcfg you must stop and restart the Queue Manager service as shown in the first step
Installation GuideThe AdmMgr Tool
30
The AdmMgr ToolAn administration tool is available that provides an interactive method of maintaining the GAM configuration files
The AdmMgr tool can be found in
ltinstall_dirgtMSCAnalysis_Manager2005r30binltplatgtAdmMgr
where ltplatgt is RS6K for AIX and SGI5 for SGI
Please contact support for more information
31Ap B Gateway Analysis Manager (GAM) on UNIXTo Use the Graphical Admin Tool
To Use the Graphical Admin Tool1 Set the environment variable AM_HOME to the location of
ltinstall_dirgtMSCAnalysis_Manager2005r30
Ex setenv AM_HOME tmpMSCSoftwareSimDesigner20102MSCAnalysis_Manager2005r30
2 Bring up the Admin tool
Ex tmpMSCSoftwareSimDesigner20102MSCAnalysis_Manager2005r30binltMACHINEgtAdmMgr
where MACHINE is the architecture of the machine that this is running on
HP700 - Hewlet Packard HP-UX
HPIPF - Hewlet Packart HP-UX for Itanium
LX86 - Linux
LXIPF - Linux native IA64
RS6K - IBM AIX
SGI5 - Silicon Graphics IRIX
SUNS - Sun Solaris
3 Select Modify Config Files for Action and go through each Object Applications Physical Hosts AM Hosts Filesystems and fill them in When finished click Apply Then Quit ie the Config Location data box can be left blank thus the licensing for that application will be picked up from the environment
4 The services can be started by bringing up AdmMgr logged in as local root and then selecting Action Queue Manager in the menu then hit Apply to start it
Installation GuideTo ConfigureStart the Services Manually
32
To ConfigureStart the Services Manually1 Set AM_HOME just like in A1
2 Create an orgcfg file in tmpMSCSoftwareSimDesigner20102MSCAnalysis_Manager2005r30
- it should contain one line default lthostnamegt 2900
lthostnamegt is the name of the computer
3 Create three files in tmpMSCSoftwareSimDesigner20102MSCAnalysis_Manager2005r30defaultconf
- hostcfg
There are two ways to define the license to be used for a given solver -
bull The RCpath for an AM Host can contain just the word NONE and the MSC_LICENSE_FILE environment variable must be set to a proper solver license
bull The other way is to enter the full path to the license configuration file for the given solver
For nastran it would be tmpMSCSoftwareNastranconfnast2005rc
- diskcfg
- msccfg (optional)
4 Use the sample files (hostcfgsample diskcfgsample) as a guideline for creating these files
5 Start the RmtMgr preferably logged in as root tmpMSCSoftwareSimDesigner20102MSCAnalysis_Manager2005r30binltMACHINEgtRmtMgr
6 Start the QueMgr logged in as a normal user preferably not root tmpMSCSoftwareSimDesigner20102MSCAnalysis_Manager2005r30binltMACHINEgtQueMgr If the QueMgr does not start correctly or to view any problems reported read the QueMgr log file
tmpMSCSoftwareSimDesigner20102MSCAnalysis_Manager2005r30defaultlogQueMgrlog
Ap C Product Licensing with FLEXlm on WindowsInstallation Guide
C Product Licensing with FLEXlm on Windows
Product Licensing
Obtain Licenses
Display the MSClicensing hostID
Install MSC SimDesigner Licenses
Install a FLEXlm Server
LMTOOLS Configuration Utility
Update the MSC SimDesigner Configuration File
Update the MSC_LICENSE_FILE System Variable
FLEXlm Licensing Models and Examples
Installation GuideProduct Licensing
34
Product LicensingMSC SimDesigner uses MSClicensing (FLEXlm) to validate usage of its various component features - this section outlines FLEXlm licensing-related procedures that may be necessary to complete the installation of MSC SimDesigner
As part of the installation the product licenses that you obtain from MSCSoftware Corporation are placed in a file called the License File This file is located either on a FLEXlm License Server or locally
When MSC SimDesigner starts up it looks in a configuration file to find out where to obtain its licensing information - the configuration file will point to one or more FLEXlm Server addresses andor a physical license file location
MSC SimDesigner will then make a request to FLEXlm to validate usage for the particular machine it is running on
Note bull A FLEXlm Server is required in all cases
bull FLEXlm version 116 or later is required
35Ap C Product Licensing with FLEXlm on WindowsObtain Licenses
Obtain LicensesContact your MSCSoftware representative to obtain MSC SimDesigner licenses The license will be provided in the form of a licensedat file The MSClicensing license file contains information used to validate usage of the software and may vary according to the licensing model used (see FLEXlm Licensing Models and Examples
Installation GuideDisplay the MSClicensing hostID
36
Display the MSClicensing hostIDYou may need to supply an MSClicensing hostID in order to obtain a license from MSCSoftware (the hostID is included as part of certain license types)
To display the MSClicensing hostID
1 Choose Install Software from the main MSC SimDesigner installation menu
2 Choose MSCLicensing 116
3 Select Get HostID and note the HostID then click any button to exit
37Ap C Product Licensing with FLEXlm on WindowsInstall MSC SimDesigner Licenses
Install MSC SimDesigner LicensesInstalling the MSC SimDesigner licenses is simply a case of adding them to a licensedat file and pointing to it in the MSC SimDesigner configuration file as described in Update the MSC SimDesigner
Configuration File
Edit the licensedat FileThe licensedat file may be on the FLEXlm server or located on your machine either way you must have a FLEXlm server installed (see Install a FLEXlm Server)
Edit the licensedat file and add the MSC SimDesigner licenses You can use LMTOOLS to find out the location of the licensedat file on a FLEXlm server (see LMTOOLS Configuration Utility
You may want to save a copy of the file before updating it
If this is a new licensedat file you will need to change the SERVER and DAEMON lines in the new license file otherwise use what is already in the file and just add the FEATURE lines For example
SERVER hostname hostid 1700DAEMON MSC your_pathmscFEATURE V5i_Access MSC 20040531 29-apr-2004 etc
Note Although MSC SimDesigner looks in the configuration file for the location of a FLEXlm license file if the MSC_LICENSE_FILE system environment variable is defined it will override the configuration file and possibly prevent the product starting up - if this is the case you will need to update the variable to point to the correct license (see Update the MSC_LICENSE_FILE System Variable)
Installation GuideInstall MSC SimDesigner Licenses
38
Re-read License FileIf you are updating a licensedat file on a FLEXlm server you need to refresh the file by using LMTOOLS to re-read the licensedat file and enable the new licenses
If there is a problem with this or if the licenses still do not appear to be available restart the system
Point MSC SimDesigner to the License FileUpdate the configuration file as described in Update the MSC SimDesigner Configuration File Note that although MSC SimDesigner looks in the configuration file for the location of a FLEXlm license file if the MSC_LICENSE_FILE system environment variable is defined it will override the configuration file and possibly prevent the product starting up - if this is the case you will need to update the variable to point to the correct license (see Update the MSC_LICENSE_FILE System Variable)
39Ap C Product Licensing with FLEXlm on WindowsInstall a FLEXlm Server
Install a FLEXlm Server1 Select Install Software from the main MSC SimDesigner installation menu
2 Choose MSCLicensing 116
3 Select Server Installation 116 to start the licensing server installation
4 Click OK when your systemrsquos hostID appears
5 Follow the installation dialogs
Note When asked to select a license file use the licensedat file supplied with MSC SimDesigner - if you do not have it you can add it later (see Install MSC SimDesigner Licenses
Installation GuideLMTOOLS Configuration Utility
40
LMTOOLS Configuration UtilityLMTOOLS is a FLEXlm utility that allows you to configure various FLEXlm server settings To start LMTOOLS execute ltinstall_dirgtlmtoolsexe
41Ap C Product Licensing with FLEXlm on WindowsUpdate the MSC SimDesigner Configuration File
Update the MSC SimDesigner Configuration FileThe MSC SimDesigner configuration file contains amongst other things the location of the license file - if you did not enter the license information during the install or need to modify it later you can manually edit the file
ltinstall_dirgtv5ienvmscv5r19b19txt
Edit the line
MSC_LICENSE_FILE=porthostnamecmscflexlmlicensedat
You may enter either one or more FLEXlm server hostnames separated by a semicolon (for example 1700hostname) or a license file location (such as cmscflexlmlicensedat) or both If you specify both specify the hostname(s) first
Important You must specify any server hostnames before the licensedat file(s)
Installation GuideUpdate the MSC_LICENSE_FILE System Variable
42
Update the MSC_LICENSE_FILE System VariableAlthough MSC SimDesigner looks in the configuration file for the location of a FLEXlm license file if the MSC_LICENSE_FILE system environment variable is defined it will override the configuration file and possibly prevent the product starting up
If this is the case go to the Windows Control Panel select
SystemAdvancedEnvironment Variables
and look for
MSC_LICENSE_FILE
The variable may contain other MSCSoftware licensing information - edit it and add the location of the MSC SimDesigner license (either a server such as 1700bari or a location such as cmscflexlmlicensedat)
Remember to separate entries with a semi-colon and to specify hostname locations first
43Ap C Product Licensing with FLEXlm on WindowsFLEXlm Licensing Models and Examples
FLEXlm Licensing Models and ExamplesMSC SimDesigner uses one of the following FLEXlm licensing models
Named User LicensingThe license provided by MSC Software for SimDesigner 20102 authorizes a maximum number of users the ability to run SimDesigner Your SimDesigner administrator manages the list of users that can run the software Any Named user may log in and use SimDesigner on any machine on the network on which the license server is reachable Each named user is permitted to run multiple sessions of SimDesigner only on the same machine with each session using an additional license So if you have three sessions of SimDesigner running on your computer you will consume three licenses from the Named User License pool When individual users consume multiple licenses it is possible for the available license pool to be depleted therefore denying access to other named users
OPTIONS File
The OPTIONS file contains the list of Named users of SimDesigner Your administrator maintains the OPTIONS file that lists the Named user login IDs This way you control who is a Named user and may change who is a Named user at any time You do this by editing the file and restarting the license server using the FlexLM lmtools utility No contact with MSC Software is needed to change the list of Named users To keep the maintenance of the Named user file to a minimum SimDesigner 20102 only adds Named user security to the primary CA_ACCESS feature
Named user licensing requires that the path to the OPTIONS file be given on the DAEMON line Please refer to FlexLM regarding various ways of creating an option file Some examples are listed below
------ Start of License File ------SERVER blade 80fb2476 1700DAEMON MSC your_pathmsc OPTIONS=your_named_user_options fileFEATURE CA_Access MSC 20061205 05-dec-2006 1 7D9386A5EBECDAFE52B2 USER_BASED ISSUED=05-dec-2005 ck=63 SN=1235186-ca26a539e922fc6ca633
The CA_ACCESS feature provides access to the entire set of SimDesigner workbenches and all workbenches are included in the base package Some examples of an OPTIONS file for SimDesigner are shown below
Example 1Include CA_ACCESS USER user1Include CA_ACCESS USER user2
Example 2GROUP simdusers user1 user2 user3 hellipINCLUDE CA_ACCESS GROUP simdusers
Installation GuideFLEXlm Licensing Models and Examples
44
Concurrent Allows multiple uses of MSC SimDesigner according to the number of licenses purchased
This is an example of a concurrent license file
SERVER hostname hostid 1700DAEMON MSC your_pathmscFEATURE CA_Access MSC 20040531 29-apr-2004 16 CC3E474D769449F91144 asset_info=10081+10084 AP209 Gateway (GWS) ISSUED=29-apr-2003 ck=96 SN=1324476-57778154941b2cfc1719FEATURE CA_Gen_NASTRAN MSC 20040531 29-apr-2004 2 9C6EA7FD88D85842DEFB asset_info=10081+10054+1003 MSCNastran Generative (GPN) ISSUED=29-apr-2003 ck=167 SN=985526-5a231d9776d588d6df96All licensing models require a FLEXlm server See Install a FLEXlm Server
Ap D Product Licensing with FLEXlm on UNIXInstallation Guide
D Product Licensing with FLEXlm on UNIX
Product Licensing
Obtain Licenses
Display the FLEXlm hostID
Install MSC SimDesigner Licenses
Install a FLEXlm Server
Unload FLEXlm Server and Utilities
Update the MSC SimDesigner Configuration File
FLEXlm Licensing Models and Examples
Installation GuideProduct Licensing
46
Product LicensingMSC SimDesigner uses FLEXlm to validate usage of its various component features - this section outlines FLEXlm licensing-related procedures that may be necessary to complete the installation of MSC SimDesigner
As part of the installation the product licenses that you obtain from MSCSoftware Corporation are placed in a file called the License File This file is located either on a FLEXlm License Server or locally
When MSC SimDesigner starts up it looks in a configuration file to find out where to obtain its licensing information - the configuration file will point to one or more FLEXlm Server addresses andor a physical license file location
MSC SimDesigner will then make a request to FLEXlm to validate usage for the particular machine it is running on
Note bull A FLEXlm Server is required in all cases
bull FLEXlm version 116 or later is required
47Ap D Product Licensing with FLEXlm on UNIXObtain Licenses
Obtain LicensesContact your MSCSoftware representative to obtain MSC SimDesigner licenses The license will be provided in the form of a licensedat file The FLEXlm license file contains information used to validate usage of the software and may vary according to the licensing model used (see FLEXlm Licensing Models and Examples
Installation GuideDisplay the FLEXlm hostID
48
Display the FLEXlm hostIDFirst unload the FLEXlm files as outlined in Unload FLEXlm Server and Utilities then run the following
ltinstallation_dirgtlmutil hostid
49Ap D Product Licensing with FLEXlm on UNIXInstall MSC SimDesigner Licenses
Install MSC SimDesigner LicensesInstalling the MSC SimDesigner licenses is simply a case of adding them to a licensedat file and pointing to it in the MSC SimDesigner configuration file as described in Update the MSC SimDesigner
Configuration File
Edit the licensedat FileThe licensedat file may be on the FLEXlm server or located on your machine either way you must have a FLEXlm server installed (see Install a FLEXlm Server)
Edit the licensedat file and add the MSC SimDesigner licenses You can use LMTOOLS to find out the location of the licensedat file on a FLEXlm server (see Unload FLEXlm Server and Utilities
You may want to save a copy of the file before updating it
If this is a new licensedat file you will need to change the SERVER and DAEMON lines in the new license file otherwise use what is already in the file and just add the FEATURE lines For example
SERVER hostname hostid 1700DAEMON MSC your_pathmscFEATURE CA_Access MSC 20040531 29-apr-2004 etc
Replace License FileRename the existing licensedat file to license_olddat and rename the new file to the current license file name (ie licensedat)
mv licensedat license_olddatmv license_newdat licensedat
Force FLEXlm daemon to Read New License FileUse the lmreread command to cause the lmgrd daemon to reset using the new license file
ltinstall_dirgtlmutil lmreread -c ltpathgtlicensedat
You should now be able to run MSC SimDesigner products using the new licenses If for some reason this fails kill and restart the daemons as follows
ltinstall_dirgtlmgrd -x lmdown -c ltpathgtlicensedatltinstall_dirgtlmgrd -c ltpathgtlicensedat
Note Although MSC SimDesigner looks in the configuration file for the location of a FLEXlm license file if the MSC_LICENSE_FILE system environment variable is defined it will override the configuration file and possibly prevent the product starting up - if this is the case you will need to update the variable to point to the correct license
Installation GuideInstall MSC SimDesigner Licenses
50
Point MSC SimDesigner to the License FileUpdate the configuration file as described in Update the MSC SimDesigner Configuration File Note that although MSC SimDesigner looks in the configuration file for the location of a FLEXlm license file if the MSC_LICENSE_FILE system environment variable is defined it will override the configuration file and possibly prevent the product starting up - if this is the case you will need to update the variable to point to the correct license
51Ap D Product Licensing with FLEXlm on UNIXInstall a FLEXlm Server
Install a FLEXlm ServerFirst unload the FLEXlm files as outlined in Unload FLEXlm Server and Utilities then run the following to start the server
ltinstall_dirgtlmgrd -c ltpathgtlicensedat
Select the licensedat file supplied with MSC SimDesigner - see Install MSC SimDesigner Licenses
You may need to ensure that the FLEXlm server is started automatically
Installation GuideUnload FLEXlm Server and Utilities
52
Unload FLEXlm Server and UtilitiesIn the flexlm directory on the installation disk locate the file appropriate for your platform and unzip then untar it You should see the following files
bull LMGRD - the FLEXlm server
bull MSC - the FLEXlm vendor daemon
bull LMUTIL - the FLEXlm administration utility
53Ap D Product Licensing with FLEXlm on UNIXUpdate the MSC SimDesigner Configuration File
Update the MSC SimDesigner Configuration FileThe MSC SimDesigner configuration file contains amongst other things the location of the license file - if you did not enter the license information during the install or need to modify it later you can manually edit the file
ltinstall_dirgtv5ienvmscv5r19b19txt
Edit the line
MSC_LICENSE_FILE=porthostnamemscflexlmlicensedat
You may enter either one or more FLEXlm server hostnames separated by a semicolon (for example 1700hostname) or a license file location (such as cmscflexlmlicensedat) or both If you specify both specify the hostname(s) first
Important You must specify any server host names before the licensedat file(s)
Installation GuideFLEXlm Licensing Models and Examples
54
FLEXlm Licensing Models and ExamplesMSC SimDesigner uses one of the following FLEXlm licensing models
Named User LicensingThe license provided by MSC Software for SimDesigner 20102 authorizes a maximum number of users the ability to run SimDesigner Your SimDesigner administrator manages the list of users that can run the software Any Named user may log in and use SimDesigner on any machine on the network on which the license server is reachable Each named user is permitted to run multiple sessions of SimDesigner only on the same machine with each session using an additional license So if you have three sessions of SimDesigner running on your computer you will use three licenses from the Named User License pool When individual users consume multiple licenses it is possible for the available license pool to be depleted therefore denying access to other named users
OPTIONS File
The OPTIONS file contains the list of Named users of SimDesigner Your administrator maintains the OPTIONS file that lists the Named user login IDs This way you control who is a Named user and may change who is a Named user at any time You do this by editing the file and restarting the license server using the FlexLM lmtools utility No contact with MSC Software is needed to change the list of Named users To keep the maintenance of the Named user file to a minimum SimDesigner 20102 only adds Named user security to the primary CA_ACCESS feature
Named user licensing requires that the path to the OPTIONS file be given on the DAEMON line Refer to flexlm regarding various ways of creating an option file Some examples are listed below
------ Start of License File ------SERVER blade 80fb2476 1700DAEMON MSC your_pathmsc OPTIONS=your_named_user_options_fileFEATURE CA_Access MSC 20061205 05-dec-2006 1 7D9386A5EBECDAFE52B2 USER_BASED ISSUED=05-dec-2005 ck=63 SN=1235186-ca26a539e922fc6ca633
The CA_ACCESS feature provides access to the entire set of SimDesigner workbenches and all workbenches are included in the base package Some examples of an OPTIONS file for SimDesigner are shown below
Example 1Include CA_ACCESS USER user1Include CA_ACCESS USER user2
Example 2GROUP simdusers user1 user2 user3 hellipINCLUDE CA_ACCESS GROUP simdusers
55Ap D Product Licensing with FLEXlm on UNIXFLEXlm Licensing Models and Examples
Concurrent Allows multiple uses of MSC SimDesigner according to the number of licenses purchased
This is an example of a concurrent license file
SERVER hostname hostid 1700DAEMON MSC your_pathmscFEATURE CA_Access MSC 20040531 29-apr-2004 16 CC3E474D769449F91144 asset_info=10081+10084 AP209 Gateway (GWS) ISSUED=29-apr-2003 ck=96 SN=1324476-57778154941b2cfc1719FEATURE CA_Gen_NASTRAN MSC 20040531 29-apr-2004 2 9C6EA7FD88D85842DEFB asset_info=10081+10054+1003 MSCNastran Generative (GPN) ISSUED=29-apr-2003 ck=167 SN=985526-5a231d9776d588d6df96
All licensing models require a FLEXlm server See Install a FLEXlm Server
Installation GuideFLEXlm Licensing Models and Examples
56
Ap E TCPIP SetupInstallation Guide
E TCPIP Setup
TCPIP Setup
Installation GuideTCPIP Setup
58
TCPIP SetupFor the MSC SimDesigner CATIA Edition installation to run properly you must have the Internet Protocol (TCPIP) installed To check that TCPIP has been installed please perform the following steps
1 Open the Control Panel
2 Select the Network and Dialup Connections
3 If a selection for Local Area Connection is shown right click on that selection and choose properties If a Local Area Connection has not been established skip to step number 5 to create this connection In the Local Area Connection Properties dialogue box that appears you should be able to determine if Internet Protocol (TCPIP) is installed
4 If TCPIP is not seen under ldquoComponents checked are used by this connectionrdquo click on Install choose Protocol and click on Add to choose TCPIP Click OK to install the protocol
5 To install Local Area Connection open Control Panel - Network - Dial-Up Connections then click on the Make New Connection and follow the instructions given by the Network Connection Wizard Remember to select a TCPIP connection type for this new connection
MSC SimDesigner CATIA Edition also requires an ethernet card even if the workstation is not connected to a network to create a hostID for licensing
Ap F MSC SimDesigner OptionsInstallation Guide
F MSC SimDesigner Options
SimDesigner Options from Tools Options
Installation GuideSimDesigner Options from Tools Options
60
SimDesigner Options from Tools Options1 Certain SimDesigner CATIA Edition options are available on selecting Tools Options
Analysis amp Simulation from the menu bar
SimDesigner Licensing Options
61Ap F MSC SimDesigner OptionsSimDesigner Options from Tools Options
SimDesigner Post Processing Options
The SimDesigner Advanced Image Types
Installation GuideSimDesigner Options from Tools Options
62
SimDesigner PreProcessing Options
Storage Options
Computation Directory
SimDesigner will automatically add ldquoMSCCompRsltsrdquo to the directory path even if it is already present in the path This is the location where all the MSC solver computation files will be stored
Note Please do not change anything in this directory from anywhere other than through the SimDesigner Storage Option
63Ap F MSC SimDesigner OptionsSimDesigner Options from Tools Options
Scratch Directory
This is where SimDesigner temporary files will be stored Please be sure that this location has adequate physical storage space for the types of analysis problems you are likely to run
Result File Caching
When this button is toggled ON SDE would cache any result files linked to SDE cases to the scratch directory This would take place only if the result files are located in a network location and the scratch directory is local This improves performance when viewing large results
Setting the units here ensures that consistent default units are used for both import and export operations
Analysis Assistant Options
Caution If defined the locations of the MSC computation directory and the scratch directory will be stored with the CATAnalysis file Therefore if you want to move or send the CATAnalysis document to someone else you should use the FileSend To or FileSave Management command to properly deliver all files linked to the CATAnalysis document
Installation GuideSimDesigner Options from Tools Options
64
Selecting the Enforce Parabolic Mesh check box here ensures that consistent default Parabolic Mesh type is used for all 2D 3D FEM models
Unit Options
Setting the units here ensures that consistent default units are used for both import and export operations
65Ap F MSC SimDesigner OptionsSimDesigner Options from Tools Options
SimDesigner Structures Options
These options are the default settings that will be used when creating any SimDesigner Static case (Static Nonlinear Modal Buckling and Dynamic) and when exporting from SimDesigner Gateway for MD Nastran
File Management Section
bull RECL It is used by the DBC module and has a default minimum of 1024 words The maximum allowed is 65536 words and is used to increase the database capacity
Note For more detail refer to the MD Nastran Reference Manual
Installation GuideSimDesigner Options from Tools Options
66
- Chapter 1 Installing MSC SimDesigner
-
- Supported Platforms
- Pre-Installation Requirements
- Installing on Windows
- Performing Maintenance on Windows
- Silent installation on Windows
-
- The Response File
- Recording a Response File for Silent Installations
- Installation using Installshield Silent
- Recording a Response File for Silent Uninstallations
- Uninstallation using Installshield Silent
- Simple Silent Uninstallation
-
- Installing on UNIX
- Running on UNIX
- Uninstalling on UNIX
- Steps for installing Solution Download Center files
-
- Windows Systems
- UNIX Systems
-
- Ap A Gateway Analysis Manager (GAM) on Windows
-
- Overview
- GAM Host Definitions
-
- Troubleshooting
-
- Using an Existing GAM Installation
- Installing a New GAM
- Configuring GAM
- Starting GAM
-
- Ap B Gateway Analysis Manager (GAM) on UNIX
-
- GAM
- GAM Host Definitions
- Using an Existing GAM Installation
- Installing GAM
- Configuring GAM
- Starting GAM
- The AdmMgr Tool
- To Use the Graphical Admin Tool
- To ConfigureStart the Services Manually
-
- Ap C Product Licensing with FLEXlm on Windows
-
- Product Licensing
- Obtain Licenses
- Display the MSClicensing hostID
- Install MSC SimDesigner Licenses
-
- Edit the licensedat File
- Re-read License File
- Point MSC SimDesigner to the License File
-
- Install a FLEXlm Server
- LMTOOLS Configuration Utility
- Update the MSC SimDesigner Configuration File
- Update the MSC_LICENSE_FILE System Variable
- FLEXlm Licensing Models and Examples
-
- Named User Licensing
- Concurrent
-
- Ap D Product Licensing with FLEXlm on UNIX
-
- Product Licensing
- Obtain Licenses
- Display the FLEXlm hostID
- Install MSC SimDesigner Licenses
-
- Edit the licensedat File
- Replace License File
- Force FLEXlm daemon to Read New License File
- Point MSC SimDesigner to the License File
-
- Install a FLEXlm Server
- Unload FLEXlm Server and Utilities
- Update the MSC SimDesigner Configuration File
- FLEXlm Licensing Models and Examples
-
- Named User Licensing
- Concurrent
-
- Ap E TCPIP Setup
-
- TCPIP Setup
-
- Ap F MSC SimDesigner Options
-
- SimDesigner Options from Tools Options
-
- SimDesigner Licensing Options
- SimDesigner Post Processing Options
- SimDesigner PreProcessing Options
- SimDesigner Structures Options
-

3Chapter 1 Installing MSC SimDesignerPre-Installation Requirements
Pre-Installation Requirements1 CAD System Requirements
2 CATIA Simulation Requirements
bull Solver Partner Integration
Licensing
MSC SimDesigner uses MSClicensing The MSClicensing utilities are available on the installation CD
MSClicensing 116 or later is required for MSC SimDesigner
Licensing information is usually entered during the install process However all parameters can be edited later in the configuration files
CAD Platform Product Version Hardware and OS Requirement
CATIA V5 V5R18 SP1 amp V5R19 Detailed CATIA System Requirements
Note CAD system hardware amp software requirements must be met for use with SimDesigner
Simulation Type Prerequisites Corequisites
FEA GPS GAS FMS FMD EST
Motion KIN ANR DMO SPADMN
Product Name Company Product VersionWorkbench and
Gateways
MD Nastran MSC Software MD Nastran R3 Linear and Gateways for MD Nastran
Nonlinear Thermal and Gateways for Marc
Adams MSC Software MSC Adams 2005r2 Motion
LS-DYNA LSTC LS-DYNA970 Gateways for LS-DYNA
Note When using Gateway products solver can be on an independent platform
Installation GuidePre-Installation Requirements
4
Refer to Product Licensing with FLEXlm on Windows (App C) or Product Licensing with FLEXlm on UNIX (App D) for more information
System Resource Requirements
MSC SimDesigner resource requirements vary according to model size and actions performed Since MSC SimDesigner products are symbiotic please refer to the CATIA documentation for system resource requirements
TCPIP Requirements
You must have the Microsoft TCPIP protocol installed MSC SimDesigner applications also requires an ethernet card even if the workstation is not connected to a network FLEXlm uses the network adapter MAC address to create a host ID For additional information see TCPIP Setup (App E)
5Chapter 1 Installing MSC SimDesignerInstalling on Windows
Installing on Windows1 Login as Administrator
2 Close all Windows programs
3 Place the MSC SimDesigner CD in the drive If the installation does not start automatically run setupexe directly from the CD
4 Select from the following options
bull CATIA Workbench Edition
bull Analysis Manager
bull Licensing
bull Exit
5 Choose ldquoCATIA Workbench Editionrdquo on the installation menu and you will be guided through the installation process
6 Next you will be asked to choose which CATIA installation MSC SimDesigner should be installed in Choose a CATIA instance from the list or select User Specified to specify an explicit path
7 When asked to specify User Name Company Name and if the installation should be for all users or one user check Only for me if the computer is shared by other users and you want to restrict usage to the currently logged on user
8 Choose either a Complete or Custom installation
9 Choose a location for installation
10 Enter the license information
11 Verify the summary information and click Next to the start installation
12 Specify the SMTP mail server for the Expert Gateway Analysis Manager Contact your system administrator for this information If the SMTP mail server is not known at this time leave the default value in the field You may change it later
13 Specify the SMTP mail server domain for the Expert Gateway Analysis Manager Contact your system administrator for this information If the SMTP mail server domain is not known at this time leave the default value in the field You may change it later
14 Specify the SMTP mail server port number Contact your system administrator for this information If the SMTP mail server port number is not known at this time leave the default value in the field You may change it later
15 Specify the Protocol to be used when communicating the MSC SimManager Web Application Contact your system administrator for this information If the Protocol is not known at this time leave the default value in the field You may change it later
16 Specify the hostname on which the MSC SimManager Web Application is running Contact your system administrator for this information If the hostname is not known at this time leave the default value in the field You may change it later
Installation GuideInstalling on Windows
6
17 Specify the server port number on host lsquoUNKNOWNrsquo on which the MSC SimManager Web Application is running Contact your system administrator for this information If the server port number is not known at this time leave the default value in the field You may change it later
18 Specify the web application context to be used in the MSCSimManager Web Application If the webcontext is not known at this time leave the default value in the field You may change it later
19 Select Yes to create the desktop icon
20 Click on Finish to complete the installation
Note msmpidll error
bull For 64-bit Windows EM64T platforms
There are two MPI versions available for this platform One of them is MS MPI using the Microsoft CCS utilitiesAll the required components as listed in the includebat file within the tools directory need to be installedIn particular as shown in the include file the following is needed to run parallel jobs
CProgram FilesMicrosoft Compute Cluster Packbinmpiexecexe
The mpiexecexe (and msmpidll) are included in the Microsoft Compute Cluster Pack or CCP a separate CD from the operating system If the files do not exist in your system go to httpwwwmicrosoftcomhpc to get information on how to download or order CDs (there is a link on the left called ldquoHow to Buyrdquo)
7Chapter 1 Installing MSC SimDesignerPerforming Maintenance on Windows
Performing Maintenance on WindowsIf you run the setup program again a dialog allowing you to Repair or Remove MSC SimDesigner program components will be displayed
Repair
Choosing Repair and clicking Next will re-install MSC SimDesigner components and display the maintenance complete dialog when complete
Remove
Choosing Remove and clicking Next will remove MSC SimDesigner components from your system
The maintenance complete dialog will be displayed upon successful completion of these functions
Installation GuideSilent installation on Windows
8
Silent installation on WindowsInstallShield Silent allows automated electronic software distribution without any end-user intervention to provide input via dialog boxes
The Response FileA normal non-silent installation receives the necessary input from you in the form of responses to dialog boxes However a silent installation does not prompt you for input but instead will read directives from the InstallShield Silent Response File (iss file)
A response file contains information similar to that which you would enter as responses to dialog boxes when running a normal setup InstallShield Silent reads the necessary input from the response file at run time
You can create an InstallShield Silent Response File by running setupexe and have InstallShield record and create the response file for you
Recording a Response File for Silent InstallationsSimply run the setup with the Setupexe -r command line parameter InstallShield will record all your installation choices in Setupiss and place the file in the Windows folder
Alternatively you can run setup with the -f1 option to divert the response file to the location of your choice with the following command
Setupexe -r -f1ltfully qualified pathgtYourResponseFileiss
Installation using Installshield SilentSetupexe -s
Or use the -f1 switch so you can specify the name and location of the response file
Setupexe -s -f1ltfully qualified pathgtYourResponseFileiss
Recording a Response File for Silent UninstallationsRun the setup after the product has been installed by using the Setupexe -r command line parameter InstallShield will record all your uninstallation choices in Setupiss and place the file in the Windows folder
Alternatively you can run setup with the -f1 option to divert the response file to the location of your choice with the following command
Note Silent install will only work on machines with identical configurations
9Chapter 1 Installing MSC SimDesignerSilent installation on Windows
Setupexe -r -f1ltfully qualified pathgtYourResponseFileiss
Uninstallation using Installshield SilentTo Uninstall the product without any user interaction run the following command from the command prompt using the silent uninstallation response file
Setupexe MSimDesigner Product GUID s f1ltfully qualified pathgtYourResponseFileiss
Simple Silent UninstallationIf you do not want to follow the script logic and simply want to uninstall the product you can use the following command line
Setupexe MSimDesigner Product GUID uninst
Note The SimDesigner Product GUID can be obtained from within the response file recorded for the installation
Installation GuideInstalling on UNIX
10
Installing on UNIX1 Login as root
2 Copy the file setupltmc typegtr17bin to a temporary location on your system
3 Run setupltmc typegtr17bin to install MSC SimDesigner You will be guided through the installation process - please note the following
4 Choose MSC SimDesigner on the installation menu and you will be guided through the installation process
5 Next you will be asked to choose which CATIA installation MSC SimDesigner should be installed in Choose a CATIA instance from the list or select User Specified to specify an explicit path
bull Customer Information
When asked to specify User Name Company Name and if the installation should be for all users or one user check lsquoOnly for me (username)rsquo if the computer is shared by other users and you want to restrict usage to the user currently logged on
6 Choose a location for installation
7 License Setup
bull The license setup dialog will ask you to enter a FLEXlm license location - you may enter either one or more FLEXlm server hostnames separated by a semicolon (for example 1700hostname) or a license file location (such as MSCSoftwareMSCLicenseing92 licensedat) or both If you specify both specify the hostname(s) first
bull If you donrsquot have this information in hand just leave it blank - the license information can be added later For instructions on how to do this refer to Product Licensing with FLEXlm on UNIX (App D)
8 If necessary install FLEXlm and associated license codes Refer to Product Licensing with FLEXlm on UNIX (App D) for more information
9 Specify the SMTP mail server for the Expert Gateway Analysis Manager Contact your system administrator for this information If the SMTP mail server is not known at this time leave the default value in the field You may change it later
Note You must be root on the machine you are installing on - if you su to root you must use the form lsquosu - rootrsquo
Note Such as IBM AIX = mc type is aix
SUN Solaris = mc type is suns etc
11Chapter 1 Installing MSC SimDesignerInstalling on UNIX
10 Specify the SMTP mail server domain for the Expert Gateway Analysis Manager Contact your system administrator for this information If the SMTP mail server domain is not known at this time leave the default value in the field You may change it later
11 Specify the SMTP mail server port number Contact your system administrator for this information If the SMTP mail server port number is not known at this time leave the default value in the field You may change it later
12 Select Setup Type - you will be asked to specify Full or Compact install
bull Full will install the Gateway Analysis Manager (GAM) which enables you to submit and monitor analysis jobs locally or remotely
bull Compact will not install the Gateway Analysis Manager (GAM) - you can install or uninstall (GAM) anytime later
13 Logon without root privileges and configure GAM - see Configuring GAM
See Gateway Analysis Manager (GAM) on UNIX (App B) for more information about the Gateway Analysis Manager
Note If you wish to use an existing Gateway Analysis Manager with MSC SimDesigner refer to Using an Existing GAM Installation
Note There may already be a Gateway Analysis Manager previously installed by another MSCSoftware product - if you wish to use an existing Gateway Analysis Manager with MSC SimDesigner refer to Using an Existing GAM Installation
Installation GuideRunning on UNIX
12
Running on UNIXTo run MSC SimDesigner either use the MSC SimDesigner Icon in the application managercatia folder of the desktop or enter the following command
ltinstall_dirgtrunsimdsh
13Chapter 1 Installing MSC SimDesignerUninstalling on UNIX
Uninstalling on UNIXTo uninstall MSC SimDesigner enter the following command
ltinstall_dirgtUninstUninstallerbin
Installation GuideSteps for installing Solution Download Center files
14
Steps for installing Solution Download Center files
Windows Systems1 Run self-extracting archive When initial menu comes up review the selected options and change
them if necessary (most of the time pre selected defaults can be used)
2 Make a note of Unzip to folder location
3 Click on Unzip button
4 After unzip is complete Product Installer will start automatically For the remainder of the installation process follow instructions in the product installation guide
5 Cleanup After installation is complete - you may remove temporary files from the subdirectory created in Step 2 above
UNIX Systems1 Login as root
2 cd to a temporary directory with enough disk space Create a subdirectory and cd into the subdirectory
3 Download delivery file from Solution Download Center If you previously downloaded the file please proceed to the next step
4 Untar delivery file into current subdirectory
tar -xf Delivery_File
5 Execute the installscript (mscsetup or unixinst or hellip ) and follow the instructions in the product installation guide for the remainder of the installation process
Executing the installation script may require adding execution privilege
chmod +x installscript
6 Cleanup After installation is complete - you may remove the subdirectory created in Step 2 above
Ap A Gateway Analysis Manager (GAM) on WindowsInstallation Guide
A Gateway Analysis Manager (GAM) on Windows
Overview
GAM Host Definitions
Using an Existing GAM Installation
Installing a New GAM
Configuring GAM
Starting GAM
Installation GuideOverview
16
OverviewThe MSC SimDesigner Expert Gateway uses the Gateway Analysis Manager (GAM) for job-submission
This appendix contains basic installation and configuration topics for the Gateway Analysis Manager (GAM) on Windows This product is used for submitting analysis jobs in a batch mode directly from the MSC SimDesigner environment to either a local or remote machine
The standard installation of MSC SimDesigner automatically installs configures and starts the GAM services for submission of batch jobs on the local machine If GAM is to be used for remote submittals it must be reconfigured and its services must be restarted This is also necessary if additional analysis hosts or programs are to be added regardless of a local or remote submittal
17Ap A Gateway Analysis Manager (GAM) on WindowsGAM Host Definitions
GAM Host Definitionsbull The Master host is the machine which continually runs the GAM service (called
MSCQueMgrSD) This is also referred to as the master node This service schedules all the jobs
bull The Submit host is the machine from which the analysis is submitted sometimes referred to as the client This is the machine MSC SimDesigner is running on
bull The Analysis host is the machine which actually executes the analysis
For a standard installation all three of these machines are the same machine Below is an itemized list of installation requirements
bull The Queue Manager (MSCQueMgrSD) should run as a user or as administrator
bull Each machine (Submit and Analysis) must be reachable to and from the Master node via a TCPIP network
bull Each Analysis host must have a Remote Manager (MSCRmtMgrSD) service running that uses the same port number It is recommended that each Submit machine also run a RmtMgr service with the same port number however this is not a strict requirement
Each user wishing to use GAM should have the same login name user and group IDs on all hosts nodes in the configuration This will prevent file access problems
TroubleshootingTo troubleshoot problems you should always first look for clues in the contents of files produced by any job submitted by GAM plus any files created by the analysis itself
bull jobnamestdout jobnamestderr jobnametml and jobnamemon
bull ltinstall_dirgtMSCAnalysis_Manager2005r30defaultlogMSCQueMgrSDlog
bull Control Panel Administrative Tools Event Viewer Application Log and look at events of source MSCQueMgrSD and MSCRmtMgrSD
Installation GuideUsing an Existing GAM Installation
18
Using an Existing GAM InstallationYou may already have a Gateway Analysis Manager installed previously
MSC SimDesigner can only use an existing GAM installation if it is v2003 or higher
To enable MSC SimDesigner to use an existing version follow this procedure
1 Start the SimDesigner Environment Editor - Start Programs MSCSoftware MSC SimDesigner Tools
2 Modify the GAM_HOME variable to point to the directory containing the existing GAM installations MSCAnalysis_Manager2005r30
3 Make sure the GAM services are started - see Starting GAM
19Ap A Gateway Analysis Manager (GAM) on WindowsInstalling a New GAM
Installing a New GAMThe default MSC SimDesigner installation procedure will copy the GAM files into the ltinstall_dirgtMSCAnalysis_Manager2005r30 folder and install the Queue manager and remote manager services
Decide which machine will be the master host and which machine(s) will be submit and analysis host(s) and copy the ltinstall_dirgtMSCAnalysis_Manager2005r30 folder to them
You will now need to edit the configuration files - see Configuring GAM
Note Although not all files in ltinstall_dirgtMSCAnalysis_Manager2005r30 will be needed it is easier just to copy them all
Installation GuideConfiguring GAM
20
Configuring GAM
1 Login to the Master host machine
2 Edit ltinstall_dirgtMSCAnalysis_Manager2005r30orgcfg
---------------------------------------------- Gateway Analysis Manager orgcfg file---------------------------------------------- Org Master Host Port ----------------------------------------------default Host-Machine 3900----------------------------------------------bull Org Specifies a directory containing GAM related parameters - the directory name lsquodefaultrsquo
is created during the GAM installation
bull Master Host The node name of the machine designated as the Master Host
bull Port Number Specifies a port to be used by the Master Host
3 Edit ltinstall_dirgtMSCAnalysis_Manager2005r30defaultconfhostcfg
bull Administrator This is the name of the user who will own the configuration files for example ADMIN gam_admin Do not specify Administrator
bull Queue Type MSC is the default - others are NQS and LSF
bull Applications This will typically be MSC Nastran or Marc
bull Physical Hosts Names of the physical hosts these applications run on
bull AM Hosts Application paths on the physical hosts identified by a unique name
4 Edit ltinstall_dirgtMSCAnalysis_Manager2005r30defaultconfdiskcfg
bull Disk Space Each AM Host must be associated with a scratch disk space location
Note Samples of these files exist in the ltinstall_dirgtMSCAnalysis_Manager2005r30 folder with explanations of the parameters
21Ap A Gateway Analysis Manager (GAM) on WindowsConfiguring GAM
5 Ensure that the GAM services will start correctly on re-boot - select Start Settings Control Panel System click the Advanced tab click Environment Variables and ensure that the following two variables exist
bull MSCQueMgrSD_ARGS - Specifies the port number that the Queue Manager (running on the Master Host machine) will use and the port number that all Remote Managers (running on the Analysis Host machines) will be using
bull MSCRmtMgrSD_ARGS - Specifies the port number that the Remote Manager (if running on this machine) will use
6 When you have finished configuring GAM start the GAM services - see Starting GAM
Installation GuideStarting GAM
22
Starting GAM1 On the master host start the Queue Manager service which schedules analysis jobs Under the
Start menu select Settings Control Panel Administrative Tools Services and start the ldquoMSCQueMgrSDrdquo service
If the service is not there you can install it by running the batch script
ltinstall_dirgtMSCAnalysis_Manager2005r30binWINNTinstall_serverbatEdit this first to ensure that the installation path is correct This batch file installs the Queue Manager service
2 For the analysis machines the Remote Manager service must be started in the same way for proper communication on each of these machines (If some of these machines are UNIX machines refer to Gateway Analysis Manager (GAM) on UNIX)
The Remote Manager service can be installed by running the batch file
ltinstall_dirgtMSCAnalysis_Manager2005r30binWINNTinstall_clientbat
Edit this first to ensure that the installation path is correct in this batch file These Analysis nodes must be able to see the ltinstall_dirgtMSCAnalysis_Manager2005r30 directory
You should now be able to submit analysis jobs directly from MSC SimDesigner by using the Setup Batch icon on the SimDesigner Gateway toolbar
Note Any time you make a change to hostcfg or diskcfg you must stop and restart the Queue Manager service as shown in the first step
Note To ensure that the GAM services will start correctly on re-boot refer to Configuring GAM to set the system environment variables
Ap B Gateway Analysis Manager (GAM) on UNIXInstallation Guide
B Gateway Analysis Manager (GAM) on UNIX
GAM
GAM Host Definitions
Using an Existing GAM Installation
Installing GAM
Configuring GAM
Starting GAM
The AdmMgr Tool
Installation GuideGAM
24
GAMThe SimDesigner Expert Gateway uses the Gateway Analysis Manager (GAM) for job-submission
This appendix contains installation and configuration topics for the Gateway Analysis Manager (GAM) on UNIX This product allows you to submit batch analysis jobs directly from MSC SimDesigner CATIA Edition to local or remote machines
The MSC SimDesigner CATIA Edition installation installs and configures the GAM daemons for batch jobs submission on the local machine If GAM is to be used for remote submittals or if additional analysis hosts or programs are to be added it must be reconfigured and its daemons must be restarted
25Ap B Gateway Analysis Manager (GAM) on UNIXGAM Host Definitions
GAM Host Definitionsbull Master host is the machine which continually runs the GAM daemon (called QueMgrSD) This
is also referred to as the master node This daemon schedules all the jobs
bull Submit host is the machine from which the analysis is submitted sometimes referred to as the client This is the machine CATIA is running on
bull Analysis host is the machine which actually executes the analysis
All of these hosts can be the same machine Below is a list of installation requirements
bull The Queue Manager (QueMgrSD) should run as root on the Master node This is not a strict requirement but recommended
bull Each Submit and Analysis machine must be connected to the Master node via a TCPIP network
bull Each Analysis host must have a Remote Manager (RmtMgrSD) daemon running that uses the same port number It is recommended that each Submit machine also run a RmtMgr daemon with the same port number however this is not a requirement
Each user wishing to use GAM must meet the following requirements
bull Users should have the same login name user and group IDs on all hosts nodes in the configuration This will prevent file access problems
bull Users must have uname in their default search path (path or PATH environment variable in the userscshrc orprofile file)
Troubleshooting You should first look for clues in the contents of files produced by jobs submitted by GAM plus any files created by the analysis itself
bull jobnamestdout
bull jobnamestderr
bull jobnametml
bull jobnamemon
bull ltinstall_dirgtMSCAnalysis_Manager2005r30 defaultlogQueMgrSDlog
bull varadmsyslogsysloglog (if daemons do not start)
Installation GuideUsing an Existing GAM Installation
26
Using an Existing GAM InstallationYou may already have a Gateway Analysis Manager installed previously by another MSCSoftware product To enable MSC SimDesigner CATIA Edition to use this existing version follow this procedure
1 Edit ltinstall-dirgtV5iEnvMSCV5R13B13txt
2 Modify the GAM_HOME variable to point to the existing GAM installations ltinstall_dirgtMSCAnalysis_Manager2005r30
3 Make sure the GAM services are started - see Starting GAM
27Ap B Gateway Analysis Manager (GAM) on UNIXInstalling GAM
Installing GAMSelecting Analysis Manger from the initial installshield screen will copy the GAM files into the ltinstall_dirgtMSCAnalysis_Manager2005r30 directory
Decide which machine will be the master host and which machine(s) will be submit and analysis host(s) and copy the ltinstall_dirgtMSCAnalysis_Manager2005r30 directory to them
You will now need to edit the configuration files - see Configuring GAM
Note Although not all files in ltinstall_dirgtMSCAnalysis_Manager2005r30 will be needed it is easier just to copy them all
Installation GuideConfiguring GAM
28
Configuring GAM
Login to the Master host machine and edit these files
1 ltinstall_dirgtMSCAnalysis_Manager2005r30 orgcfg
In the orgcfg file you define two items
bull Org A default is provided - you may add others if you wish
bull Master Host The node name of the machine
bull Port Number Use 3800 as the default
2 ltinstall_dirgtMSCAnalysis_Manager2005r30 defaultconfhostcfg
In the hostcfg file you must define four items
bull Administrator This is the name of the user who will own the configuration files Do not specify root For example ADMIN gam_admin
bull Queue Type MSC is the default - others are NQS and LSF
bull Applications This will typically be MSC Nastran or Marc
bull Physical Hosts Names of the physical hosts these applications run on
bull AM Hosts Application paths on the physical hosts identified by a unique name
3 ltinstall_dirgtMSCAnalysis_Manager2005r30defaultconfdiskcfg
In the diskcfg file you define one item
bull Disk Space Each AM Host is associated to a scratch disk space location
When you have finished editing the files start the GAM services - see Starting GAM
Note Samples of these files exist in the ltinstall_dirgtMSCAnalysis_Manager2005r30 directory with explanations of the parameters
29Ap B Gateway Analysis Manager (GAM) on UNIXStarting GAM
Starting GAM1 On the master host start the Queue Manager daemon which schedules analysis jobs First make
sure that one is not already running (DO NOT use kill -9 to do this Simply issue a kill command with no -9)
To start the Queue Manager daemon type
ltinstall_dirgtMSCAnalysis_Manager2005r30binltplatgtQueMgrSD -path ltinstall_dirgtwhere ltinstall_dirgt is the installation location and ltplatgt is one of HP700 SGI5 RS6K LX86 or SUNS depending on the platform
2 For the analysis machines the Remote Manager daemon must be started for proper communication on each of these machines For the submit machines it is recommended though not necessary that you start the Remote Manager daemon (If some of these machines are Windows machines refer to Gateway Analysis Manager (GAM) on Windows)
To start the Remote Manager daemon type
ltinstall_dirgtMSCAnalysis_Manager2005r30binltplatgtRmtMgrSD -path ltinstall_dirgtThe Analysis nodes must be able to see the ltinstall_dirgtMSCAnalysis_Manager2005r30 directory
You should now be able to submit analysis jobs directly from MSC SimDesigner CATIA Edition by using the Setup Batch icon on the SimDesigner Gateway toolbar
You may want to automatically start the daemons at boot-up in order to ensure that GAM is always available
Note Any time you make a change to hostcfg or diskcfg you must stop and restart the Queue Manager service as shown in the first step
Installation GuideThe AdmMgr Tool
30
The AdmMgr ToolAn administration tool is available that provides an interactive method of maintaining the GAM configuration files
The AdmMgr tool can be found in
ltinstall_dirgtMSCAnalysis_Manager2005r30binltplatgtAdmMgr
where ltplatgt is RS6K for AIX and SGI5 for SGI
Please contact support for more information
31Ap B Gateway Analysis Manager (GAM) on UNIXTo Use the Graphical Admin Tool
To Use the Graphical Admin Tool1 Set the environment variable AM_HOME to the location of
ltinstall_dirgtMSCAnalysis_Manager2005r30
Ex setenv AM_HOME tmpMSCSoftwareSimDesigner20102MSCAnalysis_Manager2005r30
2 Bring up the Admin tool
Ex tmpMSCSoftwareSimDesigner20102MSCAnalysis_Manager2005r30binltMACHINEgtAdmMgr
where MACHINE is the architecture of the machine that this is running on
HP700 - Hewlet Packard HP-UX
HPIPF - Hewlet Packart HP-UX for Itanium
LX86 - Linux
LXIPF - Linux native IA64
RS6K - IBM AIX
SGI5 - Silicon Graphics IRIX
SUNS - Sun Solaris
3 Select Modify Config Files for Action and go through each Object Applications Physical Hosts AM Hosts Filesystems and fill them in When finished click Apply Then Quit ie the Config Location data box can be left blank thus the licensing for that application will be picked up from the environment
4 The services can be started by bringing up AdmMgr logged in as local root and then selecting Action Queue Manager in the menu then hit Apply to start it
Installation GuideTo ConfigureStart the Services Manually
32
To ConfigureStart the Services Manually1 Set AM_HOME just like in A1
2 Create an orgcfg file in tmpMSCSoftwareSimDesigner20102MSCAnalysis_Manager2005r30
- it should contain one line default lthostnamegt 2900
lthostnamegt is the name of the computer
3 Create three files in tmpMSCSoftwareSimDesigner20102MSCAnalysis_Manager2005r30defaultconf
- hostcfg
There are two ways to define the license to be used for a given solver -
bull The RCpath for an AM Host can contain just the word NONE and the MSC_LICENSE_FILE environment variable must be set to a proper solver license
bull The other way is to enter the full path to the license configuration file for the given solver
For nastran it would be tmpMSCSoftwareNastranconfnast2005rc
- diskcfg
- msccfg (optional)
4 Use the sample files (hostcfgsample diskcfgsample) as a guideline for creating these files
5 Start the RmtMgr preferably logged in as root tmpMSCSoftwareSimDesigner20102MSCAnalysis_Manager2005r30binltMACHINEgtRmtMgr
6 Start the QueMgr logged in as a normal user preferably not root tmpMSCSoftwareSimDesigner20102MSCAnalysis_Manager2005r30binltMACHINEgtQueMgr If the QueMgr does not start correctly or to view any problems reported read the QueMgr log file
tmpMSCSoftwareSimDesigner20102MSCAnalysis_Manager2005r30defaultlogQueMgrlog
Ap C Product Licensing with FLEXlm on WindowsInstallation Guide
C Product Licensing with FLEXlm on Windows
Product Licensing
Obtain Licenses
Display the MSClicensing hostID
Install MSC SimDesigner Licenses
Install a FLEXlm Server
LMTOOLS Configuration Utility
Update the MSC SimDesigner Configuration File
Update the MSC_LICENSE_FILE System Variable
FLEXlm Licensing Models and Examples
Installation GuideProduct Licensing
34
Product LicensingMSC SimDesigner uses MSClicensing (FLEXlm) to validate usage of its various component features - this section outlines FLEXlm licensing-related procedures that may be necessary to complete the installation of MSC SimDesigner
As part of the installation the product licenses that you obtain from MSCSoftware Corporation are placed in a file called the License File This file is located either on a FLEXlm License Server or locally
When MSC SimDesigner starts up it looks in a configuration file to find out where to obtain its licensing information - the configuration file will point to one or more FLEXlm Server addresses andor a physical license file location
MSC SimDesigner will then make a request to FLEXlm to validate usage for the particular machine it is running on
Note bull A FLEXlm Server is required in all cases
bull FLEXlm version 116 or later is required
35Ap C Product Licensing with FLEXlm on WindowsObtain Licenses
Obtain LicensesContact your MSCSoftware representative to obtain MSC SimDesigner licenses The license will be provided in the form of a licensedat file The MSClicensing license file contains information used to validate usage of the software and may vary according to the licensing model used (see FLEXlm Licensing Models and Examples
Installation GuideDisplay the MSClicensing hostID
36
Display the MSClicensing hostIDYou may need to supply an MSClicensing hostID in order to obtain a license from MSCSoftware (the hostID is included as part of certain license types)
To display the MSClicensing hostID
1 Choose Install Software from the main MSC SimDesigner installation menu
2 Choose MSCLicensing 116
3 Select Get HostID and note the HostID then click any button to exit
37Ap C Product Licensing with FLEXlm on WindowsInstall MSC SimDesigner Licenses
Install MSC SimDesigner LicensesInstalling the MSC SimDesigner licenses is simply a case of adding them to a licensedat file and pointing to it in the MSC SimDesigner configuration file as described in Update the MSC SimDesigner
Configuration File
Edit the licensedat FileThe licensedat file may be on the FLEXlm server or located on your machine either way you must have a FLEXlm server installed (see Install a FLEXlm Server)
Edit the licensedat file and add the MSC SimDesigner licenses You can use LMTOOLS to find out the location of the licensedat file on a FLEXlm server (see LMTOOLS Configuration Utility
You may want to save a copy of the file before updating it
If this is a new licensedat file you will need to change the SERVER and DAEMON lines in the new license file otherwise use what is already in the file and just add the FEATURE lines For example
SERVER hostname hostid 1700DAEMON MSC your_pathmscFEATURE V5i_Access MSC 20040531 29-apr-2004 etc
Note Although MSC SimDesigner looks in the configuration file for the location of a FLEXlm license file if the MSC_LICENSE_FILE system environment variable is defined it will override the configuration file and possibly prevent the product starting up - if this is the case you will need to update the variable to point to the correct license (see Update the MSC_LICENSE_FILE System Variable)
Installation GuideInstall MSC SimDesigner Licenses
38
Re-read License FileIf you are updating a licensedat file on a FLEXlm server you need to refresh the file by using LMTOOLS to re-read the licensedat file and enable the new licenses
If there is a problem with this or if the licenses still do not appear to be available restart the system
Point MSC SimDesigner to the License FileUpdate the configuration file as described in Update the MSC SimDesigner Configuration File Note that although MSC SimDesigner looks in the configuration file for the location of a FLEXlm license file if the MSC_LICENSE_FILE system environment variable is defined it will override the configuration file and possibly prevent the product starting up - if this is the case you will need to update the variable to point to the correct license (see Update the MSC_LICENSE_FILE System Variable)
39Ap C Product Licensing with FLEXlm on WindowsInstall a FLEXlm Server
Install a FLEXlm Server1 Select Install Software from the main MSC SimDesigner installation menu
2 Choose MSCLicensing 116
3 Select Server Installation 116 to start the licensing server installation
4 Click OK when your systemrsquos hostID appears
5 Follow the installation dialogs
Note When asked to select a license file use the licensedat file supplied with MSC SimDesigner - if you do not have it you can add it later (see Install MSC SimDesigner Licenses
Installation GuideLMTOOLS Configuration Utility
40
LMTOOLS Configuration UtilityLMTOOLS is a FLEXlm utility that allows you to configure various FLEXlm server settings To start LMTOOLS execute ltinstall_dirgtlmtoolsexe
41Ap C Product Licensing with FLEXlm on WindowsUpdate the MSC SimDesigner Configuration File
Update the MSC SimDesigner Configuration FileThe MSC SimDesigner configuration file contains amongst other things the location of the license file - if you did not enter the license information during the install or need to modify it later you can manually edit the file
ltinstall_dirgtv5ienvmscv5r19b19txt
Edit the line
MSC_LICENSE_FILE=porthostnamecmscflexlmlicensedat
You may enter either one or more FLEXlm server hostnames separated by a semicolon (for example 1700hostname) or a license file location (such as cmscflexlmlicensedat) or both If you specify both specify the hostname(s) first
Important You must specify any server hostnames before the licensedat file(s)
Installation GuideUpdate the MSC_LICENSE_FILE System Variable
42
Update the MSC_LICENSE_FILE System VariableAlthough MSC SimDesigner looks in the configuration file for the location of a FLEXlm license file if the MSC_LICENSE_FILE system environment variable is defined it will override the configuration file and possibly prevent the product starting up
If this is the case go to the Windows Control Panel select
SystemAdvancedEnvironment Variables
and look for
MSC_LICENSE_FILE
The variable may contain other MSCSoftware licensing information - edit it and add the location of the MSC SimDesigner license (either a server such as 1700bari or a location such as cmscflexlmlicensedat)
Remember to separate entries with a semi-colon and to specify hostname locations first
43Ap C Product Licensing with FLEXlm on WindowsFLEXlm Licensing Models and Examples
FLEXlm Licensing Models and ExamplesMSC SimDesigner uses one of the following FLEXlm licensing models
Named User LicensingThe license provided by MSC Software for SimDesigner 20102 authorizes a maximum number of users the ability to run SimDesigner Your SimDesigner administrator manages the list of users that can run the software Any Named user may log in and use SimDesigner on any machine on the network on which the license server is reachable Each named user is permitted to run multiple sessions of SimDesigner only on the same machine with each session using an additional license So if you have three sessions of SimDesigner running on your computer you will consume three licenses from the Named User License pool When individual users consume multiple licenses it is possible for the available license pool to be depleted therefore denying access to other named users
OPTIONS File
The OPTIONS file contains the list of Named users of SimDesigner Your administrator maintains the OPTIONS file that lists the Named user login IDs This way you control who is a Named user and may change who is a Named user at any time You do this by editing the file and restarting the license server using the FlexLM lmtools utility No contact with MSC Software is needed to change the list of Named users To keep the maintenance of the Named user file to a minimum SimDesigner 20102 only adds Named user security to the primary CA_ACCESS feature
Named user licensing requires that the path to the OPTIONS file be given on the DAEMON line Please refer to FlexLM regarding various ways of creating an option file Some examples are listed below
------ Start of License File ------SERVER blade 80fb2476 1700DAEMON MSC your_pathmsc OPTIONS=your_named_user_options fileFEATURE CA_Access MSC 20061205 05-dec-2006 1 7D9386A5EBECDAFE52B2 USER_BASED ISSUED=05-dec-2005 ck=63 SN=1235186-ca26a539e922fc6ca633
The CA_ACCESS feature provides access to the entire set of SimDesigner workbenches and all workbenches are included in the base package Some examples of an OPTIONS file for SimDesigner are shown below
Example 1Include CA_ACCESS USER user1Include CA_ACCESS USER user2
Example 2GROUP simdusers user1 user2 user3 hellipINCLUDE CA_ACCESS GROUP simdusers
Installation GuideFLEXlm Licensing Models and Examples
44
Concurrent Allows multiple uses of MSC SimDesigner according to the number of licenses purchased
This is an example of a concurrent license file
SERVER hostname hostid 1700DAEMON MSC your_pathmscFEATURE CA_Access MSC 20040531 29-apr-2004 16 CC3E474D769449F91144 asset_info=10081+10084 AP209 Gateway (GWS) ISSUED=29-apr-2003 ck=96 SN=1324476-57778154941b2cfc1719FEATURE CA_Gen_NASTRAN MSC 20040531 29-apr-2004 2 9C6EA7FD88D85842DEFB asset_info=10081+10054+1003 MSCNastran Generative (GPN) ISSUED=29-apr-2003 ck=167 SN=985526-5a231d9776d588d6df96All licensing models require a FLEXlm server See Install a FLEXlm Server
Ap D Product Licensing with FLEXlm on UNIXInstallation Guide
D Product Licensing with FLEXlm on UNIX
Product Licensing
Obtain Licenses
Display the FLEXlm hostID
Install MSC SimDesigner Licenses
Install a FLEXlm Server
Unload FLEXlm Server and Utilities
Update the MSC SimDesigner Configuration File
FLEXlm Licensing Models and Examples
Installation GuideProduct Licensing
46
Product LicensingMSC SimDesigner uses FLEXlm to validate usage of its various component features - this section outlines FLEXlm licensing-related procedures that may be necessary to complete the installation of MSC SimDesigner
As part of the installation the product licenses that you obtain from MSCSoftware Corporation are placed in a file called the License File This file is located either on a FLEXlm License Server or locally
When MSC SimDesigner starts up it looks in a configuration file to find out where to obtain its licensing information - the configuration file will point to one or more FLEXlm Server addresses andor a physical license file location
MSC SimDesigner will then make a request to FLEXlm to validate usage for the particular machine it is running on
Note bull A FLEXlm Server is required in all cases
bull FLEXlm version 116 or later is required
47Ap D Product Licensing with FLEXlm on UNIXObtain Licenses
Obtain LicensesContact your MSCSoftware representative to obtain MSC SimDesigner licenses The license will be provided in the form of a licensedat file The FLEXlm license file contains information used to validate usage of the software and may vary according to the licensing model used (see FLEXlm Licensing Models and Examples
Installation GuideDisplay the FLEXlm hostID
48
Display the FLEXlm hostIDFirst unload the FLEXlm files as outlined in Unload FLEXlm Server and Utilities then run the following
ltinstallation_dirgtlmutil hostid
49Ap D Product Licensing with FLEXlm on UNIXInstall MSC SimDesigner Licenses
Install MSC SimDesigner LicensesInstalling the MSC SimDesigner licenses is simply a case of adding them to a licensedat file and pointing to it in the MSC SimDesigner configuration file as described in Update the MSC SimDesigner
Configuration File
Edit the licensedat FileThe licensedat file may be on the FLEXlm server or located on your machine either way you must have a FLEXlm server installed (see Install a FLEXlm Server)
Edit the licensedat file and add the MSC SimDesigner licenses You can use LMTOOLS to find out the location of the licensedat file on a FLEXlm server (see Unload FLEXlm Server and Utilities
You may want to save a copy of the file before updating it
If this is a new licensedat file you will need to change the SERVER and DAEMON lines in the new license file otherwise use what is already in the file and just add the FEATURE lines For example
SERVER hostname hostid 1700DAEMON MSC your_pathmscFEATURE CA_Access MSC 20040531 29-apr-2004 etc
Replace License FileRename the existing licensedat file to license_olddat and rename the new file to the current license file name (ie licensedat)
mv licensedat license_olddatmv license_newdat licensedat
Force FLEXlm daemon to Read New License FileUse the lmreread command to cause the lmgrd daemon to reset using the new license file
ltinstall_dirgtlmutil lmreread -c ltpathgtlicensedat
You should now be able to run MSC SimDesigner products using the new licenses If for some reason this fails kill and restart the daemons as follows
ltinstall_dirgtlmgrd -x lmdown -c ltpathgtlicensedatltinstall_dirgtlmgrd -c ltpathgtlicensedat
Note Although MSC SimDesigner looks in the configuration file for the location of a FLEXlm license file if the MSC_LICENSE_FILE system environment variable is defined it will override the configuration file and possibly prevent the product starting up - if this is the case you will need to update the variable to point to the correct license
Installation GuideInstall MSC SimDesigner Licenses
50
Point MSC SimDesigner to the License FileUpdate the configuration file as described in Update the MSC SimDesigner Configuration File Note that although MSC SimDesigner looks in the configuration file for the location of a FLEXlm license file if the MSC_LICENSE_FILE system environment variable is defined it will override the configuration file and possibly prevent the product starting up - if this is the case you will need to update the variable to point to the correct license
51Ap D Product Licensing with FLEXlm on UNIXInstall a FLEXlm Server
Install a FLEXlm ServerFirst unload the FLEXlm files as outlined in Unload FLEXlm Server and Utilities then run the following to start the server
ltinstall_dirgtlmgrd -c ltpathgtlicensedat
Select the licensedat file supplied with MSC SimDesigner - see Install MSC SimDesigner Licenses
You may need to ensure that the FLEXlm server is started automatically
Installation GuideUnload FLEXlm Server and Utilities
52
Unload FLEXlm Server and UtilitiesIn the flexlm directory on the installation disk locate the file appropriate for your platform and unzip then untar it You should see the following files
bull LMGRD - the FLEXlm server
bull MSC - the FLEXlm vendor daemon
bull LMUTIL - the FLEXlm administration utility
53Ap D Product Licensing with FLEXlm on UNIXUpdate the MSC SimDesigner Configuration File
Update the MSC SimDesigner Configuration FileThe MSC SimDesigner configuration file contains amongst other things the location of the license file - if you did not enter the license information during the install or need to modify it later you can manually edit the file
ltinstall_dirgtv5ienvmscv5r19b19txt
Edit the line
MSC_LICENSE_FILE=porthostnamemscflexlmlicensedat
You may enter either one or more FLEXlm server hostnames separated by a semicolon (for example 1700hostname) or a license file location (such as cmscflexlmlicensedat) or both If you specify both specify the hostname(s) first
Important You must specify any server host names before the licensedat file(s)
Installation GuideFLEXlm Licensing Models and Examples
54
FLEXlm Licensing Models and ExamplesMSC SimDesigner uses one of the following FLEXlm licensing models
Named User LicensingThe license provided by MSC Software for SimDesigner 20102 authorizes a maximum number of users the ability to run SimDesigner Your SimDesigner administrator manages the list of users that can run the software Any Named user may log in and use SimDesigner on any machine on the network on which the license server is reachable Each named user is permitted to run multiple sessions of SimDesigner only on the same machine with each session using an additional license So if you have three sessions of SimDesigner running on your computer you will use three licenses from the Named User License pool When individual users consume multiple licenses it is possible for the available license pool to be depleted therefore denying access to other named users
OPTIONS File
The OPTIONS file contains the list of Named users of SimDesigner Your administrator maintains the OPTIONS file that lists the Named user login IDs This way you control who is a Named user and may change who is a Named user at any time You do this by editing the file and restarting the license server using the FlexLM lmtools utility No contact with MSC Software is needed to change the list of Named users To keep the maintenance of the Named user file to a minimum SimDesigner 20102 only adds Named user security to the primary CA_ACCESS feature
Named user licensing requires that the path to the OPTIONS file be given on the DAEMON line Refer to flexlm regarding various ways of creating an option file Some examples are listed below
------ Start of License File ------SERVER blade 80fb2476 1700DAEMON MSC your_pathmsc OPTIONS=your_named_user_options_fileFEATURE CA_Access MSC 20061205 05-dec-2006 1 7D9386A5EBECDAFE52B2 USER_BASED ISSUED=05-dec-2005 ck=63 SN=1235186-ca26a539e922fc6ca633
The CA_ACCESS feature provides access to the entire set of SimDesigner workbenches and all workbenches are included in the base package Some examples of an OPTIONS file for SimDesigner are shown below
Example 1Include CA_ACCESS USER user1Include CA_ACCESS USER user2
Example 2GROUP simdusers user1 user2 user3 hellipINCLUDE CA_ACCESS GROUP simdusers
55Ap D Product Licensing with FLEXlm on UNIXFLEXlm Licensing Models and Examples
Concurrent Allows multiple uses of MSC SimDesigner according to the number of licenses purchased
This is an example of a concurrent license file
SERVER hostname hostid 1700DAEMON MSC your_pathmscFEATURE CA_Access MSC 20040531 29-apr-2004 16 CC3E474D769449F91144 asset_info=10081+10084 AP209 Gateway (GWS) ISSUED=29-apr-2003 ck=96 SN=1324476-57778154941b2cfc1719FEATURE CA_Gen_NASTRAN MSC 20040531 29-apr-2004 2 9C6EA7FD88D85842DEFB asset_info=10081+10054+1003 MSCNastran Generative (GPN) ISSUED=29-apr-2003 ck=167 SN=985526-5a231d9776d588d6df96
All licensing models require a FLEXlm server See Install a FLEXlm Server
Installation GuideFLEXlm Licensing Models and Examples
56
Ap E TCPIP SetupInstallation Guide
E TCPIP Setup
TCPIP Setup
Installation GuideTCPIP Setup
58
TCPIP SetupFor the MSC SimDesigner CATIA Edition installation to run properly you must have the Internet Protocol (TCPIP) installed To check that TCPIP has been installed please perform the following steps
1 Open the Control Panel
2 Select the Network and Dialup Connections
3 If a selection for Local Area Connection is shown right click on that selection and choose properties If a Local Area Connection has not been established skip to step number 5 to create this connection In the Local Area Connection Properties dialogue box that appears you should be able to determine if Internet Protocol (TCPIP) is installed
4 If TCPIP is not seen under ldquoComponents checked are used by this connectionrdquo click on Install choose Protocol and click on Add to choose TCPIP Click OK to install the protocol
5 To install Local Area Connection open Control Panel - Network - Dial-Up Connections then click on the Make New Connection and follow the instructions given by the Network Connection Wizard Remember to select a TCPIP connection type for this new connection
MSC SimDesigner CATIA Edition also requires an ethernet card even if the workstation is not connected to a network to create a hostID for licensing
Ap F MSC SimDesigner OptionsInstallation Guide
F MSC SimDesigner Options
SimDesigner Options from Tools Options
Installation GuideSimDesigner Options from Tools Options
60
SimDesigner Options from Tools Options1 Certain SimDesigner CATIA Edition options are available on selecting Tools Options
Analysis amp Simulation from the menu bar
SimDesigner Licensing Options
61Ap F MSC SimDesigner OptionsSimDesigner Options from Tools Options
SimDesigner Post Processing Options
The SimDesigner Advanced Image Types
Installation GuideSimDesigner Options from Tools Options
62
SimDesigner PreProcessing Options
Storage Options
Computation Directory
SimDesigner will automatically add ldquoMSCCompRsltsrdquo to the directory path even if it is already present in the path This is the location where all the MSC solver computation files will be stored
Note Please do not change anything in this directory from anywhere other than through the SimDesigner Storage Option
63Ap F MSC SimDesigner OptionsSimDesigner Options from Tools Options
Scratch Directory
This is where SimDesigner temporary files will be stored Please be sure that this location has adequate physical storage space for the types of analysis problems you are likely to run
Result File Caching
When this button is toggled ON SDE would cache any result files linked to SDE cases to the scratch directory This would take place only if the result files are located in a network location and the scratch directory is local This improves performance when viewing large results
Setting the units here ensures that consistent default units are used for both import and export operations
Analysis Assistant Options
Caution If defined the locations of the MSC computation directory and the scratch directory will be stored with the CATAnalysis file Therefore if you want to move or send the CATAnalysis document to someone else you should use the FileSend To or FileSave Management command to properly deliver all files linked to the CATAnalysis document
Installation GuideSimDesigner Options from Tools Options
64
Selecting the Enforce Parabolic Mesh check box here ensures that consistent default Parabolic Mesh type is used for all 2D 3D FEM models
Unit Options
Setting the units here ensures that consistent default units are used for both import and export operations
65Ap F MSC SimDesigner OptionsSimDesigner Options from Tools Options
SimDesigner Structures Options
These options are the default settings that will be used when creating any SimDesigner Static case (Static Nonlinear Modal Buckling and Dynamic) and when exporting from SimDesigner Gateway for MD Nastran
File Management Section
bull RECL It is used by the DBC module and has a default minimum of 1024 words The maximum allowed is 65536 words and is used to increase the database capacity
Note For more detail refer to the MD Nastran Reference Manual
Installation GuideSimDesigner Options from Tools Options
66
- Chapter 1 Installing MSC SimDesigner
-
- Supported Platforms
- Pre-Installation Requirements
- Installing on Windows
- Performing Maintenance on Windows
- Silent installation on Windows
-
- The Response File
- Recording a Response File for Silent Installations
- Installation using Installshield Silent
- Recording a Response File for Silent Uninstallations
- Uninstallation using Installshield Silent
- Simple Silent Uninstallation
-
- Installing on UNIX
- Running on UNIX
- Uninstalling on UNIX
- Steps for installing Solution Download Center files
-
- Windows Systems
- UNIX Systems
-
- Ap A Gateway Analysis Manager (GAM) on Windows
-
- Overview
- GAM Host Definitions
-
- Troubleshooting
-
- Using an Existing GAM Installation
- Installing a New GAM
- Configuring GAM
- Starting GAM
-
- Ap B Gateway Analysis Manager (GAM) on UNIX
-
- GAM
- GAM Host Definitions
- Using an Existing GAM Installation
- Installing GAM
- Configuring GAM
- Starting GAM
- The AdmMgr Tool
- To Use the Graphical Admin Tool
- To ConfigureStart the Services Manually
-
- Ap C Product Licensing with FLEXlm on Windows
-
- Product Licensing
- Obtain Licenses
- Display the MSClicensing hostID
- Install MSC SimDesigner Licenses
-
- Edit the licensedat File
- Re-read License File
- Point MSC SimDesigner to the License File
-
- Install a FLEXlm Server
- LMTOOLS Configuration Utility
- Update the MSC SimDesigner Configuration File
- Update the MSC_LICENSE_FILE System Variable
- FLEXlm Licensing Models and Examples
-
- Named User Licensing
- Concurrent
-
- Ap D Product Licensing with FLEXlm on UNIX
-
- Product Licensing
- Obtain Licenses
- Display the FLEXlm hostID
- Install MSC SimDesigner Licenses
-
- Edit the licensedat File
- Replace License File
- Force FLEXlm daemon to Read New License File
- Point MSC SimDesigner to the License File
-
- Install a FLEXlm Server
- Unload FLEXlm Server and Utilities
- Update the MSC SimDesigner Configuration File
- FLEXlm Licensing Models and Examples
-
- Named User Licensing
- Concurrent
-
- Ap E TCPIP Setup
-
- TCPIP Setup
-
- Ap F MSC SimDesigner Options
-
- SimDesigner Options from Tools Options
-
- SimDesigner Licensing Options
- SimDesigner Post Processing Options
- SimDesigner PreProcessing Options
- SimDesigner Structures Options
-

Installation GuidePre-Installation Requirements
4
Refer to Product Licensing with FLEXlm on Windows (App C) or Product Licensing with FLEXlm on UNIX (App D) for more information
System Resource Requirements
MSC SimDesigner resource requirements vary according to model size and actions performed Since MSC SimDesigner products are symbiotic please refer to the CATIA documentation for system resource requirements
TCPIP Requirements
You must have the Microsoft TCPIP protocol installed MSC SimDesigner applications also requires an ethernet card even if the workstation is not connected to a network FLEXlm uses the network adapter MAC address to create a host ID For additional information see TCPIP Setup (App E)
5Chapter 1 Installing MSC SimDesignerInstalling on Windows
Installing on Windows1 Login as Administrator
2 Close all Windows programs
3 Place the MSC SimDesigner CD in the drive If the installation does not start automatically run setupexe directly from the CD
4 Select from the following options
bull CATIA Workbench Edition
bull Analysis Manager
bull Licensing
bull Exit
5 Choose ldquoCATIA Workbench Editionrdquo on the installation menu and you will be guided through the installation process
6 Next you will be asked to choose which CATIA installation MSC SimDesigner should be installed in Choose a CATIA instance from the list or select User Specified to specify an explicit path
7 When asked to specify User Name Company Name and if the installation should be for all users or one user check Only for me if the computer is shared by other users and you want to restrict usage to the currently logged on user
8 Choose either a Complete or Custom installation
9 Choose a location for installation
10 Enter the license information
11 Verify the summary information and click Next to the start installation
12 Specify the SMTP mail server for the Expert Gateway Analysis Manager Contact your system administrator for this information If the SMTP mail server is not known at this time leave the default value in the field You may change it later
13 Specify the SMTP mail server domain for the Expert Gateway Analysis Manager Contact your system administrator for this information If the SMTP mail server domain is not known at this time leave the default value in the field You may change it later
14 Specify the SMTP mail server port number Contact your system administrator for this information If the SMTP mail server port number is not known at this time leave the default value in the field You may change it later
15 Specify the Protocol to be used when communicating the MSC SimManager Web Application Contact your system administrator for this information If the Protocol is not known at this time leave the default value in the field You may change it later
16 Specify the hostname on which the MSC SimManager Web Application is running Contact your system administrator for this information If the hostname is not known at this time leave the default value in the field You may change it later
Installation GuideInstalling on Windows
6
17 Specify the server port number on host lsquoUNKNOWNrsquo on which the MSC SimManager Web Application is running Contact your system administrator for this information If the server port number is not known at this time leave the default value in the field You may change it later
18 Specify the web application context to be used in the MSCSimManager Web Application If the webcontext is not known at this time leave the default value in the field You may change it later
19 Select Yes to create the desktop icon
20 Click on Finish to complete the installation
Note msmpidll error
bull For 64-bit Windows EM64T platforms
There are two MPI versions available for this platform One of them is MS MPI using the Microsoft CCS utilitiesAll the required components as listed in the includebat file within the tools directory need to be installedIn particular as shown in the include file the following is needed to run parallel jobs
CProgram FilesMicrosoft Compute Cluster Packbinmpiexecexe
The mpiexecexe (and msmpidll) are included in the Microsoft Compute Cluster Pack or CCP a separate CD from the operating system If the files do not exist in your system go to httpwwwmicrosoftcomhpc to get information on how to download or order CDs (there is a link on the left called ldquoHow to Buyrdquo)
7Chapter 1 Installing MSC SimDesignerPerforming Maintenance on Windows
Performing Maintenance on WindowsIf you run the setup program again a dialog allowing you to Repair or Remove MSC SimDesigner program components will be displayed
Repair
Choosing Repair and clicking Next will re-install MSC SimDesigner components and display the maintenance complete dialog when complete
Remove
Choosing Remove and clicking Next will remove MSC SimDesigner components from your system
The maintenance complete dialog will be displayed upon successful completion of these functions
Installation GuideSilent installation on Windows
8
Silent installation on WindowsInstallShield Silent allows automated electronic software distribution without any end-user intervention to provide input via dialog boxes
The Response FileA normal non-silent installation receives the necessary input from you in the form of responses to dialog boxes However a silent installation does not prompt you for input but instead will read directives from the InstallShield Silent Response File (iss file)
A response file contains information similar to that which you would enter as responses to dialog boxes when running a normal setup InstallShield Silent reads the necessary input from the response file at run time
You can create an InstallShield Silent Response File by running setupexe and have InstallShield record and create the response file for you
Recording a Response File for Silent InstallationsSimply run the setup with the Setupexe -r command line parameter InstallShield will record all your installation choices in Setupiss and place the file in the Windows folder
Alternatively you can run setup with the -f1 option to divert the response file to the location of your choice with the following command
Setupexe -r -f1ltfully qualified pathgtYourResponseFileiss
Installation using Installshield SilentSetupexe -s
Or use the -f1 switch so you can specify the name and location of the response file
Setupexe -s -f1ltfully qualified pathgtYourResponseFileiss
Recording a Response File for Silent UninstallationsRun the setup after the product has been installed by using the Setupexe -r command line parameter InstallShield will record all your uninstallation choices in Setupiss and place the file in the Windows folder
Alternatively you can run setup with the -f1 option to divert the response file to the location of your choice with the following command
Note Silent install will only work on machines with identical configurations
9Chapter 1 Installing MSC SimDesignerSilent installation on Windows
Setupexe -r -f1ltfully qualified pathgtYourResponseFileiss
Uninstallation using Installshield SilentTo Uninstall the product without any user interaction run the following command from the command prompt using the silent uninstallation response file
Setupexe MSimDesigner Product GUID s f1ltfully qualified pathgtYourResponseFileiss
Simple Silent UninstallationIf you do not want to follow the script logic and simply want to uninstall the product you can use the following command line
Setupexe MSimDesigner Product GUID uninst
Note The SimDesigner Product GUID can be obtained from within the response file recorded for the installation
Installation GuideInstalling on UNIX
10
Installing on UNIX1 Login as root
2 Copy the file setupltmc typegtr17bin to a temporary location on your system
3 Run setupltmc typegtr17bin to install MSC SimDesigner You will be guided through the installation process - please note the following
4 Choose MSC SimDesigner on the installation menu and you will be guided through the installation process
5 Next you will be asked to choose which CATIA installation MSC SimDesigner should be installed in Choose a CATIA instance from the list or select User Specified to specify an explicit path
bull Customer Information
When asked to specify User Name Company Name and if the installation should be for all users or one user check lsquoOnly for me (username)rsquo if the computer is shared by other users and you want to restrict usage to the user currently logged on
6 Choose a location for installation
7 License Setup
bull The license setup dialog will ask you to enter a FLEXlm license location - you may enter either one or more FLEXlm server hostnames separated by a semicolon (for example 1700hostname) or a license file location (such as MSCSoftwareMSCLicenseing92 licensedat) or both If you specify both specify the hostname(s) first
bull If you donrsquot have this information in hand just leave it blank - the license information can be added later For instructions on how to do this refer to Product Licensing with FLEXlm on UNIX (App D)
8 If necessary install FLEXlm and associated license codes Refer to Product Licensing with FLEXlm on UNIX (App D) for more information
9 Specify the SMTP mail server for the Expert Gateway Analysis Manager Contact your system administrator for this information If the SMTP mail server is not known at this time leave the default value in the field You may change it later
Note You must be root on the machine you are installing on - if you su to root you must use the form lsquosu - rootrsquo
Note Such as IBM AIX = mc type is aix
SUN Solaris = mc type is suns etc
11Chapter 1 Installing MSC SimDesignerInstalling on UNIX
10 Specify the SMTP mail server domain for the Expert Gateway Analysis Manager Contact your system administrator for this information If the SMTP mail server domain is not known at this time leave the default value in the field You may change it later
11 Specify the SMTP mail server port number Contact your system administrator for this information If the SMTP mail server port number is not known at this time leave the default value in the field You may change it later
12 Select Setup Type - you will be asked to specify Full or Compact install
bull Full will install the Gateway Analysis Manager (GAM) which enables you to submit and monitor analysis jobs locally or remotely
bull Compact will not install the Gateway Analysis Manager (GAM) - you can install or uninstall (GAM) anytime later
13 Logon without root privileges and configure GAM - see Configuring GAM
See Gateway Analysis Manager (GAM) on UNIX (App B) for more information about the Gateway Analysis Manager
Note If you wish to use an existing Gateway Analysis Manager with MSC SimDesigner refer to Using an Existing GAM Installation
Note There may already be a Gateway Analysis Manager previously installed by another MSCSoftware product - if you wish to use an existing Gateway Analysis Manager with MSC SimDesigner refer to Using an Existing GAM Installation
Installation GuideRunning on UNIX
12
Running on UNIXTo run MSC SimDesigner either use the MSC SimDesigner Icon in the application managercatia folder of the desktop or enter the following command
ltinstall_dirgtrunsimdsh
13Chapter 1 Installing MSC SimDesignerUninstalling on UNIX
Uninstalling on UNIXTo uninstall MSC SimDesigner enter the following command
ltinstall_dirgtUninstUninstallerbin
Installation GuideSteps for installing Solution Download Center files
14
Steps for installing Solution Download Center files
Windows Systems1 Run self-extracting archive When initial menu comes up review the selected options and change
them if necessary (most of the time pre selected defaults can be used)
2 Make a note of Unzip to folder location
3 Click on Unzip button
4 After unzip is complete Product Installer will start automatically For the remainder of the installation process follow instructions in the product installation guide
5 Cleanup After installation is complete - you may remove temporary files from the subdirectory created in Step 2 above
UNIX Systems1 Login as root
2 cd to a temporary directory with enough disk space Create a subdirectory and cd into the subdirectory
3 Download delivery file from Solution Download Center If you previously downloaded the file please proceed to the next step
4 Untar delivery file into current subdirectory
tar -xf Delivery_File
5 Execute the installscript (mscsetup or unixinst or hellip ) and follow the instructions in the product installation guide for the remainder of the installation process
Executing the installation script may require adding execution privilege
chmod +x installscript
6 Cleanup After installation is complete - you may remove the subdirectory created in Step 2 above
Ap A Gateway Analysis Manager (GAM) on WindowsInstallation Guide
A Gateway Analysis Manager (GAM) on Windows
Overview
GAM Host Definitions
Using an Existing GAM Installation
Installing a New GAM
Configuring GAM
Starting GAM
Installation GuideOverview
16
OverviewThe MSC SimDesigner Expert Gateway uses the Gateway Analysis Manager (GAM) for job-submission
This appendix contains basic installation and configuration topics for the Gateway Analysis Manager (GAM) on Windows This product is used for submitting analysis jobs in a batch mode directly from the MSC SimDesigner environment to either a local or remote machine
The standard installation of MSC SimDesigner automatically installs configures and starts the GAM services for submission of batch jobs on the local machine If GAM is to be used for remote submittals it must be reconfigured and its services must be restarted This is also necessary if additional analysis hosts or programs are to be added regardless of a local or remote submittal
17Ap A Gateway Analysis Manager (GAM) on WindowsGAM Host Definitions
GAM Host Definitionsbull The Master host is the machine which continually runs the GAM service (called
MSCQueMgrSD) This is also referred to as the master node This service schedules all the jobs
bull The Submit host is the machine from which the analysis is submitted sometimes referred to as the client This is the machine MSC SimDesigner is running on
bull The Analysis host is the machine which actually executes the analysis
For a standard installation all three of these machines are the same machine Below is an itemized list of installation requirements
bull The Queue Manager (MSCQueMgrSD) should run as a user or as administrator
bull Each machine (Submit and Analysis) must be reachable to and from the Master node via a TCPIP network
bull Each Analysis host must have a Remote Manager (MSCRmtMgrSD) service running that uses the same port number It is recommended that each Submit machine also run a RmtMgr service with the same port number however this is not a strict requirement
Each user wishing to use GAM should have the same login name user and group IDs on all hosts nodes in the configuration This will prevent file access problems
TroubleshootingTo troubleshoot problems you should always first look for clues in the contents of files produced by any job submitted by GAM plus any files created by the analysis itself
bull jobnamestdout jobnamestderr jobnametml and jobnamemon
bull ltinstall_dirgtMSCAnalysis_Manager2005r30defaultlogMSCQueMgrSDlog
bull Control Panel Administrative Tools Event Viewer Application Log and look at events of source MSCQueMgrSD and MSCRmtMgrSD
Installation GuideUsing an Existing GAM Installation
18
Using an Existing GAM InstallationYou may already have a Gateway Analysis Manager installed previously
MSC SimDesigner can only use an existing GAM installation if it is v2003 or higher
To enable MSC SimDesigner to use an existing version follow this procedure
1 Start the SimDesigner Environment Editor - Start Programs MSCSoftware MSC SimDesigner Tools
2 Modify the GAM_HOME variable to point to the directory containing the existing GAM installations MSCAnalysis_Manager2005r30
3 Make sure the GAM services are started - see Starting GAM
19Ap A Gateway Analysis Manager (GAM) on WindowsInstalling a New GAM
Installing a New GAMThe default MSC SimDesigner installation procedure will copy the GAM files into the ltinstall_dirgtMSCAnalysis_Manager2005r30 folder and install the Queue manager and remote manager services
Decide which machine will be the master host and which machine(s) will be submit and analysis host(s) and copy the ltinstall_dirgtMSCAnalysis_Manager2005r30 folder to them
You will now need to edit the configuration files - see Configuring GAM
Note Although not all files in ltinstall_dirgtMSCAnalysis_Manager2005r30 will be needed it is easier just to copy them all
Installation GuideConfiguring GAM
20
Configuring GAM
1 Login to the Master host machine
2 Edit ltinstall_dirgtMSCAnalysis_Manager2005r30orgcfg
---------------------------------------------- Gateway Analysis Manager orgcfg file---------------------------------------------- Org Master Host Port ----------------------------------------------default Host-Machine 3900----------------------------------------------bull Org Specifies a directory containing GAM related parameters - the directory name lsquodefaultrsquo
is created during the GAM installation
bull Master Host The node name of the machine designated as the Master Host
bull Port Number Specifies a port to be used by the Master Host
3 Edit ltinstall_dirgtMSCAnalysis_Manager2005r30defaultconfhostcfg
bull Administrator This is the name of the user who will own the configuration files for example ADMIN gam_admin Do not specify Administrator
bull Queue Type MSC is the default - others are NQS and LSF
bull Applications This will typically be MSC Nastran or Marc
bull Physical Hosts Names of the physical hosts these applications run on
bull AM Hosts Application paths on the physical hosts identified by a unique name
4 Edit ltinstall_dirgtMSCAnalysis_Manager2005r30defaultconfdiskcfg
bull Disk Space Each AM Host must be associated with a scratch disk space location
Note Samples of these files exist in the ltinstall_dirgtMSCAnalysis_Manager2005r30 folder with explanations of the parameters
21Ap A Gateway Analysis Manager (GAM) on WindowsConfiguring GAM
5 Ensure that the GAM services will start correctly on re-boot - select Start Settings Control Panel System click the Advanced tab click Environment Variables and ensure that the following two variables exist
bull MSCQueMgrSD_ARGS - Specifies the port number that the Queue Manager (running on the Master Host machine) will use and the port number that all Remote Managers (running on the Analysis Host machines) will be using
bull MSCRmtMgrSD_ARGS - Specifies the port number that the Remote Manager (if running on this machine) will use
6 When you have finished configuring GAM start the GAM services - see Starting GAM
Installation GuideStarting GAM
22
Starting GAM1 On the master host start the Queue Manager service which schedules analysis jobs Under the
Start menu select Settings Control Panel Administrative Tools Services and start the ldquoMSCQueMgrSDrdquo service
If the service is not there you can install it by running the batch script
ltinstall_dirgtMSCAnalysis_Manager2005r30binWINNTinstall_serverbatEdit this first to ensure that the installation path is correct This batch file installs the Queue Manager service
2 For the analysis machines the Remote Manager service must be started in the same way for proper communication on each of these machines (If some of these machines are UNIX machines refer to Gateway Analysis Manager (GAM) on UNIX)
The Remote Manager service can be installed by running the batch file
ltinstall_dirgtMSCAnalysis_Manager2005r30binWINNTinstall_clientbat
Edit this first to ensure that the installation path is correct in this batch file These Analysis nodes must be able to see the ltinstall_dirgtMSCAnalysis_Manager2005r30 directory
You should now be able to submit analysis jobs directly from MSC SimDesigner by using the Setup Batch icon on the SimDesigner Gateway toolbar
Note Any time you make a change to hostcfg or diskcfg you must stop and restart the Queue Manager service as shown in the first step
Note To ensure that the GAM services will start correctly on re-boot refer to Configuring GAM to set the system environment variables
Ap B Gateway Analysis Manager (GAM) on UNIXInstallation Guide
B Gateway Analysis Manager (GAM) on UNIX
GAM
GAM Host Definitions
Using an Existing GAM Installation
Installing GAM
Configuring GAM
Starting GAM
The AdmMgr Tool
Installation GuideGAM
24
GAMThe SimDesigner Expert Gateway uses the Gateway Analysis Manager (GAM) for job-submission
This appendix contains installation and configuration topics for the Gateway Analysis Manager (GAM) on UNIX This product allows you to submit batch analysis jobs directly from MSC SimDesigner CATIA Edition to local or remote machines
The MSC SimDesigner CATIA Edition installation installs and configures the GAM daemons for batch jobs submission on the local machine If GAM is to be used for remote submittals or if additional analysis hosts or programs are to be added it must be reconfigured and its daemons must be restarted
25Ap B Gateway Analysis Manager (GAM) on UNIXGAM Host Definitions
GAM Host Definitionsbull Master host is the machine which continually runs the GAM daemon (called QueMgrSD) This
is also referred to as the master node This daemon schedules all the jobs
bull Submit host is the machine from which the analysis is submitted sometimes referred to as the client This is the machine CATIA is running on
bull Analysis host is the machine which actually executes the analysis
All of these hosts can be the same machine Below is a list of installation requirements
bull The Queue Manager (QueMgrSD) should run as root on the Master node This is not a strict requirement but recommended
bull Each Submit and Analysis machine must be connected to the Master node via a TCPIP network
bull Each Analysis host must have a Remote Manager (RmtMgrSD) daemon running that uses the same port number It is recommended that each Submit machine also run a RmtMgr daemon with the same port number however this is not a requirement
Each user wishing to use GAM must meet the following requirements
bull Users should have the same login name user and group IDs on all hosts nodes in the configuration This will prevent file access problems
bull Users must have uname in their default search path (path or PATH environment variable in the userscshrc orprofile file)
Troubleshooting You should first look for clues in the contents of files produced by jobs submitted by GAM plus any files created by the analysis itself
bull jobnamestdout
bull jobnamestderr
bull jobnametml
bull jobnamemon
bull ltinstall_dirgtMSCAnalysis_Manager2005r30 defaultlogQueMgrSDlog
bull varadmsyslogsysloglog (if daemons do not start)
Installation GuideUsing an Existing GAM Installation
26
Using an Existing GAM InstallationYou may already have a Gateway Analysis Manager installed previously by another MSCSoftware product To enable MSC SimDesigner CATIA Edition to use this existing version follow this procedure
1 Edit ltinstall-dirgtV5iEnvMSCV5R13B13txt
2 Modify the GAM_HOME variable to point to the existing GAM installations ltinstall_dirgtMSCAnalysis_Manager2005r30
3 Make sure the GAM services are started - see Starting GAM
27Ap B Gateway Analysis Manager (GAM) on UNIXInstalling GAM
Installing GAMSelecting Analysis Manger from the initial installshield screen will copy the GAM files into the ltinstall_dirgtMSCAnalysis_Manager2005r30 directory
Decide which machine will be the master host and which machine(s) will be submit and analysis host(s) and copy the ltinstall_dirgtMSCAnalysis_Manager2005r30 directory to them
You will now need to edit the configuration files - see Configuring GAM
Note Although not all files in ltinstall_dirgtMSCAnalysis_Manager2005r30 will be needed it is easier just to copy them all
Installation GuideConfiguring GAM
28
Configuring GAM
Login to the Master host machine and edit these files
1 ltinstall_dirgtMSCAnalysis_Manager2005r30 orgcfg
In the orgcfg file you define two items
bull Org A default is provided - you may add others if you wish
bull Master Host The node name of the machine
bull Port Number Use 3800 as the default
2 ltinstall_dirgtMSCAnalysis_Manager2005r30 defaultconfhostcfg
In the hostcfg file you must define four items
bull Administrator This is the name of the user who will own the configuration files Do not specify root For example ADMIN gam_admin
bull Queue Type MSC is the default - others are NQS and LSF
bull Applications This will typically be MSC Nastran or Marc
bull Physical Hosts Names of the physical hosts these applications run on
bull AM Hosts Application paths on the physical hosts identified by a unique name
3 ltinstall_dirgtMSCAnalysis_Manager2005r30defaultconfdiskcfg
In the diskcfg file you define one item
bull Disk Space Each AM Host is associated to a scratch disk space location
When you have finished editing the files start the GAM services - see Starting GAM
Note Samples of these files exist in the ltinstall_dirgtMSCAnalysis_Manager2005r30 directory with explanations of the parameters
29Ap B Gateway Analysis Manager (GAM) on UNIXStarting GAM
Starting GAM1 On the master host start the Queue Manager daemon which schedules analysis jobs First make
sure that one is not already running (DO NOT use kill -9 to do this Simply issue a kill command with no -9)
To start the Queue Manager daemon type
ltinstall_dirgtMSCAnalysis_Manager2005r30binltplatgtQueMgrSD -path ltinstall_dirgtwhere ltinstall_dirgt is the installation location and ltplatgt is one of HP700 SGI5 RS6K LX86 or SUNS depending on the platform
2 For the analysis machines the Remote Manager daemon must be started for proper communication on each of these machines For the submit machines it is recommended though not necessary that you start the Remote Manager daemon (If some of these machines are Windows machines refer to Gateway Analysis Manager (GAM) on Windows)
To start the Remote Manager daemon type
ltinstall_dirgtMSCAnalysis_Manager2005r30binltplatgtRmtMgrSD -path ltinstall_dirgtThe Analysis nodes must be able to see the ltinstall_dirgtMSCAnalysis_Manager2005r30 directory
You should now be able to submit analysis jobs directly from MSC SimDesigner CATIA Edition by using the Setup Batch icon on the SimDesigner Gateway toolbar
You may want to automatically start the daemons at boot-up in order to ensure that GAM is always available
Note Any time you make a change to hostcfg or diskcfg you must stop and restart the Queue Manager service as shown in the first step
Installation GuideThe AdmMgr Tool
30
The AdmMgr ToolAn administration tool is available that provides an interactive method of maintaining the GAM configuration files
The AdmMgr tool can be found in
ltinstall_dirgtMSCAnalysis_Manager2005r30binltplatgtAdmMgr
where ltplatgt is RS6K for AIX and SGI5 for SGI
Please contact support for more information
31Ap B Gateway Analysis Manager (GAM) on UNIXTo Use the Graphical Admin Tool
To Use the Graphical Admin Tool1 Set the environment variable AM_HOME to the location of
ltinstall_dirgtMSCAnalysis_Manager2005r30
Ex setenv AM_HOME tmpMSCSoftwareSimDesigner20102MSCAnalysis_Manager2005r30
2 Bring up the Admin tool
Ex tmpMSCSoftwareSimDesigner20102MSCAnalysis_Manager2005r30binltMACHINEgtAdmMgr
where MACHINE is the architecture of the machine that this is running on
HP700 - Hewlet Packard HP-UX
HPIPF - Hewlet Packart HP-UX for Itanium
LX86 - Linux
LXIPF - Linux native IA64
RS6K - IBM AIX
SGI5 - Silicon Graphics IRIX
SUNS - Sun Solaris
3 Select Modify Config Files for Action and go through each Object Applications Physical Hosts AM Hosts Filesystems and fill them in When finished click Apply Then Quit ie the Config Location data box can be left blank thus the licensing for that application will be picked up from the environment
4 The services can be started by bringing up AdmMgr logged in as local root and then selecting Action Queue Manager in the menu then hit Apply to start it
Installation GuideTo ConfigureStart the Services Manually
32
To ConfigureStart the Services Manually1 Set AM_HOME just like in A1
2 Create an orgcfg file in tmpMSCSoftwareSimDesigner20102MSCAnalysis_Manager2005r30
- it should contain one line default lthostnamegt 2900
lthostnamegt is the name of the computer
3 Create three files in tmpMSCSoftwareSimDesigner20102MSCAnalysis_Manager2005r30defaultconf
- hostcfg
There are two ways to define the license to be used for a given solver -
bull The RCpath for an AM Host can contain just the word NONE and the MSC_LICENSE_FILE environment variable must be set to a proper solver license
bull The other way is to enter the full path to the license configuration file for the given solver
For nastran it would be tmpMSCSoftwareNastranconfnast2005rc
- diskcfg
- msccfg (optional)
4 Use the sample files (hostcfgsample diskcfgsample) as a guideline for creating these files
5 Start the RmtMgr preferably logged in as root tmpMSCSoftwareSimDesigner20102MSCAnalysis_Manager2005r30binltMACHINEgtRmtMgr
6 Start the QueMgr logged in as a normal user preferably not root tmpMSCSoftwareSimDesigner20102MSCAnalysis_Manager2005r30binltMACHINEgtQueMgr If the QueMgr does not start correctly or to view any problems reported read the QueMgr log file
tmpMSCSoftwareSimDesigner20102MSCAnalysis_Manager2005r30defaultlogQueMgrlog
Ap C Product Licensing with FLEXlm on WindowsInstallation Guide
C Product Licensing with FLEXlm on Windows
Product Licensing
Obtain Licenses
Display the MSClicensing hostID
Install MSC SimDesigner Licenses
Install a FLEXlm Server
LMTOOLS Configuration Utility
Update the MSC SimDesigner Configuration File
Update the MSC_LICENSE_FILE System Variable
FLEXlm Licensing Models and Examples
Installation GuideProduct Licensing
34
Product LicensingMSC SimDesigner uses MSClicensing (FLEXlm) to validate usage of its various component features - this section outlines FLEXlm licensing-related procedures that may be necessary to complete the installation of MSC SimDesigner
As part of the installation the product licenses that you obtain from MSCSoftware Corporation are placed in a file called the License File This file is located either on a FLEXlm License Server or locally
When MSC SimDesigner starts up it looks in a configuration file to find out where to obtain its licensing information - the configuration file will point to one or more FLEXlm Server addresses andor a physical license file location
MSC SimDesigner will then make a request to FLEXlm to validate usage for the particular machine it is running on
Note bull A FLEXlm Server is required in all cases
bull FLEXlm version 116 or later is required
35Ap C Product Licensing with FLEXlm on WindowsObtain Licenses
Obtain LicensesContact your MSCSoftware representative to obtain MSC SimDesigner licenses The license will be provided in the form of a licensedat file The MSClicensing license file contains information used to validate usage of the software and may vary according to the licensing model used (see FLEXlm Licensing Models and Examples
Installation GuideDisplay the MSClicensing hostID
36
Display the MSClicensing hostIDYou may need to supply an MSClicensing hostID in order to obtain a license from MSCSoftware (the hostID is included as part of certain license types)
To display the MSClicensing hostID
1 Choose Install Software from the main MSC SimDesigner installation menu
2 Choose MSCLicensing 116
3 Select Get HostID and note the HostID then click any button to exit
37Ap C Product Licensing with FLEXlm on WindowsInstall MSC SimDesigner Licenses
Install MSC SimDesigner LicensesInstalling the MSC SimDesigner licenses is simply a case of adding them to a licensedat file and pointing to it in the MSC SimDesigner configuration file as described in Update the MSC SimDesigner
Configuration File
Edit the licensedat FileThe licensedat file may be on the FLEXlm server or located on your machine either way you must have a FLEXlm server installed (see Install a FLEXlm Server)
Edit the licensedat file and add the MSC SimDesigner licenses You can use LMTOOLS to find out the location of the licensedat file on a FLEXlm server (see LMTOOLS Configuration Utility
You may want to save a copy of the file before updating it
If this is a new licensedat file you will need to change the SERVER and DAEMON lines in the new license file otherwise use what is already in the file and just add the FEATURE lines For example
SERVER hostname hostid 1700DAEMON MSC your_pathmscFEATURE V5i_Access MSC 20040531 29-apr-2004 etc
Note Although MSC SimDesigner looks in the configuration file for the location of a FLEXlm license file if the MSC_LICENSE_FILE system environment variable is defined it will override the configuration file and possibly prevent the product starting up - if this is the case you will need to update the variable to point to the correct license (see Update the MSC_LICENSE_FILE System Variable)
Installation GuideInstall MSC SimDesigner Licenses
38
Re-read License FileIf you are updating a licensedat file on a FLEXlm server you need to refresh the file by using LMTOOLS to re-read the licensedat file and enable the new licenses
If there is a problem with this or if the licenses still do not appear to be available restart the system
Point MSC SimDesigner to the License FileUpdate the configuration file as described in Update the MSC SimDesigner Configuration File Note that although MSC SimDesigner looks in the configuration file for the location of a FLEXlm license file if the MSC_LICENSE_FILE system environment variable is defined it will override the configuration file and possibly prevent the product starting up - if this is the case you will need to update the variable to point to the correct license (see Update the MSC_LICENSE_FILE System Variable)
39Ap C Product Licensing with FLEXlm on WindowsInstall a FLEXlm Server
Install a FLEXlm Server1 Select Install Software from the main MSC SimDesigner installation menu
2 Choose MSCLicensing 116
3 Select Server Installation 116 to start the licensing server installation
4 Click OK when your systemrsquos hostID appears
5 Follow the installation dialogs
Note When asked to select a license file use the licensedat file supplied with MSC SimDesigner - if you do not have it you can add it later (see Install MSC SimDesigner Licenses
Installation GuideLMTOOLS Configuration Utility
40
LMTOOLS Configuration UtilityLMTOOLS is a FLEXlm utility that allows you to configure various FLEXlm server settings To start LMTOOLS execute ltinstall_dirgtlmtoolsexe
41Ap C Product Licensing with FLEXlm on WindowsUpdate the MSC SimDesigner Configuration File
Update the MSC SimDesigner Configuration FileThe MSC SimDesigner configuration file contains amongst other things the location of the license file - if you did not enter the license information during the install or need to modify it later you can manually edit the file
ltinstall_dirgtv5ienvmscv5r19b19txt
Edit the line
MSC_LICENSE_FILE=porthostnamecmscflexlmlicensedat
You may enter either one or more FLEXlm server hostnames separated by a semicolon (for example 1700hostname) or a license file location (such as cmscflexlmlicensedat) or both If you specify both specify the hostname(s) first
Important You must specify any server hostnames before the licensedat file(s)
Installation GuideUpdate the MSC_LICENSE_FILE System Variable
42
Update the MSC_LICENSE_FILE System VariableAlthough MSC SimDesigner looks in the configuration file for the location of a FLEXlm license file if the MSC_LICENSE_FILE system environment variable is defined it will override the configuration file and possibly prevent the product starting up
If this is the case go to the Windows Control Panel select
SystemAdvancedEnvironment Variables
and look for
MSC_LICENSE_FILE
The variable may contain other MSCSoftware licensing information - edit it and add the location of the MSC SimDesigner license (either a server such as 1700bari or a location such as cmscflexlmlicensedat)
Remember to separate entries with a semi-colon and to specify hostname locations first
43Ap C Product Licensing with FLEXlm on WindowsFLEXlm Licensing Models and Examples
FLEXlm Licensing Models and ExamplesMSC SimDesigner uses one of the following FLEXlm licensing models
Named User LicensingThe license provided by MSC Software for SimDesigner 20102 authorizes a maximum number of users the ability to run SimDesigner Your SimDesigner administrator manages the list of users that can run the software Any Named user may log in and use SimDesigner on any machine on the network on which the license server is reachable Each named user is permitted to run multiple sessions of SimDesigner only on the same machine with each session using an additional license So if you have three sessions of SimDesigner running on your computer you will consume three licenses from the Named User License pool When individual users consume multiple licenses it is possible for the available license pool to be depleted therefore denying access to other named users
OPTIONS File
The OPTIONS file contains the list of Named users of SimDesigner Your administrator maintains the OPTIONS file that lists the Named user login IDs This way you control who is a Named user and may change who is a Named user at any time You do this by editing the file and restarting the license server using the FlexLM lmtools utility No contact with MSC Software is needed to change the list of Named users To keep the maintenance of the Named user file to a minimum SimDesigner 20102 only adds Named user security to the primary CA_ACCESS feature
Named user licensing requires that the path to the OPTIONS file be given on the DAEMON line Please refer to FlexLM regarding various ways of creating an option file Some examples are listed below
------ Start of License File ------SERVER blade 80fb2476 1700DAEMON MSC your_pathmsc OPTIONS=your_named_user_options fileFEATURE CA_Access MSC 20061205 05-dec-2006 1 7D9386A5EBECDAFE52B2 USER_BASED ISSUED=05-dec-2005 ck=63 SN=1235186-ca26a539e922fc6ca633
The CA_ACCESS feature provides access to the entire set of SimDesigner workbenches and all workbenches are included in the base package Some examples of an OPTIONS file for SimDesigner are shown below
Example 1Include CA_ACCESS USER user1Include CA_ACCESS USER user2
Example 2GROUP simdusers user1 user2 user3 hellipINCLUDE CA_ACCESS GROUP simdusers
Installation GuideFLEXlm Licensing Models and Examples
44
Concurrent Allows multiple uses of MSC SimDesigner according to the number of licenses purchased
This is an example of a concurrent license file
SERVER hostname hostid 1700DAEMON MSC your_pathmscFEATURE CA_Access MSC 20040531 29-apr-2004 16 CC3E474D769449F91144 asset_info=10081+10084 AP209 Gateway (GWS) ISSUED=29-apr-2003 ck=96 SN=1324476-57778154941b2cfc1719FEATURE CA_Gen_NASTRAN MSC 20040531 29-apr-2004 2 9C6EA7FD88D85842DEFB asset_info=10081+10054+1003 MSCNastran Generative (GPN) ISSUED=29-apr-2003 ck=167 SN=985526-5a231d9776d588d6df96All licensing models require a FLEXlm server See Install a FLEXlm Server
Ap D Product Licensing with FLEXlm on UNIXInstallation Guide
D Product Licensing with FLEXlm on UNIX
Product Licensing
Obtain Licenses
Display the FLEXlm hostID
Install MSC SimDesigner Licenses
Install a FLEXlm Server
Unload FLEXlm Server and Utilities
Update the MSC SimDesigner Configuration File
FLEXlm Licensing Models and Examples
Installation GuideProduct Licensing
46
Product LicensingMSC SimDesigner uses FLEXlm to validate usage of its various component features - this section outlines FLEXlm licensing-related procedures that may be necessary to complete the installation of MSC SimDesigner
As part of the installation the product licenses that you obtain from MSCSoftware Corporation are placed in a file called the License File This file is located either on a FLEXlm License Server or locally
When MSC SimDesigner starts up it looks in a configuration file to find out where to obtain its licensing information - the configuration file will point to one or more FLEXlm Server addresses andor a physical license file location
MSC SimDesigner will then make a request to FLEXlm to validate usage for the particular machine it is running on
Note bull A FLEXlm Server is required in all cases
bull FLEXlm version 116 or later is required
47Ap D Product Licensing with FLEXlm on UNIXObtain Licenses
Obtain LicensesContact your MSCSoftware representative to obtain MSC SimDesigner licenses The license will be provided in the form of a licensedat file The FLEXlm license file contains information used to validate usage of the software and may vary according to the licensing model used (see FLEXlm Licensing Models and Examples
Installation GuideDisplay the FLEXlm hostID
48
Display the FLEXlm hostIDFirst unload the FLEXlm files as outlined in Unload FLEXlm Server and Utilities then run the following
ltinstallation_dirgtlmutil hostid
49Ap D Product Licensing with FLEXlm on UNIXInstall MSC SimDesigner Licenses
Install MSC SimDesigner LicensesInstalling the MSC SimDesigner licenses is simply a case of adding them to a licensedat file and pointing to it in the MSC SimDesigner configuration file as described in Update the MSC SimDesigner
Configuration File
Edit the licensedat FileThe licensedat file may be on the FLEXlm server or located on your machine either way you must have a FLEXlm server installed (see Install a FLEXlm Server)
Edit the licensedat file and add the MSC SimDesigner licenses You can use LMTOOLS to find out the location of the licensedat file on a FLEXlm server (see Unload FLEXlm Server and Utilities
You may want to save a copy of the file before updating it
If this is a new licensedat file you will need to change the SERVER and DAEMON lines in the new license file otherwise use what is already in the file and just add the FEATURE lines For example
SERVER hostname hostid 1700DAEMON MSC your_pathmscFEATURE CA_Access MSC 20040531 29-apr-2004 etc
Replace License FileRename the existing licensedat file to license_olddat and rename the new file to the current license file name (ie licensedat)
mv licensedat license_olddatmv license_newdat licensedat
Force FLEXlm daemon to Read New License FileUse the lmreread command to cause the lmgrd daemon to reset using the new license file
ltinstall_dirgtlmutil lmreread -c ltpathgtlicensedat
You should now be able to run MSC SimDesigner products using the new licenses If for some reason this fails kill and restart the daemons as follows
ltinstall_dirgtlmgrd -x lmdown -c ltpathgtlicensedatltinstall_dirgtlmgrd -c ltpathgtlicensedat
Note Although MSC SimDesigner looks in the configuration file for the location of a FLEXlm license file if the MSC_LICENSE_FILE system environment variable is defined it will override the configuration file and possibly prevent the product starting up - if this is the case you will need to update the variable to point to the correct license
Installation GuideInstall MSC SimDesigner Licenses
50
Point MSC SimDesigner to the License FileUpdate the configuration file as described in Update the MSC SimDesigner Configuration File Note that although MSC SimDesigner looks in the configuration file for the location of a FLEXlm license file if the MSC_LICENSE_FILE system environment variable is defined it will override the configuration file and possibly prevent the product starting up - if this is the case you will need to update the variable to point to the correct license
51Ap D Product Licensing with FLEXlm on UNIXInstall a FLEXlm Server
Install a FLEXlm ServerFirst unload the FLEXlm files as outlined in Unload FLEXlm Server and Utilities then run the following to start the server
ltinstall_dirgtlmgrd -c ltpathgtlicensedat
Select the licensedat file supplied with MSC SimDesigner - see Install MSC SimDesigner Licenses
You may need to ensure that the FLEXlm server is started automatically
Installation GuideUnload FLEXlm Server and Utilities
52
Unload FLEXlm Server and UtilitiesIn the flexlm directory on the installation disk locate the file appropriate for your platform and unzip then untar it You should see the following files
bull LMGRD - the FLEXlm server
bull MSC - the FLEXlm vendor daemon
bull LMUTIL - the FLEXlm administration utility
53Ap D Product Licensing with FLEXlm on UNIXUpdate the MSC SimDesigner Configuration File
Update the MSC SimDesigner Configuration FileThe MSC SimDesigner configuration file contains amongst other things the location of the license file - if you did not enter the license information during the install or need to modify it later you can manually edit the file
ltinstall_dirgtv5ienvmscv5r19b19txt
Edit the line
MSC_LICENSE_FILE=porthostnamemscflexlmlicensedat
You may enter either one or more FLEXlm server hostnames separated by a semicolon (for example 1700hostname) or a license file location (such as cmscflexlmlicensedat) or both If you specify both specify the hostname(s) first
Important You must specify any server host names before the licensedat file(s)
Installation GuideFLEXlm Licensing Models and Examples
54
FLEXlm Licensing Models and ExamplesMSC SimDesigner uses one of the following FLEXlm licensing models
Named User LicensingThe license provided by MSC Software for SimDesigner 20102 authorizes a maximum number of users the ability to run SimDesigner Your SimDesigner administrator manages the list of users that can run the software Any Named user may log in and use SimDesigner on any machine on the network on which the license server is reachable Each named user is permitted to run multiple sessions of SimDesigner only on the same machine with each session using an additional license So if you have three sessions of SimDesigner running on your computer you will use three licenses from the Named User License pool When individual users consume multiple licenses it is possible for the available license pool to be depleted therefore denying access to other named users
OPTIONS File
The OPTIONS file contains the list of Named users of SimDesigner Your administrator maintains the OPTIONS file that lists the Named user login IDs This way you control who is a Named user and may change who is a Named user at any time You do this by editing the file and restarting the license server using the FlexLM lmtools utility No contact with MSC Software is needed to change the list of Named users To keep the maintenance of the Named user file to a minimum SimDesigner 20102 only adds Named user security to the primary CA_ACCESS feature
Named user licensing requires that the path to the OPTIONS file be given on the DAEMON line Refer to flexlm regarding various ways of creating an option file Some examples are listed below
------ Start of License File ------SERVER blade 80fb2476 1700DAEMON MSC your_pathmsc OPTIONS=your_named_user_options_fileFEATURE CA_Access MSC 20061205 05-dec-2006 1 7D9386A5EBECDAFE52B2 USER_BASED ISSUED=05-dec-2005 ck=63 SN=1235186-ca26a539e922fc6ca633
The CA_ACCESS feature provides access to the entire set of SimDesigner workbenches and all workbenches are included in the base package Some examples of an OPTIONS file for SimDesigner are shown below
Example 1Include CA_ACCESS USER user1Include CA_ACCESS USER user2
Example 2GROUP simdusers user1 user2 user3 hellipINCLUDE CA_ACCESS GROUP simdusers
55Ap D Product Licensing with FLEXlm on UNIXFLEXlm Licensing Models and Examples
Concurrent Allows multiple uses of MSC SimDesigner according to the number of licenses purchased
This is an example of a concurrent license file
SERVER hostname hostid 1700DAEMON MSC your_pathmscFEATURE CA_Access MSC 20040531 29-apr-2004 16 CC3E474D769449F91144 asset_info=10081+10084 AP209 Gateway (GWS) ISSUED=29-apr-2003 ck=96 SN=1324476-57778154941b2cfc1719FEATURE CA_Gen_NASTRAN MSC 20040531 29-apr-2004 2 9C6EA7FD88D85842DEFB asset_info=10081+10054+1003 MSCNastran Generative (GPN) ISSUED=29-apr-2003 ck=167 SN=985526-5a231d9776d588d6df96
All licensing models require a FLEXlm server See Install a FLEXlm Server
Installation GuideFLEXlm Licensing Models and Examples
56
Ap E TCPIP SetupInstallation Guide
E TCPIP Setup
TCPIP Setup
Installation GuideTCPIP Setup
58
TCPIP SetupFor the MSC SimDesigner CATIA Edition installation to run properly you must have the Internet Protocol (TCPIP) installed To check that TCPIP has been installed please perform the following steps
1 Open the Control Panel
2 Select the Network and Dialup Connections
3 If a selection for Local Area Connection is shown right click on that selection and choose properties If a Local Area Connection has not been established skip to step number 5 to create this connection In the Local Area Connection Properties dialogue box that appears you should be able to determine if Internet Protocol (TCPIP) is installed
4 If TCPIP is not seen under ldquoComponents checked are used by this connectionrdquo click on Install choose Protocol and click on Add to choose TCPIP Click OK to install the protocol
5 To install Local Area Connection open Control Panel - Network - Dial-Up Connections then click on the Make New Connection and follow the instructions given by the Network Connection Wizard Remember to select a TCPIP connection type for this new connection
MSC SimDesigner CATIA Edition also requires an ethernet card even if the workstation is not connected to a network to create a hostID for licensing
Ap F MSC SimDesigner OptionsInstallation Guide
F MSC SimDesigner Options
SimDesigner Options from Tools Options
Installation GuideSimDesigner Options from Tools Options
60
SimDesigner Options from Tools Options1 Certain SimDesigner CATIA Edition options are available on selecting Tools Options
Analysis amp Simulation from the menu bar
SimDesigner Licensing Options
61Ap F MSC SimDesigner OptionsSimDesigner Options from Tools Options
SimDesigner Post Processing Options
The SimDesigner Advanced Image Types
Installation GuideSimDesigner Options from Tools Options
62
SimDesigner PreProcessing Options
Storage Options
Computation Directory
SimDesigner will automatically add ldquoMSCCompRsltsrdquo to the directory path even if it is already present in the path This is the location where all the MSC solver computation files will be stored
Note Please do not change anything in this directory from anywhere other than through the SimDesigner Storage Option
63Ap F MSC SimDesigner OptionsSimDesigner Options from Tools Options
Scratch Directory
This is where SimDesigner temporary files will be stored Please be sure that this location has adequate physical storage space for the types of analysis problems you are likely to run
Result File Caching
When this button is toggled ON SDE would cache any result files linked to SDE cases to the scratch directory This would take place only if the result files are located in a network location and the scratch directory is local This improves performance when viewing large results
Setting the units here ensures that consistent default units are used for both import and export operations
Analysis Assistant Options
Caution If defined the locations of the MSC computation directory and the scratch directory will be stored with the CATAnalysis file Therefore if you want to move or send the CATAnalysis document to someone else you should use the FileSend To or FileSave Management command to properly deliver all files linked to the CATAnalysis document
Installation GuideSimDesigner Options from Tools Options
64
Selecting the Enforce Parabolic Mesh check box here ensures that consistent default Parabolic Mesh type is used for all 2D 3D FEM models
Unit Options
Setting the units here ensures that consistent default units are used for both import and export operations
65Ap F MSC SimDesigner OptionsSimDesigner Options from Tools Options
SimDesigner Structures Options
These options are the default settings that will be used when creating any SimDesigner Static case (Static Nonlinear Modal Buckling and Dynamic) and when exporting from SimDesigner Gateway for MD Nastran
File Management Section
bull RECL It is used by the DBC module and has a default minimum of 1024 words The maximum allowed is 65536 words and is used to increase the database capacity
Note For more detail refer to the MD Nastran Reference Manual
Installation GuideSimDesigner Options from Tools Options
66
- Chapter 1 Installing MSC SimDesigner
-
- Supported Platforms
- Pre-Installation Requirements
- Installing on Windows
- Performing Maintenance on Windows
- Silent installation on Windows
-
- The Response File
- Recording a Response File for Silent Installations
- Installation using Installshield Silent
- Recording a Response File for Silent Uninstallations
- Uninstallation using Installshield Silent
- Simple Silent Uninstallation
-
- Installing on UNIX
- Running on UNIX
- Uninstalling on UNIX
- Steps for installing Solution Download Center files
-
- Windows Systems
- UNIX Systems
-
- Ap A Gateway Analysis Manager (GAM) on Windows
-
- Overview
- GAM Host Definitions
-
- Troubleshooting
-
- Using an Existing GAM Installation
- Installing a New GAM
- Configuring GAM
- Starting GAM
-
- Ap B Gateway Analysis Manager (GAM) on UNIX
-
- GAM
- GAM Host Definitions
- Using an Existing GAM Installation
- Installing GAM
- Configuring GAM
- Starting GAM
- The AdmMgr Tool
- To Use the Graphical Admin Tool
- To ConfigureStart the Services Manually
-
- Ap C Product Licensing with FLEXlm on Windows
-
- Product Licensing
- Obtain Licenses
- Display the MSClicensing hostID
- Install MSC SimDesigner Licenses
-
- Edit the licensedat File
- Re-read License File
- Point MSC SimDesigner to the License File
-
- Install a FLEXlm Server
- LMTOOLS Configuration Utility
- Update the MSC SimDesigner Configuration File
- Update the MSC_LICENSE_FILE System Variable
- FLEXlm Licensing Models and Examples
-
- Named User Licensing
- Concurrent
-
- Ap D Product Licensing with FLEXlm on UNIX
-
- Product Licensing
- Obtain Licenses
- Display the FLEXlm hostID
- Install MSC SimDesigner Licenses
-
- Edit the licensedat File
- Replace License File
- Force FLEXlm daemon to Read New License File
- Point MSC SimDesigner to the License File
-
- Install a FLEXlm Server
- Unload FLEXlm Server and Utilities
- Update the MSC SimDesigner Configuration File
- FLEXlm Licensing Models and Examples
-
- Named User Licensing
- Concurrent
-
- Ap E TCPIP Setup
-
- TCPIP Setup
-
- Ap F MSC SimDesigner Options
-
- SimDesigner Options from Tools Options
-
- SimDesigner Licensing Options
- SimDesigner Post Processing Options
- SimDesigner PreProcessing Options
- SimDesigner Structures Options
-

5Chapter 1 Installing MSC SimDesignerInstalling on Windows
Installing on Windows1 Login as Administrator
2 Close all Windows programs
3 Place the MSC SimDesigner CD in the drive If the installation does not start automatically run setupexe directly from the CD
4 Select from the following options
bull CATIA Workbench Edition
bull Analysis Manager
bull Licensing
bull Exit
5 Choose ldquoCATIA Workbench Editionrdquo on the installation menu and you will be guided through the installation process
6 Next you will be asked to choose which CATIA installation MSC SimDesigner should be installed in Choose a CATIA instance from the list or select User Specified to specify an explicit path
7 When asked to specify User Name Company Name and if the installation should be for all users or one user check Only for me if the computer is shared by other users and you want to restrict usage to the currently logged on user
8 Choose either a Complete or Custom installation
9 Choose a location for installation
10 Enter the license information
11 Verify the summary information and click Next to the start installation
12 Specify the SMTP mail server for the Expert Gateway Analysis Manager Contact your system administrator for this information If the SMTP mail server is not known at this time leave the default value in the field You may change it later
13 Specify the SMTP mail server domain for the Expert Gateway Analysis Manager Contact your system administrator for this information If the SMTP mail server domain is not known at this time leave the default value in the field You may change it later
14 Specify the SMTP mail server port number Contact your system administrator for this information If the SMTP mail server port number is not known at this time leave the default value in the field You may change it later
15 Specify the Protocol to be used when communicating the MSC SimManager Web Application Contact your system administrator for this information If the Protocol is not known at this time leave the default value in the field You may change it later
16 Specify the hostname on which the MSC SimManager Web Application is running Contact your system administrator for this information If the hostname is not known at this time leave the default value in the field You may change it later
Installation GuideInstalling on Windows
6
17 Specify the server port number on host lsquoUNKNOWNrsquo on which the MSC SimManager Web Application is running Contact your system administrator for this information If the server port number is not known at this time leave the default value in the field You may change it later
18 Specify the web application context to be used in the MSCSimManager Web Application If the webcontext is not known at this time leave the default value in the field You may change it later
19 Select Yes to create the desktop icon
20 Click on Finish to complete the installation
Note msmpidll error
bull For 64-bit Windows EM64T platforms
There are two MPI versions available for this platform One of them is MS MPI using the Microsoft CCS utilitiesAll the required components as listed in the includebat file within the tools directory need to be installedIn particular as shown in the include file the following is needed to run parallel jobs
CProgram FilesMicrosoft Compute Cluster Packbinmpiexecexe
The mpiexecexe (and msmpidll) are included in the Microsoft Compute Cluster Pack or CCP a separate CD from the operating system If the files do not exist in your system go to httpwwwmicrosoftcomhpc to get information on how to download or order CDs (there is a link on the left called ldquoHow to Buyrdquo)
7Chapter 1 Installing MSC SimDesignerPerforming Maintenance on Windows
Performing Maintenance on WindowsIf you run the setup program again a dialog allowing you to Repair or Remove MSC SimDesigner program components will be displayed
Repair
Choosing Repair and clicking Next will re-install MSC SimDesigner components and display the maintenance complete dialog when complete
Remove
Choosing Remove and clicking Next will remove MSC SimDesigner components from your system
The maintenance complete dialog will be displayed upon successful completion of these functions
Installation GuideSilent installation on Windows
8
Silent installation on WindowsInstallShield Silent allows automated electronic software distribution without any end-user intervention to provide input via dialog boxes
The Response FileA normal non-silent installation receives the necessary input from you in the form of responses to dialog boxes However a silent installation does not prompt you for input but instead will read directives from the InstallShield Silent Response File (iss file)
A response file contains information similar to that which you would enter as responses to dialog boxes when running a normal setup InstallShield Silent reads the necessary input from the response file at run time
You can create an InstallShield Silent Response File by running setupexe and have InstallShield record and create the response file for you
Recording a Response File for Silent InstallationsSimply run the setup with the Setupexe -r command line parameter InstallShield will record all your installation choices in Setupiss and place the file in the Windows folder
Alternatively you can run setup with the -f1 option to divert the response file to the location of your choice with the following command
Setupexe -r -f1ltfully qualified pathgtYourResponseFileiss
Installation using Installshield SilentSetupexe -s
Or use the -f1 switch so you can specify the name and location of the response file
Setupexe -s -f1ltfully qualified pathgtYourResponseFileiss
Recording a Response File for Silent UninstallationsRun the setup after the product has been installed by using the Setupexe -r command line parameter InstallShield will record all your uninstallation choices in Setupiss and place the file in the Windows folder
Alternatively you can run setup with the -f1 option to divert the response file to the location of your choice with the following command
Note Silent install will only work on machines with identical configurations
9Chapter 1 Installing MSC SimDesignerSilent installation on Windows
Setupexe -r -f1ltfully qualified pathgtYourResponseFileiss
Uninstallation using Installshield SilentTo Uninstall the product without any user interaction run the following command from the command prompt using the silent uninstallation response file
Setupexe MSimDesigner Product GUID s f1ltfully qualified pathgtYourResponseFileiss
Simple Silent UninstallationIf you do not want to follow the script logic and simply want to uninstall the product you can use the following command line
Setupexe MSimDesigner Product GUID uninst
Note The SimDesigner Product GUID can be obtained from within the response file recorded for the installation
Installation GuideInstalling on UNIX
10
Installing on UNIX1 Login as root
2 Copy the file setupltmc typegtr17bin to a temporary location on your system
3 Run setupltmc typegtr17bin to install MSC SimDesigner You will be guided through the installation process - please note the following
4 Choose MSC SimDesigner on the installation menu and you will be guided through the installation process
5 Next you will be asked to choose which CATIA installation MSC SimDesigner should be installed in Choose a CATIA instance from the list or select User Specified to specify an explicit path
bull Customer Information
When asked to specify User Name Company Name and if the installation should be for all users or one user check lsquoOnly for me (username)rsquo if the computer is shared by other users and you want to restrict usage to the user currently logged on
6 Choose a location for installation
7 License Setup
bull The license setup dialog will ask you to enter a FLEXlm license location - you may enter either one or more FLEXlm server hostnames separated by a semicolon (for example 1700hostname) or a license file location (such as MSCSoftwareMSCLicenseing92 licensedat) or both If you specify both specify the hostname(s) first
bull If you donrsquot have this information in hand just leave it blank - the license information can be added later For instructions on how to do this refer to Product Licensing with FLEXlm on UNIX (App D)
8 If necessary install FLEXlm and associated license codes Refer to Product Licensing with FLEXlm on UNIX (App D) for more information
9 Specify the SMTP mail server for the Expert Gateway Analysis Manager Contact your system administrator for this information If the SMTP mail server is not known at this time leave the default value in the field You may change it later
Note You must be root on the machine you are installing on - if you su to root you must use the form lsquosu - rootrsquo
Note Such as IBM AIX = mc type is aix
SUN Solaris = mc type is suns etc
11Chapter 1 Installing MSC SimDesignerInstalling on UNIX
10 Specify the SMTP mail server domain for the Expert Gateway Analysis Manager Contact your system administrator for this information If the SMTP mail server domain is not known at this time leave the default value in the field You may change it later
11 Specify the SMTP mail server port number Contact your system administrator for this information If the SMTP mail server port number is not known at this time leave the default value in the field You may change it later
12 Select Setup Type - you will be asked to specify Full or Compact install
bull Full will install the Gateway Analysis Manager (GAM) which enables you to submit and monitor analysis jobs locally or remotely
bull Compact will not install the Gateway Analysis Manager (GAM) - you can install or uninstall (GAM) anytime later
13 Logon without root privileges and configure GAM - see Configuring GAM
See Gateway Analysis Manager (GAM) on UNIX (App B) for more information about the Gateway Analysis Manager
Note If you wish to use an existing Gateway Analysis Manager with MSC SimDesigner refer to Using an Existing GAM Installation
Note There may already be a Gateway Analysis Manager previously installed by another MSCSoftware product - if you wish to use an existing Gateway Analysis Manager with MSC SimDesigner refer to Using an Existing GAM Installation
Installation GuideRunning on UNIX
12
Running on UNIXTo run MSC SimDesigner either use the MSC SimDesigner Icon in the application managercatia folder of the desktop or enter the following command
ltinstall_dirgtrunsimdsh
13Chapter 1 Installing MSC SimDesignerUninstalling on UNIX
Uninstalling on UNIXTo uninstall MSC SimDesigner enter the following command
ltinstall_dirgtUninstUninstallerbin
Installation GuideSteps for installing Solution Download Center files
14
Steps for installing Solution Download Center files
Windows Systems1 Run self-extracting archive When initial menu comes up review the selected options and change
them if necessary (most of the time pre selected defaults can be used)
2 Make a note of Unzip to folder location
3 Click on Unzip button
4 After unzip is complete Product Installer will start automatically For the remainder of the installation process follow instructions in the product installation guide
5 Cleanup After installation is complete - you may remove temporary files from the subdirectory created in Step 2 above
UNIX Systems1 Login as root
2 cd to a temporary directory with enough disk space Create a subdirectory and cd into the subdirectory
3 Download delivery file from Solution Download Center If you previously downloaded the file please proceed to the next step
4 Untar delivery file into current subdirectory
tar -xf Delivery_File
5 Execute the installscript (mscsetup or unixinst or hellip ) and follow the instructions in the product installation guide for the remainder of the installation process
Executing the installation script may require adding execution privilege
chmod +x installscript
6 Cleanup After installation is complete - you may remove the subdirectory created in Step 2 above
Ap A Gateway Analysis Manager (GAM) on WindowsInstallation Guide
A Gateway Analysis Manager (GAM) on Windows
Overview
GAM Host Definitions
Using an Existing GAM Installation
Installing a New GAM
Configuring GAM
Starting GAM
Installation GuideOverview
16
OverviewThe MSC SimDesigner Expert Gateway uses the Gateway Analysis Manager (GAM) for job-submission
This appendix contains basic installation and configuration topics for the Gateway Analysis Manager (GAM) on Windows This product is used for submitting analysis jobs in a batch mode directly from the MSC SimDesigner environment to either a local or remote machine
The standard installation of MSC SimDesigner automatically installs configures and starts the GAM services for submission of batch jobs on the local machine If GAM is to be used for remote submittals it must be reconfigured and its services must be restarted This is also necessary if additional analysis hosts or programs are to be added regardless of a local or remote submittal
17Ap A Gateway Analysis Manager (GAM) on WindowsGAM Host Definitions
GAM Host Definitionsbull The Master host is the machine which continually runs the GAM service (called
MSCQueMgrSD) This is also referred to as the master node This service schedules all the jobs
bull The Submit host is the machine from which the analysis is submitted sometimes referred to as the client This is the machine MSC SimDesigner is running on
bull The Analysis host is the machine which actually executes the analysis
For a standard installation all three of these machines are the same machine Below is an itemized list of installation requirements
bull The Queue Manager (MSCQueMgrSD) should run as a user or as administrator
bull Each machine (Submit and Analysis) must be reachable to and from the Master node via a TCPIP network
bull Each Analysis host must have a Remote Manager (MSCRmtMgrSD) service running that uses the same port number It is recommended that each Submit machine also run a RmtMgr service with the same port number however this is not a strict requirement
Each user wishing to use GAM should have the same login name user and group IDs on all hosts nodes in the configuration This will prevent file access problems
TroubleshootingTo troubleshoot problems you should always first look for clues in the contents of files produced by any job submitted by GAM plus any files created by the analysis itself
bull jobnamestdout jobnamestderr jobnametml and jobnamemon
bull ltinstall_dirgtMSCAnalysis_Manager2005r30defaultlogMSCQueMgrSDlog
bull Control Panel Administrative Tools Event Viewer Application Log and look at events of source MSCQueMgrSD and MSCRmtMgrSD
Installation GuideUsing an Existing GAM Installation
18
Using an Existing GAM InstallationYou may already have a Gateway Analysis Manager installed previously
MSC SimDesigner can only use an existing GAM installation if it is v2003 or higher
To enable MSC SimDesigner to use an existing version follow this procedure
1 Start the SimDesigner Environment Editor - Start Programs MSCSoftware MSC SimDesigner Tools
2 Modify the GAM_HOME variable to point to the directory containing the existing GAM installations MSCAnalysis_Manager2005r30
3 Make sure the GAM services are started - see Starting GAM
19Ap A Gateway Analysis Manager (GAM) on WindowsInstalling a New GAM
Installing a New GAMThe default MSC SimDesigner installation procedure will copy the GAM files into the ltinstall_dirgtMSCAnalysis_Manager2005r30 folder and install the Queue manager and remote manager services
Decide which machine will be the master host and which machine(s) will be submit and analysis host(s) and copy the ltinstall_dirgtMSCAnalysis_Manager2005r30 folder to them
You will now need to edit the configuration files - see Configuring GAM
Note Although not all files in ltinstall_dirgtMSCAnalysis_Manager2005r30 will be needed it is easier just to copy them all
Installation GuideConfiguring GAM
20
Configuring GAM
1 Login to the Master host machine
2 Edit ltinstall_dirgtMSCAnalysis_Manager2005r30orgcfg
---------------------------------------------- Gateway Analysis Manager orgcfg file---------------------------------------------- Org Master Host Port ----------------------------------------------default Host-Machine 3900----------------------------------------------bull Org Specifies a directory containing GAM related parameters - the directory name lsquodefaultrsquo
is created during the GAM installation
bull Master Host The node name of the machine designated as the Master Host
bull Port Number Specifies a port to be used by the Master Host
3 Edit ltinstall_dirgtMSCAnalysis_Manager2005r30defaultconfhostcfg
bull Administrator This is the name of the user who will own the configuration files for example ADMIN gam_admin Do not specify Administrator
bull Queue Type MSC is the default - others are NQS and LSF
bull Applications This will typically be MSC Nastran or Marc
bull Physical Hosts Names of the physical hosts these applications run on
bull AM Hosts Application paths on the physical hosts identified by a unique name
4 Edit ltinstall_dirgtMSCAnalysis_Manager2005r30defaultconfdiskcfg
bull Disk Space Each AM Host must be associated with a scratch disk space location
Note Samples of these files exist in the ltinstall_dirgtMSCAnalysis_Manager2005r30 folder with explanations of the parameters
21Ap A Gateway Analysis Manager (GAM) on WindowsConfiguring GAM
5 Ensure that the GAM services will start correctly on re-boot - select Start Settings Control Panel System click the Advanced tab click Environment Variables and ensure that the following two variables exist
bull MSCQueMgrSD_ARGS - Specifies the port number that the Queue Manager (running on the Master Host machine) will use and the port number that all Remote Managers (running on the Analysis Host machines) will be using
bull MSCRmtMgrSD_ARGS - Specifies the port number that the Remote Manager (if running on this machine) will use
6 When you have finished configuring GAM start the GAM services - see Starting GAM
Installation GuideStarting GAM
22
Starting GAM1 On the master host start the Queue Manager service which schedules analysis jobs Under the
Start menu select Settings Control Panel Administrative Tools Services and start the ldquoMSCQueMgrSDrdquo service
If the service is not there you can install it by running the batch script
ltinstall_dirgtMSCAnalysis_Manager2005r30binWINNTinstall_serverbatEdit this first to ensure that the installation path is correct This batch file installs the Queue Manager service
2 For the analysis machines the Remote Manager service must be started in the same way for proper communication on each of these machines (If some of these machines are UNIX machines refer to Gateway Analysis Manager (GAM) on UNIX)
The Remote Manager service can be installed by running the batch file
ltinstall_dirgtMSCAnalysis_Manager2005r30binWINNTinstall_clientbat
Edit this first to ensure that the installation path is correct in this batch file These Analysis nodes must be able to see the ltinstall_dirgtMSCAnalysis_Manager2005r30 directory
You should now be able to submit analysis jobs directly from MSC SimDesigner by using the Setup Batch icon on the SimDesigner Gateway toolbar
Note Any time you make a change to hostcfg or diskcfg you must stop and restart the Queue Manager service as shown in the first step
Note To ensure that the GAM services will start correctly on re-boot refer to Configuring GAM to set the system environment variables
Ap B Gateway Analysis Manager (GAM) on UNIXInstallation Guide
B Gateway Analysis Manager (GAM) on UNIX
GAM
GAM Host Definitions
Using an Existing GAM Installation
Installing GAM
Configuring GAM
Starting GAM
The AdmMgr Tool
Installation GuideGAM
24
GAMThe SimDesigner Expert Gateway uses the Gateway Analysis Manager (GAM) for job-submission
This appendix contains installation and configuration topics for the Gateway Analysis Manager (GAM) on UNIX This product allows you to submit batch analysis jobs directly from MSC SimDesigner CATIA Edition to local or remote machines
The MSC SimDesigner CATIA Edition installation installs and configures the GAM daemons for batch jobs submission on the local machine If GAM is to be used for remote submittals or if additional analysis hosts or programs are to be added it must be reconfigured and its daemons must be restarted
25Ap B Gateway Analysis Manager (GAM) on UNIXGAM Host Definitions
GAM Host Definitionsbull Master host is the machine which continually runs the GAM daemon (called QueMgrSD) This
is also referred to as the master node This daemon schedules all the jobs
bull Submit host is the machine from which the analysis is submitted sometimes referred to as the client This is the machine CATIA is running on
bull Analysis host is the machine which actually executes the analysis
All of these hosts can be the same machine Below is a list of installation requirements
bull The Queue Manager (QueMgrSD) should run as root on the Master node This is not a strict requirement but recommended
bull Each Submit and Analysis machine must be connected to the Master node via a TCPIP network
bull Each Analysis host must have a Remote Manager (RmtMgrSD) daemon running that uses the same port number It is recommended that each Submit machine also run a RmtMgr daemon with the same port number however this is not a requirement
Each user wishing to use GAM must meet the following requirements
bull Users should have the same login name user and group IDs on all hosts nodes in the configuration This will prevent file access problems
bull Users must have uname in their default search path (path or PATH environment variable in the userscshrc orprofile file)
Troubleshooting You should first look for clues in the contents of files produced by jobs submitted by GAM plus any files created by the analysis itself
bull jobnamestdout
bull jobnamestderr
bull jobnametml
bull jobnamemon
bull ltinstall_dirgtMSCAnalysis_Manager2005r30 defaultlogQueMgrSDlog
bull varadmsyslogsysloglog (if daemons do not start)
Installation GuideUsing an Existing GAM Installation
26
Using an Existing GAM InstallationYou may already have a Gateway Analysis Manager installed previously by another MSCSoftware product To enable MSC SimDesigner CATIA Edition to use this existing version follow this procedure
1 Edit ltinstall-dirgtV5iEnvMSCV5R13B13txt
2 Modify the GAM_HOME variable to point to the existing GAM installations ltinstall_dirgtMSCAnalysis_Manager2005r30
3 Make sure the GAM services are started - see Starting GAM
27Ap B Gateway Analysis Manager (GAM) on UNIXInstalling GAM
Installing GAMSelecting Analysis Manger from the initial installshield screen will copy the GAM files into the ltinstall_dirgtMSCAnalysis_Manager2005r30 directory
Decide which machine will be the master host and which machine(s) will be submit and analysis host(s) and copy the ltinstall_dirgtMSCAnalysis_Manager2005r30 directory to them
You will now need to edit the configuration files - see Configuring GAM
Note Although not all files in ltinstall_dirgtMSCAnalysis_Manager2005r30 will be needed it is easier just to copy them all
Installation GuideConfiguring GAM
28
Configuring GAM
Login to the Master host machine and edit these files
1 ltinstall_dirgtMSCAnalysis_Manager2005r30 orgcfg
In the orgcfg file you define two items
bull Org A default is provided - you may add others if you wish
bull Master Host The node name of the machine
bull Port Number Use 3800 as the default
2 ltinstall_dirgtMSCAnalysis_Manager2005r30 defaultconfhostcfg
In the hostcfg file you must define four items
bull Administrator This is the name of the user who will own the configuration files Do not specify root For example ADMIN gam_admin
bull Queue Type MSC is the default - others are NQS and LSF
bull Applications This will typically be MSC Nastran or Marc
bull Physical Hosts Names of the physical hosts these applications run on
bull AM Hosts Application paths on the physical hosts identified by a unique name
3 ltinstall_dirgtMSCAnalysis_Manager2005r30defaultconfdiskcfg
In the diskcfg file you define one item
bull Disk Space Each AM Host is associated to a scratch disk space location
When you have finished editing the files start the GAM services - see Starting GAM
Note Samples of these files exist in the ltinstall_dirgtMSCAnalysis_Manager2005r30 directory with explanations of the parameters
29Ap B Gateway Analysis Manager (GAM) on UNIXStarting GAM
Starting GAM1 On the master host start the Queue Manager daemon which schedules analysis jobs First make
sure that one is not already running (DO NOT use kill -9 to do this Simply issue a kill command with no -9)
To start the Queue Manager daemon type
ltinstall_dirgtMSCAnalysis_Manager2005r30binltplatgtQueMgrSD -path ltinstall_dirgtwhere ltinstall_dirgt is the installation location and ltplatgt is one of HP700 SGI5 RS6K LX86 or SUNS depending on the platform
2 For the analysis machines the Remote Manager daemon must be started for proper communication on each of these machines For the submit machines it is recommended though not necessary that you start the Remote Manager daemon (If some of these machines are Windows machines refer to Gateway Analysis Manager (GAM) on Windows)
To start the Remote Manager daemon type
ltinstall_dirgtMSCAnalysis_Manager2005r30binltplatgtRmtMgrSD -path ltinstall_dirgtThe Analysis nodes must be able to see the ltinstall_dirgtMSCAnalysis_Manager2005r30 directory
You should now be able to submit analysis jobs directly from MSC SimDesigner CATIA Edition by using the Setup Batch icon on the SimDesigner Gateway toolbar
You may want to automatically start the daemons at boot-up in order to ensure that GAM is always available
Note Any time you make a change to hostcfg or diskcfg you must stop and restart the Queue Manager service as shown in the first step
Installation GuideThe AdmMgr Tool
30
The AdmMgr ToolAn administration tool is available that provides an interactive method of maintaining the GAM configuration files
The AdmMgr tool can be found in
ltinstall_dirgtMSCAnalysis_Manager2005r30binltplatgtAdmMgr
where ltplatgt is RS6K for AIX and SGI5 for SGI
Please contact support for more information
31Ap B Gateway Analysis Manager (GAM) on UNIXTo Use the Graphical Admin Tool
To Use the Graphical Admin Tool1 Set the environment variable AM_HOME to the location of
ltinstall_dirgtMSCAnalysis_Manager2005r30
Ex setenv AM_HOME tmpMSCSoftwareSimDesigner20102MSCAnalysis_Manager2005r30
2 Bring up the Admin tool
Ex tmpMSCSoftwareSimDesigner20102MSCAnalysis_Manager2005r30binltMACHINEgtAdmMgr
where MACHINE is the architecture of the machine that this is running on
HP700 - Hewlet Packard HP-UX
HPIPF - Hewlet Packart HP-UX for Itanium
LX86 - Linux
LXIPF - Linux native IA64
RS6K - IBM AIX
SGI5 - Silicon Graphics IRIX
SUNS - Sun Solaris
3 Select Modify Config Files for Action and go through each Object Applications Physical Hosts AM Hosts Filesystems and fill them in When finished click Apply Then Quit ie the Config Location data box can be left blank thus the licensing for that application will be picked up from the environment
4 The services can be started by bringing up AdmMgr logged in as local root and then selecting Action Queue Manager in the menu then hit Apply to start it
Installation GuideTo ConfigureStart the Services Manually
32
To ConfigureStart the Services Manually1 Set AM_HOME just like in A1
2 Create an orgcfg file in tmpMSCSoftwareSimDesigner20102MSCAnalysis_Manager2005r30
- it should contain one line default lthostnamegt 2900
lthostnamegt is the name of the computer
3 Create three files in tmpMSCSoftwareSimDesigner20102MSCAnalysis_Manager2005r30defaultconf
- hostcfg
There are two ways to define the license to be used for a given solver -
bull The RCpath for an AM Host can contain just the word NONE and the MSC_LICENSE_FILE environment variable must be set to a proper solver license
bull The other way is to enter the full path to the license configuration file for the given solver
For nastran it would be tmpMSCSoftwareNastranconfnast2005rc
- diskcfg
- msccfg (optional)
4 Use the sample files (hostcfgsample diskcfgsample) as a guideline for creating these files
5 Start the RmtMgr preferably logged in as root tmpMSCSoftwareSimDesigner20102MSCAnalysis_Manager2005r30binltMACHINEgtRmtMgr
6 Start the QueMgr logged in as a normal user preferably not root tmpMSCSoftwareSimDesigner20102MSCAnalysis_Manager2005r30binltMACHINEgtQueMgr If the QueMgr does not start correctly or to view any problems reported read the QueMgr log file
tmpMSCSoftwareSimDesigner20102MSCAnalysis_Manager2005r30defaultlogQueMgrlog
Ap C Product Licensing with FLEXlm on WindowsInstallation Guide
C Product Licensing with FLEXlm on Windows
Product Licensing
Obtain Licenses
Display the MSClicensing hostID
Install MSC SimDesigner Licenses
Install a FLEXlm Server
LMTOOLS Configuration Utility
Update the MSC SimDesigner Configuration File
Update the MSC_LICENSE_FILE System Variable
FLEXlm Licensing Models and Examples
Installation GuideProduct Licensing
34
Product LicensingMSC SimDesigner uses MSClicensing (FLEXlm) to validate usage of its various component features - this section outlines FLEXlm licensing-related procedures that may be necessary to complete the installation of MSC SimDesigner
As part of the installation the product licenses that you obtain from MSCSoftware Corporation are placed in a file called the License File This file is located either on a FLEXlm License Server or locally
When MSC SimDesigner starts up it looks in a configuration file to find out where to obtain its licensing information - the configuration file will point to one or more FLEXlm Server addresses andor a physical license file location
MSC SimDesigner will then make a request to FLEXlm to validate usage for the particular machine it is running on
Note bull A FLEXlm Server is required in all cases
bull FLEXlm version 116 or later is required
35Ap C Product Licensing with FLEXlm on WindowsObtain Licenses
Obtain LicensesContact your MSCSoftware representative to obtain MSC SimDesigner licenses The license will be provided in the form of a licensedat file The MSClicensing license file contains information used to validate usage of the software and may vary according to the licensing model used (see FLEXlm Licensing Models and Examples
Installation GuideDisplay the MSClicensing hostID
36
Display the MSClicensing hostIDYou may need to supply an MSClicensing hostID in order to obtain a license from MSCSoftware (the hostID is included as part of certain license types)
To display the MSClicensing hostID
1 Choose Install Software from the main MSC SimDesigner installation menu
2 Choose MSCLicensing 116
3 Select Get HostID and note the HostID then click any button to exit
37Ap C Product Licensing with FLEXlm on WindowsInstall MSC SimDesigner Licenses
Install MSC SimDesigner LicensesInstalling the MSC SimDesigner licenses is simply a case of adding them to a licensedat file and pointing to it in the MSC SimDesigner configuration file as described in Update the MSC SimDesigner
Configuration File
Edit the licensedat FileThe licensedat file may be on the FLEXlm server or located on your machine either way you must have a FLEXlm server installed (see Install a FLEXlm Server)
Edit the licensedat file and add the MSC SimDesigner licenses You can use LMTOOLS to find out the location of the licensedat file on a FLEXlm server (see LMTOOLS Configuration Utility
You may want to save a copy of the file before updating it
If this is a new licensedat file you will need to change the SERVER and DAEMON lines in the new license file otherwise use what is already in the file and just add the FEATURE lines For example
SERVER hostname hostid 1700DAEMON MSC your_pathmscFEATURE V5i_Access MSC 20040531 29-apr-2004 etc
Note Although MSC SimDesigner looks in the configuration file for the location of a FLEXlm license file if the MSC_LICENSE_FILE system environment variable is defined it will override the configuration file and possibly prevent the product starting up - if this is the case you will need to update the variable to point to the correct license (see Update the MSC_LICENSE_FILE System Variable)
Installation GuideInstall MSC SimDesigner Licenses
38
Re-read License FileIf you are updating a licensedat file on a FLEXlm server you need to refresh the file by using LMTOOLS to re-read the licensedat file and enable the new licenses
If there is a problem with this or if the licenses still do not appear to be available restart the system
Point MSC SimDesigner to the License FileUpdate the configuration file as described in Update the MSC SimDesigner Configuration File Note that although MSC SimDesigner looks in the configuration file for the location of a FLEXlm license file if the MSC_LICENSE_FILE system environment variable is defined it will override the configuration file and possibly prevent the product starting up - if this is the case you will need to update the variable to point to the correct license (see Update the MSC_LICENSE_FILE System Variable)
39Ap C Product Licensing with FLEXlm on WindowsInstall a FLEXlm Server
Install a FLEXlm Server1 Select Install Software from the main MSC SimDesigner installation menu
2 Choose MSCLicensing 116
3 Select Server Installation 116 to start the licensing server installation
4 Click OK when your systemrsquos hostID appears
5 Follow the installation dialogs
Note When asked to select a license file use the licensedat file supplied with MSC SimDesigner - if you do not have it you can add it later (see Install MSC SimDesigner Licenses
Installation GuideLMTOOLS Configuration Utility
40
LMTOOLS Configuration UtilityLMTOOLS is a FLEXlm utility that allows you to configure various FLEXlm server settings To start LMTOOLS execute ltinstall_dirgtlmtoolsexe
41Ap C Product Licensing with FLEXlm on WindowsUpdate the MSC SimDesigner Configuration File
Update the MSC SimDesigner Configuration FileThe MSC SimDesigner configuration file contains amongst other things the location of the license file - if you did not enter the license information during the install or need to modify it later you can manually edit the file
ltinstall_dirgtv5ienvmscv5r19b19txt
Edit the line
MSC_LICENSE_FILE=porthostnamecmscflexlmlicensedat
You may enter either one or more FLEXlm server hostnames separated by a semicolon (for example 1700hostname) or a license file location (such as cmscflexlmlicensedat) or both If you specify both specify the hostname(s) first
Important You must specify any server hostnames before the licensedat file(s)
Installation GuideUpdate the MSC_LICENSE_FILE System Variable
42
Update the MSC_LICENSE_FILE System VariableAlthough MSC SimDesigner looks in the configuration file for the location of a FLEXlm license file if the MSC_LICENSE_FILE system environment variable is defined it will override the configuration file and possibly prevent the product starting up
If this is the case go to the Windows Control Panel select
SystemAdvancedEnvironment Variables
and look for
MSC_LICENSE_FILE
The variable may contain other MSCSoftware licensing information - edit it and add the location of the MSC SimDesigner license (either a server such as 1700bari or a location such as cmscflexlmlicensedat)
Remember to separate entries with a semi-colon and to specify hostname locations first
43Ap C Product Licensing with FLEXlm on WindowsFLEXlm Licensing Models and Examples
FLEXlm Licensing Models and ExamplesMSC SimDesigner uses one of the following FLEXlm licensing models
Named User LicensingThe license provided by MSC Software for SimDesigner 20102 authorizes a maximum number of users the ability to run SimDesigner Your SimDesigner administrator manages the list of users that can run the software Any Named user may log in and use SimDesigner on any machine on the network on which the license server is reachable Each named user is permitted to run multiple sessions of SimDesigner only on the same machine with each session using an additional license So if you have three sessions of SimDesigner running on your computer you will consume three licenses from the Named User License pool When individual users consume multiple licenses it is possible for the available license pool to be depleted therefore denying access to other named users
OPTIONS File
The OPTIONS file contains the list of Named users of SimDesigner Your administrator maintains the OPTIONS file that lists the Named user login IDs This way you control who is a Named user and may change who is a Named user at any time You do this by editing the file and restarting the license server using the FlexLM lmtools utility No contact with MSC Software is needed to change the list of Named users To keep the maintenance of the Named user file to a minimum SimDesigner 20102 only adds Named user security to the primary CA_ACCESS feature
Named user licensing requires that the path to the OPTIONS file be given on the DAEMON line Please refer to FlexLM regarding various ways of creating an option file Some examples are listed below
------ Start of License File ------SERVER blade 80fb2476 1700DAEMON MSC your_pathmsc OPTIONS=your_named_user_options fileFEATURE CA_Access MSC 20061205 05-dec-2006 1 7D9386A5EBECDAFE52B2 USER_BASED ISSUED=05-dec-2005 ck=63 SN=1235186-ca26a539e922fc6ca633
The CA_ACCESS feature provides access to the entire set of SimDesigner workbenches and all workbenches are included in the base package Some examples of an OPTIONS file for SimDesigner are shown below
Example 1Include CA_ACCESS USER user1Include CA_ACCESS USER user2
Example 2GROUP simdusers user1 user2 user3 hellipINCLUDE CA_ACCESS GROUP simdusers
Installation GuideFLEXlm Licensing Models and Examples
44
Concurrent Allows multiple uses of MSC SimDesigner according to the number of licenses purchased
This is an example of a concurrent license file
SERVER hostname hostid 1700DAEMON MSC your_pathmscFEATURE CA_Access MSC 20040531 29-apr-2004 16 CC3E474D769449F91144 asset_info=10081+10084 AP209 Gateway (GWS) ISSUED=29-apr-2003 ck=96 SN=1324476-57778154941b2cfc1719FEATURE CA_Gen_NASTRAN MSC 20040531 29-apr-2004 2 9C6EA7FD88D85842DEFB asset_info=10081+10054+1003 MSCNastran Generative (GPN) ISSUED=29-apr-2003 ck=167 SN=985526-5a231d9776d588d6df96All licensing models require a FLEXlm server See Install a FLEXlm Server
Ap D Product Licensing with FLEXlm on UNIXInstallation Guide
D Product Licensing with FLEXlm on UNIX
Product Licensing
Obtain Licenses
Display the FLEXlm hostID
Install MSC SimDesigner Licenses
Install a FLEXlm Server
Unload FLEXlm Server and Utilities
Update the MSC SimDesigner Configuration File
FLEXlm Licensing Models and Examples
Installation GuideProduct Licensing
46
Product LicensingMSC SimDesigner uses FLEXlm to validate usage of its various component features - this section outlines FLEXlm licensing-related procedures that may be necessary to complete the installation of MSC SimDesigner
As part of the installation the product licenses that you obtain from MSCSoftware Corporation are placed in a file called the License File This file is located either on a FLEXlm License Server or locally
When MSC SimDesigner starts up it looks in a configuration file to find out where to obtain its licensing information - the configuration file will point to one or more FLEXlm Server addresses andor a physical license file location
MSC SimDesigner will then make a request to FLEXlm to validate usage for the particular machine it is running on
Note bull A FLEXlm Server is required in all cases
bull FLEXlm version 116 or later is required
47Ap D Product Licensing with FLEXlm on UNIXObtain Licenses
Obtain LicensesContact your MSCSoftware representative to obtain MSC SimDesigner licenses The license will be provided in the form of a licensedat file The FLEXlm license file contains information used to validate usage of the software and may vary according to the licensing model used (see FLEXlm Licensing Models and Examples
Installation GuideDisplay the FLEXlm hostID
48
Display the FLEXlm hostIDFirst unload the FLEXlm files as outlined in Unload FLEXlm Server and Utilities then run the following
ltinstallation_dirgtlmutil hostid
49Ap D Product Licensing with FLEXlm on UNIXInstall MSC SimDesigner Licenses
Install MSC SimDesigner LicensesInstalling the MSC SimDesigner licenses is simply a case of adding them to a licensedat file and pointing to it in the MSC SimDesigner configuration file as described in Update the MSC SimDesigner
Configuration File
Edit the licensedat FileThe licensedat file may be on the FLEXlm server or located on your machine either way you must have a FLEXlm server installed (see Install a FLEXlm Server)
Edit the licensedat file and add the MSC SimDesigner licenses You can use LMTOOLS to find out the location of the licensedat file on a FLEXlm server (see Unload FLEXlm Server and Utilities
You may want to save a copy of the file before updating it
If this is a new licensedat file you will need to change the SERVER and DAEMON lines in the new license file otherwise use what is already in the file and just add the FEATURE lines For example
SERVER hostname hostid 1700DAEMON MSC your_pathmscFEATURE CA_Access MSC 20040531 29-apr-2004 etc
Replace License FileRename the existing licensedat file to license_olddat and rename the new file to the current license file name (ie licensedat)
mv licensedat license_olddatmv license_newdat licensedat
Force FLEXlm daemon to Read New License FileUse the lmreread command to cause the lmgrd daemon to reset using the new license file
ltinstall_dirgtlmutil lmreread -c ltpathgtlicensedat
You should now be able to run MSC SimDesigner products using the new licenses If for some reason this fails kill and restart the daemons as follows
ltinstall_dirgtlmgrd -x lmdown -c ltpathgtlicensedatltinstall_dirgtlmgrd -c ltpathgtlicensedat
Note Although MSC SimDesigner looks in the configuration file for the location of a FLEXlm license file if the MSC_LICENSE_FILE system environment variable is defined it will override the configuration file and possibly prevent the product starting up - if this is the case you will need to update the variable to point to the correct license
Installation GuideInstall MSC SimDesigner Licenses
50
Point MSC SimDesigner to the License FileUpdate the configuration file as described in Update the MSC SimDesigner Configuration File Note that although MSC SimDesigner looks in the configuration file for the location of a FLEXlm license file if the MSC_LICENSE_FILE system environment variable is defined it will override the configuration file and possibly prevent the product starting up - if this is the case you will need to update the variable to point to the correct license
51Ap D Product Licensing with FLEXlm on UNIXInstall a FLEXlm Server
Install a FLEXlm ServerFirst unload the FLEXlm files as outlined in Unload FLEXlm Server and Utilities then run the following to start the server
ltinstall_dirgtlmgrd -c ltpathgtlicensedat
Select the licensedat file supplied with MSC SimDesigner - see Install MSC SimDesigner Licenses
You may need to ensure that the FLEXlm server is started automatically
Installation GuideUnload FLEXlm Server and Utilities
52
Unload FLEXlm Server and UtilitiesIn the flexlm directory on the installation disk locate the file appropriate for your platform and unzip then untar it You should see the following files
bull LMGRD - the FLEXlm server
bull MSC - the FLEXlm vendor daemon
bull LMUTIL - the FLEXlm administration utility
53Ap D Product Licensing with FLEXlm on UNIXUpdate the MSC SimDesigner Configuration File
Update the MSC SimDesigner Configuration FileThe MSC SimDesigner configuration file contains amongst other things the location of the license file - if you did not enter the license information during the install or need to modify it later you can manually edit the file
ltinstall_dirgtv5ienvmscv5r19b19txt
Edit the line
MSC_LICENSE_FILE=porthostnamemscflexlmlicensedat
You may enter either one or more FLEXlm server hostnames separated by a semicolon (for example 1700hostname) or a license file location (such as cmscflexlmlicensedat) or both If you specify both specify the hostname(s) first
Important You must specify any server host names before the licensedat file(s)
Installation GuideFLEXlm Licensing Models and Examples
54
FLEXlm Licensing Models and ExamplesMSC SimDesigner uses one of the following FLEXlm licensing models
Named User LicensingThe license provided by MSC Software for SimDesigner 20102 authorizes a maximum number of users the ability to run SimDesigner Your SimDesigner administrator manages the list of users that can run the software Any Named user may log in and use SimDesigner on any machine on the network on which the license server is reachable Each named user is permitted to run multiple sessions of SimDesigner only on the same machine with each session using an additional license So if you have three sessions of SimDesigner running on your computer you will use three licenses from the Named User License pool When individual users consume multiple licenses it is possible for the available license pool to be depleted therefore denying access to other named users
OPTIONS File
The OPTIONS file contains the list of Named users of SimDesigner Your administrator maintains the OPTIONS file that lists the Named user login IDs This way you control who is a Named user and may change who is a Named user at any time You do this by editing the file and restarting the license server using the FlexLM lmtools utility No contact with MSC Software is needed to change the list of Named users To keep the maintenance of the Named user file to a minimum SimDesigner 20102 only adds Named user security to the primary CA_ACCESS feature
Named user licensing requires that the path to the OPTIONS file be given on the DAEMON line Refer to flexlm regarding various ways of creating an option file Some examples are listed below
------ Start of License File ------SERVER blade 80fb2476 1700DAEMON MSC your_pathmsc OPTIONS=your_named_user_options_fileFEATURE CA_Access MSC 20061205 05-dec-2006 1 7D9386A5EBECDAFE52B2 USER_BASED ISSUED=05-dec-2005 ck=63 SN=1235186-ca26a539e922fc6ca633
The CA_ACCESS feature provides access to the entire set of SimDesigner workbenches and all workbenches are included in the base package Some examples of an OPTIONS file for SimDesigner are shown below
Example 1Include CA_ACCESS USER user1Include CA_ACCESS USER user2
Example 2GROUP simdusers user1 user2 user3 hellipINCLUDE CA_ACCESS GROUP simdusers
55Ap D Product Licensing with FLEXlm on UNIXFLEXlm Licensing Models and Examples
Concurrent Allows multiple uses of MSC SimDesigner according to the number of licenses purchased
This is an example of a concurrent license file
SERVER hostname hostid 1700DAEMON MSC your_pathmscFEATURE CA_Access MSC 20040531 29-apr-2004 16 CC3E474D769449F91144 asset_info=10081+10084 AP209 Gateway (GWS) ISSUED=29-apr-2003 ck=96 SN=1324476-57778154941b2cfc1719FEATURE CA_Gen_NASTRAN MSC 20040531 29-apr-2004 2 9C6EA7FD88D85842DEFB asset_info=10081+10054+1003 MSCNastran Generative (GPN) ISSUED=29-apr-2003 ck=167 SN=985526-5a231d9776d588d6df96
All licensing models require a FLEXlm server See Install a FLEXlm Server
Installation GuideFLEXlm Licensing Models and Examples
56
Ap E TCPIP SetupInstallation Guide
E TCPIP Setup
TCPIP Setup
Installation GuideTCPIP Setup
58
TCPIP SetupFor the MSC SimDesigner CATIA Edition installation to run properly you must have the Internet Protocol (TCPIP) installed To check that TCPIP has been installed please perform the following steps
1 Open the Control Panel
2 Select the Network and Dialup Connections
3 If a selection for Local Area Connection is shown right click on that selection and choose properties If a Local Area Connection has not been established skip to step number 5 to create this connection In the Local Area Connection Properties dialogue box that appears you should be able to determine if Internet Protocol (TCPIP) is installed
4 If TCPIP is not seen under ldquoComponents checked are used by this connectionrdquo click on Install choose Protocol and click on Add to choose TCPIP Click OK to install the protocol
5 To install Local Area Connection open Control Panel - Network - Dial-Up Connections then click on the Make New Connection and follow the instructions given by the Network Connection Wizard Remember to select a TCPIP connection type for this new connection
MSC SimDesigner CATIA Edition also requires an ethernet card even if the workstation is not connected to a network to create a hostID for licensing
Ap F MSC SimDesigner OptionsInstallation Guide
F MSC SimDesigner Options
SimDesigner Options from Tools Options
Installation GuideSimDesigner Options from Tools Options
60
SimDesigner Options from Tools Options1 Certain SimDesigner CATIA Edition options are available on selecting Tools Options
Analysis amp Simulation from the menu bar
SimDesigner Licensing Options
61Ap F MSC SimDesigner OptionsSimDesigner Options from Tools Options
SimDesigner Post Processing Options
The SimDesigner Advanced Image Types
Installation GuideSimDesigner Options from Tools Options
62
SimDesigner PreProcessing Options
Storage Options
Computation Directory
SimDesigner will automatically add ldquoMSCCompRsltsrdquo to the directory path even if it is already present in the path This is the location where all the MSC solver computation files will be stored
Note Please do not change anything in this directory from anywhere other than through the SimDesigner Storage Option
63Ap F MSC SimDesigner OptionsSimDesigner Options from Tools Options
Scratch Directory
This is where SimDesigner temporary files will be stored Please be sure that this location has adequate physical storage space for the types of analysis problems you are likely to run
Result File Caching
When this button is toggled ON SDE would cache any result files linked to SDE cases to the scratch directory This would take place only if the result files are located in a network location and the scratch directory is local This improves performance when viewing large results
Setting the units here ensures that consistent default units are used for both import and export operations
Analysis Assistant Options
Caution If defined the locations of the MSC computation directory and the scratch directory will be stored with the CATAnalysis file Therefore if you want to move or send the CATAnalysis document to someone else you should use the FileSend To or FileSave Management command to properly deliver all files linked to the CATAnalysis document
Installation GuideSimDesigner Options from Tools Options
64
Selecting the Enforce Parabolic Mesh check box here ensures that consistent default Parabolic Mesh type is used for all 2D 3D FEM models
Unit Options
Setting the units here ensures that consistent default units are used for both import and export operations
65Ap F MSC SimDesigner OptionsSimDesigner Options from Tools Options
SimDesigner Structures Options
These options are the default settings that will be used when creating any SimDesigner Static case (Static Nonlinear Modal Buckling and Dynamic) and when exporting from SimDesigner Gateway for MD Nastran
File Management Section
bull RECL It is used by the DBC module and has a default minimum of 1024 words The maximum allowed is 65536 words and is used to increase the database capacity
Note For more detail refer to the MD Nastran Reference Manual
Installation GuideSimDesigner Options from Tools Options
66
- Chapter 1 Installing MSC SimDesigner
-
- Supported Platforms
- Pre-Installation Requirements
- Installing on Windows
- Performing Maintenance on Windows
- Silent installation on Windows
-
- The Response File
- Recording a Response File for Silent Installations
- Installation using Installshield Silent
- Recording a Response File for Silent Uninstallations
- Uninstallation using Installshield Silent
- Simple Silent Uninstallation
-
- Installing on UNIX
- Running on UNIX
- Uninstalling on UNIX
- Steps for installing Solution Download Center files
-
- Windows Systems
- UNIX Systems
-
- Ap A Gateway Analysis Manager (GAM) on Windows
-
- Overview
- GAM Host Definitions
-
- Troubleshooting
-
- Using an Existing GAM Installation
- Installing a New GAM
- Configuring GAM
- Starting GAM
-
- Ap B Gateway Analysis Manager (GAM) on UNIX
-
- GAM
- GAM Host Definitions
- Using an Existing GAM Installation
- Installing GAM
- Configuring GAM
- Starting GAM
- The AdmMgr Tool
- To Use the Graphical Admin Tool
- To ConfigureStart the Services Manually
-
- Ap C Product Licensing with FLEXlm on Windows
-
- Product Licensing
- Obtain Licenses
- Display the MSClicensing hostID
- Install MSC SimDesigner Licenses
-
- Edit the licensedat File
- Re-read License File
- Point MSC SimDesigner to the License File
-
- Install a FLEXlm Server
- LMTOOLS Configuration Utility
- Update the MSC SimDesigner Configuration File
- Update the MSC_LICENSE_FILE System Variable
- FLEXlm Licensing Models and Examples
-
- Named User Licensing
- Concurrent
-
- Ap D Product Licensing with FLEXlm on UNIX
-
- Product Licensing
- Obtain Licenses
- Display the FLEXlm hostID
- Install MSC SimDesigner Licenses
-
- Edit the licensedat File
- Replace License File
- Force FLEXlm daemon to Read New License File
- Point MSC SimDesigner to the License File
-
- Install a FLEXlm Server
- Unload FLEXlm Server and Utilities
- Update the MSC SimDesigner Configuration File
- FLEXlm Licensing Models and Examples
-
- Named User Licensing
- Concurrent
-
- Ap E TCPIP Setup
-
- TCPIP Setup
-
- Ap F MSC SimDesigner Options
-
- SimDesigner Options from Tools Options
-
- SimDesigner Licensing Options
- SimDesigner Post Processing Options
- SimDesigner PreProcessing Options
- SimDesigner Structures Options
-

Installation GuideInstalling on Windows
6
17 Specify the server port number on host lsquoUNKNOWNrsquo on which the MSC SimManager Web Application is running Contact your system administrator for this information If the server port number is not known at this time leave the default value in the field You may change it later
18 Specify the web application context to be used in the MSCSimManager Web Application If the webcontext is not known at this time leave the default value in the field You may change it later
19 Select Yes to create the desktop icon
20 Click on Finish to complete the installation
Note msmpidll error
bull For 64-bit Windows EM64T platforms
There are two MPI versions available for this platform One of them is MS MPI using the Microsoft CCS utilitiesAll the required components as listed in the includebat file within the tools directory need to be installedIn particular as shown in the include file the following is needed to run parallel jobs
CProgram FilesMicrosoft Compute Cluster Packbinmpiexecexe
The mpiexecexe (and msmpidll) are included in the Microsoft Compute Cluster Pack or CCP a separate CD from the operating system If the files do not exist in your system go to httpwwwmicrosoftcomhpc to get information on how to download or order CDs (there is a link on the left called ldquoHow to Buyrdquo)
7Chapter 1 Installing MSC SimDesignerPerforming Maintenance on Windows
Performing Maintenance on WindowsIf you run the setup program again a dialog allowing you to Repair or Remove MSC SimDesigner program components will be displayed
Repair
Choosing Repair and clicking Next will re-install MSC SimDesigner components and display the maintenance complete dialog when complete
Remove
Choosing Remove and clicking Next will remove MSC SimDesigner components from your system
The maintenance complete dialog will be displayed upon successful completion of these functions
Installation GuideSilent installation on Windows
8
Silent installation on WindowsInstallShield Silent allows automated electronic software distribution without any end-user intervention to provide input via dialog boxes
The Response FileA normal non-silent installation receives the necessary input from you in the form of responses to dialog boxes However a silent installation does not prompt you for input but instead will read directives from the InstallShield Silent Response File (iss file)
A response file contains information similar to that which you would enter as responses to dialog boxes when running a normal setup InstallShield Silent reads the necessary input from the response file at run time
You can create an InstallShield Silent Response File by running setupexe and have InstallShield record and create the response file for you
Recording a Response File for Silent InstallationsSimply run the setup with the Setupexe -r command line parameter InstallShield will record all your installation choices in Setupiss and place the file in the Windows folder
Alternatively you can run setup with the -f1 option to divert the response file to the location of your choice with the following command
Setupexe -r -f1ltfully qualified pathgtYourResponseFileiss
Installation using Installshield SilentSetupexe -s
Or use the -f1 switch so you can specify the name and location of the response file
Setupexe -s -f1ltfully qualified pathgtYourResponseFileiss
Recording a Response File for Silent UninstallationsRun the setup after the product has been installed by using the Setupexe -r command line parameter InstallShield will record all your uninstallation choices in Setupiss and place the file in the Windows folder
Alternatively you can run setup with the -f1 option to divert the response file to the location of your choice with the following command
Note Silent install will only work on machines with identical configurations
9Chapter 1 Installing MSC SimDesignerSilent installation on Windows
Setupexe -r -f1ltfully qualified pathgtYourResponseFileiss
Uninstallation using Installshield SilentTo Uninstall the product without any user interaction run the following command from the command prompt using the silent uninstallation response file
Setupexe MSimDesigner Product GUID s f1ltfully qualified pathgtYourResponseFileiss
Simple Silent UninstallationIf you do not want to follow the script logic and simply want to uninstall the product you can use the following command line
Setupexe MSimDesigner Product GUID uninst
Note The SimDesigner Product GUID can be obtained from within the response file recorded for the installation
Installation GuideInstalling on UNIX
10
Installing on UNIX1 Login as root
2 Copy the file setupltmc typegtr17bin to a temporary location on your system
3 Run setupltmc typegtr17bin to install MSC SimDesigner You will be guided through the installation process - please note the following
4 Choose MSC SimDesigner on the installation menu and you will be guided through the installation process
5 Next you will be asked to choose which CATIA installation MSC SimDesigner should be installed in Choose a CATIA instance from the list or select User Specified to specify an explicit path
bull Customer Information
When asked to specify User Name Company Name and if the installation should be for all users or one user check lsquoOnly for me (username)rsquo if the computer is shared by other users and you want to restrict usage to the user currently logged on
6 Choose a location for installation
7 License Setup
bull The license setup dialog will ask you to enter a FLEXlm license location - you may enter either one or more FLEXlm server hostnames separated by a semicolon (for example 1700hostname) or a license file location (such as MSCSoftwareMSCLicenseing92 licensedat) or both If you specify both specify the hostname(s) first
bull If you donrsquot have this information in hand just leave it blank - the license information can be added later For instructions on how to do this refer to Product Licensing with FLEXlm on UNIX (App D)
8 If necessary install FLEXlm and associated license codes Refer to Product Licensing with FLEXlm on UNIX (App D) for more information
9 Specify the SMTP mail server for the Expert Gateway Analysis Manager Contact your system administrator for this information If the SMTP mail server is not known at this time leave the default value in the field You may change it later
Note You must be root on the machine you are installing on - if you su to root you must use the form lsquosu - rootrsquo
Note Such as IBM AIX = mc type is aix
SUN Solaris = mc type is suns etc
11Chapter 1 Installing MSC SimDesignerInstalling on UNIX
10 Specify the SMTP mail server domain for the Expert Gateway Analysis Manager Contact your system administrator for this information If the SMTP mail server domain is not known at this time leave the default value in the field You may change it later
11 Specify the SMTP mail server port number Contact your system administrator for this information If the SMTP mail server port number is not known at this time leave the default value in the field You may change it later
12 Select Setup Type - you will be asked to specify Full or Compact install
bull Full will install the Gateway Analysis Manager (GAM) which enables you to submit and monitor analysis jobs locally or remotely
bull Compact will not install the Gateway Analysis Manager (GAM) - you can install or uninstall (GAM) anytime later
13 Logon without root privileges and configure GAM - see Configuring GAM
See Gateway Analysis Manager (GAM) on UNIX (App B) for more information about the Gateway Analysis Manager
Note If you wish to use an existing Gateway Analysis Manager with MSC SimDesigner refer to Using an Existing GAM Installation
Note There may already be a Gateway Analysis Manager previously installed by another MSCSoftware product - if you wish to use an existing Gateway Analysis Manager with MSC SimDesigner refer to Using an Existing GAM Installation
Installation GuideRunning on UNIX
12
Running on UNIXTo run MSC SimDesigner either use the MSC SimDesigner Icon in the application managercatia folder of the desktop or enter the following command
ltinstall_dirgtrunsimdsh
13Chapter 1 Installing MSC SimDesignerUninstalling on UNIX
Uninstalling on UNIXTo uninstall MSC SimDesigner enter the following command
ltinstall_dirgtUninstUninstallerbin
Installation GuideSteps for installing Solution Download Center files
14
Steps for installing Solution Download Center files
Windows Systems1 Run self-extracting archive When initial menu comes up review the selected options and change
them if necessary (most of the time pre selected defaults can be used)
2 Make a note of Unzip to folder location
3 Click on Unzip button
4 After unzip is complete Product Installer will start automatically For the remainder of the installation process follow instructions in the product installation guide
5 Cleanup After installation is complete - you may remove temporary files from the subdirectory created in Step 2 above
UNIX Systems1 Login as root
2 cd to a temporary directory with enough disk space Create a subdirectory and cd into the subdirectory
3 Download delivery file from Solution Download Center If you previously downloaded the file please proceed to the next step
4 Untar delivery file into current subdirectory
tar -xf Delivery_File
5 Execute the installscript (mscsetup or unixinst or hellip ) and follow the instructions in the product installation guide for the remainder of the installation process
Executing the installation script may require adding execution privilege
chmod +x installscript
6 Cleanup After installation is complete - you may remove the subdirectory created in Step 2 above
Ap A Gateway Analysis Manager (GAM) on WindowsInstallation Guide
A Gateway Analysis Manager (GAM) on Windows
Overview
GAM Host Definitions
Using an Existing GAM Installation
Installing a New GAM
Configuring GAM
Starting GAM
Installation GuideOverview
16
OverviewThe MSC SimDesigner Expert Gateway uses the Gateway Analysis Manager (GAM) for job-submission
This appendix contains basic installation and configuration topics for the Gateway Analysis Manager (GAM) on Windows This product is used for submitting analysis jobs in a batch mode directly from the MSC SimDesigner environment to either a local or remote machine
The standard installation of MSC SimDesigner automatically installs configures and starts the GAM services for submission of batch jobs on the local machine If GAM is to be used for remote submittals it must be reconfigured and its services must be restarted This is also necessary if additional analysis hosts or programs are to be added regardless of a local or remote submittal
17Ap A Gateway Analysis Manager (GAM) on WindowsGAM Host Definitions
GAM Host Definitionsbull The Master host is the machine which continually runs the GAM service (called
MSCQueMgrSD) This is also referred to as the master node This service schedules all the jobs
bull The Submit host is the machine from which the analysis is submitted sometimes referred to as the client This is the machine MSC SimDesigner is running on
bull The Analysis host is the machine which actually executes the analysis
For a standard installation all three of these machines are the same machine Below is an itemized list of installation requirements
bull The Queue Manager (MSCQueMgrSD) should run as a user or as administrator
bull Each machine (Submit and Analysis) must be reachable to and from the Master node via a TCPIP network
bull Each Analysis host must have a Remote Manager (MSCRmtMgrSD) service running that uses the same port number It is recommended that each Submit machine also run a RmtMgr service with the same port number however this is not a strict requirement
Each user wishing to use GAM should have the same login name user and group IDs on all hosts nodes in the configuration This will prevent file access problems
TroubleshootingTo troubleshoot problems you should always first look for clues in the contents of files produced by any job submitted by GAM plus any files created by the analysis itself
bull jobnamestdout jobnamestderr jobnametml and jobnamemon
bull ltinstall_dirgtMSCAnalysis_Manager2005r30defaultlogMSCQueMgrSDlog
bull Control Panel Administrative Tools Event Viewer Application Log and look at events of source MSCQueMgrSD and MSCRmtMgrSD
Installation GuideUsing an Existing GAM Installation
18
Using an Existing GAM InstallationYou may already have a Gateway Analysis Manager installed previously
MSC SimDesigner can only use an existing GAM installation if it is v2003 or higher
To enable MSC SimDesigner to use an existing version follow this procedure
1 Start the SimDesigner Environment Editor - Start Programs MSCSoftware MSC SimDesigner Tools
2 Modify the GAM_HOME variable to point to the directory containing the existing GAM installations MSCAnalysis_Manager2005r30
3 Make sure the GAM services are started - see Starting GAM
19Ap A Gateway Analysis Manager (GAM) on WindowsInstalling a New GAM
Installing a New GAMThe default MSC SimDesigner installation procedure will copy the GAM files into the ltinstall_dirgtMSCAnalysis_Manager2005r30 folder and install the Queue manager and remote manager services
Decide which machine will be the master host and which machine(s) will be submit and analysis host(s) and copy the ltinstall_dirgtMSCAnalysis_Manager2005r30 folder to them
You will now need to edit the configuration files - see Configuring GAM
Note Although not all files in ltinstall_dirgtMSCAnalysis_Manager2005r30 will be needed it is easier just to copy them all
Installation GuideConfiguring GAM
20
Configuring GAM
1 Login to the Master host machine
2 Edit ltinstall_dirgtMSCAnalysis_Manager2005r30orgcfg
---------------------------------------------- Gateway Analysis Manager orgcfg file---------------------------------------------- Org Master Host Port ----------------------------------------------default Host-Machine 3900----------------------------------------------bull Org Specifies a directory containing GAM related parameters - the directory name lsquodefaultrsquo
is created during the GAM installation
bull Master Host The node name of the machine designated as the Master Host
bull Port Number Specifies a port to be used by the Master Host
3 Edit ltinstall_dirgtMSCAnalysis_Manager2005r30defaultconfhostcfg
bull Administrator This is the name of the user who will own the configuration files for example ADMIN gam_admin Do not specify Administrator
bull Queue Type MSC is the default - others are NQS and LSF
bull Applications This will typically be MSC Nastran or Marc
bull Physical Hosts Names of the physical hosts these applications run on
bull AM Hosts Application paths on the physical hosts identified by a unique name
4 Edit ltinstall_dirgtMSCAnalysis_Manager2005r30defaultconfdiskcfg
bull Disk Space Each AM Host must be associated with a scratch disk space location
Note Samples of these files exist in the ltinstall_dirgtMSCAnalysis_Manager2005r30 folder with explanations of the parameters
21Ap A Gateway Analysis Manager (GAM) on WindowsConfiguring GAM
5 Ensure that the GAM services will start correctly on re-boot - select Start Settings Control Panel System click the Advanced tab click Environment Variables and ensure that the following two variables exist
bull MSCQueMgrSD_ARGS - Specifies the port number that the Queue Manager (running on the Master Host machine) will use and the port number that all Remote Managers (running on the Analysis Host machines) will be using
bull MSCRmtMgrSD_ARGS - Specifies the port number that the Remote Manager (if running on this machine) will use
6 When you have finished configuring GAM start the GAM services - see Starting GAM
Installation GuideStarting GAM
22
Starting GAM1 On the master host start the Queue Manager service which schedules analysis jobs Under the
Start menu select Settings Control Panel Administrative Tools Services and start the ldquoMSCQueMgrSDrdquo service
If the service is not there you can install it by running the batch script
ltinstall_dirgtMSCAnalysis_Manager2005r30binWINNTinstall_serverbatEdit this first to ensure that the installation path is correct This batch file installs the Queue Manager service
2 For the analysis machines the Remote Manager service must be started in the same way for proper communication on each of these machines (If some of these machines are UNIX machines refer to Gateway Analysis Manager (GAM) on UNIX)
The Remote Manager service can be installed by running the batch file
ltinstall_dirgtMSCAnalysis_Manager2005r30binWINNTinstall_clientbat
Edit this first to ensure that the installation path is correct in this batch file These Analysis nodes must be able to see the ltinstall_dirgtMSCAnalysis_Manager2005r30 directory
You should now be able to submit analysis jobs directly from MSC SimDesigner by using the Setup Batch icon on the SimDesigner Gateway toolbar
Note Any time you make a change to hostcfg or diskcfg you must stop and restart the Queue Manager service as shown in the first step
Note To ensure that the GAM services will start correctly on re-boot refer to Configuring GAM to set the system environment variables
Ap B Gateway Analysis Manager (GAM) on UNIXInstallation Guide
B Gateway Analysis Manager (GAM) on UNIX
GAM
GAM Host Definitions
Using an Existing GAM Installation
Installing GAM
Configuring GAM
Starting GAM
The AdmMgr Tool
Installation GuideGAM
24
GAMThe SimDesigner Expert Gateway uses the Gateway Analysis Manager (GAM) for job-submission
This appendix contains installation and configuration topics for the Gateway Analysis Manager (GAM) on UNIX This product allows you to submit batch analysis jobs directly from MSC SimDesigner CATIA Edition to local or remote machines
The MSC SimDesigner CATIA Edition installation installs and configures the GAM daemons for batch jobs submission on the local machine If GAM is to be used for remote submittals or if additional analysis hosts or programs are to be added it must be reconfigured and its daemons must be restarted
25Ap B Gateway Analysis Manager (GAM) on UNIXGAM Host Definitions
GAM Host Definitionsbull Master host is the machine which continually runs the GAM daemon (called QueMgrSD) This
is also referred to as the master node This daemon schedules all the jobs
bull Submit host is the machine from which the analysis is submitted sometimes referred to as the client This is the machine CATIA is running on
bull Analysis host is the machine which actually executes the analysis
All of these hosts can be the same machine Below is a list of installation requirements
bull The Queue Manager (QueMgrSD) should run as root on the Master node This is not a strict requirement but recommended
bull Each Submit and Analysis machine must be connected to the Master node via a TCPIP network
bull Each Analysis host must have a Remote Manager (RmtMgrSD) daemon running that uses the same port number It is recommended that each Submit machine also run a RmtMgr daemon with the same port number however this is not a requirement
Each user wishing to use GAM must meet the following requirements
bull Users should have the same login name user and group IDs on all hosts nodes in the configuration This will prevent file access problems
bull Users must have uname in their default search path (path or PATH environment variable in the userscshrc orprofile file)
Troubleshooting You should first look for clues in the contents of files produced by jobs submitted by GAM plus any files created by the analysis itself
bull jobnamestdout
bull jobnamestderr
bull jobnametml
bull jobnamemon
bull ltinstall_dirgtMSCAnalysis_Manager2005r30 defaultlogQueMgrSDlog
bull varadmsyslogsysloglog (if daemons do not start)
Installation GuideUsing an Existing GAM Installation
26
Using an Existing GAM InstallationYou may already have a Gateway Analysis Manager installed previously by another MSCSoftware product To enable MSC SimDesigner CATIA Edition to use this existing version follow this procedure
1 Edit ltinstall-dirgtV5iEnvMSCV5R13B13txt
2 Modify the GAM_HOME variable to point to the existing GAM installations ltinstall_dirgtMSCAnalysis_Manager2005r30
3 Make sure the GAM services are started - see Starting GAM
27Ap B Gateway Analysis Manager (GAM) on UNIXInstalling GAM
Installing GAMSelecting Analysis Manger from the initial installshield screen will copy the GAM files into the ltinstall_dirgtMSCAnalysis_Manager2005r30 directory
Decide which machine will be the master host and which machine(s) will be submit and analysis host(s) and copy the ltinstall_dirgtMSCAnalysis_Manager2005r30 directory to them
You will now need to edit the configuration files - see Configuring GAM
Note Although not all files in ltinstall_dirgtMSCAnalysis_Manager2005r30 will be needed it is easier just to copy them all
Installation GuideConfiguring GAM
28
Configuring GAM
Login to the Master host machine and edit these files
1 ltinstall_dirgtMSCAnalysis_Manager2005r30 orgcfg
In the orgcfg file you define two items
bull Org A default is provided - you may add others if you wish
bull Master Host The node name of the machine
bull Port Number Use 3800 as the default
2 ltinstall_dirgtMSCAnalysis_Manager2005r30 defaultconfhostcfg
In the hostcfg file you must define four items
bull Administrator This is the name of the user who will own the configuration files Do not specify root For example ADMIN gam_admin
bull Queue Type MSC is the default - others are NQS and LSF
bull Applications This will typically be MSC Nastran or Marc
bull Physical Hosts Names of the physical hosts these applications run on
bull AM Hosts Application paths on the physical hosts identified by a unique name
3 ltinstall_dirgtMSCAnalysis_Manager2005r30defaultconfdiskcfg
In the diskcfg file you define one item
bull Disk Space Each AM Host is associated to a scratch disk space location
When you have finished editing the files start the GAM services - see Starting GAM
Note Samples of these files exist in the ltinstall_dirgtMSCAnalysis_Manager2005r30 directory with explanations of the parameters
29Ap B Gateway Analysis Manager (GAM) on UNIXStarting GAM
Starting GAM1 On the master host start the Queue Manager daemon which schedules analysis jobs First make
sure that one is not already running (DO NOT use kill -9 to do this Simply issue a kill command with no -9)
To start the Queue Manager daemon type
ltinstall_dirgtMSCAnalysis_Manager2005r30binltplatgtQueMgrSD -path ltinstall_dirgtwhere ltinstall_dirgt is the installation location and ltplatgt is one of HP700 SGI5 RS6K LX86 or SUNS depending on the platform
2 For the analysis machines the Remote Manager daemon must be started for proper communication on each of these machines For the submit machines it is recommended though not necessary that you start the Remote Manager daemon (If some of these machines are Windows machines refer to Gateway Analysis Manager (GAM) on Windows)
To start the Remote Manager daemon type
ltinstall_dirgtMSCAnalysis_Manager2005r30binltplatgtRmtMgrSD -path ltinstall_dirgtThe Analysis nodes must be able to see the ltinstall_dirgtMSCAnalysis_Manager2005r30 directory
You should now be able to submit analysis jobs directly from MSC SimDesigner CATIA Edition by using the Setup Batch icon on the SimDesigner Gateway toolbar
You may want to automatically start the daemons at boot-up in order to ensure that GAM is always available
Note Any time you make a change to hostcfg or diskcfg you must stop and restart the Queue Manager service as shown in the first step
Installation GuideThe AdmMgr Tool
30
The AdmMgr ToolAn administration tool is available that provides an interactive method of maintaining the GAM configuration files
The AdmMgr tool can be found in
ltinstall_dirgtMSCAnalysis_Manager2005r30binltplatgtAdmMgr
where ltplatgt is RS6K for AIX and SGI5 for SGI
Please contact support for more information
31Ap B Gateway Analysis Manager (GAM) on UNIXTo Use the Graphical Admin Tool
To Use the Graphical Admin Tool1 Set the environment variable AM_HOME to the location of
ltinstall_dirgtMSCAnalysis_Manager2005r30
Ex setenv AM_HOME tmpMSCSoftwareSimDesigner20102MSCAnalysis_Manager2005r30
2 Bring up the Admin tool
Ex tmpMSCSoftwareSimDesigner20102MSCAnalysis_Manager2005r30binltMACHINEgtAdmMgr
where MACHINE is the architecture of the machine that this is running on
HP700 - Hewlet Packard HP-UX
HPIPF - Hewlet Packart HP-UX for Itanium
LX86 - Linux
LXIPF - Linux native IA64
RS6K - IBM AIX
SGI5 - Silicon Graphics IRIX
SUNS - Sun Solaris
3 Select Modify Config Files for Action and go through each Object Applications Physical Hosts AM Hosts Filesystems and fill them in When finished click Apply Then Quit ie the Config Location data box can be left blank thus the licensing for that application will be picked up from the environment
4 The services can be started by bringing up AdmMgr logged in as local root and then selecting Action Queue Manager in the menu then hit Apply to start it
Installation GuideTo ConfigureStart the Services Manually
32
To ConfigureStart the Services Manually1 Set AM_HOME just like in A1
2 Create an orgcfg file in tmpMSCSoftwareSimDesigner20102MSCAnalysis_Manager2005r30
- it should contain one line default lthostnamegt 2900
lthostnamegt is the name of the computer
3 Create three files in tmpMSCSoftwareSimDesigner20102MSCAnalysis_Manager2005r30defaultconf
- hostcfg
There are two ways to define the license to be used for a given solver -
bull The RCpath for an AM Host can contain just the word NONE and the MSC_LICENSE_FILE environment variable must be set to a proper solver license
bull The other way is to enter the full path to the license configuration file for the given solver
For nastran it would be tmpMSCSoftwareNastranconfnast2005rc
- diskcfg
- msccfg (optional)
4 Use the sample files (hostcfgsample diskcfgsample) as a guideline for creating these files
5 Start the RmtMgr preferably logged in as root tmpMSCSoftwareSimDesigner20102MSCAnalysis_Manager2005r30binltMACHINEgtRmtMgr
6 Start the QueMgr logged in as a normal user preferably not root tmpMSCSoftwareSimDesigner20102MSCAnalysis_Manager2005r30binltMACHINEgtQueMgr If the QueMgr does not start correctly or to view any problems reported read the QueMgr log file
tmpMSCSoftwareSimDesigner20102MSCAnalysis_Manager2005r30defaultlogQueMgrlog
Ap C Product Licensing with FLEXlm on WindowsInstallation Guide
C Product Licensing with FLEXlm on Windows
Product Licensing
Obtain Licenses
Display the MSClicensing hostID
Install MSC SimDesigner Licenses
Install a FLEXlm Server
LMTOOLS Configuration Utility
Update the MSC SimDesigner Configuration File
Update the MSC_LICENSE_FILE System Variable
FLEXlm Licensing Models and Examples
Installation GuideProduct Licensing
34
Product LicensingMSC SimDesigner uses MSClicensing (FLEXlm) to validate usage of its various component features - this section outlines FLEXlm licensing-related procedures that may be necessary to complete the installation of MSC SimDesigner
As part of the installation the product licenses that you obtain from MSCSoftware Corporation are placed in a file called the License File This file is located either on a FLEXlm License Server or locally
When MSC SimDesigner starts up it looks in a configuration file to find out where to obtain its licensing information - the configuration file will point to one or more FLEXlm Server addresses andor a physical license file location
MSC SimDesigner will then make a request to FLEXlm to validate usage for the particular machine it is running on
Note bull A FLEXlm Server is required in all cases
bull FLEXlm version 116 or later is required
35Ap C Product Licensing with FLEXlm on WindowsObtain Licenses
Obtain LicensesContact your MSCSoftware representative to obtain MSC SimDesigner licenses The license will be provided in the form of a licensedat file The MSClicensing license file contains information used to validate usage of the software and may vary according to the licensing model used (see FLEXlm Licensing Models and Examples
Installation GuideDisplay the MSClicensing hostID
36
Display the MSClicensing hostIDYou may need to supply an MSClicensing hostID in order to obtain a license from MSCSoftware (the hostID is included as part of certain license types)
To display the MSClicensing hostID
1 Choose Install Software from the main MSC SimDesigner installation menu
2 Choose MSCLicensing 116
3 Select Get HostID and note the HostID then click any button to exit
37Ap C Product Licensing with FLEXlm on WindowsInstall MSC SimDesigner Licenses
Install MSC SimDesigner LicensesInstalling the MSC SimDesigner licenses is simply a case of adding them to a licensedat file and pointing to it in the MSC SimDesigner configuration file as described in Update the MSC SimDesigner
Configuration File
Edit the licensedat FileThe licensedat file may be on the FLEXlm server or located on your machine either way you must have a FLEXlm server installed (see Install a FLEXlm Server)
Edit the licensedat file and add the MSC SimDesigner licenses You can use LMTOOLS to find out the location of the licensedat file on a FLEXlm server (see LMTOOLS Configuration Utility
You may want to save a copy of the file before updating it
If this is a new licensedat file you will need to change the SERVER and DAEMON lines in the new license file otherwise use what is already in the file and just add the FEATURE lines For example
SERVER hostname hostid 1700DAEMON MSC your_pathmscFEATURE V5i_Access MSC 20040531 29-apr-2004 etc
Note Although MSC SimDesigner looks in the configuration file for the location of a FLEXlm license file if the MSC_LICENSE_FILE system environment variable is defined it will override the configuration file and possibly prevent the product starting up - if this is the case you will need to update the variable to point to the correct license (see Update the MSC_LICENSE_FILE System Variable)
Installation GuideInstall MSC SimDesigner Licenses
38
Re-read License FileIf you are updating a licensedat file on a FLEXlm server you need to refresh the file by using LMTOOLS to re-read the licensedat file and enable the new licenses
If there is a problem with this or if the licenses still do not appear to be available restart the system
Point MSC SimDesigner to the License FileUpdate the configuration file as described in Update the MSC SimDesigner Configuration File Note that although MSC SimDesigner looks in the configuration file for the location of a FLEXlm license file if the MSC_LICENSE_FILE system environment variable is defined it will override the configuration file and possibly prevent the product starting up - if this is the case you will need to update the variable to point to the correct license (see Update the MSC_LICENSE_FILE System Variable)
39Ap C Product Licensing with FLEXlm on WindowsInstall a FLEXlm Server
Install a FLEXlm Server1 Select Install Software from the main MSC SimDesigner installation menu
2 Choose MSCLicensing 116
3 Select Server Installation 116 to start the licensing server installation
4 Click OK when your systemrsquos hostID appears
5 Follow the installation dialogs
Note When asked to select a license file use the licensedat file supplied with MSC SimDesigner - if you do not have it you can add it later (see Install MSC SimDesigner Licenses
Installation GuideLMTOOLS Configuration Utility
40
LMTOOLS Configuration UtilityLMTOOLS is a FLEXlm utility that allows you to configure various FLEXlm server settings To start LMTOOLS execute ltinstall_dirgtlmtoolsexe
41Ap C Product Licensing with FLEXlm on WindowsUpdate the MSC SimDesigner Configuration File
Update the MSC SimDesigner Configuration FileThe MSC SimDesigner configuration file contains amongst other things the location of the license file - if you did not enter the license information during the install or need to modify it later you can manually edit the file
ltinstall_dirgtv5ienvmscv5r19b19txt
Edit the line
MSC_LICENSE_FILE=porthostnamecmscflexlmlicensedat
You may enter either one or more FLEXlm server hostnames separated by a semicolon (for example 1700hostname) or a license file location (such as cmscflexlmlicensedat) or both If you specify both specify the hostname(s) first
Important You must specify any server hostnames before the licensedat file(s)
Installation GuideUpdate the MSC_LICENSE_FILE System Variable
42
Update the MSC_LICENSE_FILE System VariableAlthough MSC SimDesigner looks in the configuration file for the location of a FLEXlm license file if the MSC_LICENSE_FILE system environment variable is defined it will override the configuration file and possibly prevent the product starting up
If this is the case go to the Windows Control Panel select
SystemAdvancedEnvironment Variables
and look for
MSC_LICENSE_FILE
The variable may contain other MSCSoftware licensing information - edit it and add the location of the MSC SimDesigner license (either a server such as 1700bari or a location such as cmscflexlmlicensedat)
Remember to separate entries with a semi-colon and to specify hostname locations first
43Ap C Product Licensing with FLEXlm on WindowsFLEXlm Licensing Models and Examples
FLEXlm Licensing Models and ExamplesMSC SimDesigner uses one of the following FLEXlm licensing models
Named User LicensingThe license provided by MSC Software for SimDesigner 20102 authorizes a maximum number of users the ability to run SimDesigner Your SimDesigner administrator manages the list of users that can run the software Any Named user may log in and use SimDesigner on any machine on the network on which the license server is reachable Each named user is permitted to run multiple sessions of SimDesigner only on the same machine with each session using an additional license So if you have three sessions of SimDesigner running on your computer you will consume three licenses from the Named User License pool When individual users consume multiple licenses it is possible for the available license pool to be depleted therefore denying access to other named users
OPTIONS File
The OPTIONS file contains the list of Named users of SimDesigner Your administrator maintains the OPTIONS file that lists the Named user login IDs This way you control who is a Named user and may change who is a Named user at any time You do this by editing the file and restarting the license server using the FlexLM lmtools utility No contact with MSC Software is needed to change the list of Named users To keep the maintenance of the Named user file to a minimum SimDesigner 20102 only adds Named user security to the primary CA_ACCESS feature
Named user licensing requires that the path to the OPTIONS file be given on the DAEMON line Please refer to FlexLM regarding various ways of creating an option file Some examples are listed below
------ Start of License File ------SERVER blade 80fb2476 1700DAEMON MSC your_pathmsc OPTIONS=your_named_user_options fileFEATURE CA_Access MSC 20061205 05-dec-2006 1 7D9386A5EBECDAFE52B2 USER_BASED ISSUED=05-dec-2005 ck=63 SN=1235186-ca26a539e922fc6ca633
The CA_ACCESS feature provides access to the entire set of SimDesigner workbenches and all workbenches are included in the base package Some examples of an OPTIONS file for SimDesigner are shown below
Example 1Include CA_ACCESS USER user1Include CA_ACCESS USER user2
Example 2GROUP simdusers user1 user2 user3 hellipINCLUDE CA_ACCESS GROUP simdusers
Installation GuideFLEXlm Licensing Models and Examples
44
Concurrent Allows multiple uses of MSC SimDesigner according to the number of licenses purchased
This is an example of a concurrent license file
SERVER hostname hostid 1700DAEMON MSC your_pathmscFEATURE CA_Access MSC 20040531 29-apr-2004 16 CC3E474D769449F91144 asset_info=10081+10084 AP209 Gateway (GWS) ISSUED=29-apr-2003 ck=96 SN=1324476-57778154941b2cfc1719FEATURE CA_Gen_NASTRAN MSC 20040531 29-apr-2004 2 9C6EA7FD88D85842DEFB asset_info=10081+10054+1003 MSCNastran Generative (GPN) ISSUED=29-apr-2003 ck=167 SN=985526-5a231d9776d588d6df96All licensing models require a FLEXlm server See Install a FLEXlm Server
Ap D Product Licensing with FLEXlm on UNIXInstallation Guide
D Product Licensing with FLEXlm on UNIX
Product Licensing
Obtain Licenses
Display the FLEXlm hostID
Install MSC SimDesigner Licenses
Install a FLEXlm Server
Unload FLEXlm Server and Utilities
Update the MSC SimDesigner Configuration File
FLEXlm Licensing Models and Examples
Installation GuideProduct Licensing
46
Product LicensingMSC SimDesigner uses FLEXlm to validate usage of its various component features - this section outlines FLEXlm licensing-related procedures that may be necessary to complete the installation of MSC SimDesigner
As part of the installation the product licenses that you obtain from MSCSoftware Corporation are placed in a file called the License File This file is located either on a FLEXlm License Server or locally
When MSC SimDesigner starts up it looks in a configuration file to find out where to obtain its licensing information - the configuration file will point to one or more FLEXlm Server addresses andor a physical license file location
MSC SimDesigner will then make a request to FLEXlm to validate usage for the particular machine it is running on
Note bull A FLEXlm Server is required in all cases
bull FLEXlm version 116 or later is required
47Ap D Product Licensing with FLEXlm on UNIXObtain Licenses
Obtain LicensesContact your MSCSoftware representative to obtain MSC SimDesigner licenses The license will be provided in the form of a licensedat file The FLEXlm license file contains information used to validate usage of the software and may vary according to the licensing model used (see FLEXlm Licensing Models and Examples
Installation GuideDisplay the FLEXlm hostID
48
Display the FLEXlm hostIDFirst unload the FLEXlm files as outlined in Unload FLEXlm Server and Utilities then run the following
ltinstallation_dirgtlmutil hostid
49Ap D Product Licensing with FLEXlm on UNIXInstall MSC SimDesigner Licenses
Install MSC SimDesigner LicensesInstalling the MSC SimDesigner licenses is simply a case of adding them to a licensedat file and pointing to it in the MSC SimDesigner configuration file as described in Update the MSC SimDesigner
Configuration File
Edit the licensedat FileThe licensedat file may be on the FLEXlm server or located on your machine either way you must have a FLEXlm server installed (see Install a FLEXlm Server)
Edit the licensedat file and add the MSC SimDesigner licenses You can use LMTOOLS to find out the location of the licensedat file on a FLEXlm server (see Unload FLEXlm Server and Utilities
You may want to save a copy of the file before updating it
If this is a new licensedat file you will need to change the SERVER and DAEMON lines in the new license file otherwise use what is already in the file and just add the FEATURE lines For example
SERVER hostname hostid 1700DAEMON MSC your_pathmscFEATURE CA_Access MSC 20040531 29-apr-2004 etc
Replace License FileRename the existing licensedat file to license_olddat and rename the new file to the current license file name (ie licensedat)
mv licensedat license_olddatmv license_newdat licensedat
Force FLEXlm daemon to Read New License FileUse the lmreread command to cause the lmgrd daemon to reset using the new license file
ltinstall_dirgtlmutil lmreread -c ltpathgtlicensedat
You should now be able to run MSC SimDesigner products using the new licenses If for some reason this fails kill and restart the daemons as follows
ltinstall_dirgtlmgrd -x lmdown -c ltpathgtlicensedatltinstall_dirgtlmgrd -c ltpathgtlicensedat
Note Although MSC SimDesigner looks in the configuration file for the location of a FLEXlm license file if the MSC_LICENSE_FILE system environment variable is defined it will override the configuration file and possibly prevent the product starting up - if this is the case you will need to update the variable to point to the correct license
Installation GuideInstall MSC SimDesigner Licenses
50
Point MSC SimDesigner to the License FileUpdate the configuration file as described in Update the MSC SimDesigner Configuration File Note that although MSC SimDesigner looks in the configuration file for the location of a FLEXlm license file if the MSC_LICENSE_FILE system environment variable is defined it will override the configuration file and possibly prevent the product starting up - if this is the case you will need to update the variable to point to the correct license
51Ap D Product Licensing with FLEXlm on UNIXInstall a FLEXlm Server
Install a FLEXlm ServerFirst unload the FLEXlm files as outlined in Unload FLEXlm Server and Utilities then run the following to start the server
ltinstall_dirgtlmgrd -c ltpathgtlicensedat
Select the licensedat file supplied with MSC SimDesigner - see Install MSC SimDesigner Licenses
You may need to ensure that the FLEXlm server is started automatically
Installation GuideUnload FLEXlm Server and Utilities
52
Unload FLEXlm Server and UtilitiesIn the flexlm directory on the installation disk locate the file appropriate for your platform and unzip then untar it You should see the following files
bull LMGRD - the FLEXlm server
bull MSC - the FLEXlm vendor daemon
bull LMUTIL - the FLEXlm administration utility
53Ap D Product Licensing with FLEXlm on UNIXUpdate the MSC SimDesigner Configuration File
Update the MSC SimDesigner Configuration FileThe MSC SimDesigner configuration file contains amongst other things the location of the license file - if you did not enter the license information during the install or need to modify it later you can manually edit the file
ltinstall_dirgtv5ienvmscv5r19b19txt
Edit the line
MSC_LICENSE_FILE=porthostnamemscflexlmlicensedat
You may enter either one or more FLEXlm server hostnames separated by a semicolon (for example 1700hostname) or a license file location (such as cmscflexlmlicensedat) or both If you specify both specify the hostname(s) first
Important You must specify any server host names before the licensedat file(s)
Installation GuideFLEXlm Licensing Models and Examples
54
FLEXlm Licensing Models and ExamplesMSC SimDesigner uses one of the following FLEXlm licensing models
Named User LicensingThe license provided by MSC Software for SimDesigner 20102 authorizes a maximum number of users the ability to run SimDesigner Your SimDesigner administrator manages the list of users that can run the software Any Named user may log in and use SimDesigner on any machine on the network on which the license server is reachable Each named user is permitted to run multiple sessions of SimDesigner only on the same machine with each session using an additional license So if you have three sessions of SimDesigner running on your computer you will use three licenses from the Named User License pool When individual users consume multiple licenses it is possible for the available license pool to be depleted therefore denying access to other named users
OPTIONS File
The OPTIONS file contains the list of Named users of SimDesigner Your administrator maintains the OPTIONS file that lists the Named user login IDs This way you control who is a Named user and may change who is a Named user at any time You do this by editing the file and restarting the license server using the FlexLM lmtools utility No contact with MSC Software is needed to change the list of Named users To keep the maintenance of the Named user file to a minimum SimDesigner 20102 only adds Named user security to the primary CA_ACCESS feature
Named user licensing requires that the path to the OPTIONS file be given on the DAEMON line Refer to flexlm regarding various ways of creating an option file Some examples are listed below
------ Start of License File ------SERVER blade 80fb2476 1700DAEMON MSC your_pathmsc OPTIONS=your_named_user_options_fileFEATURE CA_Access MSC 20061205 05-dec-2006 1 7D9386A5EBECDAFE52B2 USER_BASED ISSUED=05-dec-2005 ck=63 SN=1235186-ca26a539e922fc6ca633
The CA_ACCESS feature provides access to the entire set of SimDesigner workbenches and all workbenches are included in the base package Some examples of an OPTIONS file for SimDesigner are shown below
Example 1Include CA_ACCESS USER user1Include CA_ACCESS USER user2
Example 2GROUP simdusers user1 user2 user3 hellipINCLUDE CA_ACCESS GROUP simdusers
55Ap D Product Licensing with FLEXlm on UNIXFLEXlm Licensing Models and Examples
Concurrent Allows multiple uses of MSC SimDesigner according to the number of licenses purchased
This is an example of a concurrent license file
SERVER hostname hostid 1700DAEMON MSC your_pathmscFEATURE CA_Access MSC 20040531 29-apr-2004 16 CC3E474D769449F91144 asset_info=10081+10084 AP209 Gateway (GWS) ISSUED=29-apr-2003 ck=96 SN=1324476-57778154941b2cfc1719FEATURE CA_Gen_NASTRAN MSC 20040531 29-apr-2004 2 9C6EA7FD88D85842DEFB asset_info=10081+10054+1003 MSCNastran Generative (GPN) ISSUED=29-apr-2003 ck=167 SN=985526-5a231d9776d588d6df96
All licensing models require a FLEXlm server See Install a FLEXlm Server
Installation GuideFLEXlm Licensing Models and Examples
56
Ap E TCPIP SetupInstallation Guide
E TCPIP Setup
TCPIP Setup
Installation GuideTCPIP Setup
58
TCPIP SetupFor the MSC SimDesigner CATIA Edition installation to run properly you must have the Internet Protocol (TCPIP) installed To check that TCPIP has been installed please perform the following steps
1 Open the Control Panel
2 Select the Network and Dialup Connections
3 If a selection for Local Area Connection is shown right click on that selection and choose properties If a Local Area Connection has not been established skip to step number 5 to create this connection In the Local Area Connection Properties dialogue box that appears you should be able to determine if Internet Protocol (TCPIP) is installed
4 If TCPIP is not seen under ldquoComponents checked are used by this connectionrdquo click on Install choose Protocol and click on Add to choose TCPIP Click OK to install the protocol
5 To install Local Area Connection open Control Panel - Network - Dial-Up Connections then click on the Make New Connection and follow the instructions given by the Network Connection Wizard Remember to select a TCPIP connection type for this new connection
MSC SimDesigner CATIA Edition also requires an ethernet card even if the workstation is not connected to a network to create a hostID for licensing
Ap F MSC SimDesigner OptionsInstallation Guide
F MSC SimDesigner Options
SimDesigner Options from Tools Options
Installation GuideSimDesigner Options from Tools Options
60
SimDesigner Options from Tools Options1 Certain SimDesigner CATIA Edition options are available on selecting Tools Options
Analysis amp Simulation from the menu bar
SimDesigner Licensing Options
61Ap F MSC SimDesigner OptionsSimDesigner Options from Tools Options
SimDesigner Post Processing Options
The SimDesigner Advanced Image Types
Installation GuideSimDesigner Options from Tools Options
62
SimDesigner PreProcessing Options
Storage Options
Computation Directory
SimDesigner will automatically add ldquoMSCCompRsltsrdquo to the directory path even if it is already present in the path This is the location where all the MSC solver computation files will be stored
Note Please do not change anything in this directory from anywhere other than through the SimDesigner Storage Option
63Ap F MSC SimDesigner OptionsSimDesigner Options from Tools Options
Scratch Directory
This is where SimDesigner temporary files will be stored Please be sure that this location has adequate physical storage space for the types of analysis problems you are likely to run
Result File Caching
When this button is toggled ON SDE would cache any result files linked to SDE cases to the scratch directory This would take place only if the result files are located in a network location and the scratch directory is local This improves performance when viewing large results
Setting the units here ensures that consistent default units are used for both import and export operations
Analysis Assistant Options
Caution If defined the locations of the MSC computation directory and the scratch directory will be stored with the CATAnalysis file Therefore if you want to move or send the CATAnalysis document to someone else you should use the FileSend To or FileSave Management command to properly deliver all files linked to the CATAnalysis document
Installation GuideSimDesigner Options from Tools Options
64
Selecting the Enforce Parabolic Mesh check box here ensures that consistent default Parabolic Mesh type is used for all 2D 3D FEM models
Unit Options
Setting the units here ensures that consistent default units are used for both import and export operations
65Ap F MSC SimDesigner OptionsSimDesigner Options from Tools Options
SimDesigner Structures Options
These options are the default settings that will be used when creating any SimDesigner Static case (Static Nonlinear Modal Buckling and Dynamic) and when exporting from SimDesigner Gateway for MD Nastran
File Management Section
bull RECL It is used by the DBC module and has a default minimum of 1024 words The maximum allowed is 65536 words and is used to increase the database capacity
Note For more detail refer to the MD Nastran Reference Manual
Installation GuideSimDesigner Options from Tools Options
66
- Chapter 1 Installing MSC SimDesigner
-
- Supported Platforms
- Pre-Installation Requirements
- Installing on Windows
- Performing Maintenance on Windows
- Silent installation on Windows
-
- The Response File
- Recording a Response File for Silent Installations
- Installation using Installshield Silent
- Recording a Response File for Silent Uninstallations
- Uninstallation using Installshield Silent
- Simple Silent Uninstallation
-
- Installing on UNIX
- Running on UNIX
- Uninstalling on UNIX
- Steps for installing Solution Download Center files
-
- Windows Systems
- UNIX Systems
-
- Ap A Gateway Analysis Manager (GAM) on Windows
-
- Overview
- GAM Host Definitions
-
- Troubleshooting
-
- Using an Existing GAM Installation
- Installing a New GAM
- Configuring GAM
- Starting GAM
-
- Ap B Gateway Analysis Manager (GAM) on UNIX
-
- GAM
- GAM Host Definitions
- Using an Existing GAM Installation
- Installing GAM
- Configuring GAM
- Starting GAM
- The AdmMgr Tool
- To Use the Graphical Admin Tool
- To ConfigureStart the Services Manually
-
- Ap C Product Licensing with FLEXlm on Windows
-
- Product Licensing
- Obtain Licenses
- Display the MSClicensing hostID
- Install MSC SimDesigner Licenses
-
- Edit the licensedat File
- Re-read License File
- Point MSC SimDesigner to the License File
-
- Install a FLEXlm Server
- LMTOOLS Configuration Utility
- Update the MSC SimDesigner Configuration File
- Update the MSC_LICENSE_FILE System Variable
- FLEXlm Licensing Models and Examples
-
- Named User Licensing
- Concurrent
-
- Ap D Product Licensing with FLEXlm on UNIX
-
- Product Licensing
- Obtain Licenses
- Display the FLEXlm hostID
- Install MSC SimDesigner Licenses
-
- Edit the licensedat File
- Replace License File
- Force FLEXlm daemon to Read New License File
- Point MSC SimDesigner to the License File
-
- Install a FLEXlm Server
- Unload FLEXlm Server and Utilities
- Update the MSC SimDesigner Configuration File
- FLEXlm Licensing Models and Examples
-
- Named User Licensing
- Concurrent
-
- Ap E TCPIP Setup
-
- TCPIP Setup
-
- Ap F MSC SimDesigner Options
-
- SimDesigner Options from Tools Options
-
- SimDesigner Licensing Options
- SimDesigner Post Processing Options
- SimDesigner PreProcessing Options
- SimDesigner Structures Options
-

7Chapter 1 Installing MSC SimDesignerPerforming Maintenance on Windows
Performing Maintenance on WindowsIf you run the setup program again a dialog allowing you to Repair or Remove MSC SimDesigner program components will be displayed
Repair
Choosing Repair and clicking Next will re-install MSC SimDesigner components and display the maintenance complete dialog when complete
Remove
Choosing Remove and clicking Next will remove MSC SimDesigner components from your system
The maintenance complete dialog will be displayed upon successful completion of these functions
Installation GuideSilent installation on Windows
8
Silent installation on WindowsInstallShield Silent allows automated electronic software distribution without any end-user intervention to provide input via dialog boxes
The Response FileA normal non-silent installation receives the necessary input from you in the form of responses to dialog boxes However a silent installation does not prompt you for input but instead will read directives from the InstallShield Silent Response File (iss file)
A response file contains information similar to that which you would enter as responses to dialog boxes when running a normal setup InstallShield Silent reads the necessary input from the response file at run time
You can create an InstallShield Silent Response File by running setupexe and have InstallShield record and create the response file for you
Recording a Response File for Silent InstallationsSimply run the setup with the Setupexe -r command line parameter InstallShield will record all your installation choices in Setupiss and place the file in the Windows folder
Alternatively you can run setup with the -f1 option to divert the response file to the location of your choice with the following command
Setupexe -r -f1ltfully qualified pathgtYourResponseFileiss
Installation using Installshield SilentSetupexe -s
Or use the -f1 switch so you can specify the name and location of the response file
Setupexe -s -f1ltfully qualified pathgtYourResponseFileiss
Recording a Response File for Silent UninstallationsRun the setup after the product has been installed by using the Setupexe -r command line parameter InstallShield will record all your uninstallation choices in Setupiss and place the file in the Windows folder
Alternatively you can run setup with the -f1 option to divert the response file to the location of your choice with the following command
Note Silent install will only work on machines with identical configurations
9Chapter 1 Installing MSC SimDesignerSilent installation on Windows
Setupexe -r -f1ltfully qualified pathgtYourResponseFileiss
Uninstallation using Installshield SilentTo Uninstall the product without any user interaction run the following command from the command prompt using the silent uninstallation response file
Setupexe MSimDesigner Product GUID s f1ltfully qualified pathgtYourResponseFileiss
Simple Silent UninstallationIf you do not want to follow the script logic and simply want to uninstall the product you can use the following command line
Setupexe MSimDesigner Product GUID uninst
Note The SimDesigner Product GUID can be obtained from within the response file recorded for the installation
Installation GuideInstalling on UNIX
10
Installing on UNIX1 Login as root
2 Copy the file setupltmc typegtr17bin to a temporary location on your system
3 Run setupltmc typegtr17bin to install MSC SimDesigner You will be guided through the installation process - please note the following
4 Choose MSC SimDesigner on the installation menu and you will be guided through the installation process
5 Next you will be asked to choose which CATIA installation MSC SimDesigner should be installed in Choose a CATIA instance from the list or select User Specified to specify an explicit path
bull Customer Information
When asked to specify User Name Company Name and if the installation should be for all users or one user check lsquoOnly for me (username)rsquo if the computer is shared by other users and you want to restrict usage to the user currently logged on
6 Choose a location for installation
7 License Setup
bull The license setup dialog will ask you to enter a FLEXlm license location - you may enter either one or more FLEXlm server hostnames separated by a semicolon (for example 1700hostname) or a license file location (such as MSCSoftwareMSCLicenseing92 licensedat) or both If you specify both specify the hostname(s) first
bull If you donrsquot have this information in hand just leave it blank - the license information can be added later For instructions on how to do this refer to Product Licensing with FLEXlm on UNIX (App D)
8 If necessary install FLEXlm and associated license codes Refer to Product Licensing with FLEXlm on UNIX (App D) for more information
9 Specify the SMTP mail server for the Expert Gateway Analysis Manager Contact your system administrator for this information If the SMTP mail server is not known at this time leave the default value in the field You may change it later
Note You must be root on the machine you are installing on - if you su to root you must use the form lsquosu - rootrsquo
Note Such as IBM AIX = mc type is aix
SUN Solaris = mc type is suns etc
11Chapter 1 Installing MSC SimDesignerInstalling on UNIX
10 Specify the SMTP mail server domain for the Expert Gateway Analysis Manager Contact your system administrator for this information If the SMTP mail server domain is not known at this time leave the default value in the field You may change it later
11 Specify the SMTP mail server port number Contact your system administrator for this information If the SMTP mail server port number is not known at this time leave the default value in the field You may change it later
12 Select Setup Type - you will be asked to specify Full or Compact install
bull Full will install the Gateway Analysis Manager (GAM) which enables you to submit and monitor analysis jobs locally or remotely
bull Compact will not install the Gateway Analysis Manager (GAM) - you can install or uninstall (GAM) anytime later
13 Logon without root privileges and configure GAM - see Configuring GAM
See Gateway Analysis Manager (GAM) on UNIX (App B) for more information about the Gateway Analysis Manager
Note If you wish to use an existing Gateway Analysis Manager with MSC SimDesigner refer to Using an Existing GAM Installation
Note There may already be a Gateway Analysis Manager previously installed by another MSCSoftware product - if you wish to use an existing Gateway Analysis Manager with MSC SimDesigner refer to Using an Existing GAM Installation
Installation GuideRunning on UNIX
12
Running on UNIXTo run MSC SimDesigner either use the MSC SimDesigner Icon in the application managercatia folder of the desktop or enter the following command
ltinstall_dirgtrunsimdsh
13Chapter 1 Installing MSC SimDesignerUninstalling on UNIX
Uninstalling on UNIXTo uninstall MSC SimDesigner enter the following command
ltinstall_dirgtUninstUninstallerbin
Installation GuideSteps for installing Solution Download Center files
14
Steps for installing Solution Download Center files
Windows Systems1 Run self-extracting archive When initial menu comes up review the selected options and change
them if necessary (most of the time pre selected defaults can be used)
2 Make a note of Unzip to folder location
3 Click on Unzip button
4 After unzip is complete Product Installer will start automatically For the remainder of the installation process follow instructions in the product installation guide
5 Cleanup After installation is complete - you may remove temporary files from the subdirectory created in Step 2 above
UNIX Systems1 Login as root
2 cd to a temporary directory with enough disk space Create a subdirectory and cd into the subdirectory
3 Download delivery file from Solution Download Center If you previously downloaded the file please proceed to the next step
4 Untar delivery file into current subdirectory
tar -xf Delivery_File
5 Execute the installscript (mscsetup or unixinst or hellip ) and follow the instructions in the product installation guide for the remainder of the installation process
Executing the installation script may require adding execution privilege
chmod +x installscript
6 Cleanup After installation is complete - you may remove the subdirectory created in Step 2 above
Ap A Gateway Analysis Manager (GAM) on WindowsInstallation Guide
A Gateway Analysis Manager (GAM) on Windows
Overview
GAM Host Definitions
Using an Existing GAM Installation
Installing a New GAM
Configuring GAM
Starting GAM
Installation GuideOverview
16
OverviewThe MSC SimDesigner Expert Gateway uses the Gateway Analysis Manager (GAM) for job-submission
This appendix contains basic installation and configuration topics for the Gateway Analysis Manager (GAM) on Windows This product is used for submitting analysis jobs in a batch mode directly from the MSC SimDesigner environment to either a local or remote machine
The standard installation of MSC SimDesigner automatically installs configures and starts the GAM services for submission of batch jobs on the local machine If GAM is to be used for remote submittals it must be reconfigured and its services must be restarted This is also necessary if additional analysis hosts or programs are to be added regardless of a local or remote submittal
17Ap A Gateway Analysis Manager (GAM) on WindowsGAM Host Definitions
GAM Host Definitionsbull The Master host is the machine which continually runs the GAM service (called
MSCQueMgrSD) This is also referred to as the master node This service schedules all the jobs
bull The Submit host is the machine from which the analysis is submitted sometimes referred to as the client This is the machine MSC SimDesigner is running on
bull The Analysis host is the machine which actually executes the analysis
For a standard installation all three of these machines are the same machine Below is an itemized list of installation requirements
bull The Queue Manager (MSCQueMgrSD) should run as a user or as administrator
bull Each machine (Submit and Analysis) must be reachable to and from the Master node via a TCPIP network
bull Each Analysis host must have a Remote Manager (MSCRmtMgrSD) service running that uses the same port number It is recommended that each Submit machine also run a RmtMgr service with the same port number however this is not a strict requirement
Each user wishing to use GAM should have the same login name user and group IDs on all hosts nodes in the configuration This will prevent file access problems
TroubleshootingTo troubleshoot problems you should always first look for clues in the contents of files produced by any job submitted by GAM plus any files created by the analysis itself
bull jobnamestdout jobnamestderr jobnametml and jobnamemon
bull ltinstall_dirgtMSCAnalysis_Manager2005r30defaultlogMSCQueMgrSDlog
bull Control Panel Administrative Tools Event Viewer Application Log and look at events of source MSCQueMgrSD and MSCRmtMgrSD
Installation GuideUsing an Existing GAM Installation
18
Using an Existing GAM InstallationYou may already have a Gateway Analysis Manager installed previously
MSC SimDesigner can only use an existing GAM installation if it is v2003 or higher
To enable MSC SimDesigner to use an existing version follow this procedure
1 Start the SimDesigner Environment Editor - Start Programs MSCSoftware MSC SimDesigner Tools
2 Modify the GAM_HOME variable to point to the directory containing the existing GAM installations MSCAnalysis_Manager2005r30
3 Make sure the GAM services are started - see Starting GAM
19Ap A Gateway Analysis Manager (GAM) on WindowsInstalling a New GAM
Installing a New GAMThe default MSC SimDesigner installation procedure will copy the GAM files into the ltinstall_dirgtMSCAnalysis_Manager2005r30 folder and install the Queue manager and remote manager services
Decide which machine will be the master host and which machine(s) will be submit and analysis host(s) and copy the ltinstall_dirgtMSCAnalysis_Manager2005r30 folder to them
You will now need to edit the configuration files - see Configuring GAM
Note Although not all files in ltinstall_dirgtMSCAnalysis_Manager2005r30 will be needed it is easier just to copy them all
Installation GuideConfiguring GAM
20
Configuring GAM
1 Login to the Master host machine
2 Edit ltinstall_dirgtMSCAnalysis_Manager2005r30orgcfg
---------------------------------------------- Gateway Analysis Manager orgcfg file---------------------------------------------- Org Master Host Port ----------------------------------------------default Host-Machine 3900----------------------------------------------bull Org Specifies a directory containing GAM related parameters - the directory name lsquodefaultrsquo
is created during the GAM installation
bull Master Host The node name of the machine designated as the Master Host
bull Port Number Specifies a port to be used by the Master Host
3 Edit ltinstall_dirgtMSCAnalysis_Manager2005r30defaultconfhostcfg
bull Administrator This is the name of the user who will own the configuration files for example ADMIN gam_admin Do not specify Administrator
bull Queue Type MSC is the default - others are NQS and LSF
bull Applications This will typically be MSC Nastran or Marc
bull Physical Hosts Names of the physical hosts these applications run on
bull AM Hosts Application paths on the physical hosts identified by a unique name
4 Edit ltinstall_dirgtMSCAnalysis_Manager2005r30defaultconfdiskcfg
bull Disk Space Each AM Host must be associated with a scratch disk space location
Note Samples of these files exist in the ltinstall_dirgtMSCAnalysis_Manager2005r30 folder with explanations of the parameters
21Ap A Gateway Analysis Manager (GAM) on WindowsConfiguring GAM
5 Ensure that the GAM services will start correctly on re-boot - select Start Settings Control Panel System click the Advanced tab click Environment Variables and ensure that the following two variables exist
bull MSCQueMgrSD_ARGS - Specifies the port number that the Queue Manager (running on the Master Host machine) will use and the port number that all Remote Managers (running on the Analysis Host machines) will be using
bull MSCRmtMgrSD_ARGS - Specifies the port number that the Remote Manager (if running on this machine) will use
6 When you have finished configuring GAM start the GAM services - see Starting GAM
Installation GuideStarting GAM
22
Starting GAM1 On the master host start the Queue Manager service which schedules analysis jobs Under the
Start menu select Settings Control Panel Administrative Tools Services and start the ldquoMSCQueMgrSDrdquo service
If the service is not there you can install it by running the batch script
ltinstall_dirgtMSCAnalysis_Manager2005r30binWINNTinstall_serverbatEdit this first to ensure that the installation path is correct This batch file installs the Queue Manager service
2 For the analysis machines the Remote Manager service must be started in the same way for proper communication on each of these machines (If some of these machines are UNIX machines refer to Gateway Analysis Manager (GAM) on UNIX)
The Remote Manager service can be installed by running the batch file
ltinstall_dirgtMSCAnalysis_Manager2005r30binWINNTinstall_clientbat
Edit this first to ensure that the installation path is correct in this batch file These Analysis nodes must be able to see the ltinstall_dirgtMSCAnalysis_Manager2005r30 directory
You should now be able to submit analysis jobs directly from MSC SimDesigner by using the Setup Batch icon on the SimDesigner Gateway toolbar
Note Any time you make a change to hostcfg or diskcfg you must stop and restart the Queue Manager service as shown in the first step
Note To ensure that the GAM services will start correctly on re-boot refer to Configuring GAM to set the system environment variables
Ap B Gateway Analysis Manager (GAM) on UNIXInstallation Guide
B Gateway Analysis Manager (GAM) on UNIX
GAM
GAM Host Definitions
Using an Existing GAM Installation
Installing GAM
Configuring GAM
Starting GAM
The AdmMgr Tool
Installation GuideGAM
24
GAMThe SimDesigner Expert Gateway uses the Gateway Analysis Manager (GAM) for job-submission
This appendix contains installation and configuration topics for the Gateway Analysis Manager (GAM) on UNIX This product allows you to submit batch analysis jobs directly from MSC SimDesigner CATIA Edition to local or remote machines
The MSC SimDesigner CATIA Edition installation installs and configures the GAM daemons for batch jobs submission on the local machine If GAM is to be used for remote submittals or if additional analysis hosts or programs are to be added it must be reconfigured and its daemons must be restarted
25Ap B Gateway Analysis Manager (GAM) on UNIXGAM Host Definitions
GAM Host Definitionsbull Master host is the machine which continually runs the GAM daemon (called QueMgrSD) This
is also referred to as the master node This daemon schedules all the jobs
bull Submit host is the machine from which the analysis is submitted sometimes referred to as the client This is the machine CATIA is running on
bull Analysis host is the machine which actually executes the analysis
All of these hosts can be the same machine Below is a list of installation requirements
bull The Queue Manager (QueMgrSD) should run as root on the Master node This is not a strict requirement but recommended
bull Each Submit and Analysis machine must be connected to the Master node via a TCPIP network
bull Each Analysis host must have a Remote Manager (RmtMgrSD) daemon running that uses the same port number It is recommended that each Submit machine also run a RmtMgr daemon with the same port number however this is not a requirement
Each user wishing to use GAM must meet the following requirements
bull Users should have the same login name user and group IDs on all hosts nodes in the configuration This will prevent file access problems
bull Users must have uname in their default search path (path or PATH environment variable in the userscshrc orprofile file)
Troubleshooting You should first look for clues in the contents of files produced by jobs submitted by GAM plus any files created by the analysis itself
bull jobnamestdout
bull jobnamestderr
bull jobnametml
bull jobnamemon
bull ltinstall_dirgtMSCAnalysis_Manager2005r30 defaultlogQueMgrSDlog
bull varadmsyslogsysloglog (if daemons do not start)
Installation GuideUsing an Existing GAM Installation
26
Using an Existing GAM InstallationYou may already have a Gateway Analysis Manager installed previously by another MSCSoftware product To enable MSC SimDesigner CATIA Edition to use this existing version follow this procedure
1 Edit ltinstall-dirgtV5iEnvMSCV5R13B13txt
2 Modify the GAM_HOME variable to point to the existing GAM installations ltinstall_dirgtMSCAnalysis_Manager2005r30
3 Make sure the GAM services are started - see Starting GAM
27Ap B Gateway Analysis Manager (GAM) on UNIXInstalling GAM
Installing GAMSelecting Analysis Manger from the initial installshield screen will copy the GAM files into the ltinstall_dirgtMSCAnalysis_Manager2005r30 directory
Decide which machine will be the master host and which machine(s) will be submit and analysis host(s) and copy the ltinstall_dirgtMSCAnalysis_Manager2005r30 directory to them
You will now need to edit the configuration files - see Configuring GAM
Note Although not all files in ltinstall_dirgtMSCAnalysis_Manager2005r30 will be needed it is easier just to copy them all
Installation GuideConfiguring GAM
28
Configuring GAM
Login to the Master host machine and edit these files
1 ltinstall_dirgtMSCAnalysis_Manager2005r30 orgcfg
In the orgcfg file you define two items
bull Org A default is provided - you may add others if you wish
bull Master Host The node name of the machine
bull Port Number Use 3800 as the default
2 ltinstall_dirgtMSCAnalysis_Manager2005r30 defaultconfhostcfg
In the hostcfg file you must define four items
bull Administrator This is the name of the user who will own the configuration files Do not specify root For example ADMIN gam_admin
bull Queue Type MSC is the default - others are NQS and LSF
bull Applications This will typically be MSC Nastran or Marc
bull Physical Hosts Names of the physical hosts these applications run on
bull AM Hosts Application paths on the physical hosts identified by a unique name
3 ltinstall_dirgtMSCAnalysis_Manager2005r30defaultconfdiskcfg
In the diskcfg file you define one item
bull Disk Space Each AM Host is associated to a scratch disk space location
When you have finished editing the files start the GAM services - see Starting GAM
Note Samples of these files exist in the ltinstall_dirgtMSCAnalysis_Manager2005r30 directory with explanations of the parameters
29Ap B Gateway Analysis Manager (GAM) on UNIXStarting GAM
Starting GAM1 On the master host start the Queue Manager daemon which schedules analysis jobs First make
sure that one is not already running (DO NOT use kill -9 to do this Simply issue a kill command with no -9)
To start the Queue Manager daemon type
ltinstall_dirgtMSCAnalysis_Manager2005r30binltplatgtQueMgrSD -path ltinstall_dirgtwhere ltinstall_dirgt is the installation location and ltplatgt is one of HP700 SGI5 RS6K LX86 or SUNS depending on the platform
2 For the analysis machines the Remote Manager daemon must be started for proper communication on each of these machines For the submit machines it is recommended though not necessary that you start the Remote Manager daemon (If some of these machines are Windows machines refer to Gateway Analysis Manager (GAM) on Windows)
To start the Remote Manager daemon type
ltinstall_dirgtMSCAnalysis_Manager2005r30binltplatgtRmtMgrSD -path ltinstall_dirgtThe Analysis nodes must be able to see the ltinstall_dirgtMSCAnalysis_Manager2005r30 directory
You should now be able to submit analysis jobs directly from MSC SimDesigner CATIA Edition by using the Setup Batch icon on the SimDesigner Gateway toolbar
You may want to automatically start the daemons at boot-up in order to ensure that GAM is always available
Note Any time you make a change to hostcfg or diskcfg you must stop and restart the Queue Manager service as shown in the first step
Installation GuideThe AdmMgr Tool
30
The AdmMgr ToolAn administration tool is available that provides an interactive method of maintaining the GAM configuration files
The AdmMgr tool can be found in
ltinstall_dirgtMSCAnalysis_Manager2005r30binltplatgtAdmMgr
where ltplatgt is RS6K for AIX and SGI5 for SGI
Please contact support for more information
31Ap B Gateway Analysis Manager (GAM) on UNIXTo Use the Graphical Admin Tool
To Use the Graphical Admin Tool1 Set the environment variable AM_HOME to the location of
ltinstall_dirgtMSCAnalysis_Manager2005r30
Ex setenv AM_HOME tmpMSCSoftwareSimDesigner20102MSCAnalysis_Manager2005r30
2 Bring up the Admin tool
Ex tmpMSCSoftwareSimDesigner20102MSCAnalysis_Manager2005r30binltMACHINEgtAdmMgr
where MACHINE is the architecture of the machine that this is running on
HP700 - Hewlet Packard HP-UX
HPIPF - Hewlet Packart HP-UX for Itanium
LX86 - Linux
LXIPF - Linux native IA64
RS6K - IBM AIX
SGI5 - Silicon Graphics IRIX
SUNS - Sun Solaris
3 Select Modify Config Files for Action and go through each Object Applications Physical Hosts AM Hosts Filesystems and fill them in When finished click Apply Then Quit ie the Config Location data box can be left blank thus the licensing for that application will be picked up from the environment
4 The services can be started by bringing up AdmMgr logged in as local root and then selecting Action Queue Manager in the menu then hit Apply to start it
Installation GuideTo ConfigureStart the Services Manually
32
To ConfigureStart the Services Manually1 Set AM_HOME just like in A1
2 Create an orgcfg file in tmpMSCSoftwareSimDesigner20102MSCAnalysis_Manager2005r30
- it should contain one line default lthostnamegt 2900
lthostnamegt is the name of the computer
3 Create three files in tmpMSCSoftwareSimDesigner20102MSCAnalysis_Manager2005r30defaultconf
- hostcfg
There are two ways to define the license to be used for a given solver -
bull The RCpath for an AM Host can contain just the word NONE and the MSC_LICENSE_FILE environment variable must be set to a proper solver license
bull The other way is to enter the full path to the license configuration file for the given solver
For nastran it would be tmpMSCSoftwareNastranconfnast2005rc
- diskcfg
- msccfg (optional)
4 Use the sample files (hostcfgsample diskcfgsample) as a guideline for creating these files
5 Start the RmtMgr preferably logged in as root tmpMSCSoftwareSimDesigner20102MSCAnalysis_Manager2005r30binltMACHINEgtRmtMgr
6 Start the QueMgr logged in as a normal user preferably not root tmpMSCSoftwareSimDesigner20102MSCAnalysis_Manager2005r30binltMACHINEgtQueMgr If the QueMgr does not start correctly or to view any problems reported read the QueMgr log file
tmpMSCSoftwareSimDesigner20102MSCAnalysis_Manager2005r30defaultlogQueMgrlog
Ap C Product Licensing with FLEXlm on WindowsInstallation Guide
C Product Licensing with FLEXlm on Windows
Product Licensing
Obtain Licenses
Display the MSClicensing hostID
Install MSC SimDesigner Licenses
Install a FLEXlm Server
LMTOOLS Configuration Utility
Update the MSC SimDesigner Configuration File
Update the MSC_LICENSE_FILE System Variable
FLEXlm Licensing Models and Examples
Installation GuideProduct Licensing
34
Product LicensingMSC SimDesigner uses MSClicensing (FLEXlm) to validate usage of its various component features - this section outlines FLEXlm licensing-related procedures that may be necessary to complete the installation of MSC SimDesigner
As part of the installation the product licenses that you obtain from MSCSoftware Corporation are placed in a file called the License File This file is located either on a FLEXlm License Server or locally
When MSC SimDesigner starts up it looks in a configuration file to find out where to obtain its licensing information - the configuration file will point to one or more FLEXlm Server addresses andor a physical license file location
MSC SimDesigner will then make a request to FLEXlm to validate usage for the particular machine it is running on
Note bull A FLEXlm Server is required in all cases
bull FLEXlm version 116 or later is required
35Ap C Product Licensing with FLEXlm on WindowsObtain Licenses
Obtain LicensesContact your MSCSoftware representative to obtain MSC SimDesigner licenses The license will be provided in the form of a licensedat file The MSClicensing license file contains information used to validate usage of the software and may vary according to the licensing model used (see FLEXlm Licensing Models and Examples
Installation GuideDisplay the MSClicensing hostID
36
Display the MSClicensing hostIDYou may need to supply an MSClicensing hostID in order to obtain a license from MSCSoftware (the hostID is included as part of certain license types)
To display the MSClicensing hostID
1 Choose Install Software from the main MSC SimDesigner installation menu
2 Choose MSCLicensing 116
3 Select Get HostID and note the HostID then click any button to exit
37Ap C Product Licensing with FLEXlm on WindowsInstall MSC SimDesigner Licenses
Install MSC SimDesigner LicensesInstalling the MSC SimDesigner licenses is simply a case of adding them to a licensedat file and pointing to it in the MSC SimDesigner configuration file as described in Update the MSC SimDesigner
Configuration File
Edit the licensedat FileThe licensedat file may be on the FLEXlm server or located on your machine either way you must have a FLEXlm server installed (see Install a FLEXlm Server)
Edit the licensedat file and add the MSC SimDesigner licenses You can use LMTOOLS to find out the location of the licensedat file on a FLEXlm server (see LMTOOLS Configuration Utility
You may want to save a copy of the file before updating it
If this is a new licensedat file you will need to change the SERVER and DAEMON lines in the new license file otherwise use what is already in the file and just add the FEATURE lines For example
SERVER hostname hostid 1700DAEMON MSC your_pathmscFEATURE V5i_Access MSC 20040531 29-apr-2004 etc
Note Although MSC SimDesigner looks in the configuration file for the location of a FLEXlm license file if the MSC_LICENSE_FILE system environment variable is defined it will override the configuration file and possibly prevent the product starting up - if this is the case you will need to update the variable to point to the correct license (see Update the MSC_LICENSE_FILE System Variable)
Installation GuideInstall MSC SimDesigner Licenses
38
Re-read License FileIf you are updating a licensedat file on a FLEXlm server you need to refresh the file by using LMTOOLS to re-read the licensedat file and enable the new licenses
If there is a problem with this or if the licenses still do not appear to be available restart the system
Point MSC SimDesigner to the License FileUpdate the configuration file as described in Update the MSC SimDesigner Configuration File Note that although MSC SimDesigner looks in the configuration file for the location of a FLEXlm license file if the MSC_LICENSE_FILE system environment variable is defined it will override the configuration file and possibly prevent the product starting up - if this is the case you will need to update the variable to point to the correct license (see Update the MSC_LICENSE_FILE System Variable)
39Ap C Product Licensing with FLEXlm on WindowsInstall a FLEXlm Server
Install a FLEXlm Server1 Select Install Software from the main MSC SimDesigner installation menu
2 Choose MSCLicensing 116
3 Select Server Installation 116 to start the licensing server installation
4 Click OK when your systemrsquos hostID appears
5 Follow the installation dialogs
Note When asked to select a license file use the licensedat file supplied with MSC SimDesigner - if you do not have it you can add it later (see Install MSC SimDesigner Licenses
Installation GuideLMTOOLS Configuration Utility
40
LMTOOLS Configuration UtilityLMTOOLS is a FLEXlm utility that allows you to configure various FLEXlm server settings To start LMTOOLS execute ltinstall_dirgtlmtoolsexe
41Ap C Product Licensing with FLEXlm on WindowsUpdate the MSC SimDesigner Configuration File
Update the MSC SimDesigner Configuration FileThe MSC SimDesigner configuration file contains amongst other things the location of the license file - if you did not enter the license information during the install or need to modify it later you can manually edit the file
ltinstall_dirgtv5ienvmscv5r19b19txt
Edit the line
MSC_LICENSE_FILE=porthostnamecmscflexlmlicensedat
You may enter either one or more FLEXlm server hostnames separated by a semicolon (for example 1700hostname) or a license file location (such as cmscflexlmlicensedat) or both If you specify both specify the hostname(s) first
Important You must specify any server hostnames before the licensedat file(s)
Installation GuideUpdate the MSC_LICENSE_FILE System Variable
42
Update the MSC_LICENSE_FILE System VariableAlthough MSC SimDesigner looks in the configuration file for the location of a FLEXlm license file if the MSC_LICENSE_FILE system environment variable is defined it will override the configuration file and possibly prevent the product starting up
If this is the case go to the Windows Control Panel select
SystemAdvancedEnvironment Variables
and look for
MSC_LICENSE_FILE
The variable may contain other MSCSoftware licensing information - edit it and add the location of the MSC SimDesigner license (either a server such as 1700bari or a location such as cmscflexlmlicensedat)
Remember to separate entries with a semi-colon and to specify hostname locations first
43Ap C Product Licensing with FLEXlm on WindowsFLEXlm Licensing Models and Examples
FLEXlm Licensing Models and ExamplesMSC SimDesigner uses one of the following FLEXlm licensing models
Named User LicensingThe license provided by MSC Software for SimDesigner 20102 authorizes a maximum number of users the ability to run SimDesigner Your SimDesigner administrator manages the list of users that can run the software Any Named user may log in and use SimDesigner on any machine on the network on which the license server is reachable Each named user is permitted to run multiple sessions of SimDesigner only on the same machine with each session using an additional license So if you have three sessions of SimDesigner running on your computer you will consume three licenses from the Named User License pool When individual users consume multiple licenses it is possible for the available license pool to be depleted therefore denying access to other named users
OPTIONS File
The OPTIONS file contains the list of Named users of SimDesigner Your administrator maintains the OPTIONS file that lists the Named user login IDs This way you control who is a Named user and may change who is a Named user at any time You do this by editing the file and restarting the license server using the FlexLM lmtools utility No contact with MSC Software is needed to change the list of Named users To keep the maintenance of the Named user file to a minimum SimDesigner 20102 only adds Named user security to the primary CA_ACCESS feature
Named user licensing requires that the path to the OPTIONS file be given on the DAEMON line Please refer to FlexLM regarding various ways of creating an option file Some examples are listed below
------ Start of License File ------SERVER blade 80fb2476 1700DAEMON MSC your_pathmsc OPTIONS=your_named_user_options fileFEATURE CA_Access MSC 20061205 05-dec-2006 1 7D9386A5EBECDAFE52B2 USER_BASED ISSUED=05-dec-2005 ck=63 SN=1235186-ca26a539e922fc6ca633
The CA_ACCESS feature provides access to the entire set of SimDesigner workbenches and all workbenches are included in the base package Some examples of an OPTIONS file for SimDesigner are shown below
Example 1Include CA_ACCESS USER user1Include CA_ACCESS USER user2
Example 2GROUP simdusers user1 user2 user3 hellipINCLUDE CA_ACCESS GROUP simdusers
Installation GuideFLEXlm Licensing Models and Examples
44
Concurrent Allows multiple uses of MSC SimDesigner according to the number of licenses purchased
This is an example of a concurrent license file
SERVER hostname hostid 1700DAEMON MSC your_pathmscFEATURE CA_Access MSC 20040531 29-apr-2004 16 CC3E474D769449F91144 asset_info=10081+10084 AP209 Gateway (GWS) ISSUED=29-apr-2003 ck=96 SN=1324476-57778154941b2cfc1719FEATURE CA_Gen_NASTRAN MSC 20040531 29-apr-2004 2 9C6EA7FD88D85842DEFB asset_info=10081+10054+1003 MSCNastran Generative (GPN) ISSUED=29-apr-2003 ck=167 SN=985526-5a231d9776d588d6df96All licensing models require a FLEXlm server See Install a FLEXlm Server
Ap D Product Licensing with FLEXlm on UNIXInstallation Guide
D Product Licensing with FLEXlm on UNIX
Product Licensing
Obtain Licenses
Display the FLEXlm hostID
Install MSC SimDesigner Licenses
Install a FLEXlm Server
Unload FLEXlm Server and Utilities
Update the MSC SimDesigner Configuration File
FLEXlm Licensing Models and Examples
Installation GuideProduct Licensing
46
Product LicensingMSC SimDesigner uses FLEXlm to validate usage of its various component features - this section outlines FLEXlm licensing-related procedures that may be necessary to complete the installation of MSC SimDesigner
As part of the installation the product licenses that you obtain from MSCSoftware Corporation are placed in a file called the License File This file is located either on a FLEXlm License Server or locally
When MSC SimDesigner starts up it looks in a configuration file to find out where to obtain its licensing information - the configuration file will point to one or more FLEXlm Server addresses andor a physical license file location
MSC SimDesigner will then make a request to FLEXlm to validate usage for the particular machine it is running on
Note bull A FLEXlm Server is required in all cases
bull FLEXlm version 116 or later is required
47Ap D Product Licensing with FLEXlm on UNIXObtain Licenses
Obtain LicensesContact your MSCSoftware representative to obtain MSC SimDesigner licenses The license will be provided in the form of a licensedat file The FLEXlm license file contains information used to validate usage of the software and may vary according to the licensing model used (see FLEXlm Licensing Models and Examples
Installation GuideDisplay the FLEXlm hostID
48
Display the FLEXlm hostIDFirst unload the FLEXlm files as outlined in Unload FLEXlm Server and Utilities then run the following
ltinstallation_dirgtlmutil hostid
49Ap D Product Licensing with FLEXlm on UNIXInstall MSC SimDesigner Licenses
Install MSC SimDesigner LicensesInstalling the MSC SimDesigner licenses is simply a case of adding them to a licensedat file and pointing to it in the MSC SimDesigner configuration file as described in Update the MSC SimDesigner
Configuration File
Edit the licensedat FileThe licensedat file may be on the FLEXlm server or located on your machine either way you must have a FLEXlm server installed (see Install a FLEXlm Server)
Edit the licensedat file and add the MSC SimDesigner licenses You can use LMTOOLS to find out the location of the licensedat file on a FLEXlm server (see Unload FLEXlm Server and Utilities
You may want to save a copy of the file before updating it
If this is a new licensedat file you will need to change the SERVER and DAEMON lines in the new license file otherwise use what is already in the file and just add the FEATURE lines For example
SERVER hostname hostid 1700DAEMON MSC your_pathmscFEATURE CA_Access MSC 20040531 29-apr-2004 etc
Replace License FileRename the existing licensedat file to license_olddat and rename the new file to the current license file name (ie licensedat)
mv licensedat license_olddatmv license_newdat licensedat
Force FLEXlm daemon to Read New License FileUse the lmreread command to cause the lmgrd daemon to reset using the new license file
ltinstall_dirgtlmutil lmreread -c ltpathgtlicensedat
You should now be able to run MSC SimDesigner products using the new licenses If for some reason this fails kill and restart the daemons as follows
ltinstall_dirgtlmgrd -x lmdown -c ltpathgtlicensedatltinstall_dirgtlmgrd -c ltpathgtlicensedat
Note Although MSC SimDesigner looks in the configuration file for the location of a FLEXlm license file if the MSC_LICENSE_FILE system environment variable is defined it will override the configuration file and possibly prevent the product starting up - if this is the case you will need to update the variable to point to the correct license
Installation GuideInstall MSC SimDesigner Licenses
50
Point MSC SimDesigner to the License FileUpdate the configuration file as described in Update the MSC SimDesigner Configuration File Note that although MSC SimDesigner looks in the configuration file for the location of a FLEXlm license file if the MSC_LICENSE_FILE system environment variable is defined it will override the configuration file and possibly prevent the product starting up - if this is the case you will need to update the variable to point to the correct license
51Ap D Product Licensing with FLEXlm on UNIXInstall a FLEXlm Server
Install a FLEXlm ServerFirst unload the FLEXlm files as outlined in Unload FLEXlm Server and Utilities then run the following to start the server
ltinstall_dirgtlmgrd -c ltpathgtlicensedat
Select the licensedat file supplied with MSC SimDesigner - see Install MSC SimDesigner Licenses
You may need to ensure that the FLEXlm server is started automatically
Installation GuideUnload FLEXlm Server and Utilities
52
Unload FLEXlm Server and UtilitiesIn the flexlm directory on the installation disk locate the file appropriate for your platform and unzip then untar it You should see the following files
bull LMGRD - the FLEXlm server
bull MSC - the FLEXlm vendor daemon
bull LMUTIL - the FLEXlm administration utility
53Ap D Product Licensing with FLEXlm on UNIXUpdate the MSC SimDesigner Configuration File
Update the MSC SimDesigner Configuration FileThe MSC SimDesigner configuration file contains amongst other things the location of the license file - if you did not enter the license information during the install or need to modify it later you can manually edit the file
ltinstall_dirgtv5ienvmscv5r19b19txt
Edit the line
MSC_LICENSE_FILE=porthostnamemscflexlmlicensedat
You may enter either one or more FLEXlm server hostnames separated by a semicolon (for example 1700hostname) or a license file location (such as cmscflexlmlicensedat) or both If you specify both specify the hostname(s) first
Important You must specify any server host names before the licensedat file(s)
Installation GuideFLEXlm Licensing Models and Examples
54
FLEXlm Licensing Models and ExamplesMSC SimDesigner uses one of the following FLEXlm licensing models
Named User LicensingThe license provided by MSC Software for SimDesigner 20102 authorizes a maximum number of users the ability to run SimDesigner Your SimDesigner administrator manages the list of users that can run the software Any Named user may log in and use SimDesigner on any machine on the network on which the license server is reachable Each named user is permitted to run multiple sessions of SimDesigner only on the same machine with each session using an additional license So if you have three sessions of SimDesigner running on your computer you will use three licenses from the Named User License pool When individual users consume multiple licenses it is possible for the available license pool to be depleted therefore denying access to other named users
OPTIONS File
The OPTIONS file contains the list of Named users of SimDesigner Your administrator maintains the OPTIONS file that lists the Named user login IDs This way you control who is a Named user and may change who is a Named user at any time You do this by editing the file and restarting the license server using the FlexLM lmtools utility No contact with MSC Software is needed to change the list of Named users To keep the maintenance of the Named user file to a minimum SimDesigner 20102 only adds Named user security to the primary CA_ACCESS feature
Named user licensing requires that the path to the OPTIONS file be given on the DAEMON line Refer to flexlm regarding various ways of creating an option file Some examples are listed below
------ Start of License File ------SERVER blade 80fb2476 1700DAEMON MSC your_pathmsc OPTIONS=your_named_user_options_fileFEATURE CA_Access MSC 20061205 05-dec-2006 1 7D9386A5EBECDAFE52B2 USER_BASED ISSUED=05-dec-2005 ck=63 SN=1235186-ca26a539e922fc6ca633
The CA_ACCESS feature provides access to the entire set of SimDesigner workbenches and all workbenches are included in the base package Some examples of an OPTIONS file for SimDesigner are shown below
Example 1Include CA_ACCESS USER user1Include CA_ACCESS USER user2
Example 2GROUP simdusers user1 user2 user3 hellipINCLUDE CA_ACCESS GROUP simdusers
55Ap D Product Licensing with FLEXlm on UNIXFLEXlm Licensing Models and Examples
Concurrent Allows multiple uses of MSC SimDesigner according to the number of licenses purchased
This is an example of a concurrent license file
SERVER hostname hostid 1700DAEMON MSC your_pathmscFEATURE CA_Access MSC 20040531 29-apr-2004 16 CC3E474D769449F91144 asset_info=10081+10084 AP209 Gateway (GWS) ISSUED=29-apr-2003 ck=96 SN=1324476-57778154941b2cfc1719FEATURE CA_Gen_NASTRAN MSC 20040531 29-apr-2004 2 9C6EA7FD88D85842DEFB asset_info=10081+10054+1003 MSCNastran Generative (GPN) ISSUED=29-apr-2003 ck=167 SN=985526-5a231d9776d588d6df96
All licensing models require a FLEXlm server See Install a FLEXlm Server
Installation GuideFLEXlm Licensing Models and Examples
56
Ap E TCPIP SetupInstallation Guide
E TCPIP Setup
TCPIP Setup
Installation GuideTCPIP Setup
58
TCPIP SetupFor the MSC SimDesigner CATIA Edition installation to run properly you must have the Internet Protocol (TCPIP) installed To check that TCPIP has been installed please perform the following steps
1 Open the Control Panel
2 Select the Network and Dialup Connections
3 If a selection for Local Area Connection is shown right click on that selection and choose properties If a Local Area Connection has not been established skip to step number 5 to create this connection In the Local Area Connection Properties dialogue box that appears you should be able to determine if Internet Protocol (TCPIP) is installed
4 If TCPIP is not seen under ldquoComponents checked are used by this connectionrdquo click on Install choose Protocol and click on Add to choose TCPIP Click OK to install the protocol
5 To install Local Area Connection open Control Panel - Network - Dial-Up Connections then click on the Make New Connection and follow the instructions given by the Network Connection Wizard Remember to select a TCPIP connection type for this new connection
MSC SimDesigner CATIA Edition also requires an ethernet card even if the workstation is not connected to a network to create a hostID for licensing
Ap F MSC SimDesigner OptionsInstallation Guide
F MSC SimDesigner Options
SimDesigner Options from Tools Options
Installation GuideSimDesigner Options from Tools Options
60
SimDesigner Options from Tools Options1 Certain SimDesigner CATIA Edition options are available on selecting Tools Options
Analysis amp Simulation from the menu bar
SimDesigner Licensing Options
61Ap F MSC SimDesigner OptionsSimDesigner Options from Tools Options
SimDesigner Post Processing Options
The SimDesigner Advanced Image Types
Installation GuideSimDesigner Options from Tools Options
62
SimDesigner PreProcessing Options
Storage Options
Computation Directory
SimDesigner will automatically add ldquoMSCCompRsltsrdquo to the directory path even if it is already present in the path This is the location where all the MSC solver computation files will be stored
Note Please do not change anything in this directory from anywhere other than through the SimDesigner Storage Option
63Ap F MSC SimDesigner OptionsSimDesigner Options from Tools Options
Scratch Directory
This is where SimDesigner temporary files will be stored Please be sure that this location has adequate physical storage space for the types of analysis problems you are likely to run
Result File Caching
When this button is toggled ON SDE would cache any result files linked to SDE cases to the scratch directory This would take place only if the result files are located in a network location and the scratch directory is local This improves performance when viewing large results
Setting the units here ensures that consistent default units are used for both import and export operations
Analysis Assistant Options
Caution If defined the locations of the MSC computation directory and the scratch directory will be stored with the CATAnalysis file Therefore if you want to move or send the CATAnalysis document to someone else you should use the FileSend To or FileSave Management command to properly deliver all files linked to the CATAnalysis document
Installation GuideSimDesigner Options from Tools Options
64
Selecting the Enforce Parabolic Mesh check box here ensures that consistent default Parabolic Mesh type is used for all 2D 3D FEM models
Unit Options
Setting the units here ensures that consistent default units are used for both import and export operations
65Ap F MSC SimDesigner OptionsSimDesigner Options from Tools Options
SimDesigner Structures Options
These options are the default settings that will be used when creating any SimDesigner Static case (Static Nonlinear Modal Buckling and Dynamic) and when exporting from SimDesigner Gateway for MD Nastran
File Management Section
bull RECL It is used by the DBC module and has a default minimum of 1024 words The maximum allowed is 65536 words and is used to increase the database capacity
Note For more detail refer to the MD Nastran Reference Manual
Installation GuideSimDesigner Options from Tools Options
66
- Chapter 1 Installing MSC SimDesigner
-
- Supported Platforms
- Pre-Installation Requirements
- Installing on Windows
- Performing Maintenance on Windows
- Silent installation on Windows
-
- The Response File
- Recording a Response File for Silent Installations
- Installation using Installshield Silent
- Recording a Response File for Silent Uninstallations
- Uninstallation using Installshield Silent
- Simple Silent Uninstallation
-
- Installing on UNIX
- Running on UNIX
- Uninstalling on UNIX
- Steps for installing Solution Download Center files
-
- Windows Systems
- UNIX Systems
-
- Ap A Gateway Analysis Manager (GAM) on Windows
-
- Overview
- GAM Host Definitions
-
- Troubleshooting
-
- Using an Existing GAM Installation
- Installing a New GAM
- Configuring GAM
- Starting GAM
-
- Ap B Gateway Analysis Manager (GAM) on UNIX
-
- GAM
- GAM Host Definitions
- Using an Existing GAM Installation
- Installing GAM
- Configuring GAM
- Starting GAM
- The AdmMgr Tool
- To Use the Graphical Admin Tool
- To ConfigureStart the Services Manually
-
- Ap C Product Licensing with FLEXlm on Windows
-
- Product Licensing
- Obtain Licenses
- Display the MSClicensing hostID
- Install MSC SimDesigner Licenses
-
- Edit the licensedat File
- Re-read License File
- Point MSC SimDesigner to the License File
-
- Install a FLEXlm Server
- LMTOOLS Configuration Utility
- Update the MSC SimDesigner Configuration File
- Update the MSC_LICENSE_FILE System Variable
- FLEXlm Licensing Models and Examples
-
- Named User Licensing
- Concurrent
-
- Ap D Product Licensing with FLEXlm on UNIX
-
- Product Licensing
- Obtain Licenses
- Display the FLEXlm hostID
- Install MSC SimDesigner Licenses
-
- Edit the licensedat File
- Replace License File
- Force FLEXlm daemon to Read New License File
- Point MSC SimDesigner to the License File
-
- Install a FLEXlm Server
- Unload FLEXlm Server and Utilities
- Update the MSC SimDesigner Configuration File
- FLEXlm Licensing Models and Examples
-
- Named User Licensing
- Concurrent
-
- Ap E TCPIP Setup
-
- TCPIP Setup
-
- Ap F MSC SimDesigner Options
-
- SimDesigner Options from Tools Options
-
- SimDesigner Licensing Options
- SimDesigner Post Processing Options
- SimDesigner PreProcessing Options
- SimDesigner Structures Options
-

Installation GuideSilent installation on Windows
8
Silent installation on WindowsInstallShield Silent allows automated electronic software distribution without any end-user intervention to provide input via dialog boxes
The Response FileA normal non-silent installation receives the necessary input from you in the form of responses to dialog boxes However a silent installation does not prompt you for input but instead will read directives from the InstallShield Silent Response File (iss file)
A response file contains information similar to that which you would enter as responses to dialog boxes when running a normal setup InstallShield Silent reads the necessary input from the response file at run time
You can create an InstallShield Silent Response File by running setupexe and have InstallShield record and create the response file for you
Recording a Response File for Silent InstallationsSimply run the setup with the Setupexe -r command line parameter InstallShield will record all your installation choices in Setupiss and place the file in the Windows folder
Alternatively you can run setup with the -f1 option to divert the response file to the location of your choice with the following command
Setupexe -r -f1ltfully qualified pathgtYourResponseFileiss
Installation using Installshield SilentSetupexe -s
Or use the -f1 switch so you can specify the name and location of the response file
Setupexe -s -f1ltfully qualified pathgtYourResponseFileiss
Recording a Response File for Silent UninstallationsRun the setup after the product has been installed by using the Setupexe -r command line parameter InstallShield will record all your uninstallation choices in Setupiss and place the file in the Windows folder
Alternatively you can run setup with the -f1 option to divert the response file to the location of your choice with the following command
Note Silent install will only work on machines with identical configurations
9Chapter 1 Installing MSC SimDesignerSilent installation on Windows
Setupexe -r -f1ltfully qualified pathgtYourResponseFileiss
Uninstallation using Installshield SilentTo Uninstall the product without any user interaction run the following command from the command prompt using the silent uninstallation response file
Setupexe MSimDesigner Product GUID s f1ltfully qualified pathgtYourResponseFileiss
Simple Silent UninstallationIf you do not want to follow the script logic and simply want to uninstall the product you can use the following command line
Setupexe MSimDesigner Product GUID uninst
Note The SimDesigner Product GUID can be obtained from within the response file recorded for the installation
Installation GuideInstalling on UNIX
10
Installing on UNIX1 Login as root
2 Copy the file setupltmc typegtr17bin to a temporary location on your system
3 Run setupltmc typegtr17bin to install MSC SimDesigner You will be guided through the installation process - please note the following
4 Choose MSC SimDesigner on the installation menu and you will be guided through the installation process
5 Next you will be asked to choose which CATIA installation MSC SimDesigner should be installed in Choose a CATIA instance from the list or select User Specified to specify an explicit path
bull Customer Information
When asked to specify User Name Company Name and if the installation should be for all users or one user check lsquoOnly for me (username)rsquo if the computer is shared by other users and you want to restrict usage to the user currently logged on
6 Choose a location for installation
7 License Setup
bull The license setup dialog will ask you to enter a FLEXlm license location - you may enter either one or more FLEXlm server hostnames separated by a semicolon (for example 1700hostname) or a license file location (such as MSCSoftwareMSCLicenseing92 licensedat) or both If you specify both specify the hostname(s) first
bull If you donrsquot have this information in hand just leave it blank - the license information can be added later For instructions on how to do this refer to Product Licensing with FLEXlm on UNIX (App D)
8 If necessary install FLEXlm and associated license codes Refer to Product Licensing with FLEXlm on UNIX (App D) for more information
9 Specify the SMTP mail server for the Expert Gateway Analysis Manager Contact your system administrator for this information If the SMTP mail server is not known at this time leave the default value in the field You may change it later
Note You must be root on the machine you are installing on - if you su to root you must use the form lsquosu - rootrsquo
Note Such as IBM AIX = mc type is aix
SUN Solaris = mc type is suns etc
11Chapter 1 Installing MSC SimDesignerInstalling on UNIX
10 Specify the SMTP mail server domain for the Expert Gateway Analysis Manager Contact your system administrator for this information If the SMTP mail server domain is not known at this time leave the default value in the field You may change it later
11 Specify the SMTP mail server port number Contact your system administrator for this information If the SMTP mail server port number is not known at this time leave the default value in the field You may change it later
12 Select Setup Type - you will be asked to specify Full or Compact install
bull Full will install the Gateway Analysis Manager (GAM) which enables you to submit and monitor analysis jobs locally or remotely
bull Compact will not install the Gateway Analysis Manager (GAM) - you can install or uninstall (GAM) anytime later
13 Logon without root privileges and configure GAM - see Configuring GAM
See Gateway Analysis Manager (GAM) on UNIX (App B) for more information about the Gateway Analysis Manager
Note If you wish to use an existing Gateway Analysis Manager with MSC SimDesigner refer to Using an Existing GAM Installation
Note There may already be a Gateway Analysis Manager previously installed by another MSCSoftware product - if you wish to use an existing Gateway Analysis Manager with MSC SimDesigner refer to Using an Existing GAM Installation
Installation GuideRunning on UNIX
12
Running on UNIXTo run MSC SimDesigner either use the MSC SimDesigner Icon in the application managercatia folder of the desktop or enter the following command
ltinstall_dirgtrunsimdsh
13Chapter 1 Installing MSC SimDesignerUninstalling on UNIX
Uninstalling on UNIXTo uninstall MSC SimDesigner enter the following command
ltinstall_dirgtUninstUninstallerbin
Installation GuideSteps for installing Solution Download Center files
14
Steps for installing Solution Download Center files
Windows Systems1 Run self-extracting archive When initial menu comes up review the selected options and change
them if necessary (most of the time pre selected defaults can be used)
2 Make a note of Unzip to folder location
3 Click on Unzip button
4 After unzip is complete Product Installer will start automatically For the remainder of the installation process follow instructions in the product installation guide
5 Cleanup After installation is complete - you may remove temporary files from the subdirectory created in Step 2 above
UNIX Systems1 Login as root
2 cd to a temporary directory with enough disk space Create a subdirectory and cd into the subdirectory
3 Download delivery file from Solution Download Center If you previously downloaded the file please proceed to the next step
4 Untar delivery file into current subdirectory
tar -xf Delivery_File
5 Execute the installscript (mscsetup or unixinst or hellip ) and follow the instructions in the product installation guide for the remainder of the installation process
Executing the installation script may require adding execution privilege
chmod +x installscript
6 Cleanup After installation is complete - you may remove the subdirectory created in Step 2 above
Ap A Gateway Analysis Manager (GAM) on WindowsInstallation Guide
A Gateway Analysis Manager (GAM) on Windows
Overview
GAM Host Definitions
Using an Existing GAM Installation
Installing a New GAM
Configuring GAM
Starting GAM
Installation GuideOverview
16
OverviewThe MSC SimDesigner Expert Gateway uses the Gateway Analysis Manager (GAM) for job-submission
This appendix contains basic installation and configuration topics for the Gateway Analysis Manager (GAM) on Windows This product is used for submitting analysis jobs in a batch mode directly from the MSC SimDesigner environment to either a local or remote machine
The standard installation of MSC SimDesigner automatically installs configures and starts the GAM services for submission of batch jobs on the local machine If GAM is to be used for remote submittals it must be reconfigured and its services must be restarted This is also necessary if additional analysis hosts or programs are to be added regardless of a local or remote submittal
17Ap A Gateway Analysis Manager (GAM) on WindowsGAM Host Definitions
GAM Host Definitionsbull The Master host is the machine which continually runs the GAM service (called
MSCQueMgrSD) This is also referred to as the master node This service schedules all the jobs
bull The Submit host is the machine from which the analysis is submitted sometimes referred to as the client This is the machine MSC SimDesigner is running on
bull The Analysis host is the machine which actually executes the analysis
For a standard installation all three of these machines are the same machine Below is an itemized list of installation requirements
bull The Queue Manager (MSCQueMgrSD) should run as a user or as administrator
bull Each machine (Submit and Analysis) must be reachable to and from the Master node via a TCPIP network
bull Each Analysis host must have a Remote Manager (MSCRmtMgrSD) service running that uses the same port number It is recommended that each Submit machine also run a RmtMgr service with the same port number however this is not a strict requirement
Each user wishing to use GAM should have the same login name user and group IDs on all hosts nodes in the configuration This will prevent file access problems
TroubleshootingTo troubleshoot problems you should always first look for clues in the contents of files produced by any job submitted by GAM plus any files created by the analysis itself
bull jobnamestdout jobnamestderr jobnametml and jobnamemon
bull ltinstall_dirgtMSCAnalysis_Manager2005r30defaultlogMSCQueMgrSDlog
bull Control Panel Administrative Tools Event Viewer Application Log and look at events of source MSCQueMgrSD and MSCRmtMgrSD
Installation GuideUsing an Existing GAM Installation
18
Using an Existing GAM InstallationYou may already have a Gateway Analysis Manager installed previously
MSC SimDesigner can only use an existing GAM installation if it is v2003 or higher
To enable MSC SimDesigner to use an existing version follow this procedure
1 Start the SimDesigner Environment Editor - Start Programs MSCSoftware MSC SimDesigner Tools
2 Modify the GAM_HOME variable to point to the directory containing the existing GAM installations MSCAnalysis_Manager2005r30
3 Make sure the GAM services are started - see Starting GAM
19Ap A Gateway Analysis Manager (GAM) on WindowsInstalling a New GAM
Installing a New GAMThe default MSC SimDesigner installation procedure will copy the GAM files into the ltinstall_dirgtMSCAnalysis_Manager2005r30 folder and install the Queue manager and remote manager services
Decide which machine will be the master host and which machine(s) will be submit and analysis host(s) and copy the ltinstall_dirgtMSCAnalysis_Manager2005r30 folder to them
You will now need to edit the configuration files - see Configuring GAM
Note Although not all files in ltinstall_dirgtMSCAnalysis_Manager2005r30 will be needed it is easier just to copy them all
Installation GuideConfiguring GAM
20
Configuring GAM
1 Login to the Master host machine
2 Edit ltinstall_dirgtMSCAnalysis_Manager2005r30orgcfg
---------------------------------------------- Gateway Analysis Manager orgcfg file---------------------------------------------- Org Master Host Port ----------------------------------------------default Host-Machine 3900----------------------------------------------bull Org Specifies a directory containing GAM related parameters - the directory name lsquodefaultrsquo
is created during the GAM installation
bull Master Host The node name of the machine designated as the Master Host
bull Port Number Specifies a port to be used by the Master Host
3 Edit ltinstall_dirgtMSCAnalysis_Manager2005r30defaultconfhostcfg
bull Administrator This is the name of the user who will own the configuration files for example ADMIN gam_admin Do not specify Administrator
bull Queue Type MSC is the default - others are NQS and LSF
bull Applications This will typically be MSC Nastran or Marc
bull Physical Hosts Names of the physical hosts these applications run on
bull AM Hosts Application paths on the physical hosts identified by a unique name
4 Edit ltinstall_dirgtMSCAnalysis_Manager2005r30defaultconfdiskcfg
bull Disk Space Each AM Host must be associated with a scratch disk space location
Note Samples of these files exist in the ltinstall_dirgtMSCAnalysis_Manager2005r30 folder with explanations of the parameters
21Ap A Gateway Analysis Manager (GAM) on WindowsConfiguring GAM
5 Ensure that the GAM services will start correctly on re-boot - select Start Settings Control Panel System click the Advanced tab click Environment Variables and ensure that the following two variables exist
bull MSCQueMgrSD_ARGS - Specifies the port number that the Queue Manager (running on the Master Host machine) will use and the port number that all Remote Managers (running on the Analysis Host machines) will be using
bull MSCRmtMgrSD_ARGS - Specifies the port number that the Remote Manager (if running on this machine) will use
6 When you have finished configuring GAM start the GAM services - see Starting GAM
Installation GuideStarting GAM
22
Starting GAM1 On the master host start the Queue Manager service which schedules analysis jobs Under the
Start menu select Settings Control Panel Administrative Tools Services and start the ldquoMSCQueMgrSDrdquo service
If the service is not there you can install it by running the batch script
ltinstall_dirgtMSCAnalysis_Manager2005r30binWINNTinstall_serverbatEdit this first to ensure that the installation path is correct This batch file installs the Queue Manager service
2 For the analysis machines the Remote Manager service must be started in the same way for proper communication on each of these machines (If some of these machines are UNIX machines refer to Gateway Analysis Manager (GAM) on UNIX)
The Remote Manager service can be installed by running the batch file
ltinstall_dirgtMSCAnalysis_Manager2005r30binWINNTinstall_clientbat
Edit this first to ensure that the installation path is correct in this batch file These Analysis nodes must be able to see the ltinstall_dirgtMSCAnalysis_Manager2005r30 directory
You should now be able to submit analysis jobs directly from MSC SimDesigner by using the Setup Batch icon on the SimDesigner Gateway toolbar
Note Any time you make a change to hostcfg or diskcfg you must stop and restart the Queue Manager service as shown in the first step
Note To ensure that the GAM services will start correctly on re-boot refer to Configuring GAM to set the system environment variables
Ap B Gateway Analysis Manager (GAM) on UNIXInstallation Guide
B Gateway Analysis Manager (GAM) on UNIX
GAM
GAM Host Definitions
Using an Existing GAM Installation
Installing GAM
Configuring GAM
Starting GAM
The AdmMgr Tool
Installation GuideGAM
24
GAMThe SimDesigner Expert Gateway uses the Gateway Analysis Manager (GAM) for job-submission
This appendix contains installation and configuration topics for the Gateway Analysis Manager (GAM) on UNIX This product allows you to submit batch analysis jobs directly from MSC SimDesigner CATIA Edition to local or remote machines
The MSC SimDesigner CATIA Edition installation installs and configures the GAM daemons for batch jobs submission on the local machine If GAM is to be used for remote submittals or if additional analysis hosts or programs are to be added it must be reconfigured and its daemons must be restarted
25Ap B Gateway Analysis Manager (GAM) on UNIXGAM Host Definitions
GAM Host Definitionsbull Master host is the machine which continually runs the GAM daemon (called QueMgrSD) This
is also referred to as the master node This daemon schedules all the jobs
bull Submit host is the machine from which the analysis is submitted sometimes referred to as the client This is the machine CATIA is running on
bull Analysis host is the machine which actually executes the analysis
All of these hosts can be the same machine Below is a list of installation requirements
bull The Queue Manager (QueMgrSD) should run as root on the Master node This is not a strict requirement but recommended
bull Each Submit and Analysis machine must be connected to the Master node via a TCPIP network
bull Each Analysis host must have a Remote Manager (RmtMgrSD) daemon running that uses the same port number It is recommended that each Submit machine also run a RmtMgr daemon with the same port number however this is not a requirement
Each user wishing to use GAM must meet the following requirements
bull Users should have the same login name user and group IDs on all hosts nodes in the configuration This will prevent file access problems
bull Users must have uname in their default search path (path or PATH environment variable in the userscshrc orprofile file)
Troubleshooting You should first look for clues in the contents of files produced by jobs submitted by GAM plus any files created by the analysis itself
bull jobnamestdout
bull jobnamestderr
bull jobnametml
bull jobnamemon
bull ltinstall_dirgtMSCAnalysis_Manager2005r30 defaultlogQueMgrSDlog
bull varadmsyslogsysloglog (if daemons do not start)
Installation GuideUsing an Existing GAM Installation
26
Using an Existing GAM InstallationYou may already have a Gateway Analysis Manager installed previously by another MSCSoftware product To enable MSC SimDesigner CATIA Edition to use this existing version follow this procedure
1 Edit ltinstall-dirgtV5iEnvMSCV5R13B13txt
2 Modify the GAM_HOME variable to point to the existing GAM installations ltinstall_dirgtMSCAnalysis_Manager2005r30
3 Make sure the GAM services are started - see Starting GAM
27Ap B Gateway Analysis Manager (GAM) on UNIXInstalling GAM
Installing GAMSelecting Analysis Manger from the initial installshield screen will copy the GAM files into the ltinstall_dirgtMSCAnalysis_Manager2005r30 directory
Decide which machine will be the master host and which machine(s) will be submit and analysis host(s) and copy the ltinstall_dirgtMSCAnalysis_Manager2005r30 directory to them
You will now need to edit the configuration files - see Configuring GAM
Note Although not all files in ltinstall_dirgtMSCAnalysis_Manager2005r30 will be needed it is easier just to copy them all
Installation GuideConfiguring GAM
28
Configuring GAM
Login to the Master host machine and edit these files
1 ltinstall_dirgtMSCAnalysis_Manager2005r30 orgcfg
In the orgcfg file you define two items
bull Org A default is provided - you may add others if you wish
bull Master Host The node name of the machine
bull Port Number Use 3800 as the default
2 ltinstall_dirgtMSCAnalysis_Manager2005r30 defaultconfhostcfg
In the hostcfg file you must define four items
bull Administrator This is the name of the user who will own the configuration files Do not specify root For example ADMIN gam_admin
bull Queue Type MSC is the default - others are NQS and LSF
bull Applications This will typically be MSC Nastran or Marc
bull Physical Hosts Names of the physical hosts these applications run on
bull AM Hosts Application paths on the physical hosts identified by a unique name
3 ltinstall_dirgtMSCAnalysis_Manager2005r30defaultconfdiskcfg
In the diskcfg file you define one item
bull Disk Space Each AM Host is associated to a scratch disk space location
When you have finished editing the files start the GAM services - see Starting GAM
Note Samples of these files exist in the ltinstall_dirgtMSCAnalysis_Manager2005r30 directory with explanations of the parameters
29Ap B Gateway Analysis Manager (GAM) on UNIXStarting GAM
Starting GAM1 On the master host start the Queue Manager daemon which schedules analysis jobs First make
sure that one is not already running (DO NOT use kill -9 to do this Simply issue a kill command with no -9)
To start the Queue Manager daemon type
ltinstall_dirgtMSCAnalysis_Manager2005r30binltplatgtQueMgrSD -path ltinstall_dirgtwhere ltinstall_dirgt is the installation location and ltplatgt is one of HP700 SGI5 RS6K LX86 or SUNS depending on the platform
2 For the analysis machines the Remote Manager daemon must be started for proper communication on each of these machines For the submit machines it is recommended though not necessary that you start the Remote Manager daemon (If some of these machines are Windows machines refer to Gateway Analysis Manager (GAM) on Windows)
To start the Remote Manager daemon type
ltinstall_dirgtMSCAnalysis_Manager2005r30binltplatgtRmtMgrSD -path ltinstall_dirgtThe Analysis nodes must be able to see the ltinstall_dirgtMSCAnalysis_Manager2005r30 directory
You should now be able to submit analysis jobs directly from MSC SimDesigner CATIA Edition by using the Setup Batch icon on the SimDesigner Gateway toolbar
You may want to automatically start the daemons at boot-up in order to ensure that GAM is always available
Note Any time you make a change to hostcfg or diskcfg you must stop and restart the Queue Manager service as shown in the first step
Installation GuideThe AdmMgr Tool
30
The AdmMgr ToolAn administration tool is available that provides an interactive method of maintaining the GAM configuration files
The AdmMgr tool can be found in
ltinstall_dirgtMSCAnalysis_Manager2005r30binltplatgtAdmMgr
where ltplatgt is RS6K for AIX and SGI5 for SGI
Please contact support for more information
31Ap B Gateway Analysis Manager (GAM) on UNIXTo Use the Graphical Admin Tool
To Use the Graphical Admin Tool1 Set the environment variable AM_HOME to the location of
ltinstall_dirgtMSCAnalysis_Manager2005r30
Ex setenv AM_HOME tmpMSCSoftwareSimDesigner20102MSCAnalysis_Manager2005r30
2 Bring up the Admin tool
Ex tmpMSCSoftwareSimDesigner20102MSCAnalysis_Manager2005r30binltMACHINEgtAdmMgr
where MACHINE is the architecture of the machine that this is running on
HP700 - Hewlet Packard HP-UX
HPIPF - Hewlet Packart HP-UX for Itanium
LX86 - Linux
LXIPF - Linux native IA64
RS6K - IBM AIX
SGI5 - Silicon Graphics IRIX
SUNS - Sun Solaris
3 Select Modify Config Files for Action and go through each Object Applications Physical Hosts AM Hosts Filesystems and fill them in When finished click Apply Then Quit ie the Config Location data box can be left blank thus the licensing for that application will be picked up from the environment
4 The services can be started by bringing up AdmMgr logged in as local root and then selecting Action Queue Manager in the menu then hit Apply to start it
Installation GuideTo ConfigureStart the Services Manually
32
To ConfigureStart the Services Manually1 Set AM_HOME just like in A1
2 Create an orgcfg file in tmpMSCSoftwareSimDesigner20102MSCAnalysis_Manager2005r30
- it should contain one line default lthostnamegt 2900
lthostnamegt is the name of the computer
3 Create three files in tmpMSCSoftwareSimDesigner20102MSCAnalysis_Manager2005r30defaultconf
- hostcfg
There are two ways to define the license to be used for a given solver -
bull The RCpath for an AM Host can contain just the word NONE and the MSC_LICENSE_FILE environment variable must be set to a proper solver license
bull The other way is to enter the full path to the license configuration file for the given solver
For nastran it would be tmpMSCSoftwareNastranconfnast2005rc
- diskcfg
- msccfg (optional)
4 Use the sample files (hostcfgsample diskcfgsample) as a guideline for creating these files
5 Start the RmtMgr preferably logged in as root tmpMSCSoftwareSimDesigner20102MSCAnalysis_Manager2005r30binltMACHINEgtRmtMgr
6 Start the QueMgr logged in as a normal user preferably not root tmpMSCSoftwareSimDesigner20102MSCAnalysis_Manager2005r30binltMACHINEgtQueMgr If the QueMgr does not start correctly or to view any problems reported read the QueMgr log file
tmpMSCSoftwareSimDesigner20102MSCAnalysis_Manager2005r30defaultlogQueMgrlog
Ap C Product Licensing with FLEXlm on WindowsInstallation Guide
C Product Licensing with FLEXlm on Windows
Product Licensing
Obtain Licenses
Display the MSClicensing hostID
Install MSC SimDesigner Licenses
Install a FLEXlm Server
LMTOOLS Configuration Utility
Update the MSC SimDesigner Configuration File
Update the MSC_LICENSE_FILE System Variable
FLEXlm Licensing Models and Examples
Installation GuideProduct Licensing
34
Product LicensingMSC SimDesigner uses MSClicensing (FLEXlm) to validate usage of its various component features - this section outlines FLEXlm licensing-related procedures that may be necessary to complete the installation of MSC SimDesigner
As part of the installation the product licenses that you obtain from MSCSoftware Corporation are placed in a file called the License File This file is located either on a FLEXlm License Server or locally
When MSC SimDesigner starts up it looks in a configuration file to find out where to obtain its licensing information - the configuration file will point to one or more FLEXlm Server addresses andor a physical license file location
MSC SimDesigner will then make a request to FLEXlm to validate usage for the particular machine it is running on
Note bull A FLEXlm Server is required in all cases
bull FLEXlm version 116 or later is required
35Ap C Product Licensing with FLEXlm on WindowsObtain Licenses
Obtain LicensesContact your MSCSoftware representative to obtain MSC SimDesigner licenses The license will be provided in the form of a licensedat file The MSClicensing license file contains information used to validate usage of the software and may vary according to the licensing model used (see FLEXlm Licensing Models and Examples
Installation GuideDisplay the MSClicensing hostID
36
Display the MSClicensing hostIDYou may need to supply an MSClicensing hostID in order to obtain a license from MSCSoftware (the hostID is included as part of certain license types)
To display the MSClicensing hostID
1 Choose Install Software from the main MSC SimDesigner installation menu
2 Choose MSCLicensing 116
3 Select Get HostID and note the HostID then click any button to exit
37Ap C Product Licensing with FLEXlm on WindowsInstall MSC SimDesigner Licenses
Install MSC SimDesigner LicensesInstalling the MSC SimDesigner licenses is simply a case of adding them to a licensedat file and pointing to it in the MSC SimDesigner configuration file as described in Update the MSC SimDesigner
Configuration File
Edit the licensedat FileThe licensedat file may be on the FLEXlm server or located on your machine either way you must have a FLEXlm server installed (see Install a FLEXlm Server)
Edit the licensedat file and add the MSC SimDesigner licenses You can use LMTOOLS to find out the location of the licensedat file on a FLEXlm server (see LMTOOLS Configuration Utility
You may want to save a copy of the file before updating it
If this is a new licensedat file you will need to change the SERVER and DAEMON lines in the new license file otherwise use what is already in the file and just add the FEATURE lines For example
SERVER hostname hostid 1700DAEMON MSC your_pathmscFEATURE V5i_Access MSC 20040531 29-apr-2004 etc
Note Although MSC SimDesigner looks in the configuration file for the location of a FLEXlm license file if the MSC_LICENSE_FILE system environment variable is defined it will override the configuration file and possibly prevent the product starting up - if this is the case you will need to update the variable to point to the correct license (see Update the MSC_LICENSE_FILE System Variable)
Installation GuideInstall MSC SimDesigner Licenses
38
Re-read License FileIf you are updating a licensedat file on a FLEXlm server you need to refresh the file by using LMTOOLS to re-read the licensedat file and enable the new licenses
If there is a problem with this or if the licenses still do not appear to be available restart the system
Point MSC SimDesigner to the License FileUpdate the configuration file as described in Update the MSC SimDesigner Configuration File Note that although MSC SimDesigner looks in the configuration file for the location of a FLEXlm license file if the MSC_LICENSE_FILE system environment variable is defined it will override the configuration file and possibly prevent the product starting up - if this is the case you will need to update the variable to point to the correct license (see Update the MSC_LICENSE_FILE System Variable)
39Ap C Product Licensing with FLEXlm on WindowsInstall a FLEXlm Server
Install a FLEXlm Server1 Select Install Software from the main MSC SimDesigner installation menu
2 Choose MSCLicensing 116
3 Select Server Installation 116 to start the licensing server installation
4 Click OK when your systemrsquos hostID appears
5 Follow the installation dialogs
Note When asked to select a license file use the licensedat file supplied with MSC SimDesigner - if you do not have it you can add it later (see Install MSC SimDesigner Licenses
Installation GuideLMTOOLS Configuration Utility
40
LMTOOLS Configuration UtilityLMTOOLS is a FLEXlm utility that allows you to configure various FLEXlm server settings To start LMTOOLS execute ltinstall_dirgtlmtoolsexe
41Ap C Product Licensing with FLEXlm on WindowsUpdate the MSC SimDesigner Configuration File
Update the MSC SimDesigner Configuration FileThe MSC SimDesigner configuration file contains amongst other things the location of the license file - if you did not enter the license information during the install or need to modify it later you can manually edit the file
ltinstall_dirgtv5ienvmscv5r19b19txt
Edit the line
MSC_LICENSE_FILE=porthostnamecmscflexlmlicensedat
You may enter either one or more FLEXlm server hostnames separated by a semicolon (for example 1700hostname) or a license file location (such as cmscflexlmlicensedat) or both If you specify both specify the hostname(s) first
Important You must specify any server hostnames before the licensedat file(s)
Installation GuideUpdate the MSC_LICENSE_FILE System Variable
42
Update the MSC_LICENSE_FILE System VariableAlthough MSC SimDesigner looks in the configuration file for the location of a FLEXlm license file if the MSC_LICENSE_FILE system environment variable is defined it will override the configuration file and possibly prevent the product starting up
If this is the case go to the Windows Control Panel select
SystemAdvancedEnvironment Variables
and look for
MSC_LICENSE_FILE
The variable may contain other MSCSoftware licensing information - edit it and add the location of the MSC SimDesigner license (either a server such as 1700bari or a location such as cmscflexlmlicensedat)
Remember to separate entries with a semi-colon and to specify hostname locations first
43Ap C Product Licensing with FLEXlm on WindowsFLEXlm Licensing Models and Examples
FLEXlm Licensing Models and ExamplesMSC SimDesigner uses one of the following FLEXlm licensing models
Named User LicensingThe license provided by MSC Software for SimDesigner 20102 authorizes a maximum number of users the ability to run SimDesigner Your SimDesigner administrator manages the list of users that can run the software Any Named user may log in and use SimDesigner on any machine on the network on which the license server is reachable Each named user is permitted to run multiple sessions of SimDesigner only on the same machine with each session using an additional license So if you have three sessions of SimDesigner running on your computer you will consume three licenses from the Named User License pool When individual users consume multiple licenses it is possible for the available license pool to be depleted therefore denying access to other named users
OPTIONS File
The OPTIONS file contains the list of Named users of SimDesigner Your administrator maintains the OPTIONS file that lists the Named user login IDs This way you control who is a Named user and may change who is a Named user at any time You do this by editing the file and restarting the license server using the FlexLM lmtools utility No contact with MSC Software is needed to change the list of Named users To keep the maintenance of the Named user file to a minimum SimDesigner 20102 only adds Named user security to the primary CA_ACCESS feature
Named user licensing requires that the path to the OPTIONS file be given on the DAEMON line Please refer to FlexLM regarding various ways of creating an option file Some examples are listed below
------ Start of License File ------SERVER blade 80fb2476 1700DAEMON MSC your_pathmsc OPTIONS=your_named_user_options fileFEATURE CA_Access MSC 20061205 05-dec-2006 1 7D9386A5EBECDAFE52B2 USER_BASED ISSUED=05-dec-2005 ck=63 SN=1235186-ca26a539e922fc6ca633
The CA_ACCESS feature provides access to the entire set of SimDesigner workbenches and all workbenches are included in the base package Some examples of an OPTIONS file for SimDesigner are shown below
Example 1Include CA_ACCESS USER user1Include CA_ACCESS USER user2
Example 2GROUP simdusers user1 user2 user3 hellipINCLUDE CA_ACCESS GROUP simdusers
Installation GuideFLEXlm Licensing Models and Examples
44
Concurrent Allows multiple uses of MSC SimDesigner according to the number of licenses purchased
This is an example of a concurrent license file
SERVER hostname hostid 1700DAEMON MSC your_pathmscFEATURE CA_Access MSC 20040531 29-apr-2004 16 CC3E474D769449F91144 asset_info=10081+10084 AP209 Gateway (GWS) ISSUED=29-apr-2003 ck=96 SN=1324476-57778154941b2cfc1719FEATURE CA_Gen_NASTRAN MSC 20040531 29-apr-2004 2 9C6EA7FD88D85842DEFB asset_info=10081+10054+1003 MSCNastran Generative (GPN) ISSUED=29-apr-2003 ck=167 SN=985526-5a231d9776d588d6df96All licensing models require a FLEXlm server See Install a FLEXlm Server
Ap D Product Licensing with FLEXlm on UNIXInstallation Guide
D Product Licensing with FLEXlm on UNIX
Product Licensing
Obtain Licenses
Display the FLEXlm hostID
Install MSC SimDesigner Licenses
Install a FLEXlm Server
Unload FLEXlm Server and Utilities
Update the MSC SimDesigner Configuration File
FLEXlm Licensing Models and Examples
Installation GuideProduct Licensing
46
Product LicensingMSC SimDesigner uses FLEXlm to validate usage of its various component features - this section outlines FLEXlm licensing-related procedures that may be necessary to complete the installation of MSC SimDesigner
As part of the installation the product licenses that you obtain from MSCSoftware Corporation are placed in a file called the License File This file is located either on a FLEXlm License Server or locally
When MSC SimDesigner starts up it looks in a configuration file to find out where to obtain its licensing information - the configuration file will point to one or more FLEXlm Server addresses andor a physical license file location
MSC SimDesigner will then make a request to FLEXlm to validate usage for the particular machine it is running on
Note bull A FLEXlm Server is required in all cases
bull FLEXlm version 116 or later is required
47Ap D Product Licensing with FLEXlm on UNIXObtain Licenses
Obtain LicensesContact your MSCSoftware representative to obtain MSC SimDesigner licenses The license will be provided in the form of a licensedat file The FLEXlm license file contains information used to validate usage of the software and may vary according to the licensing model used (see FLEXlm Licensing Models and Examples
Installation GuideDisplay the FLEXlm hostID
48
Display the FLEXlm hostIDFirst unload the FLEXlm files as outlined in Unload FLEXlm Server and Utilities then run the following
ltinstallation_dirgtlmutil hostid
49Ap D Product Licensing with FLEXlm on UNIXInstall MSC SimDesigner Licenses
Install MSC SimDesigner LicensesInstalling the MSC SimDesigner licenses is simply a case of adding them to a licensedat file and pointing to it in the MSC SimDesigner configuration file as described in Update the MSC SimDesigner
Configuration File
Edit the licensedat FileThe licensedat file may be on the FLEXlm server or located on your machine either way you must have a FLEXlm server installed (see Install a FLEXlm Server)
Edit the licensedat file and add the MSC SimDesigner licenses You can use LMTOOLS to find out the location of the licensedat file on a FLEXlm server (see Unload FLEXlm Server and Utilities
You may want to save a copy of the file before updating it
If this is a new licensedat file you will need to change the SERVER and DAEMON lines in the new license file otherwise use what is already in the file and just add the FEATURE lines For example
SERVER hostname hostid 1700DAEMON MSC your_pathmscFEATURE CA_Access MSC 20040531 29-apr-2004 etc
Replace License FileRename the existing licensedat file to license_olddat and rename the new file to the current license file name (ie licensedat)
mv licensedat license_olddatmv license_newdat licensedat
Force FLEXlm daemon to Read New License FileUse the lmreread command to cause the lmgrd daemon to reset using the new license file
ltinstall_dirgtlmutil lmreread -c ltpathgtlicensedat
You should now be able to run MSC SimDesigner products using the new licenses If for some reason this fails kill and restart the daemons as follows
ltinstall_dirgtlmgrd -x lmdown -c ltpathgtlicensedatltinstall_dirgtlmgrd -c ltpathgtlicensedat
Note Although MSC SimDesigner looks in the configuration file for the location of a FLEXlm license file if the MSC_LICENSE_FILE system environment variable is defined it will override the configuration file and possibly prevent the product starting up - if this is the case you will need to update the variable to point to the correct license
Installation GuideInstall MSC SimDesigner Licenses
50
Point MSC SimDesigner to the License FileUpdate the configuration file as described in Update the MSC SimDesigner Configuration File Note that although MSC SimDesigner looks in the configuration file for the location of a FLEXlm license file if the MSC_LICENSE_FILE system environment variable is defined it will override the configuration file and possibly prevent the product starting up - if this is the case you will need to update the variable to point to the correct license
51Ap D Product Licensing with FLEXlm on UNIXInstall a FLEXlm Server
Install a FLEXlm ServerFirst unload the FLEXlm files as outlined in Unload FLEXlm Server and Utilities then run the following to start the server
ltinstall_dirgtlmgrd -c ltpathgtlicensedat
Select the licensedat file supplied with MSC SimDesigner - see Install MSC SimDesigner Licenses
You may need to ensure that the FLEXlm server is started automatically
Installation GuideUnload FLEXlm Server and Utilities
52
Unload FLEXlm Server and UtilitiesIn the flexlm directory on the installation disk locate the file appropriate for your platform and unzip then untar it You should see the following files
bull LMGRD - the FLEXlm server
bull MSC - the FLEXlm vendor daemon
bull LMUTIL - the FLEXlm administration utility
53Ap D Product Licensing with FLEXlm on UNIXUpdate the MSC SimDesigner Configuration File
Update the MSC SimDesigner Configuration FileThe MSC SimDesigner configuration file contains amongst other things the location of the license file - if you did not enter the license information during the install or need to modify it later you can manually edit the file
ltinstall_dirgtv5ienvmscv5r19b19txt
Edit the line
MSC_LICENSE_FILE=porthostnamemscflexlmlicensedat
You may enter either one or more FLEXlm server hostnames separated by a semicolon (for example 1700hostname) or a license file location (such as cmscflexlmlicensedat) or both If you specify both specify the hostname(s) first
Important You must specify any server host names before the licensedat file(s)
Installation GuideFLEXlm Licensing Models and Examples
54
FLEXlm Licensing Models and ExamplesMSC SimDesigner uses one of the following FLEXlm licensing models
Named User LicensingThe license provided by MSC Software for SimDesigner 20102 authorizes a maximum number of users the ability to run SimDesigner Your SimDesigner administrator manages the list of users that can run the software Any Named user may log in and use SimDesigner on any machine on the network on which the license server is reachable Each named user is permitted to run multiple sessions of SimDesigner only on the same machine with each session using an additional license So if you have three sessions of SimDesigner running on your computer you will use three licenses from the Named User License pool When individual users consume multiple licenses it is possible for the available license pool to be depleted therefore denying access to other named users
OPTIONS File
The OPTIONS file contains the list of Named users of SimDesigner Your administrator maintains the OPTIONS file that lists the Named user login IDs This way you control who is a Named user and may change who is a Named user at any time You do this by editing the file and restarting the license server using the FlexLM lmtools utility No contact with MSC Software is needed to change the list of Named users To keep the maintenance of the Named user file to a minimum SimDesigner 20102 only adds Named user security to the primary CA_ACCESS feature
Named user licensing requires that the path to the OPTIONS file be given on the DAEMON line Refer to flexlm regarding various ways of creating an option file Some examples are listed below
------ Start of License File ------SERVER blade 80fb2476 1700DAEMON MSC your_pathmsc OPTIONS=your_named_user_options_fileFEATURE CA_Access MSC 20061205 05-dec-2006 1 7D9386A5EBECDAFE52B2 USER_BASED ISSUED=05-dec-2005 ck=63 SN=1235186-ca26a539e922fc6ca633
The CA_ACCESS feature provides access to the entire set of SimDesigner workbenches and all workbenches are included in the base package Some examples of an OPTIONS file for SimDesigner are shown below
Example 1Include CA_ACCESS USER user1Include CA_ACCESS USER user2
Example 2GROUP simdusers user1 user2 user3 hellipINCLUDE CA_ACCESS GROUP simdusers
55Ap D Product Licensing with FLEXlm on UNIXFLEXlm Licensing Models and Examples
Concurrent Allows multiple uses of MSC SimDesigner according to the number of licenses purchased
This is an example of a concurrent license file
SERVER hostname hostid 1700DAEMON MSC your_pathmscFEATURE CA_Access MSC 20040531 29-apr-2004 16 CC3E474D769449F91144 asset_info=10081+10084 AP209 Gateway (GWS) ISSUED=29-apr-2003 ck=96 SN=1324476-57778154941b2cfc1719FEATURE CA_Gen_NASTRAN MSC 20040531 29-apr-2004 2 9C6EA7FD88D85842DEFB asset_info=10081+10054+1003 MSCNastran Generative (GPN) ISSUED=29-apr-2003 ck=167 SN=985526-5a231d9776d588d6df96
All licensing models require a FLEXlm server See Install a FLEXlm Server
Installation GuideFLEXlm Licensing Models and Examples
56
Ap E TCPIP SetupInstallation Guide
E TCPIP Setup
TCPIP Setup
Installation GuideTCPIP Setup
58
TCPIP SetupFor the MSC SimDesigner CATIA Edition installation to run properly you must have the Internet Protocol (TCPIP) installed To check that TCPIP has been installed please perform the following steps
1 Open the Control Panel
2 Select the Network and Dialup Connections
3 If a selection for Local Area Connection is shown right click on that selection and choose properties If a Local Area Connection has not been established skip to step number 5 to create this connection In the Local Area Connection Properties dialogue box that appears you should be able to determine if Internet Protocol (TCPIP) is installed
4 If TCPIP is not seen under ldquoComponents checked are used by this connectionrdquo click on Install choose Protocol and click on Add to choose TCPIP Click OK to install the protocol
5 To install Local Area Connection open Control Panel - Network - Dial-Up Connections then click on the Make New Connection and follow the instructions given by the Network Connection Wizard Remember to select a TCPIP connection type for this new connection
MSC SimDesigner CATIA Edition also requires an ethernet card even if the workstation is not connected to a network to create a hostID for licensing
Ap F MSC SimDesigner OptionsInstallation Guide
F MSC SimDesigner Options
SimDesigner Options from Tools Options
Installation GuideSimDesigner Options from Tools Options
60
SimDesigner Options from Tools Options1 Certain SimDesigner CATIA Edition options are available on selecting Tools Options
Analysis amp Simulation from the menu bar
SimDesigner Licensing Options
61Ap F MSC SimDesigner OptionsSimDesigner Options from Tools Options
SimDesigner Post Processing Options
The SimDesigner Advanced Image Types
Installation GuideSimDesigner Options from Tools Options
62
SimDesigner PreProcessing Options
Storage Options
Computation Directory
SimDesigner will automatically add ldquoMSCCompRsltsrdquo to the directory path even if it is already present in the path This is the location where all the MSC solver computation files will be stored
Note Please do not change anything in this directory from anywhere other than through the SimDesigner Storage Option
63Ap F MSC SimDesigner OptionsSimDesigner Options from Tools Options
Scratch Directory
This is where SimDesigner temporary files will be stored Please be sure that this location has adequate physical storage space for the types of analysis problems you are likely to run
Result File Caching
When this button is toggled ON SDE would cache any result files linked to SDE cases to the scratch directory This would take place only if the result files are located in a network location and the scratch directory is local This improves performance when viewing large results
Setting the units here ensures that consistent default units are used for both import and export operations
Analysis Assistant Options
Caution If defined the locations of the MSC computation directory and the scratch directory will be stored with the CATAnalysis file Therefore if you want to move or send the CATAnalysis document to someone else you should use the FileSend To or FileSave Management command to properly deliver all files linked to the CATAnalysis document
Installation GuideSimDesigner Options from Tools Options
64
Selecting the Enforce Parabolic Mesh check box here ensures that consistent default Parabolic Mesh type is used for all 2D 3D FEM models
Unit Options
Setting the units here ensures that consistent default units are used for both import and export operations
65Ap F MSC SimDesigner OptionsSimDesigner Options from Tools Options
SimDesigner Structures Options
These options are the default settings that will be used when creating any SimDesigner Static case (Static Nonlinear Modal Buckling and Dynamic) and when exporting from SimDesigner Gateway for MD Nastran
File Management Section
bull RECL It is used by the DBC module and has a default minimum of 1024 words The maximum allowed is 65536 words and is used to increase the database capacity
Note For more detail refer to the MD Nastran Reference Manual
Installation GuideSimDesigner Options from Tools Options
66
- Chapter 1 Installing MSC SimDesigner
-
- Supported Platforms
- Pre-Installation Requirements
- Installing on Windows
- Performing Maintenance on Windows
- Silent installation on Windows
-
- The Response File
- Recording a Response File for Silent Installations
- Installation using Installshield Silent
- Recording a Response File for Silent Uninstallations
- Uninstallation using Installshield Silent
- Simple Silent Uninstallation
-
- Installing on UNIX
- Running on UNIX
- Uninstalling on UNIX
- Steps for installing Solution Download Center files
-
- Windows Systems
- UNIX Systems
-
- Ap A Gateway Analysis Manager (GAM) on Windows
-
- Overview
- GAM Host Definitions
-
- Troubleshooting
-
- Using an Existing GAM Installation
- Installing a New GAM
- Configuring GAM
- Starting GAM
-
- Ap B Gateway Analysis Manager (GAM) on UNIX
-
- GAM
- GAM Host Definitions
- Using an Existing GAM Installation
- Installing GAM
- Configuring GAM
- Starting GAM
- The AdmMgr Tool
- To Use the Graphical Admin Tool
- To ConfigureStart the Services Manually
-
- Ap C Product Licensing with FLEXlm on Windows
-
- Product Licensing
- Obtain Licenses
- Display the MSClicensing hostID
- Install MSC SimDesigner Licenses
-
- Edit the licensedat File
- Re-read License File
- Point MSC SimDesigner to the License File
-
- Install a FLEXlm Server
- LMTOOLS Configuration Utility
- Update the MSC SimDesigner Configuration File
- Update the MSC_LICENSE_FILE System Variable
- FLEXlm Licensing Models and Examples
-
- Named User Licensing
- Concurrent
-
- Ap D Product Licensing with FLEXlm on UNIX
-
- Product Licensing
- Obtain Licenses
- Display the FLEXlm hostID
- Install MSC SimDesigner Licenses
-
- Edit the licensedat File
- Replace License File
- Force FLEXlm daemon to Read New License File
- Point MSC SimDesigner to the License File
-
- Install a FLEXlm Server
- Unload FLEXlm Server and Utilities
- Update the MSC SimDesigner Configuration File
- FLEXlm Licensing Models and Examples
-
- Named User Licensing
- Concurrent
-
- Ap E TCPIP Setup
-
- TCPIP Setup
-
- Ap F MSC SimDesigner Options
-
- SimDesigner Options from Tools Options
-
- SimDesigner Licensing Options
- SimDesigner Post Processing Options
- SimDesigner PreProcessing Options
- SimDesigner Structures Options
-

9Chapter 1 Installing MSC SimDesignerSilent installation on Windows
Setupexe -r -f1ltfully qualified pathgtYourResponseFileiss
Uninstallation using Installshield SilentTo Uninstall the product without any user interaction run the following command from the command prompt using the silent uninstallation response file
Setupexe MSimDesigner Product GUID s f1ltfully qualified pathgtYourResponseFileiss
Simple Silent UninstallationIf you do not want to follow the script logic and simply want to uninstall the product you can use the following command line
Setupexe MSimDesigner Product GUID uninst
Note The SimDesigner Product GUID can be obtained from within the response file recorded for the installation
Installation GuideInstalling on UNIX
10
Installing on UNIX1 Login as root
2 Copy the file setupltmc typegtr17bin to a temporary location on your system
3 Run setupltmc typegtr17bin to install MSC SimDesigner You will be guided through the installation process - please note the following
4 Choose MSC SimDesigner on the installation menu and you will be guided through the installation process
5 Next you will be asked to choose which CATIA installation MSC SimDesigner should be installed in Choose a CATIA instance from the list or select User Specified to specify an explicit path
bull Customer Information
When asked to specify User Name Company Name and if the installation should be for all users or one user check lsquoOnly for me (username)rsquo if the computer is shared by other users and you want to restrict usage to the user currently logged on
6 Choose a location for installation
7 License Setup
bull The license setup dialog will ask you to enter a FLEXlm license location - you may enter either one or more FLEXlm server hostnames separated by a semicolon (for example 1700hostname) or a license file location (such as MSCSoftwareMSCLicenseing92 licensedat) or both If you specify both specify the hostname(s) first
bull If you donrsquot have this information in hand just leave it blank - the license information can be added later For instructions on how to do this refer to Product Licensing with FLEXlm on UNIX (App D)
8 If necessary install FLEXlm and associated license codes Refer to Product Licensing with FLEXlm on UNIX (App D) for more information
9 Specify the SMTP mail server for the Expert Gateway Analysis Manager Contact your system administrator for this information If the SMTP mail server is not known at this time leave the default value in the field You may change it later
Note You must be root on the machine you are installing on - if you su to root you must use the form lsquosu - rootrsquo
Note Such as IBM AIX = mc type is aix
SUN Solaris = mc type is suns etc
11Chapter 1 Installing MSC SimDesignerInstalling on UNIX
10 Specify the SMTP mail server domain for the Expert Gateway Analysis Manager Contact your system administrator for this information If the SMTP mail server domain is not known at this time leave the default value in the field You may change it later
11 Specify the SMTP mail server port number Contact your system administrator for this information If the SMTP mail server port number is not known at this time leave the default value in the field You may change it later
12 Select Setup Type - you will be asked to specify Full or Compact install
bull Full will install the Gateway Analysis Manager (GAM) which enables you to submit and monitor analysis jobs locally or remotely
bull Compact will not install the Gateway Analysis Manager (GAM) - you can install or uninstall (GAM) anytime later
13 Logon without root privileges and configure GAM - see Configuring GAM
See Gateway Analysis Manager (GAM) on UNIX (App B) for more information about the Gateway Analysis Manager
Note If you wish to use an existing Gateway Analysis Manager with MSC SimDesigner refer to Using an Existing GAM Installation
Note There may already be a Gateway Analysis Manager previously installed by another MSCSoftware product - if you wish to use an existing Gateway Analysis Manager with MSC SimDesigner refer to Using an Existing GAM Installation
Installation GuideRunning on UNIX
12
Running on UNIXTo run MSC SimDesigner either use the MSC SimDesigner Icon in the application managercatia folder of the desktop or enter the following command
ltinstall_dirgtrunsimdsh
13Chapter 1 Installing MSC SimDesignerUninstalling on UNIX
Uninstalling on UNIXTo uninstall MSC SimDesigner enter the following command
ltinstall_dirgtUninstUninstallerbin
Installation GuideSteps for installing Solution Download Center files
14
Steps for installing Solution Download Center files
Windows Systems1 Run self-extracting archive When initial menu comes up review the selected options and change
them if necessary (most of the time pre selected defaults can be used)
2 Make a note of Unzip to folder location
3 Click on Unzip button
4 After unzip is complete Product Installer will start automatically For the remainder of the installation process follow instructions in the product installation guide
5 Cleanup After installation is complete - you may remove temporary files from the subdirectory created in Step 2 above
UNIX Systems1 Login as root
2 cd to a temporary directory with enough disk space Create a subdirectory and cd into the subdirectory
3 Download delivery file from Solution Download Center If you previously downloaded the file please proceed to the next step
4 Untar delivery file into current subdirectory
tar -xf Delivery_File
5 Execute the installscript (mscsetup or unixinst or hellip ) and follow the instructions in the product installation guide for the remainder of the installation process
Executing the installation script may require adding execution privilege
chmod +x installscript
6 Cleanup After installation is complete - you may remove the subdirectory created in Step 2 above
Ap A Gateway Analysis Manager (GAM) on WindowsInstallation Guide
A Gateway Analysis Manager (GAM) on Windows
Overview
GAM Host Definitions
Using an Existing GAM Installation
Installing a New GAM
Configuring GAM
Starting GAM
Installation GuideOverview
16
OverviewThe MSC SimDesigner Expert Gateway uses the Gateway Analysis Manager (GAM) for job-submission
This appendix contains basic installation and configuration topics for the Gateway Analysis Manager (GAM) on Windows This product is used for submitting analysis jobs in a batch mode directly from the MSC SimDesigner environment to either a local or remote machine
The standard installation of MSC SimDesigner automatically installs configures and starts the GAM services for submission of batch jobs on the local machine If GAM is to be used for remote submittals it must be reconfigured and its services must be restarted This is also necessary if additional analysis hosts or programs are to be added regardless of a local or remote submittal
17Ap A Gateway Analysis Manager (GAM) on WindowsGAM Host Definitions
GAM Host Definitionsbull The Master host is the machine which continually runs the GAM service (called
MSCQueMgrSD) This is also referred to as the master node This service schedules all the jobs
bull The Submit host is the machine from which the analysis is submitted sometimes referred to as the client This is the machine MSC SimDesigner is running on
bull The Analysis host is the machine which actually executes the analysis
For a standard installation all three of these machines are the same machine Below is an itemized list of installation requirements
bull The Queue Manager (MSCQueMgrSD) should run as a user or as administrator
bull Each machine (Submit and Analysis) must be reachable to and from the Master node via a TCPIP network
bull Each Analysis host must have a Remote Manager (MSCRmtMgrSD) service running that uses the same port number It is recommended that each Submit machine also run a RmtMgr service with the same port number however this is not a strict requirement
Each user wishing to use GAM should have the same login name user and group IDs on all hosts nodes in the configuration This will prevent file access problems
TroubleshootingTo troubleshoot problems you should always first look for clues in the contents of files produced by any job submitted by GAM plus any files created by the analysis itself
bull jobnamestdout jobnamestderr jobnametml and jobnamemon
bull ltinstall_dirgtMSCAnalysis_Manager2005r30defaultlogMSCQueMgrSDlog
bull Control Panel Administrative Tools Event Viewer Application Log and look at events of source MSCQueMgrSD and MSCRmtMgrSD
Installation GuideUsing an Existing GAM Installation
18
Using an Existing GAM InstallationYou may already have a Gateway Analysis Manager installed previously
MSC SimDesigner can only use an existing GAM installation if it is v2003 or higher
To enable MSC SimDesigner to use an existing version follow this procedure
1 Start the SimDesigner Environment Editor - Start Programs MSCSoftware MSC SimDesigner Tools
2 Modify the GAM_HOME variable to point to the directory containing the existing GAM installations MSCAnalysis_Manager2005r30
3 Make sure the GAM services are started - see Starting GAM
19Ap A Gateway Analysis Manager (GAM) on WindowsInstalling a New GAM
Installing a New GAMThe default MSC SimDesigner installation procedure will copy the GAM files into the ltinstall_dirgtMSCAnalysis_Manager2005r30 folder and install the Queue manager and remote manager services
Decide which machine will be the master host and which machine(s) will be submit and analysis host(s) and copy the ltinstall_dirgtMSCAnalysis_Manager2005r30 folder to them
You will now need to edit the configuration files - see Configuring GAM
Note Although not all files in ltinstall_dirgtMSCAnalysis_Manager2005r30 will be needed it is easier just to copy them all
Installation GuideConfiguring GAM
20
Configuring GAM
1 Login to the Master host machine
2 Edit ltinstall_dirgtMSCAnalysis_Manager2005r30orgcfg
---------------------------------------------- Gateway Analysis Manager orgcfg file---------------------------------------------- Org Master Host Port ----------------------------------------------default Host-Machine 3900----------------------------------------------bull Org Specifies a directory containing GAM related parameters - the directory name lsquodefaultrsquo
is created during the GAM installation
bull Master Host The node name of the machine designated as the Master Host
bull Port Number Specifies a port to be used by the Master Host
3 Edit ltinstall_dirgtMSCAnalysis_Manager2005r30defaultconfhostcfg
bull Administrator This is the name of the user who will own the configuration files for example ADMIN gam_admin Do not specify Administrator
bull Queue Type MSC is the default - others are NQS and LSF
bull Applications This will typically be MSC Nastran or Marc
bull Physical Hosts Names of the physical hosts these applications run on
bull AM Hosts Application paths on the physical hosts identified by a unique name
4 Edit ltinstall_dirgtMSCAnalysis_Manager2005r30defaultconfdiskcfg
bull Disk Space Each AM Host must be associated with a scratch disk space location
Note Samples of these files exist in the ltinstall_dirgtMSCAnalysis_Manager2005r30 folder with explanations of the parameters
21Ap A Gateway Analysis Manager (GAM) on WindowsConfiguring GAM
5 Ensure that the GAM services will start correctly on re-boot - select Start Settings Control Panel System click the Advanced tab click Environment Variables and ensure that the following two variables exist
bull MSCQueMgrSD_ARGS - Specifies the port number that the Queue Manager (running on the Master Host machine) will use and the port number that all Remote Managers (running on the Analysis Host machines) will be using
bull MSCRmtMgrSD_ARGS - Specifies the port number that the Remote Manager (if running on this machine) will use
6 When you have finished configuring GAM start the GAM services - see Starting GAM
Installation GuideStarting GAM
22
Starting GAM1 On the master host start the Queue Manager service which schedules analysis jobs Under the
Start menu select Settings Control Panel Administrative Tools Services and start the ldquoMSCQueMgrSDrdquo service
If the service is not there you can install it by running the batch script
ltinstall_dirgtMSCAnalysis_Manager2005r30binWINNTinstall_serverbatEdit this first to ensure that the installation path is correct This batch file installs the Queue Manager service
2 For the analysis machines the Remote Manager service must be started in the same way for proper communication on each of these machines (If some of these machines are UNIX machines refer to Gateway Analysis Manager (GAM) on UNIX)
The Remote Manager service can be installed by running the batch file
ltinstall_dirgtMSCAnalysis_Manager2005r30binWINNTinstall_clientbat
Edit this first to ensure that the installation path is correct in this batch file These Analysis nodes must be able to see the ltinstall_dirgtMSCAnalysis_Manager2005r30 directory
You should now be able to submit analysis jobs directly from MSC SimDesigner by using the Setup Batch icon on the SimDesigner Gateway toolbar
Note Any time you make a change to hostcfg or diskcfg you must stop and restart the Queue Manager service as shown in the first step
Note To ensure that the GAM services will start correctly on re-boot refer to Configuring GAM to set the system environment variables
Ap B Gateway Analysis Manager (GAM) on UNIXInstallation Guide
B Gateway Analysis Manager (GAM) on UNIX
GAM
GAM Host Definitions
Using an Existing GAM Installation
Installing GAM
Configuring GAM
Starting GAM
The AdmMgr Tool
Installation GuideGAM
24
GAMThe SimDesigner Expert Gateway uses the Gateway Analysis Manager (GAM) for job-submission
This appendix contains installation and configuration topics for the Gateway Analysis Manager (GAM) on UNIX This product allows you to submit batch analysis jobs directly from MSC SimDesigner CATIA Edition to local or remote machines
The MSC SimDesigner CATIA Edition installation installs and configures the GAM daemons for batch jobs submission on the local machine If GAM is to be used for remote submittals or if additional analysis hosts or programs are to be added it must be reconfigured and its daemons must be restarted
25Ap B Gateway Analysis Manager (GAM) on UNIXGAM Host Definitions
GAM Host Definitionsbull Master host is the machine which continually runs the GAM daemon (called QueMgrSD) This
is also referred to as the master node This daemon schedules all the jobs
bull Submit host is the machine from which the analysis is submitted sometimes referred to as the client This is the machine CATIA is running on
bull Analysis host is the machine which actually executes the analysis
All of these hosts can be the same machine Below is a list of installation requirements
bull The Queue Manager (QueMgrSD) should run as root on the Master node This is not a strict requirement but recommended
bull Each Submit and Analysis machine must be connected to the Master node via a TCPIP network
bull Each Analysis host must have a Remote Manager (RmtMgrSD) daemon running that uses the same port number It is recommended that each Submit machine also run a RmtMgr daemon with the same port number however this is not a requirement
Each user wishing to use GAM must meet the following requirements
bull Users should have the same login name user and group IDs on all hosts nodes in the configuration This will prevent file access problems
bull Users must have uname in their default search path (path or PATH environment variable in the userscshrc orprofile file)
Troubleshooting You should first look for clues in the contents of files produced by jobs submitted by GAM plus any files created by the analysis itself
bull jobnamestdout
bull jobnamestderr
bull jobnametml
bull jobnamemon
bull ltinstall_dirgtMSCAnalysis_Manager2005r30 defaultlogQueMgrSDlog
bull varadmsyslogsysloglog (if daemons do not start)
Installation GuideUsing an Existing GAM Installation
26
Using an Existing GAM InstallationYou may already have a Gateway Analysis Manager installed previously by another MSCSoftware product To enable MSC SimDesigner CATIA Edition to use this existing version follow this procedure
1 Edit ltinstall-dirgtV5iEnvMSCV5R13B13txt
2 Modify the GAM_HOME variable to point to the existing GAM installations ltinstall_dirgtMSCAnalysis_Manager2005r30
3 Make sure the GAM services are started - see Starting GAM
27Ap B Gateway Analysis Manager (GAM) on UNIXInstalling GAM
Installing GAMSelecting Analysis Manger from the initial installshield screen will copy the GAM files into the ltinstall_dirgtMSCAnalysis_Manager2005r30 directory
Decide which machine will be the master host and which machine(s) will be submit and analysis host(s) and copy the ltinstall_dirgtMSCAnalysis_Manager2005r30 directory to them
You will now need to edit the configuration files - see Configuring GAM
Note Although not all files in ltinstall_dirgtMSCAnalysis_Manager2005r30 will be needed it is easier just to copy them all
Installation GuideConfiguring GAM
28
Configuring GAM
Login to the Master host machine and edit these files
1 ltinstall_dirgtMSCAnalysis_Manager2005r30 orgcfg
In the orgcfg file you define two items
bull Org A default is provided - you may add others if you wish
bull Master Host The node name of the machine
bull Port Number Use 3800 as the default
2 ltinstall_dirgtMSCAnalysis_Manager2005r30 defaultconfhostcfg
In the hostcfg file you must define four items
bull Administrator This is the name of the user who will own the configuration files Do not specify root For example ADMIN gam_admin
bull Queue Type MSC is the default - others are NQS and LSF
bull Applications This will typically be MSC Nastran or Marc
bull Physical Hosts Names of the physical hosts these applications run on
bull AM Hosts Application paths on the physical hosts identified by a unique name
3 ltinstall_dirgtMSCAnalysis_Manager2005r30defaultconfdiskcfg
In the diskcfg file you define one item
bull Disk Space Each AM Host is associated to a scratch disk space location
When you have finished editing the files start the GAM services - see Starting GAM
Note Samples of these files exist in the ltinstall_dirgtMSCAnalysis_Manager2005r30 directory with explanations of the parameters
29Ap B Gateway Analysis Manager (GAM) on UNIXStarting GAM
Starting GAM1 On the master host start the Queue Manager daemon which schedules analysis jobs First make
sure that one is not already running (DO NOT use kill -9 to do this Simply issue a kill command with no -9)
To start the Queue Manager daemon type
ltinstall_dirgtMSCAnalysis_Manager2005r30binltplatgtQueMgrSD -path ltinstall_dirgtwhere ltinstall_dirgt is the installation location and ltplatgt is one of HP700 SGI5 RS6K LX86 or SUNS depending on the platform
2 For the analysis machines the Remote Manager daemon must be started for proper communication on each of these machines For the submit machines it is recommended though not necessary that you start the Remote Manager daemon (If some of these machines are Windows machines refer to Gateway Analysis Manager (GAM) on Windows)
To start the Remote Manager daemon type
ltinstall_dirgtMSCAnalysis_Manager2005r30binltplatgtRmtMgrSD -path ltinstall_dirgtThe Analysis nodes must be able to see the ltinstall_dirgtMSCAnalysis_Manager2005r30 directory
You should now be able to submit analysis jobs directly from MSC SimDesigner CATIA Edition by using the Setup Batch icon on the SimDesigner Gateway toolbar
You may want to automatically start the daemons at boot-up in order to ensure that GAM is always available
Note Any time you make a change to hostcfg or diskcfg you must stop and restart the Queue Manager service as shown in the first step
Installation GuideThe AdmMgr Tool
30
The AdmMgr ToolAn administration tool is available that provides an interactive method of maintaining the GAM configuration files
The AdmMgr tool can be found in
ltinstall_dirgtMSCAnalysis_Manager2005r30binltplatgtAdmMgr
where ltplatgt is RS6K for AIX and SGI5 for SGI
Please contact support for more information
31Ap B Gateway Analysis Manager (GAM) on UNIXTo Use the Graphical Admin Tool
To Use the Graphical Admin Tool1 Set the environment variable AM_HOME to the location of
ltinstall_dirgtMSCAnalysis_Manager2005r30
Ex setenv AM_HOME tmpMSCSoftwareSimDesigner20102MSCAnalysis_Manager2005r30
2 Bring up the Admin tool
Ex tmpMSCSoftwareSimDesigner20102MSCAnalysis_Manager2005r30binltMACHINEgtAdmMgr
where MACHINE is the architecture of the machine that this is running on
HP700 - Hewlet Packard HP-UX
HPIPF - Hewlet Packart HP-UX for Itanium
LX86 - Linux
LXIPF - Linux native IA64
RS6K - IBM AIX
SGI5 - Silicon Graphics IRIX
SUNS - Sun Solaris
3 Select Modify Config Files for Action and go through each Object Applications Physical Hosts AM Hosts Filesystems and fill them in When finished click Apply Then Quit ie the Config Location data box can be left blank thus the licensing for that application will be picked up from the environment
4 The services can be started by bringing up AdmMgr logged in as local root and then selecting Action Queue Manager in the menu then hit Apply to start it
Installation GuideTo ConfigureStart the Services Manually
32
To ConfigureStart the Services Manually1 Set AM_HOME just like in A1
2 Create an orgcfg file in tmpMSCSoftwareSimDesigner20102MSCAnalysis_Manager2005r30
- it should contain one line default lthostnamegt 2900
lthostnamegt is the name of the computer
3 Create three files in tmpMSCSoftwareSimDesigner20102MSCAnalysis_Manager2005r30defaultconf
- hostcfg
There are two ways to define the license to be used for a given solver -
bull The RCpath for an AM Host can contain just the word NONE and the MSC_LICENSE_FILE environment variable must be set to a proper solver license
bull The other way is to enter the full path to the license configuration file for the given solver
For nastran it would be tmpMSCSoftwareNastranconfnast2005rc
- diskcfg
- msccfg (optional)
4 Use the sample files (hostcfgsample diskcfgsample) as a guideline for creating these files
5 Start the RmtMgr preferably logged in as root tmpMSCSoftwareSimDesigner20102MSCAnalysis_Manager2005r30binltMACHINEgtRmtMgr
6 Start the QueMgr logged in as a normal user preferably not root tmpMSCSoftwareSimDesigner20102MSCAnalysis_Manager2005r30binltMACHINEgtQueMgr If the QueMgr does not start correctly or to view any problems reported read the QueMgr log file
tmpMSCSoftwareSimDesigner20102MSCAnalysis_Manager2005r30defaultlogQueMgrlog
Ap C Product Licensing with FLEXlm on WindowsInstallation Guide
C Product Licensing with FLEXlm on Windows
Product Licensing
Obtain Licenses
Display the MSClicensing hostID
Install MSC SimDesigner Licenses
Install a FLEXlm Server
LMTOOLS Configuration Utility
Update the MSC SimDesigner Configuration File
Update the MSC_LICENSE_FILE System Variable
FLEXlm Licensing Models and Examples
Installation GuideProduct Licensing
34
Product LicensingMSC SimDesigner uses MSClicensing (FLEXlm) to validate usage of its various component features - this section outlines FLEXlm licensing-related procedures that may be necessary to complete the installation of MSC SimDesigner
As part of the installation the product licenses that you obtain from MSCSoftware Corporation are placed in a file called the License File This file is located either on a FLEXlm License Server or locally
When MSC SimDesigner starts up it looks in a configuration file to find out where to obtain its licensing information - the configuration file will point to one or more FLEXlm Server addresses andor a physical license file location
MSC SimDesigner will then make a request to FLEXlm to validate usage for the particular machine it is running on
Note bull A FLEXlm Server is required in all cases
bull FLEXlm version 116 or later is required
35Ap C Product Licensing with FLEXlm on WindowsObtain Licenses
Obtain LicensesContact your MSCSoftware representative to obtain MSC SimDesigner licenses The license will be provided in the form of a licensedat file The MSClicensing license file contains information used to validate usage of the software and may vary according to the licensing model used (see FLEXlm Licensing Models and Examples
Installation GuideDisplay the MSClicensing hostID
36
Display the MSClicensing hostIDYou may need to supply an MSClicensing hostID in order to obtain a license from MSCSoftware (the hostID is included as part of certain license types)
To display the MSClicensing hostID
1 Choose Install Software from the main MSC SimDesigner installation menu
2 Choose MSCLicensing 116
3 Select Get HostID and note the HostID then click any button to exit
37Ap C Product Licensing with FLEXlm on WindowsInstall MSC SimDesigner Licenses
Install MSC SimDesigner LicensesInstalling the MSC SimDesigner licenses is simply a case of adding them to a licensedat file and pointing to it in the MSC SimDesigner configuration file as described in Update the MSC SimDesigner
Configuration File
Edit the licensedat FileThe licensedat file may be on the FLEXlm server or located on your machine either way you must have a FLEXlm server installed (see Install a FLEXlm Server)
Edit the licensedat file and add the MSC SimDesigner licenses You can use LMTOOLS to find out the location of the licensedat file on a FLEXlm server (see LMTOOLS Configuration Utility
You may want to save a copy of the file before updating it
If this is a new licensedat file you will need to change the SERVER and DAEMON lines in the new license file otherwise use what is already in the file and just add the FEATURE lines For example
SERVER hostname hostid 1700DAEMON MSC your_pathmscFEATURE V5i_Access MSC 20040531 29-apr-2004 etc
Note Although MSC SimDesigner looks in the configuration file for the location of a FLEXlm license file if the MSC_LICENSE_FILE system environment variable is defined it will override the configuration file and possibly prevent the product starting up - if this is the case you will need to update the variable to point to the correct license (see Update the MSC_LICENSE_FILE System Variable)
Installation GuideInstall MSC SimDesigner Licenses
38
Re-read License FileIf you are updating a licensedat file on a FLEXlm server you need to refresh the file by using LMTOOLS to re-read the licensedat file and enable the new licenses
If there is a problem with this or if the licenses still do not appear to be available restart the system
Point MSC SimDesigner to the License FileUpdate the configuration file as described in Update the MSC SimDesigner Configuration File Note that although MSC SimDesigner looks in the configuration file for the location of a FLEXlm license file if the MSC_LICENSE_FILE system environment variable is defined it will override the configuration file and possibly prevent the product starting up - if this is the case you will need to update the variable to point to the correct license (see Update the MSC_LICENSE_FILE System Variable)
39Ap C Product Licensing with FLEXlm on WindowsInstall a FLEXlm Server
Install a FLEXlm Server1 Select Install Software from the main MSC SimDesigner installation menu
2 Choose MSCLicensing 116
3 Select Server Installation 116 to start the licensing server installation
4 Click OK when your systemrsquos hostID appears
5 Follow the installation dialogs
Note When asked to select a license file use the licensedat file supplied with MSC SimDesigner - if you do not have it you can add it later (see Install MSC SimDesigner Licenses
Installation GuideLMTOOLS Configuration Utility
40
LMTOOLS Configuration UtilityLMTOOLS is a FLEXlm utility that allows you to configure various FLEXlm server settings To start LMTOOLS execute ltinstall_dirgtlmtoolsexe
41Ap C Product Licensing with FLEXlm on WindowsUpdate the MSC SimDesigner Configuration File
Update the MSC SimDesigner Configuration FileThe MSC SimDesigner configuration file contains amongst other things the location of the license file - if you did not enter the license information during the install or need to modify it later you can manually edit the file
ltinstall_dirgtv5ienvmscv5r19b19txt
Edit the line
MSC_LICENSE_FILE=porthostnamecmscflexlmlicensedat
You may enter either one or more FLEXlm server hostnames separated by a semicolon (for example 1700hostname) or a license file location (such as cmscflexlmlicensedat) or both If you specify both specify the hostname(s) first
Important You must specify any server hostnames before the licensedat file(s)
Installation GuideUpdate the MSC_LICENSE_FILE System Variable
42
Update the MSC_LICENSE_FILE System VariableAlthough MSC SimDesigner looks in the configuration file for the location of a FLEXlm license file if the MSC_LICENSE_FILE system environment variable is defined it will override the configuration file and possibly prevent the product starting up
If this is the case go to the Windows Control Panel select
SystemAdvancedEnvironment Variables
and look for
MSC_LICENSE_FILE
The variable may contain other MSCSoftware licensing information - edit it and add the location of the MSC SimDesigner license (either a server such as 1700bari or a location such as cmscflexlmlicensedat)
Remember to separate entries with a semi-colon and to specify hostname locations first
43Ap C Product Licensing with FLEXlm on WindowsFLEXlm Licensing Models and Examples
FLEXlm Licensing Models and ExamplesMSC SimDesigner uses one of the following FLEXlm licensing models
Named User LicensingThe license provided by MSC Software for SimDesigner 20102 authorizes a maximum number of users the ability to run SimDesigner Your SimDesigner administrator manages the list of users that can run the software Any Named user may log in and use SimDesigner on any machine on the network on which the license server is reachable Each named user is permitted to run multiple sessions of SimDesigner only on the same machine with each session using an additional license So if you have three sessions of SimDesigner running on your computer you will consume three licenses from the Named User License pool When individual users consume multiple licenses it is possible for the available license pool to be depleted therefore denying access to other named users
OPTIONS File
The OPTIONS file contains the list of Named users of SimDesigner Your administrator maintains the OPTIONS file that lists the Named user login IDs This way you control who is a Named user and may change who is a Named user at any time You do this by editing the file and restarting the license server using the FlexLM lmtools utility No contact with MSC Software is needed to change the list of Named users To keep the maintenance of the Named user file to a minimum SimDesigner 20102 only adds Named user security to the primary CA_ACCESS feature
Named user licensing requires that the path to the OPTIONS file be given on the DAEMON line Please refer to FlexLM regarding various ways of creating an option file Some examples are listed below
------ Start of License File ------SERVER blade 80fb2476 1700DAEMON MSC your_pathmsc OPTIONS=your_named_user_options fileFEATURE CA_Access MSC 20061205 05-dec-2006 1 7D9386A5EBECDAFE52B2 USER_BASED ISSUED=05-dec-2005 ck=63 SN=1235186-ca26a539e922fc6ca633
The CA_ACCESS feature provides access to the entire set of SimDesigner workbenches and all workbenches are included in the base package Some examples of an OPTIONS file for SimDesigner are shown below
Example 1Include CA_ACCESS USER user1Include CA_ACCESS USER user2
Example 2GROUP simdusers user1 user2 user3 hellipINCLUDE CA_ACCESS GROUP simdusers
Installation GuideFLEXlm Licensing Models and Examples
44
Concurrent Allows multiple uses of MSC SimDesigner according to the number of licenses purchased
This is an example of a concurrent license file
SERVER hostname hostid 1700DAEMON MSC your_pathmscFEATURE CA_Access MSC 20040531 29-apr-2004 16 CC3E474D769449F91144 asset_info=10081+10084 AP209 Gateway (GWS) ISSUED=29-apr-2003 ck=96 SN=1324476-57778154941b2cfc1719FEATURE CA_Gen_NASTRAN MSC 20040531 29-apr-2004 2 9C6EA7FD88D85842DEFB asset_info=10081+10054+1003 MSCNastran Generative (GPN) ISSUED=29-apr-2003 ck=167 SN=985526-5a231d9776d588d6df96All licensing models require a FLEXlm server See Install a FLEXlm Server
Ap D Product Licensing with FLEXlm on UNIXInstallation Guide
D Product Licensing with FLEXlm on UNIX
Product Licensing
Obtain Licenses
Display the FLEXlm hostID
Install MSC SimDesigner Licenses
Install a FLEXlm Server
Unload FLEXlm Server and Utilities
Update the MSC SimDesigner Configuration File
FLEXlm Licensing Models and Examples
Installation GuideProduct Licensing
46
Product LicensingMSC SimDesigner uses FLEXlm to validate usage of its various component features - this section outlines FLEXlm licensing-related procedures that may be necessary to complete the installation of MSC SimDesigner
As part of the installation the product licenses that you obtain from MSCSoftware Corporation are placed in a file called the License File This file is located either on a FLEXlm License Server or locally
When MSC SimDesigner starts up it looks in a configuration file to find out where to obtain its licensing information - the configuration file will point to one or more FLEXlm Server addresses andor a physical license file location
MSC SimDesigner will then make a request to FLEXlm to validate usage for the particular machine it is running on
Note bull A FLEXlm Server is required in all cases
bull FLEXlm version 116 or later is required
47Ap D Product Licensing with FLEXlm on UNIXObtain Licenses
Obtain LicensesContact your MSCSoftware representative to obtain MSC SimDesigner licenses The license will be provided in the form of a licensedat file The FLEXlm license file contains information used to validate usage of the software and may vary according to the licensing model used (see FLEXlm Licensing Models and Examples
Installation GuideDisplay the FLEXlm hostID
48
Display the FLEXlm hostIDFirst unload the FLEXlm files as outlined in Unload FLEXlm Server and Utilities then run the following
ltinstallation_dirgtlmutil hostid
49Ap D Product Licensing with FLEXlm on UNIXInstall MSC SimDesigner Licenses
Install MSC SimDesigner LicensesInstalling the MSC SimDesigner licenses is simply a case of adding them to a licensedat file and pointing to it in the MSC SimDesigner configuration file as described in Update the MSC SimDesigner
Configuration File
Edit the licensedat FileThe licensedat file may be on the FLEXlm server or located on your machine either way you must have a FLEXlm server installed (see Install a FLEXlm Server)
Edit the licensedat file and add the MSC SimDesigner licenses You can use LMTOOLS to find out the location of the licensedat file on a FLEXlm server (see Unload FLEXlm Server and Utilities
You may want to save a copy of the file before updating it
If this is a new licensedat file you will need to change the SERVER and DAEMON lines in the new license file otherwise use what is already in the file and just add the FEATURE lines For example
SERVER hostname hostid 1700DAEMON MSC your_pathmscFEATURE CA_Access MSC 20040531 29-apr-2004 etc
Replace License FileRename the existing licensedat file to license_olddat and rename the new file to the current license file name (ie licensedat)
mv licensedat license_olddatmv license_newdat licensedat
Force FLEXlm daemon to Read New License FileUse the lmreread command to cause the lmgrd daemon to reset using the new license file
ltinstall_dirgtlmutil lmreread -c ltpathgtlicensedat
You should now be able to run MSC SimDesigner products using the new licenses If for some reason this fails kill and restart the daemons as follows
ltinstall_dirgtlmgrd -x lmdown -c ltpathgtlicensedatltinstall_dirgtlmgrd -c ltpathgtlicensedat
Note Although MSC SimDesigner looks in the configuration file for the location of a FLEXlm license file if the MSC_LICENSE_FILE system environment variable is defined it will override the configuration file and possibly prevent the product starting up - if this is the case you will need to update the variable to point to the correct license
Installation GuideInstall MSC SimDesigner Licenses
50
Point MSC SimDesigner to the License FileUpdate the configuration file as described in Update the MSC SimDesigner Configuration File Note that although MSC SimDesigner looks in the configuration file for the location of a FLEXlm license file if the MSC_LICENSE_FILE system environment variable is defined it will override the configuration file and possibly prevent the product starting up - if this is the case you will need to update the variable to point to the correct license
51Ap D Product Licensing with FLEXlm on UNIXInstall a FLEXlm Server
Install a FLEXlm ServerFirst unload the FLEXlm files as outlined in Unload FLEXlm Server and Utilities then run the following to start the server
ltinstall_dirgtlmgrd -c ltpathgtlicensedat
Select the licensedat file supplied with MSC SimDesigner - see Install MSC SimDesigner Licenses
You may need to ensure that the FLEXlm server is started automatically
Installation GuideUnload FLEXlm Server and Utilities
52
Unload FLEXlm Server and UtilitiesIn the flexlm directory on the installation disk locate the file appropriate for your platform and unzip then untar it You should see the following files
bull LMGRD - the FLEXlm server
bull MSC - the FLEXlm vendor daemon
bull LMUTIL - the FLEXlm administration utility
53Ap D Product Licensing with FLEXlm on UNIXUpdate the MSC SimDesigner Configuration File
Update the MSC SimDesigner Configuration FileThe MSC SimDesigner configuration file contains amongst other things the location of the license file - if you did not enter the license information during the install or need to modify it later you can manually edit the file
ltinstall_dirgtv5ienvmscv5r19b19txt
Edit the line
MSC_LICENSE_FILE=porthostnamemscflexlmlicensedat
You may enter either one or more FLEXlm server hostnames separated by a semicolon (for example 1700hostname) or a license file location (such as cmscflexlmlicensedat) or both If you specify both specify the hostname(s) first
Important You must specify any server host names before the licensedat file(s)
Installation GuideFLEXlm Licensing Models and Examples
54
FLEXlm Licensing Models and ExamplesMSC SimDesigner uses one of the following FLEXlm licensing models
Named User LicensingThe license provided by MSC Software for SimDesigner 20102 authorizes a maximum number of users the ability to run SimDesigner Your SimDesigner administrator manages the list of users that can run the software Any Named user may log in and use SimDesigner on any machine on the network on which the license server is reachable Each named user is permitted to run multiple sessions of SimDesigner only on the same machine with each session using an additional license So if you have three sessions of SimDesigner running on your computer you will use three licenses from the Named User License pool When individual users consume multiple licenses it is possible for the available license pool to be depleted therefore denying access to other named users
OPTIONS File
The OPTIONS file contains the list of Named users of SimDesigner Your administrator maintains the OPTIONS file that lists the Named user login IDs This way you control who is a Named user and may change who is a Named user at any time You do this by editing the file and restarting the license server using the FlexLM lmtools utility No contact with MSC Software is needed to change the list of Named users To keep the maintenance of the Named user file to a minimum SimDesigner 20102 only adds Named user security to the primary CA_ACCESS feature
Named user licensing requires that the path to the OPTIONS file be given on the DAEMON line Refer to flexlm regarding various ways of creating an option file Some examples are listed below
------ Start of License File ------SERVER blade 80fb2476 1700DAEMON MSC your_pathmsc OPTIONS=your_named_user_options_fileFEATURE CA_Access MSC 20061205 05-dec-2006 1 7D9386A5EBECDAFE52B2 USER_BASED ISSUED=05-dec-2005 ck=63 SN=1235186-ca26a539e922fc6ca633
The CA_ACCESS feature provides access to the entire set of SimDesigner workbenches and all workbenches are included in the base package Some examples of an OPTIONS file for SimDesigner are shown below
Example 1Include CA_ACCESS USER user1Include CA_ACCESS USER user2
Example 2GROUP simdusers user1 user2 user3 hellipINCLUDE CA_ACCESS GROUP simdusers
55Ap D Product Licensing with FLEXlm on UNIXFLEXlm Licensing Models and Examples
Concurrent Allows multiple uses of MSC SimDesigner according to the number of licenses purchased
This is an example of a concurrent license file
SERVER hostname hostid 1700DAEMON MSC your_pathmscFEATURE CA_Access MSC 20040531 29-apr-2004 16 CC3E474D769449F91144 asset_info=10081+10084 AP209 Gateway (GWS) ISSUED=29-apr-2003 ck=96 SN=1324476-57778154941b2cfc1719FEATURE CA_Gen_NASTRAN MSC 20040531 29-apr-2004 2 9C6EA7FD88D85842DEFB asset_info=10081+10054+1003 MSCNastran Generative (GPN) ISSUED=29-apr-2003 ck=167 SN=985526-5a231d9776d588d6df96
All licensing models require a FLEXlm server See Install a FLEXlm Server
Installation GuideFLEXlm Licensing Models and Examples
56
Ap E TCPIP SetupInstallation Guide
E TCPIP Setup
TCPIP Setup
Installation GuideTCPIP Setup
58
TCPIP SetupFor the MSC SimDesigner CATIA Edition installation to run properly you must have the Internet Protocol (TCPIP) installed To check that TCPIP has been installed please perform the following steps
1 Open the Control Panel
2 Select the Network and Dialup Connections
3 If a selection for Local Area Connection is shown right click on that selection and choose properties If a Local Area Connection has not been established skip to step number 5 to create this connection In the Local Area Connection Properties dialogue box that appears you should be able to determine if Internet Protocol (TCPIP) is installed
4 If TCPIP is not seen under ldquoComponents checked are used by this connectionrdquo click on Install choose Protocol and click on Add to choose TCPIP Click OK to install the protocol
5 To install Local Area Connection open Control Panel - Network - Dial-Up Connections then click on the Make New Connection and follow the instructions given by the Network Connection Wizard Remember to select a TCPIP connection type for this new connection
MSC SimDesigner CATIA Edition also requires an ethernet card even if the workstation is not connected to a network to create a hostID for licensing
Ap F MSC SimDesigner OptionsInstallation Guide
F MSC SimDesigner Options
SimDesigner Options from Tools Options
Installation GuideSimDesigner Options from Tools Options
60
SimDesigner Options from Tools Options1 Certain SimDesigner CATIA Edition options are available on selecting Tools Options
Analysis amp Simulation from the menu bar
SimDesigner Licensing Options
61Ap F MSC SimDesigner OptionsSimDesigner Options from Tools Options
SimDesigner Post Processing Options
The SimDesigner Advanced Image Types
Installation GuideSimDesigner Options from Tools Options
62
SimDesigner PreProcessing Options
Storage Options
Computation Directory
SimDesigner will automatically add ldquoMSCCompRsltsrdquo to the directory path even if it is already present in the path This is the location where all the MSC solver computation files will be stored
Note Please do not change anything in this directory from anywhere other than through the SimDesigner Storage Option
63Ap F MSC SimDesigner OptionsSimDesigner Options from Tools Options
Scratch Directory
This is where SimDesigner temporary files will be stored Please be sure that this location has adequate physical storage space for the types of analysis problems you are likely to run
Result File Caching
When this button is toggled ON SDE would cache any result files linked to SDE cases to the scratch directory This would take place only if the result files are located in a network location and the scratch directory is local This improves performance when viewing large results
Setting the units here ensures that consistent default units are used for both import and export operations
Analysis Assistant Options
Caution If defined the locations of the MSC computation directory and the scratch directory will be stored with the CATAnalysis file Therefore if you want to move or send the CATAnalysis document to someone else you should use the FileSend To or FileSave Management command to properly deliver all files linked to the CATAnalysis document
Installation GuideSimDesigner Options from Tools Options
64
Selecting the Enforce Parabolic Mesh check box here ensures that consistent default Parabolic Mesh type is used for all 2D 3D FEM models
Unit Options
Setting the units here ensures that consistent default units are used for both import and export operations
65Ap F MSC SimDesigner OptionsSimDesigner Options from Tools Options
SimDesigner Structures Options
These options are the default settings that will be used when creating any SimDesigner Static case (Static Nonlinear Modal Buckling and Dynamic) and when exporting from SimDesigner Gateway for MD Nastran
File Management Section
bull RECL It is used by the DBC module and has a default minimum of 1024 words The maximum allowed is 65536 words and is used to increase the database capacity
Note For more detail refer to the MD Nastran Reference Manual
Installation GuideSimDesigner Options from Tools Options
66
- Chapter 1 Installing MSC SimDesigner
-
- Supported Platforms
- Pre-Installation Requirements
- Installing on Windows
- Performing Maintenance on Windows
- Silent installation on Windows
-
- The Response File
- Recording a Response File for Silent Installations
- Installation using Installshield Silent
- Recording a Response File for Silent Uninstallations
- Uninstallation using Installshield Silent
- Simple Silent Uninstallation
-
- Installing on UNIX
- Running on UNIX
- Uninstalling on UNIX
- Steps for installing Solution Download Center files
-
- Windows Systems
- UNIX Systems
-
- Ap A Gateway Analysis Manager (GAM) on Windows
-
- Overview
- GAM Host Definitions
-
- Troubleshooting
-
- Using an Existing GAM Installation
- Installing a New GAM
- Configuring GAM
- Starting GAM
-
- Ap B Gateway Analysis Manager (GAM) on UNIX
-
- GAM
- GAM Host Definitions
- Using an Existing GAM Installation
- Installing GAM
- Configuring GAM
- Starting GAM
- The AdmMgr Tool
- To Use the Graphical Admin Tool
- To ConfigureStart the Services Manually
-
- Ap C Product Licensing with FLEXlm on Windows
-
- Product Licensing
- Obtain Licenses
- Display the MSClicensing hostID
- Install MSC SimDesigner Licenses
-
- Edit the licensedat File
- Re-read License File
- Point MSC SimDesigner to the License File
-
- Install a FLEXlm Server
- LMTOOLS Configuration Utility
- Update the MSC SimDesigner Configuration File
- Update the MSC_LICENSE_FILE System Variable
- FLEXlm Licensing Models and Examples
-
- Named User Licensing
- Concurrent
-
- Ap D Product Licensing with FLEXlm on UNIX
-
- Product Licensing
- Obtain Licenses
- Display the FLEXlm hostID
- Install MSC SimDesigner Licenses
-
- Edit the licensedat File
- Replace License File
- Force FLEXlm daemon to Read New License File
- Point MSC SimDesigner to the License File
-
- Install a FLEXlm Server
- Unload FLEXlm Server and Utilities
- Update the MSC SimDesigner Configuration File
- FLEXlm Licensing Models and Examples
-
- Named User Licensing
- Concurrent
-
- Ap E TCPIP Setup
-
- TCPIP Setup
-
- Ap F MSC SimDesigner Options
-
- SimDesigner Options from Tools Options
-
- SimDesigner Licensing Options
- SimDesigner Post Processing Options
- SimDesigner PreProcessing Options
- SimDesigner Structures Options
-

Installation GuideInstalling on UNIX
10
Installing on UNIX1 Login as root
2 Copy the file setupltmc typegtr17bin to a temporary location on your system
3 Run setupltmc typegtr17bin to install MSC SimDesigner You will be guided through the installation process - please note the following
4 Choose MSC SimDesigner on the installation menu and you will be guided through the installation process
5 Next you will be asked to choose which CATIA installation MSC SimDesigner should be installed in Choose a CATIA instance from the list or select User Specified to specify an explicit path
bull Customer Information
When asked to specify User Name Company Name and if the installation should be for all users or one user check lsquoOnly for me (username)rsquo if the computer is shared by other users and you want to restrict usage to the user currently logged on
6 Choose a location for installation
7 License Setup
bull The license setup dialog will ask you to enter a FLEXlm license location - you may enter either one or more FLEXlm server hostnames separated by a semicolon (for example 1700hostname) or a license file location (such as MSCSoftwareMSCLicenseing92 licensedat) or both If you specify both specify the hostname(s) first
bull If you donrsquot have this information in hand just leave it blank - the license information can be added later For instructions on how to do this refer to Product Licensing with FLEXlm on UNIX (App D)
8 If necessary install FLEXlm and associated license codes Refer to Product Licensing with FLEXlm on UNIX (App D) for more information
9 Specify the SMTP mail server for the Expert Gateway Analysis Manager Contact your system administrator for this information If the SMTP mail server is not known at this time leave the default value in the field You may change it later
Note You must be root on the machine you are installing on - if you su to root you must use the form lsquosu - rootrsquo
Note Such as IBM AIX = mc type is aix
SUN Solaris = mc type is suns etc
11Chapter 1 Installing MSC SimDesignerInstalling on UNIX
10 Specify the SMTP mail server domain for the Expert Gateway Analysis Manager Contact your system administrator for this information If the SMTP mail server domain is not known at this time leave the default value in the field You may change it later
11 Specify the SMTP mail server port number Contact your system administrator for this information If the SMTP mail server port number is not known at this time leave the default value in the field You may change it later
12 Select Setup Type - you will be asked to specify Full or Compact install
bull Full will install the Gateway Analysis Manager (GAM) which enables you to submit and monitor analysis jobs locally or remotely
bull Compact will not install the Gateway Analysis Manager (GAM) - you can install or uninstall (GAM) anytime later
13 Logon without root privileges and configure GAM - see Configuring GAM
See Gateway Analysis Manager (GAM) on UNIX (App B) for more information about the Gateway Analysis Manager
Note If you wish to use an existing Gateway Analysis Manager with MSC SimDesigner refer to Using an Existing GAM Installation
Note There may already be a Gateway Analysis Manager previously installed by another MSCSoftware product - if you wish to use an existing Gateway Analysis Manager with MSC SimDesigner refer to Using an Existing GAM Installation
Installation GuideRunning on UNIX
12
Running on UNIXTo run MSC SimDesigner either use the MSC SimDesigner Icon in the application managercatia folder of the desktop or enter the following command
ltinstall_dirgtrunsimdsh
13Chapter 1 Installing MSC SimDesignerUninstalling on UNIX
Uninstalling on UNIXTo uninstall MSC SimDesigner enter the following command
ltinstall_dirgtUninstUninstallerbin
Installation GuideSteps for installing Solution Download Center files
14
Steps for installing Solution Download Center files
Windows Systems1 Run self-extracting archive When initial menu comes up review the selected options and change
them if necessary (most of the time pre selected defaults can be used)
2 Make a note of Unzip to folder location
3 Click on Unzip button
4 After unzip is complete Product Installer will start automatically For the remainder of the installation process follow instructions in the product installation guide
5 Cleanup After installation is complete - you may remove temporary files from the subdirectory created in Step 2 above
UNIX Systems1 Login as root
2 cd to a temporary directory with enough disk space Create a subdirectory and cd into the subdirectory
3 Download delivery file from Solution Download Center If you previously downloaded the file please proceed to the next step
4 Untar delivery file into current subdirectory
tar -xf Delivery_File
5 Execute the installscript (mscsetup or unixinst or hellip ) and follow the instructions in the product installation guide for the remainder of the installation process
Executing the installation script may require adding execution privilege
chmod +x installscript
6 Cleanup After installation is complete - you may remove the subdirectory created in Step 2 above
Ap A Gateway Analysis Manager (GAM) on WindowsInstallation Guide
A Gateway Analysis Manager (GAM) on Windows
Overview
GAM Host Definitions
Using an Existing GAM Installation
Installing a New GAM
Configuring GAM
Starting GAM
Installation GuideOverview
16
OverviewThe MSC SimDesigner Expert Gateway uses the Gateway Analysis Manager (GAM) for job-submission
This appendix contains basic installation and configuration topics for the Gateway Analysis Manager (GAM) on Windows This product is used for submitting analysis jobs in a batch mode directly from the MSC SimDesigner environment to either a local or remote machine
The standard installation of MSC SimDesigner automatically installs configures and starts the GAM services for submission of batch jobs on the local machine If GAM is to be used for remote submittals it must be reconfigured and its services must be restarted This is also necessary if additional analysis hosts or programs are to be added regardless of a local or remote submittal
17Ap A Gateway Analysis Manager (GAM) on WindowsGAM Host Definitions
GAM Host Definitionsbull The Master host is the machine which continually runs the GAM service (called
MSCQueMgrSD) This is also referred to as the master node This service schedules all the jobs
bull The Submit host is the machine from which the analysis is submitted sometimes referred to as the client This is the machine MSC SimDesigner is running on
bull The Analysis host is the machine which actually executes the analysis
For a standard installation all three of these machines are the same machine Below is an itemized list of installation requirements
bull The Queue Manager (MSCQueMgrSD) should run as a user or as administrator
bull Each machine (Submit and Analysis) must be reachable to and from the Master node via a TCPIP network
bull Each Analysis host must have a Remote Manager (MSCRmtMgrSD) service running that uses the same port number It is recommended that each Submit machine also run a RmtMgr service with the same port number however this is not a strict requirement
Each user wishing to use GAM should have the same login name user and group IDs on all hosts nodes in the configuration This will prevent file access problems
TroubleshootingTo troubleshoot problems you should always first look for clues in the contents of files produced by any job submitted by GAM plus any files created by the analysis itself
bull jobnamestdout jobnamestderr jobnametml and jobnamemon
bull ltinstall_dirgtMSCAnalysis_Manager2005r30defaultlogMSCQueMgrSDlog
bull Control Panel Administrative Tools Event Viewer Application Log and look at events of source MSCQueMgrSD and MSCRmtMgrSD
Installation GuideUsing an Existing GAM Installation
18
Using an Existing GAM InstallationYou may already have a Gateway Analysis Manager installed previously
MSC SimDesigner can only use an existing GAM installation if it is v2003 or higher
To enable MSC SimDesigner to use an existing version follow this procedure
1 Start the SimDesigner Environment Editor - Start Programs MSCSoftware MSC SimDesigner Tools
2 Modify the GAM_HOME variable to point to the directory containing the existing GAM installations MSCAnalysis_Manager2005r30
3 Make sure the GAM services are started - see Starting GAM
19Ap A Gateway Analysis Manager (GAM) on WindowsInstalling a New GAM
Installing a New GAMThe default MSC SimDesigner installation procedure will copy the GAM files into the ltinstall_dirgtMSCAnalysis_Manager2005r30 folder and install the Queue manager and remote manager services
Decide which machine will be the master host and which machine(s) will be submit and analysis host(s) and copy the ltinstall_dirgtMSCAnalysis_Manager2005r30 folder to them
You will now need to edit the configuration files - see Configuring GAM
Note Although not all files in ltinstall_dirgtMSCAnalysis_Manager2005r30 will be needed it is easier just to copy them all
Installation GuideConfiguring GAM
20
Configuring GAM
1 Login to the Master host machine
2 Edit ltinstall_dirgtMSCAnalysis_Manager2005r30orgcfg
---------------------------------------------- Gateway Analysis Manager orgcfg file---------------------------------------------- Org Master Host Port ----------------------------------------------default Host-Machine 3900----------------------------------------------bull Org Specifies a directory containing GAM related parameters - the directory name lsquodefaultrsquo
is created during the GAM installation
bull Master Host The node name of the machine designated as the Master Host
bull Port Number Specifies a port to be used by the Master Host
3 Edit ltinstall_dirgtMSCAnalysis_Manager2005r30defaultconfhostcfg
bull Administrator This is the name of the user who will own the configuration files for example ADMIN gam_admin Do not specify Administrator
bull Queue Type MSC is the default - others are NQS and LSF
bull Applications This will typically be MSC Nastran or Marc
bull Physical Hosts Names of the physical hosts these applications run on
bull AM Hosts Application paths on the physical hosts identified by a unique name
4 Edit ltinstall_dirgtMSCAnalysis_Manager2005r30defaultconfdiskcfg
bull Disk Space Each AM Host must be associated with a scratch disk space location
Note Samples of these files exist in the ltinstall_dirgtMSCAnalysis_Manager2005r30 folder with explanations of the parameters
21Ap A Gateway Analysis Manager (GAM) on WindowsConfiguring GAM
5 Ensure that the GAM services will start correctly on re-boot - select Start Settings Control Panel System click the Advanced tab click Environment Variables and ensure that the following two variables exist
bull MSCQueMgrSD_ARGS - Specifies the port number that the Queue Manager (running on the Master Host machine) will use and the port number that all Remote Managers (running on the Analysis Host machines) will be using
bull MSCRmtMgrSD_ARGS - Specifies the port number that the Remote Manager (if running on this machine) will use
6 When you have finished configuring GAM start the GAM services - see Starting GAM
Installation GuideStarting GAM
22
Starting GAM1 On the master host start the Queue Manager service which schedules analysis jobs Under the
Start menu select Settings Control Panel Administrative Tools Services and start the ldquoMSCQueMgrSDrdquo service
If the service is not there you can install it by running the batch script
ltinstall_dirgtMSCAnalysis_Manager2005r30binWINNTinstall_serverbatEdit this first to ensure that the installation path is correct This batch file installs the Queue Manager service
2 For the analysis machines the Remote Manager service must be started in the same way for proper communication on each of these machines (If some of these machines are UNIX machines refer to Gateway Analysis Manager (GAM) on UNIX)
The Remote Manager service can be installed by running the batch file
ltinstall_dirgtMSCAnalysis_Manager2005r30binWINNTinstall_clientbat
Edit this first to ensure that the installation path is correct in this batch file These Analysis nodes must be able to see the ltinstall_dirgtMSCAnalysis_Manager2005r30 directory
You should now be able to submit analysis jobs directly from MSC SimDesigner by using the Setup Batch icon on the SimDesigner Gateway toolbar
Note Any time you make a change to hostcfg or diskcfg you must stop and restart the Queue Manager service as shown in the first step
Note To ensure that the GAM services will start correctly on re-boot refer to Configuring GAM to set the system environment variables
Ap B Gateway Analysis Manager (GAM) on UNIXInstallation Guide
B Gateway Analysis Manager (GAM) on UNIX
GAM
GAM Host Definitions
Using an Existing GAM Installation
Installing GAM
Configuring GAM
Starting GAM
The AdmMgr Tool
Installation GuideGAM
24
GAMThe SimDesigner Expert Gateway uses the Gateway Analysis Manager (GAM) for job-submission
This appendix contains installation and configuration topics for the Gateway Analysis Manager (GAM) on UNIX This product allows you to submit batch analysis jobs directly from MSC SimDesigner CATIA Edition to local or remote machines
The MSC SimDesigner CATIA Edition installation installs and configures the GAM daemons for batch jobs submission on the local machine If GAM is to be used for remote submittals or if additional analysis hosts or programs are to be added it must be reconfigured and its daemons must be restarted
25Ap B Gateway Analysis Manager (GAM) on UNIXGAM Host Definitions
GAM Host Definitionsbull Master host is the machine which continually runs the GAM daemon (called QueMgrSD) This
is also referred to as the master node This daemon schedules all the jobs
bull Submit host is the machine from which the analysis is submitted sometimes referred to as the client This is the machine CATIA is running on
bull Analysis host is the machine which actually executes the analysis
All of these hosts can be the same machine Below is a list of installation requirements
bull The Queue Manager (QueMgrSD) should run as root on the Master node This is not a strict requirement but recommended
bull Each Submit and Analysis machine must be connected to the Master node via a TCPIP network
bull Each Analysis host must have a Remote Manager (RmtMgrSD) daemon running that uses the same port number It is recommended that each Submit machine also run a RmtMgr daemon with the same port number however this is not a requirement
Each user wishing to use GAM must meet the following requirements
bull Users should have the same login name user and group IDs on all hosts nodes in the configuration This will prevent file access problems
bull Users must have uname in their default search path (path or PATH environment variable in the userscshrc orprofile file)
Troubleshooting You should first look for clues in the contents of files produced by jobs submitted by GAM plus any files created by the analysis itself
bull jobnamestdout
bull jobnamestderr
bull jobnametml
bull jobnamemon
bull ltinstall_dirgtMSCAnalysis_Manager2005r30 defaultlogQueMgrSDlog
bull varadmsyslogsysloglog (if daemons do not start)
Installation GuideUsing an Existing GAM Installation
26
Using an Existing GAM InstallationYou may already have a Gateway Analysis Manager installed previously by another MSCSoftware product To enable MSC SimDesigner CATIA Edition to use this existing version follow this procedure
1 Edit ltinstall-dirgtV5iEnvMSCV5R13B13txt
2 Modify the GAM_HOME variable to point to the existing GAM installations ltinstall_dirgtMSCAnalysis_Manager2005r30
3 Make sure the GAM services are started - see Starting GAM
27Ap B Gateway Analysis Manager (GAM) on UNIXInstalling GAM
Installing GAMSelecting Analysis Manger from the initial installshield screen will copy the GAM files into the ltinstall_dirgtMSCAnalysis_Manager2005r30 directory
Decide which machine will be the master host and which machine(s) will be submit and analysis host(s) and copy the ltinstall_dirgtMSCAnalysis_Manager2005r30 directory to them
You will now need to edit the configuration files - see Configuring GAM
Note Although not all files in ltinstall_dirgtMSCAnalysis_Manager2005r30 will be needed it is easier just to copy them all
Installation GuideConfiguring GAM
28
Configuring GAM
Login to the Master host machine and edit these files
1 ltinstall_dirgtMSCAnalysis_Manager2005r30 orgcfg
In the orgcfg file you define two items
bull Org A default is provided - you may add others if you wish
bull Master Host The node name of the machine
bull Port Number Use 3800 as the default
2 ltinstall_dirgtMSCAnalysis_Manager2005r30 defaultconfhostcfg
In the hostcfg file you must define four items
bull Administrator This is the name of the user who will own the configuration files Do not specify root For example ADMIN gam_admin
bull Queue Type MSC is the default - others are NQS and LSF
bull Applications This will typically be MSC Nastran or Marc
bull Physical Hosts Names of the physical hosts these applications run on
bull AM Hosts Application paths on the physical hosts identified by a unique name
3 ltinstall_dirgtMSCAnalysis_Manager2005r30defaultconfdiskcfg
In the diskcfg file you define one item
bull Disk Space Each AM Host is associated to a scratch disk space location
When you have finished editing the files start the GAM services - see Starting GAM
Note Samples of these files exist in the ltinstall_dirgtMSCAnalysis_Manager2005r30 directory with explanations of the parameters
29Ap B Gateway Analysis Manager (GAM) on UNIXStarting GAM
Starting GAM1 On the master host start the Queue Manager daemon which schedules analysis jobs First make
sure that one is not already running (DO NOT use kill -9 to do this Simply issue a kill command with no -9)
To start the Queue Manager daemon type
ltinstall_dirgtMSCAnalysis_Manager2005r30binltplatgtQueMgrSD -path ltinstall_dirgtwhere ltinstall_dirgt is the installation location and ltplatgt is one of HP700 SGI5 RS6K LX86 or SUNS depending on the platform
2 For the analysis machines the Remote Manager daemon must be started for proper communication on each of these machines For the submit machines it is recommended though not necessary that you start the Remote Manager daemon (If some of these machines are Windows machines refer to Gateway Analysis Manager (GAM) on Windows)
To start the Remote Manager daemon type
ltinstall_dirgtMSCAnalysis_Manager2005r30binltplatgtRmtMgrSD -path ltinstall_dirgtThe Analysis nodes must be able to see the ltinstall_dirgtMSCAnalysis_Manager2005r30 directory
You should now be able to submit analysis jobs directly from MSC SimDesigner CATIA Edition by using the Setup Batch icon on the SimDesigner Gateway toolbar
You may want to automatically start the daemons at boot-up in order to ensure that GAM is always available
Note Any time you make a change to hostcfg or diskcfg you must stop and restart the Queue Manager service as shown in the first step
Installation GuideThe AdmMgr Tool
30
The AdmMgr ToolAn administration tool is available that provides an interactive method of maintaining the GAM configuration files
The AdmMgr tool can be found in
ltinstall_dirgtMSCAnalysis_Manager2005r30binltplatgtAdmMgr
where ltplatgt is RS6K for AIX and SGI5 for SGI
Please contact support for more information
31Ap B Gateway Analysis Manager (GAM) on UNIXTo Use the Graphical Admin Tool
To Use the Graphical Admin Tool1 Set the environment variable AM_HOME to the location of
ltinstall_dirgtMSCAnalysis_Manager2005r30
Ex setenv AM_HOME tmpMSCSoftwareSimDesigner20102MSCAnalysis_Manager2005r30
2 Bring up the Admin tool
Ex tmpMSCSoftwareSimDesigner20102MSCAnalysis_Manager2005r30binltMACHINEgtAdmMgr
where MACHINE is the architecture of the machine that this is running on
HP700 - Hewlet Packard HP-UX
HPIPF - Hewlet Packart HP-UX for Itanium
LX86 - Linux
LXIPF - Linux native IA64
RS6K - IBM AIX
SGI5 - Silicon Graphics IRIX
SUNS - Sun Solaris
3 Select Modify Config Files for Action and go through each Object Applications Physical Hosts AM Hosts Filesystems and fill them in When finished click Apply Then Quit ie the Config Location data box can be left blank thus the licensing for that application will be picked up from the environment
4 The services can be started by bringing up AdmMgr logged in as local root and then selecting Action Queue Manager in the menu then hit Apply to start it
Installation GuideTo ConfigureStart the Services Manually
32
To ConfigureStart the Services Manually1 Set AM_HOME just like in A1
2 Create an orgcfg file in tmpMSCSoftwareSimDesigner20102MSCAnalysis_Manager2005r30
- it should contain one line default lthostnamegt 2900
lthostnamegt is the name of the computer
3 Create three files in tmpMSCSoftwareSimDesigner20102MSCAnalysis_Manager2005r30defaultconf
- hostcfg
There are two ways to define the license to be used for a given solver -
bull The RCpath for an AM Host can contain just the word NONE and the MSC_LICENSE_FILE environment variable must be set to a proper solver license
bull The other way is to enter the full path to the license configuration file for the given solver
For nastran it would be tmpMSCSoftwareNastranconfnast2005rc
- diskcfg
- msccfg (optional)
4 Use the sample files (hostcfgsample diskcfgsample) as a guideline for creating these files
5 Start the RmtMgr preferably logged in as root tmpMSCSoftwareSimDesigner20102MSCAnalysis_Manager2005r30binltMACHINEgtRmtMgr
6 Start the QueMgr logged in as a normal user preferably not root tmpMSCSoftwareSimDesigner20102MSCAnalysis_Manager2005r30binltMACHINEgtQueMgr If the QueMgr does not start correctly or to view any problems reported read the QueMgr log file
tmpMSCSoftwareSimDesigner20102MSCAnalysis_Manager2005r30defaultlogQueMgrlog
Ap C Product Licensing with FLEXlm on WindowsInstallation Guide
C Product Licensing with FLEXlm on Windows
Product Licensing
Obtain Licenses
Display the MSClicensing hostID
Install MSC SimDesigner Licenses
Install a FLEXlm Server
LMTOOLS Configuration Utility
Update the MSC SimDesigner Configuration File
Update the MSC_LICENSE_FILE System Variable
FLEXlm Licensing Models and Examples
Installation GuideProduct Licensing
34
Product LicensingMSC SimDesigner uses MSClicensing (FLEXlm) to validate usage of its various component features - this section outlines FLEXlm licensing-related procedures that may be necessary to complete the installation of MSC SimDesigner
As part of the installation the product licenses that you obtain from MSCSoftware Corporation are placed in a file called the License File This file is located either on a FLEXlm License Server or locally
When MSC SimDesigner starts up it looks in a configuration file to find out where to obtain its licensing information - the configuration file will point to one or more FLEXlm Server addresses andor a physical license file location
MSC SimDesigner will then make a request to FLEXlm to validate usage for the particular machine it is running on
Note bull A FLEXlm Server is required in all cases
bull FLEXlm version 116 or later is required
35Ap C Product Licensing with FLEXlm on WindowsObtain Licenses
Obtain LicensesContact your MSCSoftware representative to obtain MSC SimDesigner licenses The license will be provided in the form of a licensedat file The MSClicensing license file contains information used to validate usage of the software and may vary according to the licensing model used (see FLEXlm Licensing Models and Examples
Installation GuideDisplay the MSClicensing hostID
36
Display the MSClicensing hostIDYou may need to supply an MSClicensing hostID in order to obtain a license from MSCSoftware (the hostID is included as part of certain license types)
To display the MSClicensing hostID
1 Choose Install Software from the main MSC SimDesigner installation menu
2 Choose MSCLicensing 116
3 Select Get HostID and note the HostID then click any button to exit
37Ap C Product Licensing with FLEXlm on WindowsInstall MSC SimDesigner Licenses
Install MSC SimDesigner LicensesInstalling the MSC SimDesigner licenses is simply a case of adding them to a licensedat file and pointing to it in the MSC SimDesigner configuration file as described in Update the MSC SimDesigner
Configuration File
Edit the licensedat FileThe licensedat file may be on the FLEXlm server or located on your machine either way you must have a FLEXlm server installed (see Install a FLEXlm Server)
Edit the licensedat file and add the MSC SimDesigner licenses You can use LMTOOLS to find out the location of the licensedat file on a FLEXlm server (see LMTOOLS Configuration Utility
You may want to save a copy of the file before updating it
If this is a new licensedat file you will need to change the SERVER and DAEMON lines in the new license file otherwise use what is already in the file and just add the FEATURE lines For example
SERVER hostname hostid 1700DAEMON MSC your_pathmscFEATURE V5i_Access MSC 20040531 29-apr-2004 etc
Note Although MSC SimDesigner looks in the configuration file for the location of a FLEXlm license file if the MSC_LICENSE_FILE system environment variable is defined it will override the configuration file and possibly prevent the product starting up - if this is the case you will need to update the variable to point to the correct license (see Update the MSC_LICENSE_FILE System Variable)
Installation GuideInstall MSC SimDesigner Licenses
38
Re-read License FileIf you are updating a licensedat file on a FLEXlm server you need to refresh the file by using LMTOOLS to re-read the licensedat file and enable the new licenses
If there is a problem with this or if the licenses still do not appear to be available restart the system
Point MSC SimDesigner to the License FileUpdate the configuration file as described in Update the MSC SimDesigner Configuration File Note that although MSC SimDesigner looks in the configuration file for the location of a FLEXlm license file if the MSC_LICENSE_FILE system environment variable is defined it will override the configuration file and possibly prevent the product starting up - if this is the case you will need to update the variable to point to the correct license (see Update the MSC_LICENSE_FILE System Variable)
39Ap C Product Licensing with FLEXlm on WindowsInstall a FLEXlm Server
Install a FLEXlm Server1 Select Install Software from the main MSC SimDesigner installation menu
2 Choose MSCLicensing 116
3 Select Server Installation 116 to start the licensing server installation
4 Click OK when your systemrsquos hostID appears
5 Follow the installation dialogs
Note When asked to select a license file use the licensedat file supplied with MSC SimDesigner - if you do not have it you can add it later (see Install MSC SimDesigner Licenses
Installation GuideLMTOOLS Configuration Utility
40
LMTOOLS Configuration UtilityLMTOOLS is a FLEXlm utility that allows you to configure various FLEXlm server settings To start LMTOOLS execute ltinstall_dirgtlmtoolsexe
41Ap C Product Licensing with FLEXlm on WindowsUpdate the MSC SimDesigner Configuration File
Update the MSC SimDesigner Configuration FileThe MSC SimDesigner configuration file contains amongst other things the location of the license file - if you did not enter the license information during the install or need to modify it later you can manually edit the file
ltinstall_dirgtv5ienvmscv5r19b19txt
Edit the line
MSC_LICENSE_FILE=porthostnamecmscflexlmlicensedat
You may enter either one or more FLEXlm server hostnames separated by a semicolon (for example 1700hostname) or a license file location (such as cmscflexlmlicensedat) or both If you specify both specify the hostname(s) first
Important You must specify any server hostnames before the licensedat file(s)
Installation GuideUpdate the MSC_LICENSE_FILE System Variable
42
Update the MSC_LICENSE_FILE System VariableAlthough MSC SimDesigner looks in the configuration file for the location of a FLEXlm license file if the MSC_LICENSE_FILE system environment variable is defined it will override the configuration file and possibly prevent the product starting up
If this is the case go to the Windows Control Panel select
SystemAdvancedEnvironment Variables
and look for
MSC_LICENSE_FILE
The variable may contain other MSCSoftware licensing information - edit it and add the location of the MSC SimDesigner license (either a server such as 1700bari or a location such as cmscflexlmlicensedat)
Remember to separate entries with a semi-colon and to specify hostname locations first
43Ap C Product Licensing with FLEXlm on WindowsFLEXlm Licensing Models and Examples
FLEXlm Licensing Models and ExamplesMSC SimDesigner uses one of the following FLEXlm licensing models
Named User LicensingThe license provided by MSC Software for SimDesigner 20102 authorizes a maximum number of users the ability to run SimDesigner Your SimDesigner administrator manages the list of users that can run the software Any Named user may log in and use SimDesigner on any machine on the network on which the license server is reachable Each named user is permitted to run multiple sessions of SimDesigner only on the same machine with each session using an additional license So if you have three sessions of SimDesigner running on your computer you will consume three licenses from the Named User License pool When individual users consume multiple licenses it is possible for the available license pool to be depleted therefore denying access to other named users
OPTIONS File
The OPTIONS file contains the list of Named users of SimDesigner Your administrator maintains the OPTIONS file that lists the Named user login IDs This way you control who is a Named user and may change who is a Named user at any time You do this by editing the file and restarting the license server using the FlexLM lmtools utility No contact with MSC Software is needed to change the list of Named users To keep the maintenance of the Named user file to a minimum SimDesigner 20102 only adds Named user security to the primary CA_ACCESS feature
Named user licensing requires that the path to the OPTIONS file be given on the DAEMON line Please refer to FlexLM regarding various ways of creating an option file Some examples are listed below
------ Start of License File ------SERVER blade 80fb2476 1700DAEMON MSC your_pathmsc OPTIONS=your_named_user_options fileFEATURE CA_Access MSC 20061205 05-dec-2006 1 7D9386A5EBECDAFE52B2 USER_BASED ISSUED=05-dec-2005 ck=63 SN=1235186-ca26a539e922fc6ca633
The CA_ACCESS feature provides access to the entire set of SimDesigner workbenches and all workbenches are included in the base package Some examples of an OPTIONS file for SimDesigner are shown below
Example 1Include CA_ACCESS USER user1Include CA_ACCESS USER user2
Example 2GROUP simdusers user1 user2 user3 hellipINCLUDE CA_ACCESS GROUP simdusers
Installation GuideFLEXlm Licensing Models and Examples
44
Concurrent Allows multiple uses of MSC SimDesigner according to the number of licenses purchased
This is an example of a concurrent license file
SERVER hostname hostid 1700DAEMON MSC your_pathmscFEATURE CA_Access MSC 20040531 29-apr-2004 16 CC3E474D769449F91144 asset_info=10081+10084 AP209 Gateway (GWS) ISSUED=29-apr-2003 ck=96 SN=1324476-57778154941b2cfc1719FEATURE CA_Gen_NASTRAN MSC 20040531 29-apr-2004 2 9C6EA7FD88D85842DEFB asset_info=10081+10054+1003 MSCNastran Generative (GPN) ISSUED=29-apr-2003 ck=167 SN=985526-5a231d9776d588d6df96All licensing models require a FLEXlm server See Install a FLEXlm Server
Ap D Product Licensing with FLEXlm on UNIXInstallation Guide
D Product Licensing with FLEXlm on UNIX
Product Licensing
Obtain Licenses
Display the FLEXlm hostID
Install MSC SimDesigner Licenses
Install a FLEXlm Server
Unload FLEXlm Server and Utilities
Update the MSC SimDesigner Configuration File
FLEXlm Licensing Models and Examples
Installation GuideProduct Licensing
46
Product LicensingMSC SimDesigner uses FLEXlm to validate usage of its various component features - this section outlines FLEXlm licensing-related procedures that may be necessary to complete the installation of MSC SimDesigner
As part of the installation the product licenses that you obtain from MSCSoftware Corporation are placed in a file called the License File This file is located either on a FLEXlm License Server or locally
When MSC SimDesigner starts up it looks in a configuration file to find out where to obtain its licensing information - the configuration file will point to one or more FLEXlm Server addresses andor a physical license file location
MSC SimDesigner will then make a request to FLEXlm to validate usage for the particular machine it is running on
Note bull A FLEXlm Server is required in all cases
bull FLEXlm version 116 or later is required
47Ap D Product Licensing with FLEXlm on UNIXObtain Licenses
Obtain LicensesContact your MSCSoftware representative to obtain MSC SimDesigner licenses The license will be provided in the form of a licensedat file The FLEXlm license file contains information used to validate usage of the software and may vary according to the licensing model used (see FLEXlm Licensing Models and Examples
Installation GuideDisplay the FLEXlm hostID
48
Display the FLEXlm hostIDFirst unload the FLEXlm files as outlined in Unload FLEXlm Server and Utilities then run the following
ltinstallation_dirgtlmutil hostid
49Ap D Product Licensing with FLEXlm on UNIXInstall MSC SimDesigner Licenses
Install MSC SimDesigner LicensesInstalling the MSC SimDesigner licenses is simply a case of adding them to a licensedat file and pointing to it in the MSC SimDesigner configuration file as described in Update the MSC SimDesigner
Configuration File
Edit the licensedat FileThe licensedat file may be on the FLEXlm server or located on your machine either way you must have a FLEXlm server installed (see Install a FLEXlm Server)
Edit the licensedat file and add the MSC SimDesigner licenses You can use LMTOOLS to find out the location of the licensedat file on a FLEXlm server (see Unload FLEXlm Server and Utilities
You may want to save a copy of the file before updating it
If this is a new licensedat file you will need to change the SERVER and DAEMON lines in the new license file otherwise use what is already in the file and just add the FEATURE lines For example
SERVER hostname hostid 1700DAEMON MSC your_pathmscFEATURE CA_Access MSC 20040531 29-apr-2004 etc
Replace License FileRename the existing licensedat file to license_olddat and rename the new file to the current license file name (ie licensedat)
mv licensedat license_olddatmv license_newdat licensedat
Force FLEXlm daemon to Read New License FileUse the lmreread command to cause the lmgrd daemon to reset using the new license file
ltinstall_dirgtlmutil lmreread -c ltpathgtlicensedat
You should now be able to run MSC SimDesigner products using the new licenses If for some reason this fails kill and restart the daemons as follows
ltinstall_dirgtlmgrd -x lmdown -c ltpathgtlicensedatltinstall_dirgtlmgrd -c ltpathgtlicensedat
Note Although MSC SimDesigner looks in the configuration file for the location of a FLEXlm license file if the MSC_LICENSE_FILE system environment variable is defined it will override the configuration file and possibly prevent the product starting up - if this is the case you will need to update the variable to point to the correct license
Installation GuideInstall MSC SimDesigner Licenses
50
Point MSC SimDesigner to the License FileUpdate the configuration file as described in Update the MSC SimDesigner Configuration File Note that although MSC SimDesigner looks in the configuration file for the location of a FLEXlm license file if the MSC_LICENSE_FILE system environment variable is defined it will override the configuration file and possibly prevent the product starting up - if this is the case you will need to update the variable to point to the correct license
51Ap D Product Licensing with FLEXlm on UNIXInstall a FLEXlm Server
Install a FLEXlm ServerFirst unload the FLEXlm files as outlined in Unload FLEXlm Server and Utilities then run the following to start the server
ltinstall_dirgtlmgrd -c ltpathgtlicensedat
Select the licensedat file supplied with MSC SimDesigner - see Install MSC SimDesigner Licenses
You may need to ensure that the FLEXlm server is started automatically
Installation GuideUnload FLEXlm Server and Utilities
52
Unload FLEXlm Server and UtilitiesIn the flexlm directory on the installation disk locate the file appropriate for your platform and unzip then untar it You should see the following files
bull LMGRD - the FLEXlm server
bull MSC - the FLEXlm vendor daemon
bull LMUTIL - the FLEXlm administration utility
53Ap D Product Licensing with FLEXlm on UNIXUpdate the MSC SimDesigner Configuration File
Update the MSC SimDesigner Configuration FileThe MSC SimDesigner configuration file contains amongst other things the location of the license file - if you did not enter the license information during the install or need to modify it later you can manually edit the file
ltinstall_dirgtv5ienvmscv5r19b19txt
Edit the line
MSC_LICENSE_FILE=porthostnamemscflexlmlicensedat
You may enter either one or more FLEXlm server hostnames separated by a semicolon (for example 1700hostname) or a license file location (such as cmscflexlmlicensedat) or both If you specify both specify the hostname(s) first
Important You must specify any server host names before the licensedat file(s)
Installation GuideFLEXlm Licensing Models and Examples
54
FLEXlm Licensing Models and ExamplesMSC SimDesigner uses one of the following FLEXlm licensing models
Named User LicensingThe license provided by MSC Software for SimDesigner 20102 authorizes a maximum number of users the ability to run SimDesigner Your SimDesigner administrator manages the list of users that can run the software Any Named user may log in and use SimDesigner on any machine on the network on which the license server is reachable Each named user is permitted to run multiple sessions of SimDesigner only on the same machine with each session using an additional license So if you have three sessions of SimDesigner running on your computer you will use three licenses from the Named User License pool When individual users consume multiple licenses it is possible for the available license pool to be depleted therefore denying access to other named users
OPTIONS File
The OPTIONS file contains the list of Named users of SimDesigner Your administrator maintains the OPTIONS file that lists the Named user login IDs This way you control who is a Named user and may change who is a Named user at any time You do this by editing the file and restarting the license server using the FlexLM lmtools utility No contact with MSC Software is needed to change the list of Named users To keep the maintenance of the Named user file to a minimum SimDesigner 20102 only adds Named user security to the primary CA_ACCESS feature
Named user licensing requires that the path to the OPTIONS file be given on the DAEMON line Refer to flexlm regarding various ways of creating an option file Some examples are listed below
------ Start of License File ------SERVER blade 80fb2476 1700DAEMON MSC your_pathmsc OPTIONS=your_named_user_options_fileFEATURE CA_Access MSC 20061205 05-dec-2006 1 7D9386A5EBECDAFE52B2 USER_BASED ISSUED=05-dec-2005 ck=63 SN=1235186-ca26a539e922fc6ca633
The CA_ACCESS feature provides access to the entire set of SimDesigner workbenches and all workbenches are included in the base package Some examples of an OPTIONS file for SimDesigner are shown below
Example 1Include CA_ACCESS USER user1Include CA_ACCESS USER user2
Example 2GROUP simdusers user1 user2 user3 hellipINCLUDE CA_ACCESS GROUP simdusers
55Ap D Product Licensing with FLEXlm on UNIXFLEXlm Licensing Models and Examples
Concurrent Allows multiple uses of MSC SimDesigner according to the number of licenses purchased
This is an example of a concurrent license file
SERVER hostname hostid 1700DAEMON MSC your_pathmscFEATURE CA_Access MSC 20040531 29-apr-2004 16 CC3E474D769449F91144 asset_info=10081+10084 AP209 Gateway (GWS) ISSUED=29-apr-2003 ck=96 SN=1324476-57778154941b2cfc1719FEATURE CA_Gen_NASTRAN MSC 20040531 29-apr-2004 2 9C6EA7FD88D85842DEFB asset_info=10081+10054+1003 MSCNastran Generative (GPN) ISSUED=29-apr-2003 ck=167 SN=985526-5a231d9776d588d6df96
All licensing models require a FLEXlm server See Install a FLEXlm Server
Installation GuideFLEXlm Licensing Models and Examples
56
Ap E TCPIP SetupInstallation Guide
E TCPIP Setup
TCPIP Setup
Installation GuideTCPIP Setup
58
TCPIP SetupFor the MSC SimDesigner CATIA Edition installation to run properly you must have the Internet Protocol (TCPIP) installed To check that TCPIP has been installed please perform the following steps
1 Open the Control Panel
2 Select the Network and Dialup Connections
3 If a selection for Local Area Connection is shown right click on that selection and choose properties If a Local Area Connection has not been established skip to step number 5 to create this connection In the Local Area Connection Properties dialogue box that appears you should be able to determine if Internet Protocol (TCPIP) is installed
4 If TCPIP is not seen under ldquoComponents checked are used by this connectionrdquo click on Install choose Protocol and click on Add to choose TCPIP Click OK to install the protocol
5 To install Local Area Connection open Control Panel - Network - Dial-Up Connections then click on the Make New Connection and follow the instructions given by the Network Connection Wizard Remember to select a TCPIP connection type for this new connection
MSC SimDesigner CATIA Edition also requires an ethernet card even if the workstation is not connected to a network to create a hostID for licensing
Ap F MSC SimDesigner OptionsInstallation Guide
F MSC SimDesigner Options
SimDesigner Options from Tools Options
Installation GuideSimDesigner Options from Tools Options
60
SimDesigner Options from Tools Options1 Certain SimDesigner CATIA Edition options are available on selecting Tools Options
Analysis amp Simulation from the menu bar
SimDesigner Licensing Options
61Ap F MSC SimDesigner OptionsSimDesigner Options from Tools Options
SimDesigner Post Processing Options
The SimDesigner Advanced Image Types
Installation GuideSimDesigner Options from Tools Options
62
SimDesigner PreProcessing Options
Storage Options
Computation Directory
SimDesigner will automatically add ldquoMSCCompRsltsrdquo to the directory path even if it is already present in the path This is the location where all the MSC solver computation files will be stored
Note Please do not change anything in this directory from anywhere other than through the SimDesigner Storage Option
63Ap F MSC SimDesigner OptionsSimDesigner Options from Tools Options
Scratch Directory
This is where SimDesigner temporary files will be stored Please be sure that this location has adequate physical storage space for the types of analysis problems you are likely to run
Result File Caching
When this button is toggled ON SDE would cache any result files linked to SDE cases to the scratch directory This would take place only if the result files are located in a network location and the scratch directory is local This improves performance when viewing large results
Setting the units here ensures that consistent default units are used for both import and export operations
Analysis Assistant Options
Caution If defined the locations of the MSC computation directory and the scratch directory will be stored with the CATAnalysis file Therefore if you want to move or send the CATAnalysis document to someone else you should use the FileSend To or FileSave Management command to properly deliver all files linked to the CATAnalysis document
Installation GuideSimDesigner Options from Tools Options
64
Selecting the Enforce Parabolic Mesh check box here ensures that consistent default Parabolic Mesh type is used for all 2D 3D FEM models
Unit Options
Setting the units here ensures that consistent default units are used for both import and export operations
65Ap F MSC SimDesigner OptionsSimDesigner Options from Tools Options
SimDesigner Structures Options
These options are the default settings that will be used when creating any SimDesigner Static case (Static Nonlinear Modal Buckling and Dynamic) and when exporting from SimDesigner Gateway for MD Nastran
File Management Section
bull RECL It is used by the DBC module and has a default minimum of 1024 words The maximum allowed is 65536 words and is used to increase the database capacity
Note For more detail refer to the MD Nastran Reference Manual
Installation GuideSimDesigner Options from Tools Options
66
- Chapter 1 Installing MSC SimDesigner
-
- Supported Platforms
- Pre-Installation Requirements
- Installing on Windows
- Performing Maintenance on Windows
- Silent installation on Windows
-
- The Response File
- Recording a Response File for Silent Installations
- Installation using Installshield Silent
- Recording a Response File for Silent Uninstallations
- Uninstallation using Installshield Silent
- Simple Silent Uninstallation
-
- Installing on UNIX
- Running on UNIX
- Uninstalling on UNIX
- Steps for installing Solution Download Center files
-
- Windows Systems
- UNIX Systems
-
- Ap A Gateway Analysis Manager (GAM) on Windows
-
- Overview
- GAM Host Definitions
-
- Troubleshooting
-
- Using an Existing GAM Installation
- Installing a New GAM
- Configuring GAM
- Starting GAM
-
- Ap B Gateway Analysis Manager (GAM) on UNIX
-
- GAM
- GAM Host Definitions
- Using an Existing GAM Installation
- Installing GAM
- Configuring GAM
- Starting GAM
- The AdmMgr Tool
- To Use the Graphical Admin Tool
- To ConfigureStart the Services Manually
-
- Ap C Product Licensing with FLEXlm on Windows
-
- Product Licensing
- Obtain Licenses
- Display the MSClicensing hostID
- Install MSC SimDesigner Licenses
-
- Edit the licensedat File
- Re-read License File
- Point MSC SimDesigner to the License File
-
- Install a FLEXlm Server
- LMTOOLS Configuration Utility
- Update the MSC SimDesigner Configuration File
- Update the MSC_LICENSE_FILE System Variable
- FLEXlm Licensing Models and Examples
-
- Named User Licensing
- Concurrent
-
- Ap D Product Licensing with FLEXlm on UNIX
-
- Product Licensing
- Obtain Licenses
- Display the FLEXlm hostID
- Install MSC SimDesigner Licenses
-
- Edit the licensedat File
- Replace License File
- Force FLEXlm daemon to Read New License File
- Point MSC SimDesigner to the License File
-
- Install a FLEXlm Server
- Unload FLEXlm Server and Utilities
- Update the MSC SimDesigner Configuration File
- FLEXlm Licensing Models and Examples
-
- Named User Licensing
- Concurrent
-
- Ap E TCPIP Setup
-
- TCPIP Setup
-
- Ap F MSC SimDesigner Options
-
- SimDesigner Options from Tools Options
-
- SimDesigner Licensing Options
- SimDesigner Post Processing Options
- SimDesigner PreProcessing Options
- SimDesigner Structures Options
-

11Chapter 1 Installing MSC SimDesignerInstalling on UNIX
10 Specify the SMTP mail server domain for the Expert Gateway Analysis Manager Contact your system administrator for this information If the SMTP mail server domain is not known at this time leave the default value in the field You may change it later
11 Specify the SMTP mail server port number Contact your system administrator for this information If the SMTP mail server port number is not known at this time leave the default value in the field You may change it later
12 Select Setup Type - you will be asked to specify Full or Compact install
bull Full will install the Gateway Analysis Manager (GAM) which enables you to submit and monitor analysis jobs locally or remotely
bull Compact will not install the Gateway Analysis Manager (GAM) - you can install or uninstall (GAM) anytime later
13 Logon without root privileges and configure GAM - see Configuring GAM
See Gateway Analysis Manager (GAM) on UNIX (App B) for more information about the Gateway Analysis Manager
Note If you wish to use an existing Gateway Analysis Manager with MSC SimDesigner refer to Using an Existing GAM Installation
Note There may already be a Gateway Analysis Manager previously installed by another MSCSoftware product - if you wish to use an existing Gateway Analysis Manager with MSC SimDesigner refer to Using an Existing GAM Installation
Installation GuideRunning on UNIX
12
Running on UNIXTo run MSC SimDesigner either use the MSC SimDesigner Icon in the application managercatia folder of the desktop or enter the following command
ltinstall_dirgtrunsimdsh
13Chapter 1 Installing MSC SimDesignerUninstalling on UNIX
Uninstalling on UNIXTo uninstall MSC SimDesigner enter the following command
ltinstall_dirgtUninstUninstallerbin
Installation GuideSteps for installing Solution Download Center files
14
Steps for installing Solution Download Center files
Windows Systems1 Run self-extracting archive When initial menu comes up review the selected options and change
them if necessary (most of the time pre selected defaults can be used)
2 Make a note of Unzip to folder location
3 Click on Unzip button
4 After unzip is complete Product Installer will start automatically For the remainder of the installation process follow instructions in the product installation guide
5 Cleanup After installation is complete - you may remove temporary files from the subdirectory created in Step 2 above
UNIX Systems1 Login as root
2 cd to a temporary directory with enough disk space Create a subdirectory and cd into the subdirectory
3 Download delivery file from Solution Download Center If you previously downloaded the file please proceed to the next step
4 Untar delivery file into current subdirectory
tar -xf Delivery_File
5 Execute the installscript (mscsetup or unixinst or hellip ) and follow the instructions in the product installation guide for the remainder of the installation process
Executing the installation script may require adding execution privilege
chmod +x installscript
6 Cleanup After installation is complete - you may remove the subdirectory created in Step 2 above
Ap A Gateway Analysis Manager (GAM) on WindowsInstallation Guide
A Gateway Analysis Manager (GAM) on Windows
Overview
GAM Host Definitions
Using an Existing GAM Installation
Installing a New GAM
Configuring GAM
Starting GAM
Installation GuideOverview
16
OverviewThe MSC SimDesigner Expert Gateway uses the Gateway Analysis Manager (GAM) for job-submission
This appendix contains basic installation and configuration topics for the Gateway Analysis Manager (GAM) on Windows This product is used for submitting analysis jobs in a batch mode directly from the MSC SimDesigner environment to either a local or remote machine
The standard installation of MSC SimDesigner automatically installs configures and starts the GAM services for submission of batch jobs on the local machine If GAM is to be used for remote submittals it must be reconfigured and its services must be restarted This is also necessary if additional analysis hosts or programs are to be added regardless of a local or remote submittal
17Ap A Gateway Analysis Manager (GAM) on WindowsGAM Host Definitions
GAM Host Definitionsbull The Master host is the machine which continually runs the GAM service (called
MSCQueMgrSD) This is also referred to as the master node This service schedules all the jobs
bull The Submit host is the machine from which the analysis is submitted sometimes referred to as the client This is the machine MSC SimDesigner is running on
bull The Analysis host is the machine which actually executes the analysis
For a standard installation all three of these machines are the same machine Below is an itemized list of installation requirements
bull The Queue Manager (MSCQueMgrSD) should run as a user or as administrator
bull Each machine (Submit and Analysis) must be reachable to and from the Master node via a TCPIP network
bull Each Analysis host must have a Remote Manager (MSCRmtMgrSD) service running that uses the same port number It is recommended that each Submit machine also run a RmtMgr service with the same port number however this is not a strict requirement
Each user wishing to use GAM should have the same login name user and group IDs on all hosts nodes in the configuration This will prevent file access problems
TroubleshootingTo troubleshoot problems you should always first look for clues in the contents of files produced by any job submitted by GAM plus any files created by the analysis itself
bull jobnamestdout jobnamestderr jobnametml and jobnamemon
bull ltinstall_dirgtMSCAnalysis_Manager2005r30defaultlogMSCQueMgrSDlog
bull Control Panel Administrative Tools Event Viewer Application Log and look at events of source MSCQueMgrSD and MSCRmtMgrSD
Installation GuideUsing an Existing GAM Installation
18
Using an Existing GAM InstallationYou may already have a Gateway Analysis Manager installed previously
MSC SimDesigner can only use an existing GAM installation if it is v2003 or higher
To enable MSC SimDesigner to use an existing version follow this procedure
1 Start the SimDesigner Environment Editor - Start Programs MSCSoftware MSC SimDesigner Tools
2 Modify the GAM_HOME variable to point to the directory containing the existing GAM installations MSCAnalysis_Manager2005r30
3 Make sure the GAM services are started - see Starting GAM
19Ap A Gateway Analysis Manager (GAM) on WindowsInstalling a New GAM
Installing a New GAMThe default MSC SimDesigner installation procedure will copy the GAM files into the ltinstall_dirgtMSCAnalysis_Manager2005r30 folder and install the Queue manager and remote manager services
Decide which machine will be the master host and which machine(s) will be submit and analysis host(s) and copy the ltinstall_dirgtMSCAnalysis_Manager2005r30 folder to them
You will now need to edit the configuration files - see Configuring GAM
Note Although not all files in ltinstall_dirgtMSCAnalysis_Manager2005r30 will be needed it is easier just to copy them all
Installation GuideConfiguring GAM
20
Configuring GAM
1 Login to the Master host machine
2 Edit ltinstall_dirgtMSCAnalysis_Manager2005r30orgcfg
---------------------------------------------- Gateway Analysis Manager orgcfg file---------------------------------------------- Org Master Host Port ----------------------------------------------default Host-Machine 3900----------------------------------------------bull Org Specifies a directory containing GAM related parameters - the directory name lsquodefaultrsquo
is created during the GAM installation
bull Master Host The node name of the machine designated as the Master Host
bull Port Number Specifies a port to be used by the Master Host
3 Edit ltinstall_dirgtMSCAnalysis_Manager2005r30defaultconfhostcfg
bull Administrator This is the name of the user who will own the configuration files for example ADMIN gam_admin Do not specify Administrator
bull Queue Type MSC is the default - others are NQS and LSF
bull Applications This will typically be MSC Nastran or Marc
bull Physical Hosts Names of the physical hosts these applications run on
bull AM Hosts Application paths on the physical hosts identified by a unique name
4 Edit ltinstall_dirgtMSCAnalysis_Manager2005r30defaultconfdiskcfg
bull Disk Space Each AM Host must be associated with a scratch disk space location
Note Samples of these files exist in the ltinstall_dirgtMSCAnalysis_Manager2005r30 folder with explanations of the parameters
21Ap A Gateway Analysis Manager (GAM) on WindowsConfiguring GAM
5 Ensure that the GAM services will start correctly on re-boot - select Start Settings Control Panel System click the Advanced tab click Environment Variables and ensure that the following two variables exist
bull MSCQueMgrSD_ARGS - Specifies the port number that the Queue Manager (running on the Master Host machine) will use and the port number that all Remote Managers (running on the Analysis Host machines) will be using
bull MSCRmtMgrSD_ARGS - Specifies the port number that the Remote Manager (if running on this machine) will use
6 When you have finished configuring GAM start the GAM services - see Starting GAM
Installation GuideStarting GAM
22
Starting GAM1 On the master host start the Queue Manager service which schedules analysis jobs Under the
Start menu select Settings Control Panel Administrative Tools Services and start the ldquoMSCQueMgrSDrdquo service
If the service is not there you can install it by running the batch script
ltinstall_dirgtMSCAnalysis_Manager2005r30binWINNTinstall_serverbatEdit this first to ensure that the installation path is correct This batch file installs the Queue Manager service
2 For the analysis machines the Remote Manager service must be started in the same way for proper communication on each of these machines (If some of these machines are UNIX machines refer to Gateway Analysis Manager (GAM) on UNIX)
The Remote Manager service can be installed by running the batch file
ltinstall_dirgtMSCAnalysis_Manager2005r30binWINNTinstall_clientbat
Edit this first to ensure that the installation path is correct in this batch file These Analysis nodes must be able to see the ltinstall_dirgtMSCAnalysis_Manager2005r30 directory
You should now be able to submit analysis jobs directly from MSC SimDesigner by using the Setup Batch icon on the SimDesigner Gateway toolbar
Note Any time you make a change to hostcfg or diskcfg you must stop and restart the Queue Manager service as shown in the first step
Note To ensure that the GAM services will start correctly on re-boot refer to Configuring GAM to set the system environment variables
Ap B Gateway Analysis Manager (GAM) on UNIXInstallation Guide
B Gateway Analysis Manager (GAM) on UNIX
GAM
GAM Host Definitions
Using an Existing GAM Installation
Installing GAM
Configuring GAM
Starting GAM
The AdmMgr Tool
Installation GuideGAM
24
GAMThe SimDesigner Expert Gateway uses the Gateway Analysis Manager (GAM) for job-submission
This appendix contains installation and configuration topics for the Gateway Analysis Manager (GAM) on UNIX This product allows you to submit batch analysis jobs directly from MSC SimDesigner CATIA Edition to local or remote machines
The MSC SimDesigner CATIA Edition installation installs and configures the GAM daemons for batch jobs submission on the local machine If GAM is to be used for remote submittals or if additional analysis hosts or programs are to be added it must be reconfigured and its daemons must be restarted
25Ap B Gateway Analysis Manager (GAM) on UNIXGAM Host Definitions
GAM Host Definitionsbull Master host is the machine which continually runs the GAM daemon (called QueMgrSD) This
is also referred to as the master node This daemon schedules all the jobs
bull Submit host is the machine from which the analysis is submitted sometimes referred to as the client This is the machine CATIA is running on
bull Analysis host is the machine which actually executes the analysis
All of these hosts can be the same machine Below is a list of installation requirements
bull The Queue Manager (QueMgrSD) should run as root on the Master node This is not a strict requirement but recommended
bull Each Submit and Analysis machine must be connected to the Master node via a TCPIP network
bull Each Analysis host must have a Remote Manager (RmtMgrSD) daemon running that uses the same port number It is recommended that each Submit machine also run a RmtMgr daemon with the same port number however this is not a requirement
Each user wishing to use GAM must meet the following requirements
bull Users should have the same login name user and group IDs on all hosts nodes in the configuration This will prevent file access problems
bull Users must have uname in their default search path (path or PATH environment variable in the userscshrc orprofile file)
Troubleshooting You should first look for clues in the contents of files produced by jobs submitted by GAM plus any files created by the analysis itself
bull jobnamestdout
bull jobnamestderr
bull jobnametml
bull jobnamemon
bull ltinstall_dirgtMSCAnalysis_Manager2005r30 defaultlogQueMgrSDlog
bull varadmsyslogsysloglog (if daemons do not start)
Installation GuideUsing an Existing GAM Installation
26
Using an Existing GAM InstallationYou may already have a Gateway Analysis Manager installed previously by another MSCSoftware product To enable MSC SimDesigner CATIA Edition to use this existing version follow this procedure
1 Edit ltinstall-dirgtV5iEnvMSCV5R13B13txt
2 Modify the GAM_HOME variable to point to the existing GAM installations ltinstall_dirgtMSCAnalysis_Manager2005r30
3 Make sure the GAM services are started - see Starting GAM
27Ap B Gateway Analysis Manager (GAM) on UNIXInstalling GAM
Installing GAMSelecting Analysis Manger from the initial installshield screen will copy the GAM files into the ltinstall_dirgtMSCAnalysis_Manager2005r30 directory
Decide which machine will be the master host and which machine(s) will be submit and analysis host(s) and copy the ltinstall_dirgtMSCAnalysis_Manager2005r30 directory to them
You will now need to edit the configuration files - see Configuring GAM
Note Although not all files in ltinstall_dirgtMSCAnalysis_Manager2005r30 will be needed it is easier just to copy them all
Installation GuideConfiguring GAM
28
Configuring GAM
Login to the Master host machine and edit these files
1 ltinstall_dirgtMSCAnalysis_Manager2005r30 orgcfg
In the orgcfg file you define two items
bull Org A default is provided - you may add others if you wish
bull Master Host The node name of the machine
bull Port Number Use 3800 as the default
2 ltinstall_dirgtMSCAnalysis_Manager2005r30 defaultconfhostcfg
In the hostcfg file you must define four items
bull Administrator This is the name of the user who will own the configuration files Do not specify root For example ADMIN gam_admin
bull Queue Type MSC is the default - others are NQS and LSF
bull Applications This will typically be MSC Nastran or Marc
bull Physical Hosts Names of the physical hosts these applications run on
bull AM Hosts Application paths on the physical hosts identified by a unique name
3 ltinstall_dirgtMSCAnalysis_Manager2005r30defaultconfdiskcfg
In the diskcfg file you define one item
bull Disk Space Each AM Host is associated to a scratch disk space location
When you have finished editing the files start the GAM services - see Starting GAM
Note Samples of these files exist in the ltinstall_dirgtMSCAnalysis_Manager2005r30 directory with explanations of the parameters
29Ap B Gateway Analysis Manager (GAM) on UNIXStarting GAM
Starting GAM1 On the master host start the Queue Manager daemon which schedules analysis jobs First make
sure that one is not already running (DO NOT use kill -9 to do this Simply issue a kill command with no -9)
To start the Queue Manager daemon type
ltinstall_dirgtMSCAnalysis_Manager2005r30binltplatgtQueMgrSD -path ltinstall_dirgtwhere ltinstall_dirgt is the installation location and ltplatgt is one of HP700 SGI5 RS6K LX86 or SUNS depending on the platform
2 For the analysis machines the Remote Manager daemon must be started for proper communication on each of these machines For the submit machines it is recommended though not necessary that you start the Remote Manager daemon (If some of these machines are Windows machines refer to Gateway Analysis Manager (GAM) on Windows)
To start the Remote Manager daemon type
ltinstall_dirgtMSCAnalysis_Manager2005r30binltplatgtRmtMgrSD -path ltinstall_dirgtThe Analysis nodes must be able to see the ltinstall_dirgtMSCAnalysis_Manager2005r30 directory
You should now be able to submit analysis jobs directly from MSC SimDesigner CATIA Edition by using the Setup Batch icon on the SimDesigner Gateway toolbar
You may want to automatically start the daemons at boot-up in order to ensure that GAM is always available
Note Any time you make a change to hostcfg or diskcfg you must stop and restart the Queue Manager service as shown in the first step
Installation GuideThe AdmMgr Tool
30
The AdmMgr ToolAn administration tool is available that provides an interactive method of maintaining the GAM configuration files
The AdmMgr tool can be found in
ltinstall_dirgtMSCAnalysis_Manager2005r30binltplatgtAdmMgr
where ltplatgt is RS6K for AIX and SGI5 for SGI
Please contact support for more information
31Ap B Gateway Analysis Manager (GAM) on UNIXTo Use the Graphical Admin Tool
To Use the Graphical Admin Tool1 Set the environment variable AM_HOME to the location of
ltinstall_dirgtMSCAnalysis_Manager2005r30
Ex setenv AM_HOME tmpMSCSoftwareSimDesigner20102MSCAnalysis_Manager2005r30
2 Bring up the Admin tool
Ex tmpMSCSoftwareSimDesigner20102MSCAnalysis_Manager2005r30binltMACHINEgtAdmMgr
where MACHINE is the architecture of the machine that this is running on
HP700 - Hewlet Packard HP-UX
HPIPF - Hewlet Packart HP-UX for Itanium
LX86 - Linux
LXIPF - Linux native IA64
RS6K - IBM AIX
SGI5 - Silicon Graphics IRIX
SUNS - Sun Solaris
3 Select Modify Config Files for Action and go through each Object Applications Physical Hosts AM Hosts Filesystems and fill them in When finished click Apply Then Quit ie the Config Location data box can be left blank thus the licensing for that application will be picked up from the environment
4 The services can be started by bringing up AdmMgr logged in as local root and then selecting Action Queue Manager in the menu then hit Apply to start it
Installation GuideTo ConfigureStart the Services Manually
32
To ConfigureStart the Services Manually1 Set AM_HOME just like in A1
2 Create an orgcfg file in tmpMSCSoftwareSimDesigner20102MSCAnalysis_Manager2005r30
- it should contain one line default lthostnamegt 2900
lthostnamegt is the name of the computer
3 Create three files in tmpMSCSoftwareSimDesigner20102MSCAnalysis_Manager2005r30defaultconf
- hostcfg
There are two ways to define the license to be used for a given solver -
bull The RCpath for an AM Host can contain just the word NONE and the MSC_LICENSE_FILE environment variable must be set to a proper solver license
bull The other way is to enter the full path to the license configuration file for the given solver
For nastran it would be tmpMSCSoftwareNastranconfnast2005rc
- diskcfg
- msccfg (optional)
4 Use the sample files (hostcfgsample diskcfgsample) as a guideline for creating these files
5 Start the RmtMgr preferably logged in as root tmpMSCSoftwareSimDesigner20102MSCAnalysis_Manager2005r30binltMACHINEgtRmtMgr
6 Start the QueMgr logged in as a normal user preferably not root tmpMSCSoftwareSimDesigner20102MSCAnalysis_Manager2005r30binltMACHINEgtQueMgr If the QueMgr does not start correctly or to view any problems reported read the QueMgr log file
tmpMSCSoftwareSimDesigner20102MSCAnalysis_Manager2005r30defaultlogQueMgrlog
Ap C Product Licensing with FLEXlm on WindowsInstallation Guide
C Product Licensing with FLEXlm on Windows
Product Licensing
Obtain Licenses
Display the MSClicensing hostID
Install MSC SimDesigner Licenses
Install a FLEXlm Server
LMTOOLS Configuration Utility
Update the MSC SimDesigner Configuration File
Update the MSC_LICENSE_FILE System Variable
FLEXlm Licensing Models and Examples
Installation GuideProduct Licensing
34
Product LicensingMSC SimDesigner uses MSClicensing (FLEXlm) to validate usage of its various component features - this section outlines FLEXlm licensing-related procedures that may be necessary to complete the installation of MSC SimDesigner
As part of the installation the product licenses that you obtain from MSCSoftware Corporation are placed in a file called the License File This file is located either on a FLEXlm License Server or locally
When MSC SimDesigner starts up it looks in a configuration file to find out where to obtain its licensing information - the configuration file will point to one or more FLEXlm Server addresses andor a physical license file location
MSC SimDesigner will then make a request to FLEXlm to validate usage for the particular machine it is running on
Note bull A FLEXlm Server is required in all cases
bull FLEXlm version 116 or later is required
35Ap C Product Licensing with FLEXlm on WindowsObtain Licenses
Obtain LicensesContact your MSCSoftware representative to obtain MSC SimDesigner licenses The license will be provided in the form of a licensedat file The MSClicensing license file contains information used to validate usage of the software and may vary according to the licensing model used (see FLEXlm Licensing Models and Examples
Installation GuideDisplay the MSClicensing hostID
36
Display the MSClicensing hostIDYou may need to supply an MSClicensing hostID in order to obtain a license from MSCSoftware (the hostID is included as part of certain license types)
To display the MSClicensing hostID
1 Choose Install Software from the main MSC SimDesigner installation menu
2 Choose MSCLicensing 116
3 Select Get HostID and note the HostID then click any button to exit
37Ap C Product Licensing with FLEXlm on WindowsInstall MSC SimDesigner Licenses
Install MSC SimDesigner LicensesInstalling the MSC SimDesigner licenses is simply a case of adding them to a licensedat file and pointing to it in the MSC SimDesigner configuration file as described in Update the MSC SimDesigner
Configuration File
Edit the licensedat FileThe licensedat file may be on the FLEXlm server or located on your machine either way you must have a FLEXlm server installed (see Install a FLEXlm Server)
Edit the licensedat file and add the MSC SimDesigner licenses You can use LMTOOLS to find out the location of the licensedat file on a FLEXlm server (see LMTOOLS Configuration Utility
You may want to save a copy of the file before updating it
If this is a new licensedat file you will need to change the SERVER and DAEMON lines in the new license file otherwise use what is already in the file and just add the FEATURE lines For example
SERVER hostname hostid 1700DAEMON MSC your_pathmscFEATURE V5i_Access MSC 20040531 29-apr-2004 etc
Note Although MSC SimDesigner looks in the configuration file for the location of a FLEXlm license file if the MSC_LICENSE_FILE system environment variable is defined it will override the configuration file and possibly prevent the product starting up - if this is the case you will need to update the variable to point to the correct license (see Update the MSC_LICENSE_FILE System Variable)
Installation GuideInstall MSC SimDesigner Licenses
38
Re-read License FileIf you are updating a licensedat file on a FLEXlm server you need to refresh the file by using LMTOOLS to re-read the licensedat file and enable the new licenses
If there is a problem with this or if the licenses still do not appear to be available restart the system
Point MSC SimDesigner to the License FileUpdate the configuration file as described in Update the MSC SimDesigner Configuration File Note that although MSC SimDesigner looks in the configuration file for the location of a FLEXlm license file if the MSC_LICENSE_FILE system environment variable is defined it will override the configuration file and possibly prevent the product starting up - if this is the case you will need to update the variable to point to the correct license (see Update the MSC_LICENSE_FILE System Variable)
39Ap C Product Licensing with FLEXlm on WindowsInstall a FLEXlm Server
Install a FLEXlm Server1 Select Install Software from the main MSC SimDesigner installation menu
2 Choose MSCLicensing 116
3 Select Server Installation 116 to start the licensing server installation
4 Click OK when your systemrsquos hostID appears
5 Follow the installation dialogs
Note When asked to select a license file use the licensedat file supplied with MSC SimDesigner - if you do not have it you can add it later (see Install MSC SimDesigner Licenses
Installation GuideLMTOOLS Configuration Utility
40
LMTOOLS Configuration UtilityLMTOOLS is a FLEXlm utility that allows you to configure various FLEXlm server settings To start LMTOOLS execute ltinstall_dirgtlmtoolsexe
41Ap C Product Licensing with FLEXlm on WindowsUpdate the MSC SimDesigner Configuration File
Update the MSC SimDesigner Configuration FileThe MSC SimDesigner configuration file contains amongst other things the location of the license file - if you did not enter the license information during the install or need to modify it later you can manually edit the file
ltinstall_dirgtv5ienvmscv5r19b19txt
Edit the line
MSC_LICENSE_FILE=porthostnamecmscflexlmlicensedat
You may enter either one or more FLEXlm server hostnames separated by a semicolon (for example 1700hostname) or a license file location (such as cmscflexlmlicensedat) or both If you specify both specify the hostname(s) first
Important You must specify any server hostnames before the licensedat file(s)
Installation GuideUpdate the MSC_LICENSE_FILE System Variable
42
Update the MSC_LICENSE_FILE System VariableAlthough MSC SimDesigner looks in the configuration file for the location of a FLEXlm license file if the MSC_LICENSE_FILE system environment variable is defined it will override the configuration file and possibly prevent the product starting up
If this is the case go to the Windows Control Panel select
SystemAdvancedEnvironment Variables
and look for
MSC_LICENSE_FILE
The variable may contain other MSCSoftware licensing information - edit it and add the location of the MSC SimDesigner license (either a server such as 1700bari or a location such as cmscflexlmlicensedat)
Remember to separate entries with a semi-colon and to specify hostname locations first
43Ap C Product Licensing with FLEXlm on WindowsFLEXlm Licensing Models and Examples
FLEXlm Licensing Models and ExamplesMSC SimDesigner uses one of the following FLEXlm licensing models
Named User LicensingThe license provided by MSC Software for SimDesigner 20102 authorizes a maximum number of users the ability to run SimDesigner Your SimDesigner administrator manages the list of users that can run the software Any Named user may log in and use SimDesigner on any machine on the network on which the license server is reachable Each named user is permitted to run multiple sessions of SimDesigner only on the same machine with each session using an additional license So if you have three sessions of SimDesigner running on your computer you will consume three licenses from the Named User License pool When individual users consume multiple licenses it is possible for the available license pool to be depleted therefore denying access to other named users
OPTIONS File
The OPTIONS file contains the list of Named users of SimDesigner Your administrator maintains the OPTIONS file that lists the Named user login IDs This way you control who is a Named user and may change who is a Named user at any time You do this by editing the file and restarting the license server using the FlexLM lmtools utility No contact with MSC Software is needed to change the list of Named users To keep the maintenance of the Named user file to a minimum SimDesigner 20102 only adds Named user security to the primary CA_ACCESS feature
Named user licensing requires that the path to the OPTIONS file be given on the DAEMON line Please refer to FlexLM regarding various ways of creating an option file Some examples are listed below
------ Start of License File ------SERVER blade 80fb2476 1700DAEMON MSC your_pathmsc OPTIONS=your_named_user_options fileFEATURE CA_Access MSC 20061205 05-dec-2006 1 7D9386A5EBECDAFE52B2 USER_BASED ISSUED=05-dec-2005 ck=63 SN=1235186-ca26a539e922fc6ca633
The CA_ACCESS feature provides access to the entire set of SimDesigner workbenches and all workbenches are included in the base package Some examples of an OPTIONS file for SimDesigner are shown below
Example 1Include CA_ACCESS USER user1Include CA_ACCESS USER user2
Example 2GROUP simdusers user1 user2 user3 hellipINCLUDE CA_ACCESS GROUP simdusers
Installation GuideFLEXlm Licensing Models and Examples
44
Concurrent Allows multiple uses of MSC SimDesigner according to the number of licenses purchased
This is an example of a concurrent license file
SERVER hostname hostid 1700DAEMON MSC your_pathmscFEATURE CA_Access MSC 20040531 29-apr-2004 16 CC3E474D769449F91144 asset_info=10081+10084 AP209 Gateway (GWS) ISSUED=29-apr-2003 ck=96 SN=1324476-57778154941b2cfc1719FEATURE CA_Gen_NASTRAN MSC 20040531 29-apr-2004 2 9C6EA7FD88D85842DEFB asset_info=10081+10054+1003 MSCNastran Generative (GPN) ISSUED=29-apr-2003 ck=167 SN=985526-5a231d9776d588d6df96All licensing models require a FLEXlm server See Install a FLEXlm Server
Ap D Product Licensing with FLEXlm on UNIXInstallation Guide
D Product Licensing with FLEXlm on UNIX
Product Licensing
Obtain Licenses
Display the FLEXlm hostID
Install MSC SimDesigner Licenses
Install a FLEXlm Server
Unload FLEXlm Server and Utilities
Update the MSC SimDesigner Configuration File
FLEXlm Licensing Models and Examples
Installation GuideProduct Licensing
46
Product LicensingMSC SimDesigner uses FLEXlm to validate usage of its various component features - this section outlines FLEXlm licensing-related procedures that may be necessary to complete the installation of MSC SimDesigner
As part of the installation the product licenses that you obtain from MSCSoftware Corporation are placed in a file called the License File This file is located either on a FLEXlm License Server or locally
When MSC SimDesigner starts up it looks in a configuration file to find out where to obtain its licensing information - the configuration file will point to one or more FLEXlm Server addresses andor a physical license file location
MSC SimDesigner will then make a request to FLEXlm to validate usage for the particular machine it is running on
Note bull A FLEXlm Server is required in all cases
bull FLEXlm version 116 or later is required
47Ap D Product Licensing with FLEXlm on UNIXObtain Licenses
Obtain LicensesContact your MSCSoftware representative to obtain MSC SimDesigner licenses The license will be provided in the form of a licensedat file The FLEXlm license file contains information used to validate usage of the software and may vary according to the licensing model used (see FLEXlm Licensing Models and Examples
Installation GuideDisplay the FLEXlm hostID
48
Display the FLEXlm hostIDFirst unload the FLEXlm files as outlined in Unload FLEXlm Server and Utilities then run the following
ltinstallation_dirgtlmutil hostid
49Ap D Product Licensing with FLEXlm on UNIXInstall MSC SimDesigner Licenses
Install MSC SimDesigner LicensesInstalling the MSC SimDesigner licenses is simply a case of adding them to a licensedat file and pointing to it in the MSC SimDesigner configuration file as described in Update the MSC SimDesigner
Configuration File
Edit the licensedat FileThe licensedat file may be on the FLEXlm server or located on your machine either way you must have a FLEXlm server installed (see Install a FLEXlm Server)
Edit the licensedat file and add the MSC SimDesigner licenses You can use LMTOOLS to find out the location of the licensedat file on a FLEXlm server (see Unload FLEXlm Server and Utilities
You may want to save a copy of the file before updating it
If this is a new licensedat file you will need to change the SERVER and DAEMON lines in the new license file otherwise use what is already in the file and just add the FEATURE lines For example
SERVER hostname hostid 1700DAEMON MSC your_pathmscFEATURE CA_Access MSC 20040531 29-apr-2004 etc
Replace License FileRename the existing licensedat file to license_olddat and rename the new file to the current license file name (ie licensedat)
mv licensedat license_olddatmv license_newdat licensedat
Force FLEXlm daemon to Read New License FileUse the lmreread command to cause the lmgrd daemon to reset using the new license file
ltinstall_dirgtlmutil lmreread -c ltpathgtlicensedat
You should now be able to run MSC SimDesigner products using the new licenses If for some reason this fails kill and restart the daemons as follows
ltinstall_dirgtlmgrd -x lmdown -c ltpathgtlicensedatltinstall_dirgtlmgrd -c ltpathgtlicensedat
Note Although MSC SimDesigner looks in the configuration file for the location of a FLEXlm license file if the MSC_LICENSE_FILE system environment variable is defined it will override the configuration file and possibly prevent the product starting up - if this is the case you will need to update the variable to point to the correct license
Installation GuideInstall MSC SimDesigner Licenses
50
Point MSC SimDesigner to the License FileUpdate the configuration file as described in Update the MSC SimDesigner Configuration File Note that although MSC SimDesigner looks in the configuration file for the location of a FLEXlm license file if the MSC_LICENSE_FILE system environment variable is defined it will override the configuration file and possibly prevent the product starting up - if this is the case you will need to update the variable to point to the correct license
51Ap D Product Licensing with FLEXlm on UNIXInstall a FLEXlm Server
Install a FLEXlm ServerFirst unload the FLEXlm files as outlined in Unload FLEXlm Server and Utilities then run the following to start the server
ltinstall_dirgtlmgrd -c ltpathgtlicensedat
Select the licensedat file supplied with MSC SimDesigner - see Install MSC SimDesigner Licenses
You may need to ensure that the FLEXlm server is started automatically
Installation GuideUnload FLEXlm Server and Utilities
52
Unload FLEXlm Server and UtilitiesIn the flexlm directory on the installation disk locate the file appropriate for your platform and unzip then untar it You should see the following files
bull LMGRD - the FLEXlm server
bull MSC - the FLEXlm vendor daemon
bull LMUTIL - the FLEXlm administration utility
53Ap D Product Licensing with FLEXlm on UNIXUpdate the MSC SimDesigner Configuration File
Update the MSC SimDesigner Configuration FileThe MSC SimDesigner configuration file contains amongst other things the location of the license file - if you did not enter the license information during the install or need to modify it later you can manually edit the file
ltinstall_dirgtv5ienvmscv5r19b19txt
Edit the line
MSC_LICENSE_FILE=porthostnamemscflexlmlicensedat
You may enter either one or more FLEXlm server hostnames separated by a semicolon (for example 1700hostname) or a license file location (such as cmscflexlmlicensedat) or both If you specify both specify the hostname(s) first
Important You must specify any server host names before the licensedat file(s)
Installation GuideFLEXlm Licensing Models and Examples
54
FLEXlm Licensing Models and ExamplesMSC SimDesigner uses one of the following FLEXlm licensing models
Named User LicensingThe license provided by MSC Software for SimDesigner 20102 authorizes a maximum number of users the ability to run SimDesigner Your SimDesigner administrator manages the list of users that can run the software Any Named user may log in and use SimDesigner on any machine on the network on which the license server is reachable Each named user is permitted to run multiple sessions of SimDesigner only on the same machine with each session using an additional license So if you have three sessions of SimDesigner running on your computer you will use three licenses from the Named User License pool When individual users consume multiple licenses it is possible for the available license pool to be depleted therefore denying access to other named users
OPTIONS File
The OPTIONS file contains the list of Named users of SimDesigner Your administrator maintains the OPTIONS file that lists the Named user login IDs This way you control who is a Named user and may change who is a Named user at any time You do this by editing the file and restarting the license server using the FlexLM lmtools utility No contact with MSC Software is needed to change the list of Named users To keep the maintenance of the Named user file to a minimum SimDesigner 20102 only adds Named user security to the primary CA_ACCESS feature
Named user licensing requires that the path to the OPTIONS file be given on the DAEMON line Refer to flexlm regarding various ways of creating an option file Some examples are listed below
------ Start of License File ------SERVER blade 80fb2476 1700DAEMON MSC your_pathmsc OPTIONS=your_named_user_options_fileFEATURE CA_Access MSC 20061205 05-dec-2006 1 7D9386A5EBECDAFE52B2 USER_BASED ISSUED=05-dec-2005 ck=63 SN=1235186-ca26a539e922fc6ca633
The CA_ACCESS feature provides access to the entire set of SimDesigner workbenches and all workbenches are included in the base package Some examples of an OPTIONS file for SimDesigner are shown below
Example 1Include CA_ACCESS USER user1Include CA_ACCESS USER user2
Example 2GROUP simdusers user1 user2 user3 hellipINCLUDE CA_ACCESS GROUP simdusers
55Ap D Product Licensing with FLEXlm on UNIXFLEXlm Licensing Models and Examples
Concurrent Allows multiple uses of MSC SimDesigner according to the number of licenses purchased
This is an example of a concurrent license file
SERVER hostname hostid 1700DAEMON MSC your_pathmscFEATURE CA_Access MSC 20040531 29-apr-2004 16 CC3E474D769449F91144 asset_info=10081+10084 AP209 Gateway (GWS) ISSUED=29-apr-2003 ck=96 SN=1324476-57778154941b2cfc1719FEATURE CA_Gen_NASTRAN MSC 20040531 29-apr-2004 2 9C6EA7FD88D85842DEFB asset_info=10081+10054+1003 MSCNastran Generative (GPN) ISSUED=29-apr-2003 ck=167 SN=985526-5a231d9776d588d6df96
All licensing models require a FLEXlm server See Install a FLEXlm Server
Installation GuideFLEXlm Licensing Models and Examples
56
Ap E TCPIP SetupInstallation Guide
E TCPIP Setup
TCPIP Setup
Installation GuideTCPIP Setup
58
TCPIP SetupFor the MSC SimDesigner CATIA Edition installation to run properly you must have the Internet Protocol (TCPIP) installed To check that TCPIP has been installed please perform the following steps
1 Open the Control Panel
2 Select the Network and Dialup Connections
3 If a selection for Local Area Connection is shown right click on that selection and choose properties If a Local Area Connection has not been established skip to step number 5 to create this connection In the Local Area Connection Properties dialogue box that appears you should be able to determine if Internet Protocol (TCPIP) is installed
4 If TCPIP is not seen under ldquoComponents checked are used by this connectionrdquo click on Install choose Protocol and click on Add to choose TCPIP Click OK to install the protocol
5 To install Local Area Connection open Control Panel - Network - Dial-Up Connections then click on the Make New Connection and follow the instructions given by the Network Connection Wizard Remember to select a TCPIP connection type for this new connection
MSC SimDesigner CATIA Edition also requires an ethernet card even if the workstation is not connected to a network to create a hostID for licensing
Ap F MSC SimDesigner OptionsInstallation Guide
F MSC SimDesigner Options
SimDesigner Options from Tools Options
Installation GuideSimDesigner Options from Tools Options
60
SimDesigner Options from Tools Options1 Certain SimDesigner CATIA Edition options are available on selecting Tools Options
Analysis amp Simulation from the menu bar
SimDesigner Licensing Options
61Ap F MSC SimDesigner OptionsSimDesigner Options from Tools Options
SimDesigner Post Processing Options
The SimDesigner Advanced Image Types
Installation GuideSimDesigner Options from Tools Options
62
SimDesigner PreProcessing Options
Storage Options
Computation Directory
SimDesigner will automatically add ldquoMSCCompRsltsrdquo to the directory path even if it is already present in the path This is the location where all the MSC solver computation files will be stored
Note Please do not change anything in this directory from anywhere other than through the SimDesigner Storage Option
63Ap F MSC SimDesigner OptionsSimDesigner Options from Tools Options
Scratch Directory
This is where SimDesigner temporary files will be stored Please be sure that this location has adequate physical storage space for the types of analysis problems you are likely to run
Result File Caching
When this button is toggled ON SDE would cache any result files linked to SDE cases to the scratch directory This would take place only if the result files are located in a network location and the scratch directory is local This improves performance when viewing large results
Setting the units here ensures that consistent default units are used for both import and export operations
Analysis Assistant Options
Caution If defined the locations of the MSC computation directory and the scratch directory will be stored with the CATAnalysis file Therefore if you want to move or send the CATAnalysis document to someone else you should use the FileSend To or FileSave Management command to properly deliver all files linked to the CATAnalysis document
Installation GuideSimDesigner Options from Tools Options
64
Selecting the Enforce Parabolic Mesh check box here ensures that consistent default Parabolic Mesh type is used for all 2D 3D FEM models
Unit Options
Setting the units here ensures that consistent default units are used for both import and export operations
65Ap F MSC SimDesigner OptionsSimDesigner Options from Tools Options
SimDesigner Structures Options
These options are the default settings that will be used when creating any SimDesigner Static case (Static Nonlinear Modal Buckling and Dynamic) and when exporting from SimDesigner Gateway for MD Nastran
File Management Section
bull RECL It is used by the DBC module and has a default minimum of 1024 words The maximum allowed is 65536 words and is used to increase the database capacity
Note For more detail refer to the MD Nastran Reference Manual
Installation GuideSimDesigner Options from Tools Options
66
- Chapter 1 Installing MSC SimDesigner
-
- Supported Platforms
- Pre-Installation Requirements
- Installing on Windows
- Performing Maintenance on Windows
- Silent installation on Windows
-
- The Response File
- Recording a Response File for Silent Installations
- Installation using Installshield Silent
- Recording a Response File for Silent Uninstallations
- Uninstallation using Installshield Silent
- Simple Silent Uninstallation
-
- Installing on UNIX
- Running on UNIX
- Uninstalling on UNIX
- Steps for installing Solution Download Center files
-
- Windows Systems
- UNIX Systems
-
- Ap A Gateway Analysis Manager (GAM) on Windows
-
- Overview
- GAM Host Definitions
-
- Troubleshooting
-
- Using an Existing GAM Installation
- Installing a New GAM
- Configuring GAM
- Starting GAM
-
- Ap B Gateway Analysis Manager (GAM) on UNIX
-
- GAM
- GAM Host Definitions
- Using an Existing GAM Installation
- Installing GAM
- Configuring GAM
- Starting GAM
- The AdmMgr Tool
- To Use the Graphical Admin Tool
- To ConfigureStart the Services Manually
-
- Ap C Product Licensing with FLEXlm on Windows
-
- Product Licensing
- Obtain Licenses
- Display the MSClicensing hostID
- Install MSC SimDesigner Licenses
-
- Edit the licensedat File
- Re-read License File
- Point MSC SimDesigner to the License File
-
- Install a FLEXlm Server
- LMTOOLS Configuration Utility
- Update the MSC SimDesigner Configuration File
- Update the MSC_LICENSE_FILE System Variable
- FLEXlm Licensing Models and Examples
-
- Named User Licensing
- Concurrent
-
- Ap D Product Licensing with FLEXlm on UNIX
-
- Product Licensing
- Obtain Licenses
- Display the FLEXlm hostID
- Install MSC SimDesigner Licenses
-
- Edit the licensedat File
- Replace License File
- Force FLEXlm daemon to Read New License File
- Point MSC SimDesigner to the License File
-
- Install a FLEXlm Server
- Unload FLEXlm Server and Utilities
- Update the MSC SimDesigner Configuration File
- FLEXlm Licensing Models and Examples
-
- Named User Licensing
- Concurrent
-
- Ap E TCPIP Setup
-
- TCPIP Setup
-
- Ap F MSC SimDesigner Options
-
- SimDesigner Options from Tools Options
-
- SimDesigner Licensing Options
- SimDesigner Post Processing Options
- SimDesigner PreProcessing Options
- SimDesigner Structures Options
-

Installation GuideRunning on UNIX
12
Running on UNIXTo run MSC SimDesigner either use the MSC SimDesigner Icon in the application managercatia folder of the desktop or enter the following command
ltinstall_dirgtrunsimdsh
13Chapter 1 Installing MSC SimDesignerUninstalling on UNIX
Uninstalling on UNIXTo uninstall MSC SimDesigner enter the following command
ltinstall_dirgtUninstUninstallerbin
Installation GuideSteps for installing Solution Download Center files
14
Steps for installing Solution Download Center files
Windows Systems1 Run self-extracting archive When initial menu comes up review the selected options and change
them if necessary (most of the time pre selected defaults can be used)
2 Make a note of Unzip to folder location
3 Click on Unzip button
4 After unzip is complete Product Installer will start automatically For the remainder of the installation process follow instructions in the product installation guide
5 Cleanup After installation is complete - you may remove temporary files from the subdirectory created in Step 2 above
UNIX Systems1 Login as root
2 cd to a temporary directory with enough disk space Create a subdirectory and cd into the subdirectory
3 Download delivery file from Solution Download Center If you previously downloaded the file please proceed to the next step
4 Untar delivery file into current subdirectory
tar -xf Delivery_File
5 Execute the installscript (mscsetup or unixinst or hellip ) and follow the instructions in the product installation guide for the remainder of the installation process
Executing the installation script may require adding execution privilege
chmod +x installscript
6 Cleanup After installation is complete - you may remove the subdirectory created in Step 2 above
Ap A Gateway Analysis Manager (GAM) on WindowsInstallation Guide
A Gateway Analysis Manager (GAM) on Windows
Overview
GAM Host Definitions
Using an Existing GAM Installation
Installing a New GAM
Configuring GAM
Starting GAM
Installation GuideOverview
16
OverviewThe MSC SimDesigner Expert Gateway uses the Gateway Analysis Manager (GAM) for job-submission
This appendix contains basic installation and configuration topics for the Gateway Analysis Manager (GAM) on Windows This product is used for submitting analysis jobs in a batch mode directly from the MSC SimDesigner environment to either a local or remote machine
The standard installation of MSC SimDesigner automatically installs configures and starts the GAM services for submission of batch jobs on the local machine If GAM is to be used for remote submittals it must be reconfigured and its services must be restarted This is also necessary if additional analysis hosts or programs are to be added regardless of a local or remote submittal
17Ap A Gateway Analysis Manager (GAM) on WindowsGAM Host Definitions
GAM Host Definitionsbull The Master host is the machine which continually runs the GAM service (called
MSCQueMgrSD) This is also referred to as the master node This service schedules all the jobs
bull The Submit host is the machine from which the analysis is submitted sometimes referred to as the client This is the machine MSC SimDesigner is running on
bull The Analysis host is the machine which actually executes the analysis
For a standard installation all three of these machines are the same machine Below is an itemized list of installation requirements
bull The Queue Manager (MSCQueMgrSD) should run as a user or as administrator
bull Each machine (Submit and Analysis) must be reachable to and from the Master node via a TCPIP network
bull Each Analysis host must have a Remote Manager (MSCRmtMgrSD) service running that uses the same port number It is recommended that each Submit machine also run a RmtMgr service with the same port number however this is not a strict requirement
Each user wishing to use GAM should have the same login name user and group IDs on all hosts nodes in the configuration This will prevent file access problems
TroubleshootingTo troubleshoot problems you should always first look for clues in the contents of files produced by any job submitted by GAM plus any files created by the analysis itself
bull jobnamestdout jobnamestderr jobnametml and jobnamemon
bull ltinstall_dirgtMSCAnalysis_Manager2005r30defaultlogMSCQueMgrSDlog
bull Control Panel Administrative Tools Event Viewer Application Log and look at events of source MSCQueMgrSD and MSCRmtMgrSD
Installation GuideUsing an Existing GAM Installation
18
Using an Existing GAM InstallationYou may already have a Gateway Analysis Manager installed previously
MSC SimDesigner can only use an existing GAM installation if it is v2003 or higher
To enable MSC SimDesigner to use an existing version follow this procedure
1 Start the SimDesigner Environment Editor - Start Programs MSCSoftware MSC SimDesigner Tools
2 Modify the GAM_HOME variable to point to the directory containing the existing GAM installations MSCAnalysis_Manager2005r30
3 Make sure the GAM services are started - see Starting GAM
19Ap A Gateway Analysis Manager (GAM) on WindowsInstalling a New GAM
Installing a New GAMThe default MSC SimDesigner installation procedure will copy the GAM files into the ltinstall_dirgtMSCAnalysis_Manager2005r30 folder and install the Queue manager and remote manager services
Decide which machine will be the master host and which machine(s) will be submit and analysis host(s) and copy the ltinstall_dirgtMSCAnalysis_Manager2005r30 folder to them
You will now need to edit the configuration files - see Configuring GAM
Note Although not all files in ltinstall_dirgtMSCAnalysis_Manager2005r30 will be needed it is easier just to copy them all
Installation GuideConfiguring GAM
20
Configuring GAM
1 Login to the Master host machine
2 Edit ltinstall_dirgtMSCAnalysis_Manager2005r30orgcfg
---------------------------------------------- Gateway Analysis Manager orgcfg file---------------------------------------------- Org Master Host Port ----------------------------------------------default Host-Machine 3900----------------------------------------------bull Org Specifies a directory containing GAM related parameters - the directory name lsquodefaultrsquo
is created during the GAM installation
bull Master Host The node name of the machine designated as the Master Host
bull Port Number Specifies a port to be used by the Master Host
3 Edit ltinstall_dirgtMSCAnalysis_Manager2005r30defaultconfhostcfg
bull Administrator This is the name of the user who will own the configuration files for example ADMIN gam_admin Do not specify Administrator
bull Queue Type MSC is the default - others are NQS and LSF
bull Applications This will typically be MSC Nastran or Marc
bull Physical Hosts Names of the physical hosts these applications run on
bull AM Hosts Application paths on the physical hosts identified by a unique name
4 Edit ltinstall_dirgtMSCAnalysis_Manager2005r30defaultconfdiskcfg
bull Disk Space Each AM Host must be associated with a scratch disk space location
Note Samples of these files exist in the ltinstall_dirgtMSCAnalysis_Manager2005r30 folder with explanations of the parameters
21Ap A Gateway Analysis Manager (GAM) on WindowsConfiguring GAM
5 Ensure that the GAM services will start correctly on re-boot - select Start Settings Control Panel System click the Advanced tab click Environment Variables and ensure that the following two variables exist
bull MSCQueMgrSD_ARGS - Specifies the port number that the Queue Manager (running on the Master Host machine) will use and the port number that all Remote Managers (running on the Analysis Host machines) will be using
bull MSCRmtMgrSD_ARGS - Specifies the port number that the Remote Manager (if running on this machine) will use
6 When you have finished configuring GAM start the GAM services - see Starting GAM
Installation GuideStarting GAM
22
Starting GAM1 On the master host start the Queue Manager service which schedules analysis jobs Under the
Start menu select Settings Control Panel Administrative Tools Services and start the ldquoMSCQueMgrSDrdquo service
If the service is not there you can install it by running the batch script
ltinstall_dirgtMSCAnalysis_Manager2005r30binWINNTinstall_serverbatEdit this first to ensure that the installation path is correct This batch file installs the Queue Manager service
2 For the analysis machines the Remote Manager service must be started in the same way for proper communication on each of these machines (If some of these machines are UNIX machines refer to Gateway Analysis Manager (GAM) on UNIX)
The Remote Manager service can be installed by running the batch file
ltinstall_dirgtMSCAnalysis_Manager2005r30binWINNTinstall_clientbat
Edit this first to ensure that the installation path is correct in this batch file These Analysis nodes must be able to see the ltinstall_dirgtMSCAnalysis_Manager2005r30 directory
You should now be able to submit analysis jobs directly from MSC SimDesigner by using the Setup Batch icon on the SimDesigner Gateway toolbar
Note Any time you make a change to hostcfg or diskcfg you must stop and restart the Queue Manager service as shown in the first step
Note To ensure that the GAM services will start correctly on re-boot refer to Configuring GAM to set the system environment variables
Ap B Gateway Analysis Manager (GAM) on UNIXInstallation Guide
B Gateway Analysis Manager (GAM) on UNIX
GAM
GAM Host Definitions
Using an Existing GAM Installation
Installing GAM
Configuring GAM
Starting GAM
The AdmMgr Tool
Installation GuideGAM
24
GAMThe SimDesigner Expert Gateway uses the Gateway Analysis Manager (GAM) for job-submission
This appendix contains installation and configuration topics for the Gateway Analysis Manager (GAM) on UNIX This product allows you to submit batch analysis jobs directly from MSC SimDesigner CATIA Edition to local or remote machines
The MSC SimDesigner CATIA Edition installation installs and configures the GAM daemons for batch jobs submission on the local machine If GAM is to be used for remote submittals or if additional analysis hosts or programs are to be added it must be reconfigured and its daemons must be restarted
25Ap B Gateway Analysis Manager (GAM) on UNIXGAM Host Definitions
GAM Host Definitionsbull Master host is the machine which continually runs the GAM daemon (called QueMgrSD) This
is also referred to as the master node This daemon schedules all the jobs
bull Submit host is the machine from which the analysis is submitted sometimes referred to as the client This is the machine CATIA is running on
bull Analysis host is the machine which actually executes the analysis
All of these hosts can be the same machine Below is a list of installation requirements
bull The Queue Manager (QueMgrSD) should run as root on the Master node This is not a strict requirement but recommended
bull Each Submit and Analysis machine must be connected to the Master node via a TCPIP network
bull Each Analysis host must have a Remote Manager (RmtMgrSD) daemon running that uses the same port number It is recommended that each Submit machine also run a RmtMgr daemon with the same port number however this is not a requirement
Each user wishing to use GAM must meet the following requirements
bull Users should have the same login name user and group IDs on all hosts nodes in the configuration This will prevent file access problems
bull Users must have uname in their default search path (path or PATH environment variable in the userscshrc orprofile file)
Troubleshooting You should first look for clues in the contents of files produced by jobs submitted by GAM plus any files created by the analysis itself
bull jobnamestdout
bull jobnamestderr
bull jobnametml
bull jobnamemon
bull ltinstall_dirgtMSCAnalysis_Manager2005r30 defaultlogQueMgrSDlog
bull varadmsyslogsysloglog (if daemons do not start)
Installation GuideUsing an Existing GAM Installation
26
Using an Existing GAM InstallationYou may already have a Gateway Analysis Manager installed previously by another MSCSoftware product To enable MSC SimDesigner CATIA Edition to use this existing version follow this procedure
1 Edit ltinstall-dirgtV5iEnvMSCV5R13B13txt
2 Modify the GAM_HOME variable to point to the existing GAM installations ltinstall_dirgtMSCAnalysis_Manager2005r30
3 Make sure the GAM services are started - see Starting GAM
27Ap B Gateway Analysis Manager (GAM) on UNIXInstalling GAM
Installing GAMSelecting Analysis Manger from the initial installshield screen will copy the GAM files into the ltinstall_dirgtMSCAnalysis_Manager2005r30 directory
Decide which machine will be the master host and which machine(s) will be submit and analysis host(s) and copy the ltinstall_dirgtMSCAnalysis_Manager2005r30 directory to them
You will now need to edit the configuration files - see Configuring GAM
Note Although not all files in ltinstall_dirgtMSCAnalysis_Manager2005r30 will be needed it is easier just to copy them all
Installation GuideConfiguring GAM
28
Configuring GAM
Login to the Master host machine and edit these files
1 ltinstall_dirgtMSCAnalysis_Manager2005r30 orgcfg
In the orgcfg file you define two items
bull Org A default is provided - you may add others if you wish
bull Master Host The node name of the machine
bull Port Number Use 3800 as the default
2 ltinstall_dirgtMSCAnalysis_Manager2005r30 defaultconfhostcfg
In the hostcfg file you must define four items
bull Administrator This is the name of the user who will own the configuration files Do not specify root For example ADMIN gam_admin
bull Queue Type MSC is the default - others are NQS and LSF
bull Applications This will typically be MSC Nastran or Marc
bull Physical Hosts Names of the physical hosts these applications run on
bull AM Hosts Application paths on the physical hosts identified by a unique name
3 ltinstall_dirgtMSCAnalysis_Manager2005r30defaultconfdiskcfg
In the diskcfg file you define one item
bull Disk Space Each AM Host is associated to a scratch disk space location
When you have finished editing the files start the GAM services - see Starting GAM
Note Samples of these files exist in the ltinstall_dirgtMSCAnalysis_Manager2005r30 directory with explanations of the parameters
29Ap B Gateway Analysis Manager (GAM) on UNIXStarting GAM
Starting GAM1 On the master host start the Queue Manager daemon which schedules analysis jobs First make
sure that one is not already running (DO NOT use kill -9 to do this Simply issue a kill command with no -9)
To start the Queue Manager daemon type
ltinstall_dirgtMSCAnalysis_Manager2005r30binltplatgtQueMgrSD -path ltinstall_dirgtwhere ltinstall_dirgt is the installation location and ltplatgt is one of HP700 SGI5 RS6K LX86 or SUNS depending on the platform
2 For the analysis machines the Remote Manager daemon must be started for proper communication on each of these machines For the submit machines it is recommended though not necessary that you start the Remote Manager daemon (If some of these machines are Windows machines refer to Gateway Analysis Manager (GAM) on Windows)
To start the Remote Manager daemon type
ltinstall_dirgtMSCAnalysis_Manager2005r30binltplatgtRmtMgrSD -path ltinstall_dirgtThe Analysis nodes must be able to see the ltinstall_dirgtMSCAnalysis_Manager2005r30 directory
You should now be able to submit analysis jobs directly from MSC SimDesigner CATIA Edition by using the Setup Batch icon on the SimDesigner Gateway toolbar
You may want to automatically start the daemons at boot-up in order to ensure that GAM is always available
Note Any time you make a change to hostcfg or diskcfg you must stop and restart the Queue Manager service as shown in the first step
Installation GuideThe AdmMgr Tool
30
The AdmMgr ToolAn administration tool is available that provides an interactive method of maintaining the GAM configuration files
The AdmMgr tool can be found in
ltinstall_dirgtMSCAnalysis_Manager2005r30binltplatgtAdmMgr
where ltplatgt is RS6K for AIX and SGI5 for SGI
Please contact support for more information
31Ap B Gateway Analysis Manager (GAM) on UNIXTo Use the Graphical Admin Tool
To Use the Graphical Admin Tool1 Set the environment variable AM_HOME to the location of
ltinstall_dirgtMSCAnalysis_Manager2005r30
Ex setenv AM_HOME tmpMSCSoftwareSimDesigner20102MSCAnalysis_Manager2005r30
2 Bring up the Admin tool
Ex tmpMSCSoftwareSimDesigner20102MSCAnalysis_Manager2005r30binltMACHINEgtAdmMgr
where MACHINE is the architecture of the machine that this is running on
HP700 - Hewlet Packard HP-UX
HPIPF - Hewlet Packart HP-UX for Itanium
LX86 - Linux
LXIPF - Linux native IA64
RS6K - IBM AIX
SGI5 - Silicon Graphics IRIX
SUNS - Sun Solaris
3 Select Modify Config Files for Action and go through each Object Applications Physical Hosts AM Hosts Filesystems and fill them in When finished click Apply Then Quit ie the Config Location data box can be left blank thus the licensing for that application will be picked up from the environment
4 The services can be started by bringing up AdmMgr logged in as local root and then selecting Action Queue Manager in the menu then hit Apply to start it
Installation GuideTo ConfigureStart the Services Manually
32
To ConfigureStart the Services Manually1 Set AM_HOME just like in A1
2 Create an orgcfg file in tmpMSCSoftwareSimDesigner20102MSCAnalysis_Manager2005r30
- it should contain one line default lthostnamegt 2900
lthostnamegt is the name of the computer
3 Create three files in tmpMSCSoftwareSimDesigner20102MSCAnalysis_Manager2005r30defaultconf
- hostcfg
There are two ways to define the license to be used for a given solver -
bull The RCpath for an AM Host can contain just the word NONE and the MSC_LICENSE_FILE environment variable must be set to a proper solver license
bull The other way is to enter the full path to the license configuration file for the given solver
For nastran it would be tmpMSCSoftwareNastranconfnast2005rc
- diskcfg
- msccfg (optional)
4 Use the sample files (hostcfgsample diskcfgsample) as a guideline for creating these files
5 Start the RmtMgr preferably logged in as root tmpMSCSoftwareSimDesigner20102MSCAnalysis_Manager2005r30binltMACHINEgtRmtMgr
6 Start the QueMgr logged in as a normal user preferably not root tmpMSCSoftwareSimDesigner20102MSCAnalysis_Manager2005r30binltMACHINEgtQueMgr If the QueMgr does not start correctly or to view any problems reported read the QueMgr log file
tmpMSCSoftwareSimDesigner20102MSCAnalysis_Manager2005r30defaultlogQueMgrlog
Ap C Product Licensing with FLEXlm on WindowsInstallation Guide
C Product Licensing with FLEXlm on Windows
Product Licensing
Obtain Licenses
Display the MSClicensing hostID
Install MSC SimDesigner Licenses
Install a FLEXlm Server
LMTOOLS Configuration Utility
Update the MSC SimDesigner Configuration File
Update the MSC_LICENSE_FILE System Variable
FLEXlm Licensing Models and Examples
Installation GuideProduct Licensing
34
Product LicensingMSC SimDesigner uses MSClicensing (FLEXlm) to validate usage of its various component features - this section outlines FLEXlm licensing-related procedures that may be necessary to complete the installation of MSC SimDesigner
As part of the installation the product licenses that you obtain from MSCSoftware Corporation are placed in a file called the License File This file is located either on a FLEXlm License Server or locally
When MSC SimDesigner starts up it looks in a configuration file to find out where to obtain its licensing information - the configuration file will point to one or more FLEXlm Server addresses andor a physical license file location
MSC SimDesigner will then make a request to FLEXlm to validate usage for the particular machine it is running on
Note bull A FLEXlm Server is required in all cases
bull FLEXlm version 116 or later is required
35Ap C Product Licensing with FLEXlm on WindowsObtain Licenses
Obtain LicensesContact your MSCSoftware representative to obtain MSC SimDesigner licenses The license will be provided in the form of a licensedat file The MSClicensing license file contains information used to validate usage of the software and may vary according to the licensing model used (see FLEXlm Licensing Models and Examples
Installation GuideDisplay the MSClicensing hostID
36
Display the MSClicensing hostIDYou may need to supply an MSClicensing hostID in order to obtain a license from MSCSoftware (the hostID is included as part of certain license types)
To display the MSClicensing hostID
1 Choose Install Software from the main MSC SimDesigner installation menu
2 Choose MSCLicensing 116
3 Select Get HostID and note the HostID then click any button to exit
37Ap C Product Licensing with FLEXlm on WindowsInstall MSC SimDesigner Licenses
Install MSC SimDesigner LicensesInstalling the MSC SimDesigner licenses is simply a case of adding them to a licensedat file and pointing to it in the MSC SimDesigner configuration file as described in Update the MSC SimDesigner
Configuration File
Edit the licensedat FileThe licensedat file may be on the FLEXlm server or located on your machine either way you must have a FLEXlm server installed (see Install a FLEXlm Server)
Edit the licensedat file and add the MSC SimDesigner licenses You can use LMTOOLS to find out the location of the licensedat file on a FLEXlm server (see LMTOOLS Configuration Utility
You may want to save a copy of the file before updating it
If this is a new licensedat file you will need to change the SERVER and DAEMON lines in the new license file otherwise use what is already in the file and just add the FEATURE lines For example
SERVER hostname hostid 1700DAEMON MSC your_pathmscFEATURE V5i_Access MSC 20040531 29-apr-2004 etc
Note Although MSC SimDesigner looks in the configuration file for the location of a FLEXlm license file if the MSC_LICENSE_FILE system environment variable is defined it will override the configuration file and possibly prevent the product starting up - if this is the case you will need to update the variable to point to the correct license (see Update the MSC_LICENSE_FILE System Variable)
Installation GuideInstall MSC SimDesigner Licenses
38
Re-read License FileIf you are updating a licensedat file on a FLEXlm server you need to refresh the file by using LMTOOLS to re-read the licensedat file and enable the new licenses
If there is a problem with this or if the licenses still do not appear to be available restart the system
Point MSC SimDesigner to the License FileUpdate the configuration file as described in Update the MSC SimDesigner Configuration File Note that although MSC SimDesigner looks in the configuration file for the location of a FLEXlm license file if the MSC_LICENSE_FILE system environment variable is defined it will override the configuration file and possibly prevent the product starting up - if this is the case you will need to update the variable to point to the correct license (see Update the MSC_LICENSE_FILE System Variable)
39Ap C Product Licensing with FLEXlm on WindowsInstall a FLEXlm Server
Install a FLEXlm Server1 Select Install Software from the main MSC SimDesigner installation menu
2 Choose MSCLicensing 116
3 Select Server Installation 116 to start the licensing server installation
4 Click OK when your systemrsquos hostID appears
5 Follow the installation dialogs
Note When asked to select a license file use the licensedat file supplied with MSC SimDesigner - if you do not have it you can add it later (see Install MSC SimDesigner Licenses
Installation GuideLMTOOLS Configuration Utility
40
LMTOOLS Configuration UtilityLMTOOLS is a FLEXlm utility that allows you to configure various FLEXlm server settings To start LMTOOLS execute ltinstall_dirgtlmtoolsexe
41Ap C Product Licensing with FLEXlm on WindowsUpdate the MSC SimDesigner Configuration File
Update the MSC SimDesigner Configuration FileThe MSC SimDesigner configuration file contains amongst other things the location of the license file - if you did not enter the license information during the install or need to modify it later you can manually edit the file
ltinstall_dirgtv5ienvmscv5r19b19txt
Edit the line
MSC_LICENSE_FILE=porthostnamecmscflexlmlicensedat
You may enter either one or more FLEXlm server hostnames separated by a semicolon (for example 1700hostname) or a license file location (such as cmscflexlmlicensedat) or both If you specify both specify the hostname(s) first
Important You must specify any server hostnames before the licensedat file(s)
Installation GuideUpdate the MSC_LICENSE_FILE System Variable
42
Update the MSC_LICENSE_FILE System VariableAlthough MSC SimDesigner looks in the configuration file for the location of a FLEXlm license file if the MSC_LICENSE_FILE system environment variable is defined it will override the configuration file and possibly prevent the product starting up
If this is the case go to the Windows Control Panel select
SystemAdvancedEnvironment Variables
and look for
MSC_LICENSE_FILE
The variable may contain other MSCSoftware licensing information - edit it and add the location of the MSC SimDesigner license (either a server such as 1700bari or a location such as cmscflexlmlicensedat)
Remember to separate entries with a semi-colon and to specify hostname locations first
43Ap C Product Licensing with FLEXlm on WindowsFLEXlm Licensing Models and Examples
FLEXlm Licensing Models and ExamplesMSC SimDesigner uses one of the following FLEXlm licensing models
Named User LicensingThe license provided by MSC Software for SimDesigner 20102 authorizes a maximum number of users the ability to run SimDesigner Your SimDesigner administrator manages the list of users that can run the software Any Named user may log in and use SimDesigner on any machine on the network on which the license server is reachable Each named user is permitted to run multiple sessions of SimDesigner only on the same machine with each session using an additional license So if you have three sessions of SimDesigner running on your computer you will consume three licenses from the Named User License pool When individual users consume multiple licenses it is possible for the available license pool to be depleted therefore denying access to other named users
OPTIONS File
The OPTIONS file contains the list of Named users of SimDesigner Your administrator maintains the OPTIONS file that lists the Named user login IDs This way you control who is a Named user and may change who is a Named user at any time You do this by editing the file and restarting the license server using the FlexLM lmtools utility No contact with MSC Software is needed to change the list of Named users To keep the maintenance of the Named user file to a minimum SimDesigner 20102 only adds Named user security to the primary CA_ACCESS feature
Named user licensing requires that the path to the OPTIONS file be given on the DAEMON line Please refer to FlexLM regarding various ways of creating an option file Some examples are listed below
------ Start of License File ------SERVER blade 80fb2476 1700DAEMON MSC your_pathmsc OPTIONS=your_named_user_options fileFEATURE CA_Access MSC 20061205 05-dec-2006 1 7D9386A5EBECDAFE52B2 USER_BASED ISSUED=05-dec-2005 ck=63 SN=1235186-ca26a539e922fc6ca633
The CA_ACCESS feature provides access to the entire set of SimDesigner workbenches and all workbenches are included in the base package Some examples of an OPTIONS file for SimDesigner are shown below
Example 1Include CA_ACCESS USER user1Include CA_ACCESS USER user2
Example 2GROUP simdusers user1 user2 user3 hellipINCLUDE CA_ACCESS GROUP simdusers
Installation GuideFLEXlm Licensing Models and Examples
44
Concurrent Allows multiple uses of MSC SimDesigner according to the number of licenses purchased
This is an example of a concurrent license file
SERVER hostname hostid 1700DAEMON MSC your_pathmscFEATURE CA_Access MSC 20040531 29-apr-2004 16 CC3E474D769449F91144 asset_info=10081+10084 AP209 Gateway (GWS) ISSUED=29-apr-2003 ck=96 SN=1324476-57778154941b2cfc1719FEATURE CA_Gen_NASTRAN MSC 20040531 29-apr-2004 2 9C6EA7FD88D85842DEFB asset_info=10081+10054+1003 MSCNastran Generative (GPN) ISSUED=29-apr-2003 ck=167 SN=985526-5a231d9776d588d6df96All licensing models require a FLEXlm server See Install a FLEXlm Server
Ap D Product Licensing with FLEXlm on UNIXInstallation Guide
D Product Licensing with FLEXlm on UNIX
Product Licensing
Obtain Licenses
Display the FLEXlm hostID
Install MSC SimDesigner Licenses
Install a FLEXlm Server
Unload FLEXlm Server and Utilities
Update the MSC SimDesigner Configuration File
FLEXlm Licensing Models and Examples
Installation GuideProduct Licensing
46
Product LicensingMSC SimDesigner uses FLEXlm to validate usage of its various component features - this section outlines FLEXlm licensing-related procedures that may be necessary to complete the installation of MSC SimDesigner
As part of the installation the product licenses that you obtain from MSCSoftware Corporation are placed in a file called the License File This file is located either on a FLEXlm License Server or locally
When MSC SimDesigner starts up it looks in a configuration file to find out where to obtain its licensing information - the configuration file will point to one or more FLEXlm Server addresses andor a physical license file location
MSC SimDesigner will then make a request to FLEXlm to validate usage for the particular machine it is running on
Note bull A FLEXlm Server is required in all cases
bull FLEXlm version 116 or later is required
47Ap D Product Licensing with FLEXlm on UNIXObtain Licenses
Obtain LicensesContact your MSCSoftware representative to obtain MSC SimDesigner licenses The license will be provided in the form of a licensedat file The FLEXlm license file contains information used to validate usage of the software and may vary according to the licensing model used (see FLEXlm Licensing Models and Examples
Installation GuideDisplay the FLEXlm hostID
48
Display the FLEXlm hostIDFirst unload the FLEXlm files as outlined in Unload FLEXlm Server and Utilities then run the following
ltinstallation_dirgtlmutil hostid
49Ap D Product Licensing with FLEXlm on UNIXInstall MSC SimDesigner Licenses
Install MSC SimDesigner LicensesInstalling the MSC SimDesigner licenses is simply a case of adding them to a licensedat file and pointing to it in the MSC SimDesigner configuration file as described in Update the MSC SimDesigner
Configuration File
Edit the licensedat FileThe licensedat file may be on the FLEXlm server or located on your machine either way you must have a FLEXlm server installed (see Install a FLEXlm Server)
Edit the licensedat file and add the MSC SimDesigner licenses You can use LMTOOLS to find out the location of the licensedat file on a FLEXlm server (see Unload FLEXlm Server and Utilities
You may want to save a copy of the file before updating it
If this is a new licensedat file you will need to change the SERVER and DAEMON lines in the new license file otherwise use what is already in the file and just add the FEATURE lines For example
SERVER hostname hostid 1700DAEMON MSC your_pathmscFEATURE CA_Access MSC 20040531 29-apr-2004 etc
Replace License FileRename the existing licensedat file to license_olddat and rename the new file to the current license file name (ie licensedat)
mv licensedat license_olddatmv license_newdat licensedat
Force FLEXlm daemon to Read New License FileUse the lmreread command to cause the lmgrd daemon to reset using the new license file
ltinstall_dirgtlmutil lmreread -c ltpathgtlicensedat
You should now be able to run MSC SimDesigner products using the new licenses If for some reason this fails kill and restart the daemons as follows
ltinstall_dirgtlmgrd -x lmdown -c ltpathgtlicensedatltinstall_dirgtlmgrd -c ltpathgtlicensedat
Note Although MSC SimDesigner looks in the configuration file for the location of a FLEXlm license file if the MSC_LICENSE_FILE system environment variable is defined it will override the configuration file and possibly prevent the product starting up - if this is the case you will need to update the variable to point to the correct license
Installation GuideInstall MSC SimDesigner Licenses
50
Point MSC SimDesigner to the License FileUpdate the configuration file as described in Update the MSC SimDesigner Configuration File Note that although MSC SimDesigner looks in the configuration file for the location of a FLEXlm license file if the MSC_LICENSE_FILE system environment variable is defined it will override the configuration file and possibly prevent the product starting up - if this is the case you will need to update the variable to point to the correct license
51Ap D Product Licensing with FLEXlm on UNIXInstall a FLEXlm Server
Install a FLEXlm ServerFirst unload the FLEXlm files as outlined in Unload FLEXlm Server and Utilities then run the following to start the server
ltinstall_dirgtlmgrd -c ltpathgtlicensedat
Select the licensedat file supplied with MSC SimDesigner - see Install MSC SimDesigner Licenses
You may need to ensure that the FLEXlm server is started automatically
Installation GuideUnload FLEXlm Server and Utilities
52
Unload FLEXlm Server and UtilitiesIn the flexlm directory on the installation disk locate the file appropriate for your platform and unzip then untar it You should see the following files
bull LMGRD - the FLEXlm server
bull MSC - the FLEXlm vendor daemon
bull LMUTIL - the FLEXlm administration utility
53Ap D Product Licensing with FLEXlm on UNIXUpdate the MSC SimDesigner Configuration File
Update the MSC SimDesigner Configuration FileThe MSC SimDesigner configuration file contains amongst other things the location of the license file - if you did not enter the license information during the install or need to modify it later you can manually edit the file
ltinstall_dirgtv5ienvmscv5r19b19txt
Edit the line
MSC_LICENSE_FILE=porthostnamemscflexlmlicensedat
You may enter either one or more FLEXlm server hostnames separated by a semicolon (for example 1700hostname) or a license file location (such as cmscflexlmlicensedat) or both If you specify both specify the hostname(s) first
Important You must specify any server host names before the licensedat file(s)
Installation GuideFLEXlm Licensing Models and Examples
54
FLEXlm Licensing Models and ExamplesMSC SimDesigner uses one of the following FLEXlm licensing models
Named User LicensingThe license provided by MSC Software for SimDesigner 20102 authorizes a maximum number of users the ability to run SimDesigner Your SimDesigner administrator manages the list of users that can run the software Any Named user may log in and use SimDesigner on any machine on the network on which the license server is reachable Each named user is permitted to run multiple sessions of SimDesigner only on the same machine with each session using an additional license So if you have three sessions of SimDesigner running on your computer you will use three licenses from the Named User License pool When individual users consume multiple licenses it is possible for the available license pool to be depleted therefore denying access to other named users
OPTIONS File
The OPTIONS file contains the list of Named users of SimDesigner Your administrator maintains the OPTIONS file that lists the Named user login IDs This way you control who is a Named user and may change who is a Named user at any time You do this by editing the file and restarting the license server using the FlexLM lmtools utility No contact with MSC Software is needed to change the list of Named users To keep the maintenance of the Named user file to a minimum SimDesigner 20102 only adds Named user security to the primary CA_ACCESS feature
Named user licensing requires that the path to the OPTIONS file be given on the DAEMON line Refer to flexlm regarding various ways of creating an option file Some examples are listed below
------ Start of License File ------SERVER blade 80fb2476 1700DAEMON MSC your_pathmsc OPTIONS=your_named_user_options_fileFEATURE CA_Access MSC 20061205 05-dec-2006 1 7D9386A5EBECDAFE52B2 USER_BASED ISSUED=05-dec-2005 ck=63 SN=1235186-ca26a539e922fc6ca633
The CA_ACCESS feature provides access to the entire set of SimDesigner workbenches and all workbenches are included in the base package Some examples of an OPTIONS file for SimDesigner are shown below
Example 1Include CA_ACCESS USER user1Include CA_ACCESS USER user2
Example 2GROUP simdusers user1 user2 user3 hellipINCLUDE CA_ACCESS GROUP simdusers
55Ap D Product Licensing with FLEXlm on UNIXFLEXlm Licensing Models and Examples
Concurrent Allows multiple uses of MSC SimDesigner according to the number of licenses purchased
This is an example of a concurrent license file
SERVER hostname hostid 1700DAEMON MSC your_pathmscFEATURE CA_Access MSC 20040531 29-apr-2004 16 CC3E474D769449F91144 asset_info=10081+10084 AP209 Gateway (GWS) ISSUED=29-apr-2003 ck=96 SN=1324476-57778154941b2cfc1719FEATURE CA_Gen_NASTRAN MSC 20040531 29-apr-2004 2 9C6EA7FD88D85842DEFB asset_info=10081+10054+1003 MSCNastran Generative (GPN) ISSUED=29-apr-2003 ck=167 SN=985526-5a231d9776d588d6df96
All licensing models require a FLEXlm server See Install a FLEXlm Server
Installation GuideFLEXlm Licensing Models and Examples
56
Ap E TCPIP SetupInstallation Guide
E TCPIP Setup
TCPIP Setup
Installation GuideTCPIP Setup
58
TCPIP SetupFor the MSC SimDesigner CATIA Edition installation to run properly you must have the Internet Protocol (TCPIP) installed To check that TCPIP has been installed please perform the following steps
1 Open the Control Panel
2 Select the Network and Dialup Connections
3 If a selection for Local Area Connection is shown right click on that selection and choose properties If a Local Area Connection has not been established skip to step number 5 to create this connection In the Local Area Connection Properties dialogue box that appears you should be able to determine if Internet Protocol (TCPIP) is installed
4 If TCPIP is not seen under ldquoComponents checked are used by this connectionrdquo click on Install choose Protocol and click on Add to choose TCPIP Click OK to install the protocol
5 To install Local Area Connection open Control Panel - Network - Dial-Up Connections then click on the Make New Connection and follow the instructions given by the Network Connection Wizard Remember to select a TCPIP connection type for this new connection
MSC SimDesigner CATIA Edition also requires an ethernet card even if the workstation is not connected to a network to create a hostID for licensing
Ap F MSC SimDesigner OptionsInstallation Guide
F MSC SimDesigner Options
SimDesigner Options from Tools Options
Installation GuideSimDesigner Options from Tools Options
60
SimDesigner Options from Tools Options1 Certain SimDesigner CATIA Edition options are available on selecting Tools Options
Analysis amp Simulation from the menu bar
SimDesigner Licensing Options
61Ap F MSC SimDesigner OptionsSimDesigner Options from Tools Options
SimDesigner Post Processing Options
The SimDesigner Advanced Image Types
Installation GuideSimDesigner Options from Tools Options
62
SimDesigner PreProcessing Options
Storage Options
Computation Directory
SimDesigner will automatically add ldquoMSCCompRsltsrdquo to the directory path even if it is already present in the path This is the location where all the MSC solver computation files will be stored
Note Please do not change anything in this directory from anywhere other than through the SimDesigner Storage Option
63Ap F MSC SimDesigner OptionsSimDesigner Options from Tools Options
Scratch Directory
This is where SimDesigner temporary files will be stored Please be sure that this location has adequate physical storage space for the types of analysis problems you are likely to run
Result File Caching
When this button is toggled ON SDE would cache any result files linked to SDE cases to the scratch directory This would take place only if the result files are located in a network location and the scratch directory is local This improves performance when viewing large results
Setting the units here ensures that consistent default units are used for both import and export operations
Analysis Assistant Options
Caution If defined the locations of the MSC computation directory and the scratch directory will be stored with the CATAnalysis file Therefore if you want to move or send the CATAnalysis document to someone else you should use the FileSend To or FileSave Management command to properly deliver all files linked to the CATAnalysis document
Installation GuideSimDesigner Options from Tools Options
64
Selecting the Enforce Parabolic Mesh check box here ensures that consistent default Parabolic Mesh type is used for all 2D 3D FEM models
Unit Options
Setting the units here ensures that consistent default units are used for both import and export operations
65Ap F MSC SimDesigner OptionsSimDesigner Options from Tools Options
SimDesigner Structures Options
These options are the default settings that will be used when creating any SimDesigner Static case (Static Nonlinear Modal Buckling and Dynamic) and when exporting from SimDesigner Gateway for MD Nastran
File Management Section
bull RECL It is used by the DBC module and has a default minimum of 1024 words The maximum allowed is 65536 words and is used to increase the database capacity
Note For more detail refer to the MD Nastran Reference Manual
Installation GuideSimDesigner Options from Tools Options
66
- Chapter 1 Installing MSC SimDesigner
-
- Supported Platforms
- Pre-Installation Requirements
- Installing on Windows
- Performing Maintenance on Windows
- Silent installation on Windows
-
- The Response File
- Recording a Response File for Silent Installations
- Installation using Installshield Silent
- Recording a Response File for Silent Uninstallations
- Uninstallation using Installshield Silent
- Simple Silent Uninstallation
-
- Installing on UNIX
- Running on UNIX
- Uninstalling on UNIX
- Steps for installing Solution Download Center files
-
- Windows Systems
- UNIX Systems
-
- Ap A Gateway Analysis Manager (GAM) on Windows
-
- Overview
- GAM Host Definitions
-
- Troubleshooting
-
- Using an Existing GAM Installation
- Installing a New GAM
- Configuring GAM
- Starting GAM
-
- Ap B Gateway Analysis Manager (GAM) on UNIX
-
- GAM
- GAM Host Definitions
- Using an Existing GAM Installation
- Installing GAM
- Configuring GAM
- Starting GAM
- The AdmMgr Tool
- To Use the Graphical Admin Tool
- To ConfigureStart the Services Manually
-
- Ap C Product Licensing with FLEXlm on Windows
-
- Product Licensing
- Obtain Licenses
- Display the MSClicensing hostID
- Install MSC SimDesigner Licenses
-
- Edit the licensedat File
- Re-read License File
- Point MSC SimDesigner to the License File
-
- Install a FLEXlm Server
- LMTOOLS Configuration Utility
- Update the MSC SimDesigner Configuration File
- Update the MSC_LICENSE_FILE System Variable
- FLEXlm Licensing Models and Examples
-
- Named User Licensing
- Concurrent
-
- Ap D Product Licensing with FLEXlm on UNIX
-
- Product Licensing
- Obtain Licenses
- Display the FLEXlm hostID
- Install MSC SimDesigner Licenses
-
- Edit the licensedat File
- Replace License File
- Force FLEXlm daemon to Read New License File
- Point MSC SimDesigner to the License File
-
- Install a FLEXlm Server
- Unload FLEXlm Server and Utilities
- Update the MSC SimDesigner Configuration File
- FLEXlm Licensing Models and Examples
-
- Named User Licensing
- Concurrent
-
- Ap E TCPIP Setup
-
- TCPIP Setup
-
- Ap F MSC SimDesigner Options
-
- SimDesigner Options from Tools Options
-
- SimDesigner Licensing Options
- SimDesigner Post Processing Options
- SimDesigner PreProcessing Options
- SimDesigner Structures Options
-

13Chapter 1 Installing MSC SimDesignerUninstalling on UNIX
Uninstalling on UNIXTo uninstall MSC SimDesigner enter the following command
ltinstall_dirgtUninstUninstallerbin
Installation GuideSteps for installing Solution Download Center files
14
Steps for installing Solution Download Center files
Windows Systems1 Run self-extracting archive When initial menu comes up review the selected options and change
them if necessary (most of the time pre selected defaults can be used)
2 Make a note of Unzip to folder location
3 Click on Unzip button
4 After unzip is complete Product Installer will start automatically For the remainder of the installation process follow instructions in the product installation guide
5 Cleanup After installation is complete - you may remove temporary files from the subdirectory created in Step 2 above
UNIX Systems1 Login as root
2 cd to a temporary directory with enough disk space Create a subdirectory and cd into the subdirectory
3 Download delivery file from Solution Download Center If you previously downloaded the file please proceed to the next step
4 Untar delivery file into current subdirectory
tar -xf Delivery_File
5 Execute the installscript (mscsetup or unixinst or hellip ) and follow the instructions in the product installation guide for the remainder of the installation process
Executing the installation script may require adding execution privilege
chmod +x installscript
6 Cleanup After installation is complete - you may remove the subdirectory created in Step 2 above
Ap A Gateway Analysis Manager (GAM) on WindowsInstallation Guide
A Gateway Analysis Manager (GAM) on Windows
Overview
GAM Host Definitions
Using an Existing GAM Installation
Installing a New GAM
Configuring GAM
Starting GAM
Installation GuideOverview
16
OverviewThe MSC SimDesigner Expert Gateway uses the Gateway Analysis Manager (GAM) for job-submission
This appendix contains basic installation and configuration topics for the Gateway Analysis Manager (GAM) on Windows This product is used for submitting analysis jobs in a batch mode directly from the MSC SimDesigner environment to either a local or remote machine
The standard installation of MSC SimDesigner automatically installs configures and starts the GAM services for submission of batch jobs on the local machine If GAM is to be used for remote submittals it must be reconfigured and its services must be restarted This is also necessary if additional analysis hosts or programs are to be added regardless of a local or remote submittal
17Ap A Gateway Analysis Manager (GAM) on WindowsGAM Host Definitions
GAM Host Definitionsbull The Master host is the machine which continually runs the GAM service (called
MSCQueMgrSD) This is also referred to as the master node This service schedules all the jobs
bull The Submit host is the machine from which the analysis is submitted sometimes referred to as the client This is the machine MSC SimDesigner is running on
bull The Analysis host is the machine which actually executes the analysis
For a standard installation all three of these machines are the same machine Below is an itemized list of installation requirements
bull The Queue Manager (MSCQueMgrSD) should run as a user or as administrator
bull Each machine (Submit and Analysis) must be reachable to and from the Master node via a TCPIP network
bull Each Analysis host must have a Remote Manager (MSCRmtMgrSD) service running that uses the same port number It is recommended that each Submit machine also run a RmtMgr service with the same port number however this is not a strict requirement
Each user wishing to use GAM should have the same login name user and group IDs on all hosts nodes in the configuration This will prevent file access problems
TroubleshootingTo troubleshoot problems you should always first look for clues in the contents of files produced by any job submitted by GAM plus any files created by the analysis itself
bull jobnamestdout jobnamestderr jobnametml and jobnamemon
bull ltinstall_dirgtMSCAnalysis_Manager2005r30defaultlogMSCQueMgrSDlog
bull Control Panel Administrative Tools Event Viewer Application Log and look at events of source MSCQueMgrSD and MSCRmtMgrSD
Installation GuideUsing an Existing GAM Installation
18
Using an Existing GAM InstallationYou may already have a Gateway Analysis Manager installed previously
MSC SimDesigner can only use an existing GAM installation if it is v2003 or higher
To enable MSC SimDesigner to use an existing version follow this procedure
1 Start the SimDesigner Environment Editor - Start Programs MSCSoftware MSC SimDesigner Tools
2 Modify the GAM_HOME variable to point to the directory containing the existing GAM installations MSCAnalysis_Manager2005r30
3 Make sure the GAM services are started - see Starting GAM
19Ap A Gateway Analysis Manager (GAM) on WindowsInstalling a New GAM
Installing a New GAMThe default MSC SimDesigner installation procedure will copy the GAM files into the ltinstall_dirgtMSCAnalysis_Manager2005r30 folder and install the Queue manager and remote manager services
Decide which machine will be the master host and which machine(s) will be submit and analysis host(s) and copy the ltinstall_dirgtMSCAnalysis_Manager2005r30 folder to them
You will now need to edit the configuration files - see Configuring GAM
Note Although not all files in ltinstall_dirgtMSCAnalysis_Manager2005r30 will be needed it is easier just to copy them all
Installation GuideConfiguring GAM
20
Configuring GAM
1 Login to the Master host machine
2 Edit ltinstall_dirgtMSCAnalysis_Manager2005r30orgcfg
---------------------------------------------- Gateway Analysis Manager orgcfg file---------------------------------------------- Org Master Host Port ----------------------------------------------default Host-Machine 3900----------------------------------------------bull Org Specifies a directory containing GAM related parameters - the directory name lsquodefaultrsquo
is created during the GAM installation
bull Master Host The node name of the machine designated as the Master Host
bull Port Number Specifies a port to be used by the Master Host
3 Edit ltinstall_dirgtMSCAnalysis_Manager2005r30defaultconfhostcfg
bull Administrator This is the name of the user who will own the configuration files for example ADMIN gam_admin Do not specify Administrator
bull Queue Type MSC is the default - others are NQS and LSF
bull Applications This will typically be MSC Nastran or Marc
bull Physical Hosts Names of the physical hosts these applications run on
bull AM Hosts Application paths on the physical hosts identified by a unique name
4 Edit ltinstall_dirgtMSCAnalysis_Manager2005r30defaultconfdiskcfg
bull Disk Space Each AM Host must be associated with a scratch disk space location
Note Samples of these files exist in the ltinstall_dirgtMSCAnalysis_Manager2005r30 folder with explanations of the parameters
21Ap A Gateway Analysis Manager (GAM) on WindowsConfiguring GAM
5 Ensure that the GAM services will start correctly on re-boot - select Start Settings Control Panel System click the Advanced tab click Environment Variables and ensure that the following two variables exist
bull MSCQueMgrSD_ARGS - Specifies the port number that the Queue Manager (running on the Master Host machine) will use and the port number that all Remote Managers (running on the Analysis Host machines) will be using
bull MSCRmtMgrSD_ARGS - Specifies the port number that the Remote Manager (if running on this machine) will use
6 When you have finished configuring GAM start the GAM services - see Starting GAM
Installation GuideStarting GAM
22
Starting GAM1 On the master host start the Queue Manager service which schedules analysis jobs Under the
Start menu select Settings Control Panel Administrative Tools Services and start the ldquoMSCQueMgrSDrdquo service
If the service is not there you can install it by running the batch script
ltinstall_dirgtMSCAnalysis_Manager2005r30binWINNTinstall_serverbatEdit this first to ensure that the installation path is correct This batch file installs the Queue Manager service
2 For the analysis machines the Remote Manager service must be started in the same way for proper communication on each of these machines (If some of these machines are UNIX machines refer to Gateway Analysis Manager (GAM) on UNIX)
The Remote Manager service can be installed by running the batch file
ltinstall_dirgtMSCAnalysis_Manager2005r30binWINNTinstall_clientbat
Edit this first to ensure that the installation path is correct in this batch file These Analysis nodes must be able to see the ltinstall_dirgtMSCAnalysis_Manager2005r30 directory
You should now be able to submit analysis jobs directly from MSC SimDesigner by using the Setup Batch icon on the SimDesigner Gateway toolbar
Note Any time you make a change to hostcfg or diskcfg you must stop and restart the Queue Manager service as shown in the first step
Note To ensure that the GAM services will start correctly on re-boot refer to Configuring GAM to set the system environment variables
Ap B Gateway Analysis Manager (GAM) on UNIXInstallation Guide
B Gateway Analysis Manager (GAM) on UNIX
GAM
GAM Host Definitions
Using an Existing GAM Installation
Installing GAM
Configuring GAM
Starting GAM
The AdmMgr Tool
Installation GuideGAM
24
GAMThe SimDesigner Expert Gateway uses the Gateway Analysis Manager (GAM) for job-submission
This appendix contains installation and configuration topics for the Gateway Analysis Manager (GAM) on UNIX This product allows you to submit batch analysis jobs directly from MSC SimDesigner CATIA Edition to local or remote machines
The MSC SimDesigner CATIA Edition installation installs and configures the GAM daemons for batch jobs submission on the local machine If GAM is to be used for remote submittals or if additional analysis hosts or programs are to be added it must be reconfigured and its daemons must be restarted
25Ap B Gateway Analysis Manager (GAM) on UNIXGAM Host Definitions
GAM Host Definitionsbull Master host is the machine which continually runs the GAM daemon (called QueMgrSD) This
is also referred to as the master node This daemon schedules all the jobs
bull Submit host is the machine from which the analysis is submitted sometimes referred to as the client This is the machine CATIA is running on
bull Analysis host is the machine which actually executes the analysis
All of these hosts can be the same machine Below is a list of installation requirements
bull The Queue Manager (QueMgrSD) should run as root on the Master node This is not a strict requirement but recommended
bull Each Submit and Analysis machine must be connected to the Master node via a TCPIP network
bull Each Analysis host must have a Remote Manager (RmtMgrSD) daemon running that uses the same port number It is recommended that each Submit machine also run a RmtMgr daemon with the same port number however this is not a requirement
Each user wishing to use GAM must meet the following requirements
bull Users should have the same login name user and group IDs on all hosts nodes in the configuration This will prevent file access problems
bull Users must have uname in their default search path (path or PATH environment variable in the userscshrc orprofile file)
Troubleshooting You should first look for clues in the contents of files produced by jobs submitted by GAM plus any files created by the analysis itself
bull jobnamestdout
bull jobnamestderr
bull jobnametml
bull jobnamemon
bull ltinstall_dirgtMSCAnalysis_Manager2005r30 defaultlogQueMgrSDlog
bull varadmsyslogsysloglog (if daemons do not start)
Installation GuideUsing an Existing GAM Installation
26
Using an Existing GAM InstallationYou may already have a Gateway Analysis Manager installed previously by another MSCSoftware product To enable MSC SimDesigner CATIA Edition to use this existing version follow this procedure
1 Edit ltinstall-dirgtV5iEnvMSCV5R13B13txt
2 Modify the GAM_HOME variable to point to the existing GAM installations ltinstall_dirgtMSCAnalysis_Manager2005r30
3 Make sure the GAM services are started - see Starting GAM
27Ap B Gateway Analysis Manager (GAM) on UNIXInstalling GAM
Installing GAMSelecting Analysis Manger from the initial installshield screen will copy the GAM files into the ltinstall_dirgtMSCAnalysis_Manager2005r30 directory
Decide which machine will be the master host and which machine(s) will be submit and analysis host(s) and copy the ltinstall_dirgtMSCAnalysis_Manager2005r30 directory to them
You will now need to edit the configuration files - see Configuring GAM
Note Although not all files in ltinstall_dirgtMSCAnalysis_Manager2005r30 will be needed it is easier just to copy them all
Installation GuideConfiguring GAM
28
Configuring GAM
Login to the Master host machine and edit these files
1 ltinstall_dirgtMSCAnalysis_Manager2005r30 orgcfg
In the orgcfg file you define two items
bull Org A default is provided - you may add others if you wish
bull Master Host The node name of the machine
bull Port Number Use 3800 as the default
2 ltinstall_dirgtMSCAnalysis_Manager2005r30 defaultconfhostcfg
In the hostcfg file you must define four items
bull Administrator This is the name of the user who will own the configuration files Do not specify root For example ADMIN gam_admin
bull Queue Type MSC is the default - others are NQS and LSF
bull Applications This will typically be MSC Nastran or Marc
bull Physical Hosts Names of the physical hosts these applications run on
bull AM Hosts Application paths on the physical hosts identified by a unique name
3 ltinstall_dirgtMSCAnalysis_Manager2005r30defaultconfdiskcfg
In the diskcfg file you define one item
bull Disk Space Each AM Host is associated to a scratch disk space location
When you have finished editing the files start the GAM services - see Starting GAM
Note Samples of these files exist in the ltinstall_dirgtMSCAnalysis_Manager2005r30 directory with explanations of the parameters
29Ap B Gateway Analysis Manager (GAM) on UNIXStarting GAM
Starting GAM1 On the master host start the Queue Manager daemon which schedules analysis jobs First make
sure that one is not already running (DO NOT use kill -9 to do this Simply issue a kill command with no -9)
To start the Queue Manager daemon type
ltinstall_dirgtMSCAnalysis_Manager2005r30binltplatgtQueMgrSD -path ltinstall_dirgtwhere ltinstall_dirgt is the installation location and ltplatgt is one of HP700 SGI5 RS6K LX86 or SUNS depending on the platform
2 For the analysis machines the Remote Manager daemon must be started for proper communication on each of these machines For the submit machines it is recommended though not necessary that you start the Remote Manager daemon (If some of these machines are Windows machines refer to Gateway Analysis Manager (GAM) on Windows)
To start the Remote Manager daemon type
ltinstall_dirgtMSCAnalysis_Manager2005r30binltplatgtRmtMgrSD -path ltinstall_dirgtThe Analysis nodes must be able to see the ltinstall_dirgtMSCAnalysis_Manager2005r30 directory
You should now be able to submit analysis jobs directly from MSC SimDesigner CATIA Edition by using the Setup Batch icon on the SimDesigner Gateway toolbar
You may want to automatically start the daemons at boot-up in order to ensure that GAM is always available
Note Any time you make a change to hostcfg or diskcfg you must stop and restart the Queue Manager service as shown in the first step
Installation GuideThe AdmMgr Tool
30
The AdmMgr ToolAn administration tool is available that provides an interactive method of maintaining the GAM configuration files
The AdmMgr tool can be found in
ltinstall_dirgtMSCAnalysis_Manager2005r30binltplatgtAdmMgr
where ltplatgt is RS6K for AIX and SGI5 for SGI
Please contact support for more information
31Ap B Gateway Analysis Manager (GAM) on UNIXTo Use the Graphical Admin Tool
To Use the Graphical Admin Tool1 Set the environment variable AM_HOME to the location of
ltinstall_dirgtMSCAnalysis_Manager2005r30
Ex setenv AM_HOME tmpMSCSoftwareSimDesigner20102MSCAnalysis_Manager2005r30
2 Bring up the Admin tool
Ex tmpMSCSoftwareSimDesigner20102MSCAnalysis_Manager2005r30binltMACHINEgtAdmMgr
where MACHINE is the architecture of the machine that this is running on
HP700 - Hewlet Packard HP-UX
HPIPF - Hewlet Packart HP-UX for Itanium
LX86 - Linux
LXIPF - Linux native IA64
RS6K - IBM AIX
SGI5 - Silicon Graphics IRIX
SUNS - Sun Solaris
3 Select Modify Config Files for Action and go through each Object Applications Physical Hosts AM Hosts Filesystems and fill them in When finished click Apply Then Quit ie the Config Location data box can be left blank thus the licensing for that application will be picked up from the environment
4 The services can be started by bringing up AdmMgr logged in as local root and then selecting Action Queue Manager in the menu then hit Apply to start it
Installation GuideTo ConfigureStart the Services Manually
32
To ConfigureStart the Services Manually1 Set AM_HOME just like in A1
2 Create an orgcfg file in tmpMSCSoftwareSimDesigner20102MSCAnalysis_Manager2005r30
- it should contain one line default lthostnamegt 2900
lthostnamegt is the name of the computer
3 Create three files in tmpMSCSoftwareSimDesigner20102MSCAnalysis_Manager2005r30defaultconf
- hostcfg
There are two ways to define the license to be used for a given solver -
bull The RCpath for an AM Host can contain just the word NONE and the MSC_LICENSE_FILE environment variable must be set to a proper solver license
bull The other way is to enter the full path to the license configuration file for the given solver
For nastran it would be tmpMSCSoftwareNastranconfnast2005rc
- diskcfg
- msccfg (optional)
4 Use the sample files (hostcfgsample diskcfgsample) as a guideline for creating these files
5 Start the RmtMgr preferably logged in as root tmpMSCSoftwareSimDesigner20102MSCAnalysis_Manager2005r30binltMACHINEgtRmtMgr
6 Start the QueMgr logged in as a normal user preferably not root tmpMSCSoftwareSimDesigner20102MSCAnalysis_Manager2005r30binltMACHINEgtQueMgr If the QueMgr does not start correctly or to view any problems reported read the QueMgr log file
tmpMSCSoftwareSimDesigner20102MSCAnalysis_Manager2005r30defaultlogQueMgrlog
Ap C Product Licensing with FLEXlm on WindowsInstallation Guide
C Product Licensing with FLEXlm on Windows
Product Licensing
Obtain Licenses
Display the MSClicensing hostID
Install MSC SimDesigner Licenses
Install a FLEXlm Server
LMTOOLS Configuration Utility
Update the MSC SimDesigner Configuration File
Update the MSC_LICENSE_FILE System Variable
FLEXlm Licensing Models and Examples
Installation GuideProduct Licensing
34
Product LicensingMSC SimDesigner uses MSClicensing (FLEXlm) to validate usage of its various component features - this section outlines FLEXlm licensing-related procedures that may be necessary to complete the installation of MSC SimDesigner
As part of the installation the product licenses that you obtain from MSCSoftware Corporation are placed in a file called the License File This file is located either on a FLEXlm License Server or locally
When MSC SimDesigner starts up it looks in a configuration file to find out where to obtain its licensing information - the configuration file will point to one or more FLEXlm Server addresses andor a physical license file location
MSC SimDesigner will then make a request to FLEXlm to validate usage for the particular machine it is running on
Note bull A FLEXlm Server is required in all cases
bull FLEXlm version 116 or later is required
35Ap C Product Licensing with FLEXlm on WindowsObtain Licenses
Obtain LicensesContact your MSCSoftware representative to obtain MSC SimDesigner licenses The license will be provided in the form of a licensedat file The MSClicensing license file contains information used to validate usage of the software and may vary according to the licensing model used (see FLEXlm Licensing Models and Examples
Installation GuideDisplay the MSClicensing hostID
36
Display the MSClicensing hostIDYou may need to supply an MSClicensing hostID in order to obtain a license from MSCSoftware (the hostID is included as part of certain license types)
To display the MSClicensing hostID
1 Choose Install Software from the main MSC SimDesigner installation menu
2 Choose MSCLicensing 116
3 Select Get HostID and note the HostID then click any button to exit
37Ap C Product Licensing with FLEXlm on WindowsInstall MSC SimDesigner Licenses
Install MSC SimDesigner LicensesInstalling the MSC SimDesigner licenses is simply a case of adding them to a licensedat file and pointing to it in the MSC SimDesigner configuration file as described in Update the MSC SimDesigner
Configuration File
Edit the licensedat FileThe licensedat file may be on the FLEXlm server or located on your machine either way you must have a FLEXlm server installed (see Install a FLEXlm Server)
Edit the licensedat file and add the MSC SimDesigner licenses You can use LMTOOLS to find out the location of the licensedat file on a FLEXlm server (see LMTOOLS Configuration Utility
You may want to save a copy of the file before updating it
If this is a new licensedat file you will need to change the SERVER and DAEMON lines in the new license file otherwise use what is already in the file and just add the FEATURE lines For example
SERVER hostname hostid 1700DAEMON MSC your_pathmscFEATURE V5i_Access MSC 20040531 29-apr-2004 etc
Note Although MSC SimDesigner looks in the configuration file for the location of a FLEXlm license file if the MSC_LICENSE_FILE system environment variable is defined it will override the configuration file and possibly prevent the product starting up - if this is the case you will need to update the variable to point to the correct license (see Update the MSC_LICENSE_FILE System Variable)
Installation GuideInstall MSC SimDesigner Licenses
38
Re-read License FileIf you are updating a licensedat file on a FLEXlm server you need to refresh the file by using LMTOOLS to re-read the licensedat file and enable the new licenses
If there is a problem with this or if the licenses still do not appear to be available restart the system
Point MSC SimDesigner to the License FileUpdate the configuration file as described in Update the MSC SimDesigner Configuration File Note that although MSC SimDesigner looks in the configuration file for the location of a FLEXlm license file if the MSC_LICENSE_FILE system environment variable is defined it will override the configuration file and possibly prevent the product starting up - if this is the case you will need to update the variable to point to the correct license (see Update the MSC_LICENSE_FILE System Variable)
39Ap C Product Licensing with FLEXlm on WindowsInstall a FLEXlm Server
Install a FLEXlm Server1 Select Install Software from the main MSC SimDesigner installation menu
2 Choose MSCLicensing 116
3 Select Server Installation 116 to start the licensing server installation
4 Click OK when your systemrsquos hostID appears
5 Follow the installation dialogs
Note When asked to select a license file use the licensedat file supplied with MSC SimDesigner - if you do not have it you can add it later (see Install MSC SimDesigner Licenses
Installation GuideLMTOOLS Configuration Utility
40
LMTOOLS Configuration UtilityLMTOOLS is a FLEXlm utility that allows you to configure various FLEXlm server settings To start LMTOOLS execute ltinstall_dirgtlmtoolsexe
41Ap C Product Licensing with FLEXlm on WindowsUpdate the MSC SimDesigner Configuration File
Update the MSC SimDesigner Configuration FileThe MSC SimDesigner configuration file contains amongst other things the location of the license file - if you did not enter the license information during the install or need to modify it later you can manually edit the file
ltinstall_dirgtv5ienvmscv5r19b19txt
Edit the line
MSC_LICENSE_FILE=porthostnamecmscflexlmlicensedat
You may enter either one or more FLEXlm server hostnames separated by a semicolon (for example 1700hostname) or a license file location (such as cmscflexlmlicensedat) or both If you specify both specify the hostname(s) first
Important You must specify any server hostnames before the licensedat file(s)
Installation GuideUpdate the MSC_LICENSE_FILE System Variable
42
Update the MSC_LICENSE_FILE System VariableAlthough MSC SimDesigner looks in the configuration file for the location of a FLEXlm license file if the MSC_LICENSE_FILE system environment variable is defined it will override the configuration file and possibly prevent the product starting up
If this is the case go to the Windows Control Panel select
SystemAdvancedEnvironment Variables
and look for
MSC_LICENSE_FILE
The variable may contain other MSCSoftware licensing information - edit it and add the location of the MSC SimDesigner license (either a server such as 1700bari or a location such as cmscflexlmlicensedat)
Remember to separate entries with a semi-colon and to specify hostname locations first
43Ap C Product Licensing with FLEXlm on WindowsFLEXlm Licensing Models and Examples
FLEXlm Licensing Models and ExamplesMSC SimDesigner uses one of the following FLEXlm licensing models
Named User LicensingThe license provided by MSC Software for SimDesigner 20102 authorizes a maximum number of users the ability to run SimDesigner Your SimDesigner administrator manages the list of users that can run the software Any Named user may log in and use SimDesigner on any machine on the network on which the license server is reachable Each named user is permitted to run multiple sessions of SimDesigner only on the same machine with each session using an additional license So if you have three sessions of SimDesigner running on your computer you will consume three licenses from the Named User License pool When individual users consume multiple licenses it is possible for the available license pool to be depleted therefore denying access to other named users
OPTIONS File
The OPTIONS file contains the list of Named users of SimDesigner Your administrator maintains the OPTIONS file that lists the Named user login IDs This way you control who is a Named user and may change who is a Named user at any time You do this by editing the file and restarting the license server using the FlexLM lmtools utility No contact with MSC Software is needed to change the list of Named users To keep the maintenance of the Named user file to a minimum SimDesigner 20102 only adds Named user security to the primary CA_ACCESS feature
Named user licensing requires that the path to the OPTIONS file be given on the DAEMON line Please refer to FlexLM regarding various ways of creating an option file Some examples are listed below
------ Start of License File ------SERVER blade 80fb2476 1700DAEMON MSC your_pathmsc OPTIONS=your_named_user_options fileFEATURE CA_Access MSC 20061205 05-dec-2006 1 7D9386A5EBECDAFE52B2 USER_BASED ISSUED=05-dec-2005 ck=63 SN=1235186-ca26a539e922fc6ca633
The CA_ACCESS feature provides access to the entire set of SimDesigner workbenches and all workbenches are included in the base package Some examples of an OPTIONS file for SimDesigner are shown below
Example 1Include CA_ACCESS USER user1Include CA_ACCESS USER user2
Example 2GROUP simdusers user1 user2 user3 hellipINCLUDE CA_ACCESS GROUP simdusers
Installation GuideFLEXlm Licensing Models and Examples
44
Concurrent Allows multiple uses of MSC SimDesigner according to the number of licenses purchased
This is an example of a concurrent license file
SERVER hostname hostid 1700DAEMON MSC your_pathmscFEATURE CA_Access MSC 20040531 29-apr-2004 16 CC3E474D769449F91144 asset_info=10081+10084 AP209 Gateway (GWS) ISSUED=29-apr-2003 ck=96 SN=1324476-57778154941b2cfc1719FEATURE CA_Gen_NASTRAN MSC 20040531 29-apr-2004 2 9C6EA7FD88D85842DEFB asset_info=10081+10054+1003 MSCNastran Generative (GPN) ISSUED=29-apr-2003 ck=167 SN=985526-5a231d9776d588d6df96All licensing models require a FLEXlm server See Install a FLEXlm Server
Ap D Product Licensing with FLEXlm on UNIXInstallation Guide
D Product Licensing with FLEXlm on UNIX
Product Licensing
Obtain Licenses
Display the FLEXlm hostID
Install MSC SimDesigner Licenses
Install a FLEXlm Server
Unload FLEXlm Server and Utilities
Update the MSC SimDesigner Configuration File
FLEXlm Licensing Models and Examples
Installation GuideProduct Licensing
46
Product LicensingMSC SimDesigner uses FLEXlm to validate usage of its various component features - this section outlines FLEXlm licensing-related procedures that may be necessary to complete the installation of MSC SimDesigner
As part of the installation the product licenses that you obtain from MSCSoftware Corporation are placed in a file called the License File This file is located either on a FLEXlm License Server or locally
When MSC SimDesigner starts up it looks in a configuration file to find out where to obtain its licensing information - the configuration file will point to one or more FLEXlm Server addresses andor a physical license file location
MSC SimDesigner will then make a request to FLEXlm to validate usage for the particular machine it is running on
Note bull A FLEXlm Server is required in all cases
bull FLEXlm version 116 or later is required
47Ap D Product Licensing with FLEXlm on UNIXObtain Licenses
Obtain LicensesContact your MSCSoftware representative to obtain MSC SimDesigner licenses The license will be provided in the form of a licensedat file The FLEXlm license file contains information used to validate usage of the software and may vary according to the licensing model used (see FLEXlm Licensing Models and Examples
Installation GuideDisplay the FLEXlm hostID
48
Display the FLEXlm hostIDFirst unload the FLEXlm files as outlined in Unload FLEXlm Server and Utilities then run the following
ltinstallation_dirgtlmutil hostid
49Ap D Product Licensing with FLEXlm on UNIXInstall MSC SimDesigner Licenses
Install MSC SimDesigner LicensesInstalling the MSC SimDesigner licenses is simply a case of adding them to a licensedat file and pointing to it in the MSC SimDesigner configuration file as described in Update the MSC SimDesigner
Configuration File
Edit the licensedat FileThe licensedat file may be on the FLEXlm server or located on your machine either way you must have a FLEXlm server installed (see Install a FLEXlm Server)
Edit the licensedat file and add the MSC SimDesigner licenses You can use LMTOOLS to find out the location of the licensedat file on a FLEXlm server (see Unload FLEXlm Server and Utilities
You may want to save a copy of the file before updating it
If this is a new licensedat file you will need to change the SERVER and DAEMON lines in the new license file otherwise use what is already in the file and just add the FEATURE lines For example
SERVER hostname hostid 1700DAEMON MSC your_pathmscFEATURE CA_Access MSC 20040531 29-apr-2004 etc
Replace License FileRename the existing licensedat file to license_olddat and rename the new file to the current license file name (ie licensedat)
mv licensedat license_olddatmv license_newdat licensedat
Force FLEXlm daemon to Read New License FileUse the lmreread command to cause the lmgrd daemon to reset using the new license file
ltinstall_dirgtlmutil lmreread -c ltpathgtlicensedat
You should now be able to run MSC SimDesigner products using the new licenses If for some reason this fails kill and restart the daemons as follows
ltinstall_dirgtlmgrd -x lmdown -c ltpathgtlicensedatltinstall_dirgtlmgrd -c ltpathgtlicensedat
Note Although MSC SimDesigner looks in the configuration file for the location of a FLEXlm license file if the MSC_LICENSE_FILE system environment variable is defined it will override the configuration file and possibly prevent the product starting up - if this is the case you will need to update the variable to point to the correct license
Installation GuideInstall MSC SimDesigner Licenses
50
Point MSC SimDesigner to the License FileUpdate the configuration file as described in Update the MSC SimDesigner Configuration File Note that although MSC SimDesigner looks in the configuration file for the location of a FLEXlm license file if the MSC_LICENSE_FILE system environment variable is defined it will override the configuration file and possibly prevent the product starting up - if this is the case you will need to update the variable to point to the correct license
51Ap D Product Licensing with FLEXlm on UNIXInstall a FLEXlm Server
Install a FLEXlm ServerFirst unload the FLEXlm files as outlined in Unload FLEXlm Server and Utilities then run the following to start the server
ltinstall_dirgtlmgrd -c ltpathgtlicensedat
Select the licensedat file supplied with MSC SimDesigner - see Install MSC SimDesigner Licenses
You may need to ensure that the FLEXlm server is started automatically
Installation GuideUnload FLEXlm Server and Utilities
52
Unload FLEXlm Server and UtilitiesIn the flexlm directory on the installation disk locate the file appropriate for your platform and unzip then untar it You should see the following files
bull LMGRD - the FLEXlm server
bull MSC - the FLEXlm vendor daemon
bull LMUTIL - the FLEXlm administration utility
53Ap D Product Licensing with FLEXlm on UNIXUpdate the MSC SimDesigner Configuration File
Update the MSC SimDesigner Configuration FileThe MSC SimDesigner configuration file contains amongst other things the location of the license file - if you did not enter the license information during the install or need to modify it later you can manually edit the file
ltinstall_dirgtv5ienvmscv5r19b19txt
Edit the line
MSC_LICENSE_FILE=porthostnamemscflexlmlicensedat
You may enter either one or more FLEXlm server hostnames separated by a semicolon (for example 1700hostname) or a license file location (such as cmscflexlmlicensedat) or both If you specify both specify the hostname(s) first
Important You must specify any server host names before the licensedat file(s)
Installation GuideFLEXlm Licensing Models and Examples
54
FLEXlm Licensing Models and ExamplesMSC SimDesigner uses one of the following FLEXlm licensing models
Named User LicensingThe license provided by MSC Software for SimDesigner 20102 authorizes a maximum number of users the ability to run SimDesigner Your SimDesigner administrator manages the list of users that can run the software Any Named user may log in and use SimDesigner on any machine on the network on which the license server is reachable Each named user is permitted to run multiple sessions of SimDesigner only on the same machine with each session using an additional license So if you have three sessions of SimDesigner running on your computer you will use three licenses from the Named User License pool When individual users consume multiple licenses it is possible for the available license pool to be depleted therefore denying access to other named users
OPTIONS File
The OPTIONS file contains the list of Named users of SimDesigner Your administrator maintains the OPTIONS file that lists the Named user login IDs This way you control who is a Named user and may change who is a Named user at any time You do this by editing the file and restarting the license server using the FlexLM lmtools utility No contact with MSC Software is needed to change the list of Named users To keep the maintenance of the Named user file to a minimum SimDesigner 20102 only adds Named user security to the primary CA_ACCESS feature
Named user licensing requires that the path to the OPTIONS file be given on the DAEMON line Refer to flexlm regarding various ways of creating an option file Some examples are listed below
------ Start of License File ------SERVER blade 80fb2476 1700DAEMON MSC your_pathmsc OPTIONS=your_named_user_options_fileFEATURE CA_Access MSC 20061205 05-dec-2006 1 7D9386A5EBECDAFE52B2 USER_BASED ISSUED=05-dec-2005 ck=63 SN=1235186-ca26a539e922fc6ca633
The CA_ACCESS feature provides access to the entire set of SimDesigner workbenches and all workbenches are included in the base package Some examples of an OPTIONS file for SimDesigner are shown below
Example 1Include CA_ACCESS USER user1Include CA_ACCESS USER user2
Example 2GROUP simdusers user1 user2 user3 hellipINCLUDE CA_ACCESS GROUP simdusers
55Ap D Product Licensing with FLEXlm on UNIXFLEXlm Licensing Models and Examples
Concurrent Allows multiple uses of MSC SimDesigner according to the number of licenses purchased
This is an example of a concurrent license file
SERVER hostname hostid 1700DAEMON MSC your_pathmscFEATURE CA_Access MSC 20040531 29-apr-2004 16 CC3E474D769449F91144 asset_info=10081+10084 AP209 Gateway (GWS) ISSUED=29-apr-2003 ck=96 SN=1324476-57778154941b2cfc1719FEATURE CA_Gen_NASTRAN MSC 20040531 29-apr-2004 2 9C6EA7FD88D85842DEFB asset_info=10081+10054+1003 MSCNastran Generative (GPN) ISSUED=29-apr-2003 ck=167 SN=985526-5a231d9776d588d6df96
All licensing models require a FLEXlm server See Install a FLEXlm Server
Installation GuideFLEXlm Licensing Models and Examples
56
Ap E TCPIP SetupInstallation Guide
E TCPIP Setup
TCPIP Setup
Installation GuideTCPIP Setup
58
TCPIP SetupFor the MSC SimDesigner CATIA Edition installation to run properly you must have the Internet Protocol (TCPIP) installed To check that TCPIP has been installed please perform the following steps
1 Open the Control Panel
2 Select the Network and Dialup Connections
3 If a selection for Local Area Connection is shown right click on that selection and choose properties If a Local Area Connection has not been established skip to step number 5 to create this connection In the Local Area Connection Properties dialogue box that appears you should be able to determine if Internet Protocol (TCPIP) is installed
4 If TCPIP is not seen under ldquoComponents checked are used by this connectionrdquo click on Install choose Protocol and click on Add to choose TCPIP Click OK to install the protocol
5 To install Local Area Connection open Control Panel - Network - Dial-Up Connections then click on the Make New Connection and follow the instructions given by the Network Connection Wizard Remember to select a TCPIP connection type for this new connection
MSC SimDesigner CATIA Edition also requires an ethernet card even if the workstation is not connected to a network to create a hostID for licensing
Ap F MSC SimDesigner OptionsInstallation Guide
F MSC SimDesigner Options
SimDesigner Options from Tools Options
Installation GuideSimDesigner Options from Tools Options
60
SimDesigner Options from Tools Options1 Certain SimDesigner CATIA Edition options are available on selecting Tools Options
Analysis amp Simulation from the menu bar
SimDesigner Licensing Options
61Ap F MSC SimDesigner OptionsSimDesigner Options from Tools Options
SimDesigner Post Processing Options
The SimDesigner Advanced Image Types
Installation GuideSimDesigner Options from Tools Options
62
SimDesigner PreProcessing Options
Storage Options
Computation Directory
SimDesigner will automatically add ldquoMSCCompRsltsrdquo to the directory path even if it is already present in the path This is the location where all the MSC solver computation files will be stored
Note Please do not change anything in this directory from anywhere other than through the SimDesigner Storage Option
63Ap F MSC SimDesigner OptionsSimDesigner Options from Tools Options
Scratch Directory
This is where SimDesigner temporary files will be stored Please be sure that this location has adequate physical storage space for the types of analysis problems you are likely to run
Result File Caching
When this button is toggled ON SDE would cache any result files linked to SDE cases to the scratch directory This would take place only if the result files are located in a network location and the scratch directory is local This improves performance when viewing large results
Setting the units here ensures that consistent default units are used for both import and export operations
Analysis Assistant Options
Caution If defined the locations of the MSC computation directory and the scratch directory will be stored with the CATAnalysis file Therefore if you want to move or send the CATAnalysis document to someone else you should use the FileSend To or FileSave Management command to properly deliver all files linked to the CATAnalysis document
Installation GuideSimDesigner Options from Tools Options
64
Selecting the Enforce Parabolic Mesh check box here ensures that consistent default Parabolic Mesh type is used for all 2D 3D FEM models
Unit Options
Setting the units here ensures that consistent default units are used for both import and export operations
65Ap F MSC SimDesigner OptionsSimDesigner Options from Tools Options
SimDesigner Structures Options
These options are the default settings that will be used when creating any SimDesigner Static case (Static Nonlinear Modal Buckling and Dynamic) and when exporting from SimDesigner Gateway for MD Nastran
File Management Section
bull RECL It is used by the DBC module and has a default minimum of 1024 words The maximum allowed is 65536 words and is used to increase the database capacity
Note For more detail refer to the MD Nastran Reference Manual
Installation GuideSimDesigner Options from Tools Options
66
- Chapter 1 Installing MSC SimDesigner
-
- Supported Platforms
- Pre-Installation Requirements
- Installing on Windows
- Performing Maintenance on Windows
- Silent installation on Windows
-
- The Response File
- Recording a Response File for Silent Installations
- Installation using Installshield Silent
- Recording a Response File for Silent Uninstallations
- Uninstallation using Installshield Silent
- Simple Silent Uninstallation
-
- Installing on UNIX
- Running on UNIX
- Uninstalling on UNIX
- Steps for installing Solution Download Center files
-
- Windows Systems
- UNIX Systems
-
- Ap A Gateway Analysis Manager (GAM) on Windows
-
- Overview
- GAM Host Definitions
-
- Troubleshooting
-
- Using an Existing GAM Installation
- Installing a New GAM
- Configuring GAM
- Starting GAM
-
- Ap B Gateway Analysis Manager (GAM) on UNIX
-
- GAM
- GAM Host Definitions
- Using an Existing GAM Installation
- Installing GAM
- Configuring GAM
- Starting GAM
- The AdmMgr Tool
- To Use the Graphical Admin Tool
- To ConfigureStart the Services Manually
-
- Ap C Product Licensing with FLEXlm on Windows
-
- Product Licensing
- Obtain Licenses
- Display the MSClicensing hostID
- Install MSC SimDesigner Licenses
-
- Edit the licensedat File
- Re-read License File
- Point MSC SimDesigner to the License File
-
- Install a FLEXlm Server
- LMTOOLS Configuration Utility
- Update the MSC SimDesigner Configuration File
- Update the MSC_LICENSE_FILE System Variable
- FLEXlm Licensing Models and Examples
-
- Named User Licensing
- Concurrent
-
- Ap D Product Licensing with FLEXlm on UNIX
-
- Product Licensing
- Obtain Licenses
- Display the FLEXlm hostID
- Install MSC SimDesigner Licenses
-
- Edit the licensedat File
- Replace License File
- Force FLEXlm daemon to Read New License File
- Point MSC SimDesigner to the License File
-
- Install a FLEXlm Server
- Unload FLEXlm Server and Utilities
- Update the MSC SimDesigner Configuration File
- FLEXlm Licensing Models and Examples
-
- Named User Licensing
- Concurrent
-
- Ap E TCPIP Setup
-
- TCPIP Setup
-
- Ap F MSC SimDesigner Options
-
- SimDesigner Options from Tools Options
-
- SimDesigner Licensing Options
- SimDesigner Post Processing Options
- SimDesigner PreProcessing Options
- SimDesigner Structures Options
-

Installation GuideSteps for installing Solution Download Center files
14
Steps for installing Solution Download Center files
Windows Systems1 Run self-extracting archive When initial menu comes up review the selected options and change
them if necessary (most of the time pre selected defaults can be used)
2 Make a note of Unzip to folder location
3 Click on Unzip button
4 After unzip is complete Product Installer will start automatically For the remainder of the installation process follow instructions in the product installation guide
5 Cleanup After installation is complete - you may remove temporary files from the subdirectory created in Step 2 above
UNIX Systems1 Login as root
2 cd to a temporary directory with enough disk space Create a subdirectory and cd into the subdirectory
3 Download delivery file from Solution Download Center If you previously downloaded the file please proceed to the next step
4 Untar delivery file into current subdirectory
tar -xf Delivery_File
5 Execute the installscript (mscsetup or unixinst or hellip ) and follow the instructions in the product installation guide for the remainder of the installation process
Executing the installation script may require adding execution privilege
chmod +x installscript
6 Cleanup After installation is complete - you may remove the subdirectory created in Step 2 above
Ap A Gateway Analysis Manager (GAM) on WindowsInstallation Guide
A Gateway Analysis Manager (GAM) on Windows
Overview
GAM Host Definitions
Using an Existing GAM Installation
Installing a New GAM
Configuring GAM
Starting GAM
Installation GuideOverview
16
OverviewThe MSC SimDesigner Expert Gateway uses the Gateway Analysis Manager (GAM) for job-submission
This appendix contains basic installation and configuration topics for the Gateway Analysis Manager (GAM) on Windows This product is used for submitting analysis jobs in a batch mode directly from the MSC SimDesigner environment to either a local or remote machine
The standard installation of MSC SimDesigner automatically installs configures and starts the GAM services for submission of batch jobs on the local machine If GAM is to be used for remote submittals it must be reconfigured and its services must be restarted This is also necessary if additional analysis hosts or programs are to be added regardless of a local or remote submittal
17Ap A Gateway Analysis Manager (GAM) on WindowsGAM Host Definitions
GAM Host Definitionsbull The Master host is the machine which continually runs the GAM service (called
MSCQueMgrSD) This is also referred to as the master node This service schedules all the jobs
bull The Submit host is the machine from which the analysis is submitted sometimes referred to as the client This is the machine MSC SimDesigner is running on
bull The Analysis host is the machine which actually executes the analysis
For a standard installation all three of these machines are the same machine Below is an itemized list of installation requirements
bull The Queue Manager (MSCQueMgrSD) should run as a user or as administrator
bull Each machine (Submit and Analysis) must be reachable to and from the Master node via a TCPIP network
bull Each Analysis host must have a Remote Manager (MSCRmtMgrSD) service running that uses the same port number It is recommended that each Submit machine also run a RmtMgr service with the same port number however this is not a strict requirement
Each user wishing to use GAM should have the same login name user and group IDs on all hosts nodes in the configuration This will prevent file access problems
TroubleshootingTo troubleshoot problems you should always first look for clues in the contents of files produced by any job submitted by GAM plus any files created by the analysis itself
bull jobnamestdout jobnamestderr jobnametml and jobnamemon
bull ltinstall_dirgtMSCAnalysis_Manager2005r30defaultlogMSCQueMgrSDlog
bull Control Panel Administrative Tools Event Viewer Application Log and look at events of source MSCQueMgrSD and MSCRmtMgrSD
Installation GuideUsing an Existing GAM Installation
18
Using an Existing GAM InstallationYou may already have a Gateway Analysis Manager installed previously
MSC SimDesigner can only use an existing GAM installation if it is v2003 or higher
To enable MSC SimDesigner to use an existing version follow this procedure
1 Start the SimDesigner Environment Editor - Start Programs MSCSoftware MSC SimDesigner Tools
2 Modify the GAM_HOME variable to point to the directory containing the existing GAM installations MSCAnalysis_Manager2005r30
3 Make sure the GAM services are started - see Starting GAM
19Ap A Gateway Analysis Manager (GAM) on WindowsInstalling a New GAM
Installing a New GAMThe default MSC SimDesigner installation procedure will copy the GAM files into the ltinstall_dirgtMSCAnalysis_Manager2005r30 folder and install the Queue manager and remote manager services
Decide which machine will be the master host and which machine(s) will be submit and analysis host(s) and copy the ltinstall_dirgtMSCAnalysis_Manager2005r30 folder to them
You will now need to edit the configuration files - see Configuring GAM
Note Although not all files in ltinstall_dirgtMSCAnalysis_Manager2005r30 will be needed it is easier just to copy them all
Installation GuideConfiguring GAM
20
Configuring GAM
1 Login to the Master host machine
2 Edit ltinstall_dirgtMSCAnalysis_Manager2005r30orgcfg
---------------------------------------------- Gateway Analysis Manager orgcfg file---------------------------------------------- Org Master Host Port ----------------------------------------------default Host-Machine 3900----------------------------------------------bull Org Specifies a directory containing GAM related parameters - the directory name lsquodefaultrsquo
is created during the GAM installation
bull Master Host The node name of the machine designated as the Master Host
bull Port Number Specifies a port to be used by the Master Host
3 Edit ltinstall_dirgtMSCAnalysis_Manager2005r30defaultconfhostcfg
bull Administrator This is the name of the user who will own the configuration files for example ADMIN gam_admin Do not specify Administrator
bull Queue Type MSC is the default - others are NQS and LSF
bull Applications This will typically be MSC Nastran or Marc
bull Physical Hosts Names of the physical hosts these applications run on
bull AM Hosts Application paths on the physical hosts identified by a unique name
4 Edit ltinstall_dirgtMSCAnalysis_Manager2005r30defaultconfdiskcfg
bull Disk Space Each AM Host must be associated with a scratch disk space location
Note Samples of these files exist in the ltinstall_dirgtMSCAnalysis_Manager2005r30 folder with explanations of the parameters
21Ap A Gateway Analysis Manager (GAM) on WindowsConfiguring GAM
5 Ensure that the GAM services will start correctly on re-boot - select Start Settings Control Panel System click the Advanced tab click Environment Variables and ensure that the following two variables exist
bull MSCQueMgrSD_ARGS - Specifies the port number that the Queue Manager (running on the Master Host machine) will use and the port number that all Remote Managers (running on the Analysis Host machines) will be using
bull MSCRmtMgrSD_ARGS - Specifies the port number that the Remote Manager (if running on this machine) will use
6 When you have finished configuring GAM start the GAM services - see Starting GAM
Installation GuideStarting GAM
22
Starting GAM1 On the master host start the Queue Manager service which schedules analysis jobs Under the
Start menu select Settings Control Panel Administrative Tools Services and start the ldquoMSCQueMgrSDrdquo service
If the service is not there you can install it by running the batch script
ltinstall_dirgtMSCAnalysis_Manager2005r30binWINNTinstall_serverbatEdit this first to ensure that the installation path is correct This batch file installs the Queue Manager service
2 For the analysis machines the Remote Manager service must be started in the same way for proper communication on each of these machines (If some of these machines are UNIX machines refer to Gateway Analysis Manager (GAM) on UNIX)
The Remote Manager service can be installed by running the batch file
ltinstall_dirgtMSCAnalysis_Manager2005r30binWINNTinstall_clientbat
Edit this first to ensure that the installation path is correct in this batch file These Analysis nodes must be able to see the ltinstall_dirgtMSCAnalysis_Manager2005r30 directory
You should now be able to submit analysis jobs directly from MSC SimDesigner by using the Setup Batch icon on the SimDesigner Gateway toolbar
Note Any time you make a change to hostcfg or diskcfg you must stop and restart the Queue Manager service as shown in the first step
Note To ensure that the GAM services will start correctly on re-boot refer to Configuring GAM to set the system environment variables
Ap B Gateway Analysis Manager (GAM) on UNIXInstallation Guide
B Gateway Analysis Manager (GAM) on UNIX
GAM
GAM Host Definitions
Using an Existing GAM Installation
Installing GAM
Configuring GAM
Starting GAM
The AdmMgr Tool
Installation GuideGAM
24
GAMThe SimDesigner Expert Gateway uses the Gateway Analysis Manager (GAM) for job-submission
This appendix contains installation and configuration topics for the Gateway Analysis Manager (GAM) on UNIX This product allows you to submit batch analysis jobs directly from MSC SimDesigner CATIA Edition to local or remote machines
The MSC SimDesigner CATIA Edition installation installs and configures the GAM daemons for batch jobs submission on the local machine If GAM is to be used for remote submittals or if additional analysis hosts or programs are to be added it must be reconfigured and its daemons must be restarted
25Ap B Gateway Analysis Manager (GAM) on UNIXGAM Host Definitions
GAM Host Definitionsbull Master host is the machine which continually runs the GAM daemon (called QueMgrSD) This
is also referred to as the master node This daemon schedules all the jobs
bull Submit host is the machine from which the analysis is submitted sometimes referred to as the client This is the machine CATIA is running on
bull Analysis host is the machine which actually executes the analysis
All of these hosts can be the same machine Below is a list of installation requirements
bull The Queue Manager (QueMgrSD) should run as root on the Master node This is not a strict requirement but recommended
bull Each Submit and Analysis machine must be connected to the Master node via a TCPIP network
bull Each Analysis host must have a Remote Manager (RmtMgrSD) daemon running that uses the same port number It is recommended that each Submit machine also run a RmtMgr daemon with the same port number however this is not a requirement
Each user wishing to use GAM must meet the following requirements
bull Users should have the same login name user and group IDs on all hosts nodes in the configuration This will prevent file access problems
bull Users must have uname in their default search path (path or PATH environment variable in the userscshrc orprofile file)
Troubleshooting You should first look for clues in the contents of files produced by jobs submitted by GAM plus any files created by the analysis itself
bull jobnamestdout
bull jobnamestderr
bull jobnametml
bull jobnamemon
bull ltinstall_dirgtMSCAnalysis_Manager2005r30 defaultlogQueMgrSDlog
bull varadmsyslogsysloglog (if daemons do not start)
Installation GuideUsing an Existing GAM Installation
26
Using an Existing GAM InstallationYou may already have a Gateway Analysis Manager installed previously by another MSCSoftware product To enable MSC SimDesigner CATIA Edition to use this existing version follow this procedure
1 Edit ltinstall-dirgtV5iEnvMSCV5R13B13txt
2 Modify the GAM_HOME variable to point to the existing GAM installations ltinstall_dirgtMSCAnalysis_Manager2005r30
3 Make sure the GAM services are started - see Starting GAM
27Ap B Gateway Analysis Manager (GAM) on UNIXInstalling GAM
Installing GAMSelecting Analysis Manger from the initial installshield screen will copy the GAM files into the ltinstall_dirgtMSCAnalysis_Manager2005r30 directory
Decide which machine will be the master host and which machine(s) will be submit and analysis host(s) and copy the ltinstall_dirgtMSCAnalysis_Manager2005r30 directory to them
You will now need to edit the configuration files - see Configuring GAM
Note Although not all files in ltinstall_dirgtMSCAnalysis_Manager2005r30 will be needed it is easier just to copy them all
Installation GuideConfiguring GAM
28
Configuring GAM
Login to the Master host machine and edit these files
1 ltinstall_dirgtMSCAnalysis_Manager2005r30 orgcfg
In the orgcfg file you define two items
bull Org A default is provided - you may add others if you wish
bull Master Host The node name of the machine
bull Port Number Use 3800 as the default
2 ltinstall_dirgtMSCAnalysis_Manager2005r30 defaultconfhostcfg
In the hostcfg file you must define four items
bull Administrator This is the name of the user who will own the configuration files Do not specify root For example ADMIN gam_admin
bull Queue Type MSC is the default - others are NQS and LSF
bull Applications This will typically be MSC Nastran or Marc
bull Physical Hosts Names of the physical hosts these applications run on
bull AM Hosts Application paths on the physical hosts identified by a unique name
3 ltinstall_dirgtMSCAnalysis_Manager2005r30defaultconfdiskcfg
In the diskcfg file you define one item
bull Disk Space Each AM Host is associated to a scratch disk space location
When you have finished editing the files start the GAM services - see Starting GAM
Note Samples of these files exist in the ltinstall_dirgtMSCAnalysis_Manager2005r30 directory with explanations of the parameters
29Ap B Gateway Analysis Manager (GAM) on UNIXStarting GAM
Starting GAM1 On the master host start the Queue Manager daemon which schedules analysis jobs First make
sure that one is not already running (DO NOT use kill -9 to do this Simply issue a kill command with no -9)
To start the Queue Manager daemon type
ltinstall_dirgtMSCAnalysis_Manager2005r30binltplatgtQueMgrSD -path ltinstall_dirgtwhere ltinstall_dirgt is the installation location and ltplatgt is one of HP700 SGI5 RS6K LX86 or SUNS depending on the platform
2 For the analysis machines the Remote Manager daemon must be started for proper communication on each of these machines For the submit machines it is recommended though not necessary that you start the Remote Manager daemon (If some of these machines are Windows machines refer to Gateway Analysis Manager (GAM) on Windows)
To start the Remote Manager daemon type
ltinstall_dirgtMSCAnalysis_Manager2005r30binltplatgtRmtMgrSD -path ltinstall_dirgtThe Analysis nodes must be able to see the ltinstall_dirgtMSCAnalysis_Manager2005r30 directory
You should now be able to submit analysis jobs directly from MSC SimDesigner CATIA Edition by using the Setup Batch icon on the SimDesigner Gateway toolbar
You may want to automatically start the daemons at boot-up in order to ensure that GAM is always available
Note Any time you make a change to hostcfg or diskcfg you must stop and restart the Queue Manager service as shown in the first step
Installation GuideThe AdmMgr Tool
30
The AdmMgr ToolAn administration tool is available that provides an interactive method of maintaining the GAM configuration files
The AdmMgr tool can be found in
ltinstall_dirgtMSCAnalysis_Manager2005r30binltplatgtAdmMgr
where ltplatgt is RS6K for AIX and SGI5 for SGI
Please contact support for more information
31Ap B Gateway Analysis Manager (GAM) on UNIXTo Use the Graphical Admin Tool
To Use the Graphical Admin Tool1 Set the environment variable AM_HOME to the location of
ltinstall_dirgtMSCAnalysis_Manager2005r30
Ex setenv AM_HOME tmpMSCSoftwareSimDesigner20102MSCAnalysis_Manager2005r30
2 Bring up the Admin tool
Ex tmpMSCSoftwareSimDesigner20102MSCAnalysis_Manager2005r30binltMACHINEgtAdmMgr
where MACHINE is the architecture of the machine that this is running on
HP700 - Hewlet Packard HP-UX
HPIPF - Hewlet Packart HP-UX for Itanium
LX86 - Linux
LXIPF - Linux native IA64
RS6K - IBM AIX
SGI5 - Silicon Graphics IRIX
SUNS - Sun Solaris
3 Select Modify Config Files for Action and go through each Object Applications Physical Hosts AM Hosts Filesystems and fill them in When finished click Apply Then Quit ie the Config Location data box can be left blank thus the licensing for that application will be picked up from the environment
4 The services can be started by bringing up AdmMgr logged in as local root and then selecting Action Queue Manager in the menu then hit Apply to start it
Installation GuideTo ConfigureStart the Services Manually
32
To ConfigureStart the Services Manually1 Set AM_HOME just like in A1
2 Create an orgcfg file in tmpMSCSoftwareSimDesigner20102MSCAnalysis_Manager2005r30
- it should contain one line default lthostnamegt 2900
lthostnamegt is the name of the computer
3 Create three files in tmpMSCSoftwareSimDesigner20102MSCAnalysis_Manager2005r30defaultconf
- hostcfg
There are two ways to define the license to be used for a given solver -
bull The RCpath for an AM Host can contain just the word NONE and the MSC_LICENSE_FILE environment variable must be set to a proper solver license
bull The other way is to enter the full path to the license configuration file for the given solver
For nastran it would be tmpMSCSoftwareNastranconfnast2005rc
- diskcfg
- msccfg (optional)
4 Use the sample files (hostcfgsample diskcfgsample) as a guideline for creating these files
5 Start the RmtMgr preferably logged in as root tmpMSCSoftwareSimDesigner20102MSCAnalysis_Manager2005r30binltMACHINEgtRmtMgr
6 Start the QueMgr logged in as a normal user preferably not root tmpMSCSoftwareSimDesigner20102MSCAnalysis_Manager2005r30binltMACHINEgtQueMgr If the QueMgr does not start correctly or to view any problems reported read the QueMgr log file
tmpMSCSoftwareSimDesigner20102MSCAnalysis_Manager2005r30defaultlogQueMgrlog
Ap C Product Licensing with FLEXlm on WindowsInstallation Guide
C Product Licensing with FLEXlm on Windows
Product Licensing
Obtain Licenses
Display the MSClicensing hostID
Install MSC SimDesigner Licenses
Install a FLEXlm Server
LMTOOLS Configuration Utility
Update the MSC SimDesigner Configuration File
Update the MSC_LICENSE_FILE System Variable
FLEXlm Licensing Models and Examples
Installation GuideProduct Licensing
34
Product LicensingMSC SimDesigner uses MSClicensing (FLEXlm) to validate usage of its various component features - this section outlines FLEXlm licensing-related procedures that may be necessary to complete the installation of MSC SimDesigner
As part of the installation the product licenses that you obtain from MSCSoftware Corporation are placed in a file called the License File This file is located either on a FLEXlm License Server or locally
When MSC SimDesigner starts up it looks in a configuration file to find out where to obtain its licensing information - the configuration file will point to one or more FLEXlm Server addresses andor a physical license file location
MSC SimDesigner will then make a request to FLEXlm to validate usage for the particular machine it is running on
Note bull A FLEXlm Server is required in all cases
bull FLEXlm version 116 or later is required
35Ap C Product Licensing with FLEXlm on WindowsObtain Licenses
Obtain LicensesContact your MSCSoftware representative to obtain MSC SimDesigner licenses The license will be provided in the form of a licensedat file The MSClicensing license file contains information used to validate usage of the software and may vary according to the licensing model used (see FLEXlm Licensing Models and Examples
Installation GuideDisplay the MSClicensing hostID
36
Display the MSClicensing hostIDYou may need to supply an MSClicensing hostID in order to obtain a license from MSCSoftware (the hostID is included as part of certain license types)
To display the MSClicensing hostID
1 Choose Install Software from the main MSC SimDesigner installation menu
2 Choose MSCLicensing 116
3 Select Get HostID and note the HostID then click any button to exit
37Ap C Product Licensing with FLEXlm on WindowsInstall MSC SimDesigner Licenses
Install MSC SimDesigner LicensesInstalling the MSC SimDesigner licenses is simply a case of adding them to a licensedat file and pointing to it in the MSC SimDesigner configuration file as described in Update the MSC SimDesigner
Configuration File
Edit the licensedat FileThe licensedat file may be on the FLEXlm server or located on your machine either way you must have a FLEXlm server installed (see Install a FLEXlm Server)
Edit the licensedat file and add the MSC SimDesigner licenses You can use LMTOOLS to find out the location of the licensedat file on a FLEXlm server (see LMTOOLS Configuration Utility
You may want to save a copy of the file before updating it
If this is a new licensedat file you will need to change the SERVER and DAEMON lines in the new license file otherwise use what is already in the file and just add the FEATURE lines For example
SERVER hostname hostid 1700DAEMON MSC your_pathmscFEATURE V5i_Access MSC 20040531 29-apr-2004 etc
Note Although MSC SimDesigner looks in the configuration file for the location of a FLEXlm license file if the MSC_LICENSE_FILE system environment variable is defined it will override the configuration file and possibly prevent the product starting up - if this is the case you will need to update the variable to point to the correct license (see Update the MSC_LICENSE_FILE System Variable)
Installation GuideInstall MSC SimDesigner Licenses
38
Re-read License FileIf you are updating a licensedat file on a FLEXlm server you need to refresh the file by using LMTOOLS to re-read the licensedat file and enable the new licenses
If there is a problem with this or if the licenses still do not appear to be available restart the system
Point MSC SimDesigner to the License FileUpdate the configuration file as described in Update the MSC SimDesigner Configuration File Note that although MSC SimDesigner looks in the configuration file for the location of a FLEXlm license file if the MSC_LICENSE_FILE system environment variable is defined it will override the configuration file and possibly prevent the product starting up - if this is the case you will need to update the variable to point to the correct license (see Update the MSC_LICENSE_FILE System Variable)
39Ap C Product Licensing with FLEXlm on WindowsInstall a FLEXlm Server
Install a FLEXlm Server1 Select Install Software from the main MSC SimDesigner installation menu
2 Choose MSCLicensing 116
3 Select Server Installation 116 to start the licensing server installation
4 Click OK when your systemrsquos hostID appears
5 Follow the installation dialogs
Note When asked to select a license file use the licensedat file supplied with MSC SimDesigner - if you do not have it you can add it later (see Install MSC SimDesigner Licenses
Installation GuideLMTOOLS Configuration Utility
40
LMTOOLS Configuration UtilityLMTOOLS is a FLEXlm utility that allows you to configure various FLEXlm server settings To start LMTOOLS execute ltinstall_dirgtlmtoolsexe
41Ap C Product Licensing with FLEXlm on WindowsUpdate the MSC SimDesigner Configuration File
Update the MSC SimDesigner Configuration FileThe MSC SimDesigner configuration file contains amongst other things the location of the license file - if you did not enter the license information during the install or need to modify it later you can manually edit the file
ltinstall_dirgtv5ienvmscv5r19b19txt
Edit the line
MSC_LICENSE_FILE=porthostnamecmscflexlmlicensedat
You may enter either one or more FLEXlm server hostnames separated by a semicolon (for example 1700hostname) or a license file location (such as cmscflexlmlicensedat) or both If you specify both specify the hostname(s) first
Important You must specify any server hostnames before the licensedat file(s)
Installation GuideUpdate the MSC_LICENSE_FILE System Variable
42
Update the MSC_LICENSE_FILE System VariableAlthough MSC SimDesigner looks in the configuration file for the location of a FLEXlm license file if the MSC_LICENSE_FILE system environment variable is defined it will override the configuration file and possibly prevent the product starting up
If this is the case go to the Windows Control Panel select
SystemAdvancedEnvironment Variables
and look for
MSC_LICENSE_FILE
The variable may contain other MSCSoftware licensing information - edit it and add the location of the MSC SimDesigner license (either a server such as 1700bari or a location such as cmscflexlmlicensedat)
Remember to separate entries with a semi-colon and to specify hostname locations first
43Ap C Product Licensing with FLEXlm on WindowsFLEXlm Licensing Models and Examples
FLEXlm Licensing Models and ExamplesMSC SimDesigner uses one of the following FLEXlm licensing models
Named User LicensingThe license provided by MSC Software for SimDesigner 20102 authorizes a maximum number of users the ability to run SimDesigner Your SimDesigner administrator manages the list of users that can run the software Any Named user may log in and use SimDesigner on any machine on the network on which the license server is reachable Each named user is permitted to run multiple sessions of SimDesigner only on the same machine with each session using an additional license So if you have three sessions of SimDesigner running on your computer you will consume three licenses from the Named User License pool When individual users consume multiple licenses it is possible for the available license pool to be depleted therefore denying access to other named users
OPTIONS File
The OPTIONS file contains the list of Named users of SimDesigner Your administrator maintains the OPTIONS file that lists the Named user login IDs This way you control who is a Named user and may change who is a Named user at any time You do this by editing the file and restarting the license server using the FlexLM lmtools utility No contact with MSC Software is needed to change the list of Named users To keep the maintenance of the Named user file to a minimum SimDesigner 20102 only adds Named user security to the primary CA_ACCESS feature
Named user licensing requires that the path to the OPTIONS file be given on the DAEMON line Please refer to FlexLM regarding various ways of creating an option file Some examples are listed below
------ Start of License File ------SERVER blade 80fb2476 1700DAEMON MSC your_pathmsc OPTIONS=your_named_user_options fileFEATURE CA_Access MSC 20061205 05-dec-2006 1 7D9386A5EBECDAFE52B2 USER_BASED ISSUED=05-dec-2005 ck=63 SN=1235186-ca26a539e922fc6ca633
The CA_ACCESS feature provides access to the entire set of SimDesigner workbenches and all workbenches are included in the base package Some examples of an OPTIONS file for SimDesigner are shown below
Example 1Include CA_ACCESS USER user1Include CA_ACCESS USER user2
Example 2GROUP simdusers user1 user2 user3 hellipINCLUDE CA_ACCESS GROUP simdusers
Installation GuideFLEXlm Licensing Models and Examples
44
Concurrent Allows multiple uses of MSC SimDesigner according to the number of licenses purchased
This is an example of a concurrent license file
SERVER hostname hostid 1700DAEMON MSC your_pathmscFEATURE CA_Access MSC 20040531 29-apr-2004 16 CC3E474D769449F91144 asset_info=10081+10084 AP209 Gateway (GWS) ISSUED=29-apr-2003 ck=96 SN=1324476-57778154941b2cfc1719FEATURE CA_Gen_NASTRAN MSC 20040531 29-apr-2004 2 9C6EA7FD88D85842DEFB asset_info=10081+10054+1003 MSCNastran Generative (GPN) ISSUED=29-apr-2003 ck=167 SN=985526-5a231d9776d588d6df96All licensing models require a FLEXlm server See Install a FLEXlm Server
Ap D Product Licensing with FLEXlm on UNIXInstallation Guide
D Product Licensing with FLEXlm on UNIX
Product Licensing
Obtain Licenses
Display the FLEXlm hostID
Install MSC SimDesigner Licenses
Install a FLEXlm Server
Unload FLEXlm Server and Utilities
Update the MSC SimDesigner Configuration File
FLEXlm Licensing Models and Examples
Installation GuideProduct Licensing
46
Product LicensingMSC SimDesigner uses FLEXlm to validate usage of its various component features - this section outlines FLEXlm licensing-related procedures that may be necessary to complete the installation of MSC SimDesigner
As part of the installation the product licenses that you obtain from MSCSoftware Corporation are placed in a file called the License File This file is located either on a FLEXlm License Server or locally
When MSC SimDesigner starts up it looks in a configuration file to find out where to obtain its licensing information - the configuration file will point to one or more FLEXlm Server addresses andor a physical license file location
MSC SimDesigner will then make a request to FLEXlm to validate usage for the particular machine it is running on
Note bull A FLEXlm Server is required in all cases
bull FLEXlm version 116 or later is required
47Ap D Product Licensing with FLEXlm on UNIXObtain Licenses
Obtain LicensesContact your MSCSoftware representative to obtain MSC SimDesigner licenses The license will be provided in the form of a licensedat file The FLEXlm license file contains information used to validate usage of the software and may vary according to the licensing model used (see FLEXlm Licensing Models and Examples
Installation GuideDisplay the FLEXlm hostID
48
Display the FLEXlm hostIDFirst unload the FLEXlm files as outlined in Unload FLEXlm Server and Utilities then run the following
ltinstallation_dirgtlmutil hostid
49Ap D Product Licensing with FLEXlm on UNIXInstall MSC SimDesigner Licenses
Install MSC SimDesigner LicensesInstalling the MSC SimDesigner licenses is simply a case of adding them to a licensedat file and pointing to it in the MSC SimDesigner configuration file as described in Update the MSC SimDesigner
Configuration File
Edit the licensedat FileThe licensedat file may be on the FLEXlm server or located on your machine either way you must have a FLEXlm server installed (see Install a FLEXlm Server)
Edit the licensedat file and add the MSC SimDesigner licenses You can use LMTOOLS to find out the location of the licensedat file on a FLEXlm server (see Unload FLEXlm Server and Utilities
You may want to save a copy of the file before updating it
If this is a new licensedat file you will need to change the SERVER and DAEMON lines in the new license file otherwise use what is already in the file and just add the FEATURE lines For example
SERVER hostname hostid 1700DAEMON MSC your_pathmscFEATURE CA_Access MSC 20040531 29-apr-2004 etc
Replace License FileRename the existing licensedat file to license_olddat and rename the new file to the current license file name (ie licensedat)
mv licensedat license_olddatmv license_newdat licensedat
Force FLEXlm daemon to Read New License FileUse the lmreread command to cause the lmgrd daemon to reset using the new license file
ltinstall_dirgtlmutil lmreread -c ltpathgtlicensedat
You should now be able to run MSC SimDesigner products using the new licenses If for some reason this fails kill and restart the daemons as follows
ltinstall_dirgtlmgrd -x lmdown -c ltpathgtlicensedatltinstall_dirgtlmgrd -c ltpathgtlicensedat
Note Although MSC SimDesigner looks in the configuration file for the location of a FLEXlm license file if the MSC_LICENSE_FILE system environment variable is defined it will override the configuration file and possibly prevent the product starting up - if this is the case you will need to update the variable to point to the correct license
Installation GuideInstall MSC SimDesigner Licenses
50
Point MSC SimDesigner to the License FileUpdate the configuration file as described in Update the MSC SimDesigner Configuration File Note that although MSC SimDesigner looks in the configuration file for the location of a FLEXlm license file if the MSC_LICENSE_FILE system environment variable is defined it will override the configuration file and possibly prevent the product starting up - if this is the case you will need to update the variable to point to the correct license
51Ap D Product Licensing with FLEXlm on UNIXInstall a FLEXlm Server
Install a FLEXlm ServerFirst unload the FLEXlm files as outlined in Unload FLEXlm Server and Utilities then run the following to start the server
ltinstall_dirgtlmgrd -c ltpathgtlicensedat
Select the licensedat file supplied with MSC SimDesigner - see Install MSC SimDesigner Licenses
You may need to ensure that the FLEXlm server is started automatically
Installation GuideUnload FLEXlm Server and Utilities
52
Unload FLEXlm Server and UtilitiesIn the flexlm directory on the installation disk locate the file appropriate for your platform and unzip then untar it You should see the following files
bull LMGRD - the FLEXlm server
bull MSC - the FLEXlm vendor daemon
bull LMUTIL - the FLEXlm administration utility
53Ap D Product Licensing with FLEXlm on UNIXUpdate the MSC SimDesigner Configuration File
Update the MSC SimDesigner Configuration FileThe MSC SimDesigner configuration file contains amongst other things the location of the license file - if you did not enter the license information during the install or need to modify it later you can manually edit the file
ltinstall_dirgtv5ienvmscv5r19b19txt
Edit the line
MSC_LICENSE_FILE=porthostnamemscflexlmlicensedat
You may enter either one or more FLEXlm server hostnames separated by a semicolon (for example 1700hostname) or a license file location (such as cmscflexlmlicensedat) or both If you specify both specify the hostname(s) first
Important You must specify any server host names before the licensedat file(s)
Installation GuideFLEXlm Licensing Models and Examples
54
FLEXlm Licensing Models and ExamplesMSC SimDesigner uses one of the following FLEXlm licensing models
Named User LicensingThe license provided by MSC Software for SimDesigner 20102 authorizes a maximum number of users the ability to run SimDesigner Your SimDesigner administrator manages the list of users that can run the software Any Named user may log in and use SimDesigner on any machine on the network on which the license server is reachable Each named user is permitted to run multiple sessions of SimDesigner only on the same machine with each session using an additional license So if you have three sessions of SimDesigner running on your computer you will use three licenses from the Named User License pool When individual users consume multiple licenses it is possible for the available license pool to be depleted therefore denying access to other named users
OPTIONS File
The OPTIONS file contains the list of Named users of SimDesigner Your administrator maintains the OPTIONS file that lists the Named user login IDs This way you control who is a Named user and may change who is a Named user at any time You do this by editing the file and restarting the license server using the FlexLM lmtools utility No contact with MSC Software is needed to change the list of Named users To keep the maintenance of the Named user file to a minimum SimDesigner 20102 only adds Named user security to the primary CA_ACCESS feature
Named user licensing requires that the path to the OPTIONS file be given on the DAEMON line Refer to flexlm regarding various ways of creating an option file Some examples are listed below
------ Start of License File ------SERVER blade 80fb2476 1700DAEMON MSC your_pathmsc OPTIONS=your_named_user_options_fileFEATURE CA_Access MSC 20061205 05-dec-2006 1 7D9386A5EBECDAFE52B2 USER_BASED ISSUED=05-dec-2005 ck=63 SN=1235186-ca26a539e922fc6ca633
The CA_ACCESS feature provides access to the entire set of SimDesigner workbenches and all workbenches are included in the base package Some examples of an OPTIONS file for SimDesigner are shown below
Example 1Include CA_ACCESS USER user1Include CA_ACCESS USER user2
Example 2GROUP simdusers user1 user2 user3 hellipINCLUDE CA_ACCESS GROUP simdusers
55Ap D Product Licensing with FLEXlm on UNIXFLEXlm Licensing Models and Examples
Concurrent Allows multiple uses of MSC SimDesigner according to the number of licenses purchased
This is an example of a concurrent license file
SERVER hostname hostid 1700DAEMON MSC your_pathmscFEATURE CA_Access MSC 20040531 29-apr-2004 16 CC3E474D769449F91144 asset_info=10081+10084 AP209 Gateway (GWS) ISSUED=29-apr-2003 ck=96 SN=1324476-57778154941b2cfc1719FEATURE CA_Gen_NASTRAN MSC 20040531 29-apr-2004 2 9C6EA7FD88D85842DEFB asset_info=10081+10054+1003 MSCNastran Generative (GPN) ISSUED=29-apr-2003 ck=167 SN=985526-5a231d9776d588d6df96
All licensing models require a FLEXlm server See Install a FLEXlm Server
Installation GuideFLEXlm Licensing Models and Examples
56
Ap E TCPIP SetupInstallation Guide
E TCPIP Setup
TCPIP Setup
Installation GuideTCPIP Setup
58
TCPIP SetupFor the MSC SimDesigner CATIA Edition installation to run properly you must have the Internet Protocol (TCPIP) installed To check that TCPIP has been installed please perform the following steps
1 Open the Control Panel
2 Select the Network and Dialup Connections
3 If a selection for Local Area Connection is shown right click on that selection and choose properties If a Local Area Connection has not been established skip to step number 5 to create this connection In the Local Area Connection Properties dialogue box that appears you should be able to determine if Internet Protocol (TCPIP) is installed
4 If TCPIP is not seen under ldquoComponents checked are used by this connectionrdquo click on Install choose Protocol and click on Add to choose TCPIP Click OK to install the protocol
5 To install Local Area Connection open Control Panel - Network - Dial-Up Connections then click on the Make New Connection and follow the instructions given by the Network Connection Wizard Remember to select a TCPIP connection type for this new connection
MSC SimDesigner CATIA Edition also requires an ethernet card even if the workstation is not connected to a network to create a hostID for licensing
Ap F MSC SimDesigner OptionsInstallation Guide
F MSC SimDesigner Options
SimDesigner Options from Tools Options
Installation GuideSimDesigner Options from Tools Options
60
SimDesigner Options from Tools Options1 Certain SimDesigner CATIA Edition options are available on selecting Tools Options
Analysis amp Simulation from the menu bar
SimDesigner Licensing Options
61Ap F MSC SimDesigner OptionsSimDesigner Options from Tools Options
SimDesigner Post Processing Options
The SimDesigner Advanced Image Types
Installation GuideSimDesigner Options from Tools Options
62
SimDesigner PreProcessing Options
Storage Options
Computation Directory
SimDesigner will automatically add ldquoMSCCompRsltsrdquo to the directory path even if it is already present in the path This is the location where all the MSC solver computation files will be stored
Note Please do not change anything in this directory from anywhere other than through the SimDesigner Storage Option
63Ap F MSC SimDesigner OptionsSimDesigner Options from Tools Options
Scratch Directory
This is where SimDesigner temporary files will be stored Please be sure that this location has adequate physical storage space for the types of analysis problems you are likely to run
Result File Caching
When this button is toggled ON SDE would cache any result files linked to SDE cases to the scratch directory This would take place only if the result files are located in a network location and the scratch directory is local This improves performance when viewing large results
Setting the units here ensures that consistent default units are used for both import and export operations
Analysis Assistant Options
Caution If defined the locations of the MSC computation directory and the scratch directory will be stored with the CATAnalysis file Therefore if you want to move or send the CATAnalysis document to someone else you should use the FileSend To or FileSave Management command to properly deliver all files linked to the CATAnalysis document
Installation GuideSimDesigner Options from Tools Options
64
Selecting the Enforce Parabolic Mesh check box here ensures that consistent default Parabolic Mesh type is used for all 2D 3D FEM models
Unit Options
Setting the units here ensures that consistent default units are used for both import and export operations
65Ap F MSC SimDesigner OptionsSimDesigner Options from Tools Options
SimDesigner Structures Options
These options are the default settings that will be used when creating any SimDesigner Static case (Static Nonlinear Modal Buckling and Dynamic) and when exporting from SimDesigner Gateway for MD Nastran
File Management Section
bull RECL It is used by the DBC module and has a default minimum of 1024 words The maximum allowed is 65536 words and is used to increase the database capacity
Note For more detail refer to the MD Nastran Reference Manual
Installation GuideSimDesigner Options from Tools Options
66
- Chapter 1 Installing MSC SimDesigner
-
- Supported Platforms
- Pre-Installation Requirements
- Installing on Windows
- Performing Maintenance on Windows
- Silent installation on Windows
-
- The Response File
- Recording a Response File for Silent Installations
- Installation using Installshield Silent
- Recording a Response File for Silent Uninstallations
- Uninstallation using Installshield Silent
- Simple Silent Uninstallation
-
- Installing on UNIX
- Running on UNIX
- Uninstalling on UNIX
- Steps for installing Solution Download Center files
-
- Windows Systems
- UNIX Systems
-
- Ap A Gateway Analysis Manager (GAM) on Windows
-
- Overview
- GAM Host Definitions
-
- Troubleshooting
-
- Using an Existing GAM Installation
- Installing a New GAM
- Configuring GAM
- Starting GAM
-
- Ap B Gateway Analysis Manager (GAM) on UNIX
-
- GAM
- GAM Host Definitions
- Using an Existing GAM Installation
- Installing GAM
- Configuring GAM
- Starting GAM
- The AdmMgr Tool
- To Use the Graphical Admin Tool
- To ConfigureStart the Services Manually
-
- Ap C Product Licensing with FLEXlm on Windows
-
- Product Licensing
- Obtain Licenses
- Display the MSClicensing hostID
- Install MSC SimDesigner Licenses
-
- Edit the licensedat File
- Re-read License File
- Point MSC SimDesigner to the License File
-
- Install a FLEXlm Server
- LMTOOLS Configuration Utility
- Update the MSC SimDesigner Configuration File
- Update the MSC_LICENSE_FILE System Variable
- FLEXlm Licensing Models and Examples
-
- Named User Licensing
- Concurrent
-
- Ap D Product Licensing with FLEXlm on UNIX
-
- Product Licensing
- Obtain Licenses
- Display the FLEXlm hostID
- Install MSC SimDesigner Licenses
-
- Edit the licensedat File
- Replace License File
- Force FLEXlm daemon to Read New License File
- Point MSC SimDesigner to the License File
-
- Install a FLEXlm Server
- Unload FLEXlm Server and Utilities
- Update the MSC SimDesigner Configuration File
- FLEXlm Licensing Models and Examples
-
- Named User Licensing
- Concurrent
-
- Ap E TCPIP Setup
-
- TCPIP Setup
-
- Ap F MSC SimDesigner Options
-
- SimDesigner Options from Tools Options
-
- SimDesigner Licensing Options
- SimDesigner Post Processing Options
- SimDesigner PreProcessing Options
- SimDesigner Structures Options
-

Ap A Gateway Analysis Manager (GAM) on WindowsInstallation Guide
A Gateway Analysis Manager (GAM) on Windows
Overview
GAM Host Definitions
Using an Existing GAM Installation
Installing a New GAM
Configuring GAM
Starting GAM
Installation GuideOverview
16
OverviewThe MSC SimDesigner Expert Gateway uses the Gateway Analysis Manager (GAM) for job-submission
This appendix contains basic installation and configuration topics for the Gateway Analysis Manager (GAM) on Windows This product is used for submitting analysis jobs in a batch mode directly from the MSC SimDesigner environment to either a local or remote machine
The standard installation of MSC SimDesigner automatically installs configures and starts the GAM services for submission of batch jobs on the local machine If GAM is to be used for remote submittals it must be reconfigured and its services must be restarted This is also necessary if additional analysis hosts or programs are to be added regardless of a local or remote submittal
17Ap A Gateway Analysis Manager (GAM) on WindowsGAM Host Definitions
GAM Host Definitionsbull The Master host is the machine which continually runs the GAM service (called
MSCQueMgrSD) This is also referred to as the master node This service schedules all the jobs
bull The Submit host is the machine from which the analysis is submitted sometimes referred to as the client This is the machine MSC SimDesigner is running on
bull The Analysis host is the machine which actually executes the analysis
For a standard installation all three of these machines are the same machine Below is an itemized list of installation requirements
bull The Queue Manager (MSCQueMgrSD) should run as a user or as administrator
bull Each machine (Submit and Analysis) must be reachable to and from the Master node via a TCPIP network
bull Each Analysis host must have a Remote Manager (MSCRmtMgrSD) service running that uses the same port number It is recommended that each Submit machine also run a RmtMgr service with the same port number however this is not a strict requirement
Each user wishing to use GAM should have the same login name user and group IDs on all hosts nodes in the configuration This will prevent file access problems
TroubleshootingTo troubleshoot problems you should always first look for clues in the contents of files produced by any job submitted by GAM plus any files created by the analysis itself
bull jobnamestdout jobnamestderr jobnametml and jobnamemon
bull ltinstall_dirgtMSCAnalysis_Manager2005r30defaultlogMSCQueMgrSDlog
bull Control Panel Administrative Tools Event Viewer Application Log and look at events of source MSCQueMgrSD and MSCRmtMgrSD
Installation GuideUsing an Existing GAM Installation
18
Using an Existing GAM InstallationYou may already have a Gateway Analysis Manager installed previously
MSC SimDesigner can only use an existing GAM installation if it is v2003 or higher
To enable MSC SimDesigner to use an existing version follow this procedure
1 Start the SimDesigner Environment Editor - Start Programs MSCSoftware MSC SimDesigner Tools
2 Modify the GAM_HOME variable to point to the directory containing the existing GAM installations MSCAnalysis_Manager2005r30
3 Make sure the GAM services are started - see Starting GAM
19Ap A Gateway Analysis Manager (GAM) on WindowsInstalling a New GAM
Installing a New GAMThe default MSC SimDesigner installation procedure will copy the GAM files into the ltinstall_dirgtMSCAnalysis_Manager2005r30 folder and install the Queue manager and remote manager services
Decide which machine will be the master host and which machine(s) will be submit and analysis host(s) and copy the ltinstall_dirgtMSCAnalysis_Manager2005r30 folder to them
You will now need to edit the configuration files - see Configuring GAM
Note Although not all files in ltinstall_dirgtMSCAnalysis_Manager2005r30 will be needed it is easier just to copy them all
Installation GuideConfiguring GAM
20
Configuring GAM
1 Login to the Master host machine
2 Edit ltinstall_dirgtMSCAnalysis_Manager2005r30orgcfg
---------------------------------------------- Gateway Analysis Manager orgcfg file---------------------------------------------- Org Master Host Port ----------------------------------------------default Host-Machine 3900----------------------------------------------bull Org Specifies a directory containing GAM related parameters - the directory name lsquodefaultrsquo
is created during the GAM installation
bull Master Host The node name of the machine designated as the Master Host
bull Port Number Specifies a port to be used by the Master Host
3 Edit ltinstall_dirgtMSCAnalysis_Manager2005r30defaultconfhostcfg
bull Administrator This is the name of the user who will own the configuration files for example ADMIN gam_admin Do not specify Administrator
bull Queue Type MSC is the default - others are NQS and LSF
bull Applications This will typically be MSC Nastran or Marc
bull Physical Hosts Names of the physical hosts these applications run on
bull AM Hosts Application paths on the physical hosts identified by a unique name
4 Edit ltinstall_dirgtMSCAnalysis_Manager2005r30defaultconfdiskcfg
bull Disk Space Each AM Host must be associated with a scratch disk space location
Note Samples of these files exist in the ltinstall_dirgtMSCAnalysis_Manager2005r30 folder with explanations of the parameters
21Ap A Gateway Analysis Manager (GAM) on WindowsConfiguring GAM
5 Ensure that the GAM services will start correctly on re-boot - select Start Settings Control Panel System click the Advanced tab click Environment Variables and ensure that the following two variables exist
bull MSCQueMgrSD_ARGS - Specifies the port number that the Queue Manager (running on the Master Host machine) will use and the port number that all Remote Managers (running on the Analysis Host machines) will be using
bull MSCRmtMgrSD_ARGS - Specifies the port number that the Remote Manager (if running on this machine) will use
6 When you have finished configuring GAM start the GAM services - see Starting GAM
Installation GuideStarting GAM
22
Starting GAM1 On the master host start the Queue Manager service which schedules analysis jobs Under the
Start menu select Settings Control Panel Administrative Tools Services and start the ldquoMSCQueMgrSDrdquo service
If the service is not there you can install it by running the batch script
ltinstall_dirgtMSCAnalysis_Manager2005r30binWINNTinstall_serverbatEdit this first to ensure that the installation path is correct This batch file installs the Queue Manager service
2 For the analysis machines the Remote Manager service must be started in the same way for proper communication on each of these machines (If some of these machines are UNIX machines refer to Gateway Analysis Manager (GAM) on UNIX)
The Remote Manager service can be installed by running the batch file
ltinstall_dirgtMSCAnalysis_Manager2005r30binWINNTinstall_clientbat
Edit this first to ensure that the installation path is correct in this batch file These Analysis nodes must be able to see the ltinstall_dirgtMSCAnalysis_Manager2005r30 directory
You should now be able to submit analysis jobs directly from MSC SimDesigner by using the Setup Batch icon on the SimDesigner Gateway toolbar
Note Any time you make a change to hostcfg or diskcfg you must stop and restart the Queue Manager service as shown in the first step
Note To ensure that the GAM services will start correctly on re-boot refer to Configuring GAM to set the system environment variables
Ap B Gateway Analysis Manager (GAM) on UNIXInstallation Guide
B Gateway Analysis Manager (GAM) on UNIX
GAM
GAM Host Definitions
Using an Existing GAM Installation
Installing GAM
Configuring GAM
Starting GAM
The AdmMgr Tool
Installation GuideGAM
24
GAMThe SimDesigner Expert Gateway uses the Gateway Analysis Manager (GAM) for job-submission
This appendix contains installation and configuration topics for the Gateway Analysis Manager (GAM) on UNIX This product allows you to submit batch analysis jobs directly from MSC SimDesigner CATIA Edition to local or remote machines
The MSC SimDesigner CATIA Edition installation installs and configures the GAM daemons for batch jobs submission on the local machine If GAM is to be used for remote submittals or if additional analysis hosts or programs are to be added it must be reconfigured and its daemons must be restarted
25Ap B Gateway Analysis Manager (GAM) on UNIXGAM Host Definitions
GAM Host Definitionsbull Master host is the machine which continually runs the GAM daemon (called QueMgrSD) This
is also referred to as the master node This daemon schedules all the jobs
bull Submit host is the machine from which the analysis is submitted sometimes referred to as the client This is the machine CATIA is running on
bull Analysis host is the machine which actually executes the analysis
All of these hosts can be the same machine Below is a list of installation requirements
bull The Queue Manager (QueMgrSD) should run as root on the Master node This is not a strict requirement but recommended
bull Each Submit and Analysis machine must be connected to the Master node via a TCPIP network
bull Each Analysis host must have a Remote Manager (RmtMgrSD) daemon running that uses the same port number It is recommended that each Submit machine also run a RmtMgr daemon with the same port number however this is not a requirement
Each user wishing to use GAM must meet the following requirements
bull Users should have the same login name user and group IDs on all hosts nodes in the configuration This will prevent file access problems
bull Users must have uname in their default search path (path or PATH environment variable in the userscshrc orprofile file)
Troubleshooting You should first look for clues in the contents of files produced by jobs submitted by GAM plus any files created by the analysis itself
bull jobnamestdout
bull jobnamestderr
bull jobnametml
bull jobnamemon
bull ltinstall_dirgtMSCAnalysis_Manager2005r30 defaultlogQueMgrSDlog
bull varadmsyslogsysloglog (if daemons do not start)
Installation GuideUsing an Existing GAM Installation
26
Using an Existing GAM InstallationYou may already have a Gateway Analysis Manager installed previously by another MSCSoftware product To enable MSC SimDesigner CATIA Edition to use this existing version follow this procedure
1 Edit ltinstall-dirgtV5iEnvMSCV5R13B13txt
2 Modify the GAM_HOME variable to point to the existing GAM installations ltinstall_dirgtMSCAnalysis_Manager2005r30
3 Make sure the GAM services are started - see Starting GAM
27Ap B Gateway Analysis Manager (GAM) on UNIXInstalling GAM
Installing GAMSelecting Analysis Manger from the initial installshield screen will copy the GAM files into the ltinstall_dirgtMSCAnalysis_Manager2005r30 directory
Decide which machine will be the master host and which machine(s) will be submit and analysis host(s) and copy the ltinstall_dirgtMSCAnalysis_Manager2005r30 directory to them
You will now need to edit the configuration files - see Configuring GAM
Note Although not all files in ltinstall_dirgtMSCAnalysis_Manager2005r30 will be needed it is easier just to copy them all
Installation GuideConfiguring GAM
28
Configuring GAM
Login to the Master host machine and edit these files
1 ltinstall_dirgtMSCAnalysis_Manager2005r30 orgcfg
In the orgcfg file you define two items
bull Org A default is provided - you may add others if you wish
bull Master Host The node name of the machine
bull Port Number Use 3800 as the default
2 ltinstall_dirgtMSCAnalysis_Manager2005r30 defaultconfhostcfg
In the hostcfg file you must define four items
bull Administrator This is the name of the user who will own the configuration files Do not specify root For example ADMIN gam_admin
bull Queue Type MSC is the default - others are NQS and LSF
bull Applications This will typically be MSC Nastran or Marc
bull Physical Hosts Names of the physical hosts these applications run on
bull AM Hosts Application paths on the physical hosts identified by a unique name
3 ltinstall_dirgtMSCAnalysis_Manager2005r30defaultconfdiskcfg
In the diskcfg file you define one item
bull Disk Space Each AM Host is associated to a scratch disk space location
When you have finished editing the files start the GAM services - see Starting GAM
Note Samples of these files exist in the ltinstall_dirgtMSCAnalysis_Manager2005r30 directory with explanations of the parameters
29Ap B Gateway Analysis Manager (GAM) on UNIXStarting GAM
Starting GAM1 On the master host start the Queue Manager daemon which schedules analysis jobs First make
sure that one is not already running (DO NOT use kill -9 to do this Simply issue a kill command with no -9)
To start the Queue Manager daemon type
ltinstall_dirgtMSCAnalysis_Manager2005r30binltplatgtQueMgrSD -path ltinstall_dirgtwhere ltinstall_dirgt is the installation location and ltplatgt is one of HP700 SGI5 RS6K LX86 or SUNS depending on the platform
2 For the analysis machines the Remote Manager daemon must be started for proper communication on each of these machines For the submit machines it is recommended though not necessary that you start the Remote Manager daemon (If some of these machines are Windows machines refer to Gateway Analysis Manager (GAM) on Windows)
To start the Remote Manager daemon type
ltinstall_dirgtMSCAnalysis_Manager2005r30binltplatgtRmtMgrSD -path ltinstall_dirgtThe Analysis nodes must be able to see the ltinstall_dirgtMSCAnalysis_Manager2005r30 directory
You should now be able to submit analysis jobs directly from MSC SimDesigner CATIA Edition by using the Setup Batch icon on the SimDesigner Gateway toolbar
You may want to automatically start the daemons at boot-up in order to ensure that GAM is always available
Note Any time you make a change to hostcfg or diskcfg you must stop and restart the Queue Manager service as shown in the first step
Installation GuideThe AdmMgr Tool
30
The AdmMgr ToolAn administration tool is available that provides an interactive method of maintaining the GAM configuration files
The AdmMgr tool can be found in
ltinstall_dirgtMSCAnalysis_Manager2005r30binltplatgtAdmMgr
where ltplatgt is RS6K for AIX and SGI5 for SGI
Please contact support for more information
31Ap B Gateway Analysis Manager (GAM) on UNIXTo Use the Graphical Admin Tool
To Use the Graphical Admin Tool1 Set the environment variable AM_HOME to the location of
ltinstall_dirgtMSCAnalysis_Manager2005r30
Ex setenv AM_HOME tmpMSCSoftwareSimDesigner20102MSCAnalysis_Manager2005r30
2 Bring up the Admin tool
Ex tmpMSCSoftwareSimDesigner20102MSCAnalysis_Manager2005r30binltMACHINEgtAdmMgr
where MACHINE is the architecture of the machine that this is running on
HP700 - Hewlet Packard HP-UX
HPIPF - Hewlet Packart HP-UX for Itanium
LX86 - Linux
LXIPF - Linux native IA64
RS6K - IBM AIX
SGI5 - Silicon Graphics IRIX
SUNS - Sun Solaris
3 Select Modify Config Files for Action and go through each Object Applications Physical Hosts AM Hosts Filesystems and fill them in When finished click Apply Then Quit ie the Config Location data box can be left blank thus the licensing for that application will be picked up from the environment
4 The services can be started by bringing up AdmMgr logged in as local root and then selecting Action Queue Manager in the menu then hit Apply to start it
Installation GuideTo ConfigureStart the Services Manually
32
To ConfigureStart the Services Manually1 Set AM_HOME just like in A1
2 Create an orgcfg file in tmpMSCSoftwareSimDesigner20102MSCAnalysis_Manager2005r30
- it should contain one line default lthostnamegt 2900
lthostnamegt is the name of the computer
3 Create three files in tmpMSCSoftwareSimDesigner20102MSCAnalysis_Manager2005r30defaultconf
- hostcfg
There are two ways to define the license to be used for a given solver -
bull The RCpath for an AM Host can contain just the word NONE and the MSC_LICENSE_FILE environment variable must be set to a proper solver license
bull The other way is to enter the full path to the license configuration file for the given solver
For nastran it would be tmpMSCSoftwareNastranconfnast2005rc
- diskcfg
- msccfg (optional)
4 Use the sample files (hostcfgsample diskcfgsample) as a guideline for creating these files
5 Start the RmtMgr preferably logged in as root tmpMSCSoftwareSimDesigner20102MSCAnalysis_Manager2005r30binltMACHINEgtRmtMgr
6 Start the QueMgr logged in as a normal user preferably not root tmpMSCSoftwareSimDesigner20102MSCAnalysis_Manager2005r30binltMACHINEgtQueMgr If the QueMgr does not start correctly or to view any problems reported read the QueMgr log file
tmpMSCSoftwareSimDesigner20102MSCAnalysis_Manager2005r30defaultlogQueMgrlog
Ap C Product Licensing with FLEXlm on WindowsInstallation Guide
C Product Licensing with FLEXlm on Windows
Product Licensing
Obtain Licenses
Display the MSClicensing hostID
Install MSC SimDesigner Licenses
Install a FLEXlm Server
LMTOOLS Configuration Utility
Update the MSC SimDesigner Configuration File
Update the MSC_LICENSE_FILE System Variable
FLEXlm Licensing Models and Examples
Installation GuideProduct Licensing
34
Product LicensingMSC SimDesigner uses MSClicensing (FLEXlm) to validate usage of its various component features - this section outlines FLEXlm licensing-related procedures that may be necessary to complete the installation of MSC SimDesigner
As part of the installation the product licenses that you obtain from MSCSoftware Corporation are placed in a file called the License File This file is located either on a FLEXlm License Server or locally
When MSC SimDesigner starts up it looks in a configuration file to find out where to obtain its licensing information - the configuration file will point to one or more FLEXlm Server addresses andor a physical license file location
MSC SimDesigner will then make a request to FLEXlm to validate usage for the particular machine it is running on
Note bull A FLEXlm Server is required in all cases
bull FLEXlm version 116 or later is required
35Ap C Product Licensing with FLEXlm on WindowsObtain Licenses
Obtain LicensesContact your MSCSoftware representative to obtain MSC SimDesigner licenses The license will be provided in the form of a licensedat file The MSClicensing license file contains information used to validate usage of the software and may vary according to the licensing model used (see FLEXlm Licensing Models and Examples
Installation GuideDisplay the MSClicensing hostID
36
Display the MSClicensing hostIDYou may need to supply an MSClicensing hostID in order to obtain a license from MSCSoftware (the hostID is included as part of certain license types)
To display the MSClicensing hostID
1 Choose Install Software from the main MSC SimDesigner installation menu
2 Choose MSCLicensing 116
3 Select Get HostID and note the HostID then click any button to exit
37Ap C Product Licensing with FLEXlm on WindowsInstall MSC SimDesigner Licenses
Install MSC SimDesigner LicensesInstalling the MSC SimDesigner licenses is simply a case of adding them to a licensedat file and pointing to it in the MSC SimDesigner configuration file as described in Update the MSC SimDesigner
Configuration File
Edit the licensedat FileThe licensedat file may be on the FLEXlm server or located on your machine either way you must have a FLEXlm server installed (see Install a FLEXlm Server)
Edit the licensedat file and add the MSC SimDesigner licenses You can use LMTOOLS to find out the location of the licensedat file on a FLEXlm server (see LMTOOLS Configuration Utility
You may want to save a copy of the file before updating it
If this is a new licensedat file you will need to change the SERVER and DAEMON lines in the new license file otherwise use what is already in the file and just add the FEATURE lines For example
SERVER hostname hostid 1700DAEMON MSC your_pathmscFEATURE V5i_Access MSC 20040531 29-apr-2004 etc
Note Although MSC SimDesigner looks in the configuration file for the location of a FLEXlm license file if the MSC_LICENSE_FILE system environment variable is defined it will override the configuration file and possibly prevent the product starting up - if this is the case you will need to update the variable to point to the correct license (see Update the MSC_LICENSE_FILE System Variable)
Installation GuideInstall MSC SimDesigner Licenses
38
Re-read License FileIf you are updating a licensedat file on a FLEXlm server you need to refresh the file by using LMTOOLS to re-read the licensedat file and enable the new licenses
If there is a problem with this or if the licenses still do not appear to be available restart the system
Point MSC SimDesigner to the License FileUpdate the configuration file as described in Update the MSC SimDesigner Configuration File Note that although MSC SimDesigner looks in the configuration file for the location of a FLEXlm license file if the MSC_LICENSE_FILE system environment variable is defined it will override the configuration file and possibly prevent the product starting up - if this is the case you will need to update the variable to point to the correct license (see Update the MSC_LICENSE_FILE System Variable)
39Ap C Product Licensing with FLEXlm on WindowsInstall a FLEXlm Server
Install a FLEXlm Server1 Select Install Software from the main MSC SimDesigner installation menu
2 Choose MSCLicensing 116
3 Select Server Installation 116 to start the licensing server installation
4 Click OK when your systemrsquos hostID appears
5 Follow the installation dialogs
Note When asked to select a license file use the licensedat file supplied with MSC SimDesigner - if you do not have it you can add it later (see Install MSC SimDesigner Licenses
Installation GuideLMTOOLS Configuration Utility
40
LMTOOLS Configuration UtilityLMTOOLS is a FLEXlm utility that allows you to configure various FLEXlm server settings To start LMTOOLS execute ltinstall_dirgtlmtoolsexe
41Ap C Product Licensing with FLEXlm on WindowsUpdate the MSC SimDesigner Configuration File
Update the MSC SimDesigner Configuration FileThe MSC SimDesigner configuration file contains amongst other things the location of the license file - if you did not enter the license information during the install or need to modify it later you can manually edit the file
ltinstall_dirgtv5ienvmscv5r19b19txt
Edit the line
MSC_LICENSE_FILE=porthostnamecmscflexlmlicensedat
You may enter either one or more FLEXlm server hostnames separated by a semicolon (for example 1700hostname) or a license file location (such as cmscflexlmlicensedat) or both If you specify both specify the hostname(s) first
Important You must specify any server hostnames before the licensedat file(s)
Installation GuideUpdate the MSC_LICENSE_FILE System Variable
42
Update the MSC_LICENSE_FILE System VariableAlthough MSC SimDesigner looks in the configuration file for the location of a FLEXlm license file if the MSC_LICENSE_FILE system environment variable is defined it will override the configuration file and possibly prevent the product starting up
If this is the case go to the Windows Control Panel select
SystemAdvancedEnvironment Variables
and look for
MSC_LICENSE_FILE
The variable may contain other MSCSoftware licensing information - edit it and add the location of the MSC SimDesigner license (either a server such as 1700bari or a location such as cmscflexlmlicensedat)
Remember to separate entries with a semi-colon and to specify hostname locations first
43Ap C Product Licensing with FLEXlm on WindowsFLEXlm Licensing Models and Examples
FLEXlm Licensing Models and ExamplesMSC SimDesigner uses one of the following FLEXlm licensing models
Named User LicensingThe license provided by MSC Software for SimDesigner 20102 authorizes a maximum number of users the ability to run SimDesigner Your SimDesigner administrator manages the list of users that can run the software Any Named user may log in and use SimDesigner on any machine on the network on which the license server is reachable Each named user is permitted to run multiple sessions of SimDesigner only on the same machine with each session using an additional license So if you have three sessions of SimDesigner running on your computer you will consume three licenses from the Named User License pool When individual users consume multiple licenses it is possible for the available license pool to be depleted therefore denying access to other named users
OPTIONS File
The OPTIONS file contains the list of Named users of SimDesigner Your administrator maintains the OPTIONS file that lists the Named user login IDs This way you control who is a Named user and may change who is a Named user at any time You do this by editing the file and restarting the license server using the FlexLM lmtools utility No contact with MSC Software is needed to change the list of Named users To keep the maintenance of the Named user file to a minimum SimDesigner 20102 only adds Named user security to the primary CA_ACCESS feature
Named user licensing requires that the path to the OPTIONS file be given on the DAEMON line Please refer to FlexLM regarding various ways of creating an option file Some examples are listed below
------ Start of License File ------SERVER blade 80fb2476 1700DAEMON MSC your_pathmsc OPTIONS=your_named_user_options fileFEATURE CA_Access MSC 20061205 05-dec-2006 1 7D9386A5EBECDAFE52B2 USER_BASED ISSUED=05-dec-2005 ck=63 SN=1235186-ca26a539e922fc6ca633
The CA_ACCESS feature provides access to the entire set of SimDesigner workbenches and all workbenches are included in the base package Some examples of an OPTIONS file for SimDesigner are shown below
Example 1Include CA_ACCESS USER user1Include CA_ACCESS USER user2
Example 2GROUP simdusers user1 user2 user3 hellipINCLUDE CA_ACCESS GROUP simdusers
Installation GuideFLEXlm Licensing Models and Examples
44
Concurrent Allows multiple uses of MSC SimDesigner according to the number of licenses purchased
This is an example of a concurrent license file
SERVER hostname hostid 1700DAEMON MSC your_pathmscFEATURE CA_Access MSC 20040531 29-apr-2004 16 CC3E474D769449F91144 asset_info=10081+10084 AP209 Gateway (GWS) ISSUED=29-apr-2003 ck=96 SN=1324476-57778154941b2cfc1719FEATURE CA_Gen_NASTRAN MSC 20040531 29-apr-2004 2 9C6EA7FD88D85842DEFB asset_info=10081+10054+1003 MSCNastran Generative (GPN) ISSUED=29-apr-2003 ck=167 SN=985526-5a231d9776d588d6df96All licensing models require a FLEXlm server See Install a FLEXlm Server
Ap D Product Licensing with FLEXlm on UNIXInstallation Guide
D Product Licensing with FLEXlm on UNIX
Product Licensing
Obtain Licenses
Display the FLEXlm hostID
Install MSC SimDesigner Licenses
Install a FLEXlm Server
Unload FLEXlm Server and Utilities
Update the MSC SimDesigner Configuration File
FLEXlm Licensing Models and Examples
Installation GuideProduct Licensing
46
Product LicensingMSC SimDesigner uses FLEXlm to validate usage of its various component features - this section outlines FLEXlm licensing-related procedures that may be necessary to complete the installation of MSC SimDesigner
As part of the installation the product licenses that you obtain from MSCSoftware Corporation are placed in a file called the License File This file is located either on a FLEXlm License Server or locally
When MSC SimDesigner starts up it looks in a configuration file to find out where to obtain its licensing information - the configuration file will point to one or more FLEXlm Server addresses andor a physical license file location
MSC SimDesigner will then make a request to FLEXlm to validate usage for the particular machine it is running on
Note bull A FLEXlm Server is required in all cases
bull FLEXlm version 116 or later is required
47Ap D Product Licensing with FLEXlm on UNIXObtain Licenses
Obtain LicensesContact your MSCSoftware representative to obtain MSC SimDesigner licenses The license will be provided in the form of a licensedat file The FLEXlm license file contains information used to validate usage of the software and may vary according to the licensing model used (see FLEXlm Licensing Models and Examples
Installation GuideDisplay the FLEXlm hostID
48
Display the FLEXlm hostIDFirst unload the FLEXlm files as outlined in Unload FLEXlm Server and Utilities then run the following
ltinstallation_dirgtlmutil hostid
49Ap D Product Licensing with FLEXlm on UNIXInstall MSC SimDesigner Licenses
Install MSC SimDesigner LicensesInstalling the MSC SimDesigner licenses is simply a case of adding them to a licensedat file and pointing to it in the MSC SimDesigner configuration file as described in Update the MSC SimDesigner
Configuration File
Edit the licensedat FileThe licensedat file may be on the FLEXlm server or located on your machine either way you must have a FLEXlm server installed (see Install a FLEXlm Server)
Edit the licensedat file and add the MSC SimDesigner licenses You can use LMTOOLS to find out the location of the licensedat file on a FLEXlm server (see Unload FLEXlm Server and Utilities
You may want to save a copy of the file before updating it
If this is a new licensedat file you will need to change the SERVER and DAEMON lines in the new license file otherwise use what is already in the file and just add the FEATURE lines For example
SERVER hostname hostid 1700DAEMON MSC your_pathmscFEATURE CA_Access MSC 20040531 29-apr-2004 etc
Replace License FileRename the existing licensedat file to license_olddat and rename the new file to the current license file name (ie licensedat)
mv licensedat license_olddatmv license_newdat licensedat
Force FLEXlm daemon to Read New License FileUse the lmreread command to cause the lmgrd daemon to reset using the new license file
ltinstall_dirgtlmutil lmreread -c ltpathgtlicensedat
You should now be able to run MSC SimDesigner products using the new licenses If for some reason this fails kill and restart the daemons as follows
ltinstall_dirgtlmgrd -x lmdown -c ltpathgtlicensedatltinstall_dirgtlmgrd -c ltpathgtlicensedat
Note Although MSC SimDesigner looks in the configuration file for the location of a FLEXlm license file if the MSC_LICENSE_FILE system environment variable is defined it will override the configuration file and possibly prevent the product starting up - if this is the case you will need to update the variable to point to the correct license
Installation GuideInstall MSC SimDesigner Licenses
50
Point MSC SimDesigner to the License FileUpdate the configuration file as described in Update the MSC SimDesigner Configuration File Note that although MSC SimDesigner looks in the configuration file for the location of a FLEXlm license file if the MSC_LICENSE_FILE system environment variable is defined it will override the configuration file and possibly prevent the product starting up - if this is the case you will need to update the variable to point to the correct license
51Ap D Product Licensing with FLEXlm on UNIXInstall a FLEXlm Server
Install a FLEXlm ServerFirst unload the FLEXlm files as outlined in Unload FLEXlm Server and Utilities then run the following to start the server
ltinstall_dirgtlmgrd -c ltpathgtlicensedat
Select the licensedat file supplied with MSC SimDesigner - see Install MSC SimDesigner Licenses
You may need to ensure that the FLEXlm server is started automatically
Installation GuideUnload FLEXlm Server and Utilities
52
Unload FLEXlm Server and UtilitiesIn the flexlm directory on the installation disk locate the file appropriate for your platform and unzip then untar it You should see the following files
bull LMGRD - the FLEXlm server
bull MSC - the FLEXlm vendor daemon
bull LMUTIL - the FLEXlm administration utility
53Ap D Product Licensing with FLEXlm on UNIXUpdate the MSC SimDesigner Configuration File
Update the MSC SimDesigner Configuration FileThe MSC SimDesigner configuration file contains amongst other things the location of the license file - if you did not enter the license information during the install or need to modify it later you can manually edit the file
ltinstall_dirgtv5ienvmscv5r19b19txt
Edit the line
MSC_LICENSE_FILE=porthostnamemscflexlmlicensedat
You may enter either one or more FLEXlm server hostnames separated by a semicolon (for example 1700hostname) or a license file location (such as cmscflexlmlicensedat) or both If you specify both specify the hostname(s) first
Important You must specify any server host names before the licensedat file(s)
Installation GuideFLEXlm Licensing Models and Examples
54
FLEXlm Licensing Models and ExamplesMSC SimDesigner uses one of the following FLEXlm licensing models
Named User LicensingThe license provided by MSC Software for SimDesigner 20102 authorizes a maximum number of users the ability to run SimDesigner Your SimDesigner administrator manages the list of users that can run the software Any Named user may log in and use SimDesigner on any machine on the network on which the license server is reachable Each named user is permitted to run multiple sessions of SimDesigner only on the same machine with each session using an additional license So if you have three sessions of SimDesigner running on your computer you will use three licenses from the Named User License pool When individual users consume multiple licenses it is possible for the available license pool to be depleted therefore denying access to other named users
OPTIONS File
The OPTIONS file contains the list of Named users of SimDesigner Your administrator maintains the OPTIONS file that lists the Named user login IDs This way you control who is a Named user and may change who is a Named user at any time You do this by editing the file and restarting the license server using the FlexLM lmtools utility No contact with MSC Software is needed to change the list of Named users To keep the maintenance of the Named user file to a minimum SimDesigner 20102 only adds Named user security to the primary CA_ACCESS feature
Named user licensing requires that the path to the OPTIONS file be given on the DAEMON line Refer to flexlm regarding various ways of creating an option file Some examples are listed below
------ Start of License File ------SERVER blade 80fb2476 1700DAEMON MSC your_pathmsc OPTIONS=your_named_user_options_fileFEATURE CA_Access MSC 20061205 05-dec-2006 1 7D9386A5EBECDAFE52B2 USER_BASED ISSUED=05-dec-2005 ck=63 SN=1235186-ca26a539e922fc6ca633
The CA_ACCESS feature provides access to the entire set of SimDesigner workbenches and all workbenches are included in the base package Some examples of an OPTIONS file for SimDesigner are shown below
Example 1Include CA_ACCESS USER user1Include CA_ACCESS USER user2
Example 2GROUP simdusers user1 user2 user3 hellipINCLUDE CA_ACCESS GROUP simdusers
55Ap D Product Licensing with FLEXlm on UNIXFLEXlm Licensing Models and Examples
Concurrent Allows multiple uses of MSC SimDesigner according to the number of licenses purchased
This is an example of a concurrent license file
SERVER hostname hostid 1700DAEMON MSC your_pathmscFEATURE CA_Access MSC 20040531 29-apr-2004 16 CC3E474D769449F91144 asset_info=10081+10084 AP209 Gateway (GWS) ISSUED=29-apr-2003 ck=96 SN=1324476-57778154941b2cfc1719FEATURE CA_Gen_NASTRAN MSC 20040531 29-apr-2004 2 9C6EA7FD88D85842DEFB asset_info=10081+10054+1003 MSCNastran Generative (GPN) ISSUED=29-apr-2003 ck=167 SN=985526-5a231d9776d588d6df96
All licensing models require a FLEXlm server See Install a FLEXlm Server
Installation GuideFLEXlm Licensing Models and Examples
56
Ap E TCPIP SetupInstallation Guide
E TCPIP Setup
TCPIP Setup
Installation GuideTCPIP Setup
58
TCPIP SetupFor the MSC SimDesigner CATIA Edition installation to run properly you must have the Internet Protocol (TCPIP) installed To check that TCPIP has been installed please perform the following steps
1 Open the Control Panel
2 Select the Network and Dialup Connections
3 If a selection for Local Area Connection is shown right click on that selection and choose properties If a Local Area Connection has not been established skip to step number 5 to create this connection In the Local Area Connection Properties dialogue box that appears you should be able to determine if Internet Protocol (TCPIP) is installed
4 If TCPIP is not seen under ldquoComponents checked are used by this connectionrdquo click on Install choose Protocol and click on Add to choose TCPIP Click OK to install the protocol
5 To install Local Area Connection open Control Panel - Network - Dial-Up Connections then click on the Make New Connection and follow the instructions given by the Network Connection Wizard Remember to select a TCPIP connection type for this new connection
MSC SimDesigner CATIA Edition also requires an ethernet card even if the workstation is not connected to a network to create a hostID for licensing
Ap F MSC SimDesigner OptionsInstallation Guide
F MSC SimDesigner Options
SimDesigner Options from Tools Options
Installation GuideSimDesigner Options from Tools Options
60
SimDesigner Options from Tools Options1 Certain SimDesigner CATIA Edition options are available on selecting Tools Options
Analysis amp Simulation from the menu bar
SimDesigner Licensing Options
61Ap F MSC SimDesigner OptionsSimDesigner Options from Tools Options
SimDesigner Post Processing Options
The SimDesigner Advanced Image Types
Installation GuideSimDesigner Options from Tools Options
62
SimDesigner PreProcessing Options
Storage Options
Computation Directory
SimDesigner will automatically add ldquoMSCCompRsltsrdquo to the directory path even if it is already present in the path This is the location where all the MSC solver computation files will be stored
Note Please do not change anything in this directory from anywhere other than through the SimDesigner Storage Option
63Ap F MSC SimDesigner OptionsSimDesigner Options from Tools Options
Scratch Directory
This is where SimDesigner temporary files will be stored Please be sure that this location has adequate physical storage space for the types of analysis problems you are likely to run
Result File Caching
When this button is toggled ON SDE would cache any result files linked to SDE cases to the scratch directory This would take place only if the result files are located in a network location and the scratch directory is local This improves performance when viewing large results
Setting the units here ensures that consistent default units are used for both import and export operations
Analysis Assistant Options
Caution If defined the locations of the MSC computation directory and the scratch directory will be stored with the CATAnalysis file Therefore if you want to move or send the CATAnalysis document to someone else you should use the FileSend To or FileSave Management command to properly deliver all files linked to the CATAnalysis document
Installation GuideSimDesigner Options from Tools Options
64
Selecting the Enforce Parabolic Mesh check box here ensures that consistent default Parabolic Mesh type is used for all 2D 3D FEM models
Unit Options
Setting the units here ensures that consistent default units are used for both import and export operations
65Ap F MSC SimDesigner OptionsSimDesigner Options from Tools Options
SimDesigner Structures Options
These options are the default settings that will be used when creating any SimDesigner Static case (Static Nonlinear Modal Buckling and Dynamic) and when exporting from SimDesigner Gateway for MD Nastran
File Management Section
bull RECL It is used by the DBC module and has a default minimum of 1024 words The maximum allowed is 65536 words and is used to increase the database capacity
Note For more detail refer to the MD Nastran Reference Manual
Installation GuideSimDesigner Options from Tools Options
66
- Chapter 1 Installing MSC SimDesigner
-
- Supported Platforms
- Pre-Installation Requirements
- Installing on Windows
- Performing Maintenance on Windows
- Silent installation on Windows
-
- The Response File
- Recording a Response File for Silent Installations
- Installation using Installshield Silent
- Recording a Response File for Silent Uninstallations
- Uninstallation using Installshield Silent
- Simple Silent Uninstallation
-
- Installing on UNIX
- Running on UNIX
- Uninstalling on UNIX
- Steps for installing Solution Download Center files
-
- Windows Systems
- UNIX Systems
-
- Ap A Gateway Analysis Manager (GAM) on Windows
-
- Overview
- GAM Host Definitions
-
- Troubleshooting
-
- Using an Existing GAM Installation
- Installing a New GAM
- Configuring GAM
- Starting GAM
-
- Ap B Gateway Analysis Manager (GAM) on UNIX
-
- GAM
- GAM Host Definitions
- Using an Existing GAM Installation
- Installing GAM
- Configuring GAM
- Starting GAM
- The AdmMgr Tool
- To Use the Graphical Admin Tool
- To ConfigureStart the Services Manually
-
- Ap C Product Licensing with FLEXlm on Windows
-
- Product Licensing
- Obtain Licenses
- Display the MSClicensing hostID
- Install MSC SimDesigner Licenses
-
- Edit the licensedat File
- Re-read License File
- Point MSC SimDesigner to the License File
-
- Install a FLEXlm Server
- LMTOOLS Configuration Utility
- Update the MSC SimDesigner Configuration File
- Update the MSC_LICENSE_FILE System Variable
- FLEXlm Licensing Models and Examples
-
- Named User Licensing
- Concurrent
-
- Ap D Product Licensing with FLEXlm on UNIX
-
- Product Licensing
- Obtain Licenses
- Display the FLEXlm hostID
- Install MSC SimDesigner Licenses
-
- Edit the licensedat File
- Replace License File
- Force FLEXlm daemon to Read New License File
- Point MSC SimDesigner to the License File
-
- Install a FLEXlm Server
- Unload FLEXlm Server and Utilities
- Update the MSC SimDesigner Configuration File
- FLEXlm Licensing Models and Examples
-
- Named User Licensing
- Concurrent
-
- Ap E TCPIP Setup
-
- TCPIP Setup
-
- Ap F MSC SimDesigner Options
-
- SimDesigner Options from Tools Options
-
- SimDesigner Licensing Options
- SimDesigner Post Processing Options
- SimDesigner PreProcessing Options
- SimDesigner Structures Options
-

Installation GuideOverview
16
OverviewThe MSC SimDesigner Expert Gateway uses the Gateway Analysis Manager (GAM) for job-submission
This appendix contains basic installation and configuration topics for the Gateway Analysis Manager (GAM) on Windows This product is used for submitting analysis jobs in a batch mode directly from the MSC SimDesigner environment to either a local or remote machine
The standard installation of MSC SimDesigner automatically installs configures and starts the GAM services for submission of batch jobs on the local machine If GAM is to be used for remote submittals it must be reconfigured and its services must be restarted This is also necessary if additional analysis hosts or programs are to be added regardless of a local or remote submittal
17Ap A Gateway Analysis Manager (GAM) on WindowsGAM Host Definitions
GAM Host Definitionsbull The Master host is the machine which continually runs the GAM service (called
MSCQueMgrSD) This is also referred to as the master node This service schedules all the jobs
bull The Submit host is the machine from which the analysis is submitted sometimes referred to as the client This is the machine MSC SimDesigner is running on
bull The Analysis host is the machine which actually executes the analysis
For a standard installation all three of these machines are the same machine Below is an itemized list of installation requirements
bull The Queue Manager (MSCQueMgrSD) should run as a user or as administrator
bull Each machine (Submit and Analysis) must be reachable to and from the Master node via a TCPIP network
bull Each Analysis host must have a Remote Manager (MSCRmtMgrSD) service running that uses the same port number It is recommended that each Submit machine also run a RmtMgr service with the same port number however this is not a strict requirement
Each user wishing to use GAM should have the same login name user and group IDs on all hosts nodes in the configuration This will prevent file access problems
TroubleshootingTo troubleshoot problems you should always first look for clues in the contents of files produced by any job submitted by GAM plus any files created by the analysis itself
bull jobnamestdout jobnamestderr jobnametml and jobnamemon
bull ltinstall_dirgtMSCAnalysis_Manager2005r30defaultlogMSCQueMgrSDlog
bull Control Panel Administrative Tools Event Viewer Application Log and look at events of source MSCQueMgrSD and MSCRmtMgrSD
Installation GuideUsing an Existing GAM Installation
18
Using an Existing GAM InstallationYou may already have a Gateway Analysis Manager installed previously
MSC SimDesigner can only use an existing GAM installation if it is v2003 or higher
To enable MSC SimDesigner to use an existing version follow this procedure
1 Start the SimDesigner Environment Editor - Start Programs MSCSoftware MSC SimDesigner Tools
2 Modify the GAM_HOME variable to point to the directory containing the existing GAM installations MSCAnalysis_Manager2005r30
3 Make sure the GAM services are started - see Starting GAM
19Ap A Gateway Analysis Manager (GAM) on WindowsInstalling a New GAM
Installing a New GAMThe default MSC SimDesigner installation procedure will copy the GAM files into the ltinstall_dirgtMSCAnalysis_Manager2005r30 folder and install the Queue manager and remote manager services
Decide which machine will be the master host and which machine(s) will be submit and analysis host(s) and copy the ltinstall_dirgtMSCAnalysis_Manager2005r30 folder to them
You will now need to edit the configuration files - see Configuring GAM
Note Although not all files in ltinstall_dirgtMSCAnalysis_Manager2005r30 will be needed it is easier just to copy them all
Installation GuideConfiguring GAM
20
Configuring GAM
1 Login to the Master host machine
2 Edit ltinstall_dirgtMSCAnalysis_Manager2005r30orgcfg
---------------------------------------------- Gateway Analysis Manager orgcfg file---------------------------------------------- Org Master Host Port ----------------------------------------------default Host-Machine 3900----------------------------------------------bull Org Specifies a directory containing GAM related parameters - the directory name lsquodefaultrsquo
is created during the GAM installation
bull Master Host The node name of the machine designated as the Master Host
bull Port Number Specifies a port to be used by the Master Host
3 Edit ltinstall_dirgtMSCAnalysis_Manager2005r30defaultconfhostcfg
bull Administrator This is the name of the user who will own the configuration files for example ADMIN gam_admin Do not specify Administrator
bull Queue Type MSC is the default - others are NQS and LSF
bull Applications This will typically be MSC Nastran or Marc
bull Physical Hosts Names of the physical hosts these applications run on
bull AM Hosts Application paths on the physical hosts identified by a unique name
4 Edit ltinstall_dirgtMSCAnalysis_Manager2005r30defaultconfdiskcfg
bull Disk Space Each AM Host must be associated with a scratch disk space location
Note Samples of these files exist in the ltinstall_dirgtMSCAnalysis_Manager2005r30 folder with explanations of the parameters
21Ap A Gateway Analysis Manager (GAM) on WindowsConfiguring GAM
5 Ensure that the GAM services will start correctly on re-boot - select Start Settings Control Panel System click the Advanced tab click Environment Variables and ensure that the following two variables exist
bull MSCQueMgrSD_ARGS - Specifies the port number that the Queue Manager (running on the Master Host machine) will use and the port number that all Remote Managers (running on the Analysis Host machines) will be using
bull MSCRmtMgrSD_ARGS - Specifies the port number that the Remote Manager (if running on this machine) will use
6 When you have finished configuring GAM start the GAM services - see Starting GAM
Installation GuideStarting GAM
22
Starting GAM1 On the master host start the Queue Manager service which schedules analysis jobs Under the
Start menu select Settings Control Panel Administrative Tools Services and start the ldquoMSCQueMgrSDrdquo service
If the service is not there you can install it by running the batch script
ltinstall_dirgtMSCAnalysis_Manager2005r30binWINNTinstall_serverbatEdit this first to ensure that the installation path is correct This batch file installs the Queue Manager service
2 For the analysis machines the Remote Manager service must be started in the same way for proper communication on each of these machines (If some of these machines are UNIX machines refer to Gateway Analysis Manager (GAM) on UNIX)
The Remote Manager service can be installed by running the batch file
ltinstall_dirgtMSCAnalysis_Manager2005r30binWINNTinstall_clientbat
Edit this first to ensure that the installation path is correct in this batch file These Analysis nodes must be able to see the ltinstall_dirgtMSCAnalysis_Manager2005r30 directory
You should now be able to submit analysis jobs directly from MSC SimDesigner by using the Setup Batch icon on the SimDesigner Gateway toolbar
Note Any time you make a change to hostcfg or diskcfg you must stop and restart the Queue Manager service as shown in the first step
Note To ensure that the GAM services will start correctly on re-boot refer to Configuring GAM to set the system environment variables
Ap B Gateway Analysis Manager (GAM) on UNIXInstallation Guide
B Gateway Analysis Manager (GAM) on UNIX
GAM
GAM Host Definitions
Using an Existing GAM Installation
Installing GAM
Configuring GAM
Starting GAM
The AdmMgr Tool
Installation GuideGAM
24
GAMThe SimDesigner Expert Gateway uses the Gateway Analysis Manager (GAM) for job-submission
This appendix contains installation and configuration topics for the Gateway Analysis Manager (GAM) on UNIX This product allows you to submit batch analysis jobs directly from MSC SimDesigner CATIA Edition to local or remote machines
The MSC SimDesigner CATIA Edition installation installs and configures the GAM daemons for batch jobs submission on the local machine If GAM is to be used for remote submittals or if additional analysis hosts or programs are to be added it must be reconfigured and its daemons must be restarted
25Ap B Gateway Analysis Manager (GAM) on UNIXGAM Host Definitions
GAM Host Definitionsbull Master host is the machine which continually runs the GAM daemon (called QueMgrSD) This
is also referred to as the master node This daemon schedules all the jobs
bull Submit host is the machine from which the analysis is submitted sometimes referred to as the client This is the machine CATIA is running on
bull Analysis host is the machine which actually executes the analysis
All of these hosts can be the same machine Below is a list of installation requirements
bull The Queue Manager (QueMgrSD) should run as root on the Master node This is not a strict requirement but recommended
bull Each Submit and Analysis machine must be connected to the Master node via a TCPIP network
bull Each Analysis host must have a Remote Manager (RmtMgrSD) daemon running that uses the same port number It is recommended that each Submit machine also run a RmtMgr daemon with the same port number however this is not a requirement
Each user wishing to use GAM must meet the following requirements
bull Users should have the same login name user and group IDs on all hosts nodes in the configuration This will prevent file access problems
bull Users must have uname in their default search path (path or PATH environment variable in the userscshrc orprofile file)
Troubleshooting You should first look for clues in the contents of files produced by jobs submitted by GAM plus any files created by the analysis itself
bull jobnamestdout
bull jobnamestderr
bull jobnametml
bull jobnamemon
bull ltinstall_dirgtMSCAnalysis_Manager2005r30 defaultlogQueMgrSDlog
bull varadmsyslogsysloglog (if daemons do not start)
Installation GuideUsing an Existing GAM Installation
26
Using an Existing GAM InstallationYou may already have a Gateway Analysis Manager installed previously by another MSCSoftware product To enable MSC SimDesigner CATIA Edition to use this existing version follow this procedure
1 Edit ltinstall-dirgtV5iEnvMSCV5R13B13txt
2 Modify the GAM_HOME variable to point to the existing GAM installations ltinstall_dirgtMSCAnalysis_Manager2005r30
3 Make sure the GAM services are started - see Starting GAM
27Ap B Gateway Analysis Manager (GAM) on UNIXInstalling GAM
Installing GAMSelecting Analysis Manger from the initial installshield screen will copy the GAM files into the ltinstall_dirgtMSCAnalysis_Manager2005r30 directory
Decide which machine will be the master host and which machine(s) will be submit and analysis host(s) and copy the ltinstall_dirgtMSCAnalysis_Manager2005r30 directory to them
You will now need to edit the configuration files - see Configuring GAM
Note Although not all files in ltinstall_dirgtMSCAnalysis_Manager2005r30 will be needed it is easier just to copy them all
Installation GuideConfiguring GAM
28
Configuring GAM
Login to the Master host machine and edit these files
1 ltinstall_dirgtMSCAnalysis_Manager2005r30 orgcfg
In the orgcfg file you define two items
bull Org A default is provided - you may add others if you wish
bull Master Host The node name of the machine
bull Port Number Use 3800 as the default
2 ltinstall_dirgtMSCAnalysis_Manager2005r30 defaultconfhostcfg
In the hostcfg file you must define four items
bull Administrator This is the name of the user who will own the configuration files Do not specify root For example ADMIN gam_admin
bull Queue Type MSC is the default - others are NQS and LSF
bull Applications This will typically be MSC Nastran or Marc
bull Physical Hosts Names of the physical hosts these applications run on
bull AM Hosts Application paths on the physical hosts identified by a unique name
3 ltinstall_dirgtMSCAnalysis_Manager2005r30defaultconfdiskcfg
In the diskcfg file you define one item
bull Disk Space Each AM Host is associated to a scratch disk space location
When you have finished editing the files start the GAM services - see Starting GAM
Note Samples of these files exist in the ltinstall_dirgtMSCAnalysis_Manager2005r30 directory with explanations of the parameters
29Ap B Gateway Analysis Manager (GAM) on UNIXStarting GAM
Starting GAM1 On the master host start the Queue Manager daemon which schedules analysis jobs First make
sure that one is not already running (DO NOT use kill -9 to do this Simply issue a kill command with no -9)
To start the Queue Manager daemon type
ltinstall_dirgtMSCAnalysis_Manager2005r30binltplatgtQueMgrSD -path ltinstall_dirgtwhere ltinstall_dirgt is the installation location and ltplatgt is one of HP700 SGI5 RS6K LX86 or SUNS depending on the platform
2 For the analysis machines the Remote Manager daemon must be started for proper communication on each of these machines For the submit machines it is recommended though not necessary that you start the Remote Manager daemon (If some of these machines are Windows machines refer to Gateway Analysis Manager (GAM) on Windows)
To start the Remote Manager daemon type
ltinstall_dirgtMSCAnalysis_Manager2005r30binltplatgtRmtMgrSD -path ltinstall_dirgtThe Analysis nodes must be able to see the ltinstall_dirgtMSCAnalysis_Manager2005r30 directory
You should now be able to submit analysis jobs directly from MSC SimDesigner CATIA Edition by using the Setup Batch icon on the SimDesigner Gateway toolbar
You may want to automatically start the daemons at boot-up in order to ensure that GAM is always available
Note Any time you make a change to hostcfg or diskcfg you must stop and restart the Queue Manager service as shown in the first step
Installation GuideThe AdmMgr Tool
30
The AdmMgr ToolAn administration tool is available that provides an interactive method of maintaining the GAM configuration files
The AdmMgr tool can be found in
ltinstall_dirgtMSCAnalysis_Manager2005r30binltplatgtAdmMgr
where ltplatgt is RS6K for AIX and SGI5 for SGI
Please contact support for more information
31Ap B Gateway Analysis Manager (GAM) on UNIXTo Use the Graphical Admin Tool
To Use the Graphical Admin Tool1 Set the environment variable AM_HOME to the location of
ltinstall_dirgtMSCAnalysis_Manager2005r30
Ex setenv AM_HOME tmpMSCSoftwareSimDesigner20102MSCAnalysis_Manager2005r30
2 Bring up the Admin tool
Ex tmpMSCSoftwareSimDesigner20102MSCAnalysis_Manager2005r30binltMACHINEgtAdmMgr
where MACHINE is the architecture of the machine that this is running on
HP700 - Hewlet Packard HP-UX
HPIPF - Hewlet Packart HP-UX for Itanium
LX86 - Linux
LXIPF - Linux native IA64
RS6K - IBM AIX
SGI5 - Silicon Graphics IRIX
SUNS - Sun Solaris
3 Select Modify Config Files for Action and go through each Object Applications Physical Hosts AM Hosts Filesystems and fill them in When finished click Apply Then Quit ie the Config Location data box can be left blank thus the licensing for that application will be picked up from the environment
4 The services can be started by bringing up AdmMgr logged in as local root and then selecting Action Queue Manager in the menu then hit Apply to start it
Installation GuideTo ConfigureStart the Services Manually
32
To ConfigureStart the Services Manually1 Set AM_HOME just like in A1
2 Create an orgcfg file in tmpMSCSoftwareSimDesigner20102MSCAnalysis_Manager2005r30
- it should contain one line default lthostnamegt 2900
lthostnamegt is the name of the computer
3 Create three files in tmpMSCSoftwareSimDesigner20102MSCAnalysis_Manager2005r30defaultconf
- hostcfg
There are two ways to define the license to be used for a given solver -
bull The RCpath for an AM Host can contain just the word NONE and the MSC_LICENSE_FILE environment variable must be set to a proper solver license
bull The other way is to enter the full path to the license configuration file for the given solver
For nastran it would be tmpMSCSoftwareNastranconfnast2005rc
- diskcfg
- msccfg (optional)
4 Use the sample files (hostcfgsample diskcfgsample) as a guideline for creating these files
5 Start the RmtMgr preferably logged in as root tmpMSCSoftwareSimDesigner20102MSCAnalysis_Manager2005r30binltMACHINEgtRmtMgr
6 Start the QueMgr logged in as a normal user preferably not root tmpMSCSoftwareSimDesigner20102MSCAnalysis_Manager2005r30binltMACHINEgtQueMgr If the QueMgr does not start correctly or to view any problems reported read the QueMgr log file
tmpMSCSoftwareSimDesigner20102MSCAnalysis_Manager2005r30defaultlogQueMgrlog
Ap C Product Licensing with FLEXlm on WindowsInstallation Guide
C Product Licensing with FLEXlm on Windows
Product Licensing
Obtain Licenses
Display the MSClicensing hostID
Install MSC SimDesigner Licenses
Install a FLEXlm Server
LMTOOLS Configuration Utility
Update the MSC SimDesigner Configuration File
Update the MSC_LICENSE_FILE System Variable
FLEXlm Licensing Models and Examples
Installation GuideProduct Licensing
34
Product LicensingMSC SimDesigner uses MSClicensing (FLEXlm) to validate usage of its various component features - this section outlines FLEXlm licensing-related procedures that may be necessary to complete the installation of MSC SimDesigner
As part of the installation the product licenses that you obtain from MSCSoftware Corporation are placed in a file called the License File This file is located either on a FLEXlm License Server or locally
When MSC SimDesigner starts up it looks in a configuration file to find out where to obtain its licensing information - the configuration file will point to one or more FLEXlm Server addresses andor a physical license file location
MSC SimDesigner will then make a request to FLEXlm to validate usage for the particular machine it is running on
Note bull A FLEXlm Server is required in all cases
bull FLEXlm version 116 or later is required
35Ap C Product Licensing with FLEXlm on WindowsObtain Licenses
Obtain LicensesContact your MSCSoftware representative to obtain MSC SimDesigner licenses The license will be provided in the form of a licensedat file The MSClicensing license file contains information used to validate usage of the software and may vary according to the licensing model used (see FLEXlm Licensing Models and Examples
Installation GuideDisplay the MSClicensing hostID
36
Display the MSClicensing hostIDYou may need to supply an MSClicensing hostID in order to obtain a license from MSCSoftware (the hostID is included as part of certain license types)
To display the MSClicensing hostID
1 Choose Install Software from the main MSC SimDesigner installation menu
2 Choose MSCLicensing 116
3 Select Get HostID and note the HostID then click any button to exit
37Ap C Product Licensing with FLEXlm on WindowsInstall MSC SimDesigner Licenses
Install MSC SimDesigner LicensesInstalling the MSC SimDesigner licenses is simply a case of adding them to a licensedat file and pointing to it in the MSC SimDesigner configuration file as described in Update the MSC SimDesigner
Configuration File
Edit the licensedat FileThe licensedat file may be on the FLEXlm server or located on your machine either way you must have a FLEXlm server installed (see Install a FLEXlm Server)
Edit the licensedat file and add the MSC SimDesigner licenses You can use LMTOOLS to find out the location of the licensedat file on a FLEXlm server (see LMTOOLS Configuration Utility
You may want to save a copy of the file before updating it
If this is a new licensedat file you will need to change the SERVER and DAEMON lines in the new license file otherwise use what is already in the file and just add the FEATURE lines For example
SERVER hostname hostid 1700DAEMON MSC your_pathmscFEATURE V5i_Access MSC 20040531 29-apr-2004 etc
Note Although MSC SimDesigner looks in the configuration file for the location of a FLEXlm license file if the MSC_LICENSE_FILE system environment variable is defined it will override the configuration file and possibly prevent the product starting up - if this is the case you will need to update the variable to point to the correct license (see Update the MSC_LICENSE_FILE System Variable)
Installation GuideInstall MSC SimDesigner Licenses
38
Re-read License FileIf you are updating a licensedat file on a FLEXlm server you need to refresh the file by using LMTOOLS to re-read the licensedat file and enable the new licenses
If there is a problem with this or if the licenses still do not appear to be available restart the system
Point MSC SimDesigner to the License FileUpdate the configuration file as described in Update the MSC SimDesigner Configuration File Note that although MSC SimDesigner looks in the configuration file for the location of a FLEXlm license file if the MSC_LICENSE_FILE system environment variable is defined it will override the configuration file and possibly prevent the product starting up - if this is the case you will need to update the variable to point to the correct license (see Update the MSC_LICENSE_FILE System Variable)
39Ap C Product Licensing with FLEXlm on WindowsInstall a FLEXlm Server
Install a FLEXlm Server1 Select Install Software from the main MSC SimDesigner installation menu
2 Choose MSCLicensing 116
3 Select Server Installation 116 to start the licensing server installation
4 Click OK when your systemrsquos hostID appears
5 Follow the installation dialogs
Note When asked to select a license file use the licensedat file supplied with MSC SimDesigner - if you do not have it you can add it later (see Install MSC SimDesigner Licenses
Installation GuideLMTOOLS Configuration Utility
40
LMTOOLS Configuration UtilityLMTOOLS is a FLEXlm utility that allows you to configure various FLEXlm server settings To start LMTOOLS execute ltinstall_dirgtlmtoolsexe
41Ap C Product Licensing with FLEXlm on WindowsUpdate the MSC SimDesigner Configuration File
Update the MSC SimDesigner Configuration FileThe MSC SimDesigner configuration file contains amongst other things the location of the license file - if you did not enter the license information during the install or need to modify it later you can manually edit the file
ltinstall_dirgtv5ienvmscv5r19b19txt
Edit the line
MSC_LICENSE_FILE=porthostnamecmscflexlmlicensedat
You may enter either one or more FLEXlm server hostnames separated by a semicolon (for example 1700hostname) or a license file location (such as cmscflexlmlicensedat) or both If you specify both specify the hostname(s) first
Important You must specify any server hostnames before the licensedat file(s)
Installation GuideUpdate the MSC_LICENSE_FILE System Variable
42
Update the MSC_LICENSE_FILE System VariableAlthough MSC SimDesigner looks in the configuration file for the location of a FLEXlm license file if the MSC_LICENSE_FILE system environment variable is defined it will override the configuration file and possibly prevent the product starting up
If this is the case go to the Windows Control Panel select
SystemAdvancedEnvironment Variables
and look for
MSC_LICENSE_FILE
The variable may contain other MSCSoftware licensing information - edit it and add the location of the MSC SimDesigner license (either a server such as 1700bari or a location such as cmscflexlmlicensedat)
Remember to separate entries with a semi-colon and to specify hostname locations first
43Ap C Product Licensing with FLEXlm on WindowsFLEXlm Licensing Models and Examples
FLEXlm Licensing Models and ExamplesMSC SimDesigner uses one of the following FLEXlm licensing models
Named User LicensingThe license provided by MSC Software for SimDesigner 20102 authorizes a maximum number of users the ability to run SimDesigner Your SimDesigner administrator manages the list of users that can run the software Any Named user may log in and use SimDesigner on any machine on the network on which the license server is reachable Each named user is permitted to run multiple sessions of SimDesigner only on the same machine with each session using an additional license So if you have three sessions of SimDesigner running on your computer you will consume three licenses from the Named User License pool When individual users consume multiple licenses it is possible for the available license pool to be depleted therefore denying access to other named users
OPTIONS File
The OPTIONS file contains the list of Named users of SimDesigner Your administrator maintains the OPTIONS file that lists the Named user login IDs This way you control who is a Named user and may change who is a Named user at any time You do this by editing the file and restarting the license server using the FlexLM lmtools utility No contact with MSC Software is needed to change the list of Named users To keep the maintenance of the Named user file to a minimum SimDesigner 20102 only adds Named user security to the primary CA_ACCESS feature
Named user licensing requires that the path to the OPTIONS file be given on the DAEMON line Please refer to FlexLM regarding various ways of creating an option file Some examples are listed below
------ Start of License File ------SERVER blade 80fb2476 1700DAEMON MSC your_pathmsc OPTIONS=your_named_user_options fileFEATURE CA_Access MSC 20061205 05-dec-2006 1 7D9386A5EBECDAFE52B2 USER_BASED ISSUED=05-dec-2005 ck=63 SN=1235186-ca26a539e922fc6ca633
The CA_ACCESS feature provides access to the entire set of SimDesigner workbenches and all workbenches are included in the base package Some examples of an OPTIONS file for SimDesigner are shown below
Example 1Include CA_ACCESS USER user1Include CA_ACCESS USER user2
Example 2GROUP simdusers user1 user2 user3 hellipINCLUDE CA_ACCESS GROUP simdusers
Installation GuideFLEXlm Licensing Models and Examples
44
Concurrent Allows multiple uses of MSC SimDesigner according to the number of licenses purchased
This is an example of a concurrent license file
SERVER hostname hostid 1700DAEMON MSC your_pathmscFEATURE CA_Access MSC 20040531 29-apr-2004 16 CC3E474D769449F91144 asset_info=10081+10084 AP209 Gateway (GWS) ISSUED=29-apr-2003 ck=96 SN=1324476-57778154941b2cfc1719FEATURE CA_Gen_NASTRAN MSC 20040531 29-apr-2004 2 9C6EA7FD88D85842DEFB asset_info=10081+10054+1003 MSCNastran Generative (GPN) ISSUED=29-apr-2003 ck=167 SN=985526-5a231d9776d588d6df96All licensing models require a FLEXlm server See Install a FLEXlm Server
Ap D Product Licensing with FLEXlm on UNIXInstallation Guide
D Product Licensing with FLEXlm on UNIX
Product Licensing
Obtain Licenses
Display the FLEXlm hostID
Install MSC SimDesigner Licenses
Install a FLEXlm Server
Unload FLEXlm Server and Utilities
Update the MSC SimDesigner Configuration File
FLEXlm Licensing Models and Examples
Installation GuideProduct Licensing
46
Product LicensingMSC SimDesigner uses FLEXlm to validate usage of its various component features - this section outlines FLEXlm licensing-related procedures that may be necessary to complete the installation of MSC SimDesigner
As part of the installation the product licenses that you obtain from MSCSoftware Corporation are placed in a file called the License File This file is located either on a FLEXlm License Server or locally
When MSC SimDesigner starts up it looks in a configuration file to find out where to obtain its licensing information - the configuration file will point to one or more FLEXlm Server addresses andor a physical license file location
MSC SimDesigner will then make a request to FLEXlm to validate usage for the particular machine it is running on
Note bull A FLEXlm Server is required in all cases
bull FLEXlm version 116 or later is required
47Ap D Product Licensing with FLEXlm on UNIXObtain Licenses
Obtain LicensesContact your MSCSoftware representative to obtain MSC SimDesigner licenses The license will be provided in the form of a licensedat file The FLEXlm license file contains information used to validate usage of the software and may vary according to the licensing model used (see FLEXlm Licensing Models and Examples
Installation GuideDisplay the FLEXlm hostID
48
Display the FLEXlm hostIDFirst unload the FLEXlm files as outlined in Unload FLEXlm Server and Utilities then run the following
ltinstallation_dirgtlmutil hostid
49Ap D Product Licensing with FLEXlm on UNIXInstall MSC SimDesigner Licenses
Install MSC SimDesigner LicensesInstalling the MSC SimDesigner licenses is simply a case of adding them to a licensedat file and pointing to it in the MSC SimDesigner configuration file as described in Update the MSC SimDesigner
Configuration File
Edit the licensedat FileThe licensedat file may be on the FLEXlm server or located on your machine either way you must have a FLEXlm server installed (see Install a FLEXlm Server)
Edit the licensedat file and add the MSC SimDesigner licenses You can use LMTOOLS to find out the location of the licensedat file on a FLEXlm server (see Unload FLEXlm Server and Utilities
You may want to save a copy of the file before updating it
If this is a new licensedat file you will need to change the SERVER and DAEMON lines in the new license file otherwise use what is already in the file and just add the FEATURE lines For example
SERVER hostname hostid 1700DAEMON MSC your_pathmscFEATURE CA_Access MSC 20040531 29-apr-2004 etc
Replace License FileRename the existing licensedat file to license_olddat and rename the new file to the current license file name (ie licensedat)
mv licensedat license_olddatmv license_newdat licensedat
Force FLEXlm daemon to Read New License FileUse the lmreread command to cause the lmgrd daemon to reset using the new license file
ltinstall_dirgtlmutil lmreread -c ltpathgtlicensedat
You should now be able to run MSC SimDesigner products using the new licenses If for some reason this fails kill and restart the daemons as follows
ltinstall_dirgtlmgrd -x lmdown -c ltpathgtlicensedatltinstall_dirgtlmgrd -c ltpathgtlicensedat
Note Although MSC SimDesigner looks in the configuration file for the location of a FLEXlm license file if the MSC_LICENSE_FILE system environment variable is defined it will override the configuration file and possibly prevent the product starting up - if this is the case you will need to update the variable to point to the correct license
Installation GuideInstall MSC SimDesigner Licenses
50
Point MSC SimDesigner to the License FileUpdate the configuration file as described in Update the MSC SimDesigner Configuration File Note that although MSC SimDesigner looks in the configuration file for the location of a FLEXlm license file if the MSC_LICENSE_FILE system environment variable is defined it will override the configuration file and possibly prevent the product starting up - if this is the case you will need to update the variable to point to the correct license
51Ap D Product Licensing with FLEXlm on UNIXInstall a FLEXlm Server
Install a FLEXlm ServerFirst unload the FLEXlm files as outlined in Unload FLEXlm Server and Utilities then run the following to start the server
ltinstall_dirgtlmgrd -c ltpathgtlicensedat
Select the licensedat file supplied with MSC SimDesigner - see Install MSC SimDesigner Licenses
You may need to ensure that the FLEXlm server is started automatically
Installation GuideUnload FLEXlm Server and Utilities
52
Unload FLEXlm Server and UtilitiesIn the flexlm directory on the installation disk locate the file appropriate for your platform and unzip then untar it You should see the following files
bull LMGRD - the FLEXlm server
bull MSC - the FLEXlm vendor daemon
bull LMUTIL - the FLEXlm administration utility
53Ap D Product Licensing with FLEXlm on UNIXUpdate the MSC SimDesigner Configuration File
Update the MSC SimDesigner Configuration FileThe MSC SimDesigner configuration file contains amongst other things the location of the license file - if you did not enter the license information during the install or need to modify it later you can manually edit the file
ltinstall_dirgtv5ienvmscv5r19b19txt
Edit the line
MSC_LICENSE_FILE=porthostnamemscflexlmlicensedat
You may enter either one or more FLEXlm server hostnames separated by a semicolon (for example 1700hostname) or a license file location (such as cmscflexlmlicensedat) or both If you specify both specify the hostname(s) first
Important You must specify any server host names before the licensedat file(s)
Installation GuideFLEXlm Licensing Models and Examples
54
FLEXlm Licensing Models and ExamplesMSC SimDesigner uses one of the following FLEXlm licensing models
Named User LicensingThe license provided by MSC Software for SimDesigner 20102 authorizes a maximum number of users the ability to run SimDesigner Your SimDesigner administrator manages the list of users that can run the software Any Named user may log in and use SimDesigner on any machine on the network on which the license server is reachable Each named user is permitted to run multiple sessions of SimDesigner only on the same machine with each session using an additional license So if you have three sessions of SimDesigner running on your computer you will use three licenses from the Named User License pool When individual users consume multiple licenses it is possible for the available license pool to be depleted therefore denying access to other named users
OPTIONS File
The OPTIONS file contains the list of Named users of SimDesigner Your administrator maintains the OPTIONS file that lists the Named user login IDs This way you control who is a Named user and may change who is a Named user at any time You do this by editing the file and restarting the license server using the FlexLM lmtools utility No contact with MSC Software is needed to change the list of Named users To keep the maintenance of the Named user file to a minimum SimDesigner 20102 only adds Named user security to the primary CA_ACCESS feature
Named user licensing requires that the path to the OPTIONS file be given on the DAEMON line Refer to flexlm regarding various ways of creating an option file Some examples are listed below
------ Start of License File ------SERVER blade 80fb2476 1700DAEMON MSC your_pathmsc OPTIONS=your_named_user_options_fileFEATURE CA_Access MSC 20061205 05-dec-2006 1 7D9386A5EBECDAFE52B2 USER_BASED ISSUED=05-dec-2005 ck=63 SN=1235186-ca26a539e922fc6ca633
The CA_ACCESS feature provides access to the entire set of SimDesigner workbenches and all workbenches are included in the base package Some examples of an OPTIONS file for SimDesigner are shown below
Example 1Include CA_ACCESS USER user1Include CA_ACCESS USER user2
Example 2GROUP simdusers user1 user2 user3 hellipINCLUDE CA_ACCESS GROUP simdusers
55Ap D Product Licensing with FLEXlm on UNIXFLEXlm Licensing Models and Examples
Concurrent Allows multiple uses of MSC SimDesigner according to the number of licenses purchased
This is an example of a concurrent license file
SERVER hostname hostid 1700DAEMON MSC your_pathmscFEATURE CA_Access MSC 20040531 29-apr-2004 16 CC3E474D769449F91144 asset_info=10081+10084 AP209 Gateway (GWS) ISSUED=29-apr-2003 ck=96 SN=1324476-57778154941b2cfc1719FEATURE CA_Gen_NASTRAN MSC 20040531 29-apr-2004 2 9C6EA7FD88D85842DEFB asset_info=10081+10054+1003 MSCNastran Generative (GPN) ISSUED=29-apr-2003 ck=167 SN=985526-5a231d9776d588d6df96
All licensing models require a FLEXlm server See Install a FLEXlm Server
Installation GuideFLEXlm Licensing Models and Examples
56
Ap E TCPIP SetupInstallation Guide
E TCPIP Setup
TCPIP Setup
Installation GuideTCPIP Setup
58
TCPIP SetupFor the MSC SimDesigner CATIA Edition installation to run properly you must have the Internet Protocol (TCPIP) installed To check that TCPIP has been installed please perform the following steps
1 Open the Control Panel
2 Select the Network and Dialup Connections
3 If a selection for Local Area Connection is shown right click on that selection and choose properties If a Local Area Connection has not been established skip to step number 5 to create this connection In the Local Area Connection Properties dialogue box that appears you should be able to determine if Internet Protocol (TCPIP) is installed
4 If TCPIP is not seen under ldquoComponents checked are used by this connectionrdquo click on Install choose Protocol and click on Add to choose TCPIP Click OK to install the protocol
5 To install Local Area Connection open Control Panel - Network - Dial-Up Connections then click on the Make New Connection and follow the instructions given by the Network Connection Wizard Remember to select a TCPIP connection type for this new connection
MSC SimDesigner CATIA Edition also requires an ethernet card even if the workstation is not connected to a network to create a hostID for licensing
Ap F MSC SimDesigner OptionsInstallation Guide
F MSC SimDesigner Options
SimDesigner Options from Tools Options
Installation GuideSimDesigner Options from Tools Options
60
SimDesigner Options from Tools Options1 Certain SimDesigner CATIA Edition options are available on selecting Tools Options
Analysis amp Simulation from the menu bar
SimDesigner Licensing Options
61Ap F MSC SimDesigner OptionsSimDesigner Options from Tools Options
SimDesigner Post Processing Options
The SimDesigner Advanced Image Types
Installation GuideSimDesigner Options from Tools Options
62
SimDesigner PreProcessing Options
Storage Options
Computation Directory
SimDesigner will automatically add ldquoMSCCompRsltsrdquo to the directory path even if it is already present in the path This is the location where all the MSC solver computation files will be stored
Note Please do not change anything in this directory from anywhere other than through the SimDesigner Storage Option
63Ap F MSC SimDesigner OptionsSimDesigner Options from Tools Options
Scratch Directory
This is where SimDesigner temporary files will be stored Please be sure that this location has adequate physical storage space for the types of analysis problems you are likely to run
Result File Caching
When this button is toggled ON SDE would cache any result files linked to SDE cases to the scratch directory This would take place only if the result files are located in a network location and the scratch directory is local This improves performance when viewing large results
Setting the units here ensures that consistent default units are used for both import and export operations
Analysis Assistant Options
Caution If defined the locations of the MSC computation directory and the scratch directory will be stored with the CATAnalysis file Therefore if you want to move or send the CATAnalysis document to someone else you should use the FileSend To or FileSave Management command to properly deliver all files linked to the CATAnalysis document
Installation GuideSimDesigner Options from Tools Options
64
Selecting the Enforce Parabolic Mesh check box here ensures that consistent default Parabolic Mesh type is used for all 2D 3D FEM models
Unit Options
Setting the units here ensures that consistent default units are used for both import and export operations
65Ap F MSC SimDesigner OptionsSimDesigner Options from Tools Options
SimDesigner Structures Options
These options are the default settings that will be used when creating any SimDesigner Static case (Static Nonlinear Modal Buckling and Dynamic) and when exporting from SimDesigner Gateway for MD Nastran
File Management Section
bull RECL It is used by the DBC module and has a default minimum of 1024 words The maximum allowed is 65536 words and is used to increase the database capacity
Note For more detail refer to the MD Nastran Reference Manual
Installation GuideSimDesigner Options from Tools Options
66
- Chapter 1 Installing MSC SimDesigner
-
- Supported Platforms
- Pre-Installation Requirements
- Installing on Windows
- Performing Maintenance on Windows
- Silent installation on Windows
-
- The Response File
- Recording a Response File for Silent Installations
- Installation using Installshield Silent
- Recording a Response File for Silent Uninstallations
- Uninstallation using Installshield Silent
- Simple Silent Uninstallation
-
- Installing on UNIX
- Running on UNIX
- Uninstalling on UNIX
- Steps for installing Solution Download Center files
-
- Windows Systems
- UNIX Systems
-
- Ap A Gateway Analysis Manager (GAM) on Windows
-
- Overview
- GAM Host Definitions
-
- Troubleshooting
-
- Using an Existing GAM Installation
- Installing a New GAM
- Configuring GAM
- Starting GAM
-
- Ap B Gateway Analysis Manager (GAM) on UNIX
-
- GAM
- GAM Host Definitions
- Using an Existing GAM Installation
- Installing GAM
- Configuring GAM
- Starting GAM
- The AdmMgr Tool
- To Use the Graphical Admin Tool
- To ConfigureStart the Services Manually
-
- Ap C Product Licensing with FLEXlm on Windows
-
- Product Licensing
- Obtain Licenses
- Display the MSClicensing hostID
- Install MSC SimDesigner Licenses
-
- Edit the licensedat File
- Re-read License File
- Point MSC SimDesigner to the License File
-
- Install a FLEXlm Server
- LMTOOLS Configuration Utility
- Update the MSC SimDesigner Configuration File
- Update the MSC_LICENSE_FILE System Variable
- FLEXlm Licensing Models and Examples
-
- Named User Licensing
- Concurrent
-
- Ap D Product Licensing with FLEXlm on UNIX
-
- Product Licensing
- Obtain Licenses
- Display the FLEXlm hostID
- Install MSC SimDesigner Licenses
-
- Edit the licensedat File
- Replace License File
- Force FLEXlm daemon to Read New License File
- Point MSC SimDesigner to the License File
-
- Install a FLEXlm Server
- Unload FLEXlm Server and Utilities
- Update the MSC SimDesigner Configuration File
- FLEXlm Licensing Models and Examples
-
- Named User Licensing
- Concurrent
-
- Ap E TCPIP Setup
-
- TCPIP Setup
-
- Ap F MSC SimDesigner Options
-
- SimDesigner Options from Tools Options
-
- SimDesigner Licensing Options
- SimDesigner Post Processing Options
- SimDesigner PreProcessing Options
- SimDesigner Structures Options
-

17Ap A Gateway Analysis Manager (GAM) on WindowsGAM Host Definitions
GAM Host Definitionsbull The Master host is the machine which continually runs the GAM service (called
MSCQueMgrSD) This is also referred to as the master node This service schedules all the jobs
bull The Submit host is the machine from which the analysis is submitted sometimes referred to as the client This is the machine MSC SimDesigner is running on
bull The Analysis host is the machine which actually executes the analysis
For a standard installation all three of these machines are the same machine Below is an itemized list of installation requirements
bull The Queue Manager (MSCQueMgrSD) should run as a user or as administrator
bull Each machine (Submit and Analysis) must be reachable to and from the Master node via a TCPIP network
bull Each Analysis host must have a Remote Manager (MSCRmtMgrSD) service running that uses the same port number It is recommended that each Submit machine also run a RmtMgr service with the same port number however this is not a strict requirement
Each user wishing to use GAM should have the same login name user and group IDs on all hosts nodes in the configuration This will prevent file access problems
TroubleshootingTo troubleshoot problems you should always first look for clues in the contents of files produced by any job submitted by GAM plus any files created by the analysis itself
bull jobnamestdout jobnamestderr jobnametml and jobnamemon
bull ltinstall_dirgtMSCAnalysis_Manager2005r30defaultlogMSCQueMgrSDlog
bull Control Panel Administrative Tools Event Viewer Application Log and look at events of source MSCQueMgrSD and MSCRmtMgrSD
Installation GuideUsing an Existing GAM Installation
18
Using an Existing GAM InstallationYou may already have a Gateway Analysis Manager installed previously
MSC SimDesigner can only use an existing GAM installation if it is v2003 or higher
To enable MSC SimDesigner to use an existing version follow this procedure
1 Start the SimDesigner Environment Editor - Start Programs MSCSoftware MSC SimDesigner Tools
2 Modify the GAM_HOME variable to point to the directory containing the existing GAM installations MSCAnalysis_Manager2005r30
3 Make sure the GAM services are started - see Starting GAM
19Ap A Gateway Analysis Manager (GAM) on WindowsInstalling a New GAM
Installing a New GAMThe default MSC SimDesigner installation procedure will copy the GAM files into the ltinstall_dirgtMSCAnalysis_Manager2005r30 folder and install the Queue manager and remote manager services
Decide which machine will be the master host and which machine(s) will be submit and analysis host(s) and copy the ltinstall_dirgtMSCAnalysis_Manager2005r30 folder to them
You will now need to edit the configuration files - see Configuring GAM
Note Although not all files in ltinstall_dirgtMSCAnalysis_Manager2005r30 will be needed it is easier just to copy them all
Installation GuideConfiguring GAM
20
Configuring GAM
1 Login to the Master host machine
2 Edit ltinstall_dirgtMSCAnalysis_Manager2005r30orgcfg
---------------------------------------------- Gateway Analysis Manager orgcfg file---------------------------------------------- Org Master Host Port ----------------------------------------------default Host-Machine 3900----------------------------------------------bull Org Specifies a directory containing GAM related parameters - the directory name lsquodefaultrsquo
is created during the GAM installation
bull Master Host The node name of the machine designated as the Master Host
bull Port Number Specifies a port to be used by the Master Host
3 Edit ltinstall_dirgtMSCAnalysis_Manager2005r30defaultconfhostcfg
bull Administrator This is the name of the user who will own the configuration files for example ADMIN gam_admin Do not specify Administrator
bull Queue Type MSC is the default - others are NQS and LSF
bull Applications This will typically be MSC Nastran or Marc
bull Physical Hosts Names of the physical hosts these applications run on
bull AM Hosts Application paths on the physical hosts identified by a unique name
4 Edit ltinstall_dirgtMSCAnalysis_Manager2005r30defaultconfdiskcfg
bull Disk Space Each AM Host must be associated with a scratch disk space location
Note Samples of these files exist in the ltinstall_dirgtMSCAnalysis_Manager2005r30 folder with explanations of the parameters
21Ap A Gateway Analysis Manager (GAM) on WindowsConfiguring GAM
5 Ensure that the GAM services will start correctly on re-boot - select Start Settings Control Panel System click the Advanced tab click Environment Variables and ensure that the following two variables exist
bull MSCQueMgrSD_ARGS - Specifies the port number that the Queue Manager (running on the Master Host machine) will use and the port number that all Remote Managers (running on the Analysis Host machines) will be using
bull MSCRmtMgrSD_ARGS - Specifies the port number that the Remote Manager (if running on this machine) will use
6 When you have finished configuring GAM start the GAM services - see Starting GAM
Installation GuideStarting GAM
22
Starting GAM1 On the master host start the Queue Manager service which schedules analysis jobs Under the
Start menu select Settings Control Panel Administrative Tools Services and start the ldquoMSCQueMgrSDrdquo service
If the service is not there you can install it by running the batch script
ltinstall_dirgtMSCAnalysis_Manager2005r30binWINNTinstall_serverbatEdit this first to ensure that the installation path is correct This batch file installs the Queue Manager service
2 For the analysis machines the Remote Manager service must be started in the same way for proper communication on each of these machines (If some of these machines are UNIX machines refer to Gateway Analysis Manager (GAM) on UNIX)
The Remote Manager service can be installed by running the batch file
ltinstall_dirgtMSCAnalysis_Manager2005r30binWINNTinstall_clientbat
Edit this first to ensure that the installation path is correct in this batch file These Analysis nodes must be able to see the ltinstall_dirgtMSCAnalysis_Manager2005r30 directory
You should now be able to submit analysis jobs directly from MSC SimDesigner by using the Setup Batch icon on the SimDesigner Gateway toolbar
Note Any time you make a change to hostcfg or diskcfg you must stop and restart the Queue Manager service as shown in the first step
Note To ensure that the GAM services will start correctly on re-boot refer to Configuring GAM to set the system environment variables
Ap B Gateway Analysis Manager (GAM) on UNIXInstallation Guide
B Gateway Analysis Manager (GAM) on UNIX
GAM
GAM Host Definitions
Using an Existing GAM Installation
Installing GAM
Configuring GAM
Starting GAM
The AdmMgr Tool
Installation GuideGAM
24
GAMThe SimDesigner Expert Gateway uses the Gateway Analysis Manager (GAM) for job-submission
This appendix contains installation and configuration topics for the Gateway Analysis Manager (GAM) on UNIX This product allows you to submit batch analysis jobs directly from MSC SimDesigner CATIA Edition to local or remote machines
The MSC SimDesigner CATIA Edition installation installs and configures the GAM daemons for batch jobs submission on the local machine If GAM is to be used for remote submittals or if additional analysis hosts or programs are to be added it must be reconfigured and its daemons must be restarted
25Ap B Gateway Analysis Manager (GAM) on UNIXGAM Host Definitions
GAM Host Definitionsbull Master host is the machine which continually runs the GAM daemon (called QueMgrSD) This
is also referred to as the master node This daemon schedules all the jobs
bull Submit host is the machine from which the analysis is submitted sometimes referred to as the client This is the machine CATIA is running on
bull Analysis host is the machine which actually executes the analysis
All of these hosts can be the same machine Below is a list of installation requirements
bull The Queue Manager (QueMgrSD) should run as root on the Master node This is not a strict requirement but recommended
bull Each Submit and Analysis machine must be connected to the Master node via a TCPIP network
bull Each Analysis host must have a Remote Manager (RmtMgrSD) daemon running that uses the same port number It is recommended that each Submit machine also run a RmtMgr daemon with the same port number however this is not a requirement
Each user wishing to use GAM must meet the following requirements
bull Users should have the same login name user and group IDs on all hosts nodes in the configuration This will prevent file access problems
bull Users must have uname in their default search path (path or PATH environment variable in the userscshrc orprofile file)
Troubleshooting You should first look for clues in the contents of files produced by jobs submitted by GAM plus any files created by the analysis itself
bull jobnamestdout
bull jobnamestderr
bull jobnametml
bull jobnamemon
bull ltinstall_dirgtMSCAnalysis_Manager2005r30 defaultlogQueMgrSDlog
bull varadmsyslogsysloglog (if daemons do not start)
Installation GuideUsing an Existing GAM Installation
26
Using an Existing GAM InstallationYou may already have a Gateway Analysis Manager installed previously by another MSCSoftware product To enable MSC SimDesigner CATIA Edition to use this existing version follow this procedure
1 Edit ltinstall-dirgtV5iEnvMSCV5R13B13txt
2 Modify the GAM_HOME variable to point to the existing GAM installations ltinstall_dirgtMSCAnalysis_Manager2005r30
3 Make sure the GAM services are started - see Starting GAM
27Ap B Gateway Analysis Manager (GAM) on UNIXInstalling GAM
Installing GAMSelecting Analysis Manger from the initial installshield screen will copy the GAM files into the ltinstall_dirgtMSCAnalysis_Manager2005r30 directory
Decide which machine will be the master host and which machine(s) will be submit and analysis host(s) and copy the ltinstall_dirgtMSCAnalysis_Manager2005r30 directory to them
You will now need to edit the configuration files - see Configuring GAM
Note Although not all files in ltinstall_dirgtMSCAnalysis_Manager2005r30 will be needed it is easier just to copy them all
Installation GuideConfiguring GAM
28
Configuring GAM
Login to the Master host machine and edit these files
1 ltinstall_dirgtMSCAnalysis_Manager2005r30 orgcfg
In the orgcfg file you define two items
bull Org A default is provided - you may add others if you wish
bull Master Host The node name of the machine
bull Port Number Use 3800 as the default
2 ltinstall_dirgtMSCAnalysis_Manager2005r30 defaultconfhostcfg
In the hostcfg file you must define four items
bull Administrator This is the name of the user who will own the configuration files Do not specify root For example ADMIN gam_admin
bull Queue Type MSC is the default - others are NQS and LSF
bull Applications This will typically be MSC Nastran or Marc
bull Physical Hosts Names of the physical hosts these applications run on
bull AM Hosts Application paths on the physical hosts identified by a unique name
3 ltinstall_dirgtMSCAnalysis_Manager2005r30defaultconfdiskcfg
In the diskcfg file you define one item
bull Disk Space Each AM Host is associated to a scratch disk space location
When you have finished editing the files start the GAM services - see Starting GAM
Note Samples of these files exist in the ltinstall_dirgtMSCAnalysis_Manager2005r30 directory with explanations of the parameters
29Ap B Gateway Analysis Manager (GAM) on UNIXStarting GAM
Starting GAM1 On the master host start the Queue Manager daemon which schedules analysis jobs First make
sure that one is not already running (DO NOT use kill -9 to do this Simply issue a kill command with no -9)
To start the Queue Manager daemon type
ltinstall_dirgtMSCAnalysis_Manager2005r30binltplatgtQueMgrSD -path ltinstall_dirgtwhere ltinstall_dirgt is the installation location and ltplatgt is one of HP700 SGI5 RS6K LX86 or SUNS depending on the platform
2 For the analysis machines the Remote Manager daemon must be started for proper communication on each of these machines For the submit machines it is recommended though not necessary that you start the Remote Manager daemon (If some of these machines are Windows machines refer to Gateway Analysis Manager (GAM) on Windows)
To start the Remote Manager daemon type
ltinstall_dirgtMSCAnalysis_Manager2005r30binltplatgtRmtMgrSD -path ltinstall_dirgtThe Analysis nodes must be able to see the ltinstall_dirgtMSCAnalysis_Manager2005r30 directory
You should now be able to submit analysis jobs directly from MSC SimDesigner CATIA Edition by using the Setup Batch icon on the SimDesigner Gateway toolbar
You may want to automatically start the daemons at boot-up in order to ensure that GAM is always available
Note Any time you make a change to hostcfg or diskcfg you must stop and restart the Queue Manager service as shown in the first step
Installation GuideThe AdmMgr Tool
30
The AdmMgr ToolAn administration tool is available that provides an interactive method of maintaining the GAM configuration files
The AdmMgr tool can be found in
ltinstall_dirgtMSCAnalysis_Manager2005r30binltplatgtAdmMgr
where ltplatgt is RS6K for AIX and SGI5 for SGI
Please contact support for more information
31Ap B Gateway Analysis Manager (GAM) on UNIXTo Use the Graphical Admin Tool
To Use the Graphical Admin Tool1 Set the environment variable AM_HOME to the location of
ltinstall_dirgtMSCAnalysis_Manager2005r30
Ex setenv AM_HOME tmpMSCSoftwareSimDesigner20102MSCAnalysis_Manager2005r30
2 Bring up the Admin tool
Ex tmpMSCSoftwareSimDesigner20102MSCAnalysis_Manager2005r30binltMACHINEgtAdmMgr
where MACHINE is the architecture of the machine that this is running on
HP700 - Hewlet Packard HP-UX
HPIPF - Hewlet Packart HP-UX for Itanium
LX86 - Linux
LXIPF - Linux native IA64
RS6K - IBM AIX
SGI5 - Silicon Graphics IRIX
SUNS - Sun Solaris
3 Select Modify Config Files for Action and go through each Object Applications Physical Hosts AM Hosts Filesystems and fill them in When finished click Apply Then Quit ie the Config Location data box can be left blank thus the licensing for that application will be picked up from the environment
4 The services can be started by bringing up AdmMgr logged in as local root and then selecting Action Queue Manager in the menu then hit Apply to start it
Installation GuideTo ConfigureStart the Services Manually
32
To ConfigureStart the Services Manually1 Set AM_HOME just like in A1
2 Create an orgcfg file in tmpMSCSoftwareSimDesigner20102MSCAnalysis_Manager2005r30
- it should contain one line default lthostnamegt 2900
lthostnamegt is the name of the computer
3 Create three files in tmpMSCSoftwareSimDesigner20102MSCAnalysis_Manager2005r30defaultconf
- hostcfg
There are two ways to define the license to be used for a given solver -
bull The RCpath for an AM Host can contain just the word NONE and the MSC_LICENSE_FILE environment variable must be set to a proper solver license
bull The other way is to enter the full path to the license configuration file for the given solver
For nastran it would be tmpMSCSoftwareNastranconfnast2005rc
- diskcfg
- msccfg (optional)
4 Use the sample files (hostcfgsample diskcfgsample) as a guideline for creating these files
5 Start the RmtMgr preferably logged in as root tmpMSCSoftwareSimDesigner20102MSCAnalysis_Manager2005r30binltMACHINEgtRmtMgr
6 Start the QueMgr logged in as a normal user preferably not root tmpMSCSoftwareSimDesigner20102MSCAnalysis_Manager2005r30binltMACHINEgtQueMgr If the QueMgr does not start correctly or to view any problems reported read the QueMgr log file
tmpMSCSoftwareSimDesigner20102MSCAnalysis_Manager2005r30defaultlogQueMgrlog
Ap C Product Licensing with FLEXlm on WindowsInstallation Guide
C Product Licensing with FLEXlm on Windows
Product Licensing
Obtain Licenses
Display the MSClicensing hostID
Install MSC SimDesigner Licenses
Install a FLEXlm Server
LMTOOLS Configuration Utility
Update the MSC SimDesigner Configuration File
Update the MSC_LICENSE_FILE System Variable
FLEXlm Licensing Models and Examples
Installation GuideProduct Licensing
34
Product LicensingMSC SimDesigner uses MSClicensing (FLEXlm) to validate usage of its various component features - this section outlines FLEXlm licensing-related procedures that may be necessary to complete the installation of MSC SimDesigner
As part of the installation the product licenses that you obtain from MSCSoftware Corporation are placed in a file called the License File This file is located either on a FLEXlm License Server or locally
When MSC SimDesigner starts up it looks in a configuration file to find out where to obtain its licensing information - the configuration file will point to one or more FLEXlm Server addresses andor a physical license file location
MSC SimDesigner will then make a request to FLEXlm to validate usage for the particular machine it is running on
Note bull A FLEXlm Server is required in all cases
bull FLEXlm version 116 or later is required
35Ap C Product Licensing with FLEXlm on WindowsObtain Licenses
Obtain LicensesContact your MSCSoftware representative to obtain MSC SimDesigner licenses The license will be provided in the form of a licensedat file The MSClicensing license file contains information used to validate usage of the software and may vary according to the licensing model used (see FLEXlm Licensing Models and Examples
Installation GuideDisplay the MSClicensing hostID
36
Display the MSClicensing hostIDYou may need to supply an MSClicensing hostID in order to obtain a license from MSCSoftware (the hostID is included as part of certain license types)
To display the MSClicensing hostID
1 Choose Install Software from the main MSC SimDesigner installation menu
2 Choose MSCLicensing 116
3 Select Get HostID and note the HostID then click any button to exit
37Ap C Product Licensing with FLEXlm on WindowsInstall MSC SimDesigner Licenses
Install MSC SimDesigner LicensesInstalling the MSC SimDesigner licenses is simply a case of adding them to a licensedat file and pointing to it in the MSC SimDesigner configuration file as described in Update the MSC SimDesigner
Configuration File
Edit the licensedat FileThe licensedat file may be on the FLEXlm server or located on your machine either way you must have a FLEXlm server installed (see Install a FLEXlm Server)
Edit the licensedat file and add the MSC SimDesigner licenses You can use LMTOOLS to find out the location of the licensedat file on a FLEXlm server (see LMTOOLS Configuration Utility
You may want to save a copy of the file before updating it
If this is a new licensedat file you will need to change the SERVER and DAEMON lines in the new license file otherwise use what is already in the file and just add the FEATURE lines For example
SERVER hostname hostid 1700DAEMON MSC your_pathmscFEATURE V5i_Access MSC 20040531 29-apr-2004 etc
Note Although MSC SimDesigner looks in the configuration file for the location of a FLEXlm license file if the MSC_LICENSE_FILE system environment variable is defined it will override the configuration file and possibly prevent the product starting up - if this is the case you will need to update the variable to point to the correct license (see Update the MSC_LICENSE_FILE System Variable)
Installation GuideInstall MSC SimDesigner Licenses
38
Re-read License FileIf you are updating a licensedat file on a FLEXlm server you need to refresh the file by using LMTOOLS to re-read the licensedat file and enable the new licenses
If there is a problem with this or if the licenses still do not appear to be available restart the system
Point MSC SimDesigner to the License FileUpdate the configuration file as described in Update the MSC SimDesigner Configuration File Note that although MSC SimDesigner looks in the configuration file for the location of a FLEXlm license file if the MSC_LICENSE_FILE system environment variable is defined it will override the configuration file and possibly prevent the product starting up - if this is the case you will need to update the variable to point to the correct license (see Update the MSC_LICENSE_FILE System Variable)
39Ap C Product Licensing with FLEXlm on WindowsInstall a FLEXlm Server
Install a FLEXlm Server1 Select Install Software from the main MSC SimDesigner installation menu
2 Choose MSCLicensing 116
3 Select Server Installation 116 to start the licensing server installation
4 Click OK when your systemrsquos hostID appears
5 Follow the installation dialogs
Note When asked to select a license file use the licensedat file supplied with MSC SimDesigner - if you do not have it you can add it later (see Install MSC SimDesigner Licenses
Installation GuideLMTOOLS Configuration Utility
40
LMTOOLS Configuration UtilityLMTOOLS is a FLEXlm utility that allows you to configure various FLEXlm server settings To start LMTOOLS execute ltinstall_dirgtlmtoolsexe
41Ap C Product Licensing with FLEXlm on WindowsUpdate the MSC SimDesigner Configuration File
Update the MSC SimDesigner Configuration FileThe MSC SimDesigner configuration file contains amongst other things the location of the license file - if you did not enter the license information during the install or need to modify it later you can manually edit the file
ltinstall_dirgtv5ienvmscv5r19b19txt
Edit the line
MSC_LICENSE_FILE=porthostnamecmscflexlmlicensedat
You may enter either one or more FLEXlm server hostnames separated by a semicolon (for example 1700hostname) or a license file location (such as cmscflexlmlicensedat) or both If you specify both specify the hostname(s) first
Important You must specify any server hostnames before the licensedat file(s)
Installation GuideUpdate the MSC_LICENSE_FILE System Variable
42
Update the MSC_LICENSE_FILE System VariableAlthough MSC SimDesigner looks in the configuration file for the location of a FLEXlm license file if the MSC_LICENSE_FILE system environment variable is defined it will override the configuration file and possibly prevent the product starting up
If this is the case go to the Windows Control Panel select
SystemAdvancedEnvironment Variables
and look for
MSC_LICENSE_FILE
The variable may contain other MSCSoftware licensing information - edit it and add the location of the MSC SimDesigner license (either a server such as 1700bari or a location such as cmscflexlmlicensedat)
Remember to separate entries with a semi-colon and to specify hostname locations first
43Ap C Product Licensing with FLEXlm on WindowsFLEXlm Licensing Models and Examples
FLEXlm Licensing Models and ExamplesMSC SimDesigner uses one of the following FLEXlm licensing models
Named User LicensingThe license provided by MSC Software for SimDesigner 20102 authorizes a maximum number of users the ability to run SimDesigner Your SimDesigner administrator manages the list of users that can run the software Any Named user may log in and use SimDesigner on any machine on the network on which the license server is reachable Each named user is permitted to run multiple sessions of SimDesigner only on the same machine with each session using an additional license So if you have three sessions of SimDesigner running on your computer you will consume three licenses from the Named User License pool When individual users consume multiple licenses it is possible for the available license pool to be depleted therefore denying access to other named users
OPTIONS File
The OPTIONS file contains the list of Named users of SimDesigner Your administrator maintains the OPTIONS file that lists the Named user login IDs This way you control who is a Named user and may change who is a Named user at any time You do this by editing the file and restarting the license server using the FlexLM lmtools utility No contact with MSC Software is needed to change the list of Named users To keep the maintenance of the Named user file to a minimum SimDesigner 20102 only adds Named user security to the primary CA_ACCESS feature
Named user licensing requires that the path to the OPTIONS file be given on the DAEMON line Please refer to FlexLM regarding various ways of creating an option file Some examples are listed below
------ Start of License File ------SERVER blade 80fb2476 1700DAEMON MSC your_pathmsc OPTIONS=your_named_user_options fileFEATURE CA_Access MSC 20061205 05-dec-2006 1 7D9386A5EBECDAFE52B2 USER_BASED ISSUED=05-dec-2005 ck=63 SN=1235186-ca26a539e922fc6ca633
The CA_ACCESS feature provides access to the entire set of SimDesigner workbenches and all workbenches are included in the base package Some examples of an OPTIONS file for SimDesigner are shown below
Example 1Include CA_ACCESS USER user1Include CA_ACCESS USER user2
Example 2GROUP simdusers user1 user2 user3 hellipINCLUDE CA_ACCESS GROUP simdusers
Installation GuideFLEXlm Licensing Models and Examples
44
Concurrent Allows multiple uses of MSC SimDesigner according to the number of licenses purchased
This is an example of a concurrent license file
SERVER hostname hostid 1700DAEMON MSC your_pathmscFEATURE CA_Access MSC 20040531 29-apr-2004 16 CC3E474D769449F91144 asset_info=10081+10084 AP209 Gateway (GWS) ISSUED=29-apr-2003 ck=96 SN=1324476-57778154941b2cfc1719FEATURE CA_Gen_NASTRAN MSC 20040531 29-apr-2004 2 9C6EA7FD88D85842DEFB asset_info=10081+10054+1003 MSCNastran Generative (GPN) ISSUED=29-apr-2003 ck=167 SN=985526-5a231d9776d588d6df96All licensing models require a FLEXlm server See Install a FLEXlm Server
Ap D Product Licensing with FLEXlm on UNIXInstallation Guide
D Product Licensing with FLEXlm on UNIX
Product Licensing
Obtain Licenses
Display the FLEXlm hostID
Install MSC SimDesigner Licenses
Install a FLEXlm Server
Unload FLEXlm Server and Utilities
Update the MSC SimDesigner Configuration File
FLEXlm Licensing Models and Examples
Installation GuideProduct Licensing
46
Product LicensingMSC SimDesigner uses FLEXlm to validate usage of its various component features - this section outlines FLEXlm licensing-related procedures that may be necessary to complete the installation of MSC SimDesigner
As part of the installation the product licenses that you obtain from MSCSoftware Corporation are placed in a file called the License File This file is located either on a FLEXlm License Server or locally
When MSC SimDesigner starts up it looks in a configuration file to find out where to obtain its licensing information - the configuration file will point to one or more FLEXlm Server addresses andor a physical license file location
MSC SimDesigner will then make a request to FLEXlm to validate usage for the particular machine it is running on
Note bull A FLEXlm Server is required in all cases
bull FLEXlm version 116 or later is required
47Ap D Product Licensing with FLEXlm on UNIXObtain Licenses
Obtain LicensesContact your MSCSoftware representative to obtain MSC SimDesigner licenses The license will be provided in the form of a licensedat file The FLEXlm license file contains information used to validate usage of the software and may vary according to the licensing model used (see FLEXlm Licensing Models and Examples
Installation GuideDisplay the FLEXlm hostID
48
Display the FLEXlm hostIDFirst unload the FLEXlm files as outlined in Unload FLEXlm Server and Utilities then run the following
ltinstallation_dirgtlmutil hostid
49Ap D Product Licensing with FLEXlm on UNIXInstall MSC SimDesigner Licenses
Install MSC SimDesigner LicensesInstalling the MSC SimDesigner licenses is simply a case of adding them to a licensedat file and pointing to it in the MSC SimDesigner configuration file as described in Update the MSC SimDesigner
Configuration File
Edit the licensedat FileThe licensedat file may be on the FLEXlm server or located on your machine either way you must have a FLEXlm server installed (see Install a FLEXlm Server)
Edit the licensedat file and add the MSC SimDesigner licenses You can use LMTOOLS to find out the location of the licensedat file on a FLEXlm server (see Unload FLEXlm Server and Utilities
You may want to save a copy of the file before updating it
If this is a new licensedat file you will need to change the SERVER and DAEMON lines in the new license file otherwise use what is already in the file and just add the FEATURE lines For example
SERVER hostname hostid 1700DAEMON MSC your_pathmscFEATURE CA_Access MSC 20040531 29-apr-2004 etc
Replace License FileRename the existing licensedat file to license_olddat and rename the new file to the current license file name (ie licensedat)
mv licensedat license_olddatmv license_newdat licensedat
Force FLEXlm daemon to Read New License FileUse the lmreread command to cause the lmgrd daemon to reset using the new license file
ltinstall_dirgtlmutil lmreread -c ltpathgtlicensedat
You should now be able to run MSC SimDesigner products using the new licenses If for some reason this fails kill and restart the daemons as follows
ltinstall_dirgtlmgrd -x lmdown -c ltpathgtlicensedatltinstall_dirgtlmgrd -c ltpathgtlicensedat
Note Although MSC SimDesigner looks in the configuration file for the location of a FLEXlm license file if the MSC_LICENSE_FILE system environment variable is defined it will override the configuration file and possibly prevent the product starting up - if this is the case you will need to update the variable to point to the correct license
Installation GuideInstall MSC SimDesigner Licenses
50
Point MSC SimDesigner to the License FileUpdate the configuration file as described in Update the MSC SimDesigner Configuration File Note that although MSC SimDesigner looks in the configuration file for the location of a FLEXlm license file if the MSC_LICENSE_FILE system environment variable is defined it will override the configuration file and possibly prevent the product starting up - if this is the case you will need to update the variable to point to the correct license
51Ap D Product Licensing with FLEXlm on UNIXInstall a FLEXlm Server
Install a FLEXlm ServerFirst unload the FLEXlm files as outlined in Unload FLEXlm Server and Utilities then run the following to start the server
ltinstall_dirgtlmgrd -c ltpathgtlicensedat
Select the licensedat file supplied with MSC SimDesigner - see Install MSC SimDesigner Licenses
You may need to ensure that the FLEXlm server is started automatically
Installation GuideUnload FLEXlm Server and Utilities
52
Unload FLEXlm Server and UtilitiesIn the flexlm directory on the installation disk locate the file appropriate for your platform and unzip then untar it You should see the following files
bull LMGRD - the FLEXlm server
bull MSC - the FLEXlm vendor daemon
bull LMUTIL - the FLEXlm administration utility
53Ap D Product Licensing with FLEXlm on UNIXUpdate the MSC SimDesigner Configuration File
Update the MSC SimDesigner Configuration FileThe MSC SimDesigner configuration file contains amongst other things the location of the license file - if you did not enter the license information during the install or need to modify it later you can manually edit the file
ltinstall_dirgtv5ienvmscv5r19b19txt
Edit the line
MSC_LICENSE_FILE=porthostnamemscflexlmlicensedat
You may enter either one or more FLEXlm server hostnames separated by a semicolon (for example 1700hostname) or a license file location (such as cmscflexlmlicensedat) or both If you specify both specify the hostname(s) first
Important You must specify any server host names before the licensedat file(s)
Installation GuideFLEXlm Licensing Models and Examples
54
FLEXlm Licensing Models and ExamplesMSC SimDesigner uses one of the following FLEXlm licensing models
Named User LicensingThe license provided by MSC Software for SimDesigner 20102 authorizes a maximum number of users the ability to run SimDesigner Your SimDesigner administrator manages the list of users that can run the software Any Named user may log in and use SimDesigner on any machine on the network on which the license server is reachable Each named user is permitted to run multiple sessions of SimDesigner only on the same machine with each session using an additional license So if you have three sessions of SimDesigner running on your computer you will use three licenses from the Named User License pool When individual users consume multiple licenses it is possible for the available license pool to be depleted therefore denying access to other named users
OPTIONS File
The OPTIONS file contains the list of Named users of SimDesigner Your administrator maintains the OPTIONS file that lists the Named user login IDs This way you control who is a Named user and may change who is a Named user at any time You do this by editing the file and restarting the license server using the FlexLM lmtools utility No contact with MSC Software is needed to change the list of Named users To keep the maintenance of the Named user file to a minimum SimDesigner 20102 only adds Named user security to the primary CA_ACCESS feature
Named user licensing requires that the path to the OPTIONS file be given on the DAEMON line Refer to flexlm regarding various ways of creating an option file Some examples are listed below
------ Start of License File ------SERVER blade 80fb2476 1700DAEMON MSC your_pathmsc OPTIONS=your_named_user_options_fileFEATURE CA_Access MSC 20061205 05-dec-2006 1 7D9386A5EBECDAFE52B2 USER_BASED ISSUED=05-dec-2005 ck=63 SN=1235186-ca26a539e922fc6ca633
The CA_ACCESS feature provides access to the entire set of SimDesigner workbenches and all workbenches are included in the base package Some examples of an OPTIONS file for SimDesigner are shown below
Example 1Include CA_ACCESS USER user1Include CA_ACCESS USER user2
Example 2GROUP simdusers user1 user2 user3 hellipINCLUDE CA_ACCESS GROUP simdusers
55Ap D Product Licensing with FLEXlm on UNIXFLEXlm Licensing Models and Examples
Concurrent Allows multiple uses of MSC SimDesigner according to the number of licenses purchased
This is an example of a concurrent license file
SERVER hostname hostid 1700DAEMON MSC your_pathmscFEATURE CA_Access MSC 20040531 29-apr-2004 16 CC3E474D769449F91144 asset_info=10081+10084 AP209 Gateway (GWS) ISSUED=29-apr-2003 ck=96 SN=1324476-57778154941b2cfc1719FEATURE CA_Gen_NASTRAN MSC 20040531 29-apr-2004 2 9C6EA7FD88D85842DEFB asset_info=10081+10054+1003 MSCNastran Generative (GPN) ISSUED=29-apr-2003 ck=167 SN=985526-5a231d9776d588d6df96
All licensing models require a FLEXlm server See Install a FLEXlm Server
Installation GuideFLEXlm Licensing Models and Examples
56
Ap E TCPIP SetupInstallation Guide
E TCPIP Setup
TCPIP Setup
Installation GuideTCPIP Setup
58
TCPIP SetupFor the MSC SimDesigner CATIA Edition installation to run properly you must have the Internet Protocol (TCPIP) installed To check that TCPIP has been installed please perform the following steps
1 Open the Control Panel
2 Select the Network and Dialup Connections
3 If a selection for Local Area Connection is shown right click on that selection and choose properties If a Local Area Connection has not been established skip to step number 5 to create this connection In the Local Area Connection Properties dialogue box that appears you should be able to determine if Internet Protocol (TCPIP) is installed
4 If TCPIP is not seen under ldquoComponents checked are used by this connectionrdquo click on Install choose Protocol and click on Add to choose TCPIP Click OK to install the protocol
5 To install Local Area Connection open Control Panel - Network - Dial-Up Connections then click on the Make New Connection and follow the instructions given by the Network Connection Wizard Remember to select a TCPIP connection type for this new connection
MSC SimDesigner CATIA Edition also requires an ethernet card even if the workstation is not connected to a network to create a hostID for licensing
Ap F MSC SimDesigner OptionsInstallation Guide
F MSC SimDesigner Options
SimDesigner Options from Tools Options
Installation GuideSimDesigner Options from Tools Options
60
SimDesigner Options from Tools Options1 Certain SimDesigner CATIA Edition options are available on selecting Tools Options
Analysis amp Simulation from the menu bar
SimDesigner Licensing Options
61Ap F MSC SimDesigner OptionsSimDesigner Options from Tools Options
SimDesigner Post Processing Options
The SimDesigner Advanced Image Types
Installation GuideSimDesigner Options from Tools Options
62
SimDesigner PreProcessing Options
Storage Options
Computation Directory
SimDesigner will automatically add ldquoMSCCompRsltsrdquo to the directory path even if it is already present in the path This is the location where all the MSC solver computation files will be stored
Note Please do not change anything in this directory from anywhere other than through the SimDesigner Storage Option
63Ap F MSC SimDesigner OptionsSimDesigner Options from Tools Options
Scratch Directory
This is where SimDesigner temporary files will be stored Please be sure that this location has adequate physical storage space for the types of analysis problems you are likely to run
Result File Caching
When this button is toggled ON SDE would cache any result files linked to SDE cases to the scratch directory This would take place only if the result files are located in a network location and the scratch directory is local This improves performance when viewing large results
Setting the units here ensures that consistent default units are used for both import and export operations
Analysis Assistant Options
Caution If defined the locations of the MSC computation directory and the scratch directory will be stored with the CATAnalysis file Therefore if you want to move or send the CATAnalysis document to someone else you should use the FileSend To or FileSave Management command to properly deliver all files linked to the CATAnalysis document
Installation GuideSimDesigner Options from Tools Options
64
Selecting the Enforce Parabolic Mesh check box here ensures that consistent default Parabolic Mesh type is used for all 2D 3D FEM models
Unit Options
Setting the units here ensures that consistent default units are used for both import and export operations
65Ap F MSC SimDesigner OptionsSimDesigner Options from Tools Options
SimDesigner Structures Options
These options are the default settings that will be used when creating any SimDesigner Static case (Static Nonlinear Modal Buckling and Dynamic) and when exporting from SimDesigner Gateway for MD Nastran
File Management Section
bull RECL It is used by the DBC module and has a default minimum of 1024 words The maximum allowed is 65536 words and is used to increase the database capacity
Note For more detail refer to the MD Nastran Reference Manual
Installation GuideSimDesigner Options from Tools Options
66
- Chapter 1 Installing MSC SimDesigner
-
- Supported Platforms
- Pre-Installation Requirements
- Installing on Windows
- Performing Maintenance on Windows
- Silent installation on Windows
-
- The Response File
- Recording a Response File for Silent Installations
- Installation using Installshield Silent
- Recording a Response File for Silent Uninstallations
- Uninstallation using Installshield Silent
- Simple Silent Uninstallation
-
- Installing on UNIX
- Running on UNIX
- Uninstalling on UNIX
- Steps for installing Solution Download Center files
-
- Windows Systems
- UNIX Systems
-
- Ap A Gateway Analysis Manager (GAM) on Windows
-
- Overview
- GAM Host Definitions
-
- Troubleshooting
-
- Using an Existing GAM Installation
- Installing a New GAM
- Configuring GAM
- Starting GAM
-
- Ap B Gateway Analysis Manager (GAM) on UNIX
-
- GAM
- GAM Host Definitions
- Using an Existing GAM Installation
- Installing GAM
- Configuring GAM
- Starting GAM
- The AdmMgr Tool
- To Use the Graphical Admin Tool
- To ConfigureStart the Services Manually
-
- Ap C Product Licensing with FLEXlm on Windows
-
- Product Licensing
- Obtain Licenses
- Display the MSClicensing hostID
- Install MSC SimDesigner Licenses
-
- Edit the licensedat File
- Re-read License File
- Point MSC SimDesigner to the License File
-
- Install a FLEXlm Server
- LMTOOLS Configuration Utility
- Update the MSC SimDesigner Configuration File
- Update the MSC_LICENSE_FILE System Variable
- FLEXlm Licensing Models and Examples
-
- Named User Licensing
- Concurrent
-
- Ap D Product Licensing with FLEXlm on UNIX
-
- Product Licensing
- Obtain Licenses
- Display the FLEXlm hostID
- Install MSC SimDesigner Licenses
-
- Edit the licensedat File
- Replace License File
- Force FLEXlm daemon to Read New License File
- Point MSC SimDesigner to the License File
-
- Install a FLEXlm Server
- Unload FLEXlm Server and Utilities
- Update the MSC SimDesigner Configuration File
- FLEXlm Licensing Models and Examples
-
- Named User Licensing
- Concurrent
-
- Ap E TCPIP Setup
-
- TCPIP Setup
-
- Ap F MSC SimDesigner Options
-
- SimDesigner Options from Tools Options
-
- SimDesigner Licensing Options
- SimDesigner Post Processing Options
- SimDesigner PreProcessing Options
- SimDesigner Structures Options
-

Installation GuideUsing an Existing GAM Installation
18
Using an Existing GAM InstallationYou may already have a Gateway Analysis Manager installed previously
MSC SimDesigner can only use an existing GAM installation if it is v2003 or higher
To enable MSC SimDesigner to use an existing version follow this procedure
1 Start the SimDesigner Environment Editor - Start Programs MSCSoftware MSC SimDesigner Tools
2 Modify the GAM_HOME variable to point to the directory containing the existing GAM installations MSCAnalysis_Manager2005r30
3 Make sure the GAM services are started - see Starting GAM
19Ap A Gateway Analysis Manager (GAM) on WindowsInstalling a New GAM
Installing a New GAMThe default MSC SimDesigner installation procedure will copy the GAM files into the ltinstall_dirgtMSCAnalysis_Manager2005r30 folder and install the Queue manager and remote manager services
Decide which machine will be the master host and which machine(s) will be submit and analysis host(s) and copy the ltinstall_dirgtMSCAnalysis_Manager2005r30 folder to them
You will now need to edit the configuration files - see Configuring GAM
Note Although not all files in ltinstall_dirgtMSCAnalysis_Manager2005r30 will be needed it is easier just to copy them all
Installation GuideConfiguring GAM
20
Configuring GAM
1 Login to the Master host machine
2 Edit ltinstall_dirgtMSCAnalysis_Manager2005r30orgcfg
---------------------------------------------- Gateway Analysis Manager orgcfg file---------------------------------------------- Org Master Host Port ----------------------------------------------default Host-Machine 3900----------------------------------------------bull Org Specifies a directory containing GAM related parameters - the directory name lsquodefaultrsquo
is created during the GAM installation
bull Master Host The node name of the machine designated as the Master Host
bull Port Number Specifies a port to be used by the Master Host
3 Edit ltinstall_dirgtMSCAnalysis_Manager2005r30defaultconfhostcfg
bull Administrator This is the name of the user who will own the configuration files for example ADMIN gam_admin Do not specify Administrator
bull Queue Type MSC is the default - others are NQS and LSF
bull Applications This will typically be MSC Nastran or Marc
bull Physical Hosts Names of the physical hosts these applications run on
bull AM Hosts Application paths on the physical hosts identified by a unique name
4 Edit ltinstall_dirgtMSCAnalysis_Manager2005r30defaultconfdiskcfg
bull Disk Space Each AM Host must be associated with a scratch disk space location
Note Samples of these files exist in the ltinstall_dirgtMSCAnalysis_Manager2005r30 folder with explanations of the parameters
21Ap A Gateway Analysis Manager (GAM) on WindowsConfiguring GAM
5 Ensure that the GAM services will start correctly on re-boot - select Start Settings Control Panel System click the Advanced tab click Environment Variables and ensure that the following two variables exist
bull MSCQueMgrSD_ARGS - Specifies the port number that the Queue Manager (running on the Master Host machine) will use and the port number that all Remote Managers (running on the Analysis Host machines) will be using
bull MSCRmtMgrSD_ARGS - Specifies the port number that the Remote Manager (if running on this machine) will use
6 When you have finished configuring GAM start the GAM services - see Starting GAM
Installation GuideStarting GAM
22
Starting GAM1 On the master host start the Queue Manager service which schedules analysis jobs Under the
Start menu select Settings Control Panel Administrative Tools Services and start the ldquoMSCQueMgrSDrdquo service
If the service is not there you can install it by running the batch script
ltinstall_dirgtMSCAnalysis_Manager2005r30binWINNTinstall_serverbatEdit this first to ensure that the installation path is correct This batch file installs the Queue Manager service
2 For the analysis machines the Remote Manager service must be started in the same way for proper communication on each of these machines (If some of these machines are UNIX machines refer to Gateway Analysis Manager (GAM) on UNIX)
The Remote Manager service can be installed by running the batch file
ltinstall_dirgtMSCAnalysis_Manager2005r30binWINNTinstall_clientbat
Edit this first to ensure that the installation path is correct in this batch file These Analysis nodes must be able to see the ltinstall_dirgtMSCAnalysis_Manager2005r30 directory
You should now be able to submit analysis jobs directly from MSC SimDesigner by using the Setup Batch icon on the SimDesigner Gateway toolbar
Note Any time you make a change to hostcfg or diskcfg you must stop and restart the Queue Manager service as shown in the first step
Note To ensure that the GAM services will start correctly on re-boot refer to Configuring GAM to set the system environment variables
Ap B Gateway Analysis Manager (GAM) on UNIXInstallation Guide
B Gateway Analysis Manager (GAM) on UNIX
GAM
GAM Host Definitions
Using an Existing GAM Installation
Installing GAM
Configuring GAM
Starting GAM
The AdmMgr Tool
Installation GuideGAM
24
GAMThe SimDesigner Expert Gateway uses the Gateway Analysis Manager (GAM) for job-submission
This appendix contains installation and configuration topics for the Gateway Analysis Manager (GAM) on UNIX This product allows you to submit batch analysis jobs directly from MSC SimDesigner CATIA Edition to local or remote machines
The MSC SimDesigner CATIA Edition installation installs and configures the GAM daemons for batch jobs submission on the local machine If GAM is to be used for remote submittals or if additional analysis hosts or programs are to be added it must be reconfigured and its daemons must be restarted
25Ap B Gateway Analysis Manager (GAM) on UNIXGAM Host Definitions
GAM Host Definitionsbull Master host is the machine which continually runs the GAM daemon (called QueMgrSD) This
is also referred to as the master node This daemon schedules all the jobs
bull Submit host is the machine from which the analysis is submitted sometimes referred to as the client This is the machine CATIA is running on
bull Analysis host is the machine which actually executes the analysis
All of these hosts can be the same machine Below is a list of installation requirements
bull The Queue Manager (QueMgrSD) should run as root on the Master node This is not a strict requirement but recommended
bull Each Submit and Analysis machine must be connected to the Master node via a TCPIP network
bull Each Analysis host must have a Remote Manager (RmtMgrSD) daemon running that uses the same port number It is recommended that each Submit machine also run a RmtMgr daemon with the same port number however this is not a requirement
Each user wishing to use GAM must meet the following requirements
bull Users should have the same login name user and group IDs on all hosts nodes in the configuration This will prevent file access problems
bull Users must have uname in their default search path (path or PATH environment variable in the userscshrc orprofile file)
Troubleshooting You should first look for clues in the contents of files produced by jobs submitted by GAM plus any files created by the analysis itself
bull jobnamestdout
bull jobnamestderr
bull jobnametml
bull jobnamemon
bull ltinstall_dirgtMSCAnalysis_Manager2005r30 defaultlogQueMgrSDlog
bull varadmsyslogsysloglog (if daemons do not start)
Installation GuideUsing an Existing GAM Installation
26
Using an Existing GAM InstallationYou may already have a Gateway Analysis Manager installed previously by another MSCSoftware product To enable MSC SimDesigner CATIA Edition to use this existing version follow this procedure
1 Edit ltinstall-dirgtV5iEnvMSCV5R13B13txt
2 Modify the GAM_HOME variable to point to the existing GAM installations ltinstall_dirgtMSCAnalysis_Manager2005r30
3 Make sure the GAM services are started - see Starting GAM
27Ap B Gateway Analysis Manager (GAM) on UNIXInstalling GAM
Installing GAMSelecting Analysis Manger from the initial installshield screen will copy the GAM files into the ltinstall_dirgtMSCAnalysis_Manager2005r30 directory
Decide which machine will be the master host and which machine(s) will be submit and analysis host(s) and copy the ltinstall_dirgtMSCAnalysis_Manager2005r30 directory to them
You will now need to edit the configuration files - see Configuring GAM
Note Although not all files in ltinstall_dirgtMSCAnalysis_Manager2005r30 will be needed it is easier just to copy them all
Installation GuideConfiguring GAM
28
Configuring GAM
Login to the Master host machine and edit these files
1 ltinstall_dirgtMSCAnalysis_Manager2005r30 orgcfg
In the orgcfg file you define two items
bull Org A default is provided - you may add others if you wish
bull Master Host The node name of the machine
bull Port Number Use 3800 as the default
2 ltinstall_dirgtMSCAnalysis_Manager2005r30 defaultconfhostcfg
In the hostcfg file you must define four items
bull Administrator This is the name of the user who will own the configuration files Do not specify root For example ADMIN gam_admin
bull Queue Type MSC is the default - others are NQS and LSF
bull Applications This will typically be MSC Nastran or Marc
bull Physical Hosts Names of the physical hosts these applications run on
bull AM Hosts Application paths on the physical hosts identified by a unique name
3 ltinstall_dirgtMSCAnalysis_Manager2005r30defaultconfdiskcfg
In the diskcfg file you define one item
bull Disk Space Each AM Host is associated to a scratch disk space location
When you have finished editing the files start the GAM services - see Starting GAM
Note Samples of these files exist in the ltinstall_dirgtMSCAnalysis_Manager2005r30 directory with explanations of the parameters
29Ap B Gateway Analysis Manager (GAM) on UNIXStarting GAM
Starting GAM1 On the master host start the Queue Manager daemon which schedules analysis jobs First make
sure that one is not already running (DO NOT use kill -9 to do this Simply issue a kill command with no -9)
To start the Queue Manager daemon type
ltinstall_dirgtMSCAnalysis_Manager2005r30binltplatgtQueMgrSD -path ltinstall_dirgtwhere ltinstall_dirgt is the installation location and ltplatgt is one of HP700 SGI5 RS6K LX86 or SUNS depending on the platform
2 For the analysis machines the Remote Manager daemon must be started for proper communication on each of these machines For the submit machines it is recommended though not necessary that you start the Remote Manager daemon (If some of these machines are Windows machines refer to Gateway Analysis Manager (GAM) on Windows)
To start the Remote Manager daemon type
ltinstall_dirgtMSCAnalysis_Manager2005r30binltplatgtRmtMgrSD -path ltinstall_dirgtThe Analysis nodes must be able to see the ltinstall_dirgtMSCAnalysis_Manager2005r30 directory
You should now be able to submit analysis jobs directly from MSC SimDesigner CATIA Edition by using the Setup Batch icon on the SimDesigner Gateway toolbar
You may want to automatically start the daemons at boot-up in order to ensure that GAM is always available
Note Any time you make a change to hostcfg or diskcfg you must stop and restart the Queue Manager service as shown in the first step
Installation GuideThe AdmMgr Tool
30
The AdmMgr ToolAn administration tool is available that provides an interactive method of maintaining the GAM configuration files
The AdmMgr tool can be found in
ltinstall_dirgtMSCAnalysis_Manager2005r30binltplatgtAdmMgr
where ltplatgt is RS6K for AIX and SGI5 for SGI
Please contact support for more information
31Ap B Gateway Analysis Manager (GAM) on UNIXTo Use the Graphical Admin Tool
To Use the Graphical Admin Tool1 Set the environment variable AM_HOME to the location of
ltinstall_dirgtMSCAnalysis_Manager2005r30
Ex setenv AM_HOME tmpMSCSoftwareSimDesigner20102MSCAnalysis_Manager2005r30
2 Bring up the Admin tool
Ex tmpMSCSoftwareSimDesigner20102MSCAnalysis_Manager2005r30binltMACHINEgtAdmMgr
where MACHINE is the architecture of the machine that this is running on
HP700 - Hewlet Packard HP-UX
HPIPF - Hewlet Packart HP-UX for Itanium
LX86 - Linux
LXIPF - Linux native IA64
RS6K - IBM AIX
SGI5 - Silicon Graphics IRIX
SUNS - Sun Solaris
3 Select Modify Config Files for Action and go through each Object Applications Physical Hosts AM Hosts Filesystems and fill them in When finished click Apply Then Quit ie the Config Location data box can be left blank thus the licensing for that application will be picked up from the environment
4 The services can be started by bringing up AdmMgr logged in as local root and then selecting Action Queue Manager in the menu then hit Apply to start it
Installation GuideTo ConfigureStart the Services Manually
32
To ConfigureStart the Services Manually1 Set AM_HOME just like in A1
2 Create an orgcfg file in tmpMSCSoftwareSimDesigner20102MSCAnalysis_Manager2005r30
- it should contain one line default lthostnamegt 2900
lthostnamegt is the name of the computer
3 Create three files in tmpMSCSoftwareSimDesigner20102MSCAnalysis_Manager2005r30defaultconf
- hostcfg
There are two ways to define the license to be used for a given solver -
bull The RCpath for an AM Host can contain just the word NONE and the MSC_LICENSE_FILE environment variable must be set to a proper solver license
bull The other way is to enter the full path to the license configuration file for the given solver
For nastran it would be tmpMSCSoftwareNastranconfnast2005rc
- diskcfg
- msccfg (optional)
4 Use the sample files (hostcfgsample diskcfgsample) as a guideline for creating these files
5 Start the RmtMgr preferably logged in as root tmpMSCSoftwareSimDesigner20102MSCAnalysis_Manager2005r30binltMACHINEgtRmtMgr
6 Start the QueMgr logged in as a normal user preferably not root tmpMSCSoftwareSimDesigner20102MSCAnalysis_Manager2005r30binltMACHINEgtQueMgr If the QueMgr does not start correctly or to view any problems reported read the QueMgr log file
tmpMSCSoftwareSimDesigner20102MSCAnalysis_Manager2005r30defaultlogQueMgrlog
Ap C Product Licensing with FLEXlm on WindowsInstallation Guide
C Product Licensing with FLEXlm on Windows
Product Licensing
Obtain Licenses
Display the MSClicensing hostID
Install MSC SimDesigner Licenses
Install a FLEXlm Server
LMTOOLS Configuration Utility
Update the MSC SimDesigner Configuration File
Update the MSC_LICENSE_FILE System Variable
FLEXlm Licensing Models and Examples
Installation GuideProduct Licensing
34
Product LicensingMSC SimDesigner uses MSClicensing (FLEXlm) to validate usage of its various component features - this section outlines FLEXlm licensing-related procedures that may be necessary to complete the installation of MSC SimDesigner
As part of the installation the product licenses that you obtain from MSCSoftware Corporation are placed in a file called the License File This file is located either on a FLEXlm License Server or locally
When MSC SimDesigner starts up it looks in a configuration file to find out where to obtain its licensing information - the configuration file will point to one or more FLEXlm Server addresses andor a physical license file location
MSC SimDesigner will then make a request to FLEXlm to validate usage for the particular machine it is running on
Note bull A FLEXlm Server is required in all cases
bull FLEXlm version 116 or later is required
35Ap C Product Licensing with FLEXlm on WindowsObtain Licenses
Obtain LicensesContact your MSCSoftware representative to obtain MSC SimDesigner licenses The license will be provided in the form of a licensedat file The MSClicensing license file contains information used to validate usage of the software and may vary according to the licensing model used (see FLEXlm Licensing Models and Examples
Installation GuideDisplay the MSClicensing hostID
36
Display the MSClicensing hostIDYou may need to supply an MSClicensing hostID in order to obtain a license from MSCSoftware (the hostID is included as part of certain license types)
To display the MSClicensing hostID
1 Choose Install Software from the main MSC SimDesigner installation menu
2 Choose MSCLicensing 116
3 Select Get HostID and note the HostID then click any button to exit
37Ap C Product Licensing with FLEXlm on WindowsInstall MSC SimDesigner Licenses
Install MSC SimDesigner LicensesInstalling the MSC SimDesigner licenses is simply a case of adding them to a licensedat file and pointing to it in the MSC SimDesigner configuration file as described in Update the MSC SimDesigner
Configuration File
Edit the licensedat FileThe licensedat file may be on the FLEXlm server or located on your machine either way you must have a FLEXlm server installed (see Install a FLEXlm Server)
Edit the licensedat file and add the MSC SimDesigner licenses You can use LMTOOLS to find out the location of the licensedat file on a FLEXlm server (see LMTOOLS Configuration Utility
You may want to save a copy of the file before updating it
If this is a new licensedat file you will need to change the SERVER and DAEMON lines in the new license file otherwise use what is already in the file and just add the FEATURE lines For example
SERVER hostname hostid 1700DAEMON MSC your_pathmscFEATURE V5i_Access MSC 20040531 29-apr-2004 etc
Note Although MSC SimDesigner looks in the configuration file for the location of a FLEXlm license file if the MSC_LICENSE_FILE system environment variable is defined it will override the configuration file and possibly prevent the product starting up - if this is the case you will need to update the variable to point to the correct license (see Update the MSC_LICENSE_FILE System Variable)
Installation GuideInstall MSC SimDesigner Licenses
38
Re-read License FileIf you are updating a licensedat file on a FLEXlm server you need to refresh the file by using LMTOOLS to re-read the licensedat file and enable the new licenses
If there is a problem with this or if the licenses still do not appear to be available restart the system
Point MSC SimDesigner to the License FileUpdate the configuration file as described in Update the MSC SimDesigner Configuration File Note that although MSC SimDesigner looks in the configuration file for the location of a FLEXlm license file if the MSC_LICENSE_FILE system environment variable is defined it will override the configuration file and possibly prevent the product starting up - if this is the case you will need to update the variable to point to the correct license (see Update the MSC_LICENSE_FILE System Variable)
39Ap C Product Licensing with FLEXlm on WindowsInstall a FLEXlm Server
Install a FLEXlm Server1 Select Install Software from the main MSC SimDesigner installation menu
2 Choose MSCLicensing 116
3 Select Server Installation 116 to start the licensing server installation
4 Click OK when your systemrsquos hostID appears
5 Follow the installation dialogs
Note When asked to select a license file use the licensedat file supplied with MSC SimDesigner - if you do not have it you can add it later (see Install MSC SimDesigner Licenses
Installation GuideLMTOOLS Configuration Utility
40
LMTOOLS Configuration UtilityLMTOOLS is a FLEXlm utility that allows you to configure various FLEXlm server settings To start LMTOOLS execute ltinstall_dirgtlmtoolsexe
41Ap C Product Licensing with FLEXlm on WindowsUpdate the MSC SimDesigner Configuration File
Update the MSC SimDesigner Configuration FileThe MSC SimDesigner configuration file contains amongst other things the location of the license file - if you did not enter the license information during the install or need to modify it later you can manually edit the file
ltinstall_dirgtv5ienvmscv5r19b19txt
Edit the line
MSC_LICENSE_FILE=porthostnamecmscflexlmlicensedat
You may enter either one or more FLEXlm server hostnames separated by a semicolon (for example 1700hostname) or a license file location (such as cmscflexlmlicensedat) or both If you specify both specify the hostname(s) first
Important You must specify any server hostnames before the licensedat file(s)
Installation GuideUpdate the MSC_LICENSE_FILE System Variable
42
Update the MSC_LICENSE_FILE System VariableAlthough MSC SimDesigner looks in the configuration file for the location of a FLEXlm license file if the MSC_LICENSE_FILE system environment variable is defined it will override the configuration file and possibly prevent the product starting up
If this is the case go to the Windows Control Panel select
SystemAdvancedEnvironment Variables
and look for
MSC_LICENSE_FILE
The variable may contain other MSCSoftware licensing information - edit it and add the location of the MSC SimDesigner license (either a server such as 1700bari or a location such as cmscflexlmlicensedat)
Remember to separate entries with a semi-colon and to specify hostname locations first
43Ap C Product Licensing with FLEXlm on WindowsFLEXlm Licensing Models and Examples
FLEXlm Licensing Models and ExamplesMSC SimDesigner uses one of the following FLEXlm licensing models
Named User LicensingThe license provided by MSC Software for SimDesigner 20102 authorizes a maximum number of users the ability to run SimDesigner Your SimDesigner administrator manages the list of users that can run the software Any Named user may log in and use SimDesigner on any machine on the network on which the license server is reachable Each named user is permitted to run multiple sessions of SimDesigner only on the same machine with each session using an additional license So if you have three sessions of SimDesigner running on your computer you will consume three licenses from the Named User License pool When individual users consume multiple licenses it is possible for the available license pool to be depleted therefore denying access to other named users
OPTIONS File
The OPTIONS file contains the list of Named users of SimDesigner Your administrator maintains the OPTIONS file that lists the Named user login IDs This way you control who is a Named user and may change who is a Named user at any time You do this by editing the file and restarting the license server using the FlexLM lmtools utility No contact with MSC Software is needed to change the list of Named users To keep the maintenance of the Named user file to a minimum SimDesigner 20102 only adds Named user security to the primary CA_ACCESS feature
Named user licensing requires that the path to the OPTIONS file be given on the DAEMON line Please refer to FlexLM regarding various ways of creating an option file Some examples are listed below
------ Start of License File ------SERVER blade 80fb2476 1700DAEMON MSC your_pathmsc OPTIONS=your_named_user_options fileFEATURE CA_Access MSC 20061205 05-dec-2006 1 7D9386A5EBECDAFE52B2 USER_BASED ISSUED=05-dec-2005 ck=63 SN=1235186-ca26a539e922fc6ca633
The CA_ACCESS feature provides access to the entire set of SimDesigner workbenches and all workbenches are included in the base package Some examples of an OPTIONS file for SimDesigner are shown below
Example 1Include CA_ACCESS USER user1Include CA_ACCESS USER user2
Example 2GROUP simdusers user1 user2 user3 hellipINCLUDE CA_ACCESS GROUP simdusers
Installation GuideFLEXlm Licensing Models and Examples
44
Concurrent Allows multiple uses of MSC SimDesigner according to the number of licenses purchased
This is an example of a concurrent license file
SERVER hostname hostid 1700DAEMON MSC your_pathmscFEATURE CA_Access MSC 20040531 29-apr-2004 16 CC3E474D769449F91144 asset_info=10081+10084 AP209 Gateway (GWS) ISSUED=29-apr-2003 ck=96 SN=1324476-57778154941b2cfc1719FEATURE CA_Gen_NASTRAN MSC 20040531 29-apr-2004 2 9C6EA7FD88D85842DEFB asset_info=10081+10054+1003 MSCNastran Generative (GPN) ISSUED=29-apr-2003 ck=167 SN=985526-5a231d9776d588d6df96All licensing models require a FLEXlm server See Install a FLEXlm Server
Ap D Product Licensing with FLEXlm on UNIXInstallation Guide
D Product Licensing with FLEXlm on UNIX
Product Licensing
Obtain Licenses
Display the FLEXlm hostID
Install MSC SimDesigner Licenses
Install a FLEXlm Server
Unload FLEXlm Server and Utilities
Update the MSC SimDesigner Configuration File
FLEXlm Licensing Models and Examples
Installation GuideProduct Licensing
46
Product LicensingMSC SimDesigner uses FLEXlm to validate usage of its various component features - this section outlines FLEXlm licensing-related procedures that may be necessary to complete the installation of MSC SimDesigner
As part of the installation the product licenses that you obtain from MSCSoftware Corporation are placed in a file called the License File This file is located either on a FLEXlm License Server or locally
When MSC SimDesigner starts up it looks in a configuration file to find out where to obtain its licensing information - the configuration file will point to one or more FLEXlm Server addresses andor a physical license file location
MSC SimDesigner will then make a request to FLEXlm to validate usage for the particular machine it is running on
Note bull A FLEXlm Server is required in all cases
bull FLEXlm version 116 or later is required
47Ap D Product Licensing with FLEXlm on UNIXObtain Licenses
Obtain LicensesContact your MSCSoftware representative to obtain MSC SimDesigner licenses The license will be provided in the form of a licensedat file The FLEXlm license file contains information used to validate usage of the software and may vary according to the licensing model used (see FLEXlm Licensing Models and Examples
Installation GuideDisplay the FLEXlm hostID
48
Display the FLEXlm hostIDFirst unload the FLEXlm files as outlined in Unload FLEXlm Server and Utilities then run the following
ltinstallation_dirgtlmutil hostid
49Ap D Product Licensing with FLEXlm on UNIXInstall MSC SimDesigner Licenses
Install MSC SimDesigner LicensesInstalling the MSC SimDesigner licenses is simply a case of adding them to a licensedat file and pointing to it in the MSC SimDesigner configuration file as described in Update the MSC SimDesigner
Configuration File
Edit the licensedat FileThe licensedat file may be on the FLEXlm server or located on your machine either way you must have a FLEXlm server installed (see Install a FLEXlm Server)
Edit the licensedat file and add the MSC SimDesigner licenses You can use LMTOOLS to find out the location of the licensedat file on a FLEXlm server (see Unload FLEXlm Server and Utilities
You may want to save a copy of the file before updating it
If this is a new licensedat file you will need to change the SERVER and DAEMON lines in the new license file otherwise use what is already in the file and just add the FEATURE lines For example
SERVER hostname hostid 1700DAEMON MSC your_pathmscFEATURE CA_Access MSC 20040531 29-apr-2004 etc
Replace License FileRename the existing licensedat file to license_olddat and rename the new file to the current license file name (ie licensedat)
mv licensedat license_olddatmv license_newdat licensedat
Force FLEXlm daemon to Read New License FileUse the lmreread command to cause the lmgrd daemon to reset using the new license file
ltinstall_dirgtlmutil lmreread -c ltpathgtlicensedat
You should now be able to run MSC SimDesigner products using the new licenses If for some reason this fails kill and restart the daemons as follows
ltinstall_dirgtlmgrd -x lmdown -c ltpathgtlicensedatltinstall_dirgtlmgrd -c ltpathgtlicensedat
Note Although MSC SimDesigner looks in the configuration file for the location of a FLEXlm license file if the MSC_LICENSE_FILE system environment variable is defined it will override the configuration file and possibly prevent the product starting up - if this is the case you will need to update the variable to point to the correct license
Installation GuideInstall MSC SimDesigner Licenses
50
Point MSC SimDesigner to the License FileUpdate the configuration file as described in Update the MSC SimDesigner Configuration File Note that although MSC SimDesigner looks in the configuration file for the location of a FLEXlm license file if the MSC_LICENSE_FILE system environment variable is defined it will override the configuration file and possibly prevent the product starting up - if this is the case you will need to update the variable to point to the correct license
51Ap D Product Licensing with FLEXlm on UNIXInstall a FLEXlm Server
Install a FLEXlm ServerFirst unload the FLEXlm files as outlined in Unload FLEXlm Server and Utilities then run the following to start the server
ltinstall_dirgtlmgrd -c ltpathgtlicensedat
Select the licensedat file supplied with MSC SimDesigner - see Install MSC SimDesigner Licenses
You may need to ensure that the FLEXlm server is started automatically
Installation GuideUnload FLEXlm Server and Utilities
52
Unload FLEXlm Server and UtilitiesIn the flexlm directory on the installation disk locate the file appropriate for your platform and unzip then untar it You should see the following files
bull LMGRD - the FLEXlm server
bull MSC - the FLEXlm vendor daemon
bull LMUTIL - the FLEXlm administration utility
53Ap D Product Licensing with FLEXlm on UNIXUpdate the MSC SimDesigner Configuration File
Update the MSC SimDesigner Configuration FileThe MSC SimDesigner configuration file contains amongst other things the location of the license file - if you did not enter the license information during the install or need to modify it later you can manually edit the file
ltinstall_dirgtv5ienvmscv5r19b19txt
Edit the line
MSC_LICENSE_FILE=porthostnamemscflexlmlicensedat
You may enter either one or more FLEXlm server hostnames separated by a semicolon (for example 1700hostname) or a license file location (such as cmscflexlmlicensedat) or both If you specify both specify the hostname(s) first
Important You must specify any server host names before the licensedat file(s)
Installation GuideFLEXlm Licensing Models and Examples
54
FLEXlm Licensing Models and ExamplesMSC SimDesigner uses one of the following FLEXlm licensing models
Named User LicensingThe license provided by MSC Software for SimDesigner 20102 authorizes a maximum number of users the ability to run SimDesigner Your SimDesigner administrator manages the list of users that can run the software Any Named user may log in and use SimDesigner on any machine on the network on which the license server is reachable Each named user is permitted to run multiple sessions of SimDesigner only on the same machine with each session using an additional license So if you have three sessions of SimDesigner running on your computer you will use three licenses from the Named User License pool When individual users consume multiple licenses it is possible for the available license pool to be depleted therefore denying access to other named users
OPTIONS File
The OPTIONS file contains the list of Named users of SimDesigner Your administrator maintains the OPTIONS file that lists the Named user login IDs This way you control who is a Named user and may change who is a Named user at any time You do this by editing the file and restarting the license server using the FlexLM lmtools utility No contact with MSC Software is needed to change the list of Named users To keep the maintenance of the Named user file to a minimum SimDesigner 20102 only adds Named user security to the primary CA_ACCESS feature
Named user licensing requires that the path to the OPTIONS file be given on the DAEMON line Refer to flexlm regarding various ways of creating an option file Some examples are listed below
------ Start of License File ------SERVER blade 80fb2476 1700DAEMON MSC your_pathmsc OPTIONS=your_named_user_options_fileFEATURE CA_Access MSC 20061205 05-dec-2006 1 7D9386A5EBECDAFE52B2 USER_BASED ISSUED=05-dec-2005 ck=63 SN=1235186-ca26a539e922fc6ca633
The CA_ACCESS feature provides access to the entire set of SimDesigner workbenches and all workbenches are included in the base package Some examples of an OPTIONS file for SimDesigner are shown below
Example 1Include CA_ACCESS USER user1Include CA_ACCESS USER user2
Example 2GROUP simdusers user1 user2 user3 hellipINCLUDE CA_ACCESS GROUP simdusers
55Ap D Product Licensing with FLEXlm on UNIXFLEXlm Licensing Models and Examples
Concurrent Allows multiple uses of MSC SimDesigner according to the number of licenses purchased
This is an example of a concurrent license file
SERVER hostname hostid 1700DAEMON MSC your_pathmscFEATURE CA_Access MSC 20040531 29-apr-2004 16 CC3E474D769449F91144 asset_info=10081+10084 AP209 Gateway (GWS) ISSUED=29-apr-2003 ck=96 SN=1324476-57778154941b2cfc1719FEATURE CA_Gen_NASTRAN MSC 20040531 29-apr-2004 2 9C6EA7FD88D85842DEFB asset_info=10081+10054+1003 MSCNastran Generative (GPN) ISSUED=29-apr-2003 ck=167 SN=985526-5a231d9776d588d6df96
All licensing models require a FLEXlm server See Install a FLEXlm Server
Installation GuideFLEXlm Licensing Models and Examples
56
Ap E TCPIP SetupInstallation Guide
E TCPIP Setup
TCPIP Setup
Installation GuideTCPIP Setup
58
TCPIP SetupFor the MSC SimDesigner CATIA Edition installation to run properly you must have the Internet Protocol (TCPIP) installed To check that TCPIP has been installed please perform the following steps
1 Open the Control Panel
2 Select the Network and Dialup Connections
3 If a selection for Local Area Connection is shown right click on that selection and choose properties If a Local Area Connection has not been established skip to step number 5 to create this connection In the Local Area Connection Properties dialogue box that appears you should be able to determine if Internet Protocol (TCPIP) is installed
4 If TCPIP is not seen under ldquoComponents checked are used by this connectionrdquo click on Install choose Protocol and click on Add to choose TCPIP Click OK to install the protocol
5 To install Local Area Connection open Control Panel - Network - Dial-Up Connections then click on the Make New Connection and follow the instructions given by the Network Connection Wizard Remember to select a TCPIP connection type for this new connection
MSC SimDesigner CATIA Edition also requires an ethernet card even if the workstation is not connected to a network to create a hostID for licensing
Ap F MSC SimDesigner OptionsInstallation Guide
F MSC SimDesigner Options
SimDesigner Options from Tools Options
Installation GuideSimDesigner Options from Tools Options
60
SimDesigner Options from Tools Options1 Certain SimDesigner CATIA Edition options are available on selecting Tools Options
Analysis amp Simulation from the menu bar
SimDesigner Licensing Options
61Ap F MSC SimDesigner OptionsSimDesigner Options from Tools Options
SimDesigner Post Processing Options
The SimDesigner Advanced Image Types
Installation GuideSimDesigner Options from Tools Options
62
SimDesigner PreProcessing Options
Storage Options
Computation Directory
SimDesigner will automatically add ldquoMSCCompRsltsrdquo to the directory path even if it is already present in the path This is the location where all the MSC solver computation files will be stored
Note Please do not change anything in this directory from anywhere other than through the SimDesigner Storage Option
63Ap F MSC SimDesigner OptionsSimDesigner Options from Tools Options
Scratch Directory
This is where SimDesigner temporary files will be stored Please be sure that this location has adequate physical storage space for the types of analysis problems you are likely to run
Result File Caching
When this button is toggled ON SDE would cache any result files linked to SDE cases to the scratch directory This would take place only if the result files are located in a network location and the scratch directory is local This improves performance when viewing large results
Setting the units here ensures that consistent default units are used for both import and export operations
Analysis Assistant Options
Caution If defined the locations of the MSC computation directory and the scratch directory will be stored with the CATAnalysis file Therefore if you want to move or send the CATAnalysis document to someone else you should use the FileSend To or FileSave Management command to properly deliver all files linked to the CATAnalysis document
Installation GuideSimDesigner Options from Tools Options
64
Selecting the Enforce Parabolic Mesh check box here ensures that consistent default Parabolic Mesh type is used for all 2D 3D FEM models
Unit Options
Setting the units here ensures that consistent default units are used for both import and export operations
65Ap F MSC SimDesigner OptionsSimDesigner Options from Tools Options
SimDesigner Structures Options
These options are the default settings that will be used when creating any SimDesigner Static case (Static Nonlinear Modal Buckling and Dynamic) and when exporting from SimDesigner Gateway for MD Nastran
File Management Section
bull RECL It is used by the DBC module and has a default minimum of 1024 words The maximum allowed is 65536 words and is used to increase the database capacity
Note For more detail refer to the MD Nastran Reference Manual
Installation GuideSimDesigner Options from Tools Options
66
- Chapter 1 Installing MSC SimDesigner
-
- Supported Platforms
- Pre-Installation Requirements
- Installing on Windows
- Performing Maintenance on Windows
- Silent installation on Windows
-
- The Response File
- Recording a Response File for Silent Installations
- Installation using Installshield Silent
- Recording a Response File for Silent Uninstallations
- Uninstallation using Installshield Silent
- Simple Silent Uninstallation
-
- Installing on UNIX
- Running on UNIX
- Uninstalling on UNIX
- Steps for installing Solution Download Center files
-
- Windows Systems
- UNIX Systems
-
- Ap A Gateway Analysis Manager (GAM) on Windows
-
- Overview
- GAM Host Definitions
-
- Troubleshooting
-
- Using an Existing GAM Installation
- Installing a New GAM
- Configuring GAM
- Starting GAM
-
- Ap B Gateway Analysis Manager (GAM) on UNIX
-
- GAM
- GAM Host Definitions
- Using an Existing GAM Installation
- Installing GAM
- Configuring GAM
- Starting GAM
- The AdmMgr Tool
- To Use the Graphical Admin Tool
- To ConfigureStart the Services Manually
-
- Ap C Product Licensing with FLEXlm on Windows
-
- Product Licensing
- Obtain Licenses
- Display the MSClicensing hostID
- Install MSC SimDesigner Licenses
-
- Edit the licensedat File
- Re-read License File
- Point MSC SimDesigner to the License File
-
- Install a FLEXlm Server
- LMTOOLS Configuration Utility
- Update the MSC SimDesigner Configuration File
- Update the MSC_LICENSE_FILE System Variable
- FLEXlm Licensing Models and Examples
-
- Named User Licensing
- Concurrent
-
- Ap D Product Licensing with FLEXlm on UNIX
-
- Product Licensing
- Obtain Licenses
- Display the FLEXlm hostID
- Install MSC SimDesigner Licenses
-
- Edit the licensedat File
- Replace License File
- Force FLEXlm daemon to Read New License File
- Point MSC SimDesigner to the License File
-
- Install a FLEXlm Server
- Unload FLEXlm Server and Utilities
- Update the MSC SimDesigner Configuration File
- FLEXlm Licensing Models and Examples
-
- Named User Licensing
- Concurrent
-
- Ap E TCPIP Setup
-
- TCPIP Setup
-
- Ap F MSC SimDesigner Options
-
- SimDesigner Options from Tools Options
-
- SimDesigner Licensing Options
- SimDesigner Post Processing Options
- SimDesigner PreProcessing Options
- SimDesigner Structures Options
-

19Ap A Gateway Analysis Manager (GAM) on WindowsInstalling a New GAM
Installing a New GAMThe default MSC SimDesigner installation procedure will copy the GAM files into the ltinstall_dirgtMSCAnalysis_Manager2005r30 folder and install the Queue manager and remote manager services
Decide which machine will be the master host and which machine(s) will be submit and analysis host(s) and copy the ltinstall_dirgtMSCAnalysis_Manager2005r30 folder to them
You will now need to edit the configuration files - see Configuring GAM
Note Although not all files in ltinstall_dirgtMSCAnalysis_Manager2005r30 will be needed it is easier just to copy them all
Installation GuideConfiguring GAM
20
Configuring GAM
1 Login to the Master host machine
2 Edit ltinstall_dirgtMSCAnalysis_Manager2005r30orgcfg
---------------------------------------------- Gateway Analysis Manager orgcfg file---------------------------------------------- Org Master Host Port ----------------------------------------------default Host-Machine 3900----------------------------------------------bull Org Specifies a directory containing GAM related parameters - the directory name lsquodefaultrsquo
is created during the GAM installation
bull Master Host The node name of the machine designated as the Master Host
bull Port Number Specifies a port to be used by the Master Host
3 Edit ltinstall_dirgtMSCAnalysis_Manager2005r30defaultconfhostcfg
bull Administrator This is the name of the user who will own the configuration files for example ADMIN gam_admin Do not specify Administrator
bull Queue Type MSC is the default - others are NQS and LSF
bull Applications This will typically be MSC Nastran or Marc
bull Physical Hosts Names of the physical hosts these applications run on
bull AM Hosts Application paths on the physical hosts identified by a unique name
4 Edit ltinstall_dirgtMSCAnalysis_Manager2005r30defaultconfdiskcfg
bull Disk Space Each AM Host must be associated with a scratch disk space location
Note Samples of these files exist in the ltinstall_dirgtMSCAnalysis_Manager2005r30 folder with explanations of the parameters
21Ap A Gateway Analysis Manager (GAM) on WindowsConfiguring GAM
5 Ensure that the GAM services will start correctly on re-boot - select Start Settings Control Panel System click the Advanced tab click Environment Variables and ensure that the following two variables exist
bull MSCQueMgrSD_ARGS - Specifies the port number that the Queue Manager (running on the Master Host machine) will use and the port number that all Remote Managers (running on the Analysis Host machines) will be using
bull MSCRmtMgrSD_ARGS - Specifies the port number that the Remote Manager (if running on this machine) will use
6 When you have finished configuring GAM start the GAM services - see Starting GAM
Installation GuideStarting GAM
22
Starting GAM1 On the master host start the Queue Manager service which schedules analysis jobs Under the
Start menu select Settings Control Panel Administrative Tools Services and start the ldquoMSCQueMgrSDrdquo service
If the service is not there you can install it by running the batch script
ltinstall_dirgtMSCAnalysis_Manager2005r30binWINNTinstall_serverbatEdit this first to ensure that the installation path is correct This batch file installs the Queue Manager service
2 For the analysis machines the Remote Manager service must be started in the same way for proper communication on each of these machines (If some of these machines are UNIX machines refer to Gateway Analysis Manager (GAM) on UNIX)
The Remote Manager service can be installed by running the batch file
ltinstall_dirgtMSCAnalysis_Manager2005r30binWINNTinstall_clientbat
Edit this first to ensure that the installation path is correct in this batch file These Analysis nodes must be able to see the ltinstall_dirgtMSCAnalysis_Manager2005r30 directory
You should now be able to submit analysis jobs directly from MSC SimDesigner by using the Setup Batch icon on the SimDesigner Gateway toolbar
Note Any time you make a change to hostcfg or diskcfg you must stop and restart the Queue Manager service as shown in the first step
Note To ensure that the GAM services will start correctly on re-boot refer to Configuring GAM to set the system environment variables
Ap B Gateway Analysis Manager (GAM) on UNIXInstallation Guide
B Gateway Analysis Manager (GAM) on UNIX
GAM
GAM Host Definitions
Using an Existing GAM Installation
Installing GAM
Configuring GAM
Starting GAM
The AdmMgr Tool
Installation GuideGAM
24
GAMThe SimDesigner Expert Gateway uses the Gateway Analysis Manager (GAM) for job-submission
This appendix contains installation and configuration topics for the Gateway Analysis Manager (GAM) on UNIX This product allows you to submit batch analysis jobs directly from MSC SimDesigner CATIA Edition to local or remote machines
The MSC SimDesigner CATIA Edition installation installs and configures the GAM daemons for batch jobs submission on the local machine If GAM is to be used for remote submittals or if additional analysis hosts or programs are to be added it must be reconfigured and its daemons must be restarted
25Ap B Gateway Analysis Manager (GAM) on UNIXGAM Host Definitions
GAM Host Definitionsbull Master host is the machine which continually runs the GAM daemon (called QueMgrSD) This
is also referred to as the master node This daemon schedules all the jobs
bull Submit host is the machine from which the analysis is submitted sometimes referred to as the client This is the machine CATIA is running on
bull Analysis host is the machine which actually executes the analysis
All of these hosts can be the same machine Below is a list of installation requirements
bull The Queue Manager (QueMgrSD) should run as root on the Master node This is not a strict requirement but recommended
bull Each Submit and Analysis machine must be connected to the Master node via a TCPIP network
bull Each Analysis host must have a Remote Manager (RmtMgrSD) daemon running that uses the same port number It is recommended that each Submit machine also run a RmtMgr daemon with the same port number however this is not a requirement
Each user wishing to use GAM must meet the following requirements
bull Users should have the same login name user and group IDs on all hosts nodes in the configuration This will prevent file access problems
bull Users must have uname in their default search path (path or PATH environment variable in the userscshrc orprofile file)
Troubleshooting You should first look for clues in the contents of files produced by jobs submitted by GAM plus any files created by the analysis itself
bull jobnamestdout
bull jobnamestderr
bull jobnametml
bull jobnamemon
bull ltinstall_dirgtMSCAnalysis_Manager2005r30 defaultlogQueMgrSDlog
bull varadmsyslogsysloglog (if daemons do not start)
Installation GuideUsing an Existing GAM Installation
26
Using an Existing GAM InstallationYou may already have a Gateway Analysis Manager installed previously by another MSCSoftware product To enable MSC SimDesigner CATIA Edition to use this existing version follow this procedure
1 Edit ltinstall-dirgtV5iEnvMSCV5R13B13txt
2 Modify the GAM_HOME variable to point to the existing GAM installations ltinstall_dirgtMSCAnalysis_Manager2005r30
3 Make sure the GAM services are started - see Starting GAM
27Ap B Gateway Analysis Manager (GAM) on UNIXInstalling GAM
Installing GAMSelecting Analysis Manger from the initial installshield screen will copy the GAM files into the ltinstall_dirgtMSCAnalysis_Manager2005r30 directory
Decide which machine will be the master host and which machine(s) will be submit and analysis host(s) and copy the ltinstall_dirgtMSCAnalysis_Manager2005r30 directory to them
You will now need to edit the configuration files - see Configuring GAM
Note Although not all files in ltinstall_dirgtMSCAnalysis_Manager2005r30 will be needed it is easier just to copy them all
Installation GuideConfiguring GAM
28
Configuring GAM
Login to the Master host machine and edit these files
1 ltinstall_dirgtMSCAnalysis_Manager2005r30 orgcfg
In the orgcfg file you define two items
bull Org A default is provided - you may add others if you wish
bull Master Host The node name of the machine
bull Port Number Use 3800 as the default
2 ltinstall_dirgtMSCAnalysis_Manager2005r30 defaultconfhostcfg
In the hostcfg file you must define four items
bull Administrator This is the name of the user who will own the configuration files Do not specify root For example ADMIN gam_admin
bull Queue Type MSC is the default - others are NQS and LSF
bull Applications This will typically be MSC Nastran or Marc
bull Physical Hosts Names of the physical hosts these applications run on
bull AM Hosts Application paths on the physical hosts identified by a unique name
3 ltinstall_dirgtMSCAnalysis_Manager2005r30defaultconfdiskcfg
In the diskcfg file you define one item
bull Disk Space Each AM Host is associated to a scratch disk space location
When you have finished editing the files start the GAM services - see Starting GAM
Note Samples of these files exist in the ltinstall_dirgtMSCAnalysis_Manager2005r30 directory with explanations of the parameters
29Ap B Gateway Analysis Manager (GAM) on UNIXStarting GAM
Starting GAM1 On the master host start the Queue Manager daemon which schedules analysis jobs First make
sure that one is not already running (DO NOT use kill -9 to do this Simply issue a kill command with no -9)
To start the Queue Manager daemon type
ltinstall_dirgtMSCAnalysis_Manager2005r30binltplatgtQueMgrSD -path ltinstall_dirgtwhere ltinstall_dirgt is the installation location and ltplatgt is one of HP700 SGI5 RS6K LX86 or SUNS depending on the platform
2 For the analysis machines the Remote Manager daemon must be started for proper communication on each of these machines For the submit machines it is recommended though not necessary that you start the Remote Manager daemon (If some of these machines are Windows machines refer to Gateway Analysis Manager (GAM) on Windows)
To start the Remote Manager daemon type
ltinstall_dirgtMSCAnalysis_Manager2005r30binltplatgtRmtMgrSD -path ltinstall_dirgtThe Analysis nodes must be able to see the ltinstall_dirgtMSCAnalysis_Manager2005r30 directory
You should now be able to submit analysis jobs directly from MSC SimDesigner CATIA Edition by using the Setup Batch icon on the SimDesigner Gateway toolbar
You may want to automatically start the daemons at boot-up in order to ensure that GAM is always available
Note Any time you make a change to hostcfg or diskcfg you must stop and restart the Queue Manager service as shown in the first step
Installation GuideThe AdmMgr Tool
30
The AdmMgr ToolAn administration tool is available that provides an interactive method of maintaining the GAM configuration files
The AdmMgr tool can be found in
ltinstall_dirgtMSCAnalysis_Manager2005r30binltplatgtAdmMgr
where ltplatgt is RS6K for AIX and SGI5 for SGI
Please contact support for more information
31Ap B Gateway Analysis Manager (GAM) on UNIXTo Use the Graphical Admin Tool
To Use the Graphical Admin Tool1 Set the environment variable AM_HOME to the location of
ltinstall_dirgtMSCAnalysis_Manager2005r30
Ex setenv AM_HOME tmpMSCSoftwareSimDesigner20102MSCAnalysis_Manager2005r30
2 Bring up the Admin tool
Ex tmpMSCSoftwareSimDesigner20102MSCAnalysis_Manager2005r30binltMACHINEgtAdmMgr
where MACHINE is the architecture of the machine that this is running on
HP700 - Hewlet Packard HP-UX
HPIPF - Hewlet Packart HP-UX for Itanium
LX86 - Linux
LXIPF - Linux native IA64
RS6K - IBM AIX
SGI5 - Silicon Graphics IRIX
SUNS - Sun Solaris
3 Select Modify Config Files for Action and go through each Object Applications Physical Hosts AM Hosts Filesystems and fill them in When finished click Apply Then Quit ie the Config Location data box can be left blank thus the licensing for that application will be picked up from the environment
4 The services can be started by bringing up AdmMgr logged in as local root and then selecting Action Queue Manager in the menu then hit Apply to start it
Installation GuideTo ConfigureStart the Services Manually
32
To ConfigureStart the Services Manually1 Set AM_HOME just like in A1
2 Create an orgcfg file in tmpMSCSoftwareSimDesigner20102MSCAnalysis_Manager2005r30
- it should contain one line default lthostnamegt 2900
lthostnamegt is the name of the computer
3 Create three files in tmpMSCSoftwareSimDesigner20102MSCAnalysis_Manager2005r30defaultconf
- hostcfg
There are two ways to define the license to be used for a given solver -
bull The RCpath for an AM Host can contain just the word NONE and the MSC_LICENSE_FILE environment variable must be set to a proper solver license
bull The other way is to enter the full path to the license configuration file for the given solver
For nastran it would be tmpMSCSoftwareNastranconfnast2005rc
- diskcfg
- msccfg (optional)
4 Use the sample files (hostcfgsample diskcfgsample) as a guideline for creating these files
5 Start the RmtMgr preferably logged in as root tmpMSCSoftwareSimDesigner20102MSCAnalysis_Manager2005r30binltMACHINEgtRmtMgr
6 Start the QueMgr logged in as a normal user preferably not root tmpMSCSoftwareSimDesigner20102MSCAnalysis_Manager2005r30binltMACHINEgtQueMgr If the QueMgr does not start correctly or to view any problems reported read the QueMgr log file
tmpMSCSoftwareSimDesigner20102MSCAnalysis_Manager2005r30defaultlogQueMgrlog
Ap C Product Licensing with FLEXlm on WindowsInstallation Guide
C Product Licensing with FLEXlm on Windows
Product Licensing
Obtain Licenses
Display the MSClicensing hostID
Install MSC SimDesigner Licenses
Install a FLEXlm Server
LMTOOLS Configuration Utility
Update the MSC SimDesigner Configuration File
Update the MSC_LICENSE_FILE System Variable
FLEXlm Licensing Models and Examples
Installation GuideProduct Licensing
34
Product LicensingMSC SimDesigner uses MSClicensing (FLEXlm) to validate usage of its various component features - this section outlines FLEXlm licensing-related procedures that may be necessary to complete the installation of MSC SimDesigner
As part of the installation the product licenses that you obtain from MSCSoftware Corporation are placed in a file called the License File This file is located either on a FLEXlm License Server or locally
When MSC SimDesigner starts up it looks in a configuration file to find out where to obtain its licensing information - the configuration file will point to one or more FLEXlm Server addresses andor a physical license file location
MSC SimDesigner will then make a request to FLEXlm to validate usage for the particular machine it is running on
Note bull A FLEXlm Server is required in all cases
bull FLEXlm version 116 or later is required
35Ap C Product Licensing with FLEXlm on WindowsObtain Licenses
Obtain LicensesContact your MSCSoftware representative to obtain MSC SimDesigner licenses The license will be provided in the form of a licensedat file The MSClicensing license file contains information used to validate usage of the software and may vary according to the licensing model used (see FLEXlm Licensing Models and Examples
Installation GuideDisplay the MSClicensing hostID
36
Display the MSClicensing hostIDYou may need to supply an MSClicensing hostID in order to obtain a license from MSCSoftware (the hostID is included as part of certain license types)
To display the MSClicensing hostID
1 Choose Install Software from the main MSC SimDesigner installation menu
2 Choose MSCLicensing 116
3 Select Get HostID and note the HostID then click any button to exit
37Ap C Product Licensing with FLEXlm on WindowsInstall MSC SimDesigner Licenses
Install MSC SimDesigner LicensesInstalling the MSC SimDesigner licenses is simply a case of adding them to a licensedat file and pointing to it in the MSC SimDesigner configuration file as described in Update the MSC SimDesigner
Configuration File
Edit the licensedat FileThe licensedat file may be on the FLEXlm server or located on your machine either way you must have a FLEXlm server installed (see Install a FLEXlm Server)
Edit the licensedat file and add the MSC SimDesigner licenses You can use LMTOOLS to find out the location of the licensedat file on a FLEXlm server (see LMTOOLS Configuration Utility
You may want to save a copy of the file before updating it
If this is a new licensedat file you will need to change the SERVER and DAEMON lines in the new license file otherwise use what is already in the file and just add the FEATURE lines For example
SERVER hostname hostid 1700DAEMON MSC your_pathmscFEATURE V5i_Access MSC 20040531 29-apr-2004 etc
Note Although MSC SimDesigner looks in the configuration file for the location of a FLEXlm license file if the MSC_LICENSE_FILE system environment variable is defined it will override the configuration file and possibly prevent the product starting up - if this is the case you will need to update the variable to point to the correct license (see Update the MSC_LICENSE_FILE System Variable)
Installation GuideInstall MSC SimDesigner Licenses
38
Re-read License FileIf you are updating a licensedat file on a FLEXlm server you need to refresh the file by using LMTOOLS to re-read the licensedat file and enable the new licenses
If there is a problem with this or if the licenses still do not appear to be available restart the system
Point MSC SimDesigner to the License FileUpdate the configuration file as described in Update the MSC SimDesigner Configuration File Note that although MSC SimDesigner looks in the configuration file for the location of a FLEXlm license file if the MSC_LICENSE_FILE system environment variable is defined it will override the configuration file and possibly prevent the product starting up - if this is the case you will need to update the variable to point to the correct license (see Update the MSC_LICENSE_FILE System Variable)
39Ap C Product Licensing with FLEXlm on WindowsInstall a FLEXlm Server
Install a FLEXlm Server1 Select Install Software from the main MSC SimDesigner installation menu
2 Choose MSCLicensing 116
3 Select Server Installation 116 to start the licensing server installation
4 Click OK when your systemrsquos hostID appears
5 Follow the installation dialogs
Note When asked to select a license file use the licensedat file supplied with MSC SimDesigner - if you do not have it you can add it later (see Install MSC SimDesigner Licenses
Installation GuideLMTOOLS Configuration Utility
40
LMTOOLS Configuration UtilityLMTOOLS is a FLEXlm utility that allows you to configure various FLEXlm server settings To start LMTOOLS execute ltinstall_dirgtlmtoolsexe
41Ap C Product Licensing with FLEXlm on WindowsUpdate the MSC SimDesigner Configuration File
Update the MSC SimDesigner Configuration FileThe MSC SimDesigner configuration file contains amongst other things the location of the license file - if you did not enter the license information during the install or need to modify it later you can manually edit the file
ltinstall_dirgtv5ienvmscv5r19b19txt
Edit the line
MSC_LICENSE_FILE=porthostnamecmscflexlmlicensedat
You may enter either one or more FLEXlm server hostnames separated by a semicolon (for example 1700hostname) or a license file location (such as cmscflexlmlicensedat) or both If you specify both specify the hostname(s) first
Important You must specify any server hostnames before the licensedat file(s)
Installation GuideUpdate the MSC_LICENSE_FILE System Variable
42
Update the MSC_LICENSE_FILE System VariableAlthough MSC SimDesigner looks in the configuration file for the location of a FLEXlm license file if the MSC_LICENSE_FILE system environment variable is defined it will override the configuration file and possibly prevent the product starting up
If this is the case go to the Windows Control Panel select
SystemAdvancedEnvironment Variables
and look for
MSC_LICENSE_FILE
The variable may contain other MSCSoftware licensing information - edit it and add the location of the MSC SimDesigner license (either a server such as 1700bari or a location such as cmscflexlmlicensedat)
Remember to separate entries with a semi-colon and to specify hostname locations first
43Ap C Product Licensing with FLEXlm on WindowsFLEXlm Licensing Models and Examples
FLEXlm Licensing Models and ExamplesMSC SimDesigner uses one of the following FLEXlm licensing models
Named User LicensingThe license provided by MSC Software for SimDesigner 20102 authorizes a maximum number of users the ability to run SimDesigner Your SimDesigner administrator manages the list of users that can run the software Any Named user may log in and use SimDesigner on any machine on the network on which the license server is reachable Each named user is permitted to run multiple sessions of SimDesigner only on the same machine with each session using an additional license So if you have three sessions of SimDesigner running on your computer you will consume three licenses from the Named User License pool When individual users consume multiple licenses it is possible for the available license pool to be depleted therefore denying access to other named users
OPTIONS File
The OPTIONS file contains the list of Named users of SimDesigner Your administrator maintains the OPTIONS file that lists the Named user login IDs This way you control who is a Named user and may change who is a Named user at any time You do this by editing the file and restarting the license server using the FlexLM lmtools utility No contact with MSC Software is needed to change the list of Named users To keep the maintenance of the Named user file to a minimum SimDesigner 20102 only adds Named user security to the primary CA_ACCESS feature
Named user licensing requires that the path to the OPTIONS file be given on the DAEMON line Please refer to FlexLM regarding various ways of creating an option file Some examples are listed below
------ Start of License File ------SERVER blade 80fb2476 1700DAEMON MSC your_pathmsc OPTIONS=your_named_user_options fileFEATURE CA_Access MSC 20061205 05-dec-2006 1 7D9386A5EBECDAFE52B2 USER_BASED ISSUED=05-dec-2005 ck=63 SN=1235186-ca26a539e922fc6ca633
The CA_ACCESS feature provides access to the entire set of SimDesigner workbenches and all workbenches are included in the base package Some examples of an OPTIONS file for SimDesigner are shown below
Example 1Include CA_ACCESS USER user1Include CA_ACCESS USER user2
Example 2GROUP simdusers user1 user2 user3 hellipINCLUDE CA_ACCESS GROUP simdusers
Installation GuideFLEXlm Licensing Models and Examples
44
Concurrent Allows multiple uses of MSC SimDesigner according to the number of licenses purchased
This is an example of a concurrent license file
SERVER hostname hostid 1700DAEMON MSC your_pathmscFEATURE CA_Access MSC 20040531 29-apr-2004 16 CC3E474D769449F91144 asset_info=10081+10084 AP209 Gateway (GWS) ISSUED=29-apr-2003 ck=96 SN=1324476-57778154941b2cfc1719FEATURE CA_Gen_NASTRAN MSC 20040531 29-apr-2004 2 9C6EA7FD88D85842DEFB asset_info=10081+10054+1003 MSCNastran Generative (GPN) ISSUED=29-apr-2003 ck=167 SN=985526-5a231d9776d588d6df96All licensing models require a FLEXlm server See Install a FLEXlm Server
Ap D Product Licensing with FLEXlm on UNIXInstallation Guide
D Product Licensing with FLEXlm on UNIX
Product Licensing
Obtain Licenses
Display the FLEXlm hostID
Install MSC SimDesigner Licenses
Install a FLEXlm Server
Unload FLEXlm Server and Utilities
Update the MSC SimDesigner Configuration File
FLEXlm Licensing Models and Examples
Installation GuideProduct Licensing
46
Product LicensingMSC SimDesigner uses FLEXlm to validate usage of its various component features - this section outlines FLEXlm licensing-related procedures that may be necessary to complete the installation of MSC SimDesigner
As part of the installation the product licenses that you obtain from MSCSoftware Corporation are placed in a file called the License File This file is located either on a FLEXlm License Server or locally
When MSC SimDesigner starts up it looks in a configuration file to find out where to obtain its licensing information - the configuration file will point to one or more FLEXlm Server addresses andor a physical license file location
MSC SimDesigner will then make a request to FLEXlm to validate usage for the particular machine it is running on
Note bull A FLEXlm Server is required in all cases
bull FLEXlm version 116 or later is required
47Ap D Product Licensing with FLEXlm on UNIXObtain Licenses
Obtain LicensesContact your MSCSoftware representative to obtain MSC SimDesigner licenses The license will be provided in the form of a licensedat file The FLEXlm license file contains information used to validate usage of the software and may vary according to the licensing model used (see FLEXlm Licensing Models and Examples
Installation GuideDisplay the FLEXlm hostID
48
Display the FLEXlm hostIDFirst unload the FLEXlm files as outlined in Unload FLEXlm Server and Utilities then run the following
ltinstallation_dirgtlmutil hostid
49Ap D Product Licensing with FLEXlm on UNIXInstall MSC SimDesigner Licenses
Install MSC SimDesigner LicensesInstalling the MSC SimDesigner licenses is simply a case of adding them to a licensedat file and pointing to it in the MSC SimDesigner configuration file as described in Update the MSC SimDesigner
Configuration File
Edit the licensedat FileThe licensedat file may be on the FLEXlm server or located on your machine either way you must have a FLEXlm server installed (see Install a FLEXlm Server)
Edit the licensedat file and add the MSC SimDesigner licenses You can use LMTOOLS to find out the location of the licensedat file on a FLEXlm server (see Unload FLEXlm Server and Utilities
You may want to save a copy of the file before updating it
If this is a new licensedat file you will need to change the SERVER and DAEMON lines in the new license file otherwise use what is already in the file and just add the FEATURE lines For example
SERVER hostname hostid 1700DAEMON MSC your_pathmscFEATURE CA_Access MSC 20040531 29-apr-2004 etc
Replace License FileRename the existing licensedat file to license_olddat and rename the new file to the current license file name (ie licensedat)
mv licensedat license_olddatmv license_newdat licensedat
Force FLEXlm daemon to Read New License FileUse the lmreread command to cause the lmgrd daemon to reset using the new license file
ltinstall_dirgtlmutil lmreread -c ltpathgtlicensedat
You should now be able to run MSC SimDesigner products using the new licenses If for some reason this fails kill and restart the daemons as follows
ltinstall_dirgtlmgrd -x lmdown -c ltpathgtlicensedatltinstall_dirgtlmgrd -c ltpathgtlicensedat
Note Although MSC SimDesigner looks in the configuration file for the location of a FLEXlm license file if the MSC_LICENSE_FILE system environment variable is defined it will override the configuration file and possibly prevent the product starting up - if this is the case you will need to update the variable to point to the correct license
Installation GuideInstall MSC SimDesigner Licenses
50
Point MSC SimDesigner to the License FileUpdate the configuration file as described in Update the MSC SimDesigner Configuration File Note that although MSC SimDesigner looks in the configuration file for the location of a FLEXlm license file if the MSC_LICENSE_FILE system environment variable is defined it will override the configuration file and possibly prevent the product starting up - if this is the case you will need to update the variable to point to the correct license
51Ap D Product Licensing with FLEXlm on UNIXInstall a FLEXlm Server
Install a FLEXlm ServerFirst unload the FLEXlm files as outlined in Unload FLEXlm Server and Utilities then run the following to start the server
ltinstall_dirgtlmgrd -c ltpathgtlicensedat
Select the licensedat file supplied with MSC SimDesigner - see Install MSC SimDesigner Licenses
You may need to ensure that the FLEXlm server is started automatically
Installation GuideUnload FLEXlm Server and Utilities
52
Unload FLEXlm Server and UtilitiesIn the flexlm directory on the installation disk locate the file appropriate for your platform and unzip then untar it You should see the following files
bull LMGRD - the FLEXlm server
bull MSC - the FLEXlm vendor daemon
bull LMUTIL - the FLEXlm administration utility
53Ap D Product Licensing with FLEXlm on UNIXUpdate the MSC SimDesigner Configuration File
Update the MSC SimDesigner Configuration FileThe MSC SimDesigner configuration file contains amongst other things the location of the license file - if you did not enter the license information during the install or need to modify it later you can manually edit the file
ltinstall_dirgtv5ienvmscv5r19b19txt
Edit the line
MSC_LICENSE_FILE=porthostnamemscflexlmlicensedat
You may enter either one or more FLEXlm server hostnames separated by a semicolon (for example 1700hostname) or a license file location (such as cmscflexlmlicensedat) or both If you specify both specify the hostname(s) first
Important You must specify any server host names before the licensedat file(s)
Installation GuideFLEXlm Licensing Models and Examples
54
FLEXlm Licensing Models and ExamplesMSC SimDesigner uses one of the following FLEXlm licensing models
Named User LicensingThe license provided by MSC Software for SimDesigner 20102 authorizes a maximum number of users the ability to run SimDesigner Your SimDesigner administrator manages the list of users that can run the software Any Named user may log in and use SimDesigner on any machine on the network on which the license server is reachable Each named user is permitted to run multiple sessions of SimDesigner only on the same machine with each session using an additional license So if you have three sessions of SimDesigner running on your computer you will use three licenses from the Named User License pool When individual users consume multiple licenses it is possible for the available license pool to be depleted therefore denying access to other named users
OPTIONS File
The OPTIONS file contains the list of Named users of SimDesigner Your administrator maintains the OPTIONS file that lists the Named user login IDs This way you control who is a Named user and may change who is a Named user at any time You do this by editing the file and restarting the license server using the FlexLM lmtools utility No contact with MSC Software is needed to change the list of Named users To keep the maintenance of the Named user file to a minimum SimDesigner 20102 only adds Named user security to the primary CA_ACCESS feature
Named user licensing requires that the path to the OPTIONS file be given on the DAEMON line Refer to flexlm regarding various ways of creating an option file Some examples are listed below
------ Start of License File ------SERVER blade 80fb2476 1700DAEMON MSC your_pathmsc OPTIONS=your_named_user_options_fileFEATURE CA_Access MSC 20061205 05-dec-2006 1 7D9386A5EBECDAFE52B2 USER_BASED ISSUED=05-dec-2005 ck=63 SN=1235186-ca26a539e922fc6ca633
The CA_ACCESS feature provides access to the entire set of SimDesigner workbenches and all workbenches are included in the base package Some examples of an OPTIONS file for SimDesigner are shown below
Example 1Include CA_ACCESS USER user1Include CA_ACCESS USER user2
Example 2GROUP simdusers user1 user2 user3 hellipINCLUDE CA_ACCESS GROUP simdusers
55Ap D Product Licensing with FLEXlm on UNIXFLEXlm Licensing Models and Examples
Concurrent Allows multiple uses of MSC SimDesigner according to the number of licenses purchased
This is an example of a concurrent license file
SERVER hostname hostid 1700DAEMON MSC your_pathmscFEATURE CA_Access MSC 20040531 29-apr-2004 16 CC3E474D769449F91144 asset_info=10081+10084 AP209 Gateway (GWS) ISSUED=29-apr-2003 ck=96 SN=1324476-57778154941b2cfc1719FEATURE CA_Gen_NASTRAN MSC 20040531 29-apr-2004 2 9C6EA7FD88D85842DEFB asset_info=10081+10054+1003 MSCNastran Generative (GPN) ISSUED=29-apr-2003 ck=167 SN=985526-5a231d9776d588d6df96
All licensing models require a FLEXlm server See Install a FLEXlm Server
Installation GuideFLEXlm Licensing Models and Examples
56
Ap E TCPIP SetupInstallation Guide
E TCPIP Setup
TCPIP Setup
Installation GuideTCPIP Setup
58
TCPIP SetupFor the MSC SimDesigner CATIA Edition installation to run properly you must have the Internet Protocol (TCPIP) installed To check that TCPIP has been installed please perform the following steps
1 Open the Control Panel
2 Select the Network and Dialup Connections
3 If a selection for Local Area Connection is shown right click on that selection and choose properties If a Local Area Connection has not been established skip to step number 5 to create this connection In the Local Area Connection Properties dialogue box that appears you should be able to determine if Internet Protocol (TCPIP) is installed
4 If TCPIP is not seen under ldquoComponents checked are used by this connectionrdquo click on Install choose Protocol and click on Add to choose TCPIP Click OK to install the protocol
5 To install Local Area Connection open Control Panel - Network - Dial-Up Connections then click on the Make New Connection and follow the instructions given by the Network Connection Wizard Remember to select a TCPIP connection type for this new connection
MSC SimDesigner CATIA Edition also requires an ethernet card even if the workstation is not connected to a network to create a hostID for licensing
Ap F MSC SimDesigner OptionsInstallation Guide
F MSC SimDesigner Options
SimDesigner Options from Tools Options
Installation GuideSimDesigner Options from Tools Options
60
SimDesigner Options from Tools Options1 Certain SimDesigner CATIA Edition options are available on selecting Tools Options
Analysis amp Simulation from the menu bar
SimDesigner Licensing Options
61Ap F MSC SimDesigner OptionsSimDesigner Options from Tools Options
SimDesigner Post Processing Options
The SimDesigner Advanced Image Types
Installation GuideSimDesigner Options from Tools Options
62
SimDesigner PreProcessing Options
Storage Options
Computation Directory
SimDesigner will automatically add ldquoMSCCompRsltsrdquo to the directory path even if it is already present in the path This is the location where all the MSC solver computation files will be stored
Note Please do not change anything in this directory from anywhere other than through the SimDesigner Storage Option
63Ap F MSC SimDesigner OptionsSimDesigner Options from Tools Options
Scratch Directory
This is where SimDesigner temporary files will be stored Please be sure that this location has adequate physical storage space for the types of analysis problems you are likely to run
Result File Caching
When this button is toggled ON SDE would cache any result files linked to SDE cases to the scratch directory This would take place only if the result files are located in a network location and the scratch directory is local This improves performance when viewing large results
Setting the units here ensures that consistent default units are used for both import and export operations
Analysis Assistant Options
Caution If defined the locations of the MSC computation directory and the scratch directory will be stored with the CATAnalysis file Therefore if you want to move or send the CATAnalysis document to someone else you should use the FileSend To or FileSave Management command to properly deliver all files linked to the CATAnalysis document
Installation GuideSimDesigner Options from Tools Options
64
Selecting the Enforce Parabolic Mesh check box here ensures that consistent default Parabolic Mesh type is used for all 2D 3D FEM models
Unit Options
Setting the units here ensures that consistent default units are used for both import and export operations
65Ap F MSC SimDesigner OptionsSimDesigner Options from Tools Options
SimDesigner Structures Options
These options are the default settings that will be used when creating any SimDesigner Static case (Static Nonlinear Modal Buckling and Dynamic) and when exporting from SimDesigner Gateway for MD Nastran
File Management Section
bull RECL It is used by the DBC module and has a default minimum of 1024 words The maximum allowed is 65536 words and is used to increase the database capacity
Note For more detail refer to the MD Nastran Reference Manual
Installation GuideSimDesigner Options from Tools Options
66
- Chapter 1 Installing MSC SimDesigner
-
- Supported Platforms
- Pre-Installation Requirements
- Installing on Windows
- Performing Maintenance on Windows
- Silent installation on Windows
-
- The Response File
- Recording a Response File for Silent Installations
- Installation using Installshield Silent
- Recording a Response File for Silent Uninstallations
- Uninstallation using Installshield Silent
- Simple Silent Uninstallation
-
- Installing on UNIX
- Running on UNIX
- Uninstalling on UNIX
- Steps for installing Solution Download Center files
-
- Windows Systems
- UNIX Systems
-
- Ap A Gateway Analysis Manager (GAM) on Windows
-
- Overview
- GAM Host Definitions
-
- Troubleshooting
-
- Using an Existing GAM Installation
- Installing a New GAM
- Configuring GAM
- Starting GAM
-
- Ap B Gateway Analysis Manager (GAM) on UNIX
-
- GAM
- GAM Host Definitions
- Using an Existing GAM Installation
- Installing GAM
- Configuring GAM
- Starting GAM
- The AdmMgr Tool
- To Use the Graphical Admin Tool
- To ConfigureStart the Services Manually
-
- Ap C Product Licensing with FLEXlm on Windows
-
- Product Licensing
- Obtain Licenses
- Display the MSClicensing hostID
- Install MSC SimDesigner Licenses
-
- Edit the licensedat File
- Re-read License File
- Point MSC SimDesigner to the License File
-
- Install a FLEXlm Server
- LMTOOLS Configuration Utility
- Update the MSC SimDesigner Configuration File
- Update the MSC_LICENSE_FILE System Variable
- FLEXlm Licensing Models and Examples
-
- Named User Licensing
- Concurrent
-
- Ap D Product Licensing with FLEXlm on UNIX
-
- Product Licensing
- Obtain Licenses
- Display the FLEXlm hostID
- Install MSC SimDesigner Licenses
-
- Edit the licensedat File
- Replace License File
- Force FLEXlm daemon to Read New License File
- Point MSC SimDesigner to the License File
-
- Install a FLEXlm Server
- Unload FLEXlm Server and Utilities
- Update the MSC SimDesigner Configuration File
- FLEXlm Licensing Models and Examples
-
- Named User Licensing
- Concurrent
-
- Ap E TCPIP Setup
-
- TCPIP Setup
-
- Ap F MSC SimDesigner Options
-
- SimDesigner Options from Tools Options
-
- SimDesigner Licensing Options
- SimDesigner Post Processing Options
- SimDesigner PreProcessing Options
- SimDesigner Structures Options
-

Installation GuideConfiguring GAM
20
Configuring GAM
1 Login to the Master host machine
2 Edit ltinstall_dirgtMSCAnalysis_Manager2005r30orgcfg
---------------------------------------------- Gateway Analysis Manager orgcfg file---------------------------------------------- Org Master Host Port ----------------------------------------------default Host-Machine 3900----------------------------------------------bull Org Specifies a directory containing GAM related parameters - the directory name lsquodefaultrsquo
is created during the GAM installation
bull Master Host The node name of the machine designated as the Master Host
bull Port Number Specifies a port to be used by the Master Host
3 Edit ltinstall_dirgtMSCAnalysis_Manager2005r30defaultconfhostcfg
bull Administrator This is the name of the user who will own the configuration files for example ADMIN gam_admin Do not specify Administrator
bull Queue Type MSC is the default - others are NQS and LSF
bull Applications This will typically be MSC Nastran or Marc
bull Physical Hosts Names of the physical hosts these applications run on
bull AM Hosts Application paths on the physical hosts identified by a unique name
4 Edit ltinstall_dirgtMSCAnalysis_Manager2005r30defaultconfdiskcfg
bull Disk Space Each AM Host must be associated with a scratch disk space location
Note Samples of these files exist in the ltinstall_dirgtMSCAnalysis_Manager2005r30 folder with explanations of the parameters
21Ap A Gateway Analysis Manager (GAM) on WindowsConfiguring GAM
5 Ensure that the GAM services will start correctly on re-boot - select Start Settings Control Panel System click the Advanced tab click Environment Variables and ensure that the following two variables exist
bull MSCQueMgrSD_ARGS - Specifies the port number that the Queue Manager (running on the Master Host machine) will use and the port number that all Remote Managers (running on the Analysis Host machines) will be using
bull MSCRmtMgrSD_ARGS - Specifies the port number that the Remote Manager (if running on this machine) will use
6 When you have finished configuring GAM start the GAM services - see Starting GAM
Installation GuideStarting GAM
22
Starting GAM1 On the master host start the Queue Manager service which schedules analysis jobs Under the
Start menu select Settings Control Panel Administrative Tools Services and start the ldquoMSCQueMgrSDrdquo service
If the service is not there you can install it by running the batch script
ltinstall_dirgtMSCAnalysis_Manager2005r30binWINNTinstall_serverbatEdit this first to ensure that the installation path is correct This batch file installs the Queue Manager service
2 For the analysis machines the Remote Manager service must be started in the same way for proper communication on each of these machines (If some of these machines are UNIX machines refer to Gateway Analysis Manager (GAM) on UNIX)
The Remote Manager service can be installed by running the batch file
ltinstall_dirgtMSCAnalysis_Manager2005r30binWINNTinstall_clientbat
Edit this first to ensure that the installation path is correct in this batch file These Analysis nodes must be able to see the ltinstall_dirgtMSCAnalysis_Manager2005r30 directory
You should now be able to submit analysis jobs directly from MSC SimDesigner by using the Setup Batch icon on the SimDesigner Gateway toolbar
Note Any time you make a change to hostcfg or diskcfg you must stop and restart the Queue Manager service as shown in the first step
Note To ensure that the GAM services will start correctly on re-boot refer to Configuring GAM to set the system environment variables
Ap B Gateway Analysis Manager (GAM) on UNIXInstallation Guide
B Gateway Analysis Manager (GAM) on UNIX
GAM
GAM Host Definitions
Using an Existing GAM Installation
Installing GAM
Configuring GAM
Starting GAM
The AdmMgr Tool
Installation GuideGAM
24
GAMThe SimDesigner Expert Gateway uses the Gateway Analysis Manager (GAM) for job-submission
This appendix contains installation and configuration topics for the Gateway Analysis Manager (GAM) on UNIX This product allows you to submit batch analysis jobs directly from MSC SimDesigner CATIA Edition to local or remote machines
The MSC SimDesigner CATIA Edition installation installs and configures the GAM daemons for batch jobs submission on the local machine If GAM is to be used for remote submittals or if additional analysis hosts or programs are to be added it must be reconfigured and its daemons must be restarted
25Ap B Gateway Analysis Manager (GAM) on UNIXGAM Host Definitions
GAM Host Definitionsbull Master host is the machine which continually runs the GAM daemon (called QueMgrSD) This
is also referred to as the master node This daemon schedules all the jobs
bull Submit host is the machine from which the analysis is submitted sometimes referred to as the client This is the machine CATIA is running on
bull Analysis host is the machine which actually executes the analysis
All of these hosts can be the same machine Below is a list of installation requirements
bull The Queue Manager (QueMgrSD) should run as root on the Master node This is not a strict requirement but recommended
bull Each Submit and Analysis machine must be connected to the Master node via a TCPIP network
bull Each Analysis host must have a Remote Manager (RmtMgrSD) daemon running that uses the same port number It is recommended that each Submit machine also run a RmtMgr daemon with the same port number however this is not a requirement
Each user wishing to use GAM must meet the following requirements
bull Users should have the same login name user and group IDs on all hosts nodes in the configuration This will prevent file access problems
bull Users must have uname in their default search path (path or PATH environment variable in the userscshrc orprofile file)
Troubleshooting You should first look for clues in the contents of files produced by jobs submitted by GAM plus any files created by the analysis itself
bull jobnamestdout
bull jobnamestderr
bull jobnametml
bull jobnamemon
bull ltinstall_dirgtMSCAnalysis_Manager2005r30 defaultlogQueMgrSDlog
bull varadmsyslogsysloglog (if daemons do not start)
Installation GuideUsing an Existing GAM Installation
26
Using an Existing GAM InstallationYou may already have a Gateway Analysis Manager installed previously by another MSCSoftware product To enable MSC SimDesigner CATIA Edition to use this existing version follow this procedure
1 Edit ltinstall-dirgtV5iEnvMSCV5R13B13txt
2 Modify the GAM_HOME variable to point to the existing GAM installations ltinstall_dirgtMSCAnalysis_Manager2005r30
3 Make sure the GAM services are started - see Starting GAM
27Ap B Gateway Analysis Manager (GAM) on UNIXInstalling GAM
Installing GAMSelecting Analysis Manger from the initial installshield screen will copy the GAM files into the ltinstall_dirgtMSCAnalysis_Manager2005r30 directory
Decide which machine will be the master host and which machine(s) will be submit and analysis host(s) and copy the ltinstall_dirgtMSCAnalysis_Manager2005r30 directory to them
You will now need to edit the configuration files - see Configuring GAM
Note Although not all files in ltinstall_dirgtMSCAnalysis_Manager2005r30 will be needed it is easier just to copy them all
Installation GuideConfiguring GAM
28
Configuring GAM
Login to the Master host machine and edit these files
1 ltinstall_dirgtMSCAnalysis_Manager2005r30 orgcfg
In the orgcfg file you define two items
bull Org A default is provided - you may add others if you wish
bull Master Host The node name of the machine
bull Port Number Use 3800 as the default
2 ltinstall_dirgtMSCAnalysis_Manager2005r30 defaultconfhostcfg
In the hostcfg file you must define four items
bull Administrator This is the name of the user who will own the configuration files Do not specify root For example ADMIN gam_admin
bull Queue Type MSC is the default - others are NQS and LSF
bull Applications This will typically be MSC Nastran or Marc
bull Physical Hosts Names of the physical hosts these applications run on
bull AM Hosts Application paths on the physical hosts identified by a unique name
3 ltinstall_dirgtMSCAnalysis_Manager2005r30defaultconfdiskcfg
In the diskcfg file you define one item
bull Disk Space Each AM Host is associated to a scratch disk space location
When you have finished editing the files start the GAM services - see Starting GAM
Note Samples of these files exist in the ltinstall_dirgtMSCAnalysis_Manager2005r30 directory with explanations of the parameters
29Ap B Gateway Analysis Manager (GAM) on UNIXStarting GAM
Starting GAM1 On the master host start the Queue Manager daemon which schedules analysis jobs First make
sure that one is not already running (DO NOT use kill -9 to do this Simply issue a kill command with no -9)
To start the Queue Manager daemon type
ltinstall_dirgtMSCAnalysis_Manager2005r30binltplatgtQueMgrSD -path ltinstall_dirgtwhere ltinstall_dirgt is the installation location and ltplatgt is one of HP700 SGI5 RS6K LX86 or SUNS depending on the platform
2 For the analysis machines the Remote Manager daemon must be started for proper communication on each of these machines For the submit machines it is recommended though not necessary that you start the Remote Manager daemon (If some of these machines are Windows machines refer to Gateway Analysis Manager (GAM) on Windows)
To start the Remote Manager daemon type
ltinstall_dirgtMSCAnalysis_Manager2005r30binltplatgtRmtMgrSD -path ltinstall_dirgtThe Analysis nodes must be able to see the ltinstall_dirgtMSCAnalysis_Manager2005r30 directory
You should now be able to submit analysis jobs directly from MSC SimDesigner CATIA Edition by using the Setup Batch icon on the SimDesigner Gateway toolbar
You may want to automatically start the daemons at boot-up in order to ensure that GAM is always available
Note Any time you make a change to hostcfg or diskcfg you must stop and restart the Queue Manager service as shown in the first step
Installation GuideThe AdmMgr Tool
30
The AdmMgr ToolAn administration tool is available that provides an interactive method of maintaining the GAM configuration files
The AdmMgr tool can be found in
ltinstall_dirgtMSCAnalysis_Manager2005r30binltplatgtAdmMgr
where ltplatgt is RS6K for AIX and SGI5 for SGI
Please contact support for more information
31Ap B Gateway Analysis Manager (GAM) on UNIXTo Use the Graphical Admin Tool
To Use the Graphical Admin Tool1 Set the environment variable AM_HOME to the location of
ltinstall_dirgtMSCAnalysis_Manager2005r30
Ex setenv AM_HOME tmpMSCSoftwareSimDesigner20102MSCAnalysis_Manager2005r30
2 Bring up the Admin tool
Ex tmpMSCSoftwareSimDesigner20102MSCAnalysis_Manager2005r30binltMACHINEgtAdmMgr
where MACHINE is the architecture of the machine that this is running on
HP700 - Hewlet Packard HP-UX
HPIPF - Hewlet Packart HP-UX for Itanium
LX86 - Linux
LXIPF - Linux native IA64
RS6K - IBM AIX
SGI5 - Silicon Graphics IRIX
SUNS - Sun Solaris
3 Select Modify Config Files for Action and go through each Object Applications Physical Hosts AM Hosts Filesystems and fill them in When finished click Apply Then Quit ie the Config Location data box can be left blank thus the licensing for that application will be picked up from the environment
4 The services can be started by bringing up AdmMgr logged in as local root and then selecting Action Queue Manager in the menu then hit Apply to start it
Installation GuideTo ConfigureStart the Services Manually
32
To ConfigureStart the Services Manually1 Set AM_HOME just like in A1
2 Create an orgcfg file in tmpMSCSoftwareSimDesigner20102MSCAnalysis_Manager2005r30
- it should contain one line default lthostnamegt 2900
lthostnamegt is the name of the computer
3 Create three files in tmpMSCSoftwareSimDesigner20102MSCAnalysis_Manager2005r30defaultconf
- hostcfg
There are two ways to define the license to be used for a given solver -
bull The RCpath for an AM Host can contain just the word NONE and the MSC_LICENSE_FILE environment variable must be set to a proper solver license
bull The other way is to enter the full path to the license configuration file for the given solver
For nastran it would be tmpMSCSoftwareNastranconfnast2005rc
- diskcfg
- msccfg (optional)
4 Use the sample files (hostcfgsample diskcfgsample) as a guideline for creating these files
5 Start the RmtMgr preferably logged in as root tmpMSCSoftwareSimDesigner20102MSCAnalysis_Manager2005r30binltMACHINEgtRmtMgr
6 Start the QueMgr logged in as a normal user preferably not root tmpMSCSoftwareSimDesigner20102MSCAnalysis_Manager2005r30binltMACHINEgtQueMgr If the QueMgr does not start correctly or to view any problems reported read the QueMgr log file
tmpMSCSoftwareSimDesigner20102MSCAnalysis_Manager2005r30defaultlogQueMgrlog
Ap C Product Licensing with FLEXlm on WindowsInstallation Guide
C Product Licensing with FLEXlm on Windows
Product Licensing
Obtain Licenses
Display the MSClicensing hostID
Install MSC SimDesigner Licenses
Install a FLEXlm Server
LMTOOLS Configuration Utility
Update the MSC SimDesigner Configuration File
Update the MSC_LICENSE_FILE System Variable
FLEXlm Licensing Models and Examples
Installation GuideProduct Licensing
34
Product LicensingMSC SimDesigner uses MSClicensing (FLEXlm) to validate usage of its various component features - this section outlines FLEXlm licensing-related procedures that may be necessary to complete the installation of MSC SimDesigner
As part of the installation the product licenses that you obtain from MSCSoftware Corporation are placed in a file called the License File This file is located either on a FLEXlm License Server or locally
When MSC SimDesigner starts up it looks in a configuration file to find out where to obtain its licensing information - the configuration file will point to one or more FLEXlm Server addresses andor a physical license file location
MSC SimDesigner will then make a request to FLEXlm to validate usage for the particular machine it is running on
Note bull A FLEXlm Server is required in all cases
bull FLEXlm version 116 or later is required
35Ap C Product Licensing with FLEXlm on WindowsObtain Licenses
Obtain LicensesContact your MSCSoftware representative to obtain MSC SimDesigner licenses The license will be provided in the form of a licensedat file The MSClicensing license file contains information used to validate usage of the software and may vary according to the licensing model used (see FLEXlm Licensing Models and Examples
Installation GuideDisplay the MSClicensing hostID
36
Display the MSClicensing hostIDYou may need to supply an MSClicensing hostID in order to obtain a license from MSCSoftware (the hostID is included as part of certain license types)
To display the MSClicensing hostID
1 Choose Install Software from the main MSC SimDesigner installation menu
2 Choose MSCLicensing 116
3 Select Get HostID and note the HostID then click any button to exit
37Ap C Product Licensing with FLEXlm on WindowsInstall MSC SimDesigner Licenses
Install MSC SimDesigner LicensesInstalling the MSC SimDesigner licenses is simply a case of adding them to a licensedat file and pointing to it in the MSC SimDesigner configuration file as described in Update the MSC SimDesigner
Configuration File
Edit the licensedat FileThe licensedat file may be on the FLEXlm server or located on your machine either way you must have a FLEXlm server installed (see Install a FLEXlm Server)
Edit the licensedat file and add the MSC SimDesigner licenses You can use LMTOOLS to find out the location of the licensedat file on a FLEXlm server (see LMTOOLS Configuration Utility
You may want to save a copy of the file before updating it
If this is a new licensedat file you will need to change the SERVER and DAEMON lines in the new license file otherwise use what is already in the file and just add the FEATURE lines For example
SERVER hostname hostid 1700DAEMON MSC your_pathmscFEATURE V5i_Access MSC 20040531 29-apr-2004 etc
Note Although MSC SimDesigner looks in the configuration file for the location of a FLEXlm license file if the MSC_LICENSE_FILE system environment variable is defined it will override the configuration file and possibly prevent the product starting up - if this is the case you will need to update the variable to point to the correct license (see Update the MSC_LICENSE_FILE System Variable)
Installation GuideInstall MSC SimDesigner Licenses
38
Re-read License FileIf you are updating a licensedat file on a FLEXlm server you need to refresh the file by using LMTOOLS to re-read the licensedat file and enable the new licenses
If there is a problem with this or if the licenses still do not appear to be available restart the system
Point MSC SimDesigner to the License FileUpdate the configuration file as described in Update the MSC SimDesigner Configuration File Note that although MSC SimDesigner looks in the configuration file for the location of a FLEXlm license file if the MSC_LICENSE_FILE system environment variable is defined it will override the configuration file and possibly prevent the product starting up - if this is the case you will need to update the variable to point to the correct license (see Update the MSC_LICENSE_FILE System Variable)
39Ap C Product Licensing with FLEXlm on WindowsInstall a FLEXlm Server
Install a FLEXlm Server1 Select Install Software from the main MSC SimDesigner installation menu
2 Choose MSCLicensing 116
3 Select Server Installation 116 to start the licensing server installation
4 Click OK when your systemrsquos hostID appears
5 Follow the installation dialogs
Note When asked to select a license file use the licensedat file supplied with MSC SimDesigner - if you do not have it you can add it later (see Install MSC SimDesigner Licenses
Installation GuideLMTOOLS Configuration Utility
40
LMTOOLS Configuration UtilityLMTOOLS is a FLEXlm utility that allows you to configure various FLEXlm server settings To start LMTOOLS execute ltinstall_dirgtlmtoolsexe
41Ap C Product Licensing with FLEXlm on WindowsUpdate the MSC SimDesigner Configuration File
Update the MSC SimDesigner Configuration FileThe MSC SimDesigner configuration file contains amongst other things the location of the license file - if you did not enter the license information during the install or need to modify it later you can manually edit the file
ltinstall_dirgtv5ienvmscv5r19b19txt
Edit the line
MSC_LICENSE_FILE=porthostnamecmscflexlmlicensedat
You may enter either one or more FLEXlm server hostnames separated by a semicolon (for example 1700hostname) or a license file location (such as cmscflexlmlicensedat) or both If you specify both specify the hostname(s) first
Important You must specify any server hostnames before the licensedat file(s)
Installation GuideUpdate the MSC_LICENSE_FILE System Variable
42
Update the MSC_LICENSE_FILE System VariableAlthough MSC SimDesigner looks in the configuration file for the location of a FLEXlm license file if the MSC_LICENSE_FILE system environment variable is defined it will override the configuration file and possibly prevent the product starting up
If this is the case go to the Windows Control Panel select
SystemAdvancedEnvironment Variables
and look for
MSC_LICENSE_FILE
The variable may contain other MSCSoftware licensing information - edit it and add the location of the MSC SimDesigner license (either a server such as 1700bari or a location such as cmscflexlmlicensedat)
Remember to separate entries with a semi-colon and to specify hostname locations first
43Ap C Product Licensing with FLEXlm on WindowsFLEXlm Licensing Models and Examples
FLEXlm Licensing Models and ExamplesMSC SimDesigner uses one of the following FLEXlm licensing models
Named User LicensingThe license provided by MSC Software for SimDesigner 20102 authorizes a maximum number of users the ability to run SimDesigner Your SimDesigner administrator manages the list of users that can run the software Any Named user may log in and use SimDesigner on any machine on the network on which the license server is reachable Each named user is permitted to run multiple sessions of SimDesigner only on the same machine with each session using an additional license So if you have three sessions of SimDesigner running on your computer you will consume three licenses from the Named User License pool When individual users consume multiple licenses it is possible for the available license pool to be depleted therefore denying access to other named users
OPTIONS File
The OPTIONS file contains the list of Named users of SimDesigner Your administrator maintains the OPTIONS file that lists the Named user login IDs This way you control who is a Named user and may change who is a Named user at any time You do this by editing the file and restarting the license server using the FlexLM lmtools utility No contact with MSC Software is needed to change the list of Named users To keep the maintenance of the Named user file to a minimum SimDesigner 20102 only adds Named user security to the primary CA_ACCESS feature
Named user licensing requires that the path to the OPTIONS file be given on the DAEMON line Please refer to FlexLM regarding various ways of creating an option file Some examples are listed below
------ Start of License File ------SERVER blade 80fb2476 1700DAEMON MSC your_pathmsc OPTIONS=your_named_user_options fileFEATURE CA_Access MSC 20061205 05-dec-2006 1 7D9386A5EBECDAFE52B2 USER_BASED ISSUED=05-dec-2005 ck=63 SN=1235186-ca26a539e922fc6ca633
The CA_ACCESS feature provides access to the entire set of SimDesigner workbenches and all workbenches are included in the base package Some examples of an OPTIONS file for SimDesigner are shown below
Example 1Include CA_ACCESS USER user1Include CA_ACCESS USER user2
Example 2GROUP simdusers user1 user2 user3 hellipINCLUDE CA_ACCESS GROUP simdusers
Installation GuideFLEXlm Licensing Models and Examples
44
Concurrent Allows multiple uses of MSC SimDesigner according to the number of licenses purchased
This is an example of a concurrent license file
SERVER hostname hostid 1700DAEMON MSC your_pathmscFEATURE CA_Access MSC 20040531 29-apr-2004 16 CC3E474D769449F91144 asset_info=10081+10084 AP209 Gateway (GWS) ISSUED=29-apr-2003 ck=96 SN=1324476-57778154941b2cfc1719FEATURE CA_Gen_NASTRAN MSC 20040531 29-apr-2004 2 9C6EA7FD88D85842DEFB asset_info=10081+10054+1003 MSCNastran Generative (GPN) ISSUED=29-apr-2003 ck=167 SN=985526-5a231d9776d588d6df96All licensing models require a FLEXlm server See Install a FLEXlm Server
Ap D Product Licensing with FLEXlm on UNIXInstallation Guide
D Product Licensing with FLEXlm on UNIX
Product Licensing
Obtain Licenses
Display the FLEXlm hostID
Install MSC SimDesigner Licenses
Install a FLEXlm Server
Unload FLEXlm Server and Utilities
Update the MSC SimDesigner Configuration File
FLEXlm Licensing Models and Examples
Installation GuideProduct Licensing
46
Product LicensingMSC SimDesigner uses FLEXlm to validate usage of its various component features - this section outlines FLEXlm licensing-related procedures that may be necessary to complete the installation of MSC SimDesigner
As part of the installation the product licenses that you obtain from MSCSoftware Corporation are placed in a file called the License File This file is located either on a FLEXlm License Server or locally
When MSC SimDesigner starts up it looks in a configuration file to find out where to obtain its licensing information - the configuration file will point to one or more FLEXlm Server addresses andor a physical license file location
MSC SimDesigner will then make a request to FLEXlm to validate usage for the particular machine it is running on
Note bull A FLEXlm Server is required in all cases
bull FLEXlm version 116 or later is required
47Ap D Product Licensing with FLEXlm on UNIXObtain Licenses
Obtain LicensesContact your MSCSoftware representative to obtain MSC SimDesigner licenses The license will be provided in the form of a licensedat file The FLEXlm license file contains information used to validate usage of the software and may vary according to the licensing model used (see FLEXlm Licensing Models and Examples
Installation GuideDisplay the FLEXlm hostID
48
Display the FLEXlm hostIDFirst unload the FLEXlm files as outlined in Unload FLEXlm Server and Utilities then run the following
ltinstallation_dirgtlmutil hostid
49Ap D Product Licensing with FLEXlm on UNIXInstall MSC SimDesigner Licenses
Install MSC SimDesigner LicensesInstalling the MSC SimDesigner licenses is simply a case of adding them to a licensedat file and pointing to it in the MSC SimDesigner configuration file as described in Update the MSC SimDesigner
Configuration File
Edit the licensedat FileThe licensedat file may be on the FLEXlm server or located on your machine either way you must have a FLEXlm server installed (see Install a FLEXlm Server)
Edit the licensedat file and add the MSC SimDesigner licenses You can use LMTOOLS to find out the location of the licensedat file on a FLEXlm server (see Unload FLEXlm Server and Utilities
You may want to save a copy of the file before updating it
If this is a new licensedat file you will need to change the SERVER and DAEMON lines in the new license file otherwise use what is already in the file and just add the FEATURE lines For example
SERVER hostname hostid 1700DAEMON MSC your_pathmscFEATURE CA_Access MSC 20040531 29-apr-2004 etc
Replace License FileRename the existing licensedat file to license_olddat and rename the new file to the current license file name (ie licensedat)
mv licensedat license_olddatmv license_newdat licensedat
Force FLEXlm daemon to Read New License FileUse the lmreread command to cause the lmgrd daemon to reset using the new license file
ltinstall_dirgtlmutil lmreread -c ltpathgtlicensedat
You should now be able to run MSC SimDesigner products using the new licenses If for some reason this fails kill and restart the daemons as follows
ltinstall_dirgtlmgrd -x lmdown -c ltpathgtlicensedatltinstall_dirgtlmgrd -c ltpathgtlicensedat
Note Although MSC SimDesigner looks in the configuration file for the location of a FLEXlm license file if the MSC_LICENSE_FILE system environment variable is defined it will override the configuration file and possibly prevent the product starting up - if this is the case you will need to update the variable to point to the correct license
Installation GuideInstall MSC SimDesigner Licenses
50
Point MSC SimDesigner to the License FileUpdate the configuration file as described in Update the MSC SimDesigner Configuration File Note that although MSC SimDesigner looks in the configuration file for the location of a FLEXlm license file if the MSC_LICENSE_FILE system environment variable is defined it will override the configuration file and possibly prevent the product starting up - if this is the case you will need to update the variable to point to the correct license
51Ap D Product Licensing with FLEXlm on UNIXInstall a FLEXlm Server
Install a FLEXlm ServerFirst unload the FLEXlm files as outlined in Unload FLEXlm Server and Utilities then run the following to start the server
ltinstall_dirgtlmgrd -c ltpathgtlicensedat
Select the licensedat file supplied with MSC SimDesigner - see Install MSC SimDesigner Licenses
You may need to ensure that the FLEXlm server is started automatically
Installation GuideUnload FLEXlm Server and Utilities
52
Unload FLEXlm Server and UtilitiesIn the flexlm directory on the installation disk locate the file appropriate for your platform and unzip then untar it You should see the following files
bull LMGRD - the FLEXlm server
bull MSC - the FLEXlm vendor daemon
bull LMUTIL - the FLEXlm administration utility
53Ap D Product Licensing with FLEXlm on UNIXUpdate the MSC SimDesigner Configuration File
Update the MSC SimDesigner Configuration FileThe MSC SimDesigner configuration file contains amongst other things the location of the license file - if you did not enter the license information during the install or need to modify it later you can manually edit the file
ltinstall_dirgtv5ienvmscv5r19b19txt
Edit the line
MSC_LICENSE_FILE=porthostnamemscflexlmlicensedat
You may enter either one or more FLEXlm server hostnames separated by a semicolon (for example 1700hostname) or a license file location (such as cmscflexlmlicensedat) or both If you specify both specify the hostname(s) first
Important You must specify any server host names before the licensedat file(s)
Installation GuideFLEXlm Licensing Models and Examples
54
FLEXlm Licensing Models and ExamplesMSC SimDesigner uses one of the following FLEXlm licensing models
Named User LicensingThe license provided by MSC Software for SimDesigner 20102 authorizes a maximum number of users the ability to run SimDesigner Your SimDesigner administrator manages the list of users that can run the software Any Named user may log in and use SimDesigner on any machine on the network on which the license server is reachable Each named user is permitted to run multiple sessions of SimDesigner only on the same machine with each session using an additional license So if you have three sessions of SimDesigner running on your computer you will use three licenses from the Named User License pool When individual users consume multiple licenses it is possible for the available license pool to be depleted therefore denying access to other named users
OPTIONS File
The OPTIONS file contains the list of Named users of SimDesigner Your administrator maintains the OPTIONS file that lists the Named user login IDs This way you control who is a Named user and may change who is a Named user at any time You do this by editing the file and restarting the license server using the FlexLM lmtools utility No contact with MSC Software is needed to change the list of Named users To keep the maintenance of the Named user file to a minimum SimDesigner 20102 only adds Named user security to the primary CA_ACCESS feature
Named user licensing requires that the path to the OPTIONS file be given on the DAEMON line Refer to flexlm regarding various ways of creating an option file Some examples are listed below
------ Start of License File ------SERVER blade 80fb2476 1700DAEMON MSC your_pathmsc OPTIONS=your_named_user_options_fileFEATURE CA_Access MSC 20061205 05-dec-2006 1 7D9386A5EBECDAFE52B2 USER_BASED ISSUED=05-dec-2005 ck=63 SN=1235186-ca26a539e922fc6ca633
The CA_ACCESS feature provides access to the entire set of SimDesigner workbenches and all workbenches are included in the base package Some examples of an OPTIONS file for SimDesigner are shown below
Example 1Include CA_ACCESS USER user1Include CA_ACCESS USER user2
Example 2GROUP simdusers user1 user2 user3 hellipINCLUDE CA_ACCESS GROUP simdusers
55Ap D Product Licensing with FLEXlm on UNIXFLEXlm Licensing Models and Examples
Concurrent Allows multiple uses of MSC SimDesigner according to the number of licenses purchased
This is an example of a concurrent license file
SERVER hostname hostid 1700DAEMON MSC your_pathmscFEATURE CA_Access MSC 20040531 29-apr-2004 16 CC3E474D769449F91144 asset_info=10081+10084 AP209 Gateway (GWS) ISSUED=29-apr-2003 ck=96 SN=1324476-57778154941b2cfc1719FEATURE CA_Gen_NASTRAN MSC 20040531 29-apr-2004 2 9C6EA7FD88D85842DEFB asset_info=10081+10054+1003 MSCNastran Generative (GPN) ISSUED=29-apr-2003 ck=167 SN=985526-5a231d9776d588d6df96
All licensing models require a FLEXlm server See Install a FLEXlm Server
Installation GuideFLEXlm Licensing Models and Examples
56
Ap E TCPIP SetupInstallation Guide
E TCPIP Setup
TCPIP Setup
Installation GuideTCPIP Setup
58
TCPIP SetupFor the MSC SimDesigner CATIA Edition installation to run properly you must have the Internet Protocol (TCPIP) installed To check that TCPIP has been installed please perform the following steps
1 Open the Control Panel
2 Select the Network and Dialup Connections
3 If a selection for Local Area Connection is shown right click on that selection and choose properties If a Local Area Connection has not been established skip to step number 5 to create this connection In the Local Area Connection Properties dialogue box that appears you should be able to determine if Internet Protocol (TCPIP) is installed
4 If TCPIP is not seen under ldquoComponents checked are used by this connectionrdquo click on Install choose Protocol and click on Add to choose TCPIP Click OK to install the protocol
5 To install Local Area Connection open Control Panel - Network - Dial-Up Connections then click on the Make New Connection and follow the instructions given by the Network Connection Wizard Remember to select a TCPIP connection type for this new connection
MSC SimDesigner CATIA Edition also requires an ethernet card even if the workstation is not connected to a network to create a hostID for licensing
Ap F MSC SimDesigner OptionsInstallation Guide
F MSC SimDesigner Options
SimDesigner Options from Tools Options
Installation GuideSimDesigner Options from Tools Options
60
SimDesigner Options from Tools Options1 Certain SimDesigner CATIA Edition options are available on selecting Tools Options
Analysis amp Simulation from the menu bar
SimDesigner Licensing Options
61Ap F MSC SimDesigner OptionsSimDesigner Options from Tools Options
SimDesigner Post Processing Options
The SimDesigner Advanced Image Types
Installation GuideSimDesigner Options from Tools Options
62
SimDesigner PreProcessing Options
Storage Options
Computation Directory
SimDesigner will automatically add ldquoMSCCompRsltsrdquo to the directory path even if it is already present in the path This is the location where all the MSC solver computation files will be stored
Note Please do not change anything in this directory from anywhere other than through the SimDesigner Storage Option
63Ap F MSC SimDesigner OptionsSimDesigner Options from Tools Options
Scratch Directory
This is where SimDesigner temporary files will be stored Please be sure that this location has adequate physical storage space for the types of analysis problems you are likely to run
Result File Caching
When this button is toggled ON SDE would cache any result files linked to SDE cases to the scratch directory This would take place only if the result files are located in a network location and the scratch directory is local This improves performance when viewing large results
Setting the units here ensures that consistent default units are used for both import and export operations
Analysis Assistant Options
Caution If defined the locations of the MSC computation directory and the scratch directory will be stored with the CATAnalysis file Therefore if you want to move or send the CATAnalysis document to someone else you should use the FileSend To or FileSave Management command to properly deliver all files linked to the CATAnalysis document
Installation GuideSimDesigner Options from Tools Options
64
Selecting the Enforce Parabolic Mesh check box here ensures that consistent default Parabolic Mesh type is used for all 2D 3D FEM models
Unit Options
Setting the units here ensures that consistent default units are used for both import and export operations
65Ap F MSC SimDesigner OptionsSimDesigner Options from Tools Options
SimDesigner Structures Options
These options are the default settings that will be used when creating any SimDesigner Static case (Static Nonlinear Modal Buckling and Dynamic) and when exporting from SimDesigner Gateway for MD Nastran
File Management Section
bull RECL It is used by the DBC module and has a default minimum of 1024 words The maximum allowed is 65536 words and is used to increase the database capacity
Note For more detail refer to the MD Nastran Reference Manual
Installation GuideSimDesigner Options from Tools Options
66
- Chapter 1 Installing MSC SimDesigner
-
- Supported Platforms
- Pre-Installation Requirements
- Installing on Windows
- Performing Maintenance on Windows
- Silent installation on Windows
-
- The Response File
- Recording a Response File for Silent Installations
- Installation using Installshield Silent
- Recording a Response File for Silent Uninstallations
- Uninstallation using Installshield Silent
- Simple Silent Uninstallation
-
- Installing on UNIX
- Running on UNIX
- Uninstalling on UNIX
- Steps for installing Solution Download Center files
-
- Windows Systems
- UNIX Systems
-
- Ap A Gateway Analysis Manager (GAM) on Windows
-
- Overview
- GAM Host Definitions
-
- Troubleshooting
-
- Using an Existing GAM Installation
- Installing a New GAM
- Configuring GAM
- Starting GAM
-
- Ap B Gateway Analysis Manager (GAM) on UNIX
-
- GAM
- GAM Host Definitions
- Using an Existing GAM Installation
- Installing GAM
- Configuring GAM
- Starting GAM
- The AdmMgr Tool
- To Use the Graphical Admin Tool
- To ConfigureStart the Services Manually
-
- Ap C Product Licensing with FLEXlm on Windows
-
- Product Licensing
- Obtain Licenses
- Display the MSClicensing hostID
- Install MSC SimDesigner Licenses
-
- Edit the licensedat File
- Re-read License File
- Point MSC SimDesigner to the License File
-
- Install a FLEXlm Server
- LMTOOLS Configuration Utility
- Update the MSC SimDesigner Configuration File
- Update the MSC_LICENSE_FILE System Variable
- FLEXlm Licensing Models and Examples
-
- Named User Licensing
- Concurrent
-
- Ap D Product Licensing with FLEXlm on UNIX
-
- Product Licensing
- Obtain Licenses
- Display the FLEXlm hostID
- Install MSC SimDesigner Licenses
-
- Edit the licensedat File
- Replace License File
- Force FLEXlm daemon to Read New License File
- Point MSC SimDesigner to the License File
-
- Install a FLEXlm Server
- Unload FLEXlm Server and Utilities
- Update the MSC SimDesigner Configuration File
- FLEXlm Licensing Models and Examples
-
- Named User Licensing
- Concurrent
-
- Ap E TCPIP Setup
-
- TCPIP Setup
-
- Ap F MSC SimDesigner Options
-
- SimDesigner Options from Tools Options
-
- SimDesigner Licensing Options
- SimDesigner Post Processing Options
- SimDesigner PreProcessing Options
- SimDesigner Structures Options
-

21Ap A Gateway Analysis Manager (GAM) on WindowsConfiguring GAM
5 Ensure that the GAM services will start correctly on re-boot - select Start Settings Control Panel System click the Advanced tab click Environment Variables and ensure that the following two variables exist
bull MSCQueMgrSD_ARGS - Specifies the port number that the Queue Manager (running on the Master Host machine) will use and the port number that all Remote Managers (running on the Analysis Host machines) will be using
bull MSCRmtMgrSD_ARGS - Specifies the port number that the Remote Manager (if running on this machine) will use
6 When you have finished configuring GAM start the GAM services - see Starting GAM
Installation GuideStarting GAM
22
Starting GAM1 On the master host start the Queue Manager service which schedules analysis jobs Under the
Start menu select Settings Control Panel Administrative Tools Services and start the ldquoMSCQueMgrSDrdquo service
If the service is not there you can install it by running the batch script
ltinstall_dirgtMSCAnalysis_Manager2005r30binWINNTinstall_serverbatEdit this first to ensure that the installation path is correct This batch file installs the Queue Manager service
2 For the analysis machines the Remote Manager service must be started in the same way for proper communication on each of these machines (If some of these machines are UNIX machines refer to Gateway Analysis Manager (GAM) on UNIX)
The Remote Manager service can be installed by running the batch file
ltinstall_dirgtMSCAnalysis_Manager2005r30binWINNTinstall_clientbat
Edit this first to ensure that the installation path is correct in this batch file These Analysis nodes must be able to see the ltinstall_dirgtMSCAnalysis_Manager2005r30 directory
You should now be able to submit analysis jobs directly from MSC SimDesigner by using the Setup Batch icon on the SimDesigner Gateway toolbar
Note Any time you make a change to hostcfg or diskcfg you must stop and restart the Queue Manager service as shown in the first step
Note To ensure that the GAM services will start correctly on re-boot refer to Configuring GAM to set the system environment variables
Ap B Gateway Analysis Manager (GAM) on UNIXInstallation Guide
B Gateway Analysis Manager (GAM) on UNIX
GAM
GAM Host Definitions
Using an Existing GAM Installation
Installing GAM
Configuring GAM
Starting GAM
The AdmMgr Tool
Installation GuideGAM
24
GAMThe SimDesigner Expert Gateway uses the Gateway Analysis Manager (GAM) for job-submission
This appendix contains installation and configuration topics for the Gateway Analysis Manager (GAM) on UNIX This product allows you to submit batch analysis jobs directly from MSC SimDesigner CATIA Edition to local or remote machines
The MSC SimDesigner CATIA Edition installation installs and configures the GAM daemons for batch jobs submission on the local machine If GAM is to be used for remote submittals or if additional analysis hosts or programs are to be added it must be reconfigured and its daemons must be restarted
25Ap B Gateway Analysis Manager (GAM) on UNIXGAM Host Definitions
GAM Host Definitionsbull Master host is the machine which continually runs the GAM daemon (called QueMgrSD) This
is also referred to as the master node This daemon schedules all the jobs
bull Submit host is the machine from which the analysis is submitted sometimes referred to as the client This is the machine CATIA is running on
bull Analysis host is the machine which actually executes the analysis
All of these hosts can be the same machine Below is a list of installation requirements
bull The Queue Manager (QueMgrSD) should run as root on the Master node This is not a strict requirement but recommended
bull Each Submit and Analysis machine must be connected to the Master node via a TCPIP network
bull Each Analysis host must have a Remote Manager (RmtMgrSD) daemon running that uses the same port number It is recommended that each Submit machine also run a RmtMgr daemon with the same port number however this is not a requirement
Each user wishing to use GAM must meet the following requirements
bull Users should have the same login name user and group IDs on all hosts nodes in the configuration This will prevent file access problems
bull Users must have uname in their default search path (path or PATH environment variable in the userscshrc orprofile file)
Troubleshooting You should first look for clues in the contents of files produced by jobs submitted by GAM plus any files created by the analysis itself
bull jobnamestdout
bull jobnamestderr
bull jobnametml
bull jobnamemon
bull ltinstall_dirgtMSCAnalysis_Manager2005r30 defaultlogQueMgrSDlog
bull varadmsyslogsysloglog (if daemons do not start)
Installation GuideUsing an Existing GAM Installation
26
Using an Existing GAM InstallationYou may already have a Gateway Analysis Manager installed previously by another MSCSoftware product To enable MSC SimDesigner CATIA Edition to use this existing version follow this procedure
1 Edit ltinstall-dirgtV5iEnvMSCV5R13B13txt
2 Modify the GAM_HOME variable to point to the existing GAM installations ltinstall_dirgtMSCAnalysis_Manager2005r30
3 Make sure the GAM services are started - see Starting GAM
27Ap B Gateway Analysis Manager (GAM) on UNIXInstalling GAM
Installing GAMSelecting Analysis Manger from the initial installshield screen will copy the GAM files into the ltinstall_dirgtMSCAnalysis_Manager2005r30 directory
Decide which machine will be the master host and which machine(s) will be submit and analysis host(s) and copy the ltinstall_dirgtMSCAnalysis_Manager2005r30 directory to them
You will now need to edit the configuration files - see Configuring GAM
Note Although not all files in ltinstall_dirgtMSCAnalysis_Manager2005r30 will be needed it is easier just to copy them all
Installation GuideConfiguring GAM
28
Configuring GAM
Login to the Master host machine and edit these files
1 ltinstall_dirgtMSCAnalysis_Manager2005r30 orgcfg
In the orgcfg file you define two items
bull Org A default is provided - you may add others if you wish
bull Master Host The node name of the machine
bull Port Number Use 3800 as the default
2 ltinstall_dirgtMSCAnalysis_Manager2005r30 defaultconfhostcfg
In the hostcfg file you must define four items
bull Administrator This is the name of the user who will own the configuration files Do not specify root For example ADMIN gam_admin
bull Queue Type MSC is the default - others are NQS and LSF
bull Applications This will typically be MSC Nastran or Marc
bull Physical Hosts Names of the physical hosts these applications run on
bull AM Hosts Application paths on the physical hosts identified by a unique name
3 ltinstall_dirgtMSCAnalysis_Manager2005r30defaultconfdiskcfg
In the diskcfg file you define one item
bull Disk Space Each AM Host is associated to a scratch disk space location
When you have finished editing the files start the GAM services - see Starting GAM
Note Samples of these files exist in the ltinstall_dirgtMSCAnalysis_Manager2005r30 directory with explanations of the parameters
29Ap B Gateway Analysis Manager (GAM) on UNIXStarting GAM
Starting GAM1 On the master host start the Queue Manager daemon which schedules analysis jobs First make
sure that one is not already running (DO NOT use kill -9 to do this Simply issue a kill command with no -9)
To start the Queue Manager daemon type
ltinstall_dirgtMSCAnalysis_Manager2005r30binltplatgtQueMgrSD -path ltinstall_dirgtwhere ltinstall_dirgt is the installation location and ltplatgt is one of HP700 SGI5 RS6K LX86 or SUNS depending on the platform
2 For the analysis machines the Remote Manager daemon must be started for proper communication on each of these machines For the submit machines it is recommended though not necessary that you start the Remote Manager daemon (If some of these machines are Windows machines refer to Gateway Analysis Manager (GAM) on Windows)
To start the Remote Manager daemon type
ltinstall_dirgtMSCAnalysis_Manager2005r30binltplatgtRmtMgrSD -path ltinstall_dirgtThe Analysis nodes must be able to see the ltinstall_dirgtMSCAnalysis_Manager2005r30 directory
You should now be able to submit analysis jobs directly from MSC SimDesigner CATIA Edition by using the Setup Batch icon on the SimDesigner Gateway toolbar
You may want to automatically start the daemons at boot-up in order to ensure that GAM is always available
Note Any time you make a change to hostcfg or diskcfg you must stop and restart the Queue Manager service as shown in the first step
Installation GuideThe AdmMgr Tool
30
The AdmMgr ToolAn administration tool is available that provides an interactive method of maintaining the GAM configuration files
The AdmMgr tool can be found in
ltinstall_dirgtMSCAnalysis_Manager2005r30binltplatgtAdmMgr
where ltplatgt is RS6K for AIX and SGI5 for SGI
Please contact support for more information
31Ap B Gateway Analysis Manager (GAM) on UNIXTo Use the Graphical Admin Tool
To Use the Graphical Admin Tool1 Set the environment variable AM_HOME to the location of
ltinstall_dirgtMSCAnalysis_Manager2005r30
Ex setenv AM_HOME tmpMSCSoftwareSimDesigner20102MSCAnalysis_Manager2005r30
2 Bring up the Admin tool
Ex tmpMSCSoftwareSimDesigner20102MSCAnalysis_Manager2005r30binltMACHINEgtAdmMgr
where MACHINE is the architecture of the machine that this is running on
HP700 - Hewlet Packard HP-UX
HPIPF - Hewlet Packart HP-UX for Itanium
LX86 - Linux
LXIPF - Linux native IA64
RS6K - IBM AIX
SGI5 - Silicon Graphics IRIX
SUNS - Sun Solaris
3 Select Modify Config Files for Action and go through each Object Applications Physical Hosts AM Hosts Filesystems and fill them in When finished click Apply Then Quit ie the Config Location data box can be left blank thus the licensing for that application will be picked up from the environment
4 The services can be started by bringing up AdmMgr logged in as local root and then selecting Action Queue Manager in the menu then hit Apply to start it
Installation GuideTo ConfigureStart the Services Manually
32
To ConfigureStart the Services Manually1 Set AM_HOME just like in A1
2 Create an orgcfg file in tmpMSCSoftwareSimDesigner20102MSCAnalysis_Manager2005r30
- it should contain one line default lthostnamegt 2900
lthostnamegt is the name of the computer
3 Create three files in tmpMSCSoftwareSimDesigner20102MSCAnalysis_Manager2005r30defaultconf
- hostcfg
There are two ways to define the license to be used for a given solver -
bull The RCpath for an AM Host can contain just the word NONE and the MSC_LICENSE_FILE environment variable must be set to a proper solver license
bull The other way is to enter the full path to the license configuration file for the given solver
For nastran it would be tmpMSCSoftwareNastranconfnast2005rc
- diskcfg
- msccfg (optional)
4 Use the sample files (hostcfgsample diskcfgsample) as a guideline for creating these files
5 Start the RmtMgr preferably logged in as root tmpMSCSoftwareSimDesigner20102MSCAnalysis_Manager2005r30binltMACHINEgtRmtMgr
6 Start the QueMgr logged in as a normal user preferably not root tmpMSCSoftwareSimDesigner20102MSCAnalysis_Manager2005r30binltMACHINEgtQueMgr If the QueMgr does not start correctly or to view any problems reported read the QueMgr log file
tmpMSCSoftwareSimDesigner20102MSCAnalysis_Manager2005r30defaultlogQueMgrlog
Ap C Product Licensing with FLEXlm on WindowsInstallation Guide
C Product Licensing with FLEXlm on Windows
Product Licensing
Obtain Licenses
Display the MSClicensing hostID
Install MSC SimDesigner Licenses
Install a FLEXlm Server
LMTOOLS Configuration Utility
Update the MSC SimDesigner Configuration File
Update the MSC_LICENSE_FILE System Variable
FLEXlm Licensing Models and Examples
Installation GuideProduct Licensing
34
Product LicensingMSC SimDesigner uses MSClicensing (FLEXlm) to validate usage of its various component features - this section outlines FLEXlm licensing-related procedures that may be necessary to complete the installation of MSC SimDesigner
As part of the installation the product licenses that you obtain from MSCSoftware Corporation are placed in a file called the License File This file is located either on a FLEXlm License Server or locally
When MSC SimDesigner starts up it looks in a configuration file to find out where to obtain its licensing information - the configuration file will point to one or more FLEXlm Server addresses andor a physical license file location
MSC SimDesigner will then make a request to FLEXlm to validate usage for the particular machine it is running on
Note bull A FLEXlm Server is required in all cases
bull FLEXlm version 116 or later is required
35Ap C Product Licensing with FLEXlm on WindowsObtain Licenses
Obtain LicensesContact your MSCSoftware representative to obtain MSC SimDesigner licenses The license will be provided in the form of a licensedat file The MSClicensing license file contains information used to validate usage of the software and may vary according to the licensing model used (see FLEXlm Licensing Models and Examples
Installation GuideDisplay the MSClicensing hostID
36
Display the MSClicensing hostIDYou may need to supply an MSClicensing hostID in order to obtain a license from MSCSoftware (the hostID is included as part of certain license types)
To display the MSClicensing hostID
1 Choose Install Software from the main MSC SimDesigner installation menu
2 Choose MSCLicensing 116
3 Select Get HostID and note the HostID then click any button to exit
37Ap C Product Licensing with FLEXlm on WindowsInstall MSC SimDesigner Licenses
Install MSC SimDesigner LicensesInstalling the MSC SimDesigner licenses is simply a case of adding them to a licensedat file and pointing to it in the MSC SimDesigner configuration file as described in Update the MSC SimDesigner
Configuration File
Edit the licensedat FileThe licensedat file may be on the FLEXlm server or located on your machine either way you must have a FLEXlm server installed (see Install a FLEXlm Server)
Edit the licensedat file and add the MSC SimDesigner licenses You can use LMTOOLS to find out the location of the licensedat file on a FLEXlm server (see LMTOOLS Configuration Utility
You may want to save a copy of the file before updating it
If this is a new licensedat file you will need to change the SERVER and DAEMON lines in the new license file otherwise use what is already in the file and just add the FEATURE lines For example
SERVER hostname hostid 1700DAEMON MSC your_pathmscFEATURE V5i_Access MSC 20040531 29-apr-2004 etc
Note Although MSC SimDesigner looks in the configuration file for the location of a FLEXlm license file if the MSC_LICENSE_FILE system environment variable is defined it will override the configuration file and possibly prevent the product starting up - if this is the case you will need to update the variable to point to the correct license (see Update the MSC_LICENSE_FILE System Variable)
Installation GuideInstall MSC SimDesigner Licenses
38
Re-read License FileIf you are updating a licensedat file on a FLEXlm server you need to refresh the file by using LMTOOLS to re-read the licensedat file and enable the new licenses
If there is a problem with this or if the licenses still do not appear to be available restart the system
Point MSC SimDesigner to the License FileUpdate the configuration file as described in Update the MSC SimDesigner Configuration File Note that although MSC SimDesigner looks in the configuration file for the location of a FLEXlm license file if the MSC_LICENSE_FILE system environment variable is defined it will override the configuration file and possibly prevent the product starting up - if this is the case you will need to update the variable to point to the correct license (see Update the MSC_LICENSE_FILE System Variable)
39Ap C Product Licensing with FLEXlm on WindowsInstall a FLEXlm Server
Install a FLEXlm Server1 Select Install Software from the main MSC SimDesigner installation menu
2 Choose MSCLicensing 116
3 Select Server Installation 116 to start the licensing server installation
4 Click OK when your systemrsquos hostID appears
5 Follow the installation dialogs
Note When asked to select a license file use the licensedat file supplied with MSC SimDesigner - if you do not have it you can add it later (see Install MSC SimDesigner Licenses
Installation GuideLMTOOLS Configuration Utility
40
LMTOOLS Configuration UtilityLMTOOLS is a FLEXlm utility that allows you to configure various FLEXlm server settings To start LMTOOLS execute ltinstall_dirgtlmtoolsexe
41Ap C Product Licensing with FLEXlm on WindowsUpdate the MSC SimDesigner Configuration File
Update the MSC SimDesigner Configuration FileThe MSC SimDesigner configuration file contains amongst other things the location of the license file - if you did not enter the license information during the install or need to modify it later you can manually edit the file
ltinstall_dirgtv5ienvmscv5r19b19txt
Edit the line
MSC_LICENSE_FILE=porthostnamecmscflexlmlicensedat
You may enter either one or more FLEXlm server hostnames separated by a semicolon (for example 1700hostname) or a license file location (such as cmscflexlmlicensedat) or both If you specify both specify the hostname(s) first
Important You must specify any server hostnames before the licensedat file(s)
Installation GuideUpdate the MSC_LICENSE_FILE System Variable
42
Update the MSC_LICENSE_FILE System VariableAlthough MSC SimDesigner looks in the configuration file for the location of a FLEXlm license file if the MSC_LICENSE_FILE system environment variable is defined it will override the configuration file and possibly prevent the product starting up
If this is the case go to the Windows Control Panel select
SystemAdvancedEnvironment Variables
and look for
MSC_LICENSE_FILE
The variable may contain other MSCSoftware licensing information - edit it and add the location of the MSC SimDesigner license (either a server such as 1700bari or a location such as cmscflexlmlicensedat)
Remember to separate entries with a semi-colon and to specify hostname locations first
43Ap C Product Licensing with FLEXlm on WindowsFLEXlm Licensing Models and Examples
FLEXlm Licensing Models and ExamplesMSC SimDesigner uses one of the following FLEXlm licensing models
Named User LicensingThe license provided by MSC Software for SimDesigner 20102 authorizes a maximum number of users the ability to run SimDesigner Your SimDesigner administrator manages the list of users that can run the software Any Named user may log in and use SimDesigner on any machine on the network on which the license server is reachable Each named user is permitted to run multiple sessions of SimDesigner only on the same machine with each session using an additional license So if you have three sessions of SimDesigner running on your computer you will consume three licenses from the Named User License pool When individual users consume multiple licenses it is possible for the available license pool to be depleted therefore denying access to other named users
OPTIONS File
The OPTIONS file contains the list of Named users of SimDesigner Your administrator maintains the OPTIONS file that lists the Named user login IDs This way you control who is a Named user and may change who is a Named user at any time You do this by editing the file and restarting the license server using the FlexLM lmtools utility No contact with MSC Software is needed to change the list of Named users To keep the maintenance of the Named user file to a minimum SimDesigner 20102 only adds Named user security to the primary CA_ACCESS feature
Named user licensing requires that the path to the OPTIONS file be given on the DAEMON line Please refer to FlexLM regarding various ways of creating an option file Some examples are listed below
------ Start of License File ------SERVER blade 80fb2476 1700DAEMON MSC your_pathmsc OPTIONS=your_named_user_options fileFEATURE CA_Access MSC 20061205 05-dec-2006 1 7D9386A5EBECDAFE52B2 USER_BASED ISSUED=05-dec-2005 ck=63 SN=1235186-ca26a539e922fc6ca633
The CA_ACCESS feature provides access to the entire set of SimDesigner workbenches and all workbenches are included in the base package Some examples of an OPTIONS file for SimDesigner are shown below
Example 1Include CA_ACCESS USER user1Include CA_ACCESS USER user2
Example 2GROUP simdusers user1 user2 user3 hellipINCLUDE CA_ACCESS GROUP simdusers
Installation GuideFLEXlm Licensing Models and Examples
44
Concurrent Allows multiple uses of MSC SimDesigner according to the number of licenses purchased
This is an example of a concurrent license file
SERVER hostname hostid 1700DAEMON MSC your_pathmscFEATURE CA_Access MSC 20040531 29-apr-2004 16 CC3E474D769449F91144 asset_info=10081+10084 AP209 Gateway (GWS) ISSUED=29-apr-2003 ck=96 SN=1324476-57778154941b2cfc1719FEATURE CA_Gen_NASTRAN MSC 20040531 29-apr-2004 2 9C6EA7FD88D85842DEFB asset_info=10081+10054+1003 MSCNastran Generative (GPN) ISSUED=29-apr-2003 ck=167 SN=985526-5a231d9776d588d6df96All licensing models require a FLEXlm server See Install a FLEXlm Server
Ap D Product Licensing with FLEXlm on UNIXInstallation Guide
D Product Licensing with FLEXlm on UNIX
Product Licensing
Obtain Licenses
Display the FLEXlm hostID
Install MSC SimDesigner Licenses
Install a FLEXlm Server
Unload FLEXlm Server and Utilities
Update the MSC SimDesigner Configuration File
FLEXlm Licensing Models and Examples
Installation GuideProduct Licensing
46
Product LicensingMSC SimDesigner uses FLEXlm to validate usage of its various component features - this section outlines FLEXlm licensing-related procedures that may be necessary to complete the installation of MSC SimDesigner
As part of the installation the product licenses that you obtain from MSCSoftware Corporation are placed in a file called the License File This file is located either on a FLEXlm License Server or locally
When MSC SimDesigner starts up it looks in a configuration file to find out where to obtain its licensing information - the configuration file will point to one or more FLEXlm Server addresses andor a physical license file location
MSC SimDesigner will then make a request to FLEXlm to validate usage for the particular machine it is running on
Note bull A FLEXlm Server is required in all cases
bull FLEXlm version 116 or later is required
47Ap D Product Licensing with FLEXlm on UNIXObtain Licenses
Obtain LicensesContact your MSCSoftware representative to obtain MSC SimDesigner licenses The license will be provided in the form of a licensedat file The FLEXlm license file contains information used to validate usage of the software and may vary according to the licensing model used (see FLEXlm Licensing Models and Examples
Installation GuideDisplay the FLEXlm hostID
48
Display the FLEXlm hostIDFirst unload the FLEXlm files as outlined in Unload FLEXlm Server and Utilities then run the following
ltinstallation_dirgtlmutil hostid
49Ap D Product Licensing with FLEXlm on UNIXInstall MSC SimDesigner Licenses
Install MSC SimDesigner LicensesInstalling the MSC SimDesigner licenses is simply a case of adding them to a licensedat file and pointing to it in the MSC SimDesigner configuration file as described in Update the MSC SimDesigner
Configuration File
Edit the licensedat FileThe licensedat file may be on the FLEXlm server or located on your machine either way you must have a FLEXlm server installed (see Install a FLEXlm Server)
Edit the licensedat file and add the MSC SimDesigner licenses You can use LMTOOLS to find out the location of the licensedat file on a FLEXlm server (see Unload FLEXlm Server and Utilities
You may want to save a copy of the file before updating it
If this is a new licensedat file you will need to change the SERVER and DAEMON lines in the new license file otherwise use what is already in the file and just add the FEATURE lines For example
SERVER hostname hostid 1700DAEMON MSC your_pathmscFEATURE CA_Access MSC 20040531 29-apr-2004 etc
Replace License FileRename the existing licensedat file to license_olddat and rename the new file to the current license file name (ie licensedat)
mv licensedat license_olddatmv license_newdat licensedat
Force FLEXlm daemon to Read New License FileUse the lmreread command to cause the lmgrd daemon to reset using the new license file
ltinstall_dirgtlmutil lmreread -c ltpathgtlicensedat
You should now be able to run MSC SimDesigner products using the new licenses If for some reason this fails kill and restart the daemons as follows
ltinstall_dirgtlmgrd -x lmdown -c ltpathgtlicensedatltinstall_dirgtlmgrd -c ltpathgtlicensedat
Note Although MSC SimDesigner looks in the configuration file for the location of a FLEXlm license file if the MSC_LICENSE_FILE system environment variable is defined it will override the configuration file and possibly prevent the product starting up - if this is the case you will need to update the variable to point to the correct license
Installation GuideInstall MSC SimDesigner Licenses
50
Point MSC SimDesigner to the License FileUpdate the configuration file as described in Update the MSC SimDesigner Configuration File Note that although MSC SimDesigner looks in the configuration file for the location of a FLEXlm license file if the MSC_LICENSE_FILE system environment variable is defined it will override the configuration file and possibly prevent the product starting up - if this is the case you will need to update the variable to point to the correct license
51Ap D Product Licensing with FLEXlm on UNIXInstall a FLEXlm Server
Install a FLEXlm ServerFirst unload the FLEXlm files as outlined in Unload FLEXlm Server and Utilities then run the following to start the server
ltinstall_dirgtlmgrd -c ltpathgtlicensedat
Select the licensedat file supplied with MSC SimDesigner - see Install MSC SimDesigner Licenses
You may need to ensure that the FLEXlm server is started automatically
Installation GuideUnload FLEXlm Server and Utilities
52
Unload FLEXlm Server and UtilitiesIn the flexlm directory on the installation disk locate the file appropriate for your platform and unzip then untar it You should see the following files
bull LMGRD - the FLEXlm server
bull MSC - the FLEXlm vendor daemon
bull LMUTIL - the FLEXlm administration utility
53Ap D Product Licensing with FLEXlm on UNIXUpdate the MSC SimDesigner Configuration File
Update the MSC SimDesigner Configuration FileThe MSC SimDesigner configuration file contains amongst other things the location of the license file - if you did not enter the license information during the install or need to modify it later you can manually edit the file
ltinstall_dirgtv5ienvmscv5r19b19txt
Edit the line
MSC_LICENSE_FILE=porthostnamemscflexlmlicensedat
You may enter either one or more FLEXlm server hostnames separated by a semicolon (for example 1700hostname) or a license file location (such as cmscflexlmlicensedat) or both If you specify both specify the hostname(s) first
Important You must specify any server host names before the licensedat file(s)
Installation GuideFLEXlm Licensing Models and Examples
54
FLEXlm Licensing Models and ExamplesMSC SimDesigner uses one of the following FLEXlm licensing models
Named User LicensingThe license provided by MSC Software for SimDesigner 20102 authorizes a maximum number of users the ability to run SimDesigner Your SimDesigner administrator manages the list of users that can run the software Any Named user may log in and use SimDesigner on any machine on the network on which the license server is reachable Each named user is permitted to run multiple sessions of SimDesigner only on the same machine with each session using an additional license So if you have three sessions of SimDesigner running on your computer you will use three licenses from the Named User License pool When individual users consume multiple licenses it is possible for the available license pool to be depleted therefore denying access to other named users
OPTIONS File
The OPTIONS file contains the list of Named users of SimDesigner Your administrator maintains the OPTIONS file that lists the Named user login IDs This way you control who is a Named user and may change who is a Named user at any time You do this by editing the file and restarting the license server using the FlexLM lmtools utility No contact with MSC Software is needed to change the list of Named users To keep the maintenance of the Named user file to a minimum SimDesigner 20102 only adds Named user security to the primary CA_ACCESS feature
Named user licensing requires that the path to the OPTIONS file be given on the DAEMON line Refer to flexlm regarding various ways of creating an option file Some examples are listed below
------ Start of License File ------SERVER blade 80fb2476 1700DAEMON MSC your_pathmsc OPTIONS=your_named_user_options_fileFEATURE CA_Access MSC 20061205 05-dec-2006 1 7D9386A5EBECDAFE52B2 USER_BASED ISSUED=05-dec-2005 ck=63 SN=1235186-ca26a539e922fc6ca633
The CA_ACCESS feature provides access to the entire set of SimDesigner workbenches and all workbenches are included in the base package Some examples of an OPTIONS file for SimDesigner are shown below
Example 1Include CA_ACCESS USER user1Include CA_ACCESS USER user2
Example 2GROUP simdusers user1 user2 user3 hellipINCLUDE CA_ACCESS GROUP simdusers
55Ap D Product Licensing with FLEXlm on UNIXFLEXlm Licensing Models and Examples
Concurrent Allows multiple uses of MSC SimDesigner according to the number of licenses purchased
This is an example of a concurrent license file
SERVER hostname hostid 1700DAEMON MSC your_pathmscFEATURE CA_Access MSC 20040531 29-apr-2004 16 CC3E474D769449F91144 asset_info=10081+10084 AP209 Gateway (GWS) ISSUED=29-apr-2003 ck=96 SN=1324476-57778154941b2cfc1719FEATURE CA_Gen_NASTRAN MSC 20040531 29-apr-2004 2 9C6EA7FD88D85842DEFB asset_info=10081+10054+1003 MSCNastran Generative (GPN) ISSUED=29-apr-2003 ck=167 SN=985526-5a231d9776d588d6df96
All licensing models require a FLEXlm server See Install a FLEXlm Server
Installation GuideFLEXlm Licensing Models and Examples
56
Ap E TCPIP SetupInstallation Guide
E TCPIP Setup
TCPIP Setup
Installation GuideTCPIP Setup
58
TCPIP SetupFor the MSC SimDesigner CATIA Edition installation to run properly you must have the Internet Protocol (TCPIP) installed To check that TCPIP has been installed please perform the following steps
1 Open the Control Panel
2 Select the Network and Dialup Connections
3 If a selection for Local Area Connection is shown right click on that selection and choose properties If a Local Area Connection has not been established skip to step number 5 to create this connection In the Local Area Connection Properties dialogue box that appears you should be able to determine if Internet Protocol (TCPIP) is installed
4 If TCPIP is not seen under ldquoComponents checked are used by this connectionrdquo click on Install choose Protocol and click on Add to choose TCPIP Click OK to install the protocol
5 To install Local Area Connection open Control Panel - Network - Dial-Up Connections then click on the Make New Connection and follow the instructions given by the Network Connection Wizard Remember to select a TCPIP connection type for this new connection
MSC SimDesigner CATIA Edition also requires an ethernet card even if the workstation is not connected to a network to create a hostID for licensing
Ap F MSC SimDesigner OptionsInstallation Guide
F MSC SimDesigner Options
SimDesigner Options from Tools Options
Installation GuideSimDesigner Options from Tools Options
60
SimDesigner Options from Tools Options1 Certain SimDesigner CATIA Edition options are available on selecting Tools Options
Analysis amp Simulation from the menu bar
SimDesigner Licensing Options
61Ap F MSC SimDesigner OptionsSimDesigner Options from Tools Options
SimDesigner Post Processing Options
The SimDesigner Advanced Image Types
Installation GuideSimDesigner Options from Tools Options
62
SimDesigner PreProcessing Options
Storage Options
Computation Directory
SimDesigner will automatically add ldquoMSCCompRsltsrdquo to the directory path even if it is already present in the path This is the location where all the MSC solver computation files will be stored
Note Please do not change anything in this directory from anywhere other than through the SimDesigner Storage Option
63Ap F MSC SimDesigner OptionsSimDesigner Options from Tools Options
Scratch Directory
This is where SimDesigner temporary files will be stored Please be sure that this location has adequate physical storage space for the types of analysis problems you are likely to run
Result File Caching
When this button is toggled ON SDE would cache any result files linked to SDE cases to the scratch directory This would take place only if the result files are located in a network location and the scratch directory is local This improves performance when viewing large results
Setting the units here ensures that consistent default units are used for both import and export operations
Analysis Assistant Options
Caution If defined the locations of the MSC computation directory and the scratch directory will be stored with the CATAnalysis file Therefore if you want to move or send the CATAnalysis document to someone else you should use the FileSend To or FileSave Management command to properly deliver all files linked to the CATAnalysis document
Installation GuideSimDesigner Options from Tools Options
64
Selecting the Enforce Parabolic Mesh check box here ensures that consistent default Parabolic Mesh type is used for all 2D 3D FEM models
Unit Options
Setting the units here ensures that consistent default units are used for both import and export operations
65Ap F MSC SimDesigner OptionsSimDesigner Options from Tools Options
SimDesigner Structures Options
These options are the default settings that will be used when creating any SimDesigner Static case (Static Nonlinear Modal Buckling and Dynamic) and when exporting from SimDesigner Gateway for MD Nastran
File Management Section
bull RECL It is used by the DBC module and has a default minimum of 1024 words The maximum allowed is 65536 words and is used to increase the database capacity
Note For more detail refer to the MD Nastran Reference Manual
Installation GuideSimDesigner Options from Tools Options
66
- Chapter 1 Installing MSC SimDesigner
-
- Supported Platforms
- Pre-Installation Requirements
- Installing on Windows
- Performing Maintenance on Windows
- Silent installation on Windows
-
- The Response File
- Recording a Response File for Silent Installations
- Installation using Installshield Silent
- Recording a Response File for Silent Uninstallations
- Uninstallation using Installshield Silent
- Simple Silent Uninstallation
-
- Installing on UNIX
- Running on UNIX
- Uninstalling on UNIX
- Steps for installing Solution Download Center files
-
- Windows Systems
- UNIX Systems
-
- Ap A Gateway Analysis Manager (GAM) on Windows
-
- Overview
- GAM Host Definitions
-
- Troubleshooting
-
- Using an Existing GAM Installation
- Installing a New GAM
- Configuring GAM
- Starting GAM
-
- Ap B Gateway Analysis Manager (GAM) on UNIX
-
- GAM
- GAM Host Definitions
- Using an Existing GAM Installation
- Installing GAM
- Configuring GAM
- Starting GAM
- The AdmMgr Tool
- To Use the Graphical Admin Tool
- To ConfigureStart the Services Manually
-
- Ap C Product Licensing with FLEXlm on Windows
-
- Product Licensing
- Obtain Licenses
- Display the MSClicensing hostID
- Install MSC SimDesigner Licenses
-
- Edit the licensedat File
- Re-read License File
- Point MSC SimDesigner to the License File
-
- Install a FLEXlm Server
- LMTOOLS Configuration Utility
- Update the MSC SimDesigner Configuration File
- Update the MSC_LICENSE_FILE System Variable
- FLEXlm Licensing Models and Examples
-
- Named User Licensing
- Concurrent
-
- Ap D Product Licensing with FLEXlm on UNIX
-
- Product Licensing
- Obtain Licenses
- Display the FLEXlm hostID
- Install MSC SimDesigner Licenses
-
- Edit the licensedat File
- Replace License File
- Force FLEXlm daemon to Read New License File
- Point MSC SimDesigner to the License File
-
- Install a FLEXlm Server
- Unload FLEXlm Server and Utilities
- Update the MSC SimDesigner Configuration File
- FLEXlm Licensing Models and Examples
-
- Named User Licensing
- Concurrent
-
- Ap E TCPIP Setup
-
- TCPIP Setup
-
- Ap F MSC SimDesigner Options
-
- SimDesigner Options from Tools Options
-
- SimDesigner Licensing Options
- SimDesigner Post Processing Options
- SimDesigner PreProcessing Options
- SimDesigner Structures Options
-

Installation GuideStarting GAM
22
Starting GAM1 On the master host start the Queue Manager service which schedules analysis jobs Under the
Start menu select Settings Control Panel Administrative Tools Services and start the ldquoMSCQueMgrSDrdquo service
If the service is not there you can install it by running the batch script
ltinstall_dirgtMSCAnalysis_Manager2005r30binWINNTinstall_serverbatEdit this first to ensure that the installation path is correct This batch file installs the Queue Manager service
2 For the analysis machines the Remote Manager service must be started in the same way for proper communication on each of these machines (If some of these machines are UNIX machines refer to Gateway Analysis Manager (GAM) on UNIX)
The Remote Manager service can be installed by running the batch file
ltinstall_dirgtMSCAnalysis_Manager2005r30binWINNTinstall_clientbat
Edit this first to ensure that the installation path is correct in this batch file These Analysis nodes must be able to see the ltinstall_dirgtMSCAnalysis_Manager2005r30 directory
You should now be able to submit analysis jobs directly from MSC SimDesigner by using the Setup Batch icon on the SimDesigner Gateway toolbar
Note Any time you make a change to hostcfg or diskcfg you must stop and restart the Queue Manager service as shown in the first step
Note To ensure that the GAM services will start correctly on re-boot refer to Configuring GAM to set the system environment variables
Ap B Gateway Analysis Manager (GAM) on UNIXInstallation Guide
B Gateway Analysis Manager (GAM) on UNIX
GAM
GAM Host Definitions
Using an Existing GAM Installation
Installing GAM
Configuring GAM
Starting GAM
The AdmMgr Tool
Installation GuideGAM
24
GAMThe SimDesigner Expert Gateway uses the Gateway Analysis Manager (GAM) for job-submission
This appendix contains installation and configuration topics for the Gateway Analysis Manager (GAM) on UNIX This product allows you to submit batch analysis jobs directly from MSC SimDesigner CATIA Edition to local or remote machines
The MSC SimDesigner CATIA Edition installation installs and configures the GAM daemons for batch jobs submission on the local machine If GAM is to be used for remote submittals or if additional analysis hosts or programs are to be added it must be reconfigured and its daemons must be restarted
25Ap B Gateway Analysis Manager (GAM) on UNIXGAM Host Definitions
GAM Host Definitionsbull Master host is the machine which continually runs the GAM daemon (called QueMgrSD) This
is also referred to as the master node This daemon schedules all the jobs
bull Submit host is the machine from which the analysis is submitted sometimes referred to as the client This is the machine CATIA is running on
bull Analysis host is the machine which actually executes the analysis
All of these hosts can be the same machine Below is a list of installation requirements
bull The Queue Manager (QueMgrSD) should run as root on the Master node This is not a strict requirement but recommended
bull Each Submit and Analysis machine must be connected to the Master node via a TCPIP network
bull Each Analysis host must have a Remote Manager (RmtMgrSD) daemon running that uses the same port number It is recommended that each Submit machine also run a RmtMgr daemon with the same port number however this is not a requirement
Each user wishing to use GAM must meet the following requirements
bull Users should have the same login name user and group IDs on all hosts nodes in the configuration This will prevent file access problems
bull Users must have uname in their default search path (path or PATH environment variable in the userscshrc orprofile file)
Troubleshooting You should first look for clues in the contents of files produced by jobs submitted by GAM plus any files created by the analysis itself
bull jobnamestdout
bull jobnamestderr
bull jobnametml
bull jobnamemon
bull ltinstall_dirgtMSCAnalysis_Manager2005r30 defaultlogQueMgrSDlog
bull varadmsyslogsysloglog (if daemons do not start)
Installation GuideUsing an Existing GAM Installation
26
Using an Existing GAM InstallationYou may already have a Gateway Analysis Manager installed previously by another MSCSoftware product To enable MSC SimDesigner CATIA Edition to use this existing version follow this procedure
1 Edit ltinstall-dirgtV5iEnvMSCV5R13B13txt
2 Modify the GAM_HOME variable to point to the existing GAM installations ltinstall_dirgtMSCAnalysis_Manager2005r30
3 Make sure the GAM services are started - see Starting GAM
27Ap B Gateway Analysis Manager (GAM) on UNIXInstalling GAM
Installing GAMSelecting Analysis Manger from the initial installshield screen will copy the GAM files into the ltinstall_dirgtMSCAnalysis_Manager2005r30 directory
Decide which machine will be the master host and which machine(s) will be submit and analysis host(s) and copy the ltinstall_dirgtMSCAnalysis_Manager2005r30 directory to them
You will now need to edit the configuration files - see Configuring GAM
Note Although not all files in ltinstall_dirgtMSCAnalysis_Manager2005r30 will be needed it is easier just to copy them all
Installation GuideConfiguring GAM
28
Configuring GAM
Login to the Master host machine and edit these files
1 ltinstall_dirgtMSCAnalysis_Manager2005r30 orgcfg
In the orgcfg file you define two items
bull Org A default is provided - you may add others if you wish
bull Master Host The node name of the machine
bull Port Number Use 3800 as the default
2 ltinstall_dirgtMSCAnalysis_Manager2005r30 defaultconfhostcfg
In the hostcfg file you must define four items
bull Administrator This is the name of the user who will own the configuration files Do not specify root For example ADMIN gam_admin
bull Queue Type MSC is the default - others are NQS and LSF
bull Applications This will typically be MSC Nastran or Marc
bull Physical Hosts Names of the physical hosts these applications run on
bull AM Hosts Application paths on the physical hosts identified by a unique name
3 ltinstall_dirgtMSCAnalysis_Manager2005r30defaultconfdiskcfg
In the diskcfg file you define one item
bull Disk Space Each AM Host is associated to a scratch disk space location
When you have finished editing the files start the GAM services - see Starting GAM
Note Samples of these files exist in the ltinstall_dirgtMSCAnalysis_Manager2005r30 directory with explanations of the parameters
29Ap B Gateway Analysis Manager (GAM) on UNIXStarting GAM
Starting GAM1 On the master host start the Queue Manager daemon which schedules analysis jobs First make
sure that one is not already running (DO NOT use kill -9 to do this Simply issue a kill command with no -9)
To start the Queue Manager daemon type
ltinstall_dirgtMSCAnalysis_Manager2005r30binltplatgtQueMgrSD -path ltinstall_dirgtwhere ltinstall_dirgt is the installation location and ltplatgt is one of HP700 SGI5 RS6K LX86 or SUNS depending on the platform
2 For the analysis machines the Remote Manager daemon must be started for proper communication on each of these machines For the submit machines it is recommended though not necessary that you start the Remote Manager daemon (If some of these machines are Windows machines refer to Gateway Analysis Manager (GAM) on Windows)
To start the Remote Manager daemon type
ltinstall_dirgtMSCAnalysis_Manager2005r30binltplatgtRmtMgrSD -path ltinstall_dirgtThe Analysis nodes must be able to see the ltinstall_dirgtMSCAnalysis_Manager2005r30 directory
You should now be able to submit analysis jobs directly from MSC SimDesigner CATIA Edition by using the Setup Batch icon on the SimDesigner Gateway toolbar
You may want to automatically start the daemons at boot-up in order to ensure that GAM is always available
Note Any time you make a change to hostcfg or diskcfg you must stop and restart the Queue Manager service as shown in the first step
Installation GuideThe AdmMgr Tool
30
The AdmMgr ToolAn administration tool is available that provides an interactive method of maintaining the GAM configuration files
The AdmMgr tool can be found in
ltinstall_dirgtMSCAnalysis_Manager2005r30binltplatgtAdmMgr
where ltplatgt is RS6K for AIX and SGI5 for SGI
Please contact support for more information
31Ap B Gateway Analysis Manager (GAM) on UNIXTo Use the Graphical Admin Tool
To Use the Graphical Admin Tool1 Set the environment variable AM_HOME to the location of
ltinstall_dirgtMSCAnalysis_Manager2005r30
Ex setenv AM_HOME tmpMSCSoftwareSimDesigner20102MSCAnalysis_Manager2005r30
2 Bring up the Admin tool
Ex tmpMSCSoftwareSimDesigner20102MSCAnalysis_Manager2005r30binltMACHINEgtAdmMgr
where MACHINE is the architecture of the machine that this is running on
HP700 - Hewlet Packard HP-UX
HPIPF - Hewlet Packart HP-UX for Itanium
LX86 - Linux
LXIPF - Linux native IA64
RS6K - IBM AIX
SGI5 - Silicon Graphics IRIX
SUNS - Sun Solaris
3 Select Modify Config Files for Action and go through each Object Applications Physical Hosts AM Hosts Filesystems and fill them in When finished click Apply Then Quit ie the Config Location data box can be left blank thus the licensing for that application will be picked up from the environment
4 The services can be started by bringing up AdmMgr logged in as local root and then selecting Action Queue Manager in the menu then hit Apply to start it
Installation GuideTo ConfigureStart the Services Manually
32
To ConfigureStart the Services Manually1 Set AM_HOME just like in A1
2 Create an orgcfg file in tmpMSCSoftwareSimDesigner20102MSCAnalysis_Manager2005r30
- it should contain one line default lthostnamegt 2900
lthostnamegt is the name of the computer
3 Create three files in tmpMSCSoftwareSimDesigner20102MSCAnalysis_Manager2005r30defaultconf
- hostcfg
There are two ways to define the license to be used for a given solver -
bull The RCpath for an AM Host can contain just the word NONE and the MSC_LICENSE_FILE environment variable must be set to a proper solver license
bull The other way is to enter the full path to the license configuration file for the given solver
For nastran it would be tmpMSCSoftwareNastranconfnast2005rc
- diskcfg
- msccfg (optional)
4 Use the sample files (hostcfgsample diskcfgsample) as a guideline for creating these files
5 Start the RmtMgr preferably logged in as root tmpMSCSoftwareSimDesigner20102MSCAnalysis_Manager2005r30binltMACHINEgtRmtMgr
6 Start the QueMgr logged in as a normal user preferably not root tmpMSCSoftwareSimDesigner20102MSCAnalysis_Manager2005r30binltMACHINEgtQueMgr If the QueMgr does not start correctly or to view any problems reported read the QueMgr log file
tmpMSCSoftwareSimDesigner20102MSCAnalysis_Manager2005r30defaultlogQueMgrlog
Ap C Product Licensing with FLEXlm on WindowsInstallation Guide
C Product Licensing with FLEXlm on Windows
Product Licensing
Obtain Licenses
Display the MSClicensing hostID
Install MSC SimDesigner Licenses
Install a FLEXlm Server
LMTOOLS Configuration Utility
Update the MSC SimDesigner Configuration File
Update the MSC_LICENSE_FILE System Variable
FLEXlm Licensing Models and Examples
Installation GuideProduct Licensing
34
Product LicensingMSC SimDesigner uses MSClicensing (FLEXlm) to validate usage of its various component features - this section outlines FLEXlm licensing-related procedures that may be necessary to complete the installation of MSC SimDesigner
As part of the installation the product licenses that you obtain from MSCSoftware Corporation are placed in a file called the License File This file is located either on a FLEXlm License Server or locally
When MSC SimDesigner starts up it looks in a configuration file to find out where to obtain its licensing information - the configuration file will point to one or more FLEXlm Server addresses andor a physical license file location
MSC SimDesigner will then make a request to FLEXlm to validate usage for the particular machine it is running on
Note bull A FLEXlm Server is required in all cases
bull FLEXlm version 116 or later is required
35Ap C Product Licensing with FLEXlm on WindowsObtain Licenses
Obtain LicensesContact your MSCSoftware representative to obtain MSC SimDesigner licenses The license will be provided in the form of a licensedat file The MSClicensing license file contains information used to validate usage of the software and may vary according to the licensing model used (see FLEXlm Licensing Models and Examples
Installation GuideDisplay the MSClicensing hostID
36
Display the MSClicensing hostIDYou may need to supply an MSClicensing hostID in order to obtain a license from MSCSoftware (the hostID is included as part of certain license types)
To display the MSClicensing hostID
1 Choose Install Software from the main MSC SimDesigner installation menu
2 Choose MSCLicensing 116
3 Select Get HostID and note the HostID then click any button to exit
37Ap C Product Licensing with FLEXlm on WindowsInstall MSC SimDesigner Licenses
Install MSC SimDesigner LicensesInstalling the MSC SimDesigner licenses is simply a case of adding them to a licensedat file and pointing to it in the MSC SimDesigner configuration file as described in Update the MSC SimDesigner
Configuration File
Edit the licensedat FileThe licensedat file may be on the FLEXlm server or located on your machine either way you must have a FLEXlm server installed (see Install a FLEXlm Server)
Edit the licensedat file and add the MSC SimDesigner licenses You can use LMTOOLS to find out the location of the licensedat file on a FLEXlm server (see LMTOOLS Configuration Utility
You may want to save a copy of the file before updating it
If this is a new licensedat file you will need to change the SERVER and DAEMON lines in the new license file otherwise use what is already in the file and just add the FEATURE lines For example
SERVER hostname hostid 1700DAEMON MSC your_pathmscFEATURE V5i_Access MSC 20040531 29-apr-2004 etc
Note Although MSC SimDesigner looks in the configuration file for the location of a FLEXlm license file if the MSC_LICENSE_FILE system environment variable is defined it will override the configuration file and possibly prevent the product starting up - if this is the case you will need to update the variable to point to the correct license (see Update the MSC_LICENSE_FILE System Variable)
Installation GuideInstall MSC SimDesigner Licenses
38
Re-read License FileIf you are updating a licensedat file on a FLEXlm server you need to refresh the file by using LMTOOLS to re-read the licensedat file and enable the new licenses
If there is a problem with this or if the licenses still do not appear to be available restart the system
Point MSC SimDesigner to the License FileUpdate the configuration file as described in Update the MSC SimDesigner Configuration File Note that although MSC SimDesigner looks in the configuration file for the location of a FLEXlm license file if the MSC_LICENSE_FILE system environment variable is defined it will override the configuration file and possibly prevent the product starting up - if this is the case you will need to update the variable to point to the correct license (see Update the MSC_LICENSE_FILE System Variable)
39Ap C Product Licensing with FLEXlm on WindowsInstall a FLEXlm Server
Install a FLEXlm Server1 Select Install Software from the main MSC SimDesigner installation menu
2 Choose MSCLicensing 116
3 Select Server Installation 116 to start the licensing server installation
4 Click OK when your systemrsquos hostID appears
5 Follow the installation dialogs
Note When asked to select a license file use the licensedat file supplied with MSC SimDesigner - if you do not have it you can add it later (see Install MSC SimDesigner Licenses
Installation GuideLMTOOLS Configuration Utility
40
LMTOOLS Configuration UtilityLMTOOLS is a FLEXlm utility that allows you to configure various FLEXlm server settings To start LMTOOLS execute ltinstall_dirgtlmtoolsexe
41Ap C Product Licensing with FLEXlm on WindowsUpdate the MSC SimDesigner Configuration File
Update the MSC SimDesigner Configuration FileThe MSC SimDesigner configuration file contains amongst other things the location of the license file - if you did not enter the license information during the install or need to modify it later you can manually edit the file
ltinstall_dirgtv5ienvmscv5r19b19txt
Edit the line
MSC_LICENSE_FILE=porthostnamecmscflexlmlicensedat
You may enter either one or more FLEXlm server hostnames separated by a semicolon (for example 1700hostname) or a license file location (such as cmscflexlmlicensedat) or both If you specify both specify the hostname(s) first
Important You must specify any server hostnames before the licensedat file(s)
Installation GuideUpdate the MSC_LICENSE_FILE System Variable
42
Update the MSC_LICENSE_FILE System VariableAlthough MSC SimDesigner looks in the configuration file for the location of a FLEXlm license file if the MSC_LICENSE_FILE system environment variable is defined it will override the configuration file and possibly prevent the product starting up
If this is the case go to the Windows Control Panel select
SystemAdvancedEnvironment Variables
and look for
MSC_LICENSE_FILE
The variable may contain other MSCSoftware licensing information - edit it and add the location of the MSC SimDesigner license (either a server such as 1700bari or a location such as cmscflexlmlicensedat)
Remember to separate entries with a semi-colon and to specify hostname locations first
43Ap C Product Licensing with FLEXlm on WindowsFLEXlm Licensing Models and Examples
FLEXlm Licensing Models and ExamplesMSC SimDesigner uses one of the following FLEXlm licensing models
Named User LicensingThe license provided by MSC Software for SimDesigner 20102 authorizes a maximum number of users the ability to run SimDesigner Your SimDesigner administrator manages the list of users that can run the software Any Named user may log in and use SimDesigner on any machine on the network on which the license server is reachable Each named user is permitted to run multiple sessions of SimDesigner only on the same machine with each session using an additional license So if you have three sessions of SimDesigner running on your computer you will consume three licenses from the Named User License pool When individual users consume multiple licenses it is possible for the available license pool to be depleted therefore denying access to other named users
OPTIONS File
The OPTIONS file contains the list of Named users of SimDesigner Your administrator maintains the OPTIONS file that lists the Named user login IDs This way you control who is a Named user and may change who is a Named user at any time You do this by editing the file and restarting the license server using the FlexLM lmtools utility No contact with MSC Software is needed to change the list of Named users To keep the maintenance of the Named user file to a minimum SimDesigner 20102 only adds Named user security to the primary CA_ACCESS feature
Named user licensing requires that the path to the OPTIONS file be given on the DAEMON line Please refer to FlexLM regarding various ways of creating an option file Some examples are listed below
------ Start of License File ------SERVER blade 80fb2476 1700DAEMON MSC your_pathmsc OPTIONS=your_named_user_options fileFEATURE CA_Access MSC 20061205 05-dec-2006 1 7D9386A5EBECDAFE52B2 USER_BASED ISSUED=05-dec-2005 ck=63 SN=1235186-ca26a539e922fc6ca633
The CA_ACCESS feature provides access to the entire set of SimDesigner workbenches and all workbenches are included in the base package Some examples of an OPTIONS file for SimDesigner are shown below
Example 1Include CA_ACCESS USER user1Include CA_ACCESS USER user2
Example 2GROUP simdusers user1 user2 user3 hellipINCLUDE CA_ACCESS GROUP simdusers
Installation GuideFLEXlm Licensing Models and Examples
44
Concurrent Allows multiple uses of MSC SimDesigner according to the number of licenses purchased
This is an example of a concurrent license file
SERVER hostname hostid 1700DAEMON MSC your_pathmscFEATURE CA_Access MSC 20040531 29-apr-2004 16 CC3E474D769449F91144 asset_info=10081+10084 AP209 Gateway (GWS) ISSUED=29-apr-2003 ck=96 SN=1324476-57778154941b2cfc1719FEATURE CA_Gen_NASTRAN MSC 20040531 29-apr-2004 2 9C6EA7FD88D85842DEFB asset_info=10081+10054+1003 MSCNastran Generative (GPN) ISSUED=29-apr-2003 ck=167 SN=985526-5a231d9776d588d6df96All licensing models require a FLEXlm server See Install a FLEXlm Server
Ap D Product Licensing with FLEXlm on UNIXInstallation Guide
D Product Licensing with FLEXlm on UNIX
Product Licensing
Obtain Licenses
Display the FLEXlm hostID
Install MSC SimDesigner Licenses
Install a FLEXlm Server
Unload FLEXlm Server and Utilities
Update the MSC SimDesigner Configuration File
FLEXlm Licensing Models and Examples
Installation GuideProduct Licensing
46
Product LicensingMSC SimDesigner uses FLEXlm to validate usage of its various component features - this section outlines FLEXlm licensing-related procedures that may be necessary to complete the installation of MSC SimDesigner
As part of the installation the product licenses that you obtain from MSCSoftware Corporation are placed in a file called the License File This file is located either on a FLEXlm License Server or locally
When MSC SimDesigner starts up it looks in a configuration file to find out where to obtain its licensing information - the configuration file will point to one or more FLEXlm Server addresses andor a physical license file location
MSC SimDesigner will then make a request to FLEXlm to validate usage for the particular machine it is running on
Note bull A FLEXlm Server is required in all cases
bull FLEXlm version 116 or later is required
47Ap D Product Licensing with FLEXlm on UNIXObtain Licenses
Obtain LicensesContact your MSCSoftware representative to obtain MSC SimDesigner licenses The license will be provided in the form of a licensedat file The FLEXlm license file contains information used to validate usage of the software and may vary according to the licensing model used (see FLEXlm Licensing Models and Examples
Installation GuideDisplay the FLEXlm hostID
48
Display the FLEXlm hostIDFirst unload the FLEXlm files as outlined in Unload FLEXlm Server and Utilities then run the following
ltinstallation_dirgtlmutil hostid
49Ap D Product Licensing with FLEXlm on UNIXInstall MSC SimDesigner Licenses
Install MSC SimDesigner LicensesInstalling the MSC SimDesigner licenses is simply a case of adding them to a licensedat file and pointing to it in the MSC SimDesigner configuration file as described in Update the MSC SimDesigner
Configuration File
Edit the licensedat FileThe licensedat file may be on the FLEXlm server or located on your machine either way you must have a FLEXlm server installed (see Install a FLEXlm Server)
Edit the licensedat file and add the MSC SimDesigner licenses You can use LMTOOLS to find out the location of the licensedat file on a FLEXlm server (see Unload FLEXlm Server and Utilities
You may want to save a copy of the file before updating it
If this is a new licensedat file you will need to change the SERVER and DAEMON lines in the new license file otherwise use what is already in the file and just add the FEATURE lines For example
SERVER hostname hostid 1700DAEMON MSC your_pathmscFEATURE CA_Access MSC 20040531 29-apr-2004 etc
Replace License FileRename the existing licensedat file to license_olddat and rename the new file to the current license file name (ie licensedat)
mv licensedat license_olddatmv license_newdat licensedat
Force FLEXlm daemon to Read New License FileUse the lmreread command to cause the lmgrd daemon to reset using the new license file
ltinstall_dirgtlmutil lmreread -c ltpathgtlicensedat
You should now be able to run MSC SimDesigner products using the new licenses If for some reason this fails kill and restart the daemons as follows
ltinstall_dirgtlmgrd -x lmdown -c ltpathgtlicensedatltinstall_dirgtlmgrd -c ltpathgtlicensedat
Note Although MSC SimDesigner looks in the configuration file for the location of a FLEXlm license file if the MSC_LICENSE_FILE system environment variable is defined it will override the configuration file and possibly prevent the product starting up - if this is the case you will need to update the variable to point to the correct license
Installation GuideInstall MSC SimDesigner Licenses
50
Point MSC SimDesigner to the License FileUpdate the configuration file as described in Update the MSC SimDesigner Configuration File Note that although MSC SimDesigner looks in the configuration file for the location of a FLEXlm license file if the MSC_LICENSE_FILE system environment variable is defined it will override the configuration file and possibly prevent the product starting up - if this is the case you will need to update the variable to point to the correct license
51Ap D Product Licensing with FLEXlm on UNIXInstall a FLEXlm Server
Install a FLEXlm ServerFirst unload the FLEXlm files as outlined in Unload FLEXlm Server and Utilities then run the following to start the server
ltinstall_dirgtlmgrd -c ltpathgtlicensedat
Select the licensedat file supplied with MSC SimDesigner - see Install MSC SimDesigner Licenses
You may need to ensure that the FLEXlm server is started automatically
Installation GuideUnload FLEXlm Server and Utilities
52
Unload FLEXlm Server and UtilitiesIn the flexlm directory on the installation disk locate the file appropriate for your platform and unzip then untar it You should see the following files
bull LMGRD - the FLEXlm server
bull MSC - the FLEXlm vendor daemon
bull LMUTIL - the FLEXlm administration utility
53Ap D Product Licensing with FLEXlm on UNIXUpdate the MSC SimDesigner Configuration File
Update the MSC SimDesigner Configuration FileThe MSC SimDesigner configuration file contains amongst other things the location of the license file - if you did not enter the license information during the install or need to modify it later you can manually edit the file
ltinstall_dirgtv5ienvmscv5r19b19txt
Edit the line
MSC_LICENSE_FILE=porthostnamemscflexlmlicensedat
You may enter either one or more FLEXlm server hostnames separated by a semicolon (for example 1700hostname) or a license file location (such as cmscflexlmlicensedat) or both If you specify both specify the hostname(s) first
Important You must specify any server host names before the licensedat file(s)
Installation GuideFLEXlm Licensing Models and Examples
54
FLEXlm Licensing Models and ExamplesMSC SimDesigner uses one of the following FLEXlm licensing models
Named User LicensingThe license provided by MSC Software for SimDesigner 20102 authorizes a maximum number of users the ability to run SimDesigner Your SimDesigner administrator manages the list of users that can run the software Any Named user may log in and use SimDesigner on any machine on the network on which the license server is reachable Each named user is permitted to run multiple sessions of SimDesigner only on the same machine with each session using an additional license So if you have three sessions of SimDesigner running on your computer you will use three licenses from the Named User License pool When individual users consume multiple licenses it is possible for the available license pool to be depleted therefore denying access to other named users
OPTIONS File
The OPTIONS file contains the list of Named users of SimDesigner Your administrator maintains the OPTIONS file that lists the Named user login IDs This way you control who is a Named user and may change who is a Named user at any time You do this by editing the file and restarting the license server using the FlexLM lmtools utility No contact with MSC Software is needed to change the list of Named users To keep the maintenance of the Named user file to a minimum SimDesigner 20102 only adds Named user security to the primary CA_ACCESS feature
Named user licensing requires that the path to the OPTIONS file be given on the DAEMON line Refer to flexlm regarding various ways of creating an option file Some examples are listed below
------ Start of License File ------SERVER blade 80fb2476 1700DAEMON MSC your_pathmsc OPTIONS=your_named_user_options_fileFEATURE CA_Access MSC 20061205 05-dec-2006 1 7D9386A5EBECDAFE52B2 USER_BASED ISSUED=05-dec-2005 ck=63 SN=1235186-ca26a539e922fc6ca633
The CA_ACCESS feature provides access to the entire set of SimDesigner workbenches and all workbenches are included in the base package Some examples of an OPTIONS file for SimDesigner are shown below
Example 1Include CA_ACCESS USER user1Include CA_ACCESS USER user2
Example 2GROUP simdusers user1 user2 user3 hellipINCLUDE CA_ACCESS GROUP simdusers
55Ap D Product Licensing with FLEXlm on UNIXFLEXlm Licensing Models and Examples
Concurrent Allows multiple uses of MSC SimDesigner according to the number of licenses purchased
This is an example of a concurrent license file
SERVER hostname hostid 1700DAEMON MSC your_pathmscFEATURE CA_Access MSC 20040531 29-apr-2004 16 CC3E474D769449F91144 asset_info=10081+10084 AP209 Gateway (GWS) ISSUED=29-apr-2003 ck=96 SN=1324476-57778154941b2cfc1719FEATURE CA_Gen_NASTRAN MSC 20040531 29-apr-2004 2 9C6EA7FD88D85842DEFB asset_info=10081+10054+1003 MSCNastran Generative (GPN) ISSUED=29-apr-2003 ck=167 SN=985526-5a231d9776d588d6df96
All licensing models require a FLEXlm server See Install a FLEXlm Server
Installation GuideFLEXlm Licensing Models and Examples
56
Ap E TCPIP SetupInstallation Guide
E TCPIP Setup
TCPIP Setup
Installation GuideTCPIP Setup
58
TCPIP SetupFor the MSC SimDesigner CATIA Edition installation to run properly you must have the Internet Protocol (TCPIP) installed To check that TCPIP has been installed please perform the following steps
1 Open the Control Panel
2 Select the Network and Dialup Connections
3 If a selection for Local Area Connection is shown right click on that selection and choose properties If a Local Area Connection has not been established skip to step number 5 to create this connection In the Local Area Connection Properties dialogue box that appears you should be able to determine if Internet Protocol (TCPIP) is installed
4 If TCPIP is not seen under ldquoComponents checked are used by this connectionrdquo click on Install choose Protocol and click on Add to choose TCPIP Click OK to install the protocol
5 To install Local Area Connection open Control Panel - Network - Dial-Up Connections then click on the Make New Connection and follow the instructions given by the Network Connection Wizard Remember to select a TCPIP connection type for this new connection
MSC SimDesigner CATIA Edition also requires an ethernet card even if the workstation is not connected to a network to create a hostID for licensing
Ap F MSC SimDesigner OptionsInstallation Guide
F MSC SimDesigner Options
SimDesigner Options from Tools Options
Installation GuideSimDesigner Options from Tools Options
60
SimDesigner Options from Tools Options1 Certain SimDesigner CATIA Edition options are available on selecting Tools Options
Analysis amp Simulation from the menu bar
SimDesigner Licensing Options
61Ap F MSC SimDesigner OptionsSimDesigner Options from Tools Options
SimDesigner Post Processing Options
The SimDesigner Advanced Image Types
Installation GuideSimDesigner Options from Tools Options
62
SimDesigner PreProcessing Options
Storage Options
Computation Directory
SimDesigner will automatically add ldquoMSCCompRsltsrdquo to the directory path even if it is already present in the path This is the location where all the MSC solver computation files will be stored
Note Please do not change anything in this directory from anywhere other than through the SimDesigner Storage Option
63Ap F MSC SimDesigner OptionsSimDesigner Options from Tools Options
Scratch Directory
This is where SimDesigner temporary files will be stored Please be sure that this location has adequate physical storage space for the types of analysis problems you are likely to run
Result File Caching
When this button is toggled ON SDE would cache any result files linked to SDE cases to the scratch directory This would take place only if the result files are located in a network location and the scratch directory is local This improves performance when viewing large results
Setting the units here ensures that consistent default units are used for both import and export operations
Analysis Assistant Options
Caution If defined the locations of the MSC computation directory and the scratch directory will be stored with the CATAnalysis file Therefore if you want to move or send the CATAnalysis document to someone else you should use the FileSend To or FileSave Management command to properly deliver all files linked to the CATAnalysis document
Installation GuideSimDesigner Options from Tools Options
64
Selecting the Enforce Parabolic Mesh check box here ensures that consistent default Parabolic Mesh type is used for all 2D 3D FEM models
Unit Options
Setting the units here ensures that consistent default units are used for both import and export operations
65Ap F MSC SimDesigner OptionsSimDesigner Options from Tools Options
SimDesigner Structures Options
These options are the default settings that will be used when creating any SimDesigner Static case (Static Nonlinear Modal Buckling and Dynamic) and when exporting from SimDesigner Gateway for MD Nastran
File Management Section
bull RECL It is used by the DBC module and has a default minimum of 1024 words The maximum allowed is 65536 words and is used to increase the database capacity
Note For more detail refer to the MD Nastran Reference Manual
Installation GuideSimDesigner Options from Tools Options
66
- Chapter 1 Installing MSC SimDesigner
-
- Supported Platforms
- Pre-Installation Requirements
- Installing on Windows
- Performing Maintenance on Windows
- Silent installation on Windows
-
- The Response File
- Recording a Response File for Silent Installations
- Installation using Installshield Silent
- Recording a Response File for Silent Uninstallations
- Uninstallation using Installshield Silent
- Simple Silent Uninstallation
-
- Installing on UNIX
- Running on UNIX
- Uninstalling on UNIX
- Steps for installing Solution Download Center files
-
- Windows Systems
- UNIX Systems
-
- Ap A Gateway Analysis Manager (GAM) on Windows
-
- Overview
- GAM Host Definitions
-
- Troubleshooting
-
- Using an Existing GAM Installation
- Installing a New GAM
- Configuring GAM
- Starting GAM
-
- Ap B Gateway Analysis Manager (GAM) on UNIX
-
- GAM
- GAM Host Definitions
- Using an Existing GAM Installation
- Installing GAM
- Configuring GAM
- Starting GAM
- The AdmMgr Tool
- To Use the Graphical Admin Tool
- To ConfigureStart the Services Manually
-
- Ap C Product Licensing with FLEXlm on Windows
-
- Product Licensing
- Obtain Licenses
- Display the MSClicensing hostID
- Install MSC SimDesigner Licenses
-
- Edit the licensedat File
- Re-read License File
- Point MSC SimDesigner to the License File
-
- Install a FLEXlm Server
- LMTOOLS Configuration Utility
- Update the MSC SimDesigner Configuration File
- Update the MSC_LICENSE_FILE System Variable
- FLEXlm Licensing Models and Examples
-
- Named User Licensing
- Concurrent
-
- Ap D Product Licensing with FLEXlm on UNIX
-
- Product Licensing
- Obtain Licenses
- Display the FLEXlm hostID
- Install MSC SimDesigner Licenses
-
- Edit the licensedat File
- Replace License File
- Force FLEXlm daemon to Read New License File
- Point MSC SimDesigner to the License File
-
- Install a FLEXlm Server
- Unload FLEXlm Server and Utilities
- Update the MSC SimDesigner Configuration File
- FLEXlm Licensing Models and Examples
-
- Named User Licensing
- Concurrent
-
- Ap E TCPIP Setup
-
- TCPIP Setup
-
- Ap F MSC SimDesigner Options
-
- SimDesigner Options from Tools Options
-
- SimDesigner Licensing Options
- SimDesigner Post Processing Options
- SimDesigner PreProcessing Options
- SimDesigner Structures Options
-

Ap B Gateway Analysis Manager (GAM) on UNIXInstallation Guide
B Gateway Analysis Manager (GAM) on UNIX
GAM
GAM Host Definitions
Using an Existing GAM Installation
Installing GAM
Configuring GAM
Starting GAM
The AdmMgr Tool
Installation GuideGAM
24
GAMThe SimDesigner Expert Gateway uses the Gateway Analysis Manager (GAM) for job-submission
This appendix contains installation and configuration topics for the Gateway Analysis Manager (GAM) on UNIX This product allows you to submit batch analysis jobs directly from MSC SimDesigner CATIA Edition to local or remote machines
The MSC SimDesigner CATIA Edition installation installs and configures the GAM daemons for batch jobs submission on the local machine If GAM is to be used for remote submittals or if additional analysis hosts or programs are to be added it must be reconfigured and its daemons must be restarted
25Ap B Gateway Analysis Manager (GAM) on UNIXGAM Host Definitions
GAM Host Definitionsbull Master host is the machine which continually runs the GAM daemon (called QueMgrSD) This
is also referred to as the master node This daemon schedules all the jobs
bull Submit host is the machine from which the analysis is submitted sometimes referred to as the client This is the machine CATIA is running on
bull Analysis host is the machine which actually executes the analysis
All of these hosts can be the same machine Below is a list of installation requirements
bull The Queue Manager (QueMgrSD) should run as root on the Master node This is not a strict requirement but recommended
bull Each Submit and Analysis machine must be connected to the Master node via a TCPIP network
bull Each Analysis host must have a Remote Manager (RmtMgrSD) daemon running that uses the same port number It is recommended that each Submit machine also run a RmtMgr daemon with the same port number however this is not a requirement
Each user wishing to use GAM must meet the following requirements
bull Users should have the same login name user and group IDs on all hosts nodes in the configuration This will prevent file access problems
bull Users must have uname in their default search path (path or PATH environment variable in the userscshrc orprofile file)
Troubleshooting You should first look for clues in the contents of files produced by jobs submitted by GAM plus any files created by the analysis itself
bull jobnamestdout
bull jobnamestderr
bull jobnametml
bull jobnamemon
bull ltinstall_dirgtMSCAnalysis_Manager2005r30 defaultlogQueMgrSDlog
bull varadmsyslogsysloglog (if daemons do not start)
Installation GuideUsing an Existing GAM Installation
26
Using an Existing GAM InstallationYou may already have a Gateway Analysis Manager installed previously by another MSCSoftware product To enable MSC SimDesigner CATIA Edition to use this existing version follow this procedure
1 Edit ltinstall-dirgtV5iEnvMSCV5R13B13txt
2 Modify the GAM_HOME variable to point to the existing GAM installations ltinstall_dirgtMSCAnalysis_Manager2005r30
3 Make sure the GAM services are started - see Starting GAM
27Ap B Gateway Analysis Manager (GAM) on UNIXInstalling GAM
Installing GAMSelecting Analysis Manger from the initial installshield screen will copy the GAM files into the ltinstall_dirgtMSCAnalysis_Manager2005r30 directory
Decide which machine will be the master host and which machine(s) will be submit and analysis host(s) and copy the ltinstall_dirgtMSCAnalysis_Manager2005r30 directory to them
You will now need to edit the configuration files - see Configuring GAM
Note Although not all files in ltinstall_dirgtMSCAnalysis_Manager2005r30 will be needed it is easier just to copy them all
Installation GuideConfiguring GAM
28
Configuring GAM
Login to the Master host machine and edit these files
1 ltinstall_dirgtMSCAnalysis_Manager2005r30 orgcfg
In the orgcfg file you define two items
bull Org A default is provided - you may add others if you wish
bull Master Host The node name of the machine
bull Port Number Use 3800 as the default
2 ltinstall_dirgtMSCAnalysis_Manager2005r30 defaultconfhostcfg
In the hostcfg file you must define four items
bull Administrator This is the name of the user who will own the configuration files Do not specify root For example ADMIN gam_admin
bull Queue Type MSC is the default - others are NQS and LSF
bull Applications This will typically be MSC Nastran or Marc
bull Physical Hosts Names of the physical hosts these applications run on
bull AM Hosts Application paths on the physical hosts identified by a unique name
3 ltinstall_dirgtMSCAnalysis_Manager2005r30defaultconfdiskcfg
In the diskcfg file you define one item
bull Disk Space Each AM Host is associated to a scratch disk space location
When you have finished editing the files start the GAM services - see Starting GAM
Note Samples of these files exist in the ltinstall_dirgtMSCAnalysis_Manager2005r30 directory with explanations of the parameters
29Ap B Gateway Analysis Manager (GAM) on UNIXStarting GAM
Starting GAM1 On the master host start the Queue Manager daemon which schedules analysis jobs First make
sure that one is not already running (DO NOT use kill -9 to do this Simply issue a kill command with no -9)
To start the Queue Manager daemon type
ltinstall_dirgtMSCAnalysis_Manager2005r30binltplatgtQueMgrSD -path ltinstall_dirgtwhere ltinstall_dirgt is the installation location and ltplatgt is one of HP700 SGI5 RS6K LX86 or SUNS depending on the platform
2 For the analysis machines the Remote Manager daemon must be started for proper communication on each of these machines For the submit machines it is recommended though not necessary that you start the Remote Manager daemon (If some of these machines are Windows machines refer to Gateway Analysis Manager (GAM) on Windows)
To start the Remote Manager daemon type
ltinstall_dirgtMSCAnalysis_Manager2005r30binltplatgtRmtMgrSD -path ltinstall_dirgtThe Analysis nodes must be able to see the ltinstall_dirgtMSCAnalysis_Manager2005r30 directory
You should now be able to submit analysis jobs directly from MSC SimDesigner CATIA Edition by using the Setup Batch icon on the SimDesigner Gateway toolbar
You may want to automatically start the daemons at boot-up in order to ensure that GAM is always available
Note Any time you make a change to hostcfg or diskcfg you must stop and restart the Queue Manager service as shown in the first step
Installation GuideThe AdmMgr Tool
30
The AdmMgr ToolAn administration tool is available that provides an interactive method of maintaining the GAM configuration files
The AdmMgr tool can be found in
ltinstall_dirgtMSCAnalysis_Manager2005r30binltplatgtAdmMgr
where ltplatgt is RS6K for AIX and SGI5 for SGI
Please contact support for more information
31Ap B Gateway Analysis Manager (GAM) on UNIXTo Use the Graphical Admin Tool
To Use the Graphical Admin Tool1 Set the environment variable AM_HOME to the location of
ltinstall_dirgtMSCAnalysis_Manager2005r30
Ex setenv AM_HOME tmpMSCSoftwareSimDesigner20102MSCAnalysis_Manager2005r30
2 Bring up the Admin tool
Ex tmpMSCSoftwareSimDesigner20102MSCAnalysis_Manager2005r30binltMACHINEgtAdmMgr
where MACHINE is the architecture of the machine that this is running on
HP700 - Hewlet Packard HP-UX
HPIPF - Hewlet Packart HP-UX for Itanium
LX86 - Linux
LXIPF - Linux native IA64
RS6K - IBM AIX
SGI5 - Silicon Graphics IRIX
SUNS - Sun Solaris
3 Select Modify Config Files for Action and go through each Object Applications Physical Hosts AM Hosts Filesystems and fill them in When finished click Apply Then Quit ie the Config Location data box can be left blank thus the licensing for that application will be picked up from the environment
4 The services can be started by bringing up AdmMgr logged in as local root and then selecting Action Queue Manager in the menu then hit Apply to start it
Installation GuideTo ConfigureStart the Services Manually
32
To ConfigureStart the Services Manually1 Set AM_HOME just like in A1
2 Create an orgcfg file in tmpMSCSoftwareSimDesigner20102MSCAnalysis_Manager2005r30
- it should contain one line default lthostnamegt 2900
lthostnamegt is the name of the computer
3 Create three files in tmpMSCSoftwareSimDesigner20102MSCAnalysis_Manager2005r30defaultconf
- hostcfg
There are two ways to define the license to be used for a given solver -
bull The RCpath for an AM Host can contain just the word NONE and the MSC_LICENSE_FILE environment variable must be set to a proper solver license
bull The other way is to enter the full path to the license configuration file for the given solver
For nastran it would be tmpMSCSoftwareNastranconfnast2005rc
- diskcfg
- msccfg (optional)
4 Use the sample files (hostcfgsample diskcfgsample) as a guideline for creating these files
5 Start the RmtMgr preferably logged in as root tmpMSCSoftwareSimDesigner20102MSCAnalysis_Manager2005r30binltMACHINEgtRmtMgr
6 Start the QueMgr logged in as a normal user preferably not root tmpMSCSoftwareSimDesigner20102MSCAnalysis_Manager2005r30binltMACHINEgtQueMgr If the QueMgr does not start correctly or to view any problems reported read the QueMgr log file
tmpMSCSoftwareSimDesigner20102MSCAnalysis_Manager2005r30defaultlogQueMgrlog
Ap C Product Licensing with FLEXlm on WindowsInstallation Guide
C Product Licensing with FLEXlm on Windows
Product Licensing
Obtain Licenses
Display the MSClicensing hostID
Install MSC SimDesigner Licenses
Install a FLEXlm Server
LMTOOLS Configuration Utility
Update the MSC SimDesigner Configuration File
Update the MSC_LICENSE_FILE System Variable
FLEXlm Licensing Models and Examples
Installation GuideProduct Licensing
34
Product LicensingMSC SimDesigner uses MSClicensing (FLEXlm) to validate usage of its various component features - this section outlines FLEXlm licensing-related procedures that may be necessary to complete the installation of MSC SimDesigner
As part of the installation the product licenses that you obtain from MSCSoftware Corporation are placed in a file called the License File This file is located either on a FLEXlm License Server or locally
When MSC SimDesigner starts up it looks in a configuration file to find out where to obtain its licensing information - the configuration file will point to one or more FLEXlm Server addresses andor a physical license file location
MSC SimDesigner will then make a request to FLEXlm to validate usage for the particular machine it is running on
Note bull A FLEXlm Server is required in all cases
bull FLEXlm version 116 or later is required
35Ap C Product Licensing with FLEXlm on WindowsObtain Licenses
Obtain LicensesContact your MSCSoftware representative to obtain MSC SimDesigner licenses The license will be provided in the form of a licensedat file The MSClicensing license file contains information used to validate usage of the software and may vary according to the licensing model used (see FLEXlm Licensing Models and Examples
Installation GuideDisplay the MSClicensing hostID
36
Display the MSClicensing hostIDYou may need to supply an MSClicensing hostID in order to obtain a license from MSCSoftware (the hostID is included as part of certain license types)
To display the MSClicensing hostID
1 Choose Install Software from the main MSC SimDesigner installation menu
2 Choose MSCLicensing 116
3 Select Get HostID and note the HostID then click any button to exit
37Ap C Product Licensing with FLEXlm on WindowsInstall MSC SimDesigner Licenses
Install MSC SimDesigner LicensesInstalling the MSC SimDesigner licenses is simply a case of adding them to a licensedat file and pointing to it in the MSC SimDesigner configuration file as described in Update the MSC SimDesigner
Configuration File
Edit the licensedat FileThe licensedat file may be on the FLEXlm server or located on your machine either way you must have a FLEXlm server installed (see Install a FLEXlm Server)
Edit the licensedat file and add the MSC SimDesigner licenses You can use LMTOOLS to find out the location of the licensedat file on a FLEXlm server (see LMTOOLS Configuration Utility
You may want to save a copy of the file before updating it
If this is a new licensedat file you will need to change the SERVER and DAEMON lines in the new license file otherwise use what is already in the file and just add the FEATURE lines For example
SERVER hostname hostid 1700DAEMON MSC your_pathmscFEATURE V5i_Access MSC 20040531 29-apr-2004 etc
Note Although MSC SimDesigner looks in the configuration file for the location of a FLEXlm license file if the MSC_LICENSE_FILE system environment variable is defined it will override the configuration file and possibly prevent the product starting up - if this is the case you will need to update the variable to point to the correct license (see Update the MSC_LICENSE_FILE System Variable)
Installation GuideInstall MSC SimDesigner Licenses
38
Re-read License FileIf you are updating a licensedat file on a FLEXlm server you need to refresh the file by using LMTOOLS to re-read the licensedat file and enable the new licenses
If there is a problem with this or if the licenses still do not appear to be available restart the system
Point MSC SimDesigner to the License FileUpdate the configuration file as described in Update the MSC SimDesigner Configuration File Note that although MSC SimDesigner looks in the configuration file for the location of a FLEXlm license file if the MSC_LICENSE_FILE system environment variable is defined it will override the configuration file and possibly prevent the product starting up - if this is the case you will need to update the variable to point to the correct license (see Update the MSC_LICENSE_FILE System Variable)
39Ap C Product Licensing with FLEXlm on WindowsInstall a FLEXlm Server
Install a FLEXlm Server1 Select Install Software from the main MSC SimDesigner installation menu
2 Choose MSCLicensing 116
3 Select Server Installation 116 to start the licensing server installation
4 Click OK when your systemrsquos hostID appears
5 Follow the installation dialogs
Note When asked to select a license file use the licensedat file supplied with MSC SimDesigner - if you do not have it you can add it later (see Install MSC SimDesigner Licenses
Installation GuideLMTOOLS Configuration Utility
40
LMTOOLS Configuration UtilityLMTOOLS is a FLEXlm utility that allows you to configure various FLEXlm server settings To start LMTOOLS execute ltinstall_dirgtlmtoolsexe
41Ap C Product Licensing with FLEXlm on WindowsUpdate the MSC SimDesigner Configuration File
Update the MSC SimDesigner Configuration FileThe MSC SimDesigner configuration file contains amongst other things the location of the license file - if you did not enter the license information during the install or need to modify it later you can manually edit the file
ltinstall_dirgtv5ienvmscv5r19b19txt
Edit the line
MSC_LICENSE_FILE=porthostnamecmscflexlmlicensedat
You may enter either one or more FLEXlm server hostnames separated by a semicolon (for example 1700hostname) or a license file location (such as cmscflexlmlicensedat) or both If you specify both specify the hostname(s) first
Important You must specify any server hostnames before the licensedat file(s)
Installation GuideUpdate the MSC_LICENSE_FILE System Variable
42
Update the MSC_LICENSE_FILE System VariableAlthough MSC SimDesigner looks in the configuration file for the location of a FLEXlm license file if the MSC_LICENSE_FILE system environment variable is defined it will override the configuration file and possibly prevent the product starting up
If this is the case go to the Windows Control Panel select
SystemAdvancedEnvironment Variables
and look for
MSC_LICENSE_FILE
The variable may contain other MSCSoftware licensing information - edit it and add the location of the MSC SimDesigner license (either a server such as 1700bari or a location such as cmscflexlmlicensedat)
Remember to separate entries with a semi-colon and to specify hostname locations first
43Ap C Product Licensing with FLEXlm on WindowsFLEXlm Licensing Models and Examples
FLEXlm Licensing Models and ExamplesMSC SimDesigner uses one of the following FLEXlm licensing models
Named User LicensingThe license provided by MSC Software for SimDesigner 20102 authorizes a maximum number of users the ability to run SimDesigner Your SimDesigner administrator manages the list of users that can run the software Any Named user may log in and use SimDesigner on any machine on the network on which the license server is reachable Each named user is permitted to run multiple sessions of SimDesigner only on the same machine with each session using an additional license So if you have three sessions of SimDesigner running on your computer you will consume three licenses from the Named User License pool When individual users consume multiple licenses it is possible for the available license pool to be depleted therefore denying access to other named users
OPTIONS File
The OPTIONS file contains the list of Named users of SimDesigner Your administrator maintains the OPTIONS file that lists the Named user login IDs This way you control who is a Named user and may change who is a Named user at any time You do this by editing the file and restarting the license server using the FlexLM lmtools utility No contact with MSC Software is needed to change the list of Named users To keep the maintenance of the Named user file to a minimum SimDesigner 20102 only adds Named user security to the primary CA_ACCESS feature
Named user licensing requires that the path to the OPTIONS file be given on the DAEMON line Please refer to FlexLM regarding various ways of creating an option file Some examples are listed below
------ Start of License File ------SERVER blade 80fb2476 1700DAEMON MSC your_pathmsc OPTIONS=your_named_user_options fileFEATURE CA_Access MSC 20061205 05-dec-2006 1 7D9386A5EBECDAFE52B2 USER_BASED ISSUED=05-dec-2005 ck=63 SN=1235186-ca26a539e922fc6ca633
The CA_ACCESS feature provides access to the entire set of SimDesigner workbenches and all workbenches are included in the base package Some examples of an OPTIONS file for SimDesigner are shown below
Example 1Include CA_ACCESS USER user1Include CA_ACCESS USER user2
Example 2GROUP simdusers user1 user2 user3 hellipINCLUDE CA_ACCESS GROUP simdusers
Installation GuideFLEXlm Licensing Models and Examples
44
Concurrent Allows multiple uses of MSC SimDesigner according to the number of licenses purchased
This is an example of a concurrent license file
SERVER hostname hostid 1700DAEMON MSC your_pathmscFEATURE CA_Access MSC 20040531 29-apr-2004 16 CC3E474D769449F91144 asset_info=10081+10084 AP209 Gateway (GWS) ISSUED=29-apr-2003 ck=96 SN=1324476-57778154941b2cfc1719FEATURE CA_Gen_NASTRAN MSC 20040531 29-apr-2004 2 9C6EA7FD88D85842DEFB asset_info=10081+10054+1003 MSCNastran Generative (GPN) ISSUED=29-apr-2003 ck=167 SN=985526-5a231d9776d588d6df96All licensing models require a FLEXlm server See Install a FLEXlm Server
Ap D Product Licensing with FLEXlm on UNIXInstallation Guide
D Product Licensing with FLEXlm on UNIX
Product Licensing
Obtain Licenses
Display the FLEXlm hostID
Install MSC SimDesigner Licenses
Install a FLEXlm Server
Unload FLEXlm Server and Utilities
Update the MSC SimDesigner Configuration File
FLEXlm Licensing Models and Examples
Installation GuideProduct Licensing
46
Product LicensingMSC SimDesigner uses FLEXlm to validate usage of its various component features - this section outlines FLEXlm licensing-related procedures that may be necessary to complete the installation of MSC SimDesigner
As part of the installation the product licenses that you obtain from MSCSoftware Corporation are placed in a file called the License File This file is located either on a FLEXlm License Server or locally
When MSC SimDesigner starts up it looks in a configuration file to find out where to obtain its licensing information - the configuration file will point to one or more FLEXlm Server addresses andor a physical license file location
MSC SimDesigner will then make a request to FLEXlm to validate usage for the particular machine it is running on
Note bull A FLEXlm Server is required in all cases
bull FLEXlm version 116 or later is required
47Ap D Product Licensing with FLEXlm on UNIXObtain Licenses
Obtain LicensesContact your MSCSoftware representative to obtain MSC SimDesigner licenses The license will be provided in the form of a licensedat file The FLEXlm license file contains information used to validate usage of the software and may vary according to the licensing model used (see FLEXlm Licensing Models and Examples
Installation GuideDisplay the FLEXlm hostID
48
Display the FLEXlm hostIDFirst unload the FLEXlm files as outlined in Unload FLEXlm Server and Utilities then run the following
ltinstallation_dirgtlmutil hostid
49Ap D Product Licensing with FLEXlm on UNIXInstall MSC SimDesigner Licenses
Install MSC SimDesigner LicensesInstalling the MSC SimDesigner licenses is simply a case of adding them to a licensedat file and pointing to it in the MSC SimDesigner configuration file as described in Update the MSC SimDesigner
Configuration File
Edit the licensedat FileThe licensedat file may be on the FLEXlm server or located on your machine either way you must have a FLEXlm server installed (see Install a FLEXlm Server)
Edit the licensedat file and add the MSC SimDesigner licenses You can use LMTOOLS to find out the location of the licensedat file on a FLEXlm server (see Unload FLEXlm Server and Utilities
You may want to save a copy of the file before updating it
If this is a new licensedat file you will need to change the SERVER and DAEMON lines in the new license file otherwise use what is already in the file and just add the FEATURE lines For example
SERVER hostname hostid 1700DAEMON MSC your_pathmscFEATURE CA_Access MSC 20040531 29-apr-2004 etc
Replace License FileRename the existing licensedat file to license_olddat and rename the new file to the current license file name (ie licensedat)
mv licensedat license_olddatmv license_newdat licensedat
Force FLEXlm daemon to Read New License FileUse the lmreread command to cause the lmgrd daemon to reset using the new license file
ltinstall_dirgtlmutil lmreread -c ltpathgtlicensedat
You should now be able to run MSC SimDesigner products using the new licenses If for some reason this fails kill and restart the daemons as follows
ltinstall_dirgtlmgrd -x lmdown -c ltpathgtlicensedatltinstall_dirgtlmgrd -c ltpathgtlicensedat
Note Although MSC SimDesigner looks in the configuration file for the location of a FLEXlm license file if the MSC_LICENSE_FILE system environment variable is defined it will override the configuration file and possibly prevent the product starting up - if this is the case you will need to update the variable to point to the correct license
Installation GuideInstall MSC SimDesigner Licenses
50
Point MSC SimDesigner to the License FileUpdate the configuration file as described in Update the MSC SimDesigner Configuration File Note that although MSC SimDesigner looks in the configuration file for the location of a FLEXlm license file if the MSC_LICENSE_FILE system environment variable is defined it will override the configuration file and possibly prevent the product starting up - if this is the case you will need to update the variable to point to the correct license
51Ap D Product Licensing with FLEXlm on UNIXInstall a FLEXlm Server
Install a FLEXlm ServerFirst unload the FLEXlm files as outlined in Unload FLEXlm Server and Utilities then run the following to start the server
ltinstall_dirgtlmgrd -c ltpathgtlicensedat
Select the licensedat file supplied with MSC SimDesigner - see Install MSC SimDesigner Licenses
You may need to ensure that the FLEXlm server is started automatically
Installation GuideUnload FLEXlm Server and Utilities
52
Unload FLEXlm Server and UtilitiesIn the flexlm directory on the installation disk locate the file appropriate for your platform and unzip then untar it You should see the following files
bull LMGRD - the FLEXlm server
bull MSC - the FLEXlm vendor daemon
bull LMUTIL - the FLEXlm administration utility
53Ap D Product Licensing with FLEXlm on UNIXUpdate the MSC SimDesigner Configuration File
Update the MSC SimDesigner Configuration FileThe MSC SimDesigner configuration file contains amongst other things the location of the license file - if you did not enter the license information during the install or need to modify it later you can manually edit the file
ltinstall_dirgtv5ienvmscv5r19b19txt
Edit the line
MSC_LICENSE_FILE=porthostnamemscflexlmlicensedat
You may enter either one or more FLEXlm server hostnames separated by a semicolon (for example 1700hostname) or a license file location (such as cmscflexlmlicensedat) or both If you specify both specify the hostname(s) first
Important You must specify any server host names before the licensedat file(s)
Installation GuideFLEXlm Licensing Models and Examples
54
FLEXlm Licensing Models and ExamplesMSC SimDesigner uses one of the following FLEXlm licensing models
Named User LicensingThe license provided by MSC Software for SimDesigner 20102 authorizes a maximum number of users the ability to run SimDesigner Your SimDesigner administrator manages the list of users that can run the software Any Named user may log in and use SimDesigner on any machine on the network on which the license server is reachable Each named user is permitted to run multiple sessions of SimDesigner only on the same machine with each session using an additional license So if you have three sessions of SimDesigner running on your computer you will use three licenses from the Named User License pool When individual users consume multiple licenses it is possible for the available license pool to be depleted therefore denying access to other named users
OPTIONS File
The OPTIONS file contains the list of Named users of SimDesigner Your administrator maintains the OPTIONS file that lists the Named user login IDs This way you control who is a Named user and may change who is a Named user at any time You do this by editing the file and restarting the license server using the FlexLM lmtools utility No contact with MSC Software is needed to change the list of Named users To keep the maintenance of the Named user file to a minimum SimDesigner 20102 only adds Named user security to the primary CA_ACCESS feature
Named user licensing requires that the path to the OPTIONS file be given on the DAEMON line Refer to flexlm regarding various ways of creating an option file Some examples are listed below
------ Start of License File ------SERVER blade 80fb2476 1700DAEMON MSC your_pathmsc OPTIONS=your_named_user_options_fileFEATURE CA_Access MSC 20061205 05-dec-2006 1 7D9386A5EBECDAFE52B2 USER_BASED ISSUED=05-dec-2005 ck=63 SN=1235186-ca26a539e922fc6ca633
The CA_ACCESS feature provides access to the entire set of SimDesigner workbenches and all workbenches are included in the base package Some examples of an OPTIONS file for SimDesigner are shown below
Example 1Include CA_ACCESS USER user1Include CA_ACCESS USER user2
Example 2GROUP simdusers user1 user2 user3 hellipINCLUDE CA_ACCESS GROUP simdusers
55Ap D Product Licensing with FLEXlm on UNIXFLEXlm Licensing Models and Examples
Concurrent Allows multiple uses of MSC SimDesigner according to the number of licenses purchased
This is an example of a concurrent license file
SERVER hostname hostid 1700DAEMON MSC your_pathmscFEATURE CA_Access MSC 20040531 29-apr-2004 16 CC3E474D769449F91144 asset_info=10081+10084 AP209 Gateway (GWS) ISSUED=29-apr-2003 ck=96 SN=1324476-57778154941b2cfc1719FEATURE CA_Gen_NASTRAN MSC 20040531 29-apr-2004 2 9C6EA7FD88D85842DEFB asset_info=10081+10054+1003 MSCNastran Generative (GPN) ISSUED=29-apr-2003 ck=167 SN=985526-5a231d9776d588d6df96
All licensing models require a FLEXlm server See Install a FLEXlm Server
Installation GuideFLEXlm Licensing Models and Examples
56
Ap E TCPIP SetupInstallation Guide
E TCPIP Setup
TCPIP Setup
Installation GuideTCPIP Setup
58
TCPIP SetupFor the MSC SimDesigner CATIA Edition installation to run properly you must have the Internet Protocol (TCPIP) installed To check that TCPIP has been installed please perform the following steps
1 Open the Control Panel
2 Select the Network and Dialup Connections
3 If a selection for Local Area Connection is shown right click on that selection and choose properties If a Local Area Connection has not been established skip to step number 5 to create this connection In the Local Area Connection Properties dialogue box that appears you should be able to determine if Internet Protocol (TCPIP) is installed
4 If TCPIP is not seen under ldquoComponents checked are used by this connectionrdquo click on Install choose Protocol and click on Add to choose TCPIP Click OK to install the protocol
5 To install Local Area Connection open Control Panel - Network - Dial-Up Connections then click on the Make New Connection and follow the instructions given by the Network Connection Wizard Remember to select a TCPIP connection type for this new connection
MSC SimDesigner CATIA Edition also requires an ethernet card even if the workstation is not connected to a network to create a hostID for licensing
Ap F MSC SimDesigner OptionsInstallation Guide
F MSC SimDesigner Options
SimDesigner Options from Tools Options
Installation GuideSimDesigner Options from Tools Options
60
SimDesigner Options from Tools Options1 Certain SimDesigner CATIA Edition options are available on selecting Tools Options
Analysis amp Simulation from the menu bar
SimDesigner Licensing Options
61Ap F MSC SimDesigner OptionsSimDesigner Options from Tools Options
SimDesigner Post Processing Options
The SimDesigner Advanced Image Types
Installation GuideSimDesigner Options from Tools Options
62
SimDesigner PreProcessing Options
Storage Options
Computation Directory
SimDesigner will automatically add ldquoMSCCompRsltsrdquo to the directory path even if it is already present in the path This is the location where all the MSC solver computation files will be stored
Note Please do not change anything in this directory from anywhere other than through the SimDesigner Storage Option
63Ap F MSC SimDesigner OptionsSimDesigner Options from Tools Options
Scratch Directory
This is where SimDesigner temporary files will be stored Please be sure that this location has adequate physical storage space for the types of analysis problems you are likely to run
Result File Caching
When this button is toggled ON SDE would cache any result files linked to SDE cases to the scratch directory This would take place only if the result files are located in a network location and the scratch directory is local This improves performance when viewing large results
Setting the units here ensures that consistent default units are used for both import and export operations
Analysis Assistant Options
Caution If defined the locations of the MSC computation directory and the scratch directory will be stored with the CATAnalysis file Therefore if you want to move or send the CATAnalysis document to someone else you should use the FileSend To or FileSave Management command to properly deliver all files linked to the CATAnalysis document
Installation GuideSimDesigner Options from Tools Options
64
Selecting the Enforce Parabolic Mesh check box here ensures that consistent default Parabolic Mesh type is used for all 2D 3D FEM models
Unit Options
Setting the units here ensures that consistent default units are used for both import and export operations
65Ap F MSC SimDesigner OptionsSimDesigner Options from Tools Options
SimDesigner Structures Options
These options are the default settings that will be used when creating any SimDesigner Static case (Static Nonlinear Modal Buckling and Dynamic) and when exporting from SimDesigner Gateway for MD Nastran
File Management Section
bull RECL It is used by the DBC module and has a default minimum of 1024 words The maximum allowed is 65536 words and is used to increase the database capacity
Note For more detail refer to the MD Nastran Reference Manual
Installation GuideSimDesigner Options from Tools Options
66
- Chapter 1 Installing MSC SimDesigner
-
- Supported Platforms
- Pre-Installation Requirements
- Installing on Windows
- Performing Maintenance on Windows
- Silent installation on Windows
-
- The Response File
- Recording a Response File for Silent Installations
- Installation using Installshield Silent
- Recording a Response File for Silent Uninstallations
- Uninstallation using Installshield Silent
- Simple Silent Uninstallation
-
- Installing on UNIX
- Running on UNIX
- Uninstalling on UNIX
- Steps for installing Solution Download Center files
-
- Windows Systems
- UNIX Systems
-
- Ap A Gateway Analysis Manager (GAM) on Windows
-
- Overview
- GAM Host Definitions
-
- Troubleshooting
-
- Using an Existing GAM Installation
- Installing a New GAM
- Configuring GAM
- Starting GAM
-
- Ap B Gateway Analysis Manager (GAM) on UNIX
-
- GAM
- GAM Host Definitions
- Using an Existing GAM Installation
- Installing GAM
- Configuring GAM
- Starting GAM
- The AdmMgr Tool
- To Use the Graphical Admin Tool
- To ConfigureStart the Services Manually
-
- Ap C Product Licensing with FLEXlm on Windows
-
- Product Licensing
- Obtain Licenses
- Display the MSClicensing hostID
- Install MSC SimDesigner Licenses
-
- Edit the licensedat File
- Re-read License File
- Point MSC SimDesigner to the License File
-
- Install a FLEXlm Server
- LMTOOLS Configuration Utility
- Update the MSC SimDesigner Configuration File
- Update the MSC_LICENSE_FILE System Variable
- FLEXlm Licensing Models and Examples
-
- Named User Licensing
- Concurrent
-
- Ap D Product Licensing with FLEXlm on UNIX
-
- Product Licensing
- Obtain Licenses
- Display the FLEXlm hostID
- Install MSC SimDesigner Licenses
-
- Edit the licensedat File
- Replace License File
- Force FLEXlm daemon to Read New License File
- Point MSC SimDesigner to the License File
-
- Install a FLEXlm Server
- Unload FLEXlm Server and Utilities
- Update the MSC SimDesigner Configuration File
- FLEXlm Licensing Models and Examples
-
- Named User Licensing
- Concurrent
-
- Ap E TCPIP Setup
-
- TCPIP Setup
-
- Ap F MSC SimDesigner Options
-
- SimDesigner Options from Tools Options
-
- SimDesigner Licensing Options
- SimDesigner Post Processing Options
- SimDesigner PreProcessing Options
- SimDesigner Structures Options
-

Installation GuideGAM
24
GAMThe SimDesigner Expert Gateway uses the Gateway Analysis Manager (GAM) for job-submission
This appendix contains installation and configuration topics for the Gateway Analysis Manager (GAM) on UNIX This product allows you to submit batch analysis jobs directly from MSC SimDesigner CATIA Edition to local or remote machines
The MSC SimDesigner CATIA Edition installation installs and configures the GAM daemons for batch jobs submission on the local machine If GAM is to be used for remote submittals or if additional analysis hosts or programs are to be added it must be reconfigured and its daemons must be restarted
25Ap B Gateway Analysis Manager (GAM) on UNIXGAM Host Definitions
GAM Host Definitionsbull Master host is the machine which continually runs the GAM daemon (called QueMgrSD) This
is also referred to as the master node This daemon schedules all the jobs
bull Submit host is the machine from which the analysis is submitted sometimes referred to as the client This is the machine CATIA is running on
bull Analysis host is the machine which actually executes the analysis
All of these hosts can be the same machine Below is a list of installation requirements
bull The Queue Manager (QueMgrSD) should run as root on the Master node This is not a strict requirement but recommended
bull Each Submit and Analysis machine must be connected to the Master node via a TCPIP network
bull Each Analysis host must have a Remote Manager (RmtMgrSD) daemon running that uses the same port number It is recommended that each Submit machine also run a RmtMgr daemon with the same port number however this is not a requirement
Each user wishing to use GAM must meet the following requirements
bull Users should have the same login name user and group IDs on all hosts nodes in the configuration This will prevent file access problems
bull Users must have uname in their default search path (path or PATH environment variable in the userscshrc orprofile file)
Troubleshooting You should first look for clues in the contents of files produced by jobs submitted by GAM plus any files created by the analysis itself
bull jobnamestdout
bull jobnamestderr
bull jobnametml
bull jobnamemon
bull ltinstall_dirgtMSCAnalysis_Manager2005r30 defaultlogQueMgrSDlog
bull varadmsyslogsysloglog (if daemons do not start)
Installation GuideUsing an Existing GAM Installation
26
Using an Existing GAM InstallationYou may already have a Gateway Analysis Manager installed previously by another MSCSoftware product To enable MSC SimDesigner CATIA Edition to use this existing version follow this procedure
1 Edit ltinstall-dirgtV5iEnvMSCV5R13B13txt
2 Modify the GAM_HOME variable to point to the existing GAM installations ltinstall_dirgtMSCAnalysis_Manager2005r30
3 Make sure the GAM services are started - see Starting GAM
27Ap B Gateway Analysis Manager (GAM) on UNIXInstalling GAM
Installing GAMSelecting Analysis Manger from the initial installshield screen will copy the GAM files into the ltinstall_dirgtMSCAnalysis_Manager2005r30 directory
Decide which machine will be the master host and which machine(s) will be submit and analysis host(s) and copy the ltinstall_dirgtMSCAnalysis_Manager2005r30 directory to them
You will now need to edit the configuration files - see Configuring GAM
Note Although not all files in ltinstall_dirgtMSCAnalysis_Manager2005r30 will be needed it is easier just to copy them all
Installation GuideConfiguring GAM
28
Configuring GAM
Login to the Master host machine and edit these files
1 ltinstall_dirgtMSCAnalysis_Manager2005r30 orgcfg
In the orgcfg file you define two items
bull Org A default is provided - you may add others if you wish
bull Master Host The node name of the machine
bull Port Number Use 3800 as the default
2 ltinstall_dirgtMSCAnalysis_Manager2005r30 defaultconfhostcfg
In the hostcfg file you must define four items
bull Administrator This is the name of the user who will own the configuration files Do not specify root For example ADMIN gam_admin
bull Queue Type MSC is the default - others are NQS and LSF
bull Applications This will typically be MSC Nastran or Marc
bull Physical Hosts Names of the physical hosts these applications run on
bull AM Hosts Application paths on the physical hosts identified by a unique name
3 ltinstall_dirgtMSCAnalysis_Manager2005r30defaultconfdiskcfg
In the diskcfg file you define one item
bull Disk Space Each AM Host is associated to a scratch disk space location
When you have finished editing the files start the GAM services - see Starting GAM
Note Samples of these files exist in the ltinstall_dirgtMSCAnalysis_Manager2005r30 directory with explanations of the parameters
29Ap B Gateway Analysis Manager (GAM) on UNIXStarting GAM
Starting GAM1 On the master host start the Queue Manager daemon which schedules analysis jobs First make
sure that one is not already running (DO NOT use kill -9 to do this Simply issue a kill command with no -9)
To start the Queue Manager daemon type
ltinstall_dirgtMSCAnalysis_Manager2005r30binltplatgtQueMgrSD -path ltinstall_dirgtwhere ltinstall_dirgt is the installation location and ltplatgt is one of HP700 SGI5 RS6K LX86 or SUNS depending on the platform
2 For the analysis machines the Remote Manager daemon must be started for proper communication on each of these machines For the submit machines it is recommended though not necessary that you start the Remote Manager daemon (If some of these machines are Windows machines refer to Gateway Analysis Manager (GAM) on Windows)
To start the Remote Manager daemon type
ltinstall_dirgtMSCAnalysis_Manager2005r30binltplatgtRmtMgrSD -path ltinstall_dirgtThe Analysis nodes must be able to see the ltinstall_dirgtMSCAnalysis_Manager2005r30 directory
You should now be able to submit analysis jobs directly from MSC SimDesigner CATIA Edition by using the Setup Batch icon on the SimDesigner Gateway toolbar
You may want to automatically start the daemons at boot-up in order to ensure that GAM is always available
Note Any time you make a change to hostcfg or diskcfg you must stop and restart the Queue Manager service as shown in the first step
Installation GuideThe AdmMgr Tool
30
The AdmMgr ToolAn administration tool is available that provides an interactive method of maintaining the GAM configuration files
The AdmMgr tool can be found in
ltinstall_dirgtMSCAnalysis_Manager2005r30binltplatgtAdmMgr
where ltplatgt is RS6K for AIX and SGI5 for SGI
Please contact support for more information
31Ap B Gateway Analysis Manager (GAM) on UNIXTo Use the Graphical Admin Tool
To Use the Graphical Admin Tool1 Set the environment variable AM_HOME to the location of
ltinstall_dirgtMSCAnalysis_Manager2005r30
Ex setenv AM_HOME tmpMSCSoftwareSimDesigner20102MSCAnalysis_Manager2005r30
2 Bring up the Admin tool
Ex tmpMSCSoftwareSimDesigner20102MSCAnalysis_Manager2005r30binltMACHINEgtAdmMgr
where MACHINE is the architecture of the machine that this is running on
HP700 - Hewlet Packard HP-UX
HPIPF - Hewlet Packart HP-UX for Itanium
LX86 - Linux
LXIPF - Linux native IA64
RS6K - IBM AIX
SGI5 - Silicon Graphics IRIX
SUNS - Sun Solaris
3 Select Modify Config Files for Action and go through each Object Applications Physical Hosts AM Hosts Filesystems and fill them in When finished click Apply Then Quit ie the Config Location data box can be left blank thus the licensing for that application will be picked up from the environment
4 The services can be started by bringing up AdmMgr logged in as local root and then selecting Action Queue Manager in the menu then hit Apply to start it
Installation GuideTo ConfigureStart the Services Manually
32
To ConfigureStart the Services Manually1 Set AM_HOME just like in A1
2 Create an orgcfg file in tmpMSCSoftwareSimDesigner20102MSCAnalysis_Manager2005r30
- it should contain one line default lthostnamegt 2900
lthostnamegt is the name of the computer
3 Create three files in tmpMSCSoftwareSimDesigner20102MSCAnalysis_Manager2005r30defaultconf
- hostcfg
There are two ways to define the license to be used for a given solver -
bull The RCpath for an AM Host can contain just the word NONE and the MSC_LICENSE_FILE environment variable must be set to a proper solver license
bull The other way is to enter the full path to the license configuration file for the given solver
For nastran it would be tmpMSCSoftwareNastranconfnast2005rc
- diskcfg
- msccfg (optional)
4 Use the sample files (hostcfgsample diskcfgsample) as a guideline for creating these files
5 Start the RmtMgr preferably logged in as root tmpMSCSoftwareSimDesigner20102MSCAnalysis_Manager2005r30binltMACHINEgtRmtMgr
6 Start the QueMgr logged in as a normal user preferably not root tmpMSCSoftwareSimDesigner20102MSCAnalysis_Manager2005r30binltMACHINEgtQueMgr If the QueMgr does not start correctly or to view any problems reported read the QueMgr log file
tmpMSCSoftwareSimDesigner20102MSCAnalysis_Manager2005r30defaultlogQueMgrlog
Ap C Product Licensing with FLEXlm on WindowsInstallation Guide
C Product Licensing with FLEXlm on Windows
Product Licensing
Obtain Licenses
Display the MSClicensing hostID
Install MSC SimDesigner Licenses
Install a FLEXlm Server
LMTOOLS Configuration Utility
Update the MSC SimDesigner Configuration File
Update the MSC_LICENSE_FILE System Variable
FLEXlm Licensing Models and Examples
Installation GuideProduct Licensing
34
Product LicensingMSC SimDesigner uses MSClicensing (FLEXlm) to validate usage of its various component features - this section outlines FLEXlm licensing-related procedures that may be necessary to complete the installation of MSC SimDesigner
As part of the installation the product licenses that you obtain from MSCSoftware Corporation are placed in a file called the License File This file is located either on a FLEXlm License Server or locally
When MSC SimDesigner starts up it looks in a configuration file to find out where to obtain its licensing information - the configuration file will point to one or more FLEXlm Server addresses andor a physical license file location
MSC SimDesigner will then make a request to FLEXlm to validate usage for the particular machine it is running on
Note bull A FLEXlm Server is required in all cases
bull FLEXlm version 116 or later is required
35Ap C Product Licensing with FLEXlm on WindowsObtain Licenses
Obtain LicensesContact your MSCSoftware representative to obtain MSC SimDesigner licenses The license will be provided in the form of a licensedat file The MSClicensing license file contains information used to validate usage of the software and may vary according to the licensing model used (see FLEXlm Licensing Models and Examples
Installation GuideDisplay the MSClicensing hostID
36
Display the MSClicensing hostIDYou may need to supply an MSClicensing hostID in order to obtain a license from MSCSoftware (the hostID is included as part of certain license types)
To display the MSClicensing hostID
1 Choose Install Software from the main MSC SimDesigner installation menu
2 Choose MSCLicensing 116
3 Select Get HostID and note the HostID then click any button to exit
37Ap C Product Licensing with FLEXlm on WindowsInstall MSC SimDesigner Licenses
Install MSC SimDesigner LicensesInstalling the MSC SimDesigner licenses is simply a case of adding them to a licensedat file and pointing to it in the MSC SimDesigner configuration file as described in Update the MSC SimDesigner
Configuration File
Edit the licensedat FileThe licensedat file may be on the FLEXlm server or located on your machine either way you must have a FLEXlm server installed (see Install a FLEXlm Server)
Edit the licensedat file and add the MSC SimDesigner licenses You can use LMTOOLS to find out the location of the licensedat file on a FLEXlm server (see LMTOOLS Configuration Utility
You may want to save a copy of the file before updating it
If this is a new licensedat file you will need to change the SERVER and DAEMON lines in the new license file otherwise use what is already in the file and just add the FEATURE lines For example
SERVER hostname hostid 1700DAEMON MSC your_pathmscFEATURE V5i_Access MSC 20040531 29-apr-2004 etc
Note Although MSC SimDesigner looks in the configuration file for the location of a FLEXlm license file if the MSC_LICENSE_FILE system environment variable is defined it will override the configuration file and possibly prevent the product starting up - if this is the case you will need to update the variable to point to the correct license (see Update the MSC_LICENSE_FILE System Variable)
Installation GuideInstall MSC SimDesigner Licenses
38
Re-read License FileIf you are updating a licensedat file on a FLEXlm server you need to refresh the file by using LMTOOLS to re-read the licensedat file and enable the new licenses
If there is a problem with this or if the licenses still do not appear to be available restart the system
Point MSC SimDesigner to the License FileUpdate the configuration file as described in Update the MSC SimDesigner Configuration File Note that although MSC SimDesigner looks in the configuration file for the location of a FLEXlm license file if the MSC_LICENSE_FILE system environment variable is defined it will override the configuration file and possibly prevent the product starting up - if this is the case you will need to update the variable to point to the correct license (see Update the MSC_LICENSE_FILE System Variable)
39Ap C Product Licensing with FLEXlm on WindowsInstall a FLEXlm Server
Install a FLEXlm Server1 Select Install Software from the main MSC SimDesigner installation menu
2 Choose MSCLicensing 116
3 Select Server Installation 116 to start the licensing server installation
4 Click OK when your systemrsquos hostID appears
5 Follow the installation dialogs
Note When asked to select a license file use the licensedat file supplied with MSC SimDesigner - if you do not have it you can add it later (see Install MSC SimDesigner Licenses
Installation GuideLMTOOLS Configuration Utility
40
LMTOOLS Configuration UtilityLMTOOLS is a FLEXlm utility that allows you to configure various FLEXlm server settings To start LMTOOLS execute ltinstall_dirgtlmtoolsexe
41Ap C Product Licensing with FLEXlm on WindowsUpdate the MSC SimDesigner Configuration File
Update the MSC SimDesigner Configuration FileThe MSC SimDesigner configuration file contains amongst other things the location of the license file - if you did not enter the license information during the install or need to modify it later you can manually edit the file
ltinstall_dirgtv5ienvmscv5r19b19txt
Edit the line
MSC_LICENSE_FILE=porthostnamecmscflexlmlicensedat
You may enter either one or more FLEXlm server hostnames separated by a semicolon (for example 1700hostname) or a license file location (such as cmscflexlmlicensedat) or both If you specify both specify the hostname(s) first
Important You must specify any server hostnames before the licensedat file(s)
Installation GuideUpdate the MSC_LICENSE_FILE System Variable
42
Update the MSC_LICENSE_FILE System VariableAlthough MSC SimDesigner looks in the configuration file for the location of a FLEXlm license file if the MSC_LICENSE_FILE system environment variable is defined it will override the configuration file and possibly prevent the product starting up
If this is the case go to the Windows Control Panel select
SystemAdvancedEnvironment Variables
and look for
MSC_LICENSE_FILE
The variable may contain other MSCSoftware licensing information - edit it and add the location of the MSC SimDesigner license (either a server such as 1700bari or a location such as cmscflexlmlicensedat)
Remember to separate entries with a semi-colon and to specify hostname locations first
43Ap C Product Licensing with FLEXlm on WindowsFLEXlm Licensing Models and Examples
FLEXlm Licensing Models and ExamplesMSC SimDesigner uses one of the following FLEXlm licensing models
Named User LicensingThe license provided by MSC Software for SimDesigner 20102 authorizes a maximum number of users the ability to run SimDesigner Your SimDesigner administrator manages the list of users that can run the software Any Named user may log in and use SimDesigner on any machine on the network on which the license server is reachable Each named user is permitted to run multiple sessions of SimDesigner only on the same machine with each session using an additional license So if you have three sessions of SimDesigner running on your computer you will consume three licenses from the Named User License pool When individual users consume multiple licenses it is possible for the available license pool to be depleted therefore denying access to other named users
OPTIONS File
The OPTIONS file contains the list of Named users of SimDesigner Your administrator maintains the OPTIONS file that lists the Named user login IDs This way you control who is a Named user and may change who is a Named user at any time You do this by editing the file and restarting the license server using the FlexLM lmtools utility No contact with MSC Software is needed to change the list of Named users To keep the maintenance of the Named user file to a minimum SimDesigner 20102 only adds Named user security to the primary CA_ACCESS feature
Named user licensing requires that the path to the OPTIONS file be given on the DAEMON line Please refer to FlexLM regarding various ways of creating an option file Some examples are listed below
------ Start of License File ------SERVER blade 80fb2476 1700DAEMON MSC your_pathmsc OPTIONS=your_named_user_options fileFEATURE CA_Access MSC 20061205 05-dec-2006 1 7D9386A5EBECDAFE52B2 USER_BASED ISSUED=05-dec-2005 ck=63 SN=1235186-ca26a539e922fc6ca633
The CA_ACCESS feature provides access to the entire set of SimDesigner workbenches and all workbenches are included in the base package Some examples of an OPTIONS file for SimDesigner are shown below
Example 1Include CA_ACCESS USER user1Include CA_ACCESS USER user2
Example 2GROUP simdusers user1 user2 user3 hellipINCLUDE CA_ACCESS GROUP simdusers
Installation GuideFLEXlm Licensing Models and Examples
44
Concurrent Allows multiple uses of MSC SimDesigner according to the number of licenses purchased
This is an example of a concurrent license file
SERVER hostname hostid 1700DAEMON MSC your_pathmscFEATURE CA_Access MSC 20040531 29-apr-2004 16 CC3E474D769449F91144 asset_info=10081+10084 AP209 Gateway (GWS) ISSUED=29-apr-2003 ck=96 SN=1324476-57778154941b2cfc1719FEATURE CA_Gen_NASTRAN MSC 20040531 29-apr-2004 2 9C6EA7FD88D85842DEFB asset_info=10081+10054+1003 MSCNastran Generative (GPN) ISSUED=29-apr-2003 ck=167 SN=985526-5a231d9776d588d6df96All licensing models require a FLEXlm server See Install a FLEXlm Server
Ap D Product Licensing with FLEXlm on UNIXInstallation Guide
D Product Licensing with FLEXlm on UNIX
Product Licensing
Obtain Licenses
Display the FLEXlm hostID
Install MSC SimDesigner Licenses
Install a FLEXlm Server
Unload FLEXlm Server and Utilities
Update the MSC SimDesigner Configuration File
FLEXlm Licensing Models and Examples
Installation GuideProduct Licensing
46
Product LicensingMSC SimDesigner uses FLEXlm to validate usage of its various component features - this section outlines FLEXlm licensing-related procedures that may be necessary to complete the installation of MSC SimDesigner
As part of the installation the product licenses that you obtain from MSCSoftware Corporation are placed in a file called the License File This file is located either on a FLEXlm License Server or locally
When MSC SimDesigner starts up it looks in a configuration file to find out where to obtain its licensing information - the configuration file will point to one or more FLEXlm Server addresses andor a physical license file location
MSC SimDesigner will then make a request to FLEXlm to validate usage for the particular machine it is running on
Note bull A FLEXlm Server is required in all cases
bull FLEXlm version 116 or later is required
47Ap D Product Licensing with FLEXlm on UNIXObtain Licenses
Obtain LicensesContact your MSCSoftware representative to obtain MSC SimDesigner licenses The license will be provided in the form of a licensedat file The FLEXlm license file contains information used to validate usage of the software and may vary according to the licensing model used (see FLEXlm Licensing Models and Examples
Installation GuideDisplay the FLEXlm hostID
48
Display the FLEXlm hostIDFirst unload the FLEXlm files as outlined in Unload FLEXlm Server and Utilities then run the following
ltinstallation_dirgtlmutil hostid
49Ap D Product Licensing with FLEXlm on UNIXInstall MSC SimDesigner Licenses
Install MSC SimDesigner LicensesInstalling the MSC SimDesigner licenses is simply a case of adding them to a licensedat file and pointing to it in the MSC SimDesigner configuration file as described in Update the MSC SimDesigner
Configuration File
Edit the licensedat FileThe licensedat file may be on the FLEXlm server or located on your machine either way you must have a FLEXlm server installed (see Install a FLEXlm Server)
Edit the licensedat file and add the MSC SimDesigner licenses You can use LMTOOLS to find out the location of the licensedat file on a FLEXlm server (see Unload FLEXlm Server and Utilities
You may want to save a copy of the file before updating it
If this is a new licensedat file you will need to change the SERVER and DAEMON lines in the new license file otherwise use what is already in the file and just add the FEATURE lines For example
SERVER hostname hostid 1700DAEMON MSC your_pathmscFEATURE CA_Access MSC 20040531 29-apr-2004 etc
Replace License FileRename the existing licensedat file to license_olddat and rename the new file to the current license file name (ie licensedat)
mv licensedat license_olddatmv license_newdat licensedat
Force FLEXlm daemon to Read New License FileUse the lmreread command to cause the lmgrd daemon to reset using the new license file
ltinstall_dirgtlmutil lmreread -c ltpathgtlicensedat
You should now be able to run MSC SimDesigner products using the new licenses If for some reason this fails kill and restart the daemons as follows
ltinstall_dirgtlmgrd -x lmdown -c ltpathgtlicensedatltinstall_dirgtlmgrd -c ltpathgtlicensedat
Note Although MSC SimDesigner looks in the configuration file for the location of a FLEXlm license file if the MSC_LICENSE_FILE system environment variable is defined it will override the configuration file and possibly prevent the product starting up - if this is the case you will need to update the variable to point to the correct license
Installation GuideInstall MSC SimDesigner Licenses
50
Point MSC SimDesigner to the License FileUpdate the configuration file as described in Update the MSC SimDesigner Configuration File Note that although MSC SimDesigner looks in the configuration file for the location of a FLEXlm license file if the MSC_LICENSE_FILE system environment variable is defined it will override the configuration file and possibly prevent the product starting up - if this is the case you will need to update the variable to point to the correct license
51Ap D Product Licensing with FLEXlm on UNIXInstall a FLEXlm Server
Install a FLEXlm ServerFirst unload the FLEXlm files as outlined in Unload FLEXlm Server and Utilities then run the following to start the server
ltinstall_dirgtlmgrd -c ltpathgtlicensedat
Select the licensedat file supplied with MSC SimDesigner - see Install MSC SimDesigner Licenses
You may need to ensure that the FLEXlm server is started automatically
Installation GuideUnload FLEXlm Server and Utilities
52
Unload FLEXlm Server and UtilitiesIn the flexlm directory on the installation disk locate the file appropriate for your platform and unzip then untar it You should see the following files
bull LMGRD - the FLEXlm server
bull MSC - the FLEXlm vendor daemon
bull LMUTIL - the FLEXlm administration utility
53Ap D Product Licensing with FLEXlm on UNIXUpdate the MSC SimDesigner Configuration File
Update the MSC SimDesigner Configuration FileThe MSC SimDesigner configuration file contains amongst other things the location of the license file - if you did not enter the license information during the install or need to modify it later you can manually edit the file
ltinstall_dirgtv5ienvmscv5r19b19txt
Edit the line
MSC_LICENSE_FILE=porthostnamemscflexlmlicensedat
You may enter either one or more FLEXlm server hostnames separated by a semicolon (for example 1700hostname) or a license file location (such as cmscflexlmlicensedat) or both If you specify both specify the hostname(s) first
Important You must specify any server host names before the licensedat file(s)
Installation GuideFLEXlm Licensing Models and Examples
54
FLEXlm Licensing Models and ExamplesMSC SimDesigner uses one of the following FLEXlm licensing models
Named User LicensingThe license provided by MSC Software for SimDesigner 20102 authorizes a maximum number of users the ability to run SimDesigner Your SimDesigner administrator manages the list of users that can run the software Any Named user may log in and use SimDesigner on any machine on the network on which the license server is reachable Each named user is permitted to run multiple sessions of SimDesigner only on the same machine with each session using an additional license So if you have three sessions of SimDesigner running on your computer you will use three licenses from the Named User License pool When individual users consume multiple licenses it is possible for the available license pool to be depleted therefore denying access to other named users
OPTIONS File
The OPTIONS file contains the list of Named users of SimDesigner Your administrator maintains the OPTIONS file that lists the Named user login IDs This way you control who is a Named user and may change who is a Named user at any time You do this by editing the file and restarting the license server using the FlexLM lmtools utility No contact with MSC Software is needed to change the list of Named users To keep the maintenance of the Named user file to a minimum SimDesigner 20102 only adds Named user security to the primary CA_ACCESS feature
Named user licensing requires that the path to the OPTIONS file be given on the DAEMON line Refer to flexlm regarding various ways of creating an option file Some examples are listed below
------ Start of License File ------SERVER blade 80fb2476 1700DAEMON MSC your_pathmsc OPTIONS=your_named_user_options_fileFEATURE CA_Access MSC 20061205 05-dec-2006 1 7D9386A5EBECDAFE52B2 USER_BASED ISSUED=05-dec-2005 ck=63 SN=1235186-ca26a539e922fc6ca633
The CA_ACCESS feature provides access to the entire set of SimDesigner workbenches and all workbenches are included in the base package Some examples of an OPTIONS file for SimDesigner are shown below
Example 1Include CA_ACCESS USER user1Include CA_ACCESS USER user2
Example 2GROUP simdusers user1 user2 user3 hellipINCLUDE CA_ACCESS GROUP simdusers
55Ap D Product Licensing with FLEXlm on UNIXFLEXlm Licensing Models and Examples
Concurrent Allows multiple uses of MSC SimDesigner according to the number of licenses purchased
This is an example of a concurrent license file
SERVER hostname hostid 1700DAEMON MSC your_pathmscFEATURE CA_Access MSC 20040531 29-apr-2004 16 CC3E474D769449F91144 asset_info=10081+10084 AP209 Gateway (GWS) ISSUED=29-apr-2003 ck=96 SN=1324476-57778154941b2cfc1719FEATURE CA_Gen_NASTRAN MSC 20040531 29-apr-2004 2 9C6EA7FD88D85842DEFB asset_info=10081+10054+1003 MSCNastran Generative (GPN) ISSUED=29-apr-2003 ck=167 SN=985526-5a231d9776d588d6df96
All licensing models require a FLEXlm server See Install a FLEXlm Server
Installation GuideFLEXlm Licensing Models and Examples
56
Ap E TCPIP SetupInstallation Guide
E TCPIP Setup
TCPIP Setup
Installation GuideTCPIP Setup
58
TCPIP SetupFor the MSC SimDesigner CATIA Edition installation to run properly you must have the Internet Protocol (TCPIP) installed To check that TCPIP has been installed please perform the following steps
1 Open the Control Panel
2 Select the Network and Dialup Connections
3 If a selection for Local Area Connection is shown right click on that selection and choose properties If a Local Area Connection has not been established skip to step number 5 to create this connection In the Local Area Connection Properties dialogue box that appears you should be able to determine if Internet Protocol (TCPIP) is installed
4 If TCPIP is not seen under ldquoComponents checked are used by this connectionrdquo click on Install choose Protocol and click on Add to choose TCPIP Click OK to install the protocol
5 To install Local Area Connection open Control Panel - Network - Dial-Up Connections then click on the Make New Connection and follow the instructions given by the Network Connection Wizard Remember to select a TCPIP connection type for this new connection
MSC SimDesigner CATIA Edition also requires an ethernet card even if the workstation is not connected to a network to create a hostID for licensing
Ap F MSC SimDesigner OptionsInstallation Guide
F MSC SimDesigner Options
SimDesigner Options from Tools Options
Installation GuideSimDesigner Options from Tools Options
60
SimDesigner Options from Tools Options1 Certain SimDesigner CATIA Edition options are available on selecting Tools Options
Analysis amp Simulation from the menu bar
SimDesigner Licensing Options
61Ap F MSC SimDesigner OptionsSimDesigner Options from Tools Options
SimDesigner Post Processing Options
The SimDesigner Advanced Image Types
Installation GuideSimDesigner Options from Tools Options
62
SimDesigner PreProcessing Options
Storage Options
Computation Directory
SimDesigner will automatically add ldquoMSCCompRsltsrdquo to the directory path even if it is already present in the path This is the location where all the MSC solver computation files will be stored
Note Please do not change anything in this directory from anywhere other than through the SimDesigner Storage Option
63Ap F MSC SimDesigner OptionsSimDesigner Options from Tools Options
Scratch Directory
This is where SimDesigner temporary files will be stored Please be sure that this location has adequate physical storage space for the types of analysis problems you are likely to run
Result File Caching
When this button is toggled ON SDE would cache any result files linked to SDE cases to the scratch directory This would take place only if the result files are located in a network location and the scratch directory is local This improves performance when viewing large results
Setting the units here ensures that consistent default units are used for both import and export operations
Analysis Assistant Options
Caution If defined the locations of the MSC computation directory and the scratch directory will be stored with the CATAnalysis file Therefore if you want to move or send the CATAnalysis document to someone else you should use the FileSend To or FileSave Management command to properly deliver all files linked to the CATAnalysis document
Installation GuideSimDesigner Options from Tools Options
64
Selecting the Enforce Parabolic Mesh check box here ensures that consistent default Parabolic Mesh type is used for all 2D 3D FEM models
Unit Options
Setting the units here ensures that consistent default units are used for both import and export operations
65Ap F MSC SimDesigner OptionsSimDesigner Options from Tools Options
SimDesigner Structures Options
These options are the default settings that will be used when creating any SimDesigner Static case (Static Nonlinear Modal Buckling and Dynamic) and when exporting from SimDesigner Gateway for MD Nastran
File Management Section
bull RECL It is used by the DBC module and has a default minimum of 1024 words The maximum allowed is 65536 words and is used to increase the database capacity
Note For more detail refer to the MD Nastran Reference Manual
Installation GuideSimDesigner Options from Tools Options
66
- Chapter 1 Installing MSC SimDesigner
-
- Supported Platforms
- Pre-Installation Requirements
- Installing on Windows
- Performing Maintenance on Windows
- Silent installation on Windows
-
- The Response File
- Recording a Response File for Silent Installations
- Installation using Installshield Silent
- Recording a Response File for Silent Uninstallations
- Uninstallation using Installshield Silent
- Simple Silent Uninstallation
-
- Installing on UNIX
- Running on UNIX
- Uninstalling on UNIX
- Steps for installing Solution Download Center files
-
- Windows Systems
- UNIX Systems
-
- Ap A Gateway Analysis Manager (GAM) on Windows
-
- Overview
- GAM Host Definitions
-
- Troubleshooting
-
- Using an Existing GAM Installation
- Installing a New GAM
- Configuring GAM
- Starting GAM
-
- Ap B Gateway Analysis Manager (GAM) on UNIX
-
- GAM
- GAM Host Definitions
- Using an Existing GAM Installation
- Installing GAM
- Configuring GAM
- Starting GAM
- The AdmMgr Tool
- To Use the Graphical Admin Tool
- To ConfigureStart the Services Manually
-
- Ap C Product Licensing with FLEXlm on Windows
-
- Product Licensing
- Obtain Licenses
- Display the MSClicensing hostID
- Install MSC SimDesigner Licenses
-
- Edit the licensedat File
- Re-read License File
- Point MSC SimDesigner to the License File
-
- Install a FLEXlm Server
- LMTOOLS Configuration Utility
- Update the MSC SimDesigner Configuration File
- Update the MSC_LICENSE_FILE System Variable
- FLEXlm Licensing Models and Examples
-
- Named User Licensing
- Concurrent
-
- Ap D Product Licensing with FLEXlm on UNIX
-
- Product Licensing
- Obtain Licenses
- Display the FLEXlm hostID
- Install MSC SimDesigner Licenses
-
- Edit the licensedat File
- Replace License File
- Force FLEXlm daemon to Read New License File
- Point MSC SimDesigner to the License File
-
- Install a FLEXlm Server
- Unload FLEXlm Server and Utilities
- Update the MSC SimDesigner Configuration File
- FLEXlm Licensing Models and Examples
-
- Named User Licensing
- Concurrent
-
- Ap E TCPIP Setup
-
- TCPIP Setup
-
- Ap F MSC SimDesigner Options
-
- SimDesigner Options from Tools Options
-
- SimDesigner Licensing Options
- SimDesigner Post Processing Options
- SimDesigner PreProcessing Options
- SimDesigner Structures Options
-

25Ap B Gateway Analysis Manager (GAM) on UNIXGAM Host Definitions
GAM Host Definitionsbull Master host is the machine which continually runs the GAM daemon (called QueMgrSD) This
is also referred to as the master node This daemon schedules all the jobs
bull Submit host is the machine from which the analysis is submitted sometimes referred to as the client This is the machine CATIA is running on
bull Analysis host is the machine which actually executes the analysis
All of these hosts can be the same machine Below is a list of installation requirements
bull The Queue Manager (QueMgrSD) should run as root on the Master node This is not a strict requirement but recommended
bull Each Submit and Analysis machine must be connected to the Master node via a TCPIP network
bull Each Analysis host must have a Remote Manager (RmtMgrSD) daemon running that uses the same port number It is recommended that each Submit machine also run a RmtMgr daemon with the same port number however this is not a requirement
Each user wishing to use GAM must meet the following requirements
bull Users should have the same login name user and group IDs on all hosts nodes in the configuration This will prevent file access problems
bull Users must have uname in their default search path (path or PATH environment variable in the userscshrc orprofile file)
Troubleshooting You should first look for clues in the contents of files produced by jobs submitted by GAM plus any files created by the analysis itself
bull jobnamestdout
bull jobnamestderr
bull jobnametml
bull jobnamemon
bull ltinstall_dirgtMSCAnalysis_Manager2005r30 defaultlogQueMgrSDlog
bull varadmsyslogsysloglog (if daemons do not start)
Installation GuideUsing an Existing GAM Installation
26
Using an Existing GAM InstallationYou may already have a Gateway Analysis Manager installed previously by another MSCSoftware product To enable MSC SimDesigner CATIA Edition to use this existing version follow this procedure
1 Edit ltinstall-dirgtV5iEnvMSCV5R13B13txt
2 Modify the GAM_HOME variable to point to the existing GAM installations ltinstall_dirgtMSCAnalysis_Manager2005r30
3 Make sure the GAM services are started - see Starting GAM
27Ap B Gateway Analysis Manager (GAM) on UNIXInstalling GAM
Installing GAMSelecting Analysis Manger from the initial installshield screen will copy the GAM files into the ltinstall_dirgtMSCAnalysis_Manager2005r30 directory
Decide which machine will be the master host and which machine(s) will be submit and analysis host(s) and copy the ltinstall_dirgtMSCAnalysis_Manager2005r30 directory to them
You will now need to edit the configuration files - see Configuring GAM
Note Although not all files in ltinstall_dirgtMSCAnalysis_Manager2005r30 will be needed it is easier just to copy them all
Installation GuideConfiguring GAM
28
Configuring GAM
Login to the Master host machine and edit these files
1 ltinstall_dirgtMSCAnalysis_Manager2005r30 orgcfg
In the orgcfg file you define two items
bull Org A default is provided - you may add others if you wish
bull Master Host The node name of the machine
bull Port Number Use 3800 as the default
2 ltinstall_dirgtMSCAnalysis_Manager2005r30 defaultconfhostcfg
In the hostcfg file you must define four items
bull Administrator This is the name of the user who will own the configuration files Do not specify root For example ADMIN gam_admin
bull Queue Type MSC is the default - others are NQS and LSF
bull Applications This will typically be MSC Nastran or Marc
bull Physical Hosts Names of the physical hosts these applications run on
bull AM Hosts Application paths on the physical hosts identified by a unique name
3 ltinstall_dirgtMSCAnalysis_Manager2005r30defaultconfdiskcfg
In the diskcfg file you define one item
bull Disk Space Each AM Host is associated to a scratch disk space location
When you have finished editing the files start the GAM services - see Starting GAM
Note Samples of these files exist in the ltinstall_dirgtMSCAnalysis_Manager2005r30 directory with explanations of the parameters
29Ap B Gateway Analysis Manager (GAM) on UNIXStarting GAM
Starting GAM1 On the master host start the Queue Manager daemon which schedules analysis jobs First make
sure that one is not already running (DO NOT use kill -9 to do this Simply issue a kill command with no -9)
To start the Queue Manager daemon type
ltinstall_dirgtMSCAnalysis_Manager2005r30binltplatgtQueMgrSD -path ltinstall_dirgtwhere ltinstall_dirgt is the installation location and ltplatgt is one of HP700 SGI5 RS6K LX86 or SUNS depending on the platform
2 For the analysis machines the Remote Manager daemon must be started for proper communication on each of these machines For the submit machines it is recommended though not necessary that you start the Remote Manager daemon (If some of these machines are Windows machines refer to Gateway Analysis Manager (GAM) on Windows)
To start the Remote Manager daemon type
ltinstall_dirgtMSCAnalysis_Manager2005r30binltplatgtRmtMgrSD -path ltinstall_dirgtThe Analysis nodes must be able to see the ltinstall_dirgtMSCAnalysis_Manager2005r30 directory
You should now be able to submit analysis jobs directly from MSC SimDesigner CATIA Edition by using the Setup Batch icon on the SimDesigner Gateway toolbar
You may want to automatically start the daemons at boot-up in order to ensure that GAM is always available
Note Any time you make a change to hostcfg or diskcfg you must stop and restart the Queue Manager service as shown in the first step
Installation GuideThe AdmMgr Tool
30
The AdmMgr ToolAn administration tool is available that provides an interactive method of maintaining the GAM configuration files
The AdmMgr tool can be found in
ltinstall_dirgtMSCAnalysis_Manager2005r30binltplatgtAdmMgr
where ltplatgt is RS6K for AIX and SGI5 for SGI
Please contact support for more information
31Ap B Gateway Analysis Manager (GAM) on UNIXTo Use the Graphical Admin Tool
To Use the Graphical Admin Tool1 Set the environment variable AM_HOME to the location of
ltinstall_dirgtMSCAnalysis_Manager2005r30
Ex setenv AM_HOME tmpMSCSoftwareSimDesigner20102MSCAnalysis_Manager2005r30
2 Bring up the Admin tool
Ex tmpMSCSoftwareSimDesigner20102MSCAnalysis_Manager2005r30binltMACHINEgtAdmMgr
where MACHINE is the architecture of the machine that this is running on
HP700 - Hewlet Packard HP-UX
HPIPF - Hewlet Packart HP-UX for Itanium
LX86 - Linux
LXIPF - Linux native IA64
RS6K - IBM AIX
SGI5 - Silicon Graphics IRIX
SUNS - Sun Solaris
3 Select Modify Config Files for Action and go through each Object Applications Physical Hosts AM Hosts Filesystems and fill them in When finished click Apply Then Quit ie the Config Location data box can be left blank thus the licensing for that application will be picked up from the environment
4 The services can be started by bringing up AdmMgr logged in as local root and then selecting Action Queue Manager in the menu then hit Apply to start it
Installation GuideTo ConfigureStart the Services Manually
32
To ConfigureStart the Services Manually1 Set AM_HOME just like in A1
2 Create an orgcfg file in tmpMSCSoftwareSimDesigner20102MSCAnalysis_Manager2005r30
- it should contain one line default lthostnamegt 2900
lthostnamegt is the name of the computer
3 Create three files in tmpMSCSoftwareSimDesigner20102MSCAnalysis_Manager2005r30defaultconf
- hostcfg
There are two ways to define the license to be used for a given solver -
bull The RCpath for an AM Host can contain just the word NONE and the MSC_LICENSE_FILE environment variable must be set to a proper solver license
bull The other way is to enter the full path to the license configuration file for the given solver
For nastran it would be tmpMSCSoftwareNastranconfnast2005rc
- diskcfg
- msccfg (optional)
4 Use the sample files (hostcfgsample diskcfgsample) as a guideline for creating these files
5 Start the RmtMgr preferably logged in as root tmpMSCSoftwareSimDesigner20102MSCAnalysis_Manager2005r30binltMACHINEgtRmtMgr
6 Start the QueMgr logged in as a normal user preferably not root tmpMSCSoftwareSimDesigner20102MSCAnalysis_Manager2005r30binltMACHINEgtQueMgr If the QueMgr does not start correctly or to view any problems reported read the QueMgr log file
tmpMSCSoftwareSimDesigner20102MSCAnalysis_Manager2005r30defaultlogQueMgrlog
Ap C Product Licensing with FLEXlm on WindowsInstallation Guide
C Product Licensing with FLEXlm on Windows
Product Licensing
Obtain Licenses
Display the MSClicensing hostID
Install MSC SimDesigner Licenses
Install a FLEXlm Server
LMTOOLS Configuration Utility
Update the MSC SimDesigner Configuration File
Update the MSC_LICENSE_FILE System Variable
FLEXlm Licensing Models and Examples
Installation GuideProduct Licensing
34
Product LicensingMSC SimDesigner uses MSClicensing (FLEXlm) to validate usage of its various component features - this section outlines FLEXlm licensing-related procedures that may be necessary to complete the installation of MSC SimDesigner
As part of the installation the product licenses that you obtain from MSCSoftware Corporation are placed in a file called the License File This file is located either on a FLEXlm License Server or locally
When MSC SimDesigner starts up it looks in a configuration file to find out where to obtain its licensing information - the configuration file will point to one or more FLEXlm Server addresses andor a physical license file location
MSC SimDesigner will then make a request to FLEXlm to validate usage for the particular machine it is running on
Note bull A FLEXlm Server is required in all cases
bull FLEXlm version 116 or later is required
35Ap C Product Licensing with FLEXlm on WindowsObtain Licenses
Obtain LicensesContact your MSCSoftware representative to obtain MSC SimDesigner licenses The license will be provided in the form of a licensedat file The MSClicensing license file contains information used to validate usage of the software and may vary according to the licensing model used (see FLEXlm Licensing Models and Examples
Installation GuideDisplay the MSClicensing hostID
36
Display the MSClicensing hostIDYou may need to supply an MSClicensing hostID in order to obtain a license from MSCSoftware (the hostID is included as part of certain license types)
To display the MSClicensing hostID
1 Choose Install Software from the main MSC SimDesigner installation menu
2 Choose MSCLicensing 116
3 Select Get HostID and note the HostID then click any button to exit
37Ap C Product Licensing with FLEXlm on WindowsInstall MSC SimDesigner Licenses
Install MSC SimDesigner LicensesInstalling the MSC SimDesigner licenses is simply a case of adding them to a licensedat file and pointing to it in the MSC SimDesigner configuration file as described in Update the MSC SimDesigner
Configuration File
Edit the licensedat FileThe licensedat file may be on the FLEXlm server or located on your machine either way you must have a FLEXlm server installed (see Install a FLEXlm Server)
Edit the licensedat file and add the MSC SimDesigner licenses You can use LMTOOLS to find out the location of the licensedat file on a FLEXlm server (see LMTOOLS Configuration Utility
You may want to save a copy of the file before updating it
If this is a new licensedat file you will need to change the SERVER and DAEMON lines in the new license file otherwise use what is already in the file and just add the FEATURE lines For example
SERVER hostname hostid 1700DAEMON MSC your_pathmscFEATURE V5i_Access MSC 20040531 29-apr-2004 etc
Note Although MSC SimDesigner looks in the configuration file for the location of a FLEXlm license file if the MSC_LICENSE_FILE system environment variable is defined it will override the configuration file and possibly prevent the product starting up - if this is the case you will need to update the variable to point to the correct license (see Update the MSC_LICENSE_FILE System Variable)
Installation GuideInstall MSC SimDesigner Licenses
38
Re-read License FileIf you are updating a licensedat file on a FLEXlm server you need to refresh the file by using LMTOOLS to re-read the licensedat file and enable the new licenses
If there is a problem with this or if the licenses still do not appear to be available restart the system
Point MSC SimDesigner to the License FileUpdate the configuration file as described in Update the MSC SimDesigner Configuration File Note that although MSC SimDesigner looks in the configuration file for the location of a FLEXlm license file if the MSC_LICENSE_FILE system environment variable is defined it will override the configuration file and possibly prevent the product starting up - if this is the case you will need to update the variable to point to the correct license (see Update the MSC_LICENSE_FILE System Variable)
39Ap C Product Licensing with FLEXlm on WindowsInstall a FLEXlm Server
Install a FLEXlm Server1 Select Install Software from the main MSC SimDesigner installation menu
2 Choose MSCLicensing 116
3 Select Server Installation 116 to start the licensing server installation
4 Click OK when your systemrsquos hostID appears
5 Follow the installation dialogs
Note When asked to select a license file use the licensedat file supplied with MSC SimDesigner - if you do not have it you can add it later (see Install MSC SimDesigner Licenses
Installation GuideLMTOOLS Configuration Utility
40
LMTOOLS Configuration UtilityLMTOOLS is a FLEXlm utility that allows you to configure various FLEXlm server settings To start LMTOOLS execute ltinstall_dirgtlmtoolsexe
41Ap C Product Licensing with FLEXlm on WindowsUpdate the MSC SimDesigner Configuration File
Update the MSC SimDesigner Configuration FileThe MSC SimDesigner configuration file contains amongst other things the location of the license file - if you did not enter the license information during the install or need to modify it later you can manually edit the file
ltinstall_dirgtv5ienvmscv5r19b19txt
Edit the line
MSC_LICENSE_FILE=porthostnamecmscflexlmlicensedat
You may enter either one or more FLEXlm server hostnames separated by a semicolon (for example 1700hostname) or a license file location (such as cmscflexlmlicensedat) or both If you specify both specify the hostname(s) first
Important You must specify any server hostnames before the licensedat file(s)
Installation GuideUpdate the MSC_LICENSE_FILE System Variable
42
Update the MSC_LICENSE_FILE System VariableAlthough MSC SimDesigner looks in the configuration file for the location of a FLEXlm license file if the MSC_LICENSE_FILE system environment variable is defined it will override the configuration file and possibly prevent the product starting up
If this is the case go to the Windows Control Panel select
SystemAdvancedEnvironment Variables
and look for
MSC_LICENSE_FILE
The variable may contain other MSCSoftware licensing information - edit it and add the location of the MSC SimDesigner license (either a server such as 1700bari or a location such as cmscflexlmlicensedat)
Remember to separate entries with a semi-colon and to specify hostname locations first
43Ap C Product Licensing with FLEXlm on WindowsFLEXlm Licensing Models and Examples
FLEXlm Licensing Models and ExamplesMSC SimDesigner uses one of the following FLEXlm licensing models
Named User LicensingThe license provided by MSC Software for SimDesigner 20102 authorizes a maximum number of users the ability to run SimDesigner Your SimDesigner administrator manages the list of users that can run the software Any Named user may log in and use SimDesigner on any machine on the network on which the license server is reachable Each named user is permitted to run multiple sessions of SimDesigner only on the same machine with each session using an additional license So if you have three sessions of SimDesigner running on your computer you will consume three licenses from the Named User License pool When individual users consume multiple licenses it is possible for the available license pool to be depleted therefore denying access to other named users
OPTIONS File
The OPTIONS file contains the list of Named users of SimDesigner Your administrator maintains the OPTIONS file that lists the Named user login IDs This way you control who is a Named user and may change who is a Named user at any time You do this by editing the file and restarting the license server using the FlexLM lmtools utility No contact with MSC Software is needed to change the list of Named users To keep the maintenance of the Named user file to a minimum SimDesigner 20102 only adds Named user security to the primary CA_ACCESS feature
Named user licensing requires that the path to the OPTIONS file be given on the DAEMON line Please refer to FlexLM regarding various ways of creating an option file Some examples are listed below
------ Start of License File ------SERVER blade 80fb2476 1700DAEMON MSC your_pathmsc OPTIONS=your_named_user_options fileFEATURE CA_Access MSC 20061205 05-dec-2006 1 7D9386A5EBECDAFE52B2 USER_BASED ISSUED=05-dec-2005 ck=63 SN=1235186-ca26a539e922fc6ca633
The CA_ACCESS feature provides access to the entire set of SimDesigner workbenches and all workbenches are included in the base package Some examples of an OPTIONS file for SimDesigner are shown below
Example 1Include CA_ACCESS USER user1Include CA_ACCESS USER user2
Example 2GROUP simdusers user1 user2 user3 hellipINCLUDE CA_ACCESS GROUP simdusers
Installation GuideFLEXlm Licensing Models and Examples
44
Concurrent Allows multiple uses of MSC SimDesigner according to the number of licenses purchased
This is an example of a concurrent license file
SERVER hostname hostid 1700DAEMON MSC your_pathmscFEATURE CA_Access MSC 20040531 29-apr-2004 16 CC3E474D769449F91144 asset_info=10081+10084 AP209 Gateway (GWS) ISSUED=29-apr-2003 ck=96 SN=1324476-57778154941b2cfc1719FEATURE CA_Gen_NASTRAN MSC 20040531 29-apr-2004 2 9C6EA7FD88D85842DEFB asset_info=10081+10054+1003 MSCNastran Generative (GPN) ISSUED=29-apr-2003 ck=167 SN=985526-5a231d9776d588d6df96All licensing models require a FLEXlm server See Install a FLEXlm Server
Ap D Product Licensing with FLEXlm on UNIXInstallation Guide
D Product Licensing with FLEXlm on UNIX
Product Licensing
Obtain Licenses
Display the FLEXlm hostID
Install MSC SimDesigner Licenses
Install a FLEXlm Server
Unload FLEXlm Server and Utilities
Update the MSC SimDesigner Configuration File
FLEXlm Licensing Models and Examples
Installation GuideProduct Licensing
46
Product LicensingMSC SimDesigner uses FLEXlm to validate usage of its various component features - this section outlines FLEXlm licensing-related procedures that may be necessary to complete the installation of MSC SimDesigner
As part of the installation the product licenses that you obtain from MSCSoftware Corporation are placed in a file called the License File This file is located either on a FLEXlm License Server or locally
When MSC SimDesigner starts up it looks in a configuration file to find out where to obtain its licensing information - the configuration file will point to one or more FLEXlm Server addresses andor a physical license file location
MSC SimDesigner will then make a request to FLEXlm to validate usage for the particular machine it is running on
Note bull A FLEXlm Server is required in all cases
bull FLEXlm version 116 or later is required
47Ap D Product Licensing with FLEXlm on UNIXObtain Licenses
Obtain LicensesContact your MSCSoftware representative to obtain MSC SimDesigner licenses The license will be provided in the form of a licensedat file The FLEXlm license file contains information used to validate usage of the software and may vary according to the licensing model used (see FLEXlm Licensing Models and Examples
Installation GuideDisplay the FLEXlm hostID
48
Display the FLEXlm hostIDFirst unload the FLEXlm files as outlined in Unload FLEXlm Server and Utilities then run the following
ltinstallation_dirgtlmutil hostid
49Ap D Product Licensing with FLEXlm on UNIXInstall MSC SimDesigner Licenses
Install MSC SimDesigner LicensesInstalling the MSC SimDesigner licenses is simply a case of adding them to a licensedat file and pointing to it in the MSC SimDesigner configuration file as described in Update the MSC SimDesigner
Configuration File
Edit the licensedat FileThe licensedat file may be on the FLEXlm server or located on your machine either way you must have a FLEXlm server installed (see Install a FLEXlm Server)
Edit the licensedat file and add the MSC SimDesigner licenses You can use LMTOOLS to find out the location of the licensedat file on a FLEXlm server (see Unload FLEXlm Server and Utilities
You may want to save a copy of the file before updating it
If this is a new licensedat file you will need to change the SERVER and DAEMON lines in the new license file otherwise use what is already in the file and just add the FEATURE lines For example
SERVER hostname hostid 1700DAEMON MSC your_pathmscFEATURE CA_Access MSC 20040531 29-apr-2004 etc
Replace License FileRename the existing licensedat file to license_olddat and rename the new file to the current license file name (ie licensedat)
mv licensedat license_olddatmv license_newdat licensedat
Force FLEXlm daemon to Read New License FileUse the lmreread command to cause the lmgrd daemon to reset using the new license file
ltinstall_dirgtlmutil lmreread -c ltpathgtlicensedat
You should now be able to run MSC SimDesigner products using the new licenses If for some reason this fails kill and restart the daemons as follows
ltinstall_dirgtlmgrd -x lmdown -c ltpathgtlicensedatltinstall_dirgtlmgrd -c ltpathgtlicensedat
Note Although MSC SimDesigner looks in the configuration file for the location of a FLEXlm license file if the MSC_LICENSE_FILE system environment variable is defined it will override the configuration file and possibly prevent the product starting up - if this is the case you will need to update the variable to point to the correct license
Installation GuideInstall MSC SimDesigner Licenses
50
Point MSC SimDesigner to the License FileUpdate the configuration file as described in Update the MSC SimDesigner Configuration File Note that although MSC SimDesigner looks in the configuration file for the location of a FLEXlm license file if the MSC_LICENSE_FILE system environment variable is defined it will override the configuration file and possibly prevent the product starting up - if this is the case you will need to update the variable to point to the correct license
51Ap D Product Licensing with FLEXlm on UNIXInstall a FLEXlm Server
Install a FLEXlm ServerFirst unload the FLEXlm files as outlined in Unload FLEXlm Server and Utilities then run the following to start the server
ltinstall_dirgtlmgrd -c ltpathgtlicensedat
Select the licensedat file supplied with MSC SimDesigner - see Install MSC SimDesigner Licenses
You may need to ensure that the FLEXlm server is started automatically
Installation GuideUnload FLEXlm Server and Utilities
52
Unload FLEXlm Server and UtilitiesIn the flexlm directory on the installation disk locate the file appropriate for your platform and unzip then untar it You should see the following files
bull LMGRD - the FLEXlm server
bull MSC - the FLEXlm vendor daemon
bull LMUTIL - the FLEXlm administration utility
53Ap D Product Licensing with FLEXlm on UNIXUpdate the MSC SimDesigner Configuration File
Update the MSC SimDesigner Configuration FileThe MSC SimDesigner configuration file contains amongst other things the location of the license file - if you did not enter the license information during the install or need to modify it later you can manually edit the file
ltinstall_dirgtv5ienvmscv5r19b19txt
Edit the line
MSC_LICENSE_FILE=porthostnamemscflexlmlicensedat
You may enter either one or more FLEXlm server hostnames separated by a semicolon (for example 1700hostname) or a license file location (such as cmscflexlmlicensedat) or both If you specify both specify the hostname(s) first
Important You must specify any server host names before the licensedat file(s)
Installation GuideFLEXlm Licensing Models and Examples
54
FLEXlm Licensing Models and ExamplesMSC SimDesigner uses one of the following FLEXlm licensing models
Named User LicensingThe license provided by MSC Software for SimDesigner 20102 authorizes a maximum number of users the ability to run SimDesigner Your SimDesigner administrator manages the list of users that can run the software Any Named user may log in and use SimDesigner on any machine on the network on which the license server is reachable Each named user is permitted to run multiple sessions of SimDesigner only on the same machine with each session using an additional license So if you have three sessions of SimDesigner running on your computer you will use three licenses from the Named User License pool When individual users consume multiple licenses it is possible for the available license pool to be depleted therefore denying access to other named users
OPTIONS File
The OPTIONS file contains the list of Named users of SimDesigner Your administrator maintains the OPTIONS file that lists the Named user login IDs This way you control who is a Named user and may change who is a Named user at any time You do this by editing the file and restarting the license server using the FlexLM lmtools utility No contact with MSC Software is needed to change the list of Named users To keep the maintenance of the Named user file to a minimum SimDesigner 20102 only adds Named user security to the primary CA_ACCESS feature
Named user licensing requires that the path to the OPTIONS file be given on the DAEMON line Refer to flexlm regarding various ways of creating an option file Some examples are listed below
------ Start of License File ------SERVER blade 80fb2476 1700DAEMON MSC your_pathmsc OPTIONS=your_named_user_options_fileFEATURE CA_Access MSC 20061205 05-dec-2006 1 7D9386A5EBECDAFE52B2 USER_BASED ISSUED=05-dec-2005 ck=63 SN=1235186-ca26a539e922fc6ca633
The CA_ACCESS feature provides access to the entire set of SimDesigner workbenches and all workbenches are included in the base package Some examples of an OPTIONS file for SimDesigner are shown below
Example 1Include CA_ACCESS USER user1Include CA_ACCESS USER user2
Example 2GROUP simdusers user1 user2 user3 hellipINCLUDE CA_ACCESS GROUP simdusers
55Ap D Product Licensing with FLEXlm on UNIXFLEXlm Licensing Models and Examples
Concurrent Allows multiple uses of MSC SimDesigner according to the number of licenses purchased
This is an example of a concurrent license file
SERVER hostname hostid 1700DAEMON MSC your_pathmscFEATURE CA_Access MSC 20040531 29-apr-2004 16 CC3E474D769449F91144 asset_info=10081+10084 AP209 Gateway (GWS) ISSUED=29-apr-2003 ck=96 SN=1324476-57778154941b2cfc1719FEATURE CA_Gen_NASTRAN MSC 20040531 29-apr-2004 2 9C6EA7FD88D85842DEFB asset_info=10081+10054+1003 MSCNastran Generative (GPN) ISSUED=29-apr-2003 ck=167 SN=985526-5a231d9776d588d6df96
All licensing models require a FLEXlm server See Install a FLEXlm Server
Installation GuideFLEXlm Licensing Models and Examples
56
Ap E TCPIP SetupInstallation Guide
E TCPIP Setup
TCPIP Setup
Installation GuideTCPIP Setup
58
TCPIP SetupFor the MSC SimDesigner CATIA Edition installation to run properly you must have the Internet Protocol (TCPIP) installed To check that TCPIP has been installed please perform the following steps
1 Open the Control Panel
2 Select the Network and Dialup Connections
3 If a selection for Local Area Connection is shown right click on that selection and choose properties If a Local Area Connection has not been established skip to step number 5 to create this connection In the Local Area Connection Properties dialogue box that appears you should be able to determine if Internet Protocol (TCPIP) is installed
4 If TCPIP is not seen under ldquoComponents checked are used by this connectionrdquo click on Install choose Protocol and click on Add to choose TCPIP Click OK to install the protocol
5 To install Local Area Connection open Control Panel - Network - Dial-Up Connections then click on the Make New Connection and follow the instructions given by the Network Connection Wizard Remember to select a TCPIP connection type for this new connection
MSC SimDesigner CATIA Edition also requires an ethernet card even if the workstation is not connected to a network to create a hostID for licensing
Ap F MSC SimDesigner OptionsInstallation Guide
F MSC SimDesigner Options
SimDesigner Options from Tools Options
Installation GuideSimDesigner Options from Tools Options
60
SimDesigner Options from Tools Options1 Certain SimDesigner CATIA Edition options are available on selecting Tools Options
Analysis amp Simulation from the menu bar
SimDesigner Licensing Options
61Ap F MSC SimDesigner OptionsSimDesigner Options from Tools Options
SimDesigner Post Processing Options
The SimDesigner Advanced Image Types
Installation GuideSimDesigner Options from Tools Options
62
SimDesigner PreProcessing Options
Storage Options
Computation Directory
SimDesigner will automatically add ldquoMSCCompRsltsrdquo to the directory path even if it is already present in the path This is the location where all the MSC solver computation files will be stored
Note Please do not change anything in this directory from anywhere other than through the SimDesigner Storage Option
63Ap F MSC SimDesigner OptionsSimDesigner Options from Tools Options
Scratch Directory
This is where SimDesigner temporary files will be stored Please be sure that this location has adequate physical storage space for the types of analysis problems you are likely to run
Result File Caching
When this button is toggled ON SDE would cache any result files linked to SDE cases to the scratch directory This would take place only if the result files are located in a network location and the scratch directory is local This improves performance when viewing large results
Setting the units here ensures that consistent default units are used for both import and export operations
Analysis Assistant Options
Caution If defined the locations of the MSC computation directory and the scratch directory will be stored with the CATAnalysis file Therefore if you want to move or send the CATAnalysis document to someone else you should use the FileSend To or FileSave Management command to properly deliver all files linked to the CATAnalysis document
Installation GuideSimDesigner Options from Tools Options
64
Selecting the Enforce Parabolic Mesh check box here ensures that consistent default Parabolic Mesh type is used for all 2D 3D FEM models
Unit Options
Setting the units here ensures that consistent default units are used for both import and export operations
65Ap F MSC SimDesigner OptionsSimDesigner Options from Tools Options
SimDesigner Structures Options
These options are the default settings that will be used when creating any SimDesigner Static case (Static Nonlinear Modal Buckling and Dynamic) and when exporting from SimDesigner Gateway for MD Nastran
File Management Section
bull RECL It is used by the DBC module and has a default minimum of 1024 words The maximum allowed is 65536 words and is used to increase the database capacity
Note For more detail refer to the MD Nastran Reference Manual
Installation GuideSimDesigner Options from Tools Options
66
- Chapter 1 Installing MSC SimDesigner
-
- Supported Platforms
- Pre-Installation Requirements
- Installing on Windows
- Performing Maintenance on Windows
- Silent installation on Windows
-
- The Response File
- Recording a Response File for Silent Installations
- Installation using Installshield Silent
- Recording a Response File for Silent Uninstallations
- Uninstallation using Installshield Silent
- Simple Silent Uninstallation
-
- Installing on UNIX
- Running on UNIX
- Uninstalling on UNIX
- Steps for installing Solution Download Center files
-
- Windows Systems
- UNIX Systems
-
- Ap A Gateway Analysis Manager (GAM) on Windows
-
- Overview
- GAM Host Definitions
-
- Troubleshooting
-
- Using an Existing GAM Installation
- Installing a New GAM
- Configuring GAM
- Starting GAM
-
- Ap B Gateway Analysis Manager (GAM) on UNIX
-
- GAM
- GAM Host Definitions
- Using an Existing GAM Installation
- Installing GAM
- Configuring GAM
- Starting GAM
- The AdmMgr Tool
- To Use the Graphical Admin Tool
- To ConfigureStart the Services Manually
-
- Ap C Product Licensing with FLEXlm on Windows
-
- Product Licensing
- Obtain Licenses
- Display the MSClicensing hostID
- Install MSC SimDesigner Licenses
-
- Edit the licensedat File
- Re-read License File
- Point MSC SimDesigner to the License File
-
- Install a FLEXlm Server
- LMTOOLS Configuration Utility
- Update the MSC SimDesigner Configuration File
- Update the MSC_LICENSE_FILE System Variable
- FLEXlm Licensing Models and Examples
-
- Named User Licensing
- Concurrent
-
- Ap D Product Licensing with FLEXlm on UNIX
-
- Product Licensing
- Obtain Licenses
- Display the FLEXlm hostID
- Install MSC SimDesigner Licenses
-
- Edit the licensedat File
- Replace License File
- Force FLEXlm daemon to Read New License File
- Point MSC SimDesigner to the License File
-
- Install a FLEXlm Server
- Unload FLEXlm Server and Utilities
- Update the MSC SimDesigner Configuration File
- FLEXlm Licensing Models and Examples
-
- Named User Licensing
- Concurrent
-
- Ap E TCPIP Setup
-
- TCPIP Setup
-
- Ap F MSC SimDesigner Options
-
- SimDesigner Options from Tools Options
-
- SimDesigner Licensing Options
- SimDesigner Post Processing Options
- SimDesigner PreProcessing Options
- SimDesigner Structures Options
-

Installation GuideUsing an Existing GAM Installation
26
Using an Existing GAM InstallationYou may already have a Gateway Analysis Manager installed previously by another MSCSoftware product To enable MSC SimDesigner CATIA Edition to use this existing version follow this procedure
1 Edit ltinstall-dirgtV5iEnvMSCV5R13B13txt
2 Modify the GAM_HOME variable to point to the existing GAM installations ltinstall_dirgtMSCAnalysis_Manager2005r30
3 Make sure the GAM services are started - see Starting GAM
27Ap B Gateway Analysis Manager (GAM) on UNIXInstalling GAM
Installing GAMSelecting Analysis Manger from the initial installshield screen will copy the GAM files into the ltinstall_dirgtMSCAnalysis_Manager2005r30 directory
Decide which machine will be the master host and which machine(s) will be submit and analysis host(s) and copy the ltinstall_dirgtMSCAnalysis_Manager2005r30 directory to them
You will now need to edit the configuration files - see Configuring GAM
Note Although not all files in ltinstall_dirgtMSCAnalysis_Manager2005r30 will be needed it is easier just to copy them all
Installation GuideConfiguring GAM
28
Configuring GAM
Login to the Master host machine and edit these files
1 ltinstall_dirgtMSCAnalysis_Manager2005r30 orgcfg
In the orgcfg file you define two items
bull Org A default is provided - you may add others if you wish
bull Master Host The node name of the machine
bull Port Number Use 3800 as the default
2 ltinstall_dirgtMSCAnalysis_Manager2005r30 defaultconfhostcfg
In the hostcfg file you must define four items
bull Administrator This is the name of the user who will own the configuration files Do not specify root For example ADMIN gam_admin
bull Queue Type MSC is the default - others are NQS and LSF
bull Applications This will typically be MSC Nastran or Marc
bull Physical Hosts Names of the physical hosts these applications run on
bull AM Hosts Application paths on the physical hosts identified by a unique name
3 ltinstall_dirgtMSCAnalysis_Manager2005r30defaultconfdiskcfg
In the diskcfg file you define one item
bull Disk Space Each AM Host is associated to a scratch disk space location
When you have finished editing the files start the GAM services - see Starting GAM
Note Samples of these files exist in the ltinstall_dirgtMSCAnalysis_Manager2005r30 directory with explanations of the parameters
29Ap B Gateway Analysis Manager (GAM) on UNIXStarting GAM
Starting GAM1 On the master host start the Queue Manager daemon which schedules analysis jobs First make
sure that one is not already running (DO NOT use kill -9 to do this Simply issue a kill command with no -9)
To start the Queue Manager daemon type
ltinstall_dirgtMSCAnalysis_Manager2005r30binltplatgtQueMgrSD -path ltinstall_dirgtwhere ltinstall_dirgt is the installation location and ltplatgt is one of HP700 SGI5 RS6K LX86 or SUNS depending on the platform
2 For the analysis machines the Remote Manager daemon must be started for proper communication on each of these machines For the submit machines it is recommended though not necessary that you start the Remote Manager daemon (If some of these machines are Windows machines refer to Gateway Analysis Manager (GAM) on Windows)
To start the Remote Manager daemon type
ltinstall_dirgtMSCAnalysis_Manager2005r30binltplatgtRmtMgrSD -path ltinstall_dirgtThe Analysis nodes must be able to see the ltinstall_dirgtMSCAnalysis_Manager2005r30 directory
You should now be able to submit analysis jobs directly from MSC SimDesigner CATIA Edition by using the Setup Batch icon on the SimDesigner Gateway toolbar
You may want to automatically start the daemons at boot-up in order to ensure that GAM is always available
Note Any time you make a change to hostcfg or diskcfg you must stop and restart the Queue Manager service as shown in the first step
Installation GuideThe AdmMgr Tool
30
The AdmMgr ToolAn administration tool is available that provides an interactive method of maintaining the GAM configuration files
The AdmMgr tool can be found in
ltinstall_dirgtMSCAnalysis_Manager2005r30binltplatgtAdmMgr
where ltplatgt is RS6K for AIX and SGI5 for SGI
Please contact support for more information
31Ap B Gateway Analysis Manager (GAM) on UNIXTo Use the Graphical Admin Tool
To Use the Graphical Admin Tool1 Set the environment variable AM_HOME to the location of
ltinstall_dirgtMSCAnalysis_Manager2005r30
Ex setenv AM_HOME tmpMSCSoftwareSimDesigner20102MSCAnalysis_Manager2005r30
2 Bring up the Admin tool
Ex tmpMSCSoftwareSimDesigner20102MSCAnalysis_Manager2005r30binltMACHINEgtAdmMgr
where MACHINE is the architecture of the machine that this is running on
HP700 - Hewlet Packard HP-UX
HPIPF - Hewlet Packart HP-UX for Itanium
LX86 - Linux
LXIPF - Linux native IA64
RS6K - IBM AIX
SGI5 - Silicon Graphics IRIX
SUNS - Sun Solaris
3 Select Modify Config Files for Action and go through each Object Applications Physical Hosts AM Hosts Filesystems and fill them in When finished click Apply Then Quit ie the Config Location data box can be left blank thus the licensing for that application will be picked up from the environment
4 The services can be started by bringing up AdmMgr logged in as local root and then selecting Action Queue Manager in the menu then hit Apply to start it
Installation GuideTo ConfigureStart the Services Manually
32
To ConfigureStart the Services Manually1 Set AM_HOME just like in A1
2 Create an orgcfg file in tmpMSCSoftwareSimDesigner20102MSCAnalysis_Manager2005r30
- it should contain one line default lthostnamegt 2900
lthostnamegt is the name of the computer
3 Create three files in tmpMSCSoftwareSimDesigner20102MSCAnalysis_Manager2005r30defaultconf
- hostcfg
There are two ways to define the license to be used for a given solver -
bull The RCpath for an AM Host can contain just the word NONE and the MSC_LICENSE_FILE environment variable must be set to a proper solver license
bull The other way is to enter the full path to the license configuration file for the given solver
For nastran it would be tmpMSCSoftwareNastranconfnast2005rc
- diskcfg
- msccfg (optional)
4 Use the sample files (hostcfgsample diskcfgsample) as a guideline for creating these files
5 Start the RmtMgr preferably logged in as root tmpMSCSoftwareSimDesigner20102MSCAnalysis_Manager2005r30binltMACHINEgtRmtMgr
6 Start the QueMgr logged in as a normal user preferably not root tmpMSCSoftwareSimDesigner20102MSCAnalysis_Manager2005r30binltMACHINEgtQueMgr If the QueMgr does not start correctly or to view any problems reported read the QueMgr log file
tmpMSCSoftwareSimDesigner20102MSCAnalysis_Manager2005r30defaultlogQueMgrlog
Ap C Product Licensing with FLEXlm on WindowsInstallation Guide
C Product Licensing with FLEXlm on Windows
Product Licensing
Obtain Licenses
Display the MSClicensing hostID
Install MSC SimDesigner Licenses
Install a FLEXlm Server
LMTOOLS Configuration Utility
Update the MSC SimDesigner Configuration File
Update the MSC_LICENSE_FILE System Variable
FLEXlm Licensing Models and Examples
Installation GuideProduct Licensing
34
Product LicensingMSC SimDesigner uses MSClicensing (FLEXlm) to validate usage of its various component features - this section outlines FLEXlm licensing-related procedures that may be necessary to complete the installation of MSC SimDesigner
As part of the installation the product licenses that you obtain from MSCSoftware Corporation are placed in a file called the License File This file is located either on a FLEXlm License Server or locally
When MSC SimDesigner starts up it looks in a configuration file to find out where to obtain its licensing information - the configuration file will point to one or more FLEXlm Server addresses andor a physical license file location
MSC SimDesigner will then make a request to FLEXlm to validate usage for the particular machine it is running on
Note bull A FLEXlm Server is required in all cases
bull FLEXlm version 116 or later is required
35Ap C Product Licensing with FLEXlm on WindowsObtain Licenses
Obtain LicensesContact your MSCSoftware representative to obtain MSC SimDesigner licenses The license will be provided in the form of a licensedat file The MSClicensing license file contains information used to validate usage of the software and may vary according to the licensing model used (see FLEXlm Licensing Models and Examples
Installation GuideDisplay the MSClicensing hostID
36
Display the MSClicensing hostIDYou may need to supply an MSClicensing hostID in order to obtain a license from MSCSoftware (the hostID is included as part of certain license types)
To display the MSClicensing hostID
1 Choose Install Software from the main MSC SimDesigner installation menu
2 Choose MSCLicensing 116
3 Select Get HostID and note the HostID then click any button to exit
37Ap C Product Licensing with FLEXlm on WindowsInstall MSC SimDesigner Licenses
Install MSC SimDesigner LicensesInstalling the MSC SimDesigner licenses is simply a case of adding them to a licensedat file and pointing to it in the MSC SimDesigner configuration file as described in Update the MSC SimDesigner
Configuration File
Edit the licensedat FileThe licensedat file may be on the FLEXlm server or located on your machine either way you must have a FLEXlm server installed (see Install a FLEXlm Server)
Edit the licensedat file and add the MSC SimDesigner licenses You can use LMTOOLS to find out the location of the licensedat file on a FLEXlm server (see LMTOOLS Configuration Utility
You may want to save a copy of the file before updating it
If this is a new licensedat file you will need to change the SERVER and DAEMON lines in the new license file otherwise use what is already in the file and just add the FEATURE lines For example
SERVER hostname hostid 1700DAEMON MSC your_pathmscFEATURE V5i_Access MSC 20040531 29-apr-2004 etc
Note Although MSC SimDesigner looks in the configuration file for the location of a FLEXlm license file if the MSC_LICENSE_FILE system environment variable is defined it will override the configuration file and possibly prevent the product starting up - if this is the case you will need to update the variable to point to the correct license (see Update the MSC_LICENSE_FILE System Variable)
Installation GuideInstall MSC SimDesigner Licenses
38
Re-read License FileIf you are updating a licensedat file on a FLEXlm server you need to refresh the file by using LMTOOLS to re-read the licensedat file and enable the new licenses
If there is a problem with this or if the licenses still do not appear to be available restart the system
Point MSC SimDesigner to the License FileUpdate the configuration file as described in Update the MSC SimDesigner Configuration File Note that although MSC SimDesigner looks in the configuration file for the location of a FLEXlm license file if the MSC_LICENSE_FILE system environment variable is defined it will override the configuration file and possibly prevent the product starting up - if this is the case you will need to update the variable to point to the correct license (see Update the MSC_LICENSE_FILE System Variable)
39Ap C Product Licensing with FLEXlm on WindowsInstall a FLEXlm Server
Install a FLEXlm Server1 Select Install Software from the main MSC SimDesigner installation menu
2 Choose MSCLicensing 116
3 Select Server Installation 116 to start the licensing server installation
4 Click OK when your systemrsquos hostID appears
5 Follow the installation dialogs
Note When asked to select a license file use the licensedat file supplied with MSC SimDesigner - if you do not have it you can add it later (see Install MSC SimDesigner Licenses
Installation GuideLMTOOLS Configuration Utility
40
LMTOOLS Configuration UtilityLMTOOLS is a FLEXlm utility that allows you to configure various FLEXlm server settings To start LMTOOLS execute ltinstall_dirgtlmtoolsexe
41Ap C Product Licensing with FLEXlm on WindowsUpdate the MSC SimDesigner Configuration File
Update the MSC SimDesigner Configuration FileThe MSC SimDesigner configuration file contains amongst other things the location of the license file - if you did not enter the license information during the install or need to modify it later you can manually edit the file
ltinstall_dirgtv5ienvmscv5r19b19txt
Edit the line
MSC_LICENSE_FILE=porthostnamecmscflexlmlicensedat
You may enter either one or more FLEXlm server hostnames separated by a semicolon (for example 1700hostname) or a license file location (such as cmscflexlmlicensedat) or both If you specify both specify the hostname(s) first
Important You must specify any server hostnames before the licensedat file(s)
Installation GuideUpdate the MSC_LICENSE_FILE System Variable
42
Update the MSC_LICENSE_FILE System VariableAlthough MSC SimDesigner looks in the configuration file for the location of a FLEXlm license file if the MSC_LICENSE_FILE system environment variable is defined it will override the configuration file and possibly prevent the product starting up
If this is the case go to the Windows Control Panel select
SystemAdvancedEnvironment Variables
and look for
MSC_LICENSE_FILE
The variable may contain other MSCSoftware licensing information - edit it and add the location of the MSC SimDesigner license (either a server such as 1700bari or a location such as cmscflexlmlicensedat)
Remember to separate entries with a semi-colon and to specify hostname locations first
43Ap C Product Licensing with FLEXlm on WindowsFLEXlm Licensing Models and Examples
FLEXlm Licensing Models and ExamplesMSC SimDesigner uses one of the following FLEXlm licensing models
Named User LicensingThe license provided by MSC Software for SimDesigner 20102 authorizes a maximum number of users the ability to run SimDesigner Your SimDesigner administrator manages the list of users that can run the software Any Named user may log in and use SimDesigner on any machine on the network on which the license server is reachable Each named user is permitted to run multiple sessions of SimDesigner only on the same machine with each session using an additional license So if you have three sessions of SimDesigner running on your computer you will consume three licenses from the Named User License pool When individual users consume multiple licenses it is possible for the available license pool to be depleted therefore denying access to other named users
OPTIONS File
The OPTIONS file contains the list of Named users of SimDesigner Your administrator maintains the OPTIONS file that lists the Named user login IDs This way you control who is a Named user and may change who is a Named user at any time You do this by editing the file and restarting the license server using the FlexLM lmtools utility No contact with MSC Software is needed to change the list of Named users To keep the maintenance of the Named user file to a minimum SimDesigner 20102 only adds Named user security to the primary CA_ACCESS feature
Named user licensing requires that the path to the OPTIONS file be given on the DAEMON line Please refer to FlexLM regarding various ways of creating an option file Some examples are listed below
------ Start of License File ------SERVER blade 80fb2476 1700DAEMON MSC your_pathmsc OPTIONS=your_named_user_options fileFEATURE CA_Access MSC 20061205 05-dec-2006 1 7D9386A5EBECDAFE52B2 USER_BASED ISSUED=05-dec-2005 ck=63 SN=1235186-ca26a539e922fc6ca633
The CA_ACCESS feature provides access to the entire set of SimDesigner workbenches and all workbenches are included in the base package Some examples of an OPTIONS file for SimDesigner are shown below
Example 1Include CA_ACCESS USER user1Include CA_ACCESS USER user2
Example 2GROUP simdusers user1 user2 user3 hellipINCLUDE CA_ACCESS GROUP simdusers
Installation GuideFLEXlm Licensing Models and Examples
44
Concurrent Allows multiple uses of MSC SimDesigner according to the number of licenses purchased
This is an example of a concurrent license file
SERVER hostname hostid 1700DAEMON MSC your_pathmscFEATURE CA_Access MSC 20040531 29-apr-2004 16 CC3E474D769449F91144 asset_info=10081+10084 AP209 Gateway (GWS) ISSUED=29-apr-2003 ck=96 SN=1324476-57778154941b2cfc1719FEATURE CA_Gen_NASTRAN MSC 20040531 29-apr-2004 2 9C6EA7FD88D85842DEFB asset_info=10081+10054+1003 MSCNastran Generative (GPN) ISSUED=29-apr-2003 ck=167 SN=985526-5a231d9776d588d6df96All licensing models require a FLEXlm server See Install a FLEXlm Server
Ap D Product Licensing with FLEXlm on UNIXInstallation Guide
D Product Licensing with FLEXlm on UNIX
Product Licensing
Obtain Licenses
Display the FLEXlm hostID
Install MSC SimDesigner Licenses
Install a FLEXlm Server
Unload FLEXlm Server and Utilities
Update the MSC SimDesigner Configuration File
FLEXlm Licensing Models and Examples
Installation GuideProduct Licensing
46
Product LicensingMSC SimDesigner uses FLEXlm to validate usage of its various component features - this section outlines FLEXlm licensing-related procedures that may be necessary to complete the installation of MSC SimDesigner
As part of the installation the product licenses that you obtain from MSCSoftware Corporation are placed in a file called the License File This file is located either on a FLEXlm License Server or locally
When MSC SimDesigner starts up it looks in a configuration file to find out where to obtain its licensing information - the configuration file will point to one or more FLEXlm Server addresses andor a physical license file location
MSC SimDesigner will then make a request to FLEXlm to validate usage for the particular machine it is running on
Note bull A FLEXlm Server is required in all cases
bull FLEXlm version 116 or later is required
47Ap D Product Licensing with FLEXlm on UNIXObtain Licenses
Obtain LicensesContact your MSCSoftware representative to obtain MSC SimDesigner licenses The license will be provided in the form of a licensedat file The FLEXlm license file contains information used to validate usage of the software and may vary according to the licensing model used (see FLEXlm Licensing Models and Examples
Installation GuideDisplay the FLEXlm hostID
48
Display the FLEXlm hostIDFirst unload the FLEXlm files as outlined in Unload FLEXlm Server and Utilities then run the following
ltinstallation_dirgtlmutil hostid
49Ap D Product Licensing with FLEXlm on UNIXInstall MSC SimDesigner Licenses
Install MSC SimDesigner LicensesInstalling the MSC SimDesigner licenses is simply a case of adding them to a licensedat file and pointing to it in the MSC SimDesigner configuration file as described in Update the MSC SimDesigner
Configuration File
Edit the licensedat FileThe licensedat file may be on the FLEXlm server or located on your machine either way you must have a FLEXlm server installed (see Install a FLEXlm Server)
Edit the licensedat file and add the MSC SimDesigner licenses You can use LMTOOLS to find out the location of the licensedat file on a FLEXlm server (see Unload FLEXlm Server and Utilities
You may want to save a copy of the file before updating it
If this is a new licensedat file you will need to change the SERVER and DAEMON lines in the new license file otherwise use what is already in the file and just add the FEATURE lines For example
SERVER hostname hostid 1700DAEMON MSC your_pathmscFEATURE CA_Access MSC 20040531 29-apr-2004 etc
Replace License FileRename the existing licensedat file to license_olddat and rename the new file to the current license file name (ie licensedat)
mv licensedat license_olddatmv license_newdat licensedat
Force FLEXlm daemon to Read New License FileUse the lmreread command to cause the lmgrd daemon to reset using the new license file
ltinstall_dirgtlmutil lmreread -c ltpathgtlicensedat
You should now be able to run MSC SimDesigner products using the new licenses If for some reason this fails kill and restart the daemons as follows
ltinstall_dirgtlmgrd -x lmdown -c ltpathgtlicensedatltinstall_dirgtlmgrd -c ltpathgtlicensedat
Note Although MSC SimDesigner looks in the configuration file for the location of a FLEXlm license file if the MSC_LICENSE_FILE system environment variable is defined it will override the configuration file and possibly prevent the product starting up - if this is the case you will need to update the variable to point to the correct license
Installation GuideInstall MSC SimDesigner Licenses
50
Point MSC SimDesigner to the License FileUpdate the configuration file as described in Update the MSC SimDesigner Configuration File Note that although MSC SimDesigner looks in the configuration file for the location of a FLEXlm license file if the MSC_LICENSE_FILE system environment variable is defined it will override the configuration file and possibly prevent the product starting up - if this is the case you will need to update the variable to point to the correct license
51Ap D Product Licensing with FLEXlm on UNIXInstall a FLEXlm Server
Install a FLEXlm ServerFirst unload the FLEXlm files as outlined in Unload FLEXlm Server and Utilities then run the following to start the server
ltinstall_dirgtlmgrd -c ltpathgtlicensedat
Select the licensedat file supplied with MSC SimDesigner - see Install MSC SimDesigner Licenses
You may need to ensure that the FLEXlm server is started automatically
Installation GuideUnload FLEXlm Server and Utilities
52
Unload FLEXlm Server and UtilitiesIn the flexlm directory on the installation disk locate the file appropriate for your platform and unzip then untar it You should see the following files
bull LMGRD - the FLEXlm server
bull MSC - the FLEXlm vendor daemon
bull LMUTIL - the FLEXlm administration utility
53Ap D Product Licensing with FLEXlm on UNIXUpdate the MSC SimDesigner Configuration File
Update the MSC SimDesigner Configuration FileThe MSC SimDesigner configuration file contains amongst other things the location of the license file - if you did not enter the license information during the install or need to modify it later you can manually edit the file
ltinstall_dirgtv5ienvmscv5r19b19txt
Edit the line
MSC_LICENSE_FILE=porthostnamemscflexlmlicensedat
You may enter either one or more FLEXlm server hostnames separated by a semicolon (for example 1700hostname) or a license file location (such as cmscflexlmlicensedat) or both If you specify both specify the hostname(s) first
Important You must specify any server host names before the licensedat file(s)
Installation GuideFLEXlm Licensing Models and Examples
54
FLEXlm Licensing Models and ExamplesMSC SimDesigner uses one of the following FLEXlm licensing models
Named User LicensingThe license provided by MSC Software for SimDesigner 20102 authorizes a maximum number of users the ability to run SimDesigner Your SimDesigner administrator manages the list of users that can run the software Any Named user may log in and use SimDesigner on any machine on the network on which the license server is reachable Each named user is permitted to run multiple sessions of SimDesigner only on the same machine with each session using an additional license So if you have three sessions of SimDesigner running on your computer you will use three licenses from the Named User License pool When individual users consume multiple licenses it is possible for the available license pool to be depleted therefore denying access to other named users
OPTIONS File
The OPTIONS file contains the list of Named users of SimDesigner Your administrator maintains the OPTIONS file that lists the Named user login IDs This way you control who is a Named user and may change who is a Named user at any time You do this by editing the file and restarting the license server using the FlexLM lmtools utility No contact with MSC Software is needed to change the list of Named users To keep the maintenance of the Named user file to a minimum SimDesigner 20102 only adds Named user security to the primary CA_ACCESS feature
Named user licensing requires that the path to the OPTIONS file be given on the DAEMON line Refer to flexlm regarding various ways of creating an option file Some examples are listed below
------ Start of License File ------SERVER blade 80fb2476 1700DAEMON MSC your_pathmsc OPTIONS=your_named_user_options_fileFEATURE CA_Access MSC 20061205 05-dec-2006 1 7D9386A5EBECDAFE52B2 USER_BASED ISSUED=05-dec-2005 ck=63 SN=1235186-ca26a539e922fc6ca633
The CA_ACCESS feature provides access to the entire set of SimDesigner workbenches and all workbenches are included in the base package Some examples of an OPTIONS file for SimDesigner are shown below
Example 1Include CA_ACCESS USER user1Include CA_ACCESS USER user2
Example 2GROUP simdusers user1 user2 user3 hellipINCLUDE CA_ACCESS GROUP simdusers
55Ap D Product Licensing with FLEXlm on UNIXFLEXlm Licensing Models and Examples
Concurrent Allows multiple uses of MSC SimDesigner according to the number of licenses purchased
This is an example of a concurrent license file
SERVER hostname hostid 1700DAEMON MSC your_pathmscFEATURE CA_Access MSC 20040531 29-apr-2004 16 CC3E474D769449F91144 asset_info=10081+10084 AP209 Gateway (GWS) ISSUED=29-apr-2003 ck=96 SN=1324476-57778154941b2cfc1719FEATURE CA_Gen_NASTRAN MSC 20040531 29-apr-2004 2 9C6EA7FD88D85842DEFB asset_info=10081+10054+1003 MSCNastran Generative (GPN) ISSUED=29-apr-2003 ck=167 SN=985526-5a231d9776d588d6df96
All licensing models require a FLEXlm server See Install a FLEXlm Server
Installation GuideFLEXlm Licensing Models and Examples
56
Ap E TCPIP SetupInstallation Guide
E TCPIP Setup
TCPIP Setup
Installation GuideTCPIP Setup
58
TCPIP SetupFor the MSC SimDesigner CATIA Edition installation to run properly you must have the Internet Protocol (TCPIP) installed To check that TCPIP has been installed please perform the following steps
1 Open the Control Panel
2 Select the Network and Dialup Connections
3 If a selection for Local Area Connection is shown right click on that selection and choose properties If a Local Area Connection has not been established skip to step number 5 to create this connection In the Local Area Connection Properties dialogue box that appears you should be able to determine if Internet Protocol (TCPIP) is installed
4 If TCPIP is not seen under ldquoComponents checked are used by this connectionrdquo click on Install choose Protocol and click on Add to choose TCPIP Click OK to install the protocol
5 To install Local Area Connection open Control Panel - Network - Dial-Up Connections then click on the Make New Connection and follow the instructions given by the Network Connection Wizard Remember to select a TCPIP connection type for this new connection
MSC SimDesigner CATIA Edition also requires an ethernet card even if the workstation is not connected to a network to create a hostID for licensing
Ap F MSC SimDesigner OptionsInstallation Guide
F MSC SimDesigner Options
SimDesigner Options from Tools Options
Installation GuideSimDesigner Options from Tools Options
60
SimDesigner Options from Tools Options1 Certain SimDesigner CATIA Edition options are available on selecting Tools Options
Analysis amp Simulation from the menu bar
SimDesigner Licensing Options
61Ap F MSC SimDesigner OptionsSimDesigner Options from Tools Options
SimDesigner Post Processing Options
The SimDesigner Advanced Image Types
Installation GuideSimDesigner Options from Tools Options
62
SimDesigner PreProcessing Options
Storage Options
Computation Directory
SimDesigner will automatically add ldquoMSCCompRsltsrdquo to the directory path even if it is already present in the path This is the location where all the MSC solver computation files will be stored
Note Please do not change anything in this directory from anywhere other than through the SimDesigner Storage Option
63Ap F MSC SimDesigner OptionsSimDesigner Options from Tools Options
Scratch Directory
This is where SimDesigner temporary files will be stored Please be sure that this location has adequate physical storage space for the types of analysis problems you are likely to run
Result File Caching
When this button is toggled ON SDE would cache any result files linked to SDE cases to the scratch directory This would take place only if the result files are located in a network location and the scratch directory is local This improves performance when viewing large results
Setting the units here ensures that consistent default units are used for both import and export operations
Analysis Assistant Options
Caution If defined the locations of the MSC computation directory and the scratch directory will be stored with the CATAnalysis file Therefore if you want to move or send the CATAnalysis document to someone else you should use the FileSend To or FileSave Management command to properly deliver all files linked to the CATAnalysis document
Installation GuideSimDesigner Options from Tools Options
64
Selecting the Enforce Parabolic Mesh check box here ensures that consistent default Parabolic Mesh type is used for all 2D 3D FEM models
Unit Options
Setting the units here ensures that consistent default units are used for both import and export operations
65Ap F MSC SimDesigner OptionsSimDesigner Options from Tools Options
SimDesigner Structures Options
These options are the default settings that will be used when creating any SimDesigner Static case (Static Nonlinear Modal Buckling and Dynamic) and when exporting from SimDesigner Gateway for MD Nastran
File Management Section
bull RECL It is used by the DBC module and has a default minimum of 1024 words The maximum allowed is 65536 words and is used to increase the database capacity
Note For more detail refer to the MD Nastran Reference Manual
Installation GuideSimDesigner Options from Tools Options
66
- Chapter 1 Installing MSC SimDesigner
-
- Supported Platforms
- Pre-Installation Requirements
- Installing on Windows
- Performing Maintenance on Windows
- Silent installation on Windows
-
- The Response File
- Recording a Response File for Silent Installations
- Installation using Installshield Silent
- Recording a Response File for Silent Uninstallations
- Uninstallation using Installshield Silent
- Simple Silent Uninstallation
-
- Installing on UNIX
- Running on UNIX
- Uninstalling on UNIX
- Steps for installing Solution Download Center files
-
- Windows Systems
- UNIX Systems
-
- Ap A Gateway Analysis Manager (GAM) on Windows
-
- Overview
- GAM Host Definitions
-
- Troubleshooting
-
- Using an Existing GAM Installation
- Installing a New GAM
- Configuring GAM
- Starting GAM
-
- Ap B Gateway Analysis Manager (GAM) on UNIX
-
- GAM
- GAM Host Definitions
- Using an Existing GAM Installation
- Installing GAM
- Configuring GAM
- Starting GAM
- The AdmMgr Tool
- To Use the Graphical Admin Tool
- To ConfigureStart the Services Manually
-
- Ap C Product Licensing with FLEXlm on Windows
-
- Product Licensing
- Obtain Licenses
- Display the MSClicensing hostID
- Install MSC SimDesigner Licenses
-
- Edit the licensedat File
- Re-read License File
- Point MSC SimDesigner to the License File
-
- Install a FLEXlm Server
- LMTOOLS Configuration Utility
- Update the MSC SimDesigner Configuration File
- Update the MSC_LICENSE_FILE System Variable
- FLEXlm Licensing Models and Examples
-
- Named User Licensing
- Concurrent
-
- Ap D Product Licensing with FLEXlm on UNIX
-
- Product Licensing
- Obtain Licenses
- Display the FLEXlm hostID
- Install MSC SimDesigner Licenses
-
- Edit the licensedat File
- Replace License File
- Force FLEXlm daemon to Read New License File
- Point MSC SimDesigner to the License File
-
- Install a FLEXlm Server
- Unload FLEXlm Server and Utilities
- Update the MSC SimDesigner Configuration File
- FLEXlm Licensing Models and Examples
-
- Named User Licensing
- Concurrent
-
- Ap E TCPIP Setup
-
- TCPIP Setup
-
- Ap F MSC SimDesigner Options
-
- SimDesigner Options from Tools Options
-
- SimDesigner Licensing Options
- SimDesigner Post Processing Options
- SimDesigner PreProcessing Options
- SimDesigner Structures Options
-

27Ap B Gateway Analysis Manager (GAM) on UNIXInstalling GAM
Installing GAMSelecting Analysis Manger from the initial installshield screen will copy the GAM files into the ltinstall_dirgtMSCAnalysis_Manager2005r30 directory
Decide which machine will be the master host and which machine(s) will be submit and analysis host(s) and copy the ltinstall_dirgtMSCAnalysis_Manager2005r30 directory to them
You will now need to edit the configuration files - see Configuring GAM
Note Although not all files in ltinstall_dirgtMSCAnalysis_Manager2005r30 will be needed it is easier just to copy them all
Installation GuideConfiguring GAM
28
Configuring GAM
Login to the Master host machine and edit these files
1 ltinstall_dirgtMSCAnalysis_Manager2005r30 orgcfg
In the orgcfg file you define two items
bull Org A default is provided - you may add others if you wish
bull Master Host The node name of the machine
bull Port Number Use 3800 as the default
2 ltinstall_dirgtMSCAnalysis_Manager2005r30 defaultconfhostcfg
In the hostcfg file you must define four items
bull Administrator This is the name of the user who will own the configuration files Do not specify root For example ADMIN gam_admin
bull Queue Type MSC is the default - others are NQS and LSF
bull Applications This will typically be MSC Nastran or Marc
bull Physical Hosts Names of the physical hosts these applications run on
bull AM Hosts Application paths on the physical hosts identified by a unique name
3 ltinstall_dirgtMSCAnalysis_Manager2005r30defaultconfdiskcfg
In the diskcfg file you define one item
bull Disk Space Each AM Host is associated to a scratch disk space location
When you have finished editing the files start the GAM services - see Starting GAM
Note Samples of these files exist in the ltinstall_dirgtMSCAnalysis_Manager2005r30 directory with explanations of the parameters
29Ap B Gateway Analysis Manager (GAM) on UNIXStarting GAM
Starting GAM1 On the master host start the Queue Manager daemon which schedules analysis jobs First make
sure that one is not already running (DO NOT use kill -9 to do this Simply issue a kill command with no -9)
To start the Queue Manager daemon type
ltinstall_dirgtMSCAnalysis_Manager2005r30binltplatgtQueMgrSD -path ltinstall_dirgtwhere ltinstall_dirgt is the installation location and ltplatgt is one of HP700 SGI5 RS6K LX86 or SUNS depending on the platform
2 For the analysis machines the Remote Manager daemon must be started for proper communication on each of these machines For the submit machines it is recommended though not necessary that you start the Remote Manager daemon (If some of these machines are Windows machines refer to Gateway Analysis Manager (GAM) on Windows)
To start the Remote Manager daemon type
ltinstall_dirgtMSCAnalysis_Manager2005r30binltplatgtRmtMgrSD -path ltinstall_dirgtThe Analysis nodes must be able to see the ltinstall_dirgtMSCAnalysis_Manager2005r30 directory
You should now be able to submit analysis jobs directly from MSC SimDesigner CATIA Edition by using the Setup Batch icon on the SimDesigner Gateway toolbar
You may want to automatically start the daemons at boot-up in order to ensure that GAM is always available
Note Any time you make a change to hostcfg or diskcfg you must stop and restart the Queue Manager service as shown in the first step
Installation GuideThe AdmMgr Tool
30
The AdmMgr ToolAn administration tool is available that provides an interactive method of maintaining the GAM configuration files
The AdmMgr tool can be found in
ltinstall_dirgtMSCAnalysis_Manager2005r30binltplatgtAdmMgr
where ltplatgt is RS6K for AIX and SGI5 for SGI
Please contact support for more information
31Ap B Gateway Analysis Manager (GAM) on UNIXTo Use the Graphical Admin Tool
To Use the Graphical Admin Tool1 Set the environment variable AM_HOME to the location of
ltinstall_dirgtMSCAnalysis_Manager2005r30
Ex setenv AM_HOME tmpMSCSoftwareSimDesigner20102MSCAnalysis_Manager2005r30
2 Bring up the Admin tool
Ex tmpMSCSoftwareSimDesigner20102MSCAnalysis_Manager2005r30binltMACHINEgtAdmMgr
where MACHINE is the architecture of the machine that this is running on
HP700 - Hewlet Packard HP-UX
HPIPF - Hewlet Packart HP-UX for Itanium
LX86 - Linux
LXIPF - Linux native IA64
RS6K - IBM AIX
SGI5 - Silicon Graphics IRIX
SUNS - Sun Solaris
3 Select Modify Config Files for Action and go through each Object Applications Physical Hosts AM Hosts Filesystems and fill them in When finished click Apply Then Quit ie the Config Location data box can be left blank thus the licensing for that application will be picked up from the environment
4 The services can be started by bringing up AdmMgr logged in as local root and then selecting Action Queue Manager in the menu then hit Apply to start it
Installation GuideTo ConfigureStart the Services Manually
32
To ConfigureStart the Services Manually1 Set AM_HOME just like in A1
2 Create an orgcfg file in tmpMSCSoftwareSimDesigner20102MSCAnalysis_Manager2005r30
- it should contain one line default lthostnamegt 2900
lthostnamegt is the name of the computer
3 Create three files in tmpMSCSoftwareSimDesigner20102MSCAnalysis_Manager2005r30defaultconf
- hostcfg
There are two ways to define the license to be used for a given solver -
bull The RCpath for an AM Host can contain just the word NONE and the MSC_LICENSE_FILE environment variable must be set to a proper solver license
bull The other way is to enter the full path to the license configuration file for the given solver
For nastran it would be tmpMSCSoftwareNastranconfnast2005rc
- diskcfg
- msccfg (optional)
4 Use the sample files (hostcfgsample diskcfgsample) as a guideline for creating these files
5 Start the RmtMgr preferably logged in as root tmpMSCSoftwareSimDesigner20102MSCAnalysis_Manager2005r30binltMACHINEgtRmtMgr
6 Start the QueMgr logged in as a normal user preferably not root tmpMSCSoftwareSimDesigner20102MSCAnalysis_Manager2005r30binltMACHINEgtQueMgr If the QueMgr does not start correctly or to view any problems reported read the QueMgr log file
tmpMSCSoftwareSimDesigner20102MSCAnalysis_Manager2005r30defaultlogQueMgrlog
Ap C Product Licensing with FLEXlm on WindowsInstallation Guide
C Product Licensing with FLEXlm on Windows
Product Licensing
Obtain Licenses
Display the MSClicensing hostID
Install MSC SimDesigner Licenses
Install a FLEXlm Server
LMTOOLS Configuration Utility
Update the MSC SimDesigner Configuration File
Update the MSC_LICENSE_FILE System Variable
FLEXlm Licensing Models and Examples
Installation GuideProduct Licensing
34
Product LicensingMSC SimDesigner uses MSClicensing (FLEXlm) to validate usage of its various component features - this section outlines FLEXlm licensing-related procedures that may be necessary to complete the installation of MSC SimDesigner
As part of the installation the product licenses that you obtain from MSCSoftware Corporation are placed in a file called the License File This file is located either on a FLEXlm License Server or locally
When MSC SimDesigner starts up it looks in a configuration file to find out where to obtain its licensing information - the configuration file will point to one or more FLEXlm Server addresses andor a physical license file location
MSC SimDesigner will then make a request to FLEXlm to validate usage for the particular machine it is running on
Note bull A FLEXlm Server is required in all cases
bull FLEXlm version 116 or later is required
35Ap C Product Licensing with FLEXlm on WindowsObtain Licenses
Obtain LicensesContact your MSCSoftware representative to obtain MSC SimDesigner licenses The license will be provided in the form of a licensedat file The MSClicensing license file contains information used to validate usage of the software and may vary according to the licensing model used (see FLEXlm Licensing Models and Examples
Installation GuideDisplay the MSClicensing hostID
36
Display the MSClicensing hostIDYou may need to supply an MSClicensing hostID in order to obtain a license from MSCSoftware (the hostID is included as part of certain license types)
To display the MSClicensing hostID
1 Choose Install Software from the main MSC SimDesigner installation menu
2 Choose MSCLicensing 116
3 Select Get HostID and note the HostID then click any button to exit
37Ap C Product Licensing with FLEXlm on WindowsInstall MSC SimDesigner Licenses
Install MSC SimDesigner LicensesInstalling the MSC SimDesigner licenses is simply a case of adding them to a licensedat file and pointing to it in the MSC SimDesigner configuration file as described in Update the MSC SimDesigner
Configuration File
Edit the licensedat FileThe licensedat file may be on the FLEXlm server or located on your machine either way you must have a FLEXlm server installed (see Install a FLEXlm Server)
Edit the licensedat file and add the MSC SimDesigner licenses You can use LMTOOLS to find out the location of the licensedat file on a FLEXlm server (see LMTOOLS Configuration Utility
You may want to save a copy of the file before updating it
If this is a new licensedat file you will need to change the SERVER and DAEMON lines in the new license file otherwise use what is already in the file and just add the FEATURE lines For example
SERVER hostname hostid 1700DAEMON MSC your_pathmscFEATURE V5i_Access MSC 20040531 29-apr-2004 etc
Note Although MSC SimDesigner looks in the configuration file for the location of a FLEXlm license file if the MSC_LICENSE_FILE system environment variable is defined it will override the configuration file and possibly prevent the product starting up - if this is the case you will need to update the variable to point to the correct license (see Update the MSC_LICENSE_FILE System Variable)
Installation GuideInstall MSC SimDesigner Licenses
38
Re-read License FileIf you are updating a licensedat file on a FLEXlm server you need to refresh the file by using LMTOOLS to re-read the licensedat file and enable the new licenses
If there is a problem with this or if the licenses still do not appear to be available restart the system
Point MSC SimDesigner to the License FileUpdate the configuration file as described in Update the MSC SimDesigner Configuration File Note that although MSC SimDesigner looks in the configuration file for the location of a FLEXlm license file if the MSC_LICENSE_FILE system environment variable is defined it will override the configuration file and possibly prevent the product starting up - if this is the case you will need to update the variable to point to the correct license (see Update the MSC_LICENSE_FILE System Variable)
39Ap C Product Licensing with FLEXlm on WindowsInstall a FLEXlm Server
Install a FLEXlm Server1 Select Install Software from the main MSC SimDesigner installation menu
2 Choose MSCLicensing 116
3 Select Server Installation 116 to start the licensing server installation
4 Click OK when your systemrsquos hostID appears
5 Follow the installation dialogs
Note When asked to select a license file use the licensedat file supplied with MSC SimDesigner - if you do not have it you can add it later (see Install MSC SimDesigner Licenses
Installation GuideLMTOOLS Configuration Utility
40
LMTOOLS Configuration UtilityLMTOOLS is a FLEXlm utility that allows you to configure various FLEXlm server settings To start LMTOOLS execute ltinstall_dirgtlmtoolsexe
41Ap C Product Licensing with FLEXlm on WindowsUpdate the MSC SimDesigner Configuration File
Update the MSC SimDesigner Configuration FileThe MSC SimDesigner configuration file contains amongst other things the location of the license file - if you did not enter the license information during the install or need to modify it later you can manually edit the file
ltinstall_dirgtv5ienvmscv5r19b19txt
Edit the line
MSC_LICENSE_FILE=porthostnamecmscflexlmlicensedat
You may enter either one or more FLEXlm server hostnames separated by a semicolon (for example 1700hostname) or a license file location (such as cmscflexlmlicensedat) or both If you specify both specify the hostname(s) first
Important You must specify any server hostnames before the licensedat file(s)
Installation GuideUpdate the MSC_LICENSE_FILE System Variable
42
Update the MSC_LICENSE_FILE System VariableAlthough MSC SimDesigner looks in the configuration file for the location of a FLEXlm license file if the MSC_LICENSE_FILE system environment variable is defined it will override the configuration file and possibly prevent the product starting up
If this is the case go to the Windows Control Panel select
SystemAdvancedEnvironment Variables
and look for
MSC_LICENSE_FILE
The variable may contain other MSCSoftware licensing information - edit it and add the location of the MSC SimDesigner license (either a server such as 1700bari or a location such as cmscflexlmlicensedat)
Remember to separate entries with a semi-colon and to specify hostname locations first
43Ap C Product Licensing with FLEXlm on WindowsFLEXlm Licensing Models and Examples
FLEXlm Licensing Models and ExamplesMSC SimDesigner uses one of the following FLEXlm licensing models
Named User LicensingThe license provided by MSC Software for SimDesigner 20102 authorizes a maximum number of users the ability to run SimDesigner Your SimDesigner administrator manages the list of users that can run the software Any Named user may log in and use SimDesigner on any machine on the network on which the license server is reachable Each named user is permitted to run multiple sessions of SimDesigner only on the same machine with each session using an additional license So if you have three sessions of SimDesigner running on your computer you will consume three licenses from the Named User License pool When individual users consume multiple licenses it is possible for the available license pool to be depleted therefore denying access to other named users
OPTIONS File
The OPTIONS file contains the list of Named users of SimDesigner Your administrator maintains the OPTIONS file that lists the Named user login IDs This way you control who is a Named user and may change who is a Named user at any time You do this by editing the file and restarting the license server using the FlexLM lmtools utility No contact with MSC Software is needed to change the list of Named users To keep the maintenance of the Named user file to a minimum SimDesigner 20102 only adds Named user security to the primary CA_ACCESS feature
Named user licensing requires that the path to the OPTIONS file be given on the DAEMON line Please refer to FlexLM regarding various ways of creating an option file Some examples are listed below
------ Start of License File ------SERVER blade 80fb2476 1700DAEMON MSC your_pathmsc OPTIONS=your_named_user_options fileFEATURE CA_Access MSC 20061205 05-dec-2006 1 7D9386A5EBECDAFE52B2 USER_BASED ISSUED=05-dec-2005 ck=63 SN=1235186-ca26a539e922fc6ca633
The CA_ACCESS feature provides access to the entire set of SimDesigner workbenches and all workbenches are included in the base package Some examples of an OPTIONS file for SimDesigner are shown below
Example 1Include CA_ACCESS USER user1Include CA_ACCESS USER user2
Example 2GROUP simdusers user1 user2 user3 hellipINCLUDE CA_ACCESS GROUP simdusers
Installation GuideFLEXlm Licensing Models and Examples
44
Concurrent Allows multiple uses of MSC SimDesigner according to the number of licenses purchased
This is an example of a concurrent license file
SERVER hostname hostid 1700DAEMON MSC your_pathmscFEATURE CA_Access MSC 20040531 29-apr-2004 16 CC3E474D769449F91144 asset_info=10081+10084 AP209 Gateway (GWS) ISSUED=29-apr-2003 ck=96 SN=1324476-57778154941b2cfc1719FEATURE CA_Gen_NASTRAN MSC 20040531 29-apr-2004 2 9C6EA7FD88D85842DEFB asset_info=10081+10054+1003 MSCNastran Generative (GPN) ISSUED=29-apr-2003 ck=167 SN=985526-5a231d9776d588d6df96All licensing models require a FLEXlm server See Install a FLEXlm Server
Ap D Product Licensing with FLEXlm on UNIXInstallation Guide
D Product Licensing with FLEXlm on UNIX
Product Licensing
Obtain Licenses
Display the FLEXlm hostID
Install MSC SimDesigner Licenses
Install a FLEXlm Server
Unload FLEXlm Server and Utilities
Update the MSC SimDesigner Configuration File
FLEXlm Licensing Models and Examples
Installation GuideProduct Licensing
46
Product LicensingMSC SimDesigner uses FLEXlm to validate usage of its various component features - this section outlines FLEXlm licensing-related procedures that may be necessary to complete the installation of MSC SimDesigner
As part of the installation the product licenses that you obtain from MSCSoftware Corporation are placed in a file called the License File This file is located either on a FLEXlm License Server or locally
When MSC SimDesigner starts up it looks in a configuration file to find out where to obtain its licensing information - the configuration file will point to one or more FLEXlm Server addresses andor a physical license file location
MSC SimDesigner will then make a request to FLEXlm to validate usage for the particular machine it is running on
Note bull A FLEXlm Server is required in all cases
bull FLEXlm version 116 or later is required
47Ap D Product Licensing with FLEXlm on UNIXObtain Licenses
Obtain LicensesContact your MSCSoftware representative to obtain MSC SimDesigner licenses The license will be provided in the form of a licensedat file The FLEXlm license file contains information used to validate usage of the software and may vary according to the licensing model used (see FLEXlm Licensing Models and Examples
Installation GuideDisplay the FLEXlm hostID
48
Display the FLEXlm hostIDFirst unload the FLEXlm files as outlined in Unload FLEXlm Server and Utilities then run the following
ltinstallation_dirgtlmutil hostid
49Ap D Product Licensing with FLEXlm on UNIXInstall MSC SimDesigner Licenses
Install MSC SimDesigner LicensesInstalling the MSC SimDesigner licenses is simply a case of adding them to a licensedat file and pointing to it in the MSC SimDesigner configuration file as described in Update the MSC SimDesigner
Configuration File
Edit the licensedat FileThe licensedat file may be on the FLEXlm server or located on your machine either way you must have a FLEXlm server installed (see Install a FLEXlm Server)
Edit the licensedat file and add the MSC SimDesigner licenses You can use LMTOOLS to find out the location of the licensedat file on a FLEXlm server (see Unload FLEXlm Server and Utilities
You may want to save a copy of the file before updating it
If this is a new licensedat file you will need to change the SERVER and DAEMON lines in the new license file otherwise use what is already in the file and just add the FEATURE lines For example
SERVER hostname hostid 1700DAEMON MSC your_pathmscFEATURE CA_Access MSC 20040531 29-apr-2004 etc
Replace License FileRename the existing licensedat file to license_olddat and rename the new file to the current license file name (ie licensedat)
mv licensedat license_olddatmv license_newdat licensedat
Force FLEXlm daemon to Read New License FileUse the lmreread command to cause the lmgrd daemon to reset using the new license file
ltinstall_dirgtlmutil lmreread -c ltpathgtlicensedat
You should now be able to run MSC SimDesigner products using the new licenses If for some reason this fails kill and restart the daemons as follows
ltinstall_dirgtlmgrd -x lmdown -c ltpathgtlicensedatltinstall_dirgtlmgrd -c ltpathgtlicensedat
Note Although MSC SimDesigner looks in the configuration file for the location of a FLEXlm license file if the MSC_LICENSE_FILE system environment variable is defined it will override the configuration file and possibly prevent the product starting up - if this is the case you will need to update the variable to point to the correct license
Installation GuideInstall MSC SimDesigner Licenses
50
Point MSC SimDesigner to the License FileUpdate the configuration file as described in Update the MSC SimDesigner Configuration File Note that although MSC SimDesigner looks in the configuration file for the location of a FLEXlm license file if the MSC_LICENSE_FILE system environment variable is defined it will override the configuration file and possibly prevent the product starting up - if this is the case you will need to update the variable to point to the correct license
51Ap D Product Licensing with FLEXlm on UNIXInstall a FLEXlm Server
Install a FLEXlm ServerFirst unload the FLEXlm files as outlined in Unload FLEXlm Server and Utilities then run the following to start the server
ltinstall_dirgtlmgrd -c ltpathgtlicensedat
Select the licensedat file supplied with MSC SimDesigner - see Install MSC SimDesigner Licenses
You may need to ensure that the FLEXlm server is started automatically
Installation GuideUnload FLEXlm Server and Utilities
52
Unload FLEXlm Server and UtilitiesIn the flexlm directory on the installation disk locate the file appropriate for your platform and unzip then untar it You should see the following files
bull LMGRD - the FLEXlm server
bull MSC - the FLEXlm vendor daemon
bull LMUTIL - the FLEXlm administration utility
53Ap D Product Licensing with FLEXlm on UNIXUpdate the MSC SimDesigner Configuration File
Update the MSC SimDesigner Configuration FileThe MSC SimDesigner configuration file contains amongst other things the location of the license file - if you did not enter the license information during the install or need to modify it later you can manually edit the file
ltinstall_dirgtv5ienvmscv5r19b19txt
Edit the line
MSC_LICENSE_FILE=porthostnamemscflexlmlicensedat
You may enter either one or more FLEXlm server hostnames separated by a semicolon (for example 1700hostname) or a license file location (such as cmscflexlmlicensedat) or both If you specify both specify the hostname(s) first
Important You must specify any server host names before the licensedat file(s)
Installation GuideFLEXlm Licensing Models and Examples
54
FLEXlm Licensing Models and ExamplesMSC SimDesigner uses one of the following FLEXlm licensing models
Named User LicensingThe license provided by MSC Software for SimDesigner 20102 authorizes a maximum number of users the ability to run SimDesigner Your SimDesigner administrator manages the list of users that can run the software Any Named user may log in and use SimDesigner on any machine on the network on which the license server is reachable Each named user is permitted to run multiple sessions of SimDesigner only on the same machine with each session using an additional license So if you have three sessions of SimDesigner running on your computer you will use three licenses from the Named User License pool When individual users consume multiple licenses it is possible for the available license pool to be depleted therefore denying access to other named users
OPTIONS File
The OPTIONS file contains the list of Named users of SimDesigner Your administrator maintains the OPTIONS file that lists the Named user login IDs This way you control who is a Named user and may change who is a Named user at any time You do this by editing the file and restarting the license server using the FlexLM lmtools utility No contact with MSC Software is needed to change the list of Named users To keep the maintenance of the Named user file to a minimum SimDesigner 20102 only adds Named user security to the primary CA_ACCESS feature
Named user licensing requires that the path to the OPTIONS file be given on the DAEMON line Refer to flexlm regarding various ways of creating an option file Some examples are listed below
------ Start of License File ------SERVER blade 80fb2476 1700DAEMON MSC your_pathmsc OPTIONS=your_named_user_options_fileFEATURE CA_Access MSC 20061205 05-dec-2006 1 7D9386A5EBECDAFE52B2 USER_BASED ISSUED=05-dec-2005 ck=63 SN=1235186-ca26a539e922fc6ca633
The CA_ACCESS feature provides access to the entire set of SimDesigner workbenches and all workbenches are included in the base package Some examples of an OPTIONS file for SimDesigner are shown below
Example 1Include CA_ACCESS USER user1Include CA_ACCESS USER user2
Example 2GROUP simdusers user1 user2 user3 hellipINCLUDE CA_ACCESS GROUP simdusers
55Ap D Product Licensing with FLEXlm on UNIXFLEXlm Licensing Models and Examples
Concurrent Allows multiple uses of MSC SimDesigner according to the number of licenses purchased
This is an example of a concurrent license file
SERVER hostname hostid 1700DAEMON MSC your_pathmscFEATURE CA_Access MSC 20040531 29-apr-2004 16 CC3E474D769449F91144 asset_info=10081+10084 AP209 Gateway (GWS) ISSUED=29-apr-2003 ck=96 SN=1324476-57778154941b2cfc1719FEATURE CA_Gen_NASTRAN MSC 20040531 29-apr-2004 2 9C6EA7FD88D85842DEFB asset_info=10081+10054+1003 MSCNastran Generative (GPN) ISSUED=29-apr-2003 ck=167 SN=985526-5a231d9776d588d6df96
All licensing models require a FLEXlm server See Install a FLEXlm Server
Installation GuideFLEXlm Licensing Models and Examples
56
Ap E TCPIP SetupInstallation Guide
E TCPIP Setup
TCPIP Setup
Installation GuideTCPIP Setup
58
TCPIP SetupFor the MSC SimDesigner CATIA Edition installation to run properly you must have the Internet Protocol (TCPIP) installed To check that TCPIP has been installed please perform the following steps
1 Open the Control Panel
2 Select the Network and Dialup Connections
3 If a selection for Local Area Connection is shown right click on that selection and choose properties If a Local Area Connection has not been established skip to step number 5 to create this connection In the Local Area Connection Properties dialogue box that appears you should be able to determine if Internet Protocol (TCPIP) is installed
4 If TCPIP is not seen under ldquoComponents checked are used by this connectionrdquo click on Install choose Protocol and click on Add to choose TCPIP Click OK to install the protocol
5 To install Local Area Connection open Control Panel - Network - Dial-Up Connections then click on the Make New Connection and follow the instructions given by the Network Connection Wizard Remember to select a TCPIP connection type for this new connection
MSC SimDesigner CATIA Edition also requires an ethernet card even if the workstation is not connected to a network to create a hostID for licensing
Ap F MSC SimDesigner OptionsInstallation Guide
F MSC SimDesigner Options
SimDesigner Options from Tools Options
Installation GuideSimDesigner Options from Tools Options
60
SimDesigner Options from Tools Options1 Certain SimDesigner CATIA Edition options are available on selecting Tools Options
Analysis amp Simulation from the menu bar
SimDesigner Licensing Options
61Ap F MSC SimDesigner OptionsSimDesigner Options from Tools Options
SimDesigner Post Processing Options
The SimDesigner Advanced Image Types
Installation GuideSimDesigner Options from Tools Options
62
SimDesigner PreProcessing Options
Storage Options
Computation Directory
SimDesigner will automatically add ldquoMSCCompRsltsrdquo to the directory path even if it is already present in the path This is the location where all the MSC solver computation files will be stored
Note Please do not change anything in this directory from anywhere other than through the SimDesigner Storage Option
63Ap F MSC SimDesigner OptionsSimDesigner Options from Tools Options
Scratch Directory
This is where SimDesigner temporary files will be stored Please be sure that this location has adequate physical storage space for the types of analysis problems you are likely to run
Result File Caching
When this button is toggled ON SDE would cache any result files linked to SDE cases to the scratch directory This would take place only if the result files are located in a network location and the scratch directory is local This improves performance when viewing large results
Setting the units here ensures that consistent default units are used for both import and export operations
Analysis Assistant Options
Caution If defined the locations of the MSC computation directory and the scratch directory will be stored with the CATAnalysis file Therefore if you want to move or send the CATAnalysis document to someone else you should use the FileSend To or FileSave Management command to properly deliver all files linked to the CATAnalysis document
Installation GuideSimDesigner Options from Tools Options
64
Selecting the Enforce Parabolic Mesh check box here ensures that consistent default Parabolic Mesh type is used for all 2D 3D FEM models
Unit Options
Setting the units here ensures that consistent default units are used for both import and export operations
65Ap F MSC SimDesigner OptionsSimDesigner Options from Tools Options
SimDesigner Structures Options
These options are the default settings that will be used when creating any SimDesigner Static case (Static Nonlinear Modal Buckling and Dynamic) and when exporting from SimDesigner Gateway for MD Nastran
File Management Section
bull RECL It is used by the DBC module and has a default minimum of 1024 words The maximum allowed is 65536 words and is used to increase the database capacity
Note For more detail refer to the MD Nastran Reference Manual
Installation GuideSimDesigner Options from Tools Options
66
- Chapter 1 Installing MSC SimDesigner
-
- Supported Platforms
- Pre-Installation Requirements
- Installing on Windows
- Performing Maintenance on Windows
- Silent installation on Windows
-
- The Response File
- Recording a Response File for Silent Installations
- Installation using Installshield Silent
- Recording a Response File for Silent Uninstallations
- Uninstallation using Installshield Silent
- Simple Silent Uninstallation
-
- Installing on UNIX
- Running on UNIX
- Uninstalling on UNIX
- Steps for installing Solution Download Center files
-
- Windows Systems
- UNIX Systems
-
- Ap A Gateway Analysis Manager (GAM) on Windows
-
- Overview
- GAM Host Definitions
-
- Troubleshooting
-
- Using an Existing GAM Installation
- Installing a New GAM
- Configuring GAM
- Starting GAM
-
- Ap B Gateway Analysis Manager (GAM) on UNIX
-
- GAM
- GAM Host Definitions
- Using an Existing GAM Installation
- Installing GAM
- Configuring GAM
- Starting GAM
- The AdmMgr Tool
- To Use the Graphical Admin Tool
- To ConfigureStart the Services Manually
-
- Ap C Product Licensing with FLEXlm on Windows
-
- Product Licensing
- Obtain Licenses
- Display the MSClicensing hostID
- Install MSC SimDesigner Licenses
-
- Edit the licensedat File
- Re-read License File
- Point MSC SimDesigner to the License File
-
- Install a FLEXlm Server
- LMTOOLS Configuration Utility
- Update the MSC SimDesigner Configuration File
- Update the MSC_LICENSE_FILE System Variable
- FLEXlm Licensing Models and Examples
-
- Named User Licensing
- Concurrent
-
- Ap D Product Licensing with FLEXlm on UNIX
-
- Product Licensing
- Obtain Licenses
- Display the FLEXlm hostID
- Install MSC SimDesigner Licenses
-
- Edit the licensedat File
- Replace License File
- Force FLEXlm daemon to Read New License File
- Point MSC SimDesigner to the License File
-
- Install a FLEXlm Server
- Unload FLEXlm Server and Utilities
- Update the MSC SimDesigner Configuration File
- FLEXlm Licensing Models and Examples
-
- Named User Licensing
- Concurrent
-
- Ap E TCPIP Setup
-
- TCPIP Setup
-
- Ap F MSC SimDesigner Options
-
- SimDesigner Options from Tools Options
-
- SimDesigner Licensing Options
- SimDesigner Post Processing Options
- SimDesigner PreProcessing Options
- SimDesigner Structures Options
-

Installation GuideConfiguring GAM
28
Configuring GAM
Login to the Master host machine and edit these files
1 ltinstall_dirgtMSCAnalysis_Manager2005r30 orgcfg
In the orgcfg file you define two items
bull Org A default is provided - you may add others if you wish
bull Master Host The node name of the machine
bull Port Number Use 3800 as the default
2 ltinstall_dirgtMSCAnalysis_Manager2005r30 defaultconfhostcfg
In the hostcfg file you must define four items
bull Administrator This is the name of the user who will own the configuration files Do not specify root For example ADMIN gam_admin
bull Queue Type MSC is the default - others are NQS and LSF
bull Applications This will typically be MSC Nastran or Marc
bull Physical Hosts Names of the physical hosts these applications run on
bull AM Hosts Application paths on the physical hosts identified by a unique name
3 ltinstall_dirgtMSCAnalysis_Manager2005r30defaultconfdiskcfg
In the diskcfg file you define one item
bull Disk Space Each AM Host is associated to a scratch disk space location
When you have finished editing the files start the GAM services - see Starting GAM
Note Samples of these files exist in the ltinstall_dirgtMSCAnalysis_Manager2005r30 directory with explanations of the parameters
29Ap B Gateway Analysis Manager (GAM) on UNIXStarting GAM
Starting GAM1 On the master host start the Queue Manager daemon which schedules analysis jobs First make
sure that one is not already running (DO NOT use kill -9 to do this Simply issue a kill command with no -9)
To start the Queue Manager daemon type
ltinstall_dirgtMSCAnalysis_Manager2005r30binltplatgtQueMgrSD -path ltinstall_dirgtwhere ltinstall_dirgt is the installation location and ltplatgt is one of HP700 SGI5 RS6K LX86 or SUNS depending on the platform
2 For the analysis machines the Remote Manager daemon must be started for proper communication on each of these machines For the submit machines it is recommended though not necessary that you start the Remote Manager daemon (If some of these machines are Windows machines refer to Gateway Analysis Manager (GAM) on Windows)
To start the Remote Manager daemon type
ltinstall_dirgtMSCAnalysis_Manager2005r30binltplatgtRmtMgrSD -path ltinstall_dirgtThe Analysis nodes must be able to see the ltinstall_dirgtMSCAnalysis_Manager2005r30 directory
You should now be able to submit analysis jobs directly from MSC SimDesigner CATIA Edition by using the Setup Batch icon on the SimDesigner Gateway toolbar
You may want to automatically start the daemons at boot-up in order to ensure that GAM is always available
Note Any time you make a change to hostcfg or diskcfg you must stop and restart the Queue Manager service as shown in the first step
Installation GuideThe AdmMgr Tool
30
The AdmMgr ToolAn administration tool is available that provides an interactive method of maintaining the GAM configuration files
The AdmMgr tool can be found in
ltinstall_dirgtMSCAnalysis_Manager2005r30binltplatgtAdmMgr
where ltplatgt is RS6K for AIX and SGI5 for SGI
Please contact support for more information
31Ap B Gateway Analysis Manager (GAM) on UNIXTo Use the Graphical Admin Tool
To Use the Graphical Admin Tool1 Set the environment variable AM_HOME to the location of
ltinstall_dirgtMSCAnalysis_Manager2005r30
Ex setenv AM_HOME tmpMSCSoftwareSimDesigner20102MSCAnalysis_Manager2005r30
2 Bring up the Admin tool
Ex tmpMSCSoftwareSimDesigner20102MSCAnalysis_Manager2005r30binltMACHINEgtAdmMgr
where MACHINE is the architecture of the machine that this is running on
HP700 - Hewlet Packard HP-UX
HPIPF - Hewlet Packart HP-UX for Itanium
LX86 - Linux
LXIPF - Linux native IA64
RS6K - IBM AIX
SGI5 - Silicon Graphics IRIX
SUNS - Sun Solaris
3 Select Modify Config Files for Action and go through each Object Applications Physical Hosts AM Hosts Filesystems and fill them in When finished click Apply Then Quit ie the Config Location data box can be left blank thus the licensing for that application will be picked up from the environment
4 The services can be started by bringing up AdmMgr logged in as local root and then selecting Action Queue Manager in the menu then hit Apply to start it
Installation GuideTo ConfigureStart the Services Manually
32
To ConfigureStart the Services Manually1 Set AM_HOME just like in A1
2 Create an orgcfg file in tmpMSCSoftwareSimDesigner20102MSCAnalysis_Manager2005r30
- it should contain one line default lthostnamegt 2900
lthostnamegt is the name of the computer
3 Create three files in tmpMSCSoftwareSimDesigner20102MSCAnalysis_Manager2005r30defaultconf
- hostcfg
There are two ways to define the license to be used for a given solver -
bull The RCpath for an AM Host can contain just the word NONE and the MSC_LICENSE_FILE environment variable must be set to a proper solver license
bull The other way is to enter the full path to the license configuration file for the given solver
For nastran it would be tmpMSCSoftwareNastranconfnast2005rc
- diskcfg
- msccfg (optional)
4 Use the sample files (hostcfgsample diskcfgsample) as a guideline for creating these files
5 Start the RmtMgr preferably logged in as root tmpMSCSoftwareSimDesigner20102MSCAnalysis_Manager2005r30binltMACHINEgtRmtMgr
6 Start the QueMgr logged in as a normal user preferably not root tmpMSCSoftwareSimDesigner20102MSCAnalysis_Manager2005r30binltMACHINEgtQueMgr If the QueMgr does not start correctly or to view any problems reported read the QueMgr log file
tmpMSCSoftwareSimDesigner20102MSCAnalysis_Manager2005r30defaultlogQueMgrlog
Ap C Product Licensing with FLEXlm on WindowsInstallation Guide
C Product Licensing with FLEXlm on Windows
Product Licensing
Obtain Licenses
Display the MSClicensing hostID
Install MSC SimDesigner Licenses
Install a FLEXlm Server
LMTOOLS Configuration Utility
Update the MSC SimDesigner Configuration File
Update the MSC_LICENSE_FILE System Variable
FLEXlm Licensing Models and Examples
Installation GuideProduct Licensing
34
Product LicensingMSC SimDesigner uses MSClicensing (FLEXlm) to validate usage of its various component features - this section outlines FLEXlm licensing-related procedures that may be necessary to complete the installation of MSC SimDesigner
As part of the installation the product licenses that you obtain from MSCSoftware Corporation are placed in a file called the License File This file is located either on a FLEXlm License Server or locally
When MSC SimDesigner starts up it looks in a configuration file to find out where to obtain its licensing information - the configuration file will point to one or more FLEXlm Server addresses andor a physical license file location
MSC SimDesigner will then make a request to FLEXlm to validate usage for the particular machine it is running on
Note bull A FLEXlm Server is required in all cases
bull FLEXlm version 116 or later is required
35Ap C Product Licensing with FLEXlm on WindowsObtain Licenses
Obtain LicensesContact your MSCSoftware representative to obtain MSC SimDesigner licenses The license will be provided in the form of a licensedat file The MSClicensing license file contains information used to validate usage of the software and may vary according to the licensing model used (see FLEXlm Licensing Models and Examples
Installation GuideDisplay the MSClicensing hostID
36
Display the MSClicensing hostIDYou may need to supply an MSClicensing hostID in order to obtain a license from MSCSoftware (the hostID is included as part of certain license types)
To display the MSClicensing hostID
1 Choose Install Software from the main MSC SimDesigner installation menu
2 Choose MSCLicensing 116
3 Select Get HostID and note the HostID then click any button to exit
37Ap C Product Licensing with FLEXlm on WindowsInstall MSC SimDesigner Licenses
Install MSC SimDesigner LicensesInstalling the MSC SimDesigner licenses is simply a case of adding them to a licensedat file and pointing to it in the MSC SimDesigner configuration file as described in Update the MSC SimDesigner
Configuration File
Edit the licensedat FileThe licensedat file may be on the FLEXlm server or located on your machine either way you must have a FLEXlm server installed (see Install a FLEXlm Server)
Edit the licensedat file and add the MSC SimDesigner licenses You can use LMTOOLS to find out the location of the licensedat file on a FLEXlm server (see LMTOOLS Configuration Utility
You may want to save a copy of the file before updating it
If this is a new licensedat file you will need to change the SERVER and DAEMON lines in the new license file otherwise use what is already in the file and just add the FEATURE lines For example
SERVER hostname hostid 1700DAEMON MSC your_pathmscFEATURE V5i_Access MSC 20040531 29-apr-2004 etc
Note Although MSC SimDesigner looks in the configuration file for the location of a FLEXlm license file if the MSC_LICENSE_FILE system environment variable is defined it will override the configuration file and possibly prevent the product starting up - if this is the case you will need to update the variable to point to the correct license (see Update the MSC_LICENSE_FILE System Variable)
Installation GuideInstall MSC SimDesigner Licenses
38
Re-read License FileIf you are updating a licensedat file on a FLEXlm server you need to refresh the file by using LMTOOLS to re-read the licensedat file and enable the new licenses
If there is a problem with this or if the licenses still do not appear to be available restart the system
Point MSC SimDesigner to the License FileUpdate the configuration file as described in Update the MSC SimDesigner Configuration File Note that although MSC SimDesigner looks in the configuration file for the location of a FLEXlm license file if the MSC_LICENSE_FILE system environment variable is defined it will override the configuration file and possibly prevent the product starting up - if this is the case you will need to update the variable to point to the correct license (see Update the MSC_LICENSE_FILE System Variable)
39Ap C Product Licensing with FLEXlm on WindowsInstall a FLEXlm Server
Install a FLEXlm Server1 Select Install Software from the main MSC SimDesigner installation menu
2 Choose MSCLicensing 116
3 Select Server Installation 116 to start the licensing server installation
4 Click OK when your systemrsquos hostID appears
5 Follow the installation dialogs
Note When asked to select a license file use the licensedat file supplied with MSC SimDesigner - if you do not have it you can add it later (see Install MSC SimDesigner Licenses
Installation GuideLMTOOLS Configuration Utility
40
LMTOOLS Configuration UtilityLMTOOLS is a FLEXlm utility that allows you to configure various FLEXlm server settings To start LMTOOLS execute ltinstall_dirgtlmtoolsexe
41Ap C Product Licensing with FLEXlm on WindowsUpdate the MSC SimDesigner Configuration File
Update the MSC SimDesigner Configuration FileThe MSC SimDesigner configuration file contains amongst other things the location of the license file - if you did not enter the license information during the install or need to modify it later you can manually edit the file
ltinstall_dirgtv5ienvmscv5r19b19txt
Edit the line
MSC_LICENSE_FILE=porthostnamecmscflexlmlicensedat
You may enter either one or more FLEXlm server hostnames separated by a semicolon (for example 1700hostname) or a license file location (such as cmscflexlmlicensedat) or both If you specify both specify the hostname(s) first
Important You must specify any server hostnames before the licensedat file(s)
Installation GuideUpdate the MSC_LICENSE_FILE System Variable
42
Update the MSC_LICENSE_FILE System VariableAlthough MSC SimDesigner looks in the configuration file for the location of a FLEXlm license file if the MSC_LICENSE_FILE system environment variable is defined it will override the configuration file and possibly prevent the product starting up
If this is the case go to the Windows Control Panel select
SystemAdvancedEnvironment Variables
and look for
MSC_LICENSE_FILE
The variable may contain other MSCSoftware licensing information - edit it and add the location of the MSC SimDesigner license (either a server such as 1700bari or a location such as cmscflexlmlicensedat)
Remember to separate entries with a semi-colon and to specify hostname locations first
43Ap C Product Licensing with FLEXlm on WindowsFLEXlm Licensing Models and Examples
FLEXlm Licensing Models and ExamplesMSC SimDesigner uses one of the following FLEXlm licensing models
Named User LicensingThe license provided by MSC Software for SimDesigner 20102 authorizes a maximum number of users the ability to run SimDesigner Your SimDesigner administrator manages the list of users that can run the software Any Named user may log in and use SimDesigner on any machine on the network on which the license server is reachable Each named user is permitted to run multiple sessions of SimDesigner only on the same machine with each session using an additional license So if you have three sessions of SimDesigner running on your computer you will consume three licenses from the Named User License pool When individual users consume multiple licenses it is possible for the available license pool to be depleted therefore denying access to other named users
OPTIONS File
The OPTIONS file contains the list of Named users of SimDesigner Your administrator maintains the OPTIONS file that lists the Named user login IDs This way you control who is a Named user and may change who is a Named user at any time You do this by editing the file and restarting the license server using the FlexLM lmtools utility No contact with MSC Software is needed to change the list of Named users To keep the maintenance of the Named user file to a minimum SimDesigner 20102 only adds Named user security to the primary CA_ACCESS feature
Named user licensing requires that the path to the OPTIONS file be given on the DAEMON line Please refer to FlexLM regarding various ways of creating an option file Some examples are listed below
------ Start of License File ------SERVER blade 80fb2476 1700DAEMON MSC your_pathmsc OPTIONS=your_named_user_options fileFEATURE CA_Access MSC 20061205 05-dec-2006 1 7D9386A5EBECDAFE52B2 USER_BASED ISSUED=05-dec-2005 ck=63 SN=1235186-ca26a539e922fc6ca633
The CA_ACCESS feature provides access to the entire set of SimDesigner workbenches and all workbenches are included in the base package Some examples of an OPTIONS file for SimDesigner are shown below
Example 1Include CA_ACCESS USER user1Include CA_ACCESS USER user2
Example 2GROUP simdusers user1 user2 user3 hellipINCLUDE CA_ACCESS GROUP simdusers
Installation GuideFLEXlm Licensing Models and Examples
44
Concurrent Allows multiple uses of MSC SimDesigner according to the number of licenses purchased
This is an example of a concurrent license file
SERVER hostname hostid 1700DAEMON MSC your_pathmscFEATURE CA_Access MSC 20040531 29-apr-2004 16 CC3E474D769449F91144 asset_info=10081+10084 AP209 Gateway (GWS) ISSUED=29-apr-2003 ck=96 SN=1324476-57778154941b2cfc1719FEATURE CA_Gen_NASTRAN MSC 20040531 29-apr-2004 2 9C6EA7FD88D85842DEFB asset_info=10081+10054+1003 MSCNastran Generative (GPN) ISSUED=29-apr-2003 ck=167 SN=985526-5a231d9776d588d6df96All licensing models require a FLEXlm server See Install a FLEXlm Server
Ap D Product Licensing with FLEXlm on UNIXInstallation Guide
D Product Licensing with FLEXlm on UNIX
Product Licensing
Obtain Licenses
Display the FLEXlm hostID
Install MSC SimDesigner Licenses
Install a FLEXlm Server
Unload FLEXlm Server and Utilities
Update the MSC SimDesigner Configuration File
FLEXlm Licensing Models and Examples
Installation GuideProduct Licensing
46
Product LicensingMSC SimDesigner uses FLEXlm to validate usage of its various component features - this section outlines FLEXlm licensing-related procedures that may be necessary to complete the installation of MSC SimDesigner
As part of the installation the product licenses that you obtain from MSCSoftware Corporation are placed in a file called the License File This file is located either on a FLEXlm License Server or locally
When MSC SimDesigner starts up it looks in a configuration file to find out where to obtain its licensing information - the configuration file will point to one or more FLEXlm Server addresses andor a physical license file location
MSC SimDesigner will then make a request to FLEXlm to validate usage for the particular machine it is running on
Note bull A FLEXlm Server is required in all cases
bull FLEXlm version 116 or later is required
47Ap D Product Licensing with FLEXlm on UNIXObtain Licenses
Obtain LicensesContact your MSCSoftware representative to obtain MSC SimDesigner licenses The license will be provided in the form of a licensedat file The FLEXlm license file contains information used to validate usage of the software and may vary according to the licensing model used (see FLEXlm Licensing Models and Examples
Installation GuideDisplay the FLEXlm hostID
48
Display the FLEXlm hostIDFirst unload the FLEXlm files as outlined in Unload FLEXlm Server and Utilities then run the following
ltinstallation_dirgtlmutil hostid
49Ap D Product Licensing with FLEXlm on UNIXInstall MSC SimDesigner Licenses
Install MSC SimDesigner LicensesInstalling the MSC SimDesigner licenses is simply a case of adding them to a licensedat file and pointing to it in the MSC SimDesigner configuration file as described in Update the MSC SimDesigner
Configuration File
Edit the licensedat FileThe licensedat file may be on the FLEXlm server or located on your machine either way you must have a FLEXlm server installed (see Install a FLEXlm Server)
Edit the licensedat file and add the MSC SimDesigner licenses You can use LMTOOLS to find out the location of the licensedat file on a FLEXlm server (see Unload FLEXlm Server and Utilities
You may want to save a copy of the file before updating it
If this is a new licensedat file you will need to change the SERVER and DAEMON lines in the new license file otherwise use what is already in the file and just add the FEATURE lines For example
SERVER hostname hostid 1700DAEMON MSC your_pathmscFEATURE CA_Access MSC 20040531 29-apr-2004 etc
Replace License FileRename the existing licensedat file to license_olddat and rename the new file to the current license file name (ie licensedat)
mv licensedat license_olddatmv license_newdat licensedat
Force FLEXlm daemon to Read New License FileUse the lmreread command to cause the lmgrd daemon to reset using the new license file
ltinstall_dirgtlmutil lmreread -c ltpathgtlicensedat
You should now be able to run MSC SimDesigner products using the new licenses If for some reason this fails kill and restart the daemons as follows
ltinstall_dirgtlmgrd -x lmdown -c ltpathgtlicensedatltinstall_dirgtlmgrd -c ltpathgtlicensedat
Note Although MSC SimDesigner looks in the configuration file for the location of a FLEXlm license file if the MSC_LICENSE_FILE system environment variable is defined it will override the configuration file and possibly prevent the product starting up - if this is the case you will need to update the variable to point to the correct license
Installation GuideInstall MSC SimDesigner Licenses
50
Point MSC SimDesigner to the License FileUpdate the configuration file as described in Update the MSC SimDesigner Configuration File Note that although MSC SimDesigner looks in the configuration file for the location of a FLEXlm license file if the MSC_LICENSE_FILE system environment variable is defined it will override the configuration file and possibly prevent the product starting up - if this is the case you will need to update the variable to point to the correct license
51Ap D Product Licensing with FLEXlm on UNIXInstall a FLEXlm Server
Install a FLEXlm ServerFirst unload the FLEXlm files as outlined in Unload FLEXlm Server and Utilities then run the following to start the server
ltinstall_dirgtlmgrd -c ltpathgtlicensedat
Select the licensedat file supplied with MSC SimDesigner - see Install MSC SimDesigner Licenses
You may need to ensure that the FLEXlm server is started automatically
Installation GuideUnload FLEXlm Server and Utilities
52
Unload FLEXlm Server and UtilitiesIn the flexlm directory on the installation disk locate the file appropriate for your platform and unzip then untar it You should see the following files
bull LMGRD - the FLEXlm server
bull MSC - the FLEXlm vendor daemon
bull LMUTIL - the FLEXlm administration utility
53Ap D Product Licensing with FLEXlm on UNIXUpdate the MSC SimDesigner Configuration File
Update the MSC SimDesigner Configuration FileThe MSC SimDesigner configuration file contains amongst other things the location of the license file - if you did not enter the license information during the install or need to modify it later you can manually edit the file
ltinstall_dirgtv5ienvmscv5r19b19txt
Edit the line
MSC_LICENSE_FILE=porthostnamemscflexlmlicensedat
You may enter either one or more FLEXlm server hostnames separated by a semicolon (for example 1700hostname) or a license file location (such as cmscflexlmlicensedat) or both If you specify both specify the hostname(s) first
Important You must specify any server host names before the licensedat file(s)
Installation GuideFLEXlm Licensing Models and Examples
54
FLEXlm Licensing Models and ExamplesMSC SimDesigner uses one of the following FLEXlm licensing models
Named User LicensingThe license provided by MSC Software for SimDesigner 20102 authorizes a maximum number of users the ability to run SimDesigner Your SimDesigner administrator manages the list of users that can run the software Any Named user may log in and use SimDesigner on any machine on the network on which the license server is reachable Each named user is permitted to run multiple sessions of SimDesigner only on the same machine with each session using an additional license So if you have three sessions of SimDesigner running on your computer you will use three licenses from the Named User License pool When individual users consume multiple licenses it is possible for the available license pool to be depleted therefore denying access to other named users
OPTIONS File
The OPTIONS file contains the list of Named users of SimDesigner Your administrator maintains the OPTIONS file that lists the Named user login IDs This way you control who is a Named user and may change who is a Named user at any time You do this by editing the file and restarting the license server using the FlexLM lmtools utility No contact with MSC Software is needed to change the list of Named users To keep the maintenance of the Named user file to a minimum SimDesigner 20102 only adds Named user security to the primary CA_ACCESS feature
Named user licensing requires that the path to the OPTIONS file be given on the DAEMON line Refer to flexlm regarding various ways of creating an option file Some examples are listed below
------ Start of License File ------SERVER blade 80fb2476 1700DAEMON MSC your_pathmsc OPTIONS=your_named_user_options_fileFEATURE CA_Access MSC 20061205 05-dec-2006 1 7D9386A5EBECDAFE52B2 USER_BASED ISSUED=05-dec-2005 ck=63 SN=1235186-ca26a539e922fc6ca633
The CA_ACCESS feature provides access to the entire set of SimDesigner workbenches and all workbenches are included in the base package Some examples of an OPTIONS file for SimDesigner are shown below
Example 1Include CA_ACCESS USER user1Include CA_ACCESS USER user2
Example 2GROUP simdusers user1 user2 user3 hellipINCLUDE CA_ACCESS GROUP simdusers
55Ap D Product Licensing with FLEXlm on UNIXFLEXlm Licensing Models and Examples
Concurrent Allows multiple uses of MSC SimDesigner according to the number of licenses purchased
This is an example of a concurrent license file
SERVER hostname hostid 1700DAEMON MSC your_pathmscFEATURE CA_Access MSC 20040531 29-apr-2004 16 CC3E474D769449F91144 asset_info=10081+10084 AP209 Gateway (GWS) ISSUED=29-apr-2003 ck=96 SN=1324476-57778154941b2cfc1719FEATURE CA_Gen_NASTRAN MSC 20040531 29-apr-2004 2 9C6EA7FD88D85842DEFB asset_info=10081+10054+1003 MSCNastran Generative (GPN) ISSUED=29-apr-2003 ck=167 SN=985526-5a231d9776d588d6df96
All licensing models require a FLEXlm server See Install a FLEXlm Server
Installation GuideFLEXlm Licensing Models and Examples
56
Ap E TCPIP SetupInstallation Guide
E TCPIP Setup
TCPIP Setup
Installation GuideTCPIP Setup
58
TCPIP SetupFor the MSC SimDesigner CATIA Edition installation to run properly you must have the Internet Protocol (TCPIP) installed To check that TCPIP has been installed please perform the following steps
1 Open the Control Panel
2 Select the Network and Dialup Connections
3 If a selection for Local Area Connection is shown right click on that selection and choose properties If a Local Area Connection has not been established skip to step number 5 to create this connection In the Local Area Connection Properties dialogue box that appears you should be able to determine if Internet Protocol (TCPIP) is installed
4 If TCPIP is not seen under ldquoComponents checked are used by this connectionrdquo click on Install choose Protocol and click on Add to choose TCPIP Click OK to install the protocol
5 To install Local Area Connection open Control Panel - Network - Dial-Up Connections then click on the Make New Connection and follow the instructions given by the Network Connection Wizard Remember to select a TCPIP connection type for this new connection
MSC SimDesigner CATIA Edition also requires an ethernet card even if the workstation is not connected to a network to create a hostID for licensing
Ap F MSC SimDesigner OptionsInstallation Guide
F MSC SimDesigner Options
SimDesigner Options from Tools Options
Installation GuideSimDesigner Options from Tools Options
60
SimDesigner Options from Tools Options1 Certain SimDesigner CATIA Edition options are available on selecting Tools Options
Analysis amp Simulation from the menu bar
SimDesigner Licensing Options
61Ap F MSC SimDesigner OptionsSimDesigner Options from Tools Options
SimDesigner Post Processing Options
The SimDesigner Advanced Image Types
Installation GuideSimDesigner Options from Tools Options
62
SimDesigner PreProcessing Options
Storage Options
Computation Directory
SimDesigner will automatically add ldquoMSCCompRsltsrdquo to the directory path even if it is already present in the path This is the location where all the MSC solver computation files will be stored
Note Please do not change anything in this directory from anywhere other than through the SimDesigner Storage Option
63Ap F MSC SimDesigner OptionsSimDesigner Options from Tools Options
Scratch Directory
This is where SimDesigner temporary files will be stored Please be sure that this location has adequate physical storage space for the types of analysis problems you are likely to run
Result File Caching
When this button is toggled ON SDE would cache any result files linked to SDE cases to the scratch directory This would take place only if the result files are located in a network location and the scratch directory is local This improves performance when viewing large results
Setting the units here ensures that consistent default units are used for both import and export operations
Analysis Assistant Options
Caution If defined the locations of the MSC computation directory and the scratch directory will be stored with the CATAnalysis file Therefore if you want to move or send the CATAnalysis document to someone else you should use the FileSend To or FileSave Management command to properly deliver all files linked to the CATAnalysis document
Installation GuideSimDesigner Options from Tools Options
64
Selecting the Enforce Parabolic Mesh check box here ensures that consistent default Parabolic Mesh type is used for all 2D 3D FEM models
Unit Options
Setting the units here ensures that consistent default units are used for both import and export operations
65Ap F MSC SimDesigner OptionsSimDesigner Options from Tools Options
SimDesigner Structures Options
These options are the default settings that will be used when creating any SimDesigner Static case (Static Nonlinear Modal Buckling and Dynamic) and when exporting from SimDesigner Gateway for MD Nastran
File Management Section
bull RECL It is used by the DBC module and has a default minimum of 1024 words The maximum allowed is 65536 words and is used to increase the database capacity
Note For more detail refer to the MD Nastran Reference Manual
Installation GuideSimDesigner Options from Tools Options
66
- Chapter 1 Installing MSC SimDesigner
-
- Supported Platforms
- Pre-Installation Requirements
- Installing on Windows
- Performing Maintenance on Windows
- Silent installation on Windows
-
- The Response File
- Recording a Response File for Silent Installations
- Installation using Installshield Silent
- Recording a Response File for Silent Uninstallations
- Uninstallation using Installshield Silent
- Simple Silent Uninstallation
-
- Installing on UNIX
- Running on UNIX
- Uninstalling on UNIX
- Steps for installing Solution Download Center files
-
- Windows Systems
- UNIX Systems
-
- Ap A Gateway Analysis Manager (GAM) on Windows
-
- Overview
- GAM Host Definitions
-
- Troubleshooting
-
- Using an Existing GAM Installation
- Installing a New GAM
- Configuring GAM
- Starting GAM
-
- Ap B Gateway Analysis Manager (GAM) on UNIX
-
- GAM
- GAM Host Definitions
- Using an Existing GAM Installation
- Installing GAM
- Configuring GAM
- Starting GAM
- The AdmMgr Tool
- To Use the Graphical Admin Tool
- To ConfigureStart the Services Manually
-
- Ap C Product Licensing with FLEXlm on Windows
-
- Product Licensing
- Obtain Licenses
- Display the MSClicensing hostID
- Install MSC SimDesigner Licenses
-
- Edit the licensedat File
- Re-read License File
- Point MSC SimDesigner to the License File
-
- Install a FLEXlm Server
- LMTOOLS Configuration Utility
- Update the MSC SimDesigner Configuration File
- Update the MSC_LICENSE_FILE System Variable
- FLEXlm Licensing Models and Examples
-
- Named User Licensing
- Concurrent
-
- Ap D Product Licensing with FLEXlm on UNIX
-
- Product Licensing
- Obtain Licenses
- Display the FLEXlm hostID
- Install MSC SimDesigner Licenses
-
- Edit the licensedat File
- Replace License File
- Force FLEXlm daemon to Read New License File
- Point MSC SimDesigner to the License File
-
- Install a FLEXlm Server
- Unload FLEXlm Server and Utilities
- Update the MSC SimDesigner Configuration File
- FLEXlm Licensing Models and Examples
-
- Named User Licensing
- Concurrent
-
- Ap E TCPIP Setup
-
- TCPIP Setup
-
- Ap F MSC SimDesigner Options
-
- SimDesigner Options from Tools Options
-
- SimDesigner Licensing Options
- SimDesigner Post Processing Options
- SimDesigner PreProcessing Options
- SimDesigner Structures Options
-

29Ap B Gateway Analysis Manager (GAM) on UNIXStarting GAM
Starting GAM1 On the master host start the Queue Manager daemon which schedules analysis jobs First make
sure that one is not already running (DO NOT use kill -9 to do this Simply issue a kill command with no -9)
To start the Queue Manager daemon type
ltinstall_dirgtMSCAnalysis_Manager2005r30binltplatgtQueMgrSD -path ltinstall_dirgtwhere ltinstall_dirgt is the installation location and ltplatgt is one of HP700 SGI5 RS6K LX86 or SUNS depending on the platform
2 For the analysis machines the Remote Manager daemon must be started for proper communication on each of these machines For the submit machines it is recommended though not necessary that you start the Remote Manager daemon (If some of these machines are Windows machines refer to Gateway Analysis Manager (GAM) on Windows)
To start the Remote Manager daemon type
ltinstall_dirgtMSCAnalysis_Manager2005r30binltplatgtRmtMgrSD -path ltinstall_dirgtThe Analysis nodes must be able to see the ltinstall_dirgtMSCAnalysis_Manager2005r30 directory
You should now be able to submit analysis jobs directly from MSC SimDesigner CATIA Edition by using the Setup Batch icon on the SimDesigner Gateway toolbar
You may want to automatically start the daemons at boot-up in order to ensure that GAM is always available
Note Any time you make a change to hostcfg or diskcfg you must stop and restart the Queue Manager service as shown in the first step
Installation GuideThe AdmMgr Tool
30
The AdmMgr ToolAn administration tool is available that provides an interactive method of maintaining the GAM configuration files
The AdmMgr tool can be found in
ltinstall_dirgtMSCAnalysis_Manager2005r30binltplatgtAdmMgr
where ltplatgt is RS6K for AIX and SGI5 for SGI
Please contact support for more information
31Ap B Gateway Analysis Manager (GAM) on UNIXTo Use the Graphical Admin Tool
To Use the Graphical Admin Tool1 Set the environment variable AM_HOME to the location of
ltinstall_dirgtMSCAnalysis_Manager2005r30
Ex setenv AM_HOME tmpMSCSoftwareSimDesigner20102MSCAnalysis_Manager2005r30
2 Bring up the Admin tool
Ex tmpMSCSoftwareSimDesigner20102MSCAnalysis_Manager2005r30binltMACHINEgtAdmMgr
where MACHINE is the architecture of the machine that this is running on
HP700 - Hewlet Packard HP-UX
HPIPF - Hewlet Packart HP-UX for Itanium
LX86 - Linux
LXIPF - Linux native IA64
RS6K - IBM AIX
SGI5 - Silicon Graphics IRIX
SUNS - Sun Solaris
3 Select Modify Config Files for Action and go through each Object Applications Physical Hosts AM Hosts Filesystems and fill them in When finished click Apply Then Quit ie the Config Location data box can be left blank thus the licensing for that application will be picked up from the environment
4 The services can be started by bringing up AdmMgr logged in as local root and then selecting Action Queue Manager in the menu then hit Apply to start it
Installation GuideTo ConfigureStart the Services Manually
32
To ConfigureStart the Services Manually1 Set AM_HOME just like in A1
2 Create an orgcfg file in tmpMSCSoftwareSimDesigner20102MSCAnalysis_Manager2005r30
- it should contain one line default lthostnamegt 2900
lthostnamegt is the name of the computer
3 Create three files in tmpMSCSoftwareSimDesigner20102MSCAnalysis_Manager2005r30defaultconf
- hostcfg
There are two ways to define the license to be used for a given solver -
bull The RCpath for an AM Host can contain just the word NONE and the MSC_LICENSE_FILE environment variable must be set to a proper solver license
bull The other way is to enter the full path to the license configuration file for the given solver
For nastran it would be tmpMSCSoftwareNastranconfnast2005rc
- diskcfg
- msccfg (optional)
4 Use the sample files (hostcfgsample diskcfgsample) as a guideline for creating these files
5 Start the RmtMgr preferably logged in as root tmpMSCSoftwareSimDesigner20102MSCAnalysis_Manager2005r30binltMACHINEgtRmtMgr
6 Start the QueMgr logged in as a normal user preferably not root tmpMSCSoftwareSimDesigner20102MSCAnalysis_Manager2005r30binltMACHINEgtQueMgr If the QueMgr does not start correctly or to view any problems reported read the QueMgr log file
tmpMSCSoftwareSimDesigner20102MSCAnalysis_Manager2005r30defaultlogQueMgrlog
Ap C Product Licensing with FLEXlm on WindowsInstallation Guide
C Product Licensing with FLEXlm on Windows
Product Licensing
Obtain Licenses
Display the MSClicensing hostID
Install MSC SimDesigner Licenses
Install a FLEXlm Server
LMTOOLS Configuration Utility
Update the MSC SimDesigner Configuration File
Update the MSC_LICENSE_FILE System Variable
FLEXlm Licensing Models and Examples
Installation GuideProduct Licensing
34
Product LicensingMSC SimDesigner uses MSClicensing (FLEXlm) to validate usage of its various component features - this section outlines FLEXlm licensing-related procedures that may be necessary to complete the installation of MSC SimDesigner
As part of the installation the product licenses that you obtain from MSCSoftware Corporation are placed in a file called the License File This file is located either on a FLEXlm License Server or locally
When MSC SimDesigner starts up it looks in a configuration file to find out where to obtain its licensing information - the configuration file will point to one or more FLEXlm Server addresses andor a physical license file location
MSC SimDesigner will then make a request to FLEXlm to validate usage for the particular machine it is running on
Note bull A FLEXlm Server is required in all cases
bull FLEXlm version 116 or later is required
35Ap C Product Licensing with FLEXlm on WindowsObtain Licenses
Obtain LicensesContact your MSCSoftware representative to obtain MSC SimDesigner licenses The license will be provided in the form of a licensedat file The MSClicensing license file contains information used to validate usage of the software and may vary according to the licensing model used (see FLEXlm Licensing Models and Examples
Installation GuideDisplay the MSClicensing hostID
36
Display the MSClicensing hostIDYou may need to supply an MSClicensing hostID in order to obtain a license from MSCSoftware (the hostID is included as part of certain license types)
To display the MSClicensing hostID
1 Choose Install Software from the main MSC SimDesigner installation menu
2 Choose MSCLicensing 116
3 Select Get HostID and note the HostID then click any button to exit
37Ap C Product Licensing with FLEXlm on WindowsInstall MSC SimDesigner Licenses
Install MSC SimDesigner LicensesInstalling the MSC SimDesigner licenses is simply a case of adding them to a licensedat file and pointing to it in the MSC SimDesigner configuration file as described in Update the MSC SimDesigner
Configuration File
Edit the licensedat FileThe licensedat file may be on the FLEXlm server or located on your machine either way you must have a FLEXlm server installed (see Install a FLEXlm Server)
Edit the licensedat file and add the MSC SimDesigner licenses You can use LMTOOLS to find out the location of the licensedat file on a FLEXlm server (see LMTOOLS Configuration Utility
You may want to save a copy of the file before updating it
If this is a new licensedat file you will need to change the SERVER and DAEMON lines in the new license file otherwise use what is already in the file and just add the FEATURE lines For example
SERVER hostname hostid 1700DAEMON MSC your_pathmscFEATURE V5i_Access MSC 20040531 29-apr-2004 etc
Note Although MSC SimDesigner looks in the configuration file for the location of a FLEXlm license file if the MSC_LICENSE_FILE system environment variable is defined it will override the configuration file and possibly prevent the product starting up - if this is the case you will need to update the variable to point to the correct license (see Update the MSC_LICENSE_FILE System Variable)
Installation GuideInstall MSC SimDesigner Licenses
38
Re-read License FileIf you are updating a licensedat file on a FLEXlm server you need to refresh the file by using LMTOOLS to re-read the licensedat file and enable the new licenses
If there is a problem with this or if the licenses still do not appear to be available restart the system
Point MSC SimDesigner to the License FileUpdate the configuration file as described in Update the MSC SimDesigner Configuration File Note that although MSC SimDesigner looks in the configuration file for the location of a FLEXlm license file if the MSC_LICENSE_FILE system environment variable is defined it will override the configuration file and possibly prevent the product starting up - if this is the case you will need to update the variable to point to the correct license (see Update the MSC_LICENSE_FILE System Variable)
39Ap C Product Licensing with FLEXlm on WindowsInstall a FLEXlm Server
Install a FLEXlm Server1 Select Install Software from the main MSC SimDesigner installation menu
2 Choose MSCLicensing 116
3 Select Server Installation 116 to start the licensing server installation
4 Click OK when your systemrsquos hostID appears
5 Follow the installation dialogs
Note When asked to select a license file use the licensedat file supplied with MSC SimDesigner - if you do not have it you can add it later (see Install MSC SimDesigner Licenses
Installation GuideLMTOOLS Configuration Utility
40
LMTOOLS Configuration UtilityLMTOOLS is a FLEXlm utility that allows you to configure various FLEXlm server settings To start LMTOOLS execute ltinstall_dirgtlmtoolsexe
41Ap C Product Licensing with FLEXlm on WindowsUpdate the MSC SimDesigner Configuration File
Update the MSC SimDesigner Configuration FileThe MSC SimDesigner configuration file contains amongst other things the location of the license file - if you did not enter the license information during the install or need to modify it later you can manually edit the file
ltinstall_dirgtv5ienvmscv5r19b19txt
Edit the line
MSC_LICENSE_FILE=porthostnamecmscflexlmlicensedat
You may enter either one or more FLEXlm server hostnames separated by a semicolon (for example 1700hostname) or a license file location (such as cmscflexlmlicensedat) or both If you specify both specify the hostname(s) first
Important You must specify any server hostnames before the licensedat file(s)
Installation GuideUpdate the MSC_LICENSE_FILE System Variable
42
Update the MSC_LICENSE_FILE System VariableAlthough MSC SimDesigner looks in the configuration file for the location of a FLEXlm license file if the MSC_LICENSE_FILE system environment variable is defined it will override the configuration file and possibly prevent the product starting up
If this is the case go to the Windows Control Panel select
SystemAdvancedEnvironment Variables
and look for
MSC_LICENSE_FILE
The variable may contain other MSCSoftware licensing information - edit it and add the location of the MSC SimDesigner license (either a server such as 1700bari or a location such as cmscflexlmlicensedat)
Remember to separate entries with a semi-colon and to specify hostname locations first
43Ap C Product Licensing with FLEXlm on WindowsFLEXlm Licensing Models and Examples
FLEXlm Licensing Models and ExamplesMSC SimDesigner uses one of the following FLEXlm licensing models
Named User LicensingThe license provided by MSC Software for SimDesigner 20102 authorizes a maximum number of users the ability to run SimDesigner Your SimDesigner administrator manages the list of users that can run the software Any Named user may log in and use SimDesigner on any machine on the network on which the license server is reachable Each named user is permitted to run multiple sessions of SimDesigner only on the same machine with each session using an additional license So if you have three sessions of SimDesigner running on your computer you will consume three licenses from the Named User License pool When individual users consume multiple licenses it is possible for the available license pool to be depleted therefore denying access to other named users
OPTIONS File
The OPTIONS file contains the list of Named users of SimDesigner Your administrator maintains the OPTIONS file that lists the Named user login IDs This way you control who is a Named user and may change who is a Named user at any time You do this by editing the file and restarting the license server using the FlexLM lmtools utility No contact with MSC Software is needed to change the list of Named users To keep the maintenance of the Named user file to a minimum SimDesigner 20102 only adds Named user security to the primary CA_ACCESS feature
Named user licensing requires that the path to the OPTIONS file be given on the DAEMON line Please refer to FlexLM regarding various ways of creating an option file Some examples are listed below
------ Start of License File ------SERVER blade 80fb2476 1700DAEMON MSC your_pathmsc OPTIONS=your_named_user_options fileFEATURE CA_Access MSC 20061205 05-dec-2006 1 7D9386A5EBECDAFE52B2 USER_BASED ISSUED=05-dec-2005 ck=63 SN=1235186-ca26a539e922fc6ca633
The CA_ACCESS feature provides access to the entire set of SimDesigner workbenches and all workbenches are included in the base package Some examples of an OPTIONS file for SimDesigner are shown below
Example 1Include CA_ACCESS USER user1Include CA_ACCESS USER user2
Example 2GROUP simdusers user1 user2 user3 hellipINCLUDE CA_ACCESS GROUP simdusers
Installation GuideFLEXlm Licensing Models and Examples
44
Concurrent Allows multiple uses of MSC SimDesigner according to the number of licenses purchased
This is an example of a concurrent license file
SERVER hostname hostid 1700DAEMON MSC your_pathmscFEATURE CA_Access MSC 20040531 29-apr-2004 16 CC3E474D769449F91144 asset_info=10081+10084 AP209 Gateway (GWS) ISSUED=29-apr-2003 ck=96 SN=1324476-57778154941b2cfc1719FEATURE CA_Gen_NASTRAN MSC 20040531 29-apr-2004 2 9C6EA7FD88D85842DEFB asset_info=10081+10054+1003 MSCNastran Generative (GPN) ISSUED=29-apr-2003 ck=167 SN=985526-5a231d9776d588d6df96All licensing models require a FLEXlm server See Install a FLEXlm Server
Ap D Product Licensing with FLEXlm on UNIXInstallation Guide
D Product Licensing with FLEXlm on UNIX
Product Licensing
Obtain Licenses
Display the FLEXlm hostID
Install MSC SimDesigner Licenses
Install a FLEXlm Server
Unload FLEXlm Server and Utilities
Update the MSC SimDesigner Configuration File
FLEXlm Licensing Models and Examples
Installation GuideProduct Licensing
46
Product LicensingMSC SimDesigner uses FLEXlm to validate usage of its various component features - this section outlines FLEXlm licensing-related procedures that may be necessary to complete the installation of MSC SimDesigner
As part of the installation the product licenses that you obtain from MSCSoftware Corporation are placed in a file called the License File This file is located either on a FLEXlm License Server or locally
When MSC SimDesigner starts up it looks in a configuration file to find out where to obtain its licensing information - the configuration file will point to one or more FLEXlm Server addresses andor a physical license file location
MSC SimDesigner will then make a request to FLEXlm to validate usage for the particular machine it is running on
Note bull A FLEXlm Server is required in all cases
bull FLEXlm version 116 or later is required
47Ap D Product Licensing with FLEXlm on UNIXObtain Licenses
Obtain LicensesContact your MSCSoftware representative to obtain MSC SimDesigner licenses The license will be provided in the form of a licensedat file The FLEXlm license file contains information used to validate usage of the software and may vary according to the licensing model used (see FLEXlm Licensing Models and Examples
Installation GuideDisplay the FLEXlm hostID
48
Display the FLEXlm hostIDFirst unload the FLEXlm files as outlined in Unload FLEXlm Server and Utilities then run the following
ltinstallation_dirgtlmutil hostid
49Ap D Product Licensing with FLEXlm on UNIXInstall MSC SimDesigner Licenses
Install MSC SimDesigner LicensesInstalling the MSC SimDesigner licenses is simply a case of adding them to a licensedat file and pointing to it in the MSC SimDesigner configuration file as described in Update the MSC SimDesigner
Configuration File
Edit the licensedat FileThe licensedat file may be on the FLEXlm server or located on your machine either way you must have a FLEXlm server installed (see Install a FLEXlm Server)
Edit the licensedat file and add the MSC SimDesigner licenses You can use LMTOOLS to find out the location of the licensedat file on a FLEXlm server (see Unload FLEXlm Server and Utilities
You may want to save a copy of the file before updating it
If this is a new licensedat file you will need to change the SERVER and DAEMON lines in the new license file otherwise use what is already in the file and just add the FEATURE lines For example
SERVER hostname hostid 1700DAEMON MSC your_pathmscFEATURE CA_Access MSC 20040531 29-apr-2004 etc
Replace License FileRename the existing licensedat file to license_olddat and rename the new file to the current license file name (ie licensedat)
mv licensedat license_olddatmv license_newdat licensedat
Force FLEXlm daemon to Read New License FileUse the lmreread command to cause the lmgrd daemon to reset using the new license file
ltinstall_dirgtlmutil lmreread -c ltpathgtlicensedat
You should now be able to run MSC SimDesigner products using the new licenses If for some reason this fails kill and restart the daemons as follows
ltinstall_dirgtlmgrd -x lmdown -c ltpathgtlicensedatltinstall_dirgtlmgrd -c ltpathgtlicensedat
Note Although MSC SimDesigner looks in the configuration file for the location of a FLEXlm license file if the MSC_LICENSE_FILE system environment variable is defined it will override the configuration file and possibly prevent the product starting up - if this is the case you will need to update the variable to point to the correct license
Installation GuideInstall MSC SimDesigner Licenses
50
Point MSC SimDesigner to the License FileUpdate the configuration file as described in Update the MSC SimDesigner Configuration File Note that although MSC SimDesigner looks in the configuration file for the location of a FLEXlm license file if the MSC_LICENSE_FILE system environment variable is defined it will override the configuration file and possibly prevent the product starting up - if this is the case you will need to update the variable to point to the correct license
51Ap D Product Licensing with FLEXlm on UNIXInstall a FLEXlm Server
Install a FLEXlm ServerFirst unload the FLEXlm files as outlined in Unload FLEXlm Server and Utilities then run the following to start the server
ltinstall_dirgtlmgrd -c ltpathgtlicensedat
Select the licensedat file supplied with MSC SimDesigner - see Install MSC SimDesigner Licenses
You may need to ensure that the FLEXlm server is started automatically
Installation GuideUnload FLEXlm Server and Utilities
52
Unload FLEXlm Server and UtilitiesIn the flexlm directory on the installation disk locate the file appropriate for your platform and unzip then untar it You should see the following files
bull LMGRD - the FLEXlm server
bull MSC - the FLEXlm vendor daemon
bull LMUTIL - the FLEXlm administration utility
53Ap D Product Licensing with FLEXlm on UNIXUpdate the MSC SimDesigner Configuration File
Update the MSC SimDesigner Configuration FileThe MSC SimDesigner configuration file contains amongst other things the location of the license file - if you did not enter the license information during the install or need to modify it later you can manually edit the file
ltinstall_dirgtv5ienvmscv5r19b19txt
Edit the line
MSC_LICENSE_FILE=porthostnamemscflexlmlicensedat
You may enter either one or more FLEXlm server hostnames separated by a semicolon (for example 1700hostname) or a license file location (such as cmscflexlmlicensedat) or both If you specify both specify the hostname(s) first
Important You must specify any server host names before the licensedat file(s)
Installation GuideFLEXlm Licensing Models and Examples
54
FLEXlm Licensing Models and ExamplesMSC SimDesigner uses one of the following FLEXlm licensing models
Named User LicensingThe license provided by MSC Software for SimDesigner 20102 authorizes a maximum number of users the ability to run SimDesigner Your SimDesigner administrator manages the list of users that can run the software Any Named user may log in and use SimDesigner on any machine on the network on which the license server is reachable Each named user is permitted to run multiple sessions of SimDesigner only on the same machine with each session using an additional license So if you have three sessions of SimDesigner running on your computer you will use three licenses from the Named User License pool When individual users consume multiple licenses it is possible for the available license pool to be depleted therefore denying access to other named users
OPTIONS File
The OPTIONS file contains the list of Named users of SimDesigner Your administrator maintains the OPTIONS file that lists the Named user login IDs This way you control who is a Named user and may change who is a Named user at any time You do this by editing the file and restarting the license server using the FlexLM lmtools utility No contact with MSC Software is needed to change the list of Named users To keep the maintenance of the Named user file to a minimum SimDesigner 20102 only adds Named user security to the primary CA_ACCESS feature
Named user licensing requires that the path to the OPTIONS file be given on the DAEMON line Refer to flexlm regarding various ways of creating an option file Some examples are listed below
------ Start of License File ------SERVER blade 80fb2476 1700DAEMON MSC your_pathmsc OPTIONS=your_named_user_options_fileFEATURE CA_Access MSC 20061205 05-dec-2006 1 7D9386A5EBECDAFE52B2 USER_BASED ISSUED=05-dec-2005 ck=63 SN=1235186-ca26a539e922fc6ca633
The CA_ACCESS feature provides access to the entire set of SimDesigner workbenches and all workbenches are included in the base package Some examples of an OPTIONS file for SimDesigner are shown below
Example 1Include CA_ACCESS USER user1Include CA_ACCESS USER user2
Example 2GROUP simdusers user1 user2 user3 hellipINCLUDE CA_ACCESS GROUP simdusers
55Ap D Product Licensing with FLEXlm on UNIXFLEXlm Licensing Models and Examples
Concurrent Allows multiple uses of MSC SimDesigner according to the number of licenses purchased
This is an example of a concurrent license file
SERVER hostname hostid 1700DAEMON MSC your_pathmscFEATURE CA_Access MSC 20040531 29-apr-2004 16 CC3E474D769449F91144 asset_info=10081+10084 AP209 Gateway (GWS) ISSUED=29-apr-2003 ck=96 SN=1324476-57778154941b2cfc1719FEATURE CA_Gen_NASTRAN MSC 20040531 29-apr-2004 2 9C6EA7FD88D85842DEFB asset_info=10081+10054+1003 MSCNastran Generative (GPN) ISSUED=29-apr-2003 ck=167 SN=985526-5a231d9776d588d6df96
All licensing models require a FLEXlm server See Install a FLEXlm Server
Installation GuideFLEXlm Licensing Models and Examples
56
Ap E TCPIP SetupInstallation Guide
E TCPIP Setup
TCPIP Setup
Installation GuideTCPIP Setup
58
TCPIP SetupFor the MSC SimDesigner CATIA Edition installation to run properly you must have the Internet Protocol (TCPIP) installed To check that TCPIP has been installed please perform the following steps
1 Open the Control Panel
2 Select the Network and Dialup Connections
3 If a selection for Local Area Connection is shown right click on that selection and choose properties If a Local Area Connection has not been established skip to step number 5 to create this connection In the Local Area Connection Properties dialogue box that appears you should be able to determine if Internet Protocol (TCPIP) is installed
4 If TCPIP is not seen under ldquoComponents checked are used by this connectionrdquo click on Install choose Protocol and click on Add to choose TCPIP Click OK to install the protocol
5 To install Local Area Connection open Control Panel - Network - Dial-Up Connections then click on the Make New Connection and follow the instructions given by the Network Connection Wizard Remember to select a TCPIP connection type for this new connection
MSC SimDesigner CATIA Edition also requires an ethernet card even if the workstation is not connected to a network to create a hostID for licensing
Ap F MSC SimDesigner OptionsInstallation Guide
F MSC SimDesigner Options
SimDesigner Options from Tools Options
Installation GuideSimDesigner Options from Tools Options
60
SimDesigner Options from Tools Options1 Certain SimDesigner CATIA Edition options are available on selecting Tools Options
Analysis amp Simulation from the menu bar
SimDesigner Licensing Options
61Ap F MSC SimDesigner OptionsSimDesigner Options from Tools Options
SimDesigner Post Processing Options
The SimDesigner Advanced Image Types
Installation GuideSimDesigner Options from Tools Options
62
SimDesigner PreProcessing Options
Storage Options
Computation Directory
SimDesigner will automatically add ldquoMSCCompRsltsrdquo to the directory path even if it is already present in the path This is the location where all the MSC solver computation files will be stored
Note Please do not change anything in this directory from anywhere other than through the SimDesigner Storage Option
63Ap F MSC SimDesigner OptionsSimDesigner Options from Tools Options
Scratch Directory
This is where SimDesigner temporary files will be stored Please be sure that this location has adequate physical storage space for the types of analysis problems you are likely to run
Result File Caching
When this button is toggled ON SDE would cache any result files linked to SDE cases to the scratch directory This would take place only if the result files are located in a network location and the scratch directory is local This improves performance when viewing large results
Setting the units here ensures that consistent default units are used for both import and export operations
Analysis Assistant Options
Caution If defined the locations of the MSC computation directory and the scratch directory will be stored with the CATAnalysis file Therefore if you want to move or send the CATAnalysis document to someone else you should use the FileSend To or FileSave Management command to properly deliver all files linked to the CATAnalysis document
Installation GuideSimDesigner Options from Tools Options
64
Selecting the Enforce Parabolic Mesh check box here ensures that consistent default Parabolic Mesh type is used for all 2D 3D FEM models
Unit Options
Setting the units here ensures that consistent default units are used for both import and export operations
65Ap F MSC SimDesigner OptionsSimDesigner Options from Tools Options
SimDesigner Structures Options
These options are the default settings that will be used when creating any SimDesigner Static case (Static Nonlinear Modal Buckling and Dynamic) and when exporting from SimDesigner Gateway for MD Nastran
File Management Section
bull RECL It is used by the DBC module and has a default minimum of 1024 words The maximum allowed is 65536 words and is used to increase the database capacity
Note For more detail refer to the MD Nastran Reference Manual
Installation GuideSimDesigner Options from Tools Options
66
- Chapter 1 Installing MSC SimDesigner
-
- Supported Platforms
- Pre-Installation Requirements
- Installing on Windows
- Performing Maintenance on Windows
- Silent installation on Windows
-
- The Response File
- Recording a Response File for Silent Installations
- Installation using Installshield Silent
- Recording a Response File for Silent Uninstallations
- Uninstallation using Installshield Silent
- Simple Silent Uninstallation
-
- Installing on UNIX
- Running on UNIX
- Uninstalling on UNIX
- Steps for installing Solution Download Center files
-
- Windows Systems
- UNIX Systems
-
- Ap A Gateway Analysis Manager (GAM) on Windows
-
- Overview
- GAM Host Definitions
-
- Troubleshooting
-
- Using an Existing GAM Installation
- Installing a New GAM
- Configuring GAM
- Starting GAM
-
- Ap B Gateway Analysis Manager (GAM) on UNIX
-
- GAM
- GAM Host Definitions
- Using an Existing GAM Installation
- Installing GAM
- Configuring GAM
- Starting GAM
- The AdmMgr Tool
- To Use the Graphical Admin Tool
- To ConfigureStart the Services Manually
-
- Ap C Product Licensing with FLEXlm on Windows
-
- Product Licensing
- Obtain Licenses
- Display the MSClicensing hostID
- Install MSC SimDesigner Licenses
-
- Edit the licensedat File
- Re-read License File
- Point MSC SimDesigner to the License File
-
- Install a FLEXlm Server
- LMTOOLS Configuration Utility
- Update the MSC SimDesigner Configuration File
- Update the MSC_LICENSE_FILE System Variable
- FLEXlm Licensing Models and Examples
-
- Named User Licensing
- Concurrent
-
- Ap D Product Licensing with FLEXlm on UNIX
-
- Product Licensing
- Obtain Licenses
- Display the FLEXlm hostID
- Install MSC SimDesigner Licenses
-
- Edit the licensedat File
- Replace License File
- Force FLEXlm daemon to Read New License File
- Point MSC SimDesigner to the License File
-
- Install a FLEXlm Server
- Unload FLEXlm Server and Utilities
- Update the MSC SimDesigner Configuration File
- FLEXlm Licensing Models and Examples
-
- Named User Licensing
- Concurrent
-
- Ap E TCPIP Setup
-
- TCPIP Setup
-
- Ap F MSC SimDesigner Options
-
- SimDesigner Options from Tools Options
-
- SimDesigner Licensing Options
- SimDesigner Post Processing Options
- SimDesigner PreProcessing Options
- SimDesigner Structures Options
-

Installation GuideThe AdmMgr Tool
30
The AdmMgr ToolAn administration tool is available that provides an interactive method of maintaining the GAM configuration files
The AdmMgr tool can be found in
ltinstall_dirgtMSCAnalysis_Manager2005r30binltplatgtAdmMgr
where ltplatgt is RS6K for AIX and SGI5 for SGI
Please contact support for more information
31Ap B Gateway Analysis Manager (GAM) on UNIXTo Use the Graphical Admin Tool
To Use the Graphical Admin Tool1 Set the environment variable AM_HOME to the location of
ltinstall_dirgtMSCAnalysis_Manager2005r30
Ex setenv AM_HOME tmpMSCSoftwareSimDesigner20102MSCAnalysis_Manager2005r30
2 Bring up the Admin tool
Ex tmpMSCSoftwareSimDesigner20102MSCAnalysis_Manager2005r30binltMACHINEgtAdmMgr
where MACHINE is the architecture of the machine that this is running on
HP700 - Hewlet Packard HP-UX
HPIPF - Hewlet Packart HP-UX for Itanium
LX86 - Linux
LXIPF - Linux native IA64
RS6K - IBM AIX
SGI5 - Silicon Graphics IRIX
SUNS - Sun Solaris
3 Select Modify Config Files for Action and go through each Object Applications Physical Hosts AM Hosts Filesystems and fill them in When finished click Apply Then Quit ie the Config Location data box can be left blank thus the licensing for that application will be picked up from the environment
4 The services can be started by bringing up AdmMgr logged in as local root and then selecting Action Queue Manager in the menu then hit Apply to start it
Installation GuideTo ConfigureStart the Services Manually
32
To ConfigureStart the Services Manually1 Set AM_HOME just like in A1
2 Create an orgcfg file in tmpMSCSoftwareSimDesigner20102MSCAnalysis_Manager2005r30
- it should contain one line default lthostnamegt 2900
lthostnamegt is the name of the computer
3 Create three files in tmpMSCSoftwareSimDesigner20102MSCAnalysis_Manager2005r30defaultconf
- hostcfg
There are two ways to define the license to be used for a given solver -
bull The RCpath for an AM Host can contain just the word NONE and the MSC_LICENSE_FILE environment variable must be set to a proper solver license
bull The other way is to enter the full path to the license configuration file for the given solver
For nastran it would be tmpMSCSoftwareNastranconfnast2005rc
- diskcfg
- msccfg (optional)
4 Use the sample files (hostcfgsample diskcfgsample) as a guideline for creating these files
5 Start the RmtMgr preferably logged in as root tmpMSCSoftwareSimDesigner20102MSCAnalysis_Manager2005r30binltMACHINEgtRmtMgr
6 Start the QueMgr logged in as a normal user preferably not root tmpMSCSoftwareSimDesigner20102MSCAnalysis_Manager2005r30binltMACHINEgtQueMgr If the QueMgr does not start correctly or to view any problems reported read the QueMgr log file
tmpMSCSoftwareSimDesigner20102MSCAnalysis_Manager2005r30defaultlogQueMgrlog
Ap C Product Licensing with FLEXlm on WindowsInstallation Guide
C Product Licensing with FLEXlm on Windows
Product Licensing
Obtain Licenses
Display the MSClicensing hostID
Install MSC SimDesigner Licenses
Install a FLEXlm Server
LMTOOLS Configuration Utility
Update the MSC SimDesigner Configuration File
Update the MSC_LICENSE_FILE System Variable
FLEXlm Licensing Models and Examples
Installation GuideProduct Licensing
34
Product LicensingMSC SimDesigner uses MSClicensing (FLEXlm) to validate usage of its various component features - this section outlines FLEXlm licensing-related procedures that may be necessary to complete the installation of MSC SimDesigner
As part of the installation the product licenses that you obtain from MSCSoftware Corporation are placed in a file called the License File This file is located either on a FLEXlm License Server or locally
When MSC SimDesigner starts up it looks in a configuration file to find out where to obtain its licensing information - the configuration file will point to one or more FLEXlm Server addresses andor a physical license file location
MSC SimDesigner will then make a request to FLEXlm to validate usage for the particular machine it is running on
Note bull A FLEXlm Server is required in all cases
bull FLEXlm version 116 or later is required
35Ap C Product Licensing with FLEXlm on WindowsObtain Licenses
Obtain LicensesContact your MSCSoftware representative to obtain MSC SimDesigner licenses The license will be provided in the form of a licensedat file The MSClicensing license file contains information used to validate usage of the software and may vary according to the licensing model used (see FLEXlm Licensing Models and Examples
Installation GuideDisplay the MSClicensing hostID
36
Display the MSClicensing hostIDYou may need to supply an MSClicensing hostID in order to obtain a license from MSCSoftware (the hostID is included as part of certain license types)
To display the MSClicensing hostID
1 Choose Install Software from the main MSC SimDesigner installation menu
2 Choose MSCLicensing 116
3 Select Get HostID and note the HostID then click any button to exit
37Ap C Product Licensing with FLEXlm on WindowsInstall MSC SimDesigner Licenses
Install MSC SimDesigner LicensesInstalling the MSC SimDesigner licenses is simply a case of adding them to a licensedat file and pointing to it in the MSC SimDesigner configuration file as described in Update the MSC SimDesigner
Configuration File
Edit the licensedat FileThe licensedat file may be on the FLEXlm server or located on your machine either way you must have a FLEXlm server installed (see Install a FLEXlm Server)
Edit the licensedat file and add the MSC SimDesigner licenses You can use LMTOOLS to find out the location of the licensedat file on a FLEXlm server (see LMTOOLS Configuration Utility
You may want to save a copy of the file before updating it
If this is a new licensedat file you will need to change the SERVER and DAEMON lines in the new license file otherwise use what is already in the file and just add the FEATURE lines For example
SERVER hostname hostid 1700DAEMON MSC your_pathmscFEATURE V5i_Access MSC 20040531 29-apr-2004 etc
Note Although MSC SimDesigner looks in the configuration file for the location of a FLEXlm license file if the MSC_LICENSE_FILE system environment variable is defined it will override the configuration file and possibly prevent the product starting up - if this is the case you will need to update the variable to point to the correct license (see Update the MSC_LICENSE_FILE System Variable)
Installation GuideInstall MSC SimDesigner Licenses
38
Re-read License FileIf you are updating a licensedat file on a FLEXlm server you need to refresh the file by using LMTOOLS to re-read the licensedat file and enable the new licenses
If there is a problem with this or if the licenses still do not appear to be available restart the system
Point MSC SimDesigner to the License FileUpdate the configuration file as described in Update the MSC SimDesigner Configuration File Note that although MSC SimDesigner looks in the configuration file for the location of a FLEXlm license file if the MSC_LICENSE_FILE system environment variable is defined it will override the configuration file and possibly prevent the product starting up - if this is the case you will need to update the variable to point to the correct license (see Update the MSC_LICENSE_FILE System Variable)
39Ap C Product Licensing with FLEXlm on WindowsInstall a FLEXlm Server
Install a FLEXlm Server1 Select Install Software from the main MSC SimDesigner installation menu
2 Choose MSCLicensing 116
3 Select Server Installation 116 to start the licensing server installation
4 Click OK when your systemrsquos hostID appears
5 Follow the installation dialogs
Note When asked to select a license file use the licensedat file supplied with MSC SimDesigner - if you do not have it you can add it later (see Install MSC SimDesigner Licenses
Installation GuideLMTOOLS Configuration Utility
40
LMTOOLS Configuration UtilityLMTOOLS is a FLEXlm utility that allows you to configure various FLEXlm server settings To start LMTOOLS execute ltinstall_dirgtlmtoolsexe
41Ap C Product Licensing with FLEXlm on WindowsUpdate the MSC SimDesigner Configuration File
Update the MSC SimDesigner Configuration FileThe MSC SimDesigner configuration file contains amongst other things the location of the license file - if you did not enter the license information during the install or need to modify it later you can manually edit the file
ltinstall_dirgtv5ienvmscv5r19b19txt
Edit the line
MSC_LICENSE_FILE=porthostnamecmscflexlmlicensedat
You may enter either one or more FLEXlm server hostnames separated by a semicolon (for example 1700hostname) or a license file location (such as cmscflexlmlicensedat) or both If you specify both specify the hostname(s) first
Important You must specify any server hostnames before the licensedat file(s)
Installation GuideUpdate the MSC_LICENSE_FILE System Variable
42
Update the MSC_LICENSE_FILE System VariableAlthough MSC SimDesigner looks in the configuration file for the location of a FLEXlm license file if the MSC_LICENSE_FILE system environment variable is defined it will override the configuration file and possibly prevent the product starting up
If this is the case go to the Windows Control Panel select
SystemAdvancedEnvironment Variables
and look for
MSC_LICENSE_FILE
The variable may contain other MSCSoftware licensing information - edit it and add the location of the MSC SimDesigner license (either a server such as 1700bari or a location such as cmscflexlmlicensedat)
Remember to separate entries with a semi-colon and to specify hostname locations first
43Ap C Product Licensing with FLEXlm on WindowsFLEXlm Licensing Models and Examples
FLEXlm Licensing Models and ExamplesMSC SimDesigner uses one of the following FLEXlm licensing models
Named User LicensingThe license provided by MSC Software for SimDesigner 20102 authorizes a maximum number of users the ability to run SimDesigner Your SimDesigner administrator manages the list of users that can run the software Any Named user may log in and use SimDesigner on any machine on the network on which the license server is reachable Each named user is permitted to run multiple sessions of SimDesigner only on the same machine with each session using an additional license So if you have three sessions of SimDesigner running on your computer you will consume three licenses from the Named User License pool When individual users consume multiple licenses it is possible for the available license pool to be depleted therefore denying access to other named users
OPTIONS File
The OPTIONS file contains the list of Named users of SimDesigner Your administrator maintains the OPTIONS file that lists the Named user login IDs This way you control who is a Named user and may change who is a Named user at any time You do this by editing the file and restarting the license server using the FlexLM lmtools utility No contact with MSC Software is needed to change the list of Named users To keep the maintenance of the Named user file to a minimum SimDesigner 20102 only adds Named user security to the primary CA_ACCESS feature
Named user licensing requires that the path to the OPTIONS file be given on the DAEMON line Please refer to FlexLM regarding various ways of creating an option file Some examples are listed below
------ Start of License File ------SERVER blade 80fb2476 1700DAEMON MSC your_pathmsc OPTIONS=your_named_user_options fileFEATURE CA_Access MSC 20061205 05-dec-2006 1 7D9386A5EBECDAFE52B2 USER_BASED ISSUED=05-dec-2005 ck=63 SN=1235186-ca26a539e922fc6ca633
The CA_ACCESS feature provides access to the entire set of SimDesigner workbenches and all workbenches are included in the base package Some examples of an OPTIONS file for SimDesigner are shown below
Example 1Include CA_ACCESS USER user1Include CA_ACCESS USER user2
Example 2GROUP simdusers user1 user2 user3 hellipINCLUDE CA_ACCESS GROUP simdusers
Installation GuideFLEXlm Licensing Models and Examples
44
Concurrent Allows multiple uses of MSC SimDesigner according to the number of licenses purchased
This is an example of a concurrent license file
SERVER hostname hostid 1700DAEMON MSC your_pathmscFEATURE CA_Access MSC 20040531 29-apr-2004 16 CC3E474D769449F91144 asset_info=10081+10084 AP209 Gateway (GWS) ISSUED=29-apr-2003 ck=96 SN=1324476-57778154941b2cfc1719FEATURE CA_Gen_NASTRAN MSC 20040531 29-apr-2004 2 9C6EA7FD88D85842DEFB asset_info=10081+10054+1003 MSCNastran Generative (GPN) ISSUED=29-apr-2003 ck=167 SN=985526-5a231d9776d588d6df96All licensing models require a FLEXlm server See Install a FLEXlm Server
Ap D Product Licensing with FLEXlm on UNIXInstallation Guide
D Product Licensing with FLEXlm on UNIX
Product Licensing
Obtain Licenses
Display the FLEXlm hostID
Install MSC SimDesigner Licenses
Install a FLEXlm Server
Unload FLEXlm Server and Utilities
Update the MSC SimDesigner Configuration File
FLEXlm Licensing Models and Examples
Installation GuideProduct Licensing
46
Product LicensingMSC SimDesigner uses FLEXlm to validate usage of its various component features - this section outlines FLEXlm licensing-related procedures that may be necessary to complete the installation of MSC SimDesigner
As part of the installation the product licenses that you obtain from MSCSoftware Corporation are placed in a file called the License File This file is located either on a FLEXlm License Server or locally
When MSC SimDesigner starts up it looks in a configuration file to find out where to obtain its licensing information - the configuration file will point to one or more FLEXlm Server addresses andor a physical license file location
MSC SimDesigner will then make a request to FLEXlm to validate usage for the particular machine it is running on
Note bull A FLEXlm Server is required in all cases
bull FLEXlm version 116 or later is required
47Ap D Product Licensing with FLEXlm on UNIXObtain Licenses
Obtain LicensesContact your MSCSoftware representative to obtain MSC SimDesigner licenses The license will be provided in the form of a licensedat file The FLEXlm license file contains information used to validate usage of the software and may vary according to the licensing model used (see FLEXlm Licensing Models and Examples
Installation GuideDisplay the FLEXlm hostID
48
Display the FLEXlm hostIDFirst unload the FLEXlm files as outlined in Unload FLEXlm Server and Utilities then run the following
ltinstallation_dirgtlmutil hostid
49Ap D Product Licensing with FLEXlm on UNIXInstall MSC SimDesigner Licenses
Install MSC SimDesigner LicensesInstalling the MSC SimDesigner licenses is simply a case of adding them to a licensedat file and pointing to it in the MSC SimDesigner configuration file as described in Update the MSC SimDesigner
Configuration File
Edit the licensedat FileThe licensedat file may be on the FLEXlm server or located on your machine either way you must have a FLEXlm server installed (see Install a FLEXlm Server)
Edit the licensedat file and add the MSC SimDesigner licenses You can use LMTOOLS to find out the location of the licensedat file on a FLEXlm server (see Unload FLEXlm Server and Utilities
You may want to save a copy of the file before updating it
If this is a new licensedat file you will need to change the SERVER and DAEMON lines in the new license file otherwise use what is already in the file and just add the FEATURE lines For example
SERVER hostname hostid 1700DAEMON MSC your_pathmscFEATURE CA_Access MSC 20040531 29-apr-2004 etc
Replace License FileRename the existing licensedat file to license_olddat and rename the new file to the current license file name (ie licensedat)
mv licensedat license_olddatmv license_newdat licensedat
Force FLEXlm daemon to Read New License FileUse the lmreread command to cause the lmgrd daemon to reset using the new license file
ltinstall_dirgtlmutil lmreread -c ltpathgtlicensedat
You should now be able to run MSC SimDesigner products using the new licenses If for some reason this fails kill and restart the daemons as follows
ltinstall_dirgtlmgrd -x lmdown -c ltpathgtlicensedatltinstall_dirgtlmgrd -c ltpathgtlicensedat
Note Although MSC SimDesigner looks in the configuration file for the location of a FLEXlm license file if the MSC_LICENSE_FILE system environment variable is defined it will override the configuration file and possibly prevent the product starting up - if this is the case you will need to update the variable to point to the correct license
Installation GuideInstall MSC SimDesigner Licenses
50
Point MSC SimDesigner to the License FileUpdate the configuration file as described in Update the MSC SimDesigner Configuration File Note that although MSC SimDesigner looks in the configuration file for the location of a FLEXlm license file if the MSC_LICENSE_FILE system environment variable is defined it will override the configuration file and possibly prevent the product starting up - if this is the case you will need to update the variable to point to the correct license
51Ap D Product Licensing with FLEXlm on UNIXInstall a FLEXlm Server
Install a FLEXlm ServerFirst unload the FLEXlm files as outlined in Unload FLEXlm Server and Utilities then run the following to start the server
ltinstall_dirgtlmgrd -c ltpathgtlicensedat
Select the licensedat file supplied with MSC SimDesigner - see Install MSC SimDesigner Licenses
You may need to ensure that the FLEXlm server is started automatically
Installation GuideUnload FLEXlm Server and Utilities
52
Unload FLEXlm Server and UtilitiesIn the flexlm directory on the installation disk locate the file appropriate for your platform and unzip then untar it You should see the following files
bull LMGRD - the FLEXlm server
bull MSC - the FLEXlm vendor daemon
bull LMUTIL - the FLEXlm administration utility
53Ap D Product Licensing with FLEXlm on UNIXUpdate the MSC SimDesigner Configuration File
Update the MSC SimDesigner Configuration FileThe MSC SimDesigner configuration file contains amongst other things the location of the license file - if you did not enter the license information during the install or need to modify it later you can manually edit the file
ltinstall_dirgtv5ienvmscv5r19b19txt
Edit the line
MSC_LICENSE_FILE=porthostnamemscflexlmlicensedat
You may enter either one or more FLEXlm server hostnames separated by a semicolon (for example 1700hostname) or a license file location (such as cmscflexlmlicensedat) or both If you specify both specify the hostname(s) first
Important You must specify any server host names before the licensedat file(s)
Installation GuideFLEXlm Licensing Models and Examples
54
FLEXlm Licensing Models and ExamplesMSC SimDesigner uses one of the following FLEXlm licensing models
Named User LicensingThe license provided by MSC Software for SimDesigner 20102 authorizes a maximum number of users the ability to run SimDesigner Your SimDesigner administrator manages the list of users that can run the software Any Named user may log in and use SimDesigner on any machine on the network on which the license server is reachable Each named user is permitted to run multiple sessions of SimDesigner only on the same machine with each session using an additional license So if you have three sessions of SimDesigner running on your computer you will use three licenses from the Named User License pool When individual users consume multiple licenses it is possible for the available license pool to be depleted therefore denying access to other named users
OPTIONS File
The OPTIONS file contains the list of Named users of SimDesigner Your administrator maintains the OPTIONS file that lists the Named user login IDs This way you control who is a Named user and may change who is a Named user at any time You do this by editing the file and restarting the license server using the FlexLM lmtools utility No contact with MSC Software is needed to change the list of Named users To keep the maintenance of the Named user file to a minimum SimDesigner 20102 only adds Named user security to the primary CA_ACCESS feature
Named user licensing requires that the path to the OPTIONS file be given on the DAEMON line Refer to flexlm regarding various ways of creating an option file Some examples are listed below
------ Start of License File ------SERVER blade 80fb2476 1700DAEMON MSC your_pathmsc OPTIONS=your_named_user_options_fileFEATURE CA_Access MSC 20061205 05-dec-2006 1 7D9386A5EBECDAFE52B2 USER_BASED ISSUED=05-dec-2005 ck=63 SN=1235186-ca26a539e922fc6ca633
The CA_ACCESS feature provides access to the entire set of SimDesigner workbenches and all workbenches are included in the base package Some examples of an OPTIONS file for SimDesigner are shown below
Example 1Include CA_ACCESS USER user1Include CA_ACCESS USER user2
Example 2GROUP simdusers user1 user2 user3 hellipINCLUDE CA_ACCESS GROUP simdusers
55Ap D Product Licensing with FLEXlm on UNIXFLEXlm Licensing Models and Examples
Concurrent Allows multiple uses of MSC SimDesigner according to the number of licenses purchased
This is an example of a concurrent license file
SERVER hostname hostid 1700DAEMON MSC your_pathmscFEATURE CA_Access MSC 20040531 29-apr-2004 16 CC3E474D769449F91144 asset_info=10081+10084 AP209 Gateway (GWS) ISSUED=29-apr-2003 ck=96 SN=1324476-57778154941b2cfc1719FEATURE CA_Gen_NASTRAN MSC 20040531 29-apr-2004 2 9C6EA7FD88D85842DEFB asset_info=10081+10054+1003 MSCNastran Generative (GPN) ISSUED=29-apr-2003 ck=167 SN=985526-5a231d9776d588d6df96
All licensing models require a FLEXlm server See Install a FLEXlm Server
Installation GuideFLEXlm Licensing Models and Examples
56
Ap E TCPIP SetupInstallation Guide
E TCPIP Setup
TCPIP Setup
Installation GuideTCPIP Setup
58
TCPIP SetupFor the MSC SimDesigner CATIA Edition installation to run properly you must have the Internet Protocol (TCPIP) installed To check that TCPIP has been installed please perform the following steps
1 Open the Control Panel
2 Select the Network and Dialup Connections
3 If a selection for Local Area Connection is shown right click on that selection and choose properties If a Local Area Connection has not been established skip to step number 5 to create this connection In the Local Area Connection Properties dialogue box that appears you should be able to determine if Internet Protocol (TCPIP) is installed
4 If TCPIP is not seen under ldquoComponents checked are used by this connectionrdquo click on Install choose Protocol and click on Add to choose TCPIP Click OK to install the protocol
5 To install Local Area Connection open Control Panel - Network - Dial-Up Connections then click on the Make New Connection and follow the instructions given by the Network Connection Wizard Remember to select a TCPIP connection type for this new connection
MSC SimDesigner CATIA Edition also requires an ethernet card even if the workstation is not connected to a network to create a hostID for licensing
Ap F MSC SimDesigner OptionsInstallation Guide
F MSC SimDesigner Options
SimDesigner Options from Tools Options
Installation GuideSimDesigner Options from Tools Options
60
SimDesigner Options from Tools Options1 Certain SimDesigner CATIA Edition options are available on selecting Tools Options
Analysis amp Simulation from the menu bar
SimDesigner Licensing Options
61Ap F MSC SimDesigner OptionsSimDesigner Options from Tools Options
SimDesigner Post Processing Options
The SimDesigner Advanced Image Types
Installation GuideSimDesigner Options from Tools Options
62
SimDesigner PreProcessing Options
Storage Options
Computation Directory
SimDesigner will automatically add ldquoMSCCompRsltsrdquo to the directory path even if it is already present in the path This is the location where all the MSC solver computation files will be stored
Note Please do not change anything in this directory from anywhere other than through the SimDesigner Storage Option
63Ap F MSC SimDesigner OptionsSimDesigner Options from Tools Options
Scratch Directory
This is where SimDesigner temporary files will be stored Please be sure that this location has adequate physical storage space for the types of analysis problems you are likely to run
Result File Caching
When this button is toggled ON SDE would cache any result files linked to SDE cases to the scratch directory This would take place only if the result files are located in a network location and the scratch directory is local This improves performance when viewing large results
Setting the units here ensures that consistent default units are used for both import and export operations
Analysis Assistant Options
Caution If defined the locations of the MSC computation directory and the scratch directory will be stored with the CATAnalysis file Therefore if you want to move or send the CATAnalysis document to someone else you should use the FileSend To or FileSave Management command to properly deliver all files linked to the CATAnalysis document
Installation GuideSimDesigner Options from Tools Options
64
Selecting the Enforce Parabolic Mesh check box here ensures that consistent default Parabolic Mesh type is used for all 2D 3D FEM models
Unit Options
Setting the units here ensures that consistent default units are used for both import and export operations
65Ap F MSC SimDesigner OptionsSimDesigner Options from Tools Options
SimDesigner Structures Options
These options are the default settings that will be used when creating any SimDesigner Static case (Static Nonlinear Modal Buckling and Dynamic) and when exporting from SimDesigner Gateway for MD Nastran
File Management Section
bull RECL It is used by the DBC module and has a default minimum of 1024 words The maximum allowed is 65536 words and is used to increase the database capacity
Note For more detail refer to the MD Nastran Reference Manual
Installation GuideSimDesigner Options from Tools Options
66
- Chapter 1 Installing MSC SimDesigner
-
- Supported Platforms
- Pre-Installation Requirements
- Installing on Windows
- Performing Maintenance on Windows
- Silent installation on Windows
-
- The Response File
- Recording a Response File for Silent Installations
- Installation using Installshield Silent
- Recording a Response File for Silent Uninstallations
- Uninstallation using Installshield Silent
- Simple Silent Uninstallation
-
- Installing on UNIX
- Running on UNIX
- Uninstalling on UNIX
- Steps for installing Solution Download Center files
-
- Windows Systems
- UNIX Systems
-
- Ap A Gateway Analysis Manager (GAM) on Windows
-
- Overview
- GAM Host Definitions
-
- Troubleshooting
-
- Using an Existing GAM Installation
- Installing a New GAM
- Configuring GAM
- Starting GAM
-
- Ap B Gateway Analysis Manager (GAM) on UNIX
-
- GAM
- GAM Host Definitions
- Using an Existing GAM Installation
- Installing GAM
- Configuring GAM
- Starting GAM
- The AdmMgr Tool
- To Use the Graphical Admin Tool
- To ConfigureStart the Services Manually
-
- Ap C Product Licensing with FLEXlm on Windows
-
- Product Licensing
- Obtain Licenses
- Display the MSClicensing hostID
- Install MSC SimDesigner Licenses
-
- Edit the licensedat File
- Re-read License File
- Point MSC SimDesigner to the License File
-
- Install a FLEXlm Server
- LMTOOLS Configuration Utility
- Update the MSC SimDesigner Configuration File
- Update the MSC_LICENSE_FILE System Variable
- FLEXlm Licensing Models and Examples
-
- Named User Licensing
- Concurrent
-
- Ap D Product Licensing with FLEXlm on UNIX
-
- Product Licensing
- Obtain Licenses
- Display the FLEXlm hostID
- Install MSC SimDesigner Licenses
-
- Edit the licensedat File
- Replace License File
- Force FLEXlm daemon to Read New License File
- Point MSC SimDesigner to the License File
-
- Install a FLEXlm Server
- Unload FLEXlm Server and Utilities
- Update the MSC SimDesigner Configuration File
- FLEXlm Licensing Models and Examples
-
- Named User Licensing
- Concurrent
-
- Ap E TCPIP Setup
-
- TCPIP Setup
-
- Ap F MSC SimDesigner Options
-
- SimDesigner Options from Tools Options
-
- SimDesigner Licensing Options
- SimDesigner Post Processing Options
- SimDesigner PreProcessing Options
- SimDesigner Structures Options
-

31Ap B Gateway Analysis Manager (GAM) on UNIXTo Use the Graphical Admin Tool
To Use the Graphical Admin Tool1 Set the environment variable AM_HOME to the location of
ltinstall_dirgtMSCAnalysis_Manager2005r30
Ex setenv AM_HOME tmpMSCSoftwareSimDesigner20102MSCAnalysis_Manager2005r30
2 Bring up the Admin tool
Ex tmpMSCSoftwareSimDesigner20102MSCAnalysis_Manager2005r30binltMACHINEgtAdmMgr
where MACHINE is the architecture of the machine that this is running on
HP700 - Hewlet Packard HP-UX
HPIPF - Hewlet Packart HP-UX for Itanium
LX86 - Linux
LXIPF - Linux native IA64
RS6K - IBM AIX
SGI5 - Silicon Graphics IRIX
SUNS - Sun Solaris
3 Select Modify Config Files for Action and go through each Object Applications Physical Hosts AM Hosts Filesystems and fill them in When finished click Apply Then Quit ie the Config Location data box can be left blank thus the licensing for that application will be picked up from the environment
4 The services can be started by bringing up AdmMgr logged in as local root and then selecting Action Queue Manager in the menu then hit Apply to start it
Installation GuideTo ConfigureStart the Services Manually
32
To ConfigureStart the Services Manually1 Set AM_HOME just like in A1
2 Create an orgcfg file in tmpMSCSoftwareSimDesigner20102MSCAnalysis_Manager2005r30
- it should contain one line default lthostnamegt 2900
lthostnamegt is the name of the computer
3 Create three files in tmpMSCSoftwareSimDesigner20102MSCAnalysis_Manager2005r30defaultconf
- hostcfg
There are two ways to define the license to be used for a given solver -
bull The RCpath for an AM Host can contain just the word NONE and the MSC_LICENSE_FILE environment variable must be set to a proper solver license
bull The other way is to enter the full path to the license configuration file for the given solver
For nastran it would be tmpMSCSoftwareNastranconfnast2005rc
- diskcfg
- msccfg (optional)
4 Use the sample files (hostcfgsample diskcfgsample) as a guideline for creating these files
5 Start the RmtMgr preferably logged in as root tmpMSCSoftwareSimDesigner20102MSCAnalysis_Manager2005r30binltMACHINEgtRmtMgr
6 Start the QueMgr logged in as a normal user preferably not root tmpMSCSoftwareSimDesigner20102MSCAnalysis_Manager2005r30binltMACHINEgtQueMgr If the QueMgr does not start correctly or to view any problems reported read the QueMgr log file
tmpMSCSoftwareSimDesigner20102MSCAnalysis_Manager2005r30defaultlogQueMgrlog
Ap C Product Licensing with FLEXlm on WindowsInstallation Guide
C Product Licensing with FLEXlm on Windows
Product Licensing
Obtain Licenses
Display the MSClicensing hostID
Install MSC SimDesigner Licenses
Install a FLEXlm Server
LMTOOLS Configuration Utility
Update the MSC SimDesigner Configuration File
Update the MSC_LICENSE_FILE System Variable
FLEXlm Licensing Models and Examples
Installation GuideProduct Licensing
34
Product LicensingMSC SimDesigner uses MSClicensing (FLEXlm) to validate usage of its various component features - this section outlines FLEXlm licensing-related procedures that may be necessary to complete the installation of MSC SimDesigner
As part of the installation the product licenses that you obtain from MSCSoftware Corporation are placed in a file called the License File This file is located either on a FLEXlm License Server or locally
When MSC SimDesigner starts up it looks in a configuration file to find out where to obtain its licensing information - the configuration file will point to one or more FLEXlm Server addresses andor a physical license file location
MSC SimDesigner will then make a request to FLEXlm to validate usage for the particular machine it is running on
Note bull A FLEXlm Server is required in all cases
bull FLEXlm version 116 or later is required
35Ap C Product Licensing with FLEXlm on WindowsObtain Licenses
Obtain LicensesContact your MSCSoftware representative to obtain MSC SimDesigner licenses The license will be provided in the form of a licensedat file The MSClicensing license file contains information used to validate usage of the software and may vary according to the licensing model used (see FLEXlm Licensing Models and Examples
Installation GuideDisplay the MSClicensing hostID
36
Display the MSClicensing hostIDYou may need to supply an MSClicensing hostID in order to obtain a license from MSCSoftware (the hostID is included as part of certain license types)
To display the MSClicensing hostID
1 Choose Install Software from the main MSC SimDesigner installation menu
2 Choose MSCLicensing 116
3 Select Get HostID and note the HostID then click any button to exit
37Ap C Product Licensing with FLEXlm on WindowsInstall MSC SimDesigner Licenses
Install MSC SimDesigner LicensesInstalling the MSC SimDesigner licenses is simply a case of adding them to a licensedat file and pointing to it in the MSC SimDesigner configuration file as described in Update the MSC SimDesigner
Configuration File
Edit the licensedat FileThe licensedat file may be on the FLEXlm server or located on your machine either way you must have a FLEXlm server installed (see Install a FLEXlm Server)
Edit the licensedat file and add the MSC SimDesigner licenses You can use LMTOOLS to find out the location of the licensedat file on a FLEXlm server (see LMTOOLS Configuration Utility
You may want to save a copy of the file before updating it
If this is a new licensedat file you will need to change the SERVER and DAEMON lines in the new license file otherwise use what is already in the file and just add the FEATURE lines For example
SERVER hostname hostid 1700DAEMON MSC your_pathmscFEATURE V5i_Access MSC 20040531 29-apr-2004 etc
Note Although MSC SimDesigner looks in the configuration file for the location of a FLEXlm license file if the MSC_LICENSE_FILE system environment variable is defined it will override the configuration file and possibly prevent the product starting up - if this is the case you will need to update the variable to point to the correct license (see Update the MSC_LICENSE_FILE System Variable)
Installation GuideInstall MSC SimDesigner Licenses
38
Re-read License FileIf you are updating a licensedat file on a FLEXlm server you need to refresh the file by using LMTOOLS to re-read the licensedat file and enable the new licenses
If there is a problem with this or if the licenses still do not appear to be available restart the system
Point MSC SimDesigner to the License FileUpdate the configuration file as described in Update the MSC SimDesigner Configuration File Note that although MSC SimDesigner looks in the configuration file for the location of a FLEXlm license file if the MSC_LICENSE_FILE system environment variable is defined it will override the configuration file and possibly prevent the product starting up - if this is the case you will need to update the variable to point to the correct license (see Update the MSC_LICENSE_FILE System Variable)
39Ap C Product Licensing with FLEXlm on WindowsInstall a FLEXlm Server
Install a FLEXlm Server1 Select Install Software from the main MSC SimDesigner installation menu
2 Choose MSCLicensing 116
3 Select Server Installation 116 to start the licensing server installation
4 Click OK when your systemrsquos hostID appears
5 Follow the installation dialogs
Note When asked to select a license file use the licensedat file supplied with MSC SimDesigner - if you do not have it you can add it later (see Install MSC SimDesigner Licenses
Installation GuideLMTOOLS Configuration Utility
40
LMTOOLS Configuration UtilityLMTOOLS is a FLEXlm utility that allows you to configure various FLEXlm server settings To start LMTOOLS execute ltinstall_dirgtlmtoolsexe
41Ap C Product Licensing with FLEXlm on WindowsUpdate the MSC SimDesigner Configuration File
Update the MSC SimDesigner Configuration FileThe MSC SimDesigner configuration file contains amongst other things the location of the license file - if you did not enter the license information during the install or need to modify it later you can manually edit the file
ltinstall_dirgtv5ienvmscv5r19b19txt
Edit the line
MSC_LICENSE_FILE=porthostnamecmscflexlmlicensedat
You may enter either one or more FLEXlm server hostnames separated by a semicolon (for example 1700hostname) or a license file location (such as cmscflexlmlicensedat) or both If you specify both specify the hostname(s) first
Important You must specify any server hostnames before the licensedat file(s)
Installation GuideUpdate the MSC_LICENSE_FILE System Variable
42
Update the MSC_LICENSE_FILE System VariableAlthough MSC SimDesigner looks in the configuration file for the location of a FLEXlm license file if the MSC_LICENSE_FILE system environment variable is defined it will override the configuration file and possibly prevent the product starting up
If this is the case go to the Windows Control Panel select
SystemAdvancedEnvironment Variables
and look for
MSC_LICENSE_FILE
The variable may contain other MSCSoftware licensing information - edit it and add the location of the MSC SimDesigner license (either a server such as 1700bari or a location such as cmscflexlmlicensedat)
Remember to separate entries with a semi-colon and to specify hostname locations first
43Ap C Product Licensing with FLEXlm on WindowsFLEXlm Licensing Models and Examples
FLEXlm Licensing Models and ExamplesMSC SimDesigner uses one of the following FLEXlm licensing models
Named User LicensingThe license provided by MSC Software for SimDesigner 20102 authorizes a maximum number of users the ability to run SimDesigner Your SimDesigner administrator manages the list of users that can run the software Any Named user may log in and use SimDesigner on any machine on the network on which the license server is reachable Each named user is permitted to run multiple sessions of SimDesigner only on the same machine with each session using an additional license So if you have three sessions of SimDesigner running on your computer you will consume three licenses from the Named User License pool When individual users consume multiple licenses it is possible for the available license pool to be depleted therefore denying access to other named users
OPTIONS File
The OPTIONS file contains the list of Named users of SimDesigner Your administrator maintains the OPTIONS file that lists the Named user login IDs This way you control who is a Named user and may change who is a Named user at any time You do this by editing the file and restarting the license server using the FlexLM lmtools utility No contact with MSC Software is needed to change the list of Named users To keep the maintenance of the Named user file to a minimum SimDesigner 20102 only adds Named user security to the primary CA_ACCESS feature
Named user licensing requires that the path to the OPTIONS file be given on the DAEMON line Please refer to FlexLM regarding various ways of creating an option file Some examples are listed below
------ Start of License File ------SERVER blade 80fb2476 1700DAEMON MSC your_pathmsc OPTIONS=your_named_user_options fileFEATURE CA_Access MSC 20061205 05-dec-2006 1 7D9386A5EBECDAFE52B2 USER_BASED ISSUED=05-dec-2005 ck=63 SN=1235186-ca26a539e922fc6ca633
The CA_ACCESS feature provides access to the entire set of SimDesigner workbenches and all workbenches are included in the base package Some examples of an OPTIONS file for SimDesigner are shown below
Example 1Include CA_ACCESS USER user1Include CA_ACCESS USER user2
Example 2GROUP simdusers user1 user2 user3 hellipINCLUDE CA_ACCESS GROUP simdusers
Installation GuideFLEXlm Licensing Models and Examples
44
Concurrent Allows multiple uses of MSC SimDesigner according to the number of licenses purchased
This is an example of a concurrent license file
SERVER hostname hostid 1700DAEMON MSC your_pathmscFEATURE CA_Access MSC 20040531 29-apr-2004 16 CC3E474D769449F91144 asset_info=10081+10084 AP209 Gateway (GWS) ISSUED=29-apr-2003 ck=96 SN=1324476-57778154941b2cfc1719FEATURE CA_Gen_NASTRAN MSC 20040531 29-apr-2004 2 9C6EA7FD88D85842DEFB asset_info=10081+10054+1003 MSCNastran Generative (GPN) ISSUED=29-apr-2003 ck=167 SN=985526-5a231d9776d588d6df96All licensing models require a FLEXlm server See Install a FLEXlm Server
Ap D Product Licensing with FLEXlm on UNIXInstallation Guide
D Product Licensing with FLEXlm on UNIX
Product Licensing
Obtain Licenses
Display the FLEXlm hostID
Install MSC SimDesigner Licenses
Install a FLEXlm Server
Unload FLEXlm Server and Utilities
Update the MSC SimDesigner Configuration File
FLEXlm Licensing Models and Examples
Installation GuideProduct Licensing
46
Product LicensingMSC SimDesigner uses FLEXlm to validate usage of its various component features - this section outlines FLEXlm licensing-related procedures that may be necessary to complete the installation of MSC SimDesigner
As part of the installation the product licenses that you obtain from MSCSoftware Corporation are placed in a file called the License File This file is located either on a FLEXlm License Server or locally
When MSC SimDesigner starts up it looks in a configuration file to find out where to obtain its licensing information - the configuration file will point to one or more FLEXlm Server addresses andor a physical license file location
MSC SimDesigner will then make a request to FLEXlm to validate usage for the particular machine it is running on
Note bull A FLEXlm Server is required in all cases
bull FLEXlm version 116 or later is required
47Ap D Product Licensing with FLEXlm on UNIXObtain Licenses
Obtain LicensesContact your MSCSoftware representative to obtain MSC SimDesigner licenses The license will be provided in the form of a licensedat file The FLEXlm license file contains information used to validate usage of the software and may vary according to the licensing model used (see FLEXlm Licensing Models and Examples
Installation GuideDisplay the FLEXlm hostID
48
Display the FLEXlm hostIDFirst unload the FLEXlm files as outlined in Unload FLEXlm Server and Utilities then run the following
ltinstallation_dirgtlmutil hostid
49Ap D Product Licensing with FLEXlm on UNIXInstall MSC SimDesigner Licenses
Install MSC SimDesigner LicensesInstalling the MSC SimDesigner licenses is simply a case of adding them to a licensedat file and pointing to it in the MSC SimDesigner configuration file as described in Update the MSC SimDesigner
Configuration File
Edit the licensedat FileThe licensedat file may be on the FLEXlm server or located on your machine either way you must have a FLEXlm server installed (see Install a FLEXlm Server)
Edit the licensedat file and add the MSC SimDesigner licenses You can use LMTOOLS to find out the location of the licensedat file on a FLEXlm server (see Unload FLEXlm Server and Utilities
You may want to save a copy of the file before updating it
If this is a new licensedat file you will need to change the SERVER and DAEMON lines in the new license file otherwise use what is already in the file and just add the FEATURE lines For example
SERVER hostname hostid 1700DAEMON MSC your_pathmscFEATURE CA_Access MSC 20040531 29-apr-2004 etc
Replace License FileRename the existing licensedat file to license_olddat and rename the new file to the current license file name (ie licensedat)
mv licensedat license_olddatmv license_newdat licensedat
Force FLEXlm daemon to Read New License FileUse the lmreread command to cause the lmgrd daemon to reset using the new license file
ltinstall_dirgtlmutil lmreread -c ltpathgtlicensedat
You should now be able to run MSC SimDesigner products using the new licenses If for some reason this fails kill and restart the daemons as follows
ltinstall_dirgtlmgrd -x lmdown -c ltpathgtlicensedatltinstall_dirgtlmgrd -c ltpathgtlicensedat
Note Although MSC SimDesigner looks in the configuration file for the location of a FLEXlm license file if the MSC_LICENSE_FILE system environment variable is defined it will override the configuration file and possibly prevent the product starting up - if this is the case you will need to update the variable to point to the correct license
Installation GuideInstall MSC SimDesigner Licenses
50
Point MSC SimDesigner to the License FileUpdate the configuration file as described in Update the MSC SimDesigner Configuration File Note that although MSC SimDesigner looks in the configuration file for the location of a FLEXlm license file if the MSC_LICENSE_FILE system environment variable is defined it will override the configuration file and possibly prevent the product starting up - if this is the case you will need to update the variable to point to the correct license
51Ap D Product Licensing with FLEXlm on UNIXInstall a FLEXlm Server
Install a FLEXlm ServerFirst unload the FLEXlm files as outlined in Unload FLEXlm Server and Utilities then run the following to start the server
ltinstall_dirgtlmgrd -c ltpathgtlicensedat
Select the licensedat file supplied with MSC SimDesigner - see Install MSC SimDesigner Licenses
You may need to ensure that the FLEXlm server is started automatically
Installation GuideUnload FLEXlm Server and Utilities
52
Unload FLEXlm Server and UtilitiesIn the flexlm directory on the installation disk locate the file appropriate for your platform and unzip then untar it You should see the following files
bull LMGRD - the FLEXlm server
bull MSC - the FLEXlm vendor daemon
bull LMUTIL - the FLEXlm administration utility
53Ap D Product Licensing with FLEXlm on UNIXUpdate the MSC SimDesigner Configuration File
Update the MSC SimDesigner Configuration FileThe MSC SimDesigner configuration file contains amongst other things the location of the license file - if you did not enter the license information during the install or need to modify it later you can manually edit the file
ltinstall_dirgtv5ienvmscv5r19b19txt
Edit the line
MSC_LICENSE_FILE=porthostnamemscflexlmlicensedat
You may enter either one or more FLEXlm server hostnames separated by a semicolon (for example 1700hostname) or a license file location (such as cmscflexlmlicensedat) or both If you specify both specify the hostname(s) first
Important You must specify any server host names before the licensedat file(s)
Installation GuideFLEXlm Licensing Models and Examples
54
FLEXlm Licensing Models and ExamplesMSC SimDesigner uses one of the following FLEXlm licensing models
Named User LicensingThe license provided by MSC Software for SimDesigner 20102 authorizes a maximum number of users the ability to run SimDesigner Your SimDesigner administrator manages the list of users that can run the software Any Named user may log in and use SimDesigner on any machine on the network on which the license server is reachable Each named user is permitted to run multiple sessions of SimDesigner only on the same machine with each session using an additional license So if you have three sessions of SimDesigner running on your computer you will use three licenses from the Named User License pool When individual users consume multiple licenses it is possible for the available license pool to be depleted therefore denying access to other named users
OPTIONS File
The OPTIONS file contains the list of Named users of SimDesigner Your administrator maintains the OPTIONS file that lists the Named user login IDs This way you control who is a Named user and may change who is a Named user at any time You do this by editing the file and restarting the license server using the FlexLM lmtools utility No contact with MSC Software is needed to change the list of Named users To keep the maintenance of the Named user file to a minimum SimDesigner 20102 only adds Named user security to the primary CA_ACCESS feature
Named user licensing requires that the path to the OPTIONS file be given on the DAEMON line Refer to flexlm regarding various ways of creating an option file Some examples are listed below
------ Start of License File ------SERVER blade 80fb2476 1700DAEMON MSC your_pathmsc OPTIONS=your_named_user_options_fileFEATURE CA_Access MSC 20061205 05-dec-2006 1 7D9386A5EBECDAFE52B2 USER_BASED ISSUED=05-dec-2005 ck=63 SN=1235186-ca26a539e922fc6ca633
The CA_ACCESS feature provides access to the entire set of SimDesigner workbenches and all workbenches are included in the base package Some examples of an OPTIONS file for SimDesigner are shown below
Example 1Include CA_ACCESS USER user1Include CA_ACCESS USER user2
Example 2GROUP simdusers user1 user2 user3 hellipINCLUDE CA_ACCESS GROUP simdusers
55Ap D Product Licensing with FLEXlm on UNIXFLEXlm Licensing Models and Examples
Concurrent Allows multiple uses of MSC SimDesigner according to the number of licenses purchased
This is an example of a concurrent license file
SERVER hostname hostid 1700DAEMON MSC your_pathmscFEATURE CA_Access MSC 20040531 29-apr-2004 16 CC3E474D769449F91144 asset_info=10081+10084 AP209 Gateway (GWS) ISSUED=29-apr-2003 ck=96 SN=1324476-57778154941b2cfc1719FEATURE CA_Gen_NASTRAN MSC 20040531 29-apr-2004 2 9C6EA7FD88D85842DEFB asset_info=10081+10054+1003 MSCNastran Generative (GPN) ISSUED=29-apr-2003 ck=167 SN=985526-5a231d9776d588d6df96
All licensing models require a FLEXlm server See Install a FLEXlm Server
Installation GuideFLEXlm Licensing Models and Examples
56
Ap E TCPIP SetupInstallation Guide
E TCPIP Setup
TCPIP Setup
Installation GuideTCPIP Setup
58
TCPIP SetupFor the MSC SimDesigner CATIA Edition installation to run properly you must have the Internet Protocol (TCPIP) installed To check that TCPIP has been installed please perform the following steps
1 Open the Control Panel
2 Select the Network and Dialup Connections
3 If a selection for Local Area Connection is shown right click on that selection and choose properties If a Local Area Connection has not been established skip to step number 5 to create this connection In the Local Area Connection Properties dialogue box that appears you should be able to determine if Internet Protocol (TCPIP) is installed
4 If TCPIP is not seen under ldquoComponents checked are used by this connectionrdquo click on Install choose Protocol and click on Add to choose TCPIP Click OK to install the protocol
5 To install Local Area Connection open Control Panel - Network - Dial-Up Connections then click on the Make New Connection and follow the instructions given by the Network Connection Wizard Remember to select a TCPIP connection type for this new connection
MSC SimDesigner CATIA Edition also requires an ethernet card even if the workstation is not connected to a network to create a hostID for licensing
Ap F MSC SimDesigner OptionsInstallation Guide
F MSC SimDesigner Options
SimDesigner Options from Tools Options
Installation GuideSimDesigner Options from Tools Options
60
SimDesigner Options from Tools Options1 Certain SimDesigner CATIA Edition options are available on selecting Tools Options
Analysis amp Simulation from the menu bar
SimDesigner Licensing Options
61Ap F MSC SimDesigner OptionsSimDesigner Options from Tools Options
SimDesigner Post Processing Options
The SimDesigner Advanced Image Types
Installation GuideSimDesigner Options from Tools Options
62
SimDesigner PreProcessing Options
Storage Options
Computation Directory
SimDesigner will automatically add ldquoMSCCompRsltsrdquo to the directory path even if it is already present in the path This is the location where all the MSC solver computation files will be stored
Note Please do not change anything in this directory from anywhere other than through the SimDesigner Storage Option
63Ap F MSC SimDesigner OptionsSimDesigner Options from Tools Options
Scratch Directory
This is where SimDesigner temporary files will be stored Please be sure that this location has adequate physical storage space for the types of analysis problems you are likely to run
Result File Caching
When this button is toggled ON SDE would cache any result files linked to SDE cases to the scratch directory This would take place only if the result files are located in a network location and the scratch directory is local This improves performance when viewing large results
Setting the units here ensures that consistent default units are used for both import and export operations
Analysis Assistant Options
Caution If defined the locations of the MSC computation directory and the scratch directory will be stored with the CATAnalysis file Therefore if you want to move or send the CATAnalysis document to someone else you should use the FileSend To or FileSave Management command to properly deliver all files linked to the CATAnalysis document
Installation GuideSimDesigner Options from Tools Options
64
Selecting the Enforce Parabolic Mesh check box here ensures that consistent default Parabolic Mesh type is used for all 2D 3D FEM models
Unit Options
Setting the units here ensures that consistent default units are used for both import and export operations
65Ap F MSC SimDesigner OptionsSimDesigner Options from Tools Options
SimDesigner Structures Options
These options are the default settings that will be used when creating any SimDesigner Static case (Static Nonlinear Modal Buckling and Dynamic) and when exporting from SimDesigner Gateway for MD Nastran
File Management Section
bull RECL It is used by the DBC module and has a default minimum of 1024 words The maximum allowed is 65536 words and is used to increase the database capacity
Note For more detail refer to the MD Nastran Reference Manual
Installation GuideSimDesigner Options from Tools Options
66
- Chapter 1 Installing MSC SimDesigner
-
- Supported Platforms
- Pre-Installation Requirements
- Installing on Windows
- Performing Maintenance on Windows
- Silent installation on Windows
-
- The Response File
- Recording a Response File for Silent Installations
- Installation using Installshield Silent
- Recording a Response File for Silent Uninstallations
- Uninstallation using Installshield Silent
- Simple Silent Uninstallation
-
- Installing on UNIX
- Running on UNIX
- Uninstalling on UNIX
- Steps for installing Solution Download Center files
-
- Windows Systems
- UNIX Systems
-
- Ap A Gateway Analysis Manager (GAM) on Windows
-
- Overview
- GAM Host Definitions
-
- Troubleshooting
-
- Using an Existing GAM Installation
- Installing a New GAM
- Configuring GAM
- Starting GAM
-
- Ap B Gateway Analysis Manager (GAM) on UNIX
-
- GAM
- GAM Host Definitions
- Using an Existing GAM Installation
- Installing GAM
- Configuring GAM
- Starting GAM
- The AdmMgr Tool
- To Use the Graphical Admin Tool
- To ConfigureStart the Services Manually
-
- Ap C Product Licensing with FLEXlm on Windows
-
- Product Licensing
- Obtain Licenses
- Display the MSClicensing hostID
- Install MSC SimDesigner Licenses
-
- Edit the licensedat File
- Re-read License File
- Point MSC SimDesigner to the License File
-
- Install a FLEXlm Server
- LMTOOLS Configuration Utility
- Update the MSC SimDesigner Configuration File
- Update the MSC_LICENSE_FILE System Variable
- FLEXlm Licensing Models and Examples
-
- Named User Licensing
- Concurrent
-
- Ap D Product Licensing with FLEXlm on UNIX
-
- Product Licensing
- Obtain Licenses
- Display the FLEXlm hostID
- Install MSC SimDesigner Licenses
-
- Edit the licensedat File
- Replace License File
- Force FLEXlm daemon to Read New License File
- Point MSC SimDesigner to the License File
-
- Install a FLEXlm Server
- Unload FLEXlm Server and Utilities
- Update the MSC SimDesigner Configuration File
- FLEXlm Licensing Models and Examples
-
- Named User Licensing
- Concurrent
-
- Ap E TCPIP Setup
-
- TCPIP Setup
-
- Ap F MSC SimDesigner Options
-
- SimDesigner Options from Tools Options
-
- SimDesigner Licensing Options
- SimDesigner Post Processing Options
- SimDesigner PreProcessing Options
- SimDesigner Structures Options
-

Installation GuideTo ConfigureStart the Services Manually
32
To ConfigureStart the Services Manually1 Set AM_HOME just like in A1
2 Create an orgcfg file in tmpMSCSoftwareSimDesigner20102MSCAnalysis_Manager2005r30
- it should contain one line default lthostnamegt 2900
lthostnamegt is the name of the computer
3 Create three files in tmpMSCSoftwareSimDesigner20102MSCAnalysis_Manager2005r30defaultconf
- hostcfg
There are two ways to define the license to be used for a given solver -
bull The RCpath for an AM Host can contain just the word NONE and the MSC_LICENSE_FILE environment variable must be set to a proper solver license
bull The other way is to enter the full path to the license configuration file for the given solver
For nastran it would be tmpMSCSoftwareNastranconfnast2005rc
- diskcfg
- msccfg (optional)
4 Use the sample files (hostcfgsample diskcfgsample) as a guideline for creating these files
5 Start the RmtMgr preferably logged in as root tmpMSCSoftwareSimDesigner20102MSCAnalysis_Manager2005r30binltMACHINEgtRmtMgr
6 Start the QueMgr logged in as a normal user preferably not root tmpMSCSoftwareSimDesigner20102MSCAnalysis_Manager2005r30binltMACHINEgtQueMgr If the QueMgr does not start correctly or to view any problems reported read the QueMgr log file
tmpMSCSoftwareSimDesigner20102MSCAnalysis_Manager2005r30defaultlogQueMgrlog
Ap C Product Licensing with FLEXlm on WindowsInstallation Guide
C Product Licensing with FLEXlm on Windows
Product Licensing
Obtain Licenses
Display the MSClicensing hostID
Install MSC SimDesigner Licenses
Install a FLEXlm Server
LMTOOLS Configuration Utility
Update the MSC SimDesigner Configuration File
Update the MSC_LICENSE_FILE System Variable
FLEXlm Licensing Models and Examples
Installation GuideProduct Licensing
34
Product LicensingMSC SimDesigner uses MSClicensing (FLEXlm) to validate usage of its various component features - this section outlines FLEXlm licensing-related procedures that may be necessary to complete the installation of MSC SimDesigner
As part of the installation the product licenses that you obtain from MSCSoftware Corporation are placed in a file called the License File This file is located either on a FLEXlm License Server or locally
When MSC SimDesigner starts up it looks in a configuration file to find out where to obtain its licensing information - the configuration file will point to one or more FLEXlm Server addresses andor a physical license file location
MSC SimDesigner will then make a request to FLEXlm to validate usage for the particular machine it is running on
Note bull A FLEXlm Server is required in all cases
bull FLEXlm version 116 or later is required
35Ap C Product Licensing with FLEXlm on WindowsObtain Licenses
Obtain LicensesContact your MSCSoftware representative to obtain MSC SimDesigner licenses The license will be provided in the form of a licensedat file The MSClicensing license file contains information used to validate usage of the software and may vary according to the licensing model used (see FLEXlm Licensing Models and Examples
Installation GuideDisplay the MSClicensing hostID
36
Display the MSClicensing hostIDYou may need to supply an MSClicensing hostID in order to obtain a license from MSCSoftware (the hostID is included as part of certain license types)
To display the MSClicensing hostID
1 Choose Install Software from the main MSC SimDesigner installation menu
2 Choose MSCLicensing 116
3 Select Get HostID and note the HostID then click any button to exit
37Ap C Product Licensing with FLEXlm on WindowsInstall MSC SimDesigner Licenses
Install MSC SimDesigner LicensesInstalling the MSC SimDesigner licenses is simply a case of adding them to a licensedat file and pointing to it in the MSC SimDesigner configuration file as described in Update the MSC SimDesigner
Configuration File
Edit the licensedat FileThe licensedat file may be on the FLEXlm server or located on your machine either way you must have a FLEXlm server installed (see Install a FLEXlm Server)
Edit the licensedat file and add the MSC SimDesigner licenses You can use LMTOOLS to find out the location of the licensedat file on a FLEXlm server (see LMTOOLS Configuration Utility
You may want to save a copy of the file before updating it
If this is a new licensedat file you will need to change the SERVER and DAEMON lines in the new license file otherwise use what is already in the file and just add the FEATURE lines For example
SERVER hostname hostid 1700DAEMON MSC your_pathmscFEATURE V5i_Access MSC 20040531 29-apr-2004 etc
Note Although MSC SimDesigner looks in the configuration file for the location of a FLEXlm license file if the MSC_LICENSE_FILE system environment variable is defined it will override the configuration file and possibly prevent the product starting up - if this is the case you will need to update the variable to point to the correct license (see Update the MSC_LICENSE_FILE System Variable)
Installation GuideInstall MSC SimDesigner Licenses
38
Re-read License FileIf you are updating a licensedat file on a FLEXlm server you need to refresh the file by using LMTOOLS to re-read the licensedat file and enable the new licenses
If there is a problem with this or if the licenses still do not appear to be available restart the system
Point MSC SimDesigner to the License FileUpdate the configuration file as described in Update the MSC SimDesigner Configuration File Note that although MSC SimDesigner looks in the configuration file for the location of a FLEXlm license file if the MSC_LICENSE_FILE system environment variable is defined it will override the configuration file and possibly prevent the product starting up - if this is the case you will need to update the variable to point to the correct license (see Update the MSC_LICENSE_FILE System Variable)
39Ap C Product Licensing with FLEXlm on WindowsInstall a FLEXlm Server
Install a FLEXlm Server1 Select Install Software from the main MSC SimDesigner installation menu
2 Choose MSCLicensing 116
3 Select Server Installation 116 to start the licensing server installation
4 Click OK when your systemrsquos hostID appears
5 Follow the installation dialogs
Note When asked to select a license file use the licensedat file supplied with MSC SimDesigner - if you do not have it you can add it later (see Install MSC SimDesigner Licenses
Installation GuideLMTOOLS Configuration Utility
40
LMTOOLS Configuration UtilityLMTOOLS is a FLEXlm utility that allows you to configure various FLEXlm server settings To start LMTOOLS execute ltinstall_dirgtlmtoolsexe
41Ap C Product Licensing with FLEXlm on WindowsUpdate the MSC SimDesigner Configuration File
Update the MSC SimDesigner Configuration FileThe MSC SimDesigner configuration file contains amongst other things the location of the license file - if you did not enter the license information during the install or need to modify it later you can manually edit the file
ltinstall_dirgtv5ienvmscv5r19b19txt
Edit the line
MSC_LICENSE_FILE=porthostnamecmscflexlmlicensedat
You may enter either one or more FLEXlm server hostnames separated by a semicolon (for example 1700hostname) or a license file location (such as cmscflexlmlicensedat) or both If you specify both specify the hostname(s) first
Important You must specify any server hostnames before the licensedat file(s)
Installation GuideUpdate the MSC_LICENSE_FILE System Variable
42
Update the MSC_LICENSE_FILE System VariableAlthough MSC SimDesigner looks in the configuration file for the location of a FLEXlm license file if the MSC_LICENSE_FILE system environment variable is defined it will override the configuration file and possibly prevent the product starting up
If this is the case go to the Windows Control Panel select
SystemAdvancedEnvironment Variables
and look for
MSC_LICENSE_FILE
The variable may contain other MSCSoftware licensing information - edit it and add the location of the MSC SimDesigner license (either a server such as 1700bari or a location such as cmscflexlmlicensedat)
Remember to separate entries with a semi-colon and to specify hostname locations first
43Ap C Product Licensing with FLEXlm on WindowsFLEXlm Licensing Models and Examples
FLEXlm Licensing Models and ExamplesMSC SimDesigner uses one of the following FLEXlm licensing models
Named User LicensingThe license provided by MSC Software for SimDesigner 20102 authorizes a maximum number of users the ability to run SimDesigner Your SimDesigner administrator manages the list of users that can run the software Any Named user may log in and use SimDesigner on any machine on the network on which the license server is reachable Each named user is permitted to run multiple sessions of SimDesigner only on the same machine with each session using an additional license So if you have three sessions of SimDesigner running on your computer you will consume three licenses from the Named User License pool When individual users consume multiple licenses it is possible for the available license pool to be depleted therefore denying access to other named users
OPTIONS File
The OPTIONS file contains the list of Named users of SimDesigner Your administrator maintains the OPTIONS file that lists the Named user login IDs This way you control who is a Named user and may change who is a Named user at any time You do this by editing the file and restarting the license server using the FlexLM lmtools utility No contact with MSC Software is needed to change the list of Named users To keep the maintenance of the Named user file to a minimum SimDesigner 20102 only adds Named user security to the primary CA_ACCESS feature
Named user licensing requires that the path to the OPTIONS file be given on the DAEMON line Please refer to FlexLM regarding various ways of creating an option file Some examples are listed below
------ Start of License File ------SERVER blade 80fb2476 1700DAEMON MSC your_pathmsc OPTIONS=your_named_user_options fileFEATURE CA_Access MSC 20061205 05-dec-2006 1 7D9386A5EBECDAFE52B2 USER_BASED ISSUED=05-dec-2005 ck=63 SN=1235186-ca26a539e922fc6ca633
The CA_ACCESS feature provides access to the entire set of SimDesigner workbenches and all workbenches are included in the base package Some examples of an OPTIONS file for SimDesigner are shown below
Example 1Include CA_ACCESS USER user1Include CA_ACCESS USER user2
Example 2GROUP simdusers user1 user2 user3 hellipINCLUDE CA_ACCESS GROUP simdusers
Installation GuideFLEXlm Licensing Models and Examples
44
Concurrent Allows multiple uses of MSC SimDesigner according to the number of licenses purchased
This is an example of a concurrent license file
SERVER hostname hostid 1700DAEMON MSC your_pathmscFEATURE CA_Access MSC 20040531 29-apr-2004 16 CC3E474D769449F91144 asset_info=10081+10084 AP209 Gateway (GWS) ISSUED=29-apr-2003 ck=96 SN=1324476-57778154941b2cfc1719FEATURE CA_Gen_NASTRAN MSC 20040531 29-apr-2004 2 9C6EA7FD88D85842DEFB asset_info=10081+10054+1003 MSCNastran Generative (GPN) ISSUED=29-apr-2003 ck=167 SN=985526-5a231d9776d588d6df96All licensing models require a FLEXlm server See Install a FLEXlm Server
Ap D Product Licensing with FLEXlm on UNIXInstallation Guide
D Product Licensing with FLEXlm on UNIX
Product Licensing
Obtain Licenses
Display the FLEXlm hostID
Install MSC SimDesigner Licenses
Install a FLEXlm Server
Unload FLEXlm Server and Utilities
Update the MSC SimDesigner Configuration File
FLEXlm Licensing Models and Examples
Installation GuideProduct Licensing
46
Product LicensingMSC SimDesigner uses FLEXlm to validate usage of its various component features - this section outlines FLEXlm licensing-related procedures that may be necessary to complete the installation of MSC SimDesigner
As part of the installation the product licenses that you obtain from MSCSoftware Corporation are placed in a file called the License File This file is located either on a FLEXlm License Server or locally
When MSC SimDesigner starts up it looks in a configuration file to find out where to obtain its licensing information - the configuration file will point to one or more FLEXlm Server addresses andor a physical license file location
MSC SimDesigner will then make a request to FLEXlm to validate usage for the particular machine it is running on
Note bull A FLEXlm Server is required in all cases
bull FLEXlm version 116 or later is required
47Ap D Product Licensing with FLEXlm on UNIXObtain Licenses
Obtain LicensesContact your MSCSoftware representative to obtain MSC SimDesigner licenses The license will be provided in the form of a licensedat file The FLEXlm license file contains information used to validate usage of the software and may vary according to the licensing model used (see FLEXlm Licensing Models and Examples
Installation GuideDisplay the FLEXlm hostID
48
Display the FLEXlm hostIDFirst unload the FLEXlm files as outlined in Unload FLEXlm Server and Utilities then run the following
ltinstallation_dirgtlmutil hostid
49Ap D Product Licensing with FLEXlm on UNIXInstall MSC SimDesigner Licenses
Install MSC SimDesigner LicensesInstalling the MSC SimDesigner licenses is simply a case of adding them to a licensedat file and pointing to it in the MSC SimDesigner configuration file as described in Update the MSC SimDesigner
Configuration File
Edit the licensedat FileThe licensedat file may be on the FLEXlm server or located on your machine either way you must have a FLEXlm server installed (see Install a FLEXlm Server)
Edit the licensedat file and add the MSC SimDesigner licenses You can use LMTOOLS to find out the location of the licensedat file on a FLEXlm server (see Unload FLEXlm Server and Utilities
You may want to save a copy of the file before updating it
If this is a new licensedat file you will need to change the SERVER and DAEMON lines in the new license file otherwise use what is already in the file and just add the FEATURE lines For example
SERVER hostname hostid 1700DAEMON MSC your_pathmscFEATURE CA_Access MSC 20040531 29-apr-2004 etc
Replace License FileRename the existing licensedat file to license_olddat and rename the new file to the current license file name (ie licensedat)
mv licensedat license_olddatmv license_newdat licensedat
Force FLEXlm daemon to Read New License FileUse the lmreread command to cause the lmgrd daemon to reset using the new license file
ltinstall_dirgtlmutil lmreread -c ltpathgtlicensedat
You should now be able to run MSC SimDesigner products using the new licenses If for some reason this fails kill and restart the daemons as follows
ltinstall_dirgtlmgrd -x lmdown -c ltpathgtlicensedatltinstall_dirgtlmgrd -c ltpathgtlicensedat
Note Although MSC SimDesigner looks in the configuration file for the location of a FLEXlm license file if the MSC_LICENSE_FILE system environment variable is defined it will override the configuration file and possibly prevent the product starting up - if this is the case you will need to update the variable to point to the correct license
Installation GuideInstall MSC SimDesigner Licenses
50
Point MSC SimDesigner to the License FileUpdate the configuration file as described in Update the MSC SimDesigner Configuration File Note that although MSC SimDesigner looks in the configuration file for the location of a FLEXlm license file if the MSC_LICENSE_FILE system environment variable is defined it will override the configuration file and possibly prevent the product starting up - if this is the case you will need to update the variable to point to the correct license
51Ap D Product Licensing with FLEXlm on UNIXInstall a FLEXlm Server
Install a FLEXlm ServerFirst unload the FLEXlm files as outlined in Unload FLEXlm Server and Utilities then run the following to start the server
ltinstall_dirgtlmgrd -c ltpathgtlicensedat
Select the licensedat file supplied with MSC SimDesigner - see Install MSC SimDesigner Licenses
You may need to ensure that the FLEXlm server is started automatically
Installation GuideUnload FLEXlm Server and Utilities
52
Unload FLEXlm Server and UtilitiesIn the flexlm directory on the installation disk locate the file appropriate for your platform and unzip then untar it You should see the following files
bull LMGRD - the FLEXlm server
bull MSC - the FLEXlm vendor daemon
bull LMUTIL - the FLEXlm administration utility
53Ap D Product Licensing with FLEXlm on UNIXUpdate the MSC SimDesigner Configuration File
Update the MSC SimDesigner Configuration FileThe MSC SimDesigner configuration file contains amongst other things the location of the license file - if you did not enter the license information during the install or need to modify it later you can manually edit the file
ltinstall_dirgtv5ienvmscv5r19b19txt
Edit the line
MSC_LICENSE_FILE=porthostnamemscflexlmlicensedat
You may enter either one or more FLEXlm server hostnames separated by a semicolon (for example 1700hostname) or a license file location (such as cmscflexlmlicensedat) or both If you specify both specify the hostname(s) first
Important You must specify any server host names before the licensedat file(s)
Installation GuideFLEXlm Licensing Models and Examples
54
FLEXlm Licensing Models and ExamplesMSC SimDesigner uses one of the following FLEXlm licensing models
Named User LicensingThe license provided by MSC Software for SimDesigner 20102 authorizes a maximum number of users the ability to run SimDesigner Your SimDesigner administrator manages the list of users that can run the software Any Named user may log in and use SimDesigner on any machine on the network on which the license server is reachable Each named user is permitted to run multiple sessions of SimDesigner only on the same machine with each session using an additional license So if you have three sessions of SimDesigner running on your computer you will use three licenses from the Named User License pool When individual users consume multiple licenses it is possible for the available license pool to be depleted therefore denying access to other named users
OPTIONS File
The OPTIONS file contains the list of Named users of SimDesigner Your administrator maintains the OPTIONS file that lists the Named user login IDs This way you control who is a Named user and may change who is a Named user at any time You do this by editing the file and restarting the license server using the FlexLM lmtools utility No contact with MSC Software is needed to change the list of Named users To keep the maintenance of the Named user file to a minimum SimDesigner 20102 only adds Named user security to the primary CA_ACCESS feature
Named user licensing requires that the path to the OPTIONS file be given on the DAEMON line Refer to flexlm regarding various ways of creating an option file Some examples are listed below
------ Start of License File ------SERVER blade 80fb2476 1700DAEMON MSC your_pathmsc OPTIONS=your_named_user_options_fileFEATURE CA_Access MSC 20061205 05-dec-2006 1 7D9386A5EBECDAFE52B2 USER_BASED ISSUED=05-dec-2005 ck=63 SN=1235186-ca26a539e922fc6ca633
The CA_ACCESS feature provides access to the entire set of SimDesigner workbenches and all workbenches are included in the base package Some examples of an OPTIONS file for SimDesigner are shown below
Example 1Include CA_ACCESS USER user1Include CA_ACCESS USER user2
Example 2GROUP simdusers user1 user2 user3 hellipINCLUDE CA_ACCESS GROUP simdusers
55Ap D Product Licensing with FLEXlm on UNIXFLEXlm Licensing Models and Examples
Concurrent Allows multiple uses of MSC SimDesigner according to the number of licenses purchased
This is an example of a concurrent license file
SERVER hostname hostid 1700DAEMON MSC your_pathmscFEATURE CA_Access MSC 20040531 29-apr-2004 16 CC3E474D769449F91144 asset_info=10081+10084 AP209 Gateway (GWS) ISSUED=29-apr-2003 ck=96 SN=1324476-57778154941b2cfc1719FEATURE CA_Gen_NASTRAN MSC 20040531 29-apr-2004 2 9C6EA7FD88D85842DEFB asset_info=10081+10054+1003 MSCNastran Generative (GPN) ISSUED=29-apr-2003 ck=167 SN=985526-5a231d9776d588d6df96
All licensing models require a FLEXlm server See Install a FLEXlm Server
Installation GuideFLEXlm Licensing Models and Examples
56
Ap E TCPIP SetupInstallation Guide
E TCPIP Setup
TCPIP Setup
Installation GuideTCPIP Setup
58
TCPIP SetupFor the MSC SimDesigner CATIA Edition installation to run properly you must have the Internet Protocol (TCPIP) installed To check that TCPIP has been installed please perform the following steps
1 Open the Control Panel
2 Select the Network and Dialup Connections
3 If a selection for Local Area Connection is shown right click on that selection and choose properties If a Local Area Connection has not been established skip to step number 5 to create this connection In the Local Area Connection Properties dialogue box that appears you should be able to determine if Internet Protocol (TCPIP) is installed
4 If TCPIP is not seen under ldquoComponents checked are used by this connectionrdquo click on Install choose Protocol and click on Add to choose TCPIP Click OK to install the protocol
5 To install Local Area Connection open Control Panel - Network - Dial-Up Connections then click on the Make New Connection and follow the instructions given by the Network Connection Wizard Remember to select a TCPIP connection type for this new connection
MSC SimDesigner CATIA Edition also requires an ethernet card even if the workstation is not connected to a network to create a hostID for licensing
Ap F MSC SimDesigner OptionsInstallation Guide
F MSC SimDesigner Options
SimDesigner Options from Tools Options
Installation GuideSimDesigner Options from Tools Options
60
SimDesigner Options from Tools Options1 Certain SimDesigner CATIA Edition options are available on selecting Tools Options
Analysis amp Simulation from the menu bar
SimDesigner Licensing Options
61Ap F MSC SimDesigner OptionsSimDesigner Options from Tools Options
SimDesigner Post Processing Options
The SimDesigner Advanced Image Types
Installation GuideSimDesigner Options from Tools Options
62
SimDesigner PreProcessing Options
Storage Options
Computation Directory
SimDesigner will automatically add ldquoMSCCompRsltsrdquo to the directory path even if it is already present in the path This is the location where all the MSC solver computation files will be stored
Note Please do not change anything in this directory from anywhere other than through the SimDesigner Storage Option
63Ap F MSC SimDesigner OptionsSimDesigner Options from Tools Options
Scratch Directory
This is where SimDesigner temporary files will be stored Please be sure that this location has adequate physical storage space for the types of analysis problems you are likely to run
Result File Caching
When this button is toggled ON SDE would cache any result files linked to SDE cases to the scratch directory This would take place only if the result files are located in a network location and the scratch directory is local This improves performance when viewing large results
Setting the units here ensures that consistent default units are used for both import and export operations
Analysis Assistant Options
Caution If defined the locations of the MSC computation directory and the scratch directory will be stored with the CATAnalysis file Therefore if you want to move or send the CATAnalysis document to someone else you should use the FileSend To or FileSave Management command to properly deliver all files linked to the CATAnalysis document
Installation GuideSimDesigner Options from Tools Options
64
Selecting the Enforce Parabolic Mesh check box here ensures that consistent default Parabolic Mesh type is used for all 2D 3D FEM models
Unit Options
Setting the units here ensures that consistent default units are used for both import and export operations
65Ap F MSC SimDesigner OptionsSimDesigner Options from Tools Options
SimDesigner Structures Options
These options are the default settings that will be used when creating any SimDesigner Static case (Static Nonlinear Modal Buckling and Dynamic) and when exporting from SimDesigner Gateway for MD Nastran
File Management Section
bull RECL It is used by the DBC module and has a default minimum of 1024 words The maximum allowed is 65536 words and is used to increase the database capacity
Note For more detail refer to the MD Nastran Reference Manual
Installation GuideSimDesigner Options from Tools Options
66
- Chapter 1 Installing MSC SimDesigner
-
- Supported Platforms
- Pre-Installation Requirements
- Installing on Windows
- Performing Maintenance on Windows
- Silent installation on Windows
-
- The Response File
- Recording a Response File for Silent Installations
- Installation using Installshield Silent
- Recording a Response File for Silent Uninstallations
- Uninstallation using Installshield Silent
- Simple Silent Uninstallation
-
- Installing on UNIX
- Running on UNIX
- Uninstalling on UNIX
- Steps for installing Solution Download Center files
-
- Windows Systems
- UNIX Systems
-
- Ap A Gateway Analysis Manager (GAM) on Windows
-
- Overview
- GAM Host Definitions
-
- Troubleshooting
-
- Using an Existing GAM Installation
- Installing a New GAM
- Configuring GAM
- Starting GAM
-
- Ap B Gateway Analysis Manager (GAM) on UNIX
-
- GAM
- GAM Host Definitions
- Using an Existing GAM Installation
- Installing GAM
- Configuring GAM
- Starting GAM
- The AdmMgr Tool
- To Use the Graphical Admin Tool
- To ConfigureStart the Services Manually
-
- Ap C Product Licensing with FLEXlm on Windows
-
- Product Licensing
- Obtain Licenses
- Display the MSClicensing hostID
- Install MSC SimDesigner Licenses
-
- Edit the licensedat File
- Re-read License File
- Point MSC SimDesigner to the License File
-
- Install a FLEXlm Server
- LMTOOLS Configuration Utility
- Update the MSC SimDesigner Configuration File
- Update the MSC_LICENSE_FILE System Variable
- FLEXlm Licensing Models and Examples
-
- Named User Licensing
- Concurrent
-
- Ap D Product Licensing with FLEXlm on UNIX
-
- Product Licensing
- Obtain Licenses
- Display the FLEXlm hostID
- Install MSC SimDesigner Licenses
-
- Edit the licensedat File
- Replace License File
- Force FLEXlm daemon to Read New License File
- Point MSC SimDesigner to the License File
-
- Install a FLEXlm Server
- Unload FLEXlm Server and Utilities
- Update the MSC SimDesigner Configuration File
- FLEXlm Licensing Models and Examples
-
- Named User Licensing
- Concurrent
-
- Ap E TCPIP Setup
-
- TCPIP Setup
-
- Ap F MSC SimDesigner Options
-
- SimDesigner Options from Tools Options
-
- SimDesigner Licensing Options
- SimDesigner Post Processing Options
- SimDesigner PreProcessing Options
- SimDesigner Structures Options
-

Ap C Product Licensing with FLEXlm on WindowsInstallation Guide
C Product Licensing with FLEXlm on Windows
Product Licensing
Obtain Licenses
Display the MSClicensing hostID
Install MSC SimDesigner Licenses
Install a FLEXlm Server
LMTOOLS Configuration Utility
Update the MSC SimDesigner Configuration File
Update the MSC_LICENSE_FILE System Variable
FLEXlm Licensing Models and Examples
Installation GuideProduct Licensing
34
Product LicensingMSC SimDesigner uses MSClicensing (FLEXlm) to validate usage of its various component features - this section outlines FLEXlm licensing-related procedures that may be necessary to complete the installation of MSC SimDesigner
As part of the installation the product licenses that you obtain from MSCSoftware Corporation are placed in a file called the License File This file is located either on a FLEXlm License Server or locally
When MSC SimDesigner starts up it looks in a configuration file to find out where to obtain its licensing information - the configuration file will point to one or more FLEXlm Server addresses andor a physical license file location
MSC SimDesigner will then make a request to FLEXlm to validate usage for the particular machine it is running on
Note bull A FLEXlm Server is required in all cases
bull FLEXlm version 116 or later is required
35Ap C Product Licensing with FLEXlm on WindowsObtain Licenses
Obtain LicensesContact your MSCSoftware representative to obtain MSC SimDesigner licenses The license will be provided in the form of a licensedat file The MSClicensing license file contains information used to validate usage of the software and may vary according to the licensing model used (see FLEXlm Licensing Models and Examples
Installation GuideDisplay the MSClicensing hostID
36
Display the MSClicensing hostIDYou may need to supply an MSClicensing hostID in order to obtain a license from MSCSoftware (the hostID is included as part of certain license types)
To display the MSClicensing hostID
1 Choose Install Software from the main MSC SimDesigner installation menu
2 Choose MSCLicensing 116
3 Select Get HostID and note the HostID then click any button to exit
37Ap C Product Licensing with FLEXlm on WindowsInstall MSC SimDesigner Licenses
Install MSC SimDesigner LicensesInstalling the MSC SimDesigner licenses is simply a case of adding them to a licensedat file and pointing to it in the MSC SimDesigner configuration file as described in Update the MSC SimDesigner
Configuration File
Edit the licensedat FileThe licensedat file may be on the FLEXlm server or located on your machine either way you must have a FLEXlm server installed (see Install a FLEXlm Server)
Edit the licensedat file and add the MSC SimDesigner licenses You can use LMTOOLS to find out the location of the licensedat file on a FLEXlm server (see LMTOOLS Configuration Utility
You may want to save a copy of the file before updating it
If this is a new licensedat file you will need to change the SERVER and DAEMON lines in the new license file otherwise use what is already in the file and just add the FEATURE lines For example
SERVER hostname hostid 1700DAEMON MSC your_pathmscFEATURE V5i_Access MSC 20040531 29-apr-2004 etc
Note Although MSC SimDesigner looks in the configuration file for the location of a FLEXlm license file if the MSC_LICENSE_FILE system environment variable is defined it will override the configuration file and possibly prevent the product starting up - if this is the case you will need to update the variable to point to the correct license (see Update the MSC_LICENSE_FILE System Variable)
Installation GuideInstall MSC SimDesigner Licenses
38
Re-read License FileIf you are updating a licensedat file on a FLEXlm server you need to refresh the file by using LMTOOLS to re-read the licensedat file and enable the new licenses
If there is a problem with this or if the licenses still do not appear to be available restart the system
Point MSC SimDesigner to the License FileUpdate the configuration file as described in Update the MSC SimDesigner Configuration File Note that although MSC SimDesigner looks in the configuration file for the location of a FLEXlm license file if the MSC_LICENSE_FILE system environment variable is defined it will override the configuration file and possibly prevent the product starting up - if this is the case you will need to update the variable to point to the correct license (see Update the MSC_LICENSE_FILE System Variable)
39Ap C Product Licensing with FLEXlm on WindowsInstall a FLEXlm Server
Install a FLEXlm Server1 Select Install Software from the main MSC SimDesigner installation menu
2 Choose MSCLicensing 116
3 Select Server Installation 116 to start the licensing server installation
4 Click OK when your systemrsquos hostID appears
5 Follow the installation dialogs
Note When asked to select a license file use the licensedat file supplied with MSC SimDesigner - if you do not have it you can add it later (see Install MSC SimDesigner Licenses
Installation GuideLMTOOLS Configuration Utility
40
LMTOOLS Configuration UtilityLMTOOLS is a FLEXlm utility that allows you to configure various FLEXlm server settings To start LMTOOLS execute ltinstall_dirgtlmtoolsexe
41Ap C Product Licensing with FLEXlm on WindowsUpdate the MSC SimDesigner Configuration File
Update the MSC SimDesigner Configuration FileThe MSC SimDesigner configuration file contains amongst other things the location of the license file - if you did not enter the license information during the install or need to modify it later you can manually edit the file
ltinstall_dirgtv5ienvmscv5r19b19txt
Edit the line
MSC_LICENSE_FILE=porthostnamecmscflexlmlicensedat
You may enter either one or more FLEXlm server hostnames separated by a semicolon (for example 1700hostname) or a license file location (such as cmscflexlmlicensedat) or both If you specify both specify the hostname(s) first
Important You must specify any server hostnames before the licensedat file(s)
Installation GuideUpdate the MSC_LICENSE_FILE System Variable
42
Update the MSC_LICENSE_FILE System VariableAlthough MSC SimDesigner looks in the configuration file for the location of a FLEXlm license file if the MSC_LICENSE_FILE system environment variable is defined it will override the configuration file and possibly prevent the product starting up
If this is the case go to the Windows Control Panel select
SystemAdvancedEnvironment Variables
and look for
MSC_LICENSE_FILE
The variable may contain other MSCSoftware licensing information - edit it and add the location of the MSC SimDesigner license (either a server such as 1700bari or a location such as cmscflexlmlicensedat)
Remember to separate entries with a semi-colon and to specify hostname locations first
43Ap C Product Licensing with FLEXlm on WindowsFLEXlm Licensing Models and Examples
FLEXlm Licensing Models and ExamplesMSC SimDesigner uses one of the following FLEXlm licensing models
Named User LicensingThe license provided by MSC Software for SimDesigner 20102 authorizes a maximum number of users the ability to run SimDesigner Your SimDesigner administrator manages the list of users that can run the software Any Named user may log in and use SimDesigner on any machine on the network on which the license server is reachable Each named user is permitted to run multiple sessions of SimDesigner only on the same machine with each session using an additional license So if you have three sessions of SimDesigner running on your computer you will consume three licenses from the Named User License pool When individual users consume multiple licenses it is possible for the available license pool to be depleted therefore denying access to other named users
OPTIONS File
The OPTIONS file contains the list of Named users of SimDesigner Your administrator maintains the OPTIONS file that lists the Named user login IDs This way you control who is a Named user and may change who is a Named user at any time You do this by editing the file and restarting the license server using the FlexLM lmtools utility No contact with MSC Software is needed to change the list of Named users To keep the maintenance of the Named user file to a minimum SimDesigner 20102 only adds Named user security to the primary CA_ACCESS feature
Named user licensing requires that the path to the OPTIONS file be given on the DAEMON line Please refer to FlexLM regarding various ways of creating an option file Some examples are listed below
------ Start of License File ------SERVER blade 80fb2476 1700DAEMON MSC your_pathmsc OPTIONS=your_named_user_options fileFEATURE CA_Access MSC 20061205 05-dec-2006 1 7D9386A5EBECDAFE52B2 USER_BASED ISSUED=05-dec-2005 ck=63 SN=1235186-ca26a539e922fc6ca633
The CA_ACCESS feature provides access to the entire set of SimDesigner workbenches and all workbenches are included in the base package Some examples of an OPTIONS file for SimDesigner are shown below
Example 1Include CA_ACCESS USER user1Include CA_ACCESS USER user2
Example 2GROUP simdusers user1 user2 user3 hellipINCLUDE CA_ACCESS GROUP simdusers
Installation GuideFLEXlm Licensing Models and Examples
44
Concurrent Allows multiple uses of MSC SimDesigner according to the number of licenses purchased
This is an example of a concurrent license file
SERVER hostname hostid 1700DAEMON MSC your_pathmscFEATURE CA_Access MSC 20040531 29-apr-2004 16 CC3E474D769449F91144 asset_info=10081+10084 AP209 Gateway (GWS) ISSUED=29-apr-2003 ck=96 SN=1324476-57778154941b2cfc1719FEATURE CA_Gen_NASTRAN MSC 20040531 29-apr-2004 2 9C6EA7FD88D85842DEFB asset_info=10081+10054+1003 MSCNastran Generative (GPN) ISSUED=29-apr-2003 ck=167 SN=985526-5a231d9776d588d6df96All licensing models require a FLEXlm server See Install a FLEXlm Server
Ap D Product Licensing with FLEXlm on UNIXInstallation Guide
D Product Licensing with FLEXlm on UNIX
Product Licensing
Obtain Licenses
Display the FLEXlm hostID
Install MSC SimDesigner Licenses
Install a FLEXlm Server
Unload FLEXlm Server and Utilities
Update the MSC SimDesigner Configuration File
FLEXlm Licensing Models and Examples
Installation GuideProduct Licensing
46
Product LicensingMSC SimDesigner uses FLEXlm to validate usage of its various component features - this section outlines FLEXlm licensing-related procedures that may be necessary to complete the installation of MSC SimDesigner
As part of the installation the product licenses that you obtain from MSCSoftware Corporation are placed in a file called the License File This file is located either on a FLEXlm License Server or locally
When MSC SimDesigner starts up it looks in a configuration file to find out where to obtain its licensing information - the configuration file will point to one or more FLEXlm Server addresses andor a physical license file location
MSC SimDesigner will then make a request to FLEXlm to validate usage for the particular machine it is running on
Note bull A FLEXlm Server is required in all cases
bull FLEXlm version 116 or later is required
47Ap D Product Licensing with FLEXlm on UNIXObtain Licenses
Obtain LicensesContact your MSCSoftware representative to obtain MSC SimDesigner licenses The license will be provided in the form of a licensedat file The FLEXlm license file contains information used to validate usage of the software and may vary according to the licensing model used (see FLEXlm Licensing Models and Examples
Installation GuideDisplay the FLEXlm hostID
48
Display the FLEXlm hostIDFirst unload the FLEXlm files as outlined in Unload FLEXlm Server and Utilities then run the following
ltinstallation_dirgtlmutil hostid
49Ap D Product Licensing with FLEXlm on UNIXInstall MSC SimDesigner Licenses
Install MSC SimDesigner LicensesInstalling the MSC SimDesigner licenses is simply a case of adding them to a licensedat file and pointing to it in the MSC SimDesigner configuration file as described in Update the MSC SimDesigner
Configuration File
Edit the licensedat FileThe licensedat file may be on the FLEXlm server or located on your machine either way you must have a FLEXlm server installed (see Install a FLEXlm Server)
Edit the licensedat file and add the MSC SimDesigner licenses You can use LMTOOLS to find out the location of the licensedat file on a FLEXlm server (see Unload FLEXlm Server and Utilities
You may want to save a copy of the file before updating it
If this is a new licensedat file you will need to change the SERVER and DAEMON lines in the new license file otherwise use what is already in the file and just add the FEATURE lines For example
SERVER hostname hostid 1700DAEMON MSC your_pathmscFEATURE CA_Access MSC 20040531 29-apr-2004 etc
Replace License FileRename the existing licensedat file to license_olddat and rename the new file to the current license file name (ie licensedat)
mv licensedat license_olddatmv license_newdat licensedat
Force FLEXlm daemon to Read New License FileUse the lmreread command to cause the lmgrd daemon to reset using the new license file
ltinstall_dirgtlmutil lmreread -c ltpathgtlicensedat
You should now be able to run MSC SimDesigner products using the new licenses If for some reason this fails kill and restart the daemons as follows
ltinstall_dirgtlmgrd -x lmdown -c ltpathgtlicensedatltinstall_dirgtlmgrd -c ltpathgtlicensedat
Note Although MSC SimDesigner looks in the configuration file for the location of a FLEXlm license file if the MSC_LICENSE_FILE system environment variable is defined it will override the configuration file and possibly prevent the product starting up - if this is the case you will need to update the variable to point to the correct license
Installation GuideInstall MSC SimDesigner Licenses
50
Point MSC SimDesigner to the License FileUpdate the configuration file as described in Update the MSC SimDesigner Configuration File Note that although MSC SimDesigner looks in the configuration file for the location of a FLEXlm license file if the MSC_LICENSE_FILE system environment variable is defined it will override the configuration file and possibly prevent the product starting up - if this is the case you will need to update the variable to point to the correct license
51Ap D Product Licensing with FLEXlm on UNIXInstall a FLEXlm Server
Install a FLEXlm ServerFirst unload the FLEXlm files as outlined in Unload FLEXlm Server and Utilities then run the following to start the server
ltinstall_dirgtlmgrd -c ltpathgtlicensedat
Select the licensedat file supplied with MSC SimDesigner - see Install MSC SimDesigner Licenses
You may need to ensure that the FLEXlm server is started automatically
Installation GuideUnload FLEXlm Server and Utilities
52
Unload FLEXlm Server and UtilitiesIn the flexlm directory on the installation disk locate the file appropriate for your platform and unzip then untar it You should see the following files
bull LMGRD - the FLEXlm server
bull MSC - the FLEXlm vendor daemon
bull LMUTIL - the FLEXlm administration utility
53Ap D Product Licensing with FLEXlm on UNIXUpdate the MSC SimDesigner Configuration File
Update the MSC SimDesigner Configuration FileThe MSC SimDesigner configuration file contains amongst other things the location of the license file - if you did not enter the license information during the install or need to modify it later you can manually edit the file
ltinstall_dirgtv5ienvmscv5r19b19txt
Edit the line
MSC_LICENSE_FILE=porthostnamemscflexlmlicensedat
You may enter either one or more FLEXlm server hostnames separated by a semicolon (for example 1700hostname) or a license file location (such as cmscflexlmlicensedat) or both If you specify both specify the hostname(s) first
Important You must specify any server host names before the licensedat file(s)
Installation GuideFLEXlm Licensing Models and Examples
54
FLEXlm Licensing Models and ExamplesMSC SimDesigner uses one of the following FLEXlm licensing models
Named User LicensingThe license provided by MSC Software for SimDesigner 20102 authorizes a maximum number of users the ability to run SimDesigner Your SimDesigner administrator manages the list of users that can run the software Any Named user may log in and use SimDesigner on any machine on the network on which the license server is reachable Each named user is permitted to run multiple sessions of SimDesigner only on the same machine with each session using an additional license So if you have three sessions of SimDesigner running on your computer you will use three licenses from the Named User License pool When individual users consume multiple licenses it is possible for the available license pool to be depleted therefore denying access to other named users
OPTIONS File
The OPTIONS file contains the list of Named users of SimDesigner Your administrator maintains the OPTIONS file that lists the Named user login IDs This way you control who is a Named user and may change who is a Named user at any time You do this by editing the file and restarting the license server using the FlexLM lmtools utility No contact with MSC Software is needed to change the list of Named users To keep the maintenance of the Named user file to a minimum SimDesigner 20102 only adds Named user security to the primary CA_ACCESS feature
Named user licensing requires that the path to the OPTIONS file be given on the DAEMON line Refer to flexlm regarding various ways of creating an option file Some examples are listed below
------ Start of License File ------SERVER blade 80fb2476 1700DAEMON MSC your_pathmsc OPTIONS=your_named_user_options_fileFEATURE CA_Access MSC 20061205 05-dec-2006 1 7D9386A5EBECDAFE52B2 USER_BASED ISSUED=05-dec-2005 ck=63 SN=1235186-ca26a539e922fc6ca633
The CA_ACCESS feature provides access to the entire set of SimDesigner workbenches and all workbenches are included in the base package Some examples of an OPTIONS file for SimDesigner are shown below
Example 1Include CA_ACCESS USER user1Include CA_ACCESS USER user2
Example 2GROUP simdusers user1 user2 user3 hellipINCLUDE CA_ACCESS GROUP simdusers
55Ap D Product Licensing with FLEXlm on UNIXFLEXlm Licensing Models and Examples
Concurrent Allows multiple uses of MSC SimDesigner according to the number of licenses purchased
This is an example of a concurrent license file
SERVER hostname hostid 1700DAEMON MSC your_pathmscFEATURE CA_Access MSC 20040531 29-apr-2004 16 CC3E474D769449F91144 asset_info=10081+10084 AP209 Gateway (GWS) ISSUED=29-apr-2003 ck=96 SN=1324476-57778154941b2cfc1719FEATURE CA_Gen_NASTRAN MSC 20040531 29-apr-2004 2 9C6EA7FD88D85842DEFB asset_info=10081+10054+1003 MSCNastran Generative (GPN) ISSUED=29-apr-2003 ck=167 SN=985526-5a231d9776d588d6df96
All licensing models require a FLEXlm server See Install a FLEXlm Server
Installation GuideFLEXlm Licensing Models and Examples
56
Ap E TCPIP SetupInstallation Guide
E TCPIP Setup
TCPIP Setup
Installation GuideTCPIP Setup
58
TCPIP SetupFor the MSC SimDesigner CATIA Edition installation to run properly you must have the Internet Protocol (TCPIP) installed To check that TCPIP has been installed please perform the following steps
1 Open the Control Panel
2 Select the Network and Dialup Connections
3 If a selection for Local Area Connection is shown right click on that selection and choose properties If a Local Area Connection has not been established skip to step number 5 to create this connection In the Local Area Connection Properties dialogue box that appears you should be able to determine if Internet Protocol (TCPIP) is installed
4 If TCPIP is not seen under ldquoComponents checked are used by this connectionrdquo click on Install choose Protocol and click on Add to choose TCPIP Click OK to install the protocol
5 To install Local Area Connection open Control Panel - Network - Dial-Up Connections then click on the Make New Connection and follow the instructions given by the Network Connection Wizard Remember to select a TCPIP connection type for this new connection
MSC SimDesigner CATIA Edition also requires an ethernet card even if the workstation is not connected to a network to create a hostID for licensing
Ap F MSC SimDesigner OptionsInstallation Guide
F MSC SimDesigner Options
SimDesigner Options from Tools Options
Installation GuideSimDesigner Options from Tools Options
60
SimDesigner Options from Tools Options1 Certain SimDesigner CATIA Edition options are available on selecting Tools Options
Analysis amp Simulation from the menu bar
SimDesigner Licensing Options
61Ap F MSC SimDesigner OptionsSimDesigner Options from Tools Options
SimDesigner Post Processing Options
The SimDesigner Advanced Image Types
Installation GuideSimDesigner Options from Tools Options
62
SimDesigner PreProcessing Options
Storage Options
Computation Directory
SimDesigner will automatically add ldquoMSCCompRsltsrdquo to the directory path even if it is already present in the path This is the location where all the MSC solver computation files will be stored
Note Please do not change anything in this directory from anywhere other than through the SimDesigner Storage Option
63Ap F MSC SimDesigner OptionsSimDesigner Options from Tools Options
Scratch Directory
This is where SimDesigner temporary files will be stored Please be sure that this location has adequate physical storage space for the types of analysis problems you are likely to run
Result File Caching
When this button is toggled ON SDE would cache any result files linked to SDE cases to the scratch directory This would take place only if the result files are located in a network location and the scratch directory is local This improves performance when viewing large results
Setting the units here ensures that consistent default units are used for both import and export operations
Analysis Assistant Options
Caution If defined the locations of the MSC computation directory and the scratch directory will be stored with the CATAnalysis file Therefore if you want to move or send the CATAnalysis document to someone else you should use the FileSend To or FileSave Management command to properly deliver all files linked to the CATAnalysis document
Installation GuideSimDesigner Options from Tools Options
64
Selecting the Enforce Parabolic Mesh check box here ensures that consistent default Parabolic Mesh type is used for all 2D 3D FEM models
Unit Options
Setting the units here ensures that consistent default units are used for both import and export operations
65Ap F MSC SimDesigner OptionsSimDesigner Options from Tools Options
SimDesigner Structures Options
These options are the default settings that will be used when creating any SimDesigner Static case (Static Nonlinear Modal Buckling and Dynamic) and when exporting from SimDesigner Gateway for MD Nastran
File Management Section
bull RECL It is used by the DBC module and has a default minimum of 1024 words The maximum allowed is 65536 words and is used to increase the database capacity
Note For more detail refer to the MD Nastran Reference Manual
Installation GuideSimDesigner Options from Tools Options
66
- Chapter 1 Installing MSC SimDesigner
-
- Supported Platforms
- Pre-Installation Requirements
- Installing on Windows
- Performing Maintenance on Windows
- Silent installation on Windows
-
- The Response File
- Recording a Response File for Silent Installations
- Installation using Installshield Silent
- Recording a Response File for Silent Uninstallations
- Uninstallation using Installshield Silent
- Simple Silent Uninstallation
-
- Installing on UNIX
- Running on UNIX
- Uninstalling on UNIX
- Steps for installing Solution Download Center files
-
- Windows Systems
- UNIX Systems
-
- Ap A Gateway Analysis Manager (GAM) on Windows
-
- Overview
- GAM Host Definitions
-
- Troubleshooting
-
- Using an Existing GAM Installation
- Installing a New GAM
- Configuring GAM
- Starting GAM
-
- Ap B Gateway Analysis Manager (GAM) on UNIX
-
- GAM
- GAM Host Definitions
- Using an Existing GAM Installation
- Installing GAM
- Configuring GAM
- Starting GAM
- The AdmMgr Tool
- To Use the Graphical Admin Tool
- To ConfigureStart the Services Manually
-
- Ap C Product Licensing with FLEXlm on Windows
-
- Product Licensing
- Obtain Licenses
- Display the MSClicensing hostID
- Install MSC SimDesigner Licenses
-
- Edit the licensedat File
- Re-read License File
- Point MSC SimDesigner to the License File
-
- Install a FLEXlm Server
- LMTOOLS Configuration Utility
- Update the MSC SimDesigner Configuration File
- Update the MSC_LICENSE_FILE System Variable
- FLEXlm Licensing Models and Examples
-
- Named User Licensing
- Concurrent
-
- Ap D Product Licensing with FLEXlm on UNIX
-
- Product Licensing
- Obtain Licenses
- Display the FLEXlm hostID
- Install MSC SimDesigner Licenses
-
- Edit the licensedat File
- Replace License File
- Force FLEXlm daemon to Read New License File
- Point MSC SimDesigner to the License File
-
- Install a FLEXlm Server
- Unload FLEXlm Server and Utilities
- Update the MSC SimDesigner Configuration File
- FLEXlm Licensing Models and Examples
-
- Named User Licensing
- Concurrent
-
- Ap E TCPIP Setup
-
- TCPIP Setup
-
- Ap F MSC SimDesigner Options
-
- SimDesigner Options from Tools Options
-
- SimDesigner Licensing Options
- SimDesigner Post Processing Options
- SimDesigner PreProcessing Options
- SimDesigner Structures Options
-

Installation GuideProduct Licensing
34
Product LicensingMSC SimDesigner uses MSClicensing (FLEXlm) to validate usage of its various component features - this section outlines FLEXlm licensing-related procedures that may be necessary to complete the installation of MSC SimDesigner
As part of the installation the product licenses that you obtain from MSCSoftware Corporation are placed in a file called the License File This file is located either on a FLEXlm License Server or locally
When MSC SimDesigner starts up it looks in a configuration file to find out where to obtain its licensing information - the configuration file will point to one or more FLEXlm Server addresses andor a physical license file location
MSC SimDesigner will then make a request to FLEXlm to validate usage for the particular machine it is running on
Note bull A FLEXlm Server is required in all cases
bull FLEXlm version 116 or later is required
35Ap C Product Licensing with FLEXlm on WindowsObtain Licenses
Obtain LicensesContact your MSCSoftware representative to obtain MSC SimDesigner licenses The license will be provided in the form of a licensedat file The MSClicensing license file contains information used to validate usage of the software and may vary according to the licensing model used (see FLEXlm Licensing Models and Examples
Installation GuideDisplay the MSClicensing hostID
36
Display the MSClicensing hostIDYou may need to supply an MSClicensing hostID in order to obtain a license from MSCSoftware (the hostID is included as part of certain license types)
To display the MSClicensing hostID
1 Choose Install Software from the main MSC SimDesigner installation menu
2 Choose MSCLicensing 116
3 Select Get HostID and note the HostID then click any button to exit
37Ap C Product Licensing with FLEXlm on WindowsInstall MSC SimDesigner Licenses
Install MSC SimDesigner LicensesInstalling the MSC SimDesigner licenses is simply a case of adding them to a licensedat file and pointing to it in the MSC SimDesigner configuration file as described in Update the MSC SimDesigner
Configuration File
Edit the licensedat FileThe licensedat file may be on the FLEXlm server or located on your machine either way you must have a FLEXlm server installed (see Install a FLEXlm Server)
Edit the licensedat file and add the MSC SimDesigner licenses You can use LMTOOLS to find out the location of the licensedat file on a FLEXlm server (see LMTOOLS Configuration Utility
You may want to save a copy of the file before updating it
If this is a new licensedat file you will need to change the SERVER and DAEMON lines in the new license file otherwise use what is already in the file and just add the FEATURE lines For example
SERVER hostname hostid 1700DAEMON MSC your_pathmscFEATURE V5i_Access MSC 20040531 29-apr-2004 etc
Note Although MSC SimDesigner looks in the configuration file for the location of a FLEXlm license file if the MSC_LICENSE_FILE system environment variable is defined it will override the configuration file and possibly prevent the product starting up - if this is the case you will need to update the variable to point to the correct license (see Update the MSC_LICENSE_FILE System Variable)
Installation GuideInstall MSC SimDesigner Licenses
38
Re-read License FileIf you are updating a licensedat file on a FLEXlm server you need to refresh the file by using LMTOOLS to re-read the licensedat file and enable the new licenses
If there is a problem with this or if the licenses still do not appear to be available restart the system
Point MSC SimDesigner to the License FileUpdate the configuration file as described in Update the MSC SimDesigner Configuration File Note that although MSC SimDesigner looks in the configuration file for the location of a FLEXlm license file if the MSC_LICENSE_FILE system environment variable is defined it will override the configuration file and possibly prevent the product starting up - if this is the case you will need to update the variable to point to the correct license (see Update the MSC_LICENSE_FILE System Variable)
39Ap C Product Licensing with FLEXlm on WindowsInstall a FLEXlm Server
Install a FLEXlm Server1 Select Install Software from the main MSC SimDesigner installation menu
2 Choose MSCLicensing 116
3 Select Server Installation 116 to start the licensing server installation
4 Click OK when your systemrsquos hostID appears
5 Follow the installation dialogs
Note When asked to select a license file use the licensedat file supplied with MSC SimDesigner - if you do not have it you can add it later (see Install MSC SimDesigner Licenses
Installation GuideLMTOOLS Configuration Utility
40
LMTOOLS Configuration UtilityLMTOOLS is a FLEXlm utility that allows you to configure various FLEXlm server settings To start LMTOOLS execute ltinstall_dirgtlmtoolsexe
41Ap C Product Licensing with FLEXlm on WindowsUpdate the MSC SimDesigner Configuration File
Update the MSC SimDesigner Configuration FileThe MSC SimDesigner configuration file contains amongst other things the location of the license file - if you did not enter the license information during the install or need to modify it later you can manually edit the file
ltinstall_dirgtv5ienvmscv5r19b19txt
Edit the line
MSC_LICENSE_FILE=porthostnamecmscflexlmlicensedat
You may enter either one or more FLEXlm server hostnames separated by a semicolon (for example 1700hostname) or a license file location (such as cmscflexlmlicensedat) or both If you specify both specify the hostname(s) first
Important You must specify any server hostnames before the licensedat file(s)
Installation GuideUpdate the MSC_LICENSE_FILE System Variable
42
Update the MSC_LICENSE_FILE System VariableAlthough MSC SimDesigner looks in the configuration file for the location of a FLEXlm license file if the MSC_LICENSE_FILE system environment variable is defined it will override the configuration file and possibly prevent the product starting up
If this is the case go to the Windows Control Panel select
SystemAdvancedEnvironment Variables
and look for
MSC_LICENSE_FILE
The variable may contain other MSCSoftware licensing information - edit it and add the location of the MSC SimDesigner license (either a server such as 1700bari or a location such as cmscflexlmlicensedat)
Remember to separate entries with a semi-colon and to specify hostname locations first
43Ap C Product Licensing with FLEXlm on WindowsFLEXlm Licensing Models and Examples
FLEXlm Licensing Models and ExamplesMSC SimDesigner uses one of the following FLEXlm licensing models
Named User LicensingThe license provided by MSC Software for SimDesigner 20102 authorizes a maximum number of users the ability to run SimDesigner Your SimDesigner administrator manages the list of users that can run the software Any Named user may log in and use SimDesigner on any machine on the network on which the license server is reachable Each named user is permitted to run multiple sessions of SimDesigner only on the same machine with each session using an additional license So if you have three sessions of SimDesigner running on your computer you will consume three licenses from the Named User License pool When individual users consume multiple licenses it is possible for the available license pool to be depleted therefore denying access to other named users
OPTIONS File
The OPTIONS file contains the list of Named users of SimDesigner Your administrator maintains the OPTIONS file that lists the Named user login IDs This way you control who is a Named user and may change who is a Named user at any time You do this by editing the file and restarting the license server using the FlexLM lmtools utility No contact with MSC Software is needed to change the list of Named users To keep the maintenance of the Named user file to a minimum SimDesigner 20102 only adds Named user security to the primary CA_ACCESS feature
Named user licensing requires that the path to the OPTIONS file be given on the DAEMON line Please refer to FlexLM regarding various ways of creating an option file Some examples are listed below
------ Start of License File ------SERVER blade 80fb2476 1700DAEMON MSC your_pathmsc OPTIONS=your_named_user_options fileFEATURE CA_Access MSC 20061205 05-dec-2006 1 7D9386A5EBECDAFE52B2 USER_BASED ISSUED=05-dec-2005 ck=63 SN=1235186-ca26a539e922fc6ca633
The CA_ACCESS feature provides access to the entire set of SimDesigner workbenches and all workbenches are included in the base package Some examples of an OPTIONS file for SimDesigner are shown below
Example 1Include CA_ACCESS USER user1Include CA_ACCESS USER user2
Example 2GROUP simdusers user1 user2 user3 hellipINCLUDE CA_ACCESS GROUP simdusers
Installation GuideFLEXlm Licensing Models and Examples
44
Concurrent Allows multiple uses of MSC SimDesigner according to the number of licenses purchased
This is an example of a concurrent license file
SERVER hostname hostid 1700DAEMON MSC your_pathmscFEATURE CA_Access MSC 20040531 29-apr-2004 16 CC3E474D769449F91144 asset_info=10081+10084 AP209 Gateway (GWS) ISSUED=29-apr-2003 ck=96 SN=1324476-57778154941b2cfc1719FEATURE CA_Gen_NASTRAN MSC 20040531 29-apr-2004 2 9C6EA7FD88D85842DEFB asset_info=10081+10054+1003 MSCNastran Generative (GPN) ISSUED=29-apr-2003 ck=167 SN=985526-5a231d9776d588d6df96All licensing models require a FLEXlm server See Install a FLEXlm Server
Ap D Product Licensing with FLEXlm on UNIXInstallation Guide
D Product Licensing with FLEXlm on UNIX
Product Licensing
Obtain Licenses
Display the FLEXlm hostID
Install MSC SimDesigner Licenses
Install a FLEXlm Server
Unload FLEXlm Server and Utilities
Update the MSC SimDesigner Configuration File
FLEXlm Licensing Models and Examples
Installation GuideProduct Licensing
46
Product LicensingMSC SimDesigner uses FLEXlm to validate usage of its various component features - this section outlines FLEXlm licensing-related procedures that may be necessary to complete the installation of MSC SimDesigner
As part of the installation the product licenses that you obtain from MSCSoftware Corporation are placed in a file called the License File This file is located either on a FLEXlm License Server or locally
When MSC SimDesigner starts up it looks in a configuration file to find out where to obtain its licensing information - the configuration file will point to one or more FLEXlm Server addresses andor a physical license file location
MSC SimDesigner will then make a request to FLEXlm to validate usage for the particular machine it is running on
Note bull A FLEXlm Server is required in all cases
bull FLEXlm version 116 or later is required
47Ap D Product Licensing with FLEXlm on UNIXObtain Licenses
Obtain LicensesContact your MSCSoftware representative to obtain MSC SimDesigner licenses The license will be provided in the form of a licensedat file The FLEXlm license file contains information used to validate usage of the software and may vary according to the licensing model used (see FLEXlm Licensing Models and Examples
Installation GuideDisplay the FLEXlm hostID
48
Display the FLEXlm hostIDFirst unload the FLEXlm files as outlined in Unload FLEXlm Server and Utilities then run the following
ltinstallation_dirgtlmutil hostid
49Ap D Product Licensing with FLEXlm on UNIXInstall MSC SimDesigner Licenses
Install MSC SimDesigner LicensesInstalling the MSC SimDesigner licenses is simply a case of adding them to a licensedat file and pointing to it in the MSC SimDesigner configuration file as described in Update the MSC SimDesigner
Configuration File
Edit the licensedat FileThe licensedat file may be on the FLEXlm server or located on your machine either way you must have a FLEXlm server installed (see Install a FLEXlm Server)
Edit the licensedat file and add the MSC SimDesigner licenses You can use LMTOOLS to find out the location of the licensedat file on a FLEXlm server (see Unload FLEXlm Server and Utilities
You may want to save a copy of the file before updating it
If this is a new licensedat file you will need to change the SERVER and DAEMON lines in the new license file otherwise use what is already in the file and just add the FEATURE lines For example
SERVER hostname hostid 1700DAEMON MSC your_pathmscFEATURE CA_Access MSC 20040531 29-apr-2004 etc
Replace License FileRename the existing licensedat file to license_olddat and rename the new file to the current license file name (ie licensedat)
mv licensedat license_olddatmv license_newdat licensedat
Force FLEXlm daemon to Read New License FileUse the lmreread command to cause the lmgrd daemon to reset using the new license file
ltinstall_dirgtlmutil lmreread -c ltpathgtlicensedat
You should now be able to run MSC SimDesigner products using the new licenses If for some reason this fails kill and restart the daemons as follows
ltinstall_dirgtlmgrd -x lmdown -c ltpathgtlicensedatltinstall_dirgtlmgrd -c ltpathgtlicensedat
Note Although MSC SimDesigner looks in the configuration file for the location of a FLEXlm license file if the MSC_LICENSE_FILE system environment variable is defined it will override the configuration file and possibly prevent the product starting up - if this is the case you will need to update the variable to point to the correct license
Installation GuideInstall MSC SimDesigner Licenses
50
Point MSC SimDesigner to the License FileUpdate the configuration file as described in Update the MSC SimDesigner Configuration File Note that although MSC SimDesigner looks in the configuration file for the location of a FLEXlm license file if the MSC_LICENSE_FILE system environment variable is defined it will override the configuration file and possibly prevent the product starting up - if this is the case you will need to update the variable to point to the correct license
51Ap D Product Licensing with FLEXlm on UNIXInstall a FLEXlm Server
Install a FLEXlm ServerFirst unload the FLEXlm files as outlined in Unload FLEXlm Server and Utilities then run the following to start the server
ltinstall_dirgtlmgrd -c ltpathgtlicensedat
Select the licensedat file supplied with MSC SimDesigner - see Install MSC SimDesigner Licenses
You may need to ensure that the FLEXlm server is started automatically
Installation GuideUnload FLEXlm Server and Utilities
52
Unload FLEXlm Server and UtilitiesIn the flexlm directory on the installation disk locate the file appropriate for your platform and unzip then untar it You should see the following files
bull LMGRD - the FLEXlm server
bull MSC - the FLEXlm vendor daemon
bull LMUTIL - the FLEXlm administration utility
53Ap D Product Licensing with FLEXlm on UNIXUpdate the MSC SimDesigner Configuration File
Update the MSC SimDesigner Configuration FileThe MSC SimDesigner configuration file contains amongst other things the location of the license file - if you did not enter the license information during the install or need to modify it later you can manually edit the file
ltinstall_dirgtv5ienvmscv5r19b19txt
Edit the line
MSC_LICENSE_FILE=porthostnamemscflexlmlicensedat
You may enter either one or more FLEXlm server hostnames separated by a semicolon (for example 1700hostname) or a license file location (such as cmscflexlmlicensedat) or both If you specify both specify the hostname(s) first
Important You must specify any server host names before the licensedat file(s)
Installation GuideFLEXlm Licensing Models and Examples
54
FLEXlm Licensing Models and ExamplesMSC SimDesigner uses one of the following FLEXlm licensing models
Named User LicensingThe license provided by MSC Software for SimDesigner 20102 authorizes a maximum number of users the ability to run SimDesigner Your SimDesigner administrator manages the list of users that can run the software Any Named user may log in and use SimDesigner on any machine on the network on which the license server is reachable Each named user is permitted to run multiple sessions of SimDesigner only on the same machine with each session using an additional license So if you have three sessions of SimDesigner running on your computer you will use three licenses from the Named User License pool When individual users consume multiple licenses it is possible for the available license pool to be depleted therefore denying access to other named users
OPTIONS File
The OPTIONS file contains the list of Named users of SimDesigner Your administrator maintains the OPTIONS file that lists the Named user login IDs This way you control who is a Named user and may change who is a Named user at any time You do this by editing the file and restarting the license server using the FlexLM lmtools utility No contact with MSC Software is needed to change the list of Named users To keep the maintenance of the Named user file to a minimum SimDesigner 20102 only adds Named user security to the primary CA_ACCESS feature
Named user licensing requires that the path to the OPTIONS file be given on the DAEMON line Refer to flexlm regarding various ways of creating an option file Some examples are listed below
------ Start of License File ------SERVER blade 80fb2476 1700DAEMON MSC your_pathmsc OPTIONS=your_named_user_options_fileFEATURE CA_Access MSC 20061205 05-dec-2006 1 7D9386A5EBECDAFE52B2 USER_BASED ISSUED=05-dec-2005 ck=63 SN=1235186-ca26a539e922fc6ca633
The CA_ACCESS feature provides access to the entire set of SimDesigner workbenches and all workbenches are included in the base package Some examples of an OPTIONS file for SimDesigner are shown below
Example 1Include CA_ACCESS USER user1Include CA_ACCESS USER user2
Example 2GROUP simdusers user1 user2 user3 hellipINCLUDE CA_ACCESS GROUP simdusers
55Ap D Product Licensing with FLEXlm on UNIXFLEXlm Licensing Models and Examples
Concurrent Allows multiple uses of MSC SimDesigner according to the number of licenses purchased
This is an example of a concurrent license file
SERVER hostname hostid 1700DAEMON MSC your_pathmscFEATURE CA_Access MSC 20040531 29-apr-2004 16 CC3E474D769449F91144 asset_info=10081+10084 AP209 Gateway (GWS) ISSUED=29-apr-2003 ck=96 SN=1324476-57778154941b2cfc1719FEATURE CA_Gen_NASTRAN MSC 20040531 29-apr-2004 2 9C6EA7FD88D85842DEFB asset_info=10081+10054+1003 MSCNastran Generative (GPN) ISSUED=29-apr-2003 ck=167 SN=985526-5a231d9776d588d6df96
All licensing models require a FLEXlm server See Install a FLEXlm Server
Installation GuideFLEXlm Licensing Models and Examples
56
Ap E TCPIP SetupInstallation Guide
E TCPIP Setup
TCPIP Setup
Installation GuideTCPIP Setup
58
TCPIP SetupFor the MSC SimDesigner CATIA Edition installation to run properly you must have the Internet Protocol (TCPIP) installed To check that TCPIP has been installed please perform the following steps
1 Open the Control Panel
2 Select the Network and Dialup Connections
3 If a selection for Local Area Connection is shown right click on that selection and choose properties If a Local Area Connection has not been established skip to step number 5 to create this connection In the Local Area Connection Properties dialogue box that appears you should be able to determine if Internet Protocol (TCPIP) is installed
4 If TCPIP is not seen under ldquoComponents checked are used by this connectionrdquo click on Install choose Protocol and click on Add to choose TCPIP Click OK to install the protocol
5 To install Local Area Connection open Control Panel - Network - Dial-Up Connections then click on the Make New Connection and follow the instructions given by the Network Connection Wizard Remember to select a TCPIP connection type for this new connection
MSC SimDesigner CATIA Edition also requires an ethernet card even if the workstation is not connected to a network to create a hostID for licensing
Ap F MSC SimDesigner OptionsInstallation Guide
F MSC SimDesigner Options
SimDesigner Options from Tools Options
Installation GuideSimDesigner Options from Tools Options
60
SimDesigner Options from Tools Options1 Certain SimDesigner CATIA Edition options are available on selecting Tools Options
Analysis amp Simulation from the menu bar
SimDesigner Licensing Options
61Ap F MSC SimDesigner OptionsSimDesigner Options from Tools Options
SimDesigner Post Processing Options
The SimDesigner Advanced Image Types
Installation GuideSimDesigner Options from Tools Options
62
SimDesigner PreProcessing Options
Storage Options
Computation Directory
SimDesigner will automatically add ldquoMSCCompRsltsrdquo to the directory path even if it is already present in the path This is the location where all the MSC solver computation files will be stored
Note Please do not change anything in this directory from anywhere other than through the SimDesigner Storage Option
63Ap F MSC SimDesigner OptionsSimDesigner Options from Tools Options
Scratch Directory
This is where SimDesigner temporary files will be stored Please be sure that this location has adequate physical storage space for the types of analysis problems you are likely to run
Result File Caching
When this button is toggled ON SDE would cache any result files linked to SDE cases to the scratch directory This would take place only if the result files are located in a network location and the scratch directory is local This improves performance when viewing large results
Setting the units here ensures that consistent default units are used for both import and export operations
Analysis Assistant Options
Caution If defined the locations of the MSC computation directory and the scratch directory will be stored with the CATAnalysis file Therefore if you want to move or send the CATAnalysis document to someone else you should use the FileSend To or FileSave Management command to properly deliver all files linked to the CATAnalysis document
Installation GuideSimDesigner Options from Tools Options
64
Selecting the Enforce Parabolic Mesh check box here ensures that consistent default Parabolic Mesh type is used for all 2D 3D FEM models
Unit Options
Setting the units here ensures that consistent default units are used for both import and export operations
65Ap F MSC SimDesigner OptionsSimDesigner Options from Tools Options
SimDesigner Structures Options
These options are the default settings that will be used when creating any SimDesigner Static case (Static Nonlinear Modal Buckling and Dynamic) and when exporting from SimDesigner Gateway for MD Nastran
File Management Section
bull RECL It is used by the DBC module and has a default minimum of 1024 words The maximum allowed is 65536 words and is used to increase the database capacity
Note For more detail refer to the MD Nastran Reference Manual
Installation GuideSimDesigner Options from Tools Options
66
- Chapter 1 Installing MSC SimDesigner
-
- Supported Platforms
- Pre-Installation Requirements
- Installing on Windows
- Performing Maintenance on Windows
- Silent installation on Windows
-
- The Response File
- Recording a Response File for Silent Installations
- Installation using Installshield Silent
- Recording a Response File for Silent Uninstallations
- Uninstallation using Installshield Silent
- Simple Silent Uninstallation
-
- Installing on UNIX
- Running on UNIX
- Uninstalling on UNIX
- Steps for installing Solution Download Center files
-
- Windows Systems
- UNIX Systems
-
- Ap A Gateway Analysis Manager (GAM) on Windows
-
- Overview
- GAM Host Definitions
-
- Troubleshooting
-
- Using an Existing GAM Installation
- Installing a New GAM
- Configuring GAM
- Starting GAM
-
- Ap B Gateway Analysis Manager (GAM) on UNIX
-
- GAM
- GAM Host Definitions
- Using an Existing GAM Installation
- Installing GAM
- Configuring GAM
- Starting GAM
- The AdmMgr Tool
- To Use the Graphical Admin Tool
- To ConfigureStart the Services Manually
-
- Ap C Product Licensing with FLEXlm on Windows
-
- Product Licensing
- Obtain Licenses
- Display the MSClicensing hostID
- Install MSC SimDesigner Licenses
-
- Edit the licensedat File
- Re-read License File
- Point MSC SimDesigner to the License File
-
- Install a FLEXlm Server
- LMTOOLS Configuration Utility
- Update the MSC SimDesigner Configuration File
- Update the MSC_LICENSE_FILE System Variable
- FLEXlm Licensing Models and Examples
-
- Named User Licensing
- Concurrent
-
- Ap D Product Licensing with FLEXlm on UNIX
-
- Product Licensing
- Obtain Licenses
- Display the FLEXlm hostID
- Install MSC SimDesigner Licenses
-
- Edit the licensedat File
- Replace License File
- Force FLEXlm daemon to Read New License File
- Point MSC SimDesigner to the License File
-
- Install a FLEXlm Server
- Unload FLEXlm Server and Utilities
- Update the MSC SimDesigner Configuration File
- FLEXlm Licensing Models and Examples
-
- Named User Licensing
- Concurrent
-
- Ap E TCPIP Setup
-
- TCPIP Setup
-
- Ap F MSC SimDesigner Options
-
- SimDesigner Options from Tools Options
-
- SimDesigner Licensing Options
- SimDesigner Post Processing Options
- SimDesigner PreProcessing Options
- SimDesigner Structures Options
-

35Ap C Product Licensing with FLEXlm on WindowsObtain Licenses
Obtain LicensesContact your MSCSoftware representative to obtain MSC SimDesigner licenses The license will be provided in the form of a licensedat file The MSClicensing license file contains information used to validate usage of the software and may vary according to the licensing model used (see FLEXlm Licensing Models and Examples
Installation GuideDisplay the MSClicensing hostID
36
Display the MSClicensing hostIDYou may need to supply an MSClicensing hostID in order to obtain a license from MSCSoftware (the hostID is included as part of certain license types)
To display the MSClicensing hostID
1 Choose Install Software from the main MSC SimDesigner installation menu
2 Choose MSCLicensing 116
3 Select Get HostID and note the HostID then click any button to exit
37Ap C Product Licensing with FLEXlm on WindowsInstall MSC SimDesigner Licenses
Install MSC SimDesigner LicensesInstalling the MSC SimDesigner licenses is simply a case of adding them to a licensedat file and pointing to it in the MSC SimDesigner configuration file as described in Update the MSC SimDesigner
Configuration File
Edit the licensedat FileThe licensedat file may be on the FLEXlm server or located on your machine either way you must have a FLEXlm server installed (see Install a FLEXlm Server)
Edit the licensedat file and add the MSC SimDesigner licenses You can use LMTOOLS to find out the location of the licensedat file on a FLEXlm server (see LMTOOLS Configuration Utility
You may want to save a copy of the file before updating it
If this is a new licensedat file you will need to change the SERVER and DAEMON lines in the new license file otherwise use what is already in the file and just add the FEATURE lines For example
SERVER hostname hostid 1700DAEMON MSC your_pathmscFEATURE V5i_Access MSC 20040531 29-apr-2004 etc
Note Although MSC SimDesigner looks in the configuration file for the location of a FLEXlm license file if the MSC_LICENSE_FILE system environment variable is defined it will override the configuration file and possibly prevent the product starting up - if this is the case you will need to update the variable to point to the correct license (see Update the MSC_LICENSE_FILE System Variable)
Installation GuideInstall MSC SimDesigner Licenses
38
Re-read License FileIf you are updating a licensedat file on a FLEXlm server you need to refresh the file by using LMTOOLS to re-read the licensedat file and enable the new licenses
If there is a problem with this or if the licenses still do not appear to be available restart the system
Point MSC SimDesigner to the License FileUpdate the configuration file as described in Update the MSC SimDesigner Configuration File Note that although MSC SimDesigner looks in the configuration file for the location of a FLEXlm license file if the MSC_LICENSE_FILE system environment variable is defined it will override the configuration file and possibly prevent the product starting up - if this is the case you will need to update the variable to point to the correct license (see Update the MSC_LICENSE_FILE System Variable)
39Ap C Product Licensing with FLEXlm on WindowsInstall a FLEXlm Server
Install a FLEXlm Server1 Select Install Software from the main MSC SimDesigner installation menu
2 Choose MSCLicensing 116
3 Select Server Installation 116 to start the licensing server installation
4 Click OK when your systemrsquos hostID appears
5 Follow the installation dialogs
Note When asked to select a license file use the licensedat file supplied with MSC SimDesigner - if you do not have it you can add it later (see Install MSC SimDesigner Licenses
Installation GuideLMTOOLS Configuration Utility
40
LMTOOLS Configuration UtilityLMTOOLS is a FLEXlm utility that allows you to configure various FLEXlm server settings To start LMTOOLS execute ltinstall_dirgtlmtoolsexe
41Ap C Product Licensing with FLEXlm on WindowsUpdate the MSC SimDesigner Configuration File
Update the MSC SimDesigner Configuration FileThe MSC SimDesigner configuration file contains amongst other things the location of the license file - if you did not enter the license information during the install or need to modify it later you can manually edit the file
ltinstall_dirgtv5ienvmscv5r19b19txt
Edit the line
MSC_LICENSE_FILE=porthostnamecmscflexlmlicensedat
You may enter either one or more FLEXlm server hostnames separated by a semicolon (for example 1700hostname) or a license file location (such as cmscflexlmlicensedat) or both If you specify both specify the hostname(s) first
Important You must specify any server hostnames before the licensedat file(s)
Installation GuideUpdate the MSC_LICENSE_FILE System Variable
42
Update the MSC_LICENSE_FILE System VariableAlthough MSC SimDesigner looks in the configuration file for the location of a FLEXlm license file if the MSC_LICENSE_FILE system environment variable is defined it will override the configuration file and possibly prevent the product starting up
If this is the case go to the Windows Control Panel select
SystemAdvancedEnvironment Variables
and look for
MSC_LICENSE_FILE
The variable may contain other MSCSoftware licensing information - edit it and add the location of the MSC SimDesigner license (either a server such as 1700bari or a location such as cmscflexlmlicensedat)
Remember to separate entries with a semi-colon and to specify hostname locations first
43Ap C Product Licensing with FLEXlm on WindowsFLEXlm Licensing Models and Examples
FLEXlm Licensing Models and ExamplesMSC SimDesigner uses one of the following FLEXlm licensing models
Named User LicensingThe license provided by MSC Software for SimDesigner 20102 authorizes a maximum number of users the ability to run SimDesigner Your SimDesigner administrator manages the list of users that can run the software Any Named user may log in and use SimDesigner on any machine on the network on which the license server is reachable Each named user is permitted to run multiple sessions of SimDesigner only on the same machine with each session using an additional license So if you have three sessions of SimDesigner running on your computer you will consume three licenses from the Named User License pool When individual users consume multiple licenses it is possible for the available license pool to be depleted therefore denying access to other named users
OPTIONS File
The OPTIONS file contains the list of Named users of SimDesigner Your administrator maintains the OPTIONS file that lists the Named user login IDs This way you control who is a Named user and may change who is a Named user at any time You do this by editing the file and restarting the license server using the FlexLM lmtools utility No contact with MSC Software is needed to change the list of Named users To keep the maintenance of the Named user file to a minimum SimDesigner 20102 only adds Named user security to the primary CA_ACCESS feature
Named user licensing requires that the path to the OPTIONS file be given on the DAEMON line Please refer to FlexLM regarding various ways of creating an option file Some examples are listed below
------ Start of License File ------SERVER blade 80fb2476 1700DAEMON MSC your_pathmsc OPTIONS=your_named_user_options fileFEATURE CA_Access MSC 20061205 05-dec-2006 1 7D9386A5EBECDAFE52B2 USER_BASED ISSUED=05-dec-2005 ck=63 SN=1235186-ca26a539e922fc6ca633
The CA_ACCESS feature provides access to the entire set of SimDesigner workbenches and all workbenches are included in the base package Some examples of an OPTIONS file for SimDesigner are shown below
Example 1Include CA_ACCESS USER user1Include CA_ACCESS USER user2
Example 2GROUP simdusers user1 user2 user3 hellipINCLUDE CA_ACCESS GROUP simdusers
Installation GuideFLEXlm Licensing Models and Examples
44
Concurrent Allows multiple uses of MSC SimDesigner according to the number of licenses purchased
This is an example of a concurrent license file
SERVER hostname hostid 1700DAEMON MSC your_pathmscFEATURE CA_Access MSC 20040531 29-apr-2004 16 CC3E474D769449F91144 asset_info=10081+10084 AP209 Gateway (GWS) ISSUED=29-apr-2003 ck=96 SN=1324476-57778154941b2cfc1719FEATURE CA_Gen_NASTRAN MSC 20040531 29-apr-2004 2 9C6EA7FD88D85842DEFB asset_info=10081+10054+1003 MSCNastran Generative (GPN) ISSUED=29-apr-2003 ck=167 SN=985526-5a231d9776d588d6df96All licensing models require a FLEXlm server See Install a FLEXlm Server
Ap D Product Licensing with FLEXlm on UNIXInstallation Guide
D Product Licensing with FLEXlm on UNIX
Product Licensing
Obtain Licenses
Display the FLEXlm hostID
Install MSC SimDesigner Licenses
Install a FLEXlm Server
Unload FLEXlm Server and Utilities
Update the MSC SimDesigner Configuration File
FLEXlm Licensing Models and Examples
Installation GuideProduct Licensing
46
Product LicensingMSC SimDesigner uses FLEXlm to validate usage of its various component features - this section outlines FLEXlm licensing-related procedures that may be necessary to complete the installation of MSC SimDesigner
As part of the installation the product licenses that you obtain from MSCSoftware Corporation are placed in a file called the License File This file is located either on a FLEXlm License Server or locally
When MSC SimDesigner starts up it looks in a configuration file to find out where to obtain its licensing information - the configuration file will point to one or more FLEXlm Server addresses andor a physical license file location
MSC SimDesigner will then make a request to FLEXlm to validate usage for the particular machine it is running on
Note bull A FLEXlm Server is required in all cases
bull FLEXlm version 116 or later is required
47Ap D Product Licensing with FLEXlm on UNIXObtain Licenses
Obtain LicensesContact your MSCSoftware representative to obtain MSC SimDesigner licenses The license will be provided in the form of a licensedat file The FLEXlm license file contains information used to validate usage of the software and may vary according to the licensing model used (see FLEXlm Licensing Models and Examples
Installation GuideDisplay the FLEXlm hostID
48
Display the FLEXlm hostIDFirst unload the FLEXlm files as outlined in Unload FLEXlm Server and Utilities then run the following
ltinstallation_dirgtlmutil hostid
49Ap D Product Licensing with FLEXlm on UNIXInstall MSC SimDesigner Licenses
Install MSC SimDesigner LicensesInstalling the MSC SimDesigner licenses is simply a case of adding them to a licensedat file and pointing to it in the MSC SimDesigner configuration file as described in Update the MSC SimDesigner
Configuration File
Edit the licensedat FileThe licensedat file may be on the FLEXlm server or located on your machine either way you must have a FLEXlm server installed (see Install a FLEXlm Server)
Edit the licensedat file and add the MSC SimDesigner licenses You can use LMTOOLS to find out the location of the licensedat file on a FLEXlm server (see Unload FLEXlm Server and Utilities
You may want to save a copy of the file before updating it
If this is a new licensedat file you will need to change the SERVER and DAEMON lines in the new license file otherwise use what is already in the file and just add the FEATURE lines For example
SERVER hostname hostid 1700DAEMON MSC your_pathmscFEATURE CA_Access MSC 20040531 29-apr-2004 etc
Replace License FileRename the existing licensedat file to license_olddat and rename the new file to the current license file name (ie licensedat)
mv licensedat license_olddatmv license_newdat licensedat
Force FLEXlm daemon to Read New License FileUse the lmreread command to cause the lmgrd daemon to reset using the new license file
ltinstall_dirgtlmutil lmreread -c ltpathgtlicensedat
You should now be able to run MSC SimDesigner products using the new licenses If for some reason this fails kill and restart the daemons as follows
ltinstall_dirgtlmgrd -x lmdown -c ltpathgtlicensedatltinstall_dirgtlmgrd -c ltpathgtlicensedat
Note Although MSC SimDesigner looks in the configuration file for the location of a FLEXlm license file if the MSC_LICENSE_FILE system environment variable is defined it will override the configuration file and possibly prevent the product starting up - if this is the case you will need to update the variable to point to the correct license
Installation GuideInstall MSC SimDesigner Licenses
50
Point MSC SimDesigner to the License FileUpdate the configuration file as described in Update the MSC SimDesigner Configuration File Note that although MSC SimDesigner looks in the configuration file for the location of a FLEXlm license file if the MSC_LICENSE_FILE system environment variable is defined it will override the configuration file and possibly prevent the product starting up - if this is the case you will need to update the variable to point to the correct license
51Ap D Product Licensing with FLEXlm on UNIXInstall a FLEXlm Server
Install a FLEXlm ServerFirst unload the FLEXlm files as outlined in Unload FLEXlm Server and Utilities then run the following to start the server
ltinstall_dirgtlmgrd -c ltpathgtlicensedat
Select the licensedat file supplied with MSC SimDesigner - see Install MSC SimDesigner Licenses
You may need to ensure that the FLEXlm server is started automatically
Installation GuideUnload FLEXlm Server and Utilities
52
Unload FLEXlm Server and UtilitiesIn the flexlm directory on the installation disk locate the file appropriate for your platform and unzip then untar it You should see the following files
bull LMGRD - the FLEXlm server
bull MSC - the FLEXlm vendor daemon
bull LMUTIL - the FLEXlm administration utility
53Ap D Product Licensing with FLEXlm on UNIXUpdate the MSC SimDesigner Configuration File
Update the MSC SimDesigner Configuration FileThe MSC SimDesigner configuration file contains amongst other things the location of the license file - if you did not enter the license information during the install or need to modify it later you can manually edit the file
ltinstall_dirgtv5ienvmscv5r19b19txt
Edit the line
MSC_LICENSE_FILE=porthostnamemscflexlmlicensedat
You may enter either one or more FLEXlm server hostnames separated by a semicolon (for example 1700hostname) or a license file location (such as cmscflexlmlicensedat) or both If you specify both specify the hostname(s) first
Important You must specify any server host names before the licensedat file(s)
Installation GuideFLEXlm Licensing Models and Examples
54
FLEXlm Licensing Models and ExamplesMSC SimDesigner uses one of the following FLEXlm licensing models
Named User LicensingThe license provided by MSC Software for SimDesigner 20102 authorizes a maximum number of users the ability to run SimDesigner Your SimDesigner administrator manages the list of users that can run the software Any Named user may log in and use SimDesigner on any machine on the network on which the license server is reachable Each named user is permitted to run multiple sessions of SimDesigner only on the same machine with each session using an additional license So if you have three sessions of SimDesigner running on your computer you will use three licenses from the Named User License pool When individual users consume multiple licenses it is possible for the available license pool to be depleted therefore denying access to other named users
OPTIONS File
The OPTIONS file contains the list of Named users of SimDesigner Your administrator maintains the OPTIONS file that lists the Named user login IDs This way you control who is a Named user and may change who is a Named user at any time You do this by editing the file and restarting the license server using the FlexLM lmtools utility No contact with MSC Software is needed to change the list of Named users To keep the maintenance of the Named user file to a minimum SimDesigner 20102 only adds Named user security to the primary CA_ACCESS feature
Named user licensing requires that the path to the OPTIONS file be given on the DAEMON line Refer to flexlm regarding various ways of creating an option file Some examples are listed below
------ Start of License File ------SERVER blade 80fb2476 1700DAEMON MSC your_pathmsc OPTIONS=your_named_user_options_fileFEATURE CA_Access MSC 20061205 05-dec-2006 1 7D9386A5EBECDAFE52B2 USER_BASED ISSUED=05-dec-2005 ck=63 SN=1235186-ca26a539e922fc6ca633
The CA_ACCESS feature provides access to the entire set of SimDesigner workbenches and all workbenches are included in the base package Some examples of an OPTIONS file for SimDesigner are shown below
Example 1Include CA_ACCESS USER user1Include CA_ACCESS USER user2
Example 2GROUP simdusers user1 user2 user3 hellipINCLUDE CA_ACCESS GROUP simdusers
55Ap D Product Licensing with FLEXlm on UNIXFLEXlm Licensing Models and Examples
Concurrent Allows multiple uses of MSC SimDesigner according to the number of licenses purchased
This is an example of a concurrent license file
SERVER hostname hostid 1700DAEMON MSC your_pathmscFEATURE CA_Access MSC 20040531 29-apr-2004 16 CC3E474D769449F91144 asset_info=10081+10084 AP209 Gateway (GWS) ISSUED=29-apr-2003 ck=96 SN=1324476-57778154941b2cfc1719FEATURE CA_Gen_NASTRAN MSC 20040531 29-apr-2004 2 9C6EA7FD88D85842DEFB asset_info=10081+10054+1003 MSCNastran Generative (GPN) ISSUED=29-apr-2003 ck=167 SN=985526-5a231d9776d588d6df96
All licensing models require a FLEXlm server See Install a FLEXlm Server
Installation GuideFLEXlm Licensing Models and Examples
56
Ap E TCPIP SetupInstallation Guide
E TCPIP Setup
TCPIP Setup
Installation GuideTCPIP Setup
58
TCPIP SetupFor the MSC SimDesigner CATIA Edition installation to run properly you must have the Internet Protocol (TCPIP) installed To check that TCPIP has been installed please perform the following steps
1 Open the Control Panel
2 Select the Network and Dialup Connections
3 If a selection for Local Area Connection is shown right click on that selection and choose properties If a Local Area Connection has not been established skip to step number 5 to create this connection In the Local Area Connection Properties dialogue box that appears you should be able to determine if Internet Protocol (TCPIP) is installed
4 If TCPIP is not seen under ldquoComponents checked are used by this connectionrdquo click on Install choose Protocol and click on Add to choose TCPIP Click OK to install the protocol
5 To install Local Area Connection open Control Panel - Network - Dial-Up Connections then click on the Make New Connection and follow the instructions given by the Network Connection Wizard Remember to select a TCPIP connection type for this new connection
MSC SimDesigner CATIA Edition also requires an ethernet card even if the workstation is not connected to a network to create a hostID for licensing
Ap F MSC SimDesigner OptionsInstallation Guide
F MSC SimDesigner Options
SimDesigner Options from Tools Options
Installation GuideSimDesigner Options from Tools Options
60
SimDesigner Options from Tools Options1 Certain SimDesigner CATIA Edition options are available on selecting Tools Options
Analysis amp Simulation from the menu bar
SimDesigner Licensing Options
61Ap F MSC SimDesigner OptionsSimDesigner Options from Tools Options
SimDesigner Post Processing Options
The SimDesigner Advanced Image Types
Installation GuideSimDesigner Options from Tools Options
62
SimDesigner PreProcessing Options
Storage Options
Computation Directory
SimDesigner will automatically add ldquoMSCCompRsltsrdquo to the directory path even if it is already present in the path This is the location where all the MSC solver computation files will be stored
Note Please do not change anything in this directory from anywhere other than through the SimDesigner Storage Option
63Ap F MSC SimDesigner OptionsSimDesigner Options from Tools Options
Scratch Directory
This is where SimDesigner temporary files will be stored Please be sure that this location has adequate physical storage space for the types of analysis problems you are likely to run
Result File Caching
When this button is toggled ON SDE would cache any result files linked to SDE cases to the scratch directory This would take place only if the result files are located in a network location and the scratch directory is local This improves performance when viewing large results
Setting the units here ensures that consistent default units are used for both import and export operations
Analysis Assistant Options
Caution If defined the locations of the MSC computation directory and the scratch directory will be stored with the CATAnalysis file Therefore if you want to move or send the CATAnalysis document to someone else you should use the FileSend To or FileSave Management command to properly deliver all files linked to the CATAnalysis document
Installation GuideSimDesigner Options from Tools Options
64
Selecting the Enforce Parabolic Mesh check box here ensures that consistent default Parabolic Mesh type is used for all 2D 3D FEM models
Unit Options
Setting the units here ensures that consistent default units are used for both import and export operations
65Ap F MSC SimDesigner OptionsSimDesigner Options from Tools Options
SimDesigner Structures Options
These options are the default settings that will be used when creating any SimDesigner Static case (Static Nonlinear Modal Buckling and Dynamic) and when exporting from SimDesigner Gateway for MD Nastran
File Management Section
bull RECL It is used by the DBC module and has a default minimum of 1024 words The maximum allowed is 65536 words and is used to increase the database capacity
Note For more detail refer to the MD Nastran Reference Manual
Installation GuideSimDesigner Options from Tools Options
66
- Chapter 1 Installing MSC SimDesigner
-
- Supported Platforms
- Pre-Installation Requirements
- Installing on Windows
- Performing Maintenance on Windows
- Silent installation on Windows
-
- The Response File
- Recording a Response File for Silent Installations
- Installation using Installshield Silent
- Recording a Response File for Silent Uninstallations
- Uninstallation using Installshield Silent
- Simple Silent Uninstallation
-
- Installing on UNIX
- Running on UNIX
- Uninstalling on UNIX
- Steps for installing Solution Download Center files
-
- Windows Systems
- UNIX Systems
-
- Ap A Gateway Analysis Manager (GAM) on Windows
-
- Overview
- GAM Host Definitions
-
- Troubleshooting
-
- Using an Existing GAM Installation
- Installing a New GAM
- Configuring GAM
- Starting GAM
-
- Ap B Gateway Analysis Manager (GAM) on UNIX
-
- GAM
- GAM Host Definitions
- Using an Existing GAM Installation
- Installing GAM
- Configuring GAM
- Starting GAM
- The AdmMgr Tool
- To Use the Graphical Admin Tool
- To ConfigureStart the Services Manually
-
- Ap C Product Licensing with FLEXlm on Windows
-
- Product Licensing
- Obtain Licenses
- Display the MSClicensing hostID
- Install MSC SimDesigner Licenses
-
- Edit the licensedat File
- Re-read License File
- Point MSC SimDesigner to the License File
-
- Install a FLEXlm Server
- LMTOOLS Configuration Utility
- Update the MSC SimDesigner Configuration File
- Update the MSC_LICENSE_FILE System Variable
- FLEXlm Licensing Models and Examples
-
- Named User Licensing
- Concurrent
-
- Ap D Product Licensing with FLEXlm on UNIX
-
- Product Licensing
- Obtain Licenses
- Display the FLEXlm hostID
- Install MSC SimDesigner Licenses
-
- Edit the licensedat File
- Replace License File
- Force FLEXlm daemon to Read New License File
- Point MSC SimDesigner to the License File
-
- Install a FLEXlm Server
- Unload FLEXlm Server and Utilities
- Update the MSC SimDesigner Configuration File
- FLEXlm Licensing Models and Examples
-
- Named User Licensing
- Concurrent
-
- Ap E TCPIP Setup
-
- TCPIP Setup
-
- Ap F MSC SimDesigner Options
-
- SimDesigner Options from Tools Options
-
- SimDesigner Licensing Options
- SimDesigner Post Processing Options
- SimDesigner PreProcessing Options
- SimDesigner Structures Options
-

Installation GuideDisplay the MSClicensing hostID
36
Display the MSClicensing hostIDYou may need to supply an MSClicensing hostID in order to obtain a license from MSCSoftware (the hostID is included as part of certain license types)
To display the MSClicensing hostID
1 Choose Install Software from the main MSC SimDesigner installation menu
2 Choose MSCLicensing 116
3 Select Get HostID and note the HostID then click any button to exit
37Ap C Product Licensing with FLEXlm on WindowsInstall MSC SimDesigner Licenses
Install MSC SimDesigner LicensesInstalling the MSC SimDesigner licenses is simply a case of adding them to a licensedat file and pointing to it in the MSC SimDesigner configuration file as described in Update the MSC SimDesigner
Configuration File
Edit the licensedat FileThe licensedat file may be on the FLEXlm server or located on your machine either way you must have a FLEXlm server installed (see Install a FLEXlm Server)
Edit the licensedat file and add the MSC SimDesigner licenses You can use LMTOOLS to find out the location of the licensedat file on a FLEXlm server (see LMTOOLS Configuration Utility
You may want to save a copy of the file before updating it
If this is a new licensedat file you will need to change the SERVER and DAEMON lines in the new license file otherwise use what is already in the file and just add the FEATURE lines For example
SERVER hostname hostid 1700DAEMON MSC your_pathmscFEATURE V5i_Access MSC 20040531 29-apr-2004 etc
Note Although MSC SimDesigner looks in the configuration file for the location of a FLEXlm license file if the MSC_LICENSE_FILE system environment variable is defined it will override the configuration file and possibly prevent the product starting up - if this is the case you will need to update the variable to point to the correct license (see Update the MSC_LICENSE_FILE System Variable)
Installation GuideInstall MSC SimDesigner Licenses
38
Re-read License FileIf you are updating a licensedat file on a FLEXlm server you need to refresh the file by using LMTOOLS to re-read the licensedat file and enable the new licenses
If there is a problem with this or if the licenses still do not appear to be available restart the system
Point MSC SimDesigner to the License FileUpdate the configuration file as described in Update the MSC SimDesigner Configuration File Note that although MSC SimDesigner looks in the configuration file for the location of a FLEXlm license file if the MSC_LICENSE_FILE system environment variable is defined it will override the configuration file and possibly prevent the product starting up - if this is the case you will need to update the variable to point to the correct license (see Update the MSC_LICENSE_FILE System Variable)
39Ap C Product Licensing with FLEXlm on WindowsInstall a FLEXlm Server
Install a FLEXlm Server1 Select Install Software from the main MSC SimDesigner installation menu
2 Choose MSCLicensing 116
3 Select Server Installation 116 to start the licensing server installation
4 Click OK when your systemrsquos hostID appears
5 Follow the installation dialogs
Note When asked to select a license file use the licensedat file supplied with MSC SimDesigner - if you do not have it you can add it later (see Install MSC SimDesigner Licenses
Installation GuideLMTOOLS Configuration Utility
40
LMTOOLS Configuration UtilityLMTOOLS is a FLEXlm utility that allows you to configure various FLEXlm server settings To start LMTOOLS execute ltinstall_dirgtlmtoolsexe
41Ap C Product Licensing with FLEXlm on WindowsUpdate the MSC SimDesigner Configuration File
Update the MSC SimDesigner Configuration FileThe MSC SimDesigner configuration file contains amongst other things the location of the license file - if you did not enter the license information during the install or need to modify it later you can manually edit the file
ltinstall_dirgtv5ienvmscv5r19b19txt
Edit the line
MSC_LICENSE_FILE=porthostnamecmscflexlmlicensedat
You may enter either one or more FLEXlm server hostnames separated by a semicolon (for example 1700hostname) or a license file location (such as cmscflexlmlicensedat) or both If you specify both specify the hostname(s) first
Important You must specify any server hostnames before the licensedat file(s)
Installation GuideUpdate the MSC_LICENSE_FILE System Variable
42
Update the MSC_LICENSE_FILE System VariableAlthough MSC SimDesigner looks in the configuration file for the location of a FLEXlm license file if the MSC_LICENSE_FILE system environment variable is defined it will override the configuration file and possibly prevent the product starting up
If this is the case go to the Windows Control Panel select
SystemAdvancedEnvironment Variables
and look for
MSC_LICENSE_FILE
The variable may contain other MSCSoftware licensing information - edit it and add the location of the MSC SimDesigner license (either a server such as 1700bari or a location such as cmscflexlmlicensedat)
Remember to separate entries with a semi-colon and to specify hostname locations first
43Ap C Product Licensing with FLEXlm on WindowsFLEXlm Licensing Models and Examples
FLEXlm Licensing Models and ExamplesMSC SimDesigner uses one of the following FLEXlm licensing models
Named User LicensingThe license provided by MSC Software for SimDesigner 20102 authorizes a maximum number of users the ability to run SimDesigner Your SimDesigner administrator manages the list of users that can run the software Any Named user may log in and use SimDesigner on any machine on the network on which the license server is reachable Each named user is permitted to run multiple sessions of SimDesigner only on the same machine with each session using an additional license So if you have three sessions of SimDesigner running on your computer you will consume three licenses from the Named User License pool When individual users consume multiple licenses it is possible for the available license pool to be depleted therefore denying access to other named users
OPTIONS File
The OPTIONS file contains the list of Named users of SimDesigner Your administrator maintains the OPTIONS file that lists the Named user login IDs This way you control who is a Named user and may change who is a Named user at any time You do this by editing the file and restarting the license server using the FlexLM lmtools utility No contact with MSC Software is needed to change the list of Named users To keep the maintenance of the Named user file to a minimum SimDesigner 20102 only adds Named user security to the primary CA_ACCESS feature
Named user licensing requires that the path to the OPTIONS file be given on the DAEMON line Please refer to FlexLM regarding various ways of creating an option file Some examples are listed below
------ Start of License File ------SERVER blade 80fb2476 1700DAEMON MSC your_pathmsc OPTIONS=your_named_user_options fileFEATURE CA_Access MSC 20061205 05-dec-2006 1 7D9386A5EBECDAFE52B2 USER_BASED ISSUED=05-dec-2005 ck=63 SN=1235186-ca26a539e922fc6ca633
The CA_ACCESS feature provides access to the entire set of SimDesigner workbenches and all workbenches are included in the base package Some examples of an OPTIONS file for SimDesigner are shown below
Example 1Include CA_ACCESS USER user1Include CA_ACCESS USER user2
Example 2GROUP simdusers user1 user2 user3 hellipINCLUDE CA_ACCESS GROUP simdusers
Installation GuideFLEXlm Licensing Models and Examples
44
Concurrent Allows multiple uses of MSC SimDesigner according to the number of licenses purchased
This is an example of a concurrent license file
SERVER hostname hostid 1700DAEMON MSC your_pathmscFEATURE CA_Access MSC 20040531 29-apr-2004 16 CC3E474D769449F91144 asset_info=10081+10084 AP209 Gateway (GWS) ISSUED=29-apr-2003 ck=96 SN=1324476-57778154941b2cfc1719FEATURE CA_Gen_NASTRAN MSC 20040531 29-apr-2004 2 9C6EA7FD88D85842DEFB asset_info=10081+10054+1003 MSCNastran Generative (GPN) ISSUED=29-apr-2003 ck=167 SN=985526-5a231d9776d588d6df96All licensing models require a FLEXlm server See Install a FLEXlm Server
Ap D Product Licensing with FLEXlm on UNIXInstallation Guide
D Product Licensing with FLEXlm on UNIX
Product Licensing
Obtain Licenses
Display the FLEXlm hostID
Install MSC SimDesigner Licenses
Install a FLEXlm Server
Unload FLEXlm Server and Utilities
Update the MSC SimDesigner Configuration File
FLEXlm Licensing Models and Examples
Installation GuideProduct Licensing
46
Product LicensingMSC SimDesigner uses FLEXlm to validate usage of its various component features - this section outlines FLEXlm licensing-related procedures that may be necessary to complete the installation of MSC SimDesigner
As part of the installation the product licenses that you obtain from MSCSoftware Corporation are placed in a file called the License File This file is located either on a FLEXlm License Server or locally
When MSC SimDesigner starts up it looks in a configuration file to find out where to obtain its licensing information - the configuration file will point to one or more FLEXlm Server addresses andor a physical license file location
MSC SimDesigner will then make a request to FLEXlm to validate usage for the particular machine it is running on
Note bull A FLEXlm Server is required in all cases
bull FLEXlm version 116 or later is required
47Ap D Product Licensing with FLEXlm on UNIXObtain Licenses
Obtain LicensesContact your MSCSoftware representative to obtain MSC SimDesigner licenses The license will be provided in the form of a licensedat file The FLEXlm license file contains information used to validate usage of the software and may vary according to the licensing model used (see FLEXlm Licensing Models and Examples
Installation GuideDisplay the FLEXlm hostID
48
Display the FLEXlm hostIDFirst unload the FLEXlm files as outlined in Unload FLEXlm Server and Utilities then run the following
ltinstallation_dirgtlmutil hostid
49Ap D Product Licensing with FLEXlm on UNIXInstall MSC SimDesigner Licenses
Install MSC SimDesigner LicensesInstalling the MSC SimDesigner licenses is simply a case of adding them to a licensedat file and pointing to it in the MSC SimDesigner configuration file as described in Update the MSC SimDesigner
Configuration File
Edit the licensedat FileThe licensedat file may be on the FLEXlm server or located on your machine either way you must have a FLEXlm server installed (see Install a FLEXlm Server)
Edit the licensedat file and add the MSC SimDesigner licenses You can use LMTOOLS to find out the location of the licensedat file on a FLEXlm server (see Unload FLEXlm Server and Utilities
You may want to save a copy of the file before updating it
If this is a new licensedat file you will need to change the SERVER and DAEMON lines in the new license file otherwise use what is already in the file and just add the FEATURE lines For example
SERVER hostname hostid 1700DAEMON MSC your_pathmscFEATURE CA_Access MSC 20040531 29-apr-2004 etc
Replace License FileRename the existing licensedat file to license_olddat and rename the new file to the current license file name (ie licensedat)
mv licensedat license_olddatmv license_newdat licensedat
Force FLEXlm daemon to Read New License FileUse the lmreread command to cause the lmgrd daemon to reset using the new license file
ltinstall_dirgtlmutil lmreread -c ltpathgtlicensedat
You should now be able to run MSC SimDesigner products using the new licenses If for some reason this fails kill and restart the daemons as follows
ltinstall_dirgtlmgrd -x lmdown -c ltpathgtlicensedatltinstall_dirgtlmgrd -c ltpathgtlicensedat
Note Although MSC SimDesigner looks in the configuration file for the location of a FLEXlm license file if the MSC_LICENSE_FILE system environment variable is defined it will override the configuration file and possibly prevent the product starting up - if this is the case you will need to update the variable to point to the correct license
Installation GuideInstall MSC SimDesigner Licenses
50
Point MSC SimDesigner to the License FileUpdate the configuration file as described in Update the MSC SimDesigner Configuration File Note that although MSC SimDesigner looks in the configuration file for the location of a FLEXlm license file if the MSC_LICENSE_FILE system environment variable is defined it will override the configuration file and possibly prevent the product starting up - if this is the case you will need to update the variable to point to the correct license
51Ap D Product Licensing with FLEXlm on UNIXInstall a FLEXlm Server
Install a FLEXlm ServerFirst unload the FLEXlm files as outlined in Unload FLEXlm Server and Utilities then run the following to start the server
ltinstall_dirgtlmgrd -c ltpathgtlicensedat
Select the licensedat file supplied with MSC SimDesigner - see Install MSC SimDesigner Licenses
You may need to ensure that the FLEXlm server is started automatically
Installation GuideUnload FLEXlm Server and Utilities
52
Unload FLEXlm Server and UtilitiesIn the flexlm directory on the installation disk locate the file appropriate for your platform and unzip then untar it You should see the following files
bull LMGRD - the FLEXlm server
bull MSC - the FLEXlm vendor daemon
bull LMUTIL - the FLEXlm administration utility
53Ap D Product Licensing with FLEXlm on UNIXUpdate the MSC SimDesigner Configuration File
Update the MSC SimDesigner Configuration FileThe MSC SimDesigner configuration file contains amongst other things the location of the license file - if you did not enter the license information during the install or need to modify it later you can manually edit the file
ltinstall_dirgtv5ienvmscv5r19b19txt
Edit the line
MSC_LICENSE_FILE=porthostnamemscflexlmlicensedat
You may enter either one or more FLEXlm server hostnames separated by a semicolon (for example 1700hostname) or a license file location (such as cmscflexlmlicensedat) or both If you specify both specify the hostname(s) first
Important You must specify any server host names before the licensedat file(s)
Installation GuideFLEXlm Licensing Models and Examples
54
FLEXlm Licensing Models and ExamplesMSC SimDesigner uses one of the following FLEXlm licensing models
Named User LicensingThe license provided by MSC Software for SimDesigner 20102 authorizes a maximum number of users the ability to run SimDesigner Your SimDesigner administrator manages the list of users that can run the software Any Named user may log in and use SimDesigner on any machine on the network on which the license server is reachable Each named user is permitted to run multiple sessions of SimDesigner only on the same machine with each session using an additional license So if you have three sessions of SimDesigner running on your computer you will use three licenses from the Named User License pool When individual users consume multiple licenses it is possible for the available license pool to be depleted therefore denying access to other named users
OPTIONS File
The OPTIONS file contains the list of Named users of SimDesigner Your administrator maintains the OPTIONS file that lists the Named user login IDs This way you control who is a Named user and may change who is a Named user at any time You do this by editing the file and restarting the license server using the FlexLM lmtools utility No contact with MSC Software is needed to change the list of Named users To keep the maintenance of the Named user file to a minimum SimDesigner 20102 only adds Named user security to the primary CA_ACCESS feature
Named user licensing requires that the path to the OPTIONS file be given on the DAEMON line Refer to flexlm regarding various ways of creating an option file Some examples are listed below
------ Start of License File ------SERVER blade 80fb2476 1700DAEMON MSC your_pathmsc OPTIONS=your_named_user_options_fileFEATURE CA_Access MSC 20061205 05-dec-2006 1 7D9386A5EBECDAFE52B2 USER_BASED ISSUED=05-dec-2005 ck=63 SN=1235186-ca26a539e922fc6ca633
The CA_ACCESS feature provides access to the entire set of SimDesigner workbenches and all workbenches are included in the base package Some examples of an OPTIONS file for SimDesigner are shown below
Example 1Include CA_ACCESS USER user1Include CA_ACCESS USER user2
Example 2GROUP simdusers user1 user2 user3 hellipINCLUDE CA_ACCESS GROUP simdusers
55Ap D Product Licensing with FLEXlm on UNIXFLEXlm Licensing Models and Examples
Concurrent Allows multiple uses of MSC SimDesigner according to the number of licenses purchased
This is an example of a concurrent license file
SERVER hostname hostid 1700DAEMON MSC your_pathmscFEATURE CA_Access MSC 20040531 29-apr-2004 16 CC3E474D769449F91144 asset_info=10081+10084 AP209 Gateway (GWS) ISSUED=29-apr-2003 ck=96 SN=1324476-57778154941b2cfc1719FEATURE CA_Gen_NASTRAN MSC 20040531 29-apr-2004 2 9C6EA7FD88D85842DEFB asset_info=10081+10054+1003 MSCNastran Generative (GPN) ISSUED=29-apr-2003 ck=167 SN=985526-5a231d9776d588d6df96
All licensing models require a FLEXlm server See Install a FLEXlm Server
Installation GuideFLEXlm Licensing Models and Examples
56
Ap E TCPIP SetupInstallation Guide
E TCPIP Setup
TCPIP Setup
Installation GuideTCPIP Setup
58
TCPIP SetupFor the MSC SimDesigner CATIA Edition installation to run properly you must have the Internet Protocol (TCPIP) installed To check that TCPIP has been installed please perform the following steps
1 Open the Control Panel
2 Select the Network and Dialup Connections
3 If a selection for Local Area Connection is shown right click on that selection and choose properties If a Local Area Connection has not been established skip to step number 5 to create this connection In the Local Area Connection Properties dialogue box that appears you should be able to determine if Internet Protocol (TCPIP) is installed
4 If TCPIP is not seen under ldquoComponents checked are used by this connectionrdquo click on Install choose Protocol and click on Add to choose TCPIP Click OK to install the protocol
5 To install Local Area Connection open Control Panel - Network - Dial-Up Connections then click on the Make New Connection and follow the instructions given by the Network Connection Wizard Remember to select a TCPIP connection type for this new connection
MSC SimDesigner CATIA Edition also requires an ethernet card even if the workstation is not connected to a network to create a hostID for licensing
Ap F MSC SimDesigner OptionsInstallation Guide
F MSC SimDesigner Options
SimDesigner Options from Tools Options
Installation GuideSimDesigner Options from Tools Options
60
SimDesigner Options from Tools Options1 Certain SimDesigner CATIA Edition options are available on selecting Tools Options
Analysis amp Simulation from the menu bar
SimDesigner Licensing Options
61Ap F MSC SimDesigner OptionsSimDesigner Options from Tools Options
SimDesigner Post Processing Options
The SimDesigner Advanced Image Types
Installation GuideSimDesigner Options from Tools Options
62
SimDesigner PreProcessing Options
Storage Options
Computation Directory
SimDesigner will automatically add ldquoMSCCompRsltsrdquo to the directory path even if it is already present in the path This is the location where all the MSC solver computation files will be stored
Note Please do not change anything in this directory from anywhere other than through the SimDesigner Storage Option
63Ap F MSC SimDesigner OptionsSimDesigner Options from Tools Options
Scratch Directory
This is where SimDesigner temporary files will be stored Please be sure that this location has adequate physical storage space for the types of analysis problems you are likely to run
Result File Caching
When this button is toggled ON SDE would cache any result files linked to SDE cases to the scratch directory This would take place only if the result files are located in a network location and the scratch directory is local This improves performance when viewing large results
Setting the units here ensures that consistent default units are used for both import and export operations
Analysis Assistant Options
Caution If defined the locations of the MSC computation directory and the scratch directory will be stored with the CATAnalysis file Therefore if you want to move or send the CATAnalysis document to someone else you should use the FileSend To or FileSave Management command to properly deliver all files linked to the CATAnalysis document
Installation GuideSimDesigner Options from Tools Options
64
Selecting the Enforce Parabolic Mesh check box here ensures that consistent default Parabolic Mesh type is used for all 2D 3D FEM models
Unit Options
Setting the units here ensures that consistent default units are used for both import and export operations
65Ap F MSC SimDesigner OptionsSimDesigner Options from Tools Options
SimDesigner Structures Options
These options are the default settings that will be used when creating any SimDesigner Static case (Static Nonlinear Modal Buckling and Dynamic) and when exporting from SimDesigner Gateway for MD Nastran
File Management Section
bull RECL It is used by the DBC module and has a default minimum of 1024 words The maximum allowed is 65536 words and is used to increase the database capacity
Note For more detail refer to the MD Nastran Reference Manual
Installation GuideSimDesigner Options from Tools Options
66
- Chapter 1 Installing MSC SimDesigner
-
- Supported Platforms
- Pre-Installation Requirements
- Installing on Windows
- Performing Maintenance on Windows
- Silent installation on Windows
-
- The Response File
- Recording a Response File for Silent Installations
- Installation using Installshield Silent
- Recording a Response File for Silent Uninstallations
- Uninstallation using Installshield Silent
- Simple Silent Uninstallation
-
- Installing on UNIX
- Running on UNIX
- Uninstalling on UNIX
- Steps for installing Solution Download Center files
-
- Windows Systems
- UNIX Systems
-
- Ap A Gateway Analysis Manager (GAM) on Windows
-
- Overview
- GAM Host Definitions
-
- Troubleshooting
-
- Using an Existing GAM Installation
- Installing a New GAM
- Configuring GAM
- Starting GAM
-
- Ap B Gateway Analysis Manager (GAM) on UNIX
-
- GAM
- GAM Host Definitions
- Using an Existing GAM Installation
- Installing GAM
- Configuring GAM
- Starting GAM
- The AdmMgr Tool
- To Use the Graphical Admin Tool
- To ConfigureStart the Services Manually
-
- Ap C Product Licensing with FLEXlm on Windows
-
- Product Licensing
- Obtain Licenses
- Display the MSClicensing hostID
- Install MSC SimDesigner Licenses
-
- Edit the licensedat File
- Re-read License File
- Point MSC SimDesigner to the License File
-
- Install a FLEXlm Server
- LMTOOLS Configuration Utility
- Update the MSC SimDesigner Configuration File
- Update the MSC_LICENSE_FILE System Variable
- FLEXlm Licensing Models and Examples
-
- Named User Licensing
- Concurrent
-
- Ap D Product Licensing with FLEXlm on UNIX
-
- Product Licensing
- Obtain Licenses
- Display the FLEXlm hostID
- Install MSC SimDesigner Licenses
-
- Edit the licensedat File
- Replace License File
- Force FLEXlm daemon to Read New License File
- Point MSC SimDesigner to the License File
-
- Install a FLEXlm Server
- Unload FLEXlm Server and Utilities
- Update the MSC SimDesigner Configuration File
- FLEXlm Licensing Models and Examples
-
- Named User Licensing
- Concurrent
-
- Ap E TCPIP Setup
-
- TCPIP Setup
-
- Ap F MSC SimDesigner Options
-
- SimDesigner Options from Tools Options
-
- SimDesigner Licensing Options
- SimDesigner Post Processing Options
- SimDesigner PreProcessing Options
- SimDesigner Structures Options
-

37Ap C Product Licensing with FLEXlm on WindowsInstall MSC SimDesigner Licenses
Install MSC SimDesigner LicensesInstalling the MSC SimDesigner licenses is simply a case of adding them to a licensedat file and pointing to it in the MSC SimDesigner configuration file as described in Update the MSC SimDesigner
Configuration File
Edit the licensedat FileThe licensedat file may be on the FLEXlm server or located on your machine either way you must have a FLEXlm server installed (see Install a FLEXlm Server)
Edit the licensedat file and add the MSC SimDesigner licenses You can use LMTOOLS to find out the location of the licensedat file on a FLEXlm server (see LMTOOLS Configuration Utility
You may want to save a copy of the file before updating it
If this is a new licensedat file you will need to change the SERVER and DAEMON lines in the new license file otherwise use what is already in the file and just add the FEATURE lines For example
SERVER hostname hostid 1700DAEMON MSC your_pathmscFEATURE V5i_Access MSC 20040531 29-apr-2004 etc
Note Although MSC SimDesigner looks in the configuration file for the location of a FLEXlm license file if the MSC_LICENSE_FILE system environment variable is defined it will override the configuration file and possibly prevent the product starting up - if this is the case you will need to update the variable to point to the correct license (see Update the MSC_LICENSE_FILE System Variable)
Installation GuideInstall MSC SimDesigner Licenses
38
Re-read License FileIf you are updating a licensedat file on a FLEXlm server you need to refresh the file by using LMTOOLS to re-read the licensedat file and enable the new licenses
If there is a problem with this or if the licenses still do not appear to be available restart the system
Point MSC SimDesigner to the License FileUpdate the configuration file as described in Update the MSC SimDesigner Configuration File Note that although MSC SimDesigner looks in the configuration file for the location of a FLEXlm license file if the MSC_LICENSE_FILE system environment variable is defined it will override the configuration file and possibly prevent the product starting up - if this is the case you will need to update the variable to point to the correct license (see Update the MSC_LICENSE_FILE System Variable)
39Ap C Product Licensing with FLEXlm on WindowsInstall a FLEXlm Server
Install a FLEXlm Server1 Select Install Software from the main MSC SimDesigner installation menu
2 Choose MSCLicensing 116
3 Select Server Installation 116 to start the licensing server installation
4 Click OK when your systemrsquos hostID appears
5 Follow the installation dialogs
Note When asked to select a license file use the licensedat file supplied with MSC SimDesigner - if you do not have it you can add it later (see Install MSC SimDesigner Licenses
Installation GuideLMTOOLS Configuration Utility
40
LMTOOLS Configuration UtilityLMTOOLS is a FLEXlm utility that allows you to configure various FLEXlm server settings To start LMTOOLS execute ltinstall_dirgtlmtoolsexe
41Ap C Product Licensing with FLEXlm on WindowsUpdate the MSC SimDesigner Configuration File
Update the MSC SimDesigner Configuration FileThe MSC SimDesigner configuration file contains amongst other things the location of the license file - if you did not enter the license information during the install or need to modify it later you can manually edit the file
ltinstall_dirgtv5ienvmscv5r19b19txt
Edit the line
MSC_LICENSE_FILE=porthostnamecmscflexlmlicensedat
You may enter either one or more FLEXlm server hostnames separated by a semicolon (for example 1700hostname) or a license file location (such as cmscflexlmlicensedat) or both If you specify both specify the hostname(s) first
Important You must specify any server hostnames before the licensedat file(s)
Installation GuideUpdate the MSC_LICENSE_FILE System Variable
42
Update the MSC_LICENSE_FILE System VariableAlthough MSC SimDesigner looks in the configuration file for the location of a FLEXlm license file if the MSC_LICENSE_FILE system environment variable is defined it will override the configuration file and possibly prevent the product starting up
If this is the case go to the Windows Control Panel select
SystemAdvancedEnvironment Variables
and look for
MSC_LICENSE_FILE
The variable may contain other MSCSoftware licensing information - edit it and add the location of the MSC SimDesigner license (either a server such as 1700bari or a location such as cmscflexlmlicensedat)
Remember to separate entries with a semi-colon and to specify hostname locations first
43Ap C Product Licensing with FLEXlm on WindowsFLEXlm Licensing Models and Examples
FLEXlm Licensing Models and ExamplesMSC SimDesigner uses one of the following FLEXlm licensing models
Named User LicensingThe license provided by MSC Software for SimDesigner 20102 authorizes a maximum number of users the ability to run SimDesigner Your SimDesigner administrator manages the list of users that can run the software Any Named user may log in and use SimDesigner on any machine on the network on which the license server is reachable Each named user is permitted to run multiple sessions of SimDesigner only on the same machine with each session using an additional license So if you have three sessions of SimDesigner running on your computer you will consume three licenses from the Named User License pool When individual users consume multiple licenses it is possible for the available license pool to be depleted therefore denying access to other named users
OPTIONS File
The OPTIONS file contains the list of Named users of SimDesigner Your administrator maintains the OPTIONS file that lists the Named user login IDs This way you control who is a Named user and may change who is a Named user at any time You do this by editing the file and restarting the license server using the FlexLM lmtools utility No contact with MSC Software is needed to change the list of Named users To keep the maintenance of the Named user file to a minimum SimDesigner 20102 only adds Named user security to the primary CA_ACCESS feature
Named user licensing requires that the path to the OPTIONS file be given on the DAEMON line Please refer to FlexLM regarding various ways of creating an option file Some examples are listed below
------ Start of License File ------SERVER blade 80fb2476 1700DAEMON MSC your_pathmsc OPTIONS=your_named_user_options fileFEATURE CA_Access MSC 20061205 05-dec-2006 1 7D9386A5EBECDAFE52B2 USER_BASED ISSUED=05-dec-2005 ck=63 SN=1235186-ca26a539e922fc6ca633
The CA_ACCESS feature provides access to the entire set of SimDesigner workbenches and all workbenches are included in the base package Some examples of an OPTIONS file for SimDesigner are shown below
Example 1Include CA_ACCESS USER user1Include CA_ACCESS USER user2
Example 2GROUP simdusers user1 user2 user3 hellipINCLUDE CA_ACCESS GROUP simdusers
Installation GuideFLEXlm Licensing Models and Examples
44
Concurrent Allows multiple uses of MSC SimDesigner according to the number of licenses purchased
This is an example of a concurrent license file
SERVER hostname hostid 1700DAEMON MSC your_pathmscFEATURE CA_Access MSC 20040531 29-apr-2004 16 CC3E474D769449F91144 asset_info=10081+10084 AP209 Gateway (GWS) ISSUED=29-apr-2003 ck=96 SN=1324476-57778154941b2cfc1719FEATURE CA_Gen_NASTRAN MSC 20040531 29-apr-2004 2 9C6EA7FD88D85842DEFB asset_info=10081+10054+1003 MSCNastran Generative (GPN) ISSUED=29-apr-2003 ck=167 SN=985526-5a231d9776d588d6df96All licensing models require a FLEXlm server See Install a FLEXlm Server
Ap D Product Licensing with FLEXlm on UNIXInstallation Guide
D Product Licensing with FLEXlm on UNIX
Product Licensing
Obtain Licenses
Display the FLEXlm hostID
Install MSC SimDesigner Licenses
Install a FLEXlm Server
Unload FLEXlm Server and Utilities
Update the MSC SimDesigner Configuration File
FLEXlm Licensing Models and Examples
Installation GuideProduct Licensing
46
Product LicensingMSC SimDesigner uses FLEXlm to validate usage of its various component features - this section outlines FLEXlm licensing-related procedures that may be necessary to complete the installation of MSC SimDesigner
As part of the installation the product licenses that you obtain from MSCSoftware Corporation are placed in a file called the License File This file is located either on a FLEXlm License Server or locally
When MSC SimDesigner starts up it looks in a configuration file to find out where to obtain its licensing information - the configuration file will point to one or more FLEXlm Server addresses andor a physical license file location
MSC SimDesigner will then make a request to FLEXlm to validate usage for the particular machine it is running on
Note bull A FLEXlm Server is required in all cases
bull FLEXlm version 116 or later is required
47Ap D Product Licensing with FLEXlm on UNIXObtain Licenses
Obtain LicensesContact your MSCSoftware representative to obtain MSC SimDesigner licenses The license will be provided in the form of a licensedat file The FLEXlm license file contains information used to validate usage of the software and may vary according to the licensing model used (see FLEXlm Licensing Models and Examples
Installation GuideDisplay the FLEXlm hostID
48
Display the FLEXlm hostIDFirst unload the FLEXlm files as outlined in Unload FLEXlm Server and Utilities then run the following
ltinstallation_dirgtlmutil hostid
49Ap D Product Licensing with FLEXlm on UNIXInstall MSC SimDesigner Licenses
Install MSC SimDesigner LicensesInstalling the MSC SimDesigner licenses is simply a case of adding them to a licensedat file and pointing to it in the MSC SimDesigner configuration file as described in Update the MSC SimDesigner
Configuration File
Edit the licensedat FileThe licensedat file may be on the FLEXlm server or located on your machine either way you must have a FLEXlm server installed (see Install a FLEXlm Server)
Edit the licensedat file and add the MSC SimDesigner licenses You can use LMTOOLS to find out the location of the licensedat file on a FLEXlm server (see Unload FLEXlm Server and Utilities
You may want to save a copy of the file before updating it
If this is a new licensedat file you will need to change the SERVER and DAEMON lines in the new license file otherwise use what is already in the file and just add the FEATURE lines For example
SERVER hostname hostid 1700DAEMON MSC your_pathmscFEATURE CA_Access MSC 20040531 29-apr-2004 etc
Replace License FileRename the existing licensedat file to license_olddat and rename the new file to the current license file name (ie licensedat)
mv licensedat license_olddatmv license_newdat licensedat
Force FLEXlm daemon to Read New License FileUse the lmreread command to cause the lmgrd daemon to reset using the new license file
ltinstall_dirgtlmutil lmreread -c ltpathgtlicensedat
You should now be able to run MSC SimDesigner products using the new licenses If for some reason this fails kill and restart the daemons as follows
ltinstall_dirgtlmgrd -x lmdown -c ltpathgtlicensedatltinstall_dirgtlmgrd -c ltpathgtlicensedat
Note Although MSC SimDesigner looks in the configuration file for the location of a FLEXlm license file if the MSC_LICENSE_FILE system environment variable is defined it will override the configuration file and possibly prevent the product starting up - if this is the case you will need to update the variable to point to the correct license
Installation GuideInstall MSC SimDesigner Licenses
50
Point MSC SimDesigner to the License FileUpdate the configuration file as described in Update the MSC SimDesigner Configuration File Note that although MSC SimDesigner looks in the configuration file for the location of a FLEXlm license file if the MSC_LICENSE_FILE system environment variable is defined it will override the configuration file and possibly prevent the product starting up - if this is the case you will need to update the variable to point to the correct license
51Ap D Product Licensing with FLEXlm on UNIXInstall a FLEXlm Server
Install a FLEXlm ServerFirst unload the FLEXlm files as outlined in Unload FLEXlm Server and Utilities then run the following to start the server
ltinstall_dirgtlmgrd -c ltpathgtlicensedat
Select the licensedat file supplied with MSC SimDesigner - see Install MSC SimDesigner Licenses
You may need to ensure that the FLEXlm server is started automatically
Installation GuideUnload FLEXlm Server and Utilities
52
Unload FLEXlm Server and UtilitiesIn the flexlm directory on the installation disk locate the file appropriate for your platform and unzip then untar it You should see the following files
bull LMGRD - the FLEXlm server
bull MSC - the FLEXlm vendor daemon
bull LMUTIL - the FLEXlm administration utility
53Ap D Product Licensing with FLEXlm on UNIXUpdate the MSC SimDesigner Configuration File
Update the MSC SimDesigner Configuration FileThe MSC SimDesigner configuration file contains amongst other things the location of the license file - if you did not enter the license information during the install or need to modify it later you can manually edit the file
ltinstall_dirgtv5ienvmscv5r19b19txt
Edit the line
MSC_LICENSE_FILE=porthostnamemscflexlmlicensedat
You may enter either one or more FLEXlm server hostnames separated by a semicolon (for example 1700hostname) or a license file location (such as cmscflexlmlicensedat) or both If you specify both specify the hostname(s) first
Important You must specify any server host names before the licensedat file(s)
Installation GuideFLEXlm Licensing Models and Examples
54
FLEXlm Licensing Models and ExamplesMSC SimDesigner uses one of the following FLEXlm licensing models
Named User LicensingThe license provided by MSC Software for SimDesigner 20102 authorizes a maximum number of users the ability to run SimDesigner Your SimDesigner administrator manages the list of users that can run the software Any Named user may log in and use SimDesigner on any machine on the network on which the license server is reachable Each named user is permitted to run multiple sessions of SimDesigner only on the same machine with each session using an additional license So if you have three sessions of SimDesigner running on your computer you will use three licenses from the Named User License pool When individual users consume multiple licenses it is possible for the available license pool to be depleted therefore denying access to other named users
OPTIONS File
The OPTIONS file contains the list of Named users of SimDesigner Your administrator maintains the OPTIONS file that lists the Named user login IDs This way you control who is a Named user and may change who is a Named user at any time You do this by editing the file and restarting the license server using the FlexLM lmtools utility No contact with MSC Software is needed to change the list of Named users To keep the maintenance of the Named user file to a minimum SimDesigner 20102 only adds Named user security to the primary CA_ACCESS feature
Named user licensing requires that the path to the OPTIONS file be given on the DAEMON line Refer to flexlm regarding various ways of creating an option file Some examples are listed below
------ Start of License File ------SERVER blade 80fb2476 1700DAEMON MSC your_pathmsc OPTIONS=your_named_user_options_fileFEATURE CA_Access MSC 20061205 05-dec-2006 1 7D9386A5EBECDAFE52B2 USER_BASED ISSUED=05-dec-2005 ck=63 SN=1235186-ca26a539e922fc6ca633
The CA_ACCESS feature provides access to the entire set of SimDesigner workbenches and all workbenches are included in the base package Some examples of an OPTIONS file for SimDesigner are shown below
Example 1Include CA_ACCESS USER user1Include CA_ACCESS USER user2
Example 2GROUP simdusers user1 user2 user3 hellipINCLUDE CA_ACCESS GROUP simdusers
55Ap D Product Licensing with FLEXlm on UNIXFLEXlm Licensing Models and Examples
Concurrent Allows multiple uses of MSC SimDesigner according to the number of licenses purchased
This is an example of a concurrent license file
SERVER hostname hostid 1700DAEMON MSC your_pathmscFEATURE CA_Access MSC 20040531 29-apr-2004 16 CC3E474D769449F91144 asset_info=10081+10084 AP209 Gateway (GWS) ISSUED=29-apr-2003 ck=96 SN=1324476-57778154941b2cfc1719FEATURE CA_Gen_NASTRAN MSC 20040531 29-apr-2004 2 9C6EA7FD88D85842DEFB asset_info=10081+10054+1003 MSCNastran Generative (GPN) ISSUED=29-apr-2003 ck=167 SN=985526-5a231d9776d588d6df96
All licensing models require a FLEXlm server See Install a FLEXlm Server
Installation GuideFLEXlm Licensing Models and Examples
56
Ap E TCPIP SetupInstallation Guide
E TCPIP Setup
TCPIP Setup
Installation GuideTCPIP Setup
58
TCPIP SetupFor the MSC SimDesigner CATIA Edition installation to run properly you must have the Internet Protocol (TCPIP) installed To check that TCPIP has been installed please perform the following steps
1 Open the Control Panel
2 Select the Network and Dialup Connections
3 If a selection for Local Area Connection is shown right click on that selection and choose properties If a Local Area Connection has not been established skip to step number 5 to create this connection In the Local Area Connection Properties dialogue box that appears you should be able to determine if Internet Protocol (TCPIP) is installed
4 If TCPIP is not seen under ldquoComponents checked are used by this connectionrdquo click on Install choose Protocol and click on Add to choose TCPIP Click OK to install the protocol
5 To install Local Area Connection open Control Panel - Network - Dial-Up Connections then click on the Make New Connection and follow the instructions given by the Network Connection Wizard Remember to select a TCPIP connection type for this new connection
MSC SimDesigner CATIA Edition also requires an ethernet card even if the workstation is not connected to a network to create a hostID for licensing
Ap F MSC SimDesigner OptionsInstallation Guide
F MSC SimDesigner Options
SimDesigner Options from Tools Options
Installation GuideSimDesigner Options from Tools Options
60
SimDesigner Options from Tools Options1 Certain SimDesigner CATIA Edition options are available on selecting Tools Options
Analysis amp Simulation from the menu bar
SimDesigner Licensing Options
61Ap F MSC SimDesigner OptionsSimDesigner Options from Tools Options
SimDesigner Post Processing Options
The SimDesigner Advanced Image Types
Installation GuideSimDesigner Options from Tools Options
62
SimDesigner PreProcessing Options
Storage Options
Computation Directory
SimDesigner will automatically add ldquoMSCCompRsltsrdquo to the directory path even if it is already present in the path This is the location where all the MSC solver computation files will be stored
Note Please do not change anything in this directory from anywhere other than through the SimDesigner Storage Option
63Ap F MSC SimDesigner OptionsSimDesigner Options from Tools Options
Scratch Directory
This is where SimDesigner temporary files will be stored Please be sure that this location has adequate physical storage space for the types of analysis problems you are likely to run
Result File Caching
When this button is toggled ON SDE would cache any result files linked to SDE cases to the scratch directory This would take place only if the result files are located in a network location and the scratch directory is local This improves performance when viewing large results
Setting the units here ensures that consistent default units are used for both import and export operations
Analysis Assistant Options
Caution If defined the locations of the MSC computation directory and the scratch directory will be stored with the CATAnalysis file Therefore if you want to move or send the CATAnalysis document to someone else you should use the FileSend To or FileSave Management command to properly deliver all files linked to the CATAnalysis document
Installation GuideSimDesigner Options from Tools Options
64
Selecting the Enforce Parabolic Mesh check box here ensures that consistent default Parabolic Mesh type is used for all 2D 3D FEM models
Unit Options
Setting the units here ensures that consistent default units are used for both import and export operations
65Ap F MSC SimDesigner OptionsSimDesigner Options from Tools Options
SimDesigner Structures Options
These options are the default settings that will be used when creating any SimDesigner Static case (Static Nonlinear Modal Buckling and Dynamic) and when exporting from SimDesigner Gateway for MD Nastran
File Management Section
bull RECL It is used by the DBC module and has a default minimum of 1024 words The maximum allowed is 65536 words and is used to increase the database capacity
Note For more detail refer to the MD Nastran Reference Manual
Installation GuideSimDesigner Options from Tools Options
66
- Chapter 1 Installing MSC SimDesigner
-
- Supported Platforms
- Pre-Installation Requirements
- Installing on Windows
- Performing Maintenance on Windows
- Silent installation on Windows
-
- The Response File
- Recording a Response File for Silent Installations
- Installation using Installshield Silent
- Recording a Response File for Silent Uninstallations
- Uninstallation using Installshield Silent
- Simple Silent Uninstallation
-
- Installing on UNIX
- Running on UNIX
- Uninstalling on UNIX
- Steps for installing Solution Download Center files
-
- Windows Systems
- UNIX Systems
-
- Ap A Gateway Analysis Manager (GAM) on Windows
-
- Overview
- GAM Host Definitions
-
- Troubleshooting
-
- Using an Existing GAM Installation
- Installing a New GAM
- Configuring GAM
- Starting GAM
-
- Ap B Gateway Analysis Manager (GAM) on UNIX
-
- GAM
- GAM Host Definitions
- Using an Existing GAM Installation
- Installing GAM
- Configuring GAM
- Starting GAM
- The AdmMgr Tool
- To Use the Graphical Admin Tool
- To ConfigureStart the Services Manually
-
- Ap C Product Licensing with FLEXlm on Windows
-
- Product Licensing
- Obtain Licenses
- Display the MSClicensing hostID
- Install MSC SimDesigner Licenses
-
- Edit the licensedat File
- Re-read License File
- Point MSC SimDesigner to the License File
-
- Install a FLEXlm Server
- LMTOOLS Configuration Utility
- Update the MSC SimDesigner Configuration File
- Update the MSC_LICENSE_FILE System Variable
- FLEXlm Licensing Models and Examples
-
- Named User Licensing
- Concurrent
-
- Ap D Product Licensing with FLEXlm on UNIX
-
- Product Licensing
- Obtain Licenses
- Display the FLEXlm hostID
- Install MSC SimDesigner Licenses
-
- Edit the licensedat File
- Replace License File
- Force FLEXlm daemon to Read New License File
- Point MSC SimDesigner to the License File
-
- Install a FLEXlm Server
- Unload FLEXlm Server and Utilities
- Update the MSC SimDesigner Configuration File
- FLEXlm Licensing Models and Examples
-
- Named User Licensing
- Concurrent
-
- Ap E TCPIP Setup
-
- TCPIP Setup
-
- Ap F MSC SimDesigner Options
-
- SimDesigner Options from Tools Options
-
- SimDesigner Licensing Options
- SimDesigner Post Processing Options
- SimDesigner PreProcessing Options
- SimDesigner Structures Options
-

Installation GuideInstall MSC SimDesigner Licenses
38
Re-read License FileIf you are updating a licensedat file on a FLEXlm server you need to refresh the file by using LMTOOLS to re-read the licensedat file and enable the new licenses
If there is a problem with this or if the licenses still do not appear to be available restart the system
Point MSC SimDesigner to the License FileUpdate the configuration file as described in Update the MSC SimDesigner Configuration File Note that although MSC SimDesigner looks in the configuration file for the location of a FLEXlm license file if the MSC_LICENSE_FILE system environment variable is defined it will override the configuration file and possibly prevent the product starting up - if this is the case you will need to update the variable to point to the correct license (see Update the MSC_LICENSE_FILE System Variable)
39Ap C Product Licensing with FLEXlm on WindowsInstall a FLEXlm Server
Install a FLEXlm Server1 Select Install Software from the main MSC SimDesigner installation menu
2 Choose MSCLicensing 116
3 Select Server Installation 116 to start the licensing server installation
4 Click OK when your systemrsquos hostID appears
5 Follow the installation dialogs
Note When asked to select a license file use the licensedat file supplied with MSC SimDesigner - if you do not have it you can add it later (see Install MSC SimDesigner Licenses
Installation GuideLMTOOLS Configuration Utility
40
LMTOOLS Configuration UtilityLMTOOLS is a FLEXlm utility that allows you to configure various FLEXlm server settings To start LMTOOLS execute ltinstall_dirgtlmtoolsexe
41Ap C Product Licensing with FLEXlm on WindowsUpdate the MSC SimDesigner Configuration File
Update the MSC SimDesigner Configuration FileThe MSC SimDesigner configuration file contains amongst other things the location of the license file - if you did not enter the license information during the install or need to modify it later you can manually edit the file
ltinstall_dirgtv5ienvmscv5r19b19txt
Edit the line
MSC_LICENSE_FILE=porthostnamecmscflexlmlicensedat
You may enter either one or more FLEXlm server hostnames separated by a semicolon (for example 1700hostname) or a license file location (such as cmscflexlmlicensedat) or both If you specify both specify the hostname(s) first
Important You must specify any server hostnames before the licensedat file(s)
Installation GuideUpdate the MSC_LICENSE_FILE System Variable
42
Update the MSC_LICENSE_FILE System VariableAlthough MSC SimDesigner looks in the configuration file for the location of a FLEXlm license file if the MSC_LICENSE_FILE system environment variable is defined it will override the configuration file and possibly prevent the product starting up
If this is the case go to the Windows Control Panel select
SystemAdvancedEnvironment Variables
and look for
MSC_LICENSE_FILE
The variable may contain other MSCSoftware licensing information - edit it and add the location of the MSC SimDesigner license (either a server such as 1700bari or a location such as cmscflexlmlicensedat)
Remember to separate entries with a semi-colon and to specify hostname locations first
43Ap C Product Licensing with FLEXlm on WindowsFLEXlm Licensing Models and Examples
FLEXlm Licensing Models and ExamplesMSC SimDesigner uses one of the following FLEXlm licensing models
Named User LicensingThe license provided by MSC Software for SimDesigner 20102 authorizes a maximum number of users the ability to run SimDesigner Your SimDesigner administrator manages the list of users that can run the software Any Named user may log in and use SimDesigner on any machine on the network on which the license server is reachable Each named user is permitted to run multiple sessions of SimDesigner only on the same machine with each session using an additional license So if you have three sessions of SimDesigner running on your computer you will consume three licenses from the Named User License pool When individual users consume multiple licenses it is possible for the available license pool to be depleted therefore denying access to other named users
OPTIONS File
The OPTIONS file contains the list of Named users of SimDesigner Your administrator maintains the OPTIONS file that lists the Named user login IDs This way you control who is a Named user and may change who is a Named user at any time You do this by editing the file and restarting the license server using the FlexLM lmtools utility No contact with MSC Software is needed to change the list of Named users To keep the maintenance of the Named user file to a minimum SimDesigner 20102 only adds Named user security to the primary CA_ACCESS feature
Named user licensing requires that the path to the OPTIONS file be given on the DAEMON line Please refer to FlexLM regarding various ways of creating an option file Some examples are listed below
------ Start of License File ------SERVER blade 80fb2476 1700DAEMON MSC your_pathmsc OPTIONS=your_named_user_options fileFEATURE CA_Access MSC 20061205 05-dec-2006 1 7D9386A5EBECDAFE52B2 USER_BASED ISSUED=05-dec-2005 ck=63 SN=1235186-ca26a539e922fc6ca633
The CA_ACCESS feature provides access to the entire set of SimDesigner workbenches and all workbenches are included in the base package Some examples of an OPTIONS file for SimDesigner are shown below
Example 1Include CA_ACCESS USER user1Include CA_ACCESS USER user2
Example 2GROUP simdusers user1 user2 user3 hellipINCLUDE CA_ACCESS GROUP simdusers
Installation GuideFLEXlm Licensing Models and Examples
44
Concurrent Allows multiple uses of MSC SimDesigner according to the number of licenses purchased
This is an example of a concurrent license file
SERVER hostname hostid 1700DAEMON MSC your_pathmscFEATURE CA_Access MSC 20040531 29-apr-2004 16 CC3E474D769449F91144 asset_info=10081+10084 AP209 Gateway (GWS) ISSUED=29-apr-2003 ck=96 SN=1324476-57778154941b2cfc1719FEATURE CA_Gen_NASTRAN MSC 20040531 29-apr-2004 2 9C6EA7FD88D85842DEFB asset_info=10081+10054+1003 MSCNastran Generative (GPN) ISSUED=29-apr-2003 ck=167 SN=985526-5a231d9776d588d6df96All licensing models require a FLEXlm server See Install a FLEXlm Server
Ap D Product Licensing with FLEXlm on UNIXInstallation Guide
D Product Licensing with FLEXlm on UNIX
Product Licensing
Obtain Licenses
Display the FLEXlm hostID
Install MSC SimDesigner Licenses
Install a FLEXlm Server
Unload FLEXlm Server and Utilities
Update the MSC SimDesigner Configuration File
FLEXlm Licensing Models and Examples
Installation GuideProduct Licensing
46
Product LicensingMSC SimDesigner uses FLEXlm to validate usage of its various component features - this section outlines FLEXlm licensing-related procedures that may be necessary to complete the installation of MSC SimDesigner
As part of the installation the product licenses that you obtain from MSCSoftware Corporation are placed in a file called the License File This file is located either on a FLEXlm License Server or locally
When MSC SimDesigner starts up it looks in a configuration file to find out where to obtain its licensing information - the configuration file will point to one or more FLEXlm Server addresses andor a physical license file location
MSC SimDesigner will then make a request to FLEXlm to validate usage for the particular machine it is running on
Note bull A FLEXlm Server is required in all cases
bull FLEXlm version 116 or later is required
47Ap D Product Licensing with FLEXlm on UNIXObtain Licenses
Obtain LicensesContact your MSCSoftware representative to obtain MSC SimDesigner licenses The license will be provided in the form of a licensedat file The FLEXlm license file contains information used to validate usage of the software and may vary according to the licensing model used (see FLEXlm Licensing Models and Examples
Installation GuideDisplay the FLEXlm hostID
48
Display the FLEXlm hostIDFirst unload the FLEXlm files as outlined in Unload FLEXlm Server and Utilities then run the following
ltinstallation_dirgtlmutil hostid
49Ap D Product Licensing with FLEXlm on UNIXInstall MSC SimDesigner Licenses
Install MSC SimDesigner LicensesInstalling the MSC SimDesigner licenses is simply a case of adding them to a licensedat file and pointing to it in the MSC SimDesigner configuration file as described in Update the MSC SimDesigner
Configuration File
Edit the licensedat FileThe licensedat file may be on the FLEXlm server or located on your machine either way you must have a FLEXlm server installed (see Install a FLEXlm Server)
Edit the licensedat file and add the MSC SimDesigner licenses You can use LMTOOLS to find out the location of the licensedat file on a FLEXlm server (see Unload FLEXlm Server and Utilities
You may want to save a copy of the file before updating it
If this is a new licensedat file you will need to change the SERVER and DAEMON lines in the new license file otherwise use what is already in the file and just add the FEATURE lines For example
SERVER hostname hostid 1700DAEMON MSC your_pathmscFEATURE CA_Access MSC 20040531 29-apr-2004 etc
Replace License FileRename the existing licensedat file to license_olddat and rename the new file to the current license file name (ie licensedat)
mv licensedat license_olddatmv license_newdat licensedat
Force FLEXlm daemon to Read New License FileUse the lmreread command to cause the lmgrd daemon to reset using the new license file
ltinstall_dirgtlmutil lmreread -c ltpathgtlicensedat
You should now be able to run MSC SimDesigner products using the new licenses If for some reason this fails kill and restart the daemons as follows
ltinstall_dirgtlmgrd -x lmdown -c ltpathgtlicensedatltinstall_dirgtlmgrd -c ltpathgtlicensedat
Note Although MSC SimDesigner looks in the configuration file for the location of a FLEXlm license file if the MSC_LICENSE_FILE system environment variable is defined it will override the configuration file and possibly prevent the product starting up - if this is the case you will need to update the variable to point to the correct license
Installation GuideInstall MSC SimDesigner Licenses
50
Point MSC SimDesigner to the License FileUpdate the configuration file as described in Update the MSC SimDesigner Configuration File Note that although MSC SimDesigner looks in the configuration file for the location of a FLEXlm license file if the MSC_LICENSE_FILE system environment variable is defined it will override the configuration file and possibly prevent the product starting up - if this is the case you will need to update the variable to point to the correct license
51Ap D Product Licensing with FLEXlm on UNIXInstall a FLEXlm Server
Install a FLEXlm ServerFirst unload the FLEXlm files as outlined in Unload FLEXlm Server and Utilities then run the following to start the server
ltinstall_dirgtlmgrd -c ltpathgtlicensedat
Select the licensedat file supplied with MSC SimDesigner - see Install MSC SimDesigner Licenses
You may need to ensure that the FLEXlm server is started automatically
Installation GuideUnload FLEXlm Server and Utilities
52
Unload FLEXlm Server and UtilitiesIn the flexlm directory on the installation disk locate the file appropriate for your platform and unzip then untar it You should see the following files
bull LMGRD - the FLEXlm server
bull MSC - the FLEXlm vendor daemon
bull LMUTIL - the FLEXlm administration utility
53Ap D Product Licensing with FLEXlm on UNIXUpdate the MSC SimDesigner Configuration File
Update the MSC SimDesigner Configuration FileThe MSC SimDesigner configuration file contains amongst other things the location of the license file - if you did not enter the license information during the install or need to modify it later you can manually edit the file
ltinstall_dirgtv5ienvmscv5r19b19txt
Edit the line
MSC_LICENSE_FILE=porthostnamemscflexlmlicensedat
You may enter either one or more FLEXlm server hostnames separated by a semicolon (for example 1700hostname) or a license file location (such as cmscflexlmlicensedat) or both If you specify both specify the hostname(s) first
Important You must specify any server host names before the licensedat file(s)
Installation GuideFLEXlm Licensing Models and Examples
54
FLEXlm Licensing Models and ExamplesMSC SimDesigner uses one of the following FLEXlm licensing models
Named User LicensingThe license provided by MSC Software for SimDesigner 20102 authorizes a maximum number of users the ability to run SimDesigner Your SimDesigner administrator manages the list of users that can run the software Any Named user may log in and use SimDesigner on any machine on the network on which the license server is reachable Each named user is permitted to run multiple sessions of SimDesigner only on the same machine with each session using an additional license So if you have three sessions of SimDesigner running on your computer you will use three licenses from the Named User License pool When individual users consume multiple licenses it is possible for the available license pool to be depleted therefore denying access to other named users
OPTIONS File
The OPTIONS file contains the list of Named users of SimDesigner Your administrator maintains the OPTIONS file that lists the Named user login IDs This way you control who is a Named user and may change who is a Named user at any time You do this by editing the file and restarting the license server using the FlexLM lmtools utility No contact with MSC Software is needed to change the list of Named users To keep the maintenance of the Named user file to a minimum SimDesigner 20102 only adds Named user security to the primary CA_ACCESS feature
Named user licensing requires that the path to the OPTIONS file be given on the DAEMON line Refer to flexlm regarding various ways of creating an option file Some examples are listed below
------ Start of License File ------SERVER blade 80fb2476 1700DAEMON MSC your_pathmsc OPTIONS=your_named_user_options_fileFEATURE CA_Access MSC 20061205 05-dec-2006 1 7D9386A5EBECDAFE52B2 USER_BASED ISSUED=05-dec-2005 ck=63 SN=1235186-ca26a539e922fc6ca633
The CA_ACCESS feature provides access to the entire set of SimDesigner workbenches and all workbenches are included in the base package Some examples of an OPTIONS file for SimDesigner are shown below
Example 1Include CA_ACCESS USER user1Include CA_ACCESS USER user2
Example 2GROUP simdusers user1 user2 user3 hellipINCLUDE CA_ACCESS GROUP simdusers
55Ap D Product Licensing with FLEXlm on UNIXFLEXlm Licensing Models and Examples
Concurrent Allows multiple uses of MSC SimDesigner according to the number of licenses purchased
This is an example of a concurrent license file
SERVER hostname hostid 1700DAEMON MSC your_pathmscFEATURE CA_Access MSC 20040531 29-apr-2004 16 CC3E474D769449F91144 asset_info=10081+10084 AP209 Gateway (GWS) ISSUED=29-apr-2003 ck=96 SN=1324476-57778154941b2cfc1719FEATURE CA_Gen_NASTRAN MSC 20040531 29-apr-2004 2 9C6EA7FD88D85842DEFB asset_info=10081+10054+1003 MSCNastran Generative (GPN) ISSUED=29-apr-2003 ck=167 SN=985526-5a231d9776d588d6df96
All licensing models require a FLEXlm server See Install a FLEXlm Server
Installation GuideFLEXlm Licensing Models and Examples
56
Ap E TCPIP SetupInstallation Guide
E TCPIP Setup
TCPIP Setup
Installation GuideTCPIP Setup
58
TCPIP SetupFor the MSC SimDesigner CATIA Edition installation to run properly you must have the Internet Protocol (TCPIP) installed To check that TCPIP has been installed please perform the following steps
1 Open the Control Panel
2 Select the Network and Dialup Connections
3 If a selection for Local Area Connection is shown right click on that selection and choose properties If a Local Area Connection has not been established skip to step number 5 to create this connection In the Local Area Connection Properties dialogue box that appears you should be able to determine if Internet Protocol (TCPIP) is installed
4 If TCPIP is not seen under ldquoComponents checked are used by this connectionrdquo click on Install choose Protocol and click on Add to choose TCPIP Click OK to install the protocol
5 To install Local Area Connection open Control Panel - Network - Dial-Up Connections then click on the Make New Connection and follow the instructions given by the Network Connection Wizard Remember to select a TCPIP connection type for this new connection
MSC SimDesigner CATIA Edition also requires an ethernet card even if the workstation is not connected to a network to create a hostID for licensing
Ap F MSC SimDesigner OptionsInstallation Guide
F MSC SimDesigner Options
SimDesigner Options from Tools Options
Installation GuideSimDesigner Options from Tools Options
60
SimDesigner Options from Tools Options1 Certain SimDesigner CATIA Edition options are available on selecting Tools Options
Analysis amp Simulation from the menu bar
SimDesigner Licensing Options
61Ap F MSC SimDesigner OptionsSimDesigner Options from Tools Options
SimDesigner Post Processing Options
The SimDesigner Advanced Image Types
Installation GuideSimDesigner Options from Tools Options
62
SimDesigner PreProcessing Options
Storage Options
Computation Directory
SimDesigner will automatically add ldquoMSCCompRsltsrdquo to the directory path even if it is already present in the path This is the location where all the MSC solver computation files will be stored
Note Please do not change anything in this directory from anywhere other than through the SimDesigner Storage Option
63Ap F MSC SimDesigner OptionsSimDesigner Options from Tools Options
Scratch Directory
This is where SimDesigner temporary files will be stored Please be sure that this location has adequate physical storage space for the types of analysis problems you are likely to run
Result File Caching
When this button is toggled ON SDE would cache any result files linked to SDE cases to the scratch directory This would take place only if the result files are located in a network location and the scratch directory is local This improves performance when viewing large results
Setting the units here ensures that consistent default units are used for both import and export operations
Analysis Assistant Options
Caution If defined the locations of the MSC computation directory and the scratch directory will be stored with the CATAnalysis file Therefore if you want to move or send the CATAnalysis document to someone else you should use the FileSend To or FileSave Management command to properly deliver all files linked to the CATAnalysis document
Installation GuideSimDesigner Options from Tools Options
64
Selecting the Enforce Parabolic Mesh check box here ensures that consistent default Parabolic Mesh type is used for all 2D 3D FEM models
Unit Options
Setting the units here ensures that consistent default units are used for both import and export operations
65Ap F MSC SimDesigner OptionsSimDesigner Options from Tools Options
SimDesigner Structures Options
These options are the default settings that will be used when creating any SimDesigner Static case (Static Nonlinear Modal Buckling and Dynamic) and when exporting from SimDesigner Gateway for MD Nastran
File Management Section
bull RECL It is used by the DBC module and has a default minimum of 1024 words The maximum allowed is 65536 words and is used to increase the database capacity
Note For more detail refer to the MD Nastran Reference Manual
Installation GuideSimDesigner Options from Tools Options
66
- Chapter 1 Installing MSC SimDesigner
-
- Supported Platforms
- Pre-Installation Requirements
- Installing on Windows
- Performing Maintenance on Windows
- Silent installation on Windows
-
- The Response File
- Recording a Response File for Silent Installations
- Installation using Installshield Silent
- Recording a Response File for Silent Uninstallations
- Uninstallation using Installshield Silent
- Simple Silent Uninstallation
-
- Installing on UNIX
- Running on UNIX
- Uninstalling on UNIX
- Steps for installing Solution Download Center files
-
- Windows Systems
- UNIX Systems
-
- Ap A Gateway Analysis Manager (GAM) on Windows
-
- Overview
- GAM Host Definitions
-
- Troubleshooting
-
- Using an Existing GAM Installation
- Installing a New GAM
- Configuring GAM
- Starting GAM
-
- Ap B Gateway Analysis Manager (GAM) on UNIX
-
- GAM
- GAM Host Definitions
- Using an Existing GAM Installation
- Installing GAM
- Configuring GAM
- Starting GAM
- The AdmMgr Tool
- To Use the Graphical Admin Tool
- To ConfigureStart the Services Manually
-
- Ap C Product Licensing with FLEXlm on Windows
-
- Product Licensing
- Obtain Licenses
- Display the MSClicensing hostID
- Install MSC SimDesigner Licenses
-
- Edit the licensedat File
- Re-read License File
- Point MSC SimDesigner to the License File
-
- Install a FLEXlm Server
- LMTOOLS Configuration Utility
- Update the MSC SimDesigner Configuration File
- Update the MSC_LICENSE_FILE System Variable
- FLEXlm Licensing Models and Examples
-
- Named User Licensing
- Concurrent
-
- Ap D Product Licensing with FLEXlm on UNIX
-
- Product Licensing
- Obtain Licenses
- Display the FLEXlm hostID
- Install MSC SimDesigner Licenses
-
- Edit the licensedat File
- Replace License File
- Force FLEXlm daemon to Read New License File
- Point MSC SimDesigner to the License File
-
- Install a FLEXlm Server
- Unload FLEXlm Server and Utilities
- Update the MSC SimDesigner Configuration File
- FLEXlm Licensing Models and Examples
-
- Named User Licensing
- Concurrent
-
- Ap E TCPIP Setup
-
- TCPIP Setup
-
- Ap F MSC SimDesigner Options
-
- SimDesigner Options from Tools Options
-
- SimDesigner Licensing Options
- SimDesigner Post Processing Options
- SimDesigner PreProcessing Options
- SimDesigner Structures Options
-

39Ap C Product Licensing with FLEXlm on WindowsInstall a FLEXlm Server
Install a FLEXlm Server1 Select Install Software from the main MSC SimDesigner installation menu
2 Choose MSCLicensing 116
3 Select Server Installation 116 to start the licensing server installation
4 Click OK when your systemrsquos hostID appears
5 Follow the installation dialogs
Note When asked to select a license file use the licensedat file supplied with MSC SimDesigner - if you do not have it you can add it later (see Install MSC SimDesigner Licenses
Installation GuideLMTOOLS Configuration Utility
40
LMTOOLS Configuration UtilityLMTOOLS is a FLEXlm utility that allows you to configure various FLEXlm server settings To start LMTOOLS execute ltinstall_dirgtlmtoolsexe
41Ap C Product Licensing with FLEXlm on WindowsUpdate the MSC SimDesigner Configuration File
Update the MSC SimDesigner Configuration FileThe MSC SimDesigner configuration file contains amongst other things the location of the license file - if you did not enter the license information during the install or need to modify it later you can manually edit the file
ltinstall_dirgtv5ienvmscv5r19b19txt
Edit the line
MSC_LICENSE_FILE=porthostnamecmscflexlmlicensedat
You may enter either one or more FLEXlm server hostnames separated by a semicolon (for example 1700hostname) or a license file location (such as cmscflexlmlicensedat) or both If you specify both specify the hostname(s) first
Important You must specify any server hostnames before the licensedat file(s)
Installation GuideUpdate the MSC_LICENSE_FILE System Variable
42
Update the MSC_LICENSE_FILE System VariableAlthough MSC SimDesigner looks in the configuration file for the location of a FLEXlm license file if the MSC_LICENSE_FILE system environment variable is defined it will override the configuration file and possibly prevent the product starting up
If this is the case go to the Windows Control Panel select
SystemAdvancedEnvironment Variables
and look for
MSC_LICENSE_FILE
The variable may contain other MSCSoftware licensing information - edit it and add the location of the MSC SimDesigner license (either a server such as 1700bari or a location such as cmscflexlmlicensedat)
Remember to separate entries with a semi-colon and to specify hostname locations first
43Ap C Product Licensing with FLEXlm on WindowsFLEXlm Licensing Models and Examples
FLEXlm Licensing Models and ExamplesMSC SimDesigner uses one of the following FLEXlm licensing models
Named User LicensingThe license provided by MSC Software for SimDesigner 20102 authorizes a maximum number of users the ability to run SimDesigner Your SimDesigner administrator manages the list of users that can run the software Any Named user may log in and use SimDesigner on any machine on the network on which the license server is reachable Each named user is permitted to run multiple sessions of SimDesigner only on the same machine with each session using an additional license So if you have three sessions of SimDesigner running on your computer you will consume three licenses from the Named User License pool When individual users consume multiple licenses it is possible for the available license pool to be depleted therefore denying access to other named users
OPTIONS File
The OPTIONS file contains the list of Named users of SimDesigner Your administrator maintains the OPTIONS file that lists the Named user login IDs This way you control who is a Named user and may change who is a Named user at any time You do this by editing the file and restarting the license server using the FlexLM lmtools utility No contact with MSC Software is needed to change the list of Named users To keep the maintenance of the Named user file to a minimum SimDesigner 20102 only adds Named user security to the primary CA_ACCESS feature
Named user licensing requires that the path to the OPTIONS file be given on the DAEMON line Please refer to FlexLM regarding various ways of creating an option file Some examples are listed below
------ Start of License File ------SERVER blade 80fb2476 1700DAEMON MSC your_pathmsc OPTIONS=your_named_user_options fileFEATURE CA_Access MSC 20061205 05-dec-2006 1 7D9386A5EBECDAFE52B2 USER_BASED ISSUED=05-dec-2005 ck=63 SN=1235186-ca26a539e922fc6ca633
The CA_ACCESS feature provides access to the entire set of SimDesigner workbenches and all workbenches are included in the base package Some examples of an OPTIONS file for SimDesigner are shown below
Example 1Include CA_ACCESS USER user1Include CA_ACCESS USER user2
Example 2GROUP simdusers user1 user2 user3 hellipINCLUDE CA_ACCESS GROUP simdusers
Installation GuideFLEXlm Licensing Models and Examples
44
Concurrent Allows multiple uses of MSC SimDesigner according to the number of licenses purchased
This is an example of a concurrent license file
SERVER hostname hostid 1700DAEMON MSC your_pathmscFEATURE CA_Access MSC 20040531 29-apr-2004 16 CC3E474D769449F91144 asset_info=10081+10084 AP209 Gateway (GWS) ISSUED=29-apr-2003 ck=96 SN=1324476-57778154941b2cfc1719FEATURE CA_Gen_NASTRAN MSC 20040531 29-apr-2004 2 9C6EA7FD88D85842DEFB asset_info=10081+10054+1003 MSCNastran Generative (GPN) ISSUED=29-apr-2003 ck=167 SN=985526-5a231d9776d588d6df96All licensing models require a FLEXlm server See Install a FLEXlm Server
Ap D Product Licensing with FLEXlm on UNIXInstallation Guide
D Product Licensing with FLEXlm on UNIX
Product Licensing
Obtain Licenses
Display the FLEXlm hostID
Install MSC SimDesigner Licenses
Install a FLEXlm Server
Unload FLEXlm Server and Utilities
Update the MSC SimDesigner Configuration File
FLEXlm Licensing Models and Examples
Installation GuideProduct Licensing
46
Product LicensingMSC SimDesigner uses FLEXlm to validate usage of its various component features - this section outlines FLEXlm licensing-related procedures that may be necessary to complete the installation of MSC SimDesigner
As part of the installation the product licenses that you obtain from MSCSoftware Corporation are placed in a file called the License File This file is located either on a FLEXlm License Server or locally
When MSC SimDesigner starts up it looks in a configuration file to find out where to obtain its licensing information - the configuration file will point to one or more FLEXlm Server addresses andor a physical license file location
MSC SimDesigner will then make a request to FLEXlm to validate usage for the particular machine it is running on
Note bull A FLEXlm Server is required in all cases
bull FLEXlm version 116 or later is required
47Ap D Product Licensing with FLEXlm on UNIXObtain Licenses
Obtain LicensesContact your MSCSoftware representative to obtain MSC SimDesigner licenses The license will be provided in the form of a licensedat file The FLEXlm license file contains information used to validate usage of the software and may vary according to the licensing model used (see FLEXlm Licensing Models and Examples
Installation GuideDisplay the FLEXlm hostID
48
Display the FLEXlm hostIDFirst unload the FLEXlm files as outlined in Unload FLEXlm Server and Utilities then run the following
ltinstallation_dirgtlmutil hostid
49Ap D Product Licensing with FLEXlm on UNIXInstall MSC SimDesigner Licenses
Install MSC SimDesigner LicensesInstalling the MSC SimDesigner licenses is simply a case of adding them to a licensedat file and pointing to it in the MSC SimDesigner configuration file as described in Update the MSC SimDesigner
Configuration File
Edit the licensedat FileThe licensedat file may be on the FLEXlm server or located on your machine either way you must have a FLEXlm server installed (see Install a FLEXlm Server)
Edit the licensedat file and add the MSC SimDesigner licenses You can use LMTOOLS to find out the location of the licensedat file on a FLEXlm server (see Unload FLEXlm Server and Utilities
You may want to save a copy of the file before updating it
If this is a new licensedat file you will need to change the SERVER and DAEMON lines in the new license file otherwise use what is already in the file and just add the FEATURE lines For example
SERVER hostname hostid 1700DAEMON MSC your_pathmscFEATURE CA_Access MSC 20040531 29-apr-2004 etc
Replace License FileRename the existing licensedat file to license_olddat and rename the new file to the current license file name (ie licensedat)
mv licensedat license_olddatmv license_newdat licensedat
Force FLEXlm daemon to Read New License FileUse the lmreread command to cause the lmgrd daemon to reset using the new license file
ltinstall_dirgtlmutil lmreread -c ltpathgtlicensedat
You should now be able to run MSC SimDesigner products using the new licenses If for some reason this fails kill and restart the daemons as follows
ltinstall_dirgtlmgrd -x lmdown -c ltpathgtlicensedatltinstall_dirgtlmgrd -c ltpathgtlicensedat
Note Although MSC SimDesigner looks in the configuration file for the location of a FLEXlm license file if the MSC_LICENSE_FILE system environment variable is defined it will override the configuration file and possibly prevent the product starting up - if this is the case you will need to update the variable to point to the correct license
Installation GuideInstall MSC SimDesigner Licenses
50
Point MSC SimDesigner to the License FileUpdate the configuration file as described in Update the MSC SimDesigner Configuration File Note that although MSC SimDesigner looks in the configuration file for the location of a FLEXlm license file if the MSC_LICENSE_FILE system environment variable is defined it will override the configuration file and possibly prevent the product starting up - if this is the case you will need to update the variable to point to the correct license
51Ap D Product Licensing with FLEXlm on UNIXInstall a FLEXlm Server
Install a FLEXlm ServerFirst unload the FLEXlm files as outlined in Unload FLEXlm Server and Utilities then run the following to start the server
ltinstall_dirgtlmgrd -c ltpathgtlicensedat
Select the licensedat file supplied with MSC SimDesigner - see Install MSC SimDesigner Licenses
You may need to ensure that the FLEXlm server is started automatically
Installation GuideUnload FLEXlm Server and Utilities
52
Unload FLEXlm Server and UtilitiesIn the flexlm directory on the installation disk locate the file appropriate for your platform and unzip then untar it You should see the following files
bull LMGRD - the FLEXlm server
bull MSC - the FLEXlm vendor daemon
bull LMUTIL - the FLEXlm administration utility
53Ap D Product Licensing with FLEXlm on UNIXUpdate the MSC SimDesigner Configuration File
Update the MSC SimDesigner Configuration FileThe MSC SimDesigner configuration file contains amongst other things the location of the license file - if you did not enter the license information during the install or need to modify it later you can manually edit the file
ltinstall_dirgtv5ienvmscv5r19b19txt
Edit the line
MSC_LICENSE_FILE=porthostnamemscflexlmlicensedat
You may enter either one or more FLEXlm server hostnames separated by a semicolon (for example 1700hostname) or a license file location (such as cmscflexlmlicensedat) or both If you specify both specify the hostname(s) first
Important You must specify any server host names before the licensedat file(s)
Installation GuideFLEXlm Licensing Models and Examples
54
FLEXlm Licensing Models and ExamplesMSC SimDesigner uses one of the following FLEXlm licensing models
Named User LicensingThe license provided by MSC Software for SimDesigner 20102 authorizes a maximum number of users the ability to run SimDesigner Your SimDesigner administrator manages the list of users that can run the software Any Named user may log in and use SimDesigner on any machine on the network on which the license server is reachable Each named user is permitted to run multiple sessions of SimDesigner only on the same machine with each session using an additional license So if you have three sessions of SimDesigner running on your computer you will use three licenses from the Named User License pool When individual users consume multiple licenses it is possible for the available license pool to be depleted therefore denying access to other named users
OPTIONS File
The OPTIONS file contains the list of Named users of SimDesigner Your administrator maintains the OPTIONS file that lists the Named user login IDs This way you control who is a Named user and may change who is a Named user at any time You do this by editing the file and restarting the license server using the FlexLM lmtools utility No contact with MSC Software is needed to change the list of Named users To keep the maintenance of the Named user file to a minimum SimDesigner 20102 only adds Named user security to the primary CA_ACCESS feature
Named user licensing requires that the path to the OPTIONS file be given on the DAEMON line Refer to flexlm regarding various ways of creating an option file Some examples are listed below
------ Start of License File ------SERVER blade 80fb2476 1700DAEMON MSC your_pathmsc OPTIONS=your_named_user_options_fileFEATURE CA_Access MSC 20061205 05-dec-2006 1 7D9386A5EBECDAFE52B2 USER_BASED ISSUED=05-dec-2005 ck=63 SN=1235186-ca26a539e922fc6ca633
The CA_ACCESS feature provides access to the entire set of SimDesigner workbenches and all workbenches are included in the base package Some examples of an OPTIONS file for SimDesigner are shown below
Example 1Include CA_ACCESS USER user1Include CA_ACCESS USER user2
Example 2GROUP simdusers user1 user2 user3 hellipINCLUDE CA_ACCESS GROUP simdusers
55Ap D Product Licensing with FLEXlm on UNIXFLEXlm Licensing Models and Examples
Concurrent Allows multiple uses of MSC SimDesigner according to the number of licenses purchased
This is an example of a concurrent license file
SERVER hostname hostid 1700DAEMON MSC your_pathmscFEATURE CA_Access MSC 20040531 29-apr-2004 16 CC3E474D769449F91144 asset_info=10081+10084 AP209 Gateway (GWS) ISSUED=29-apr-2003 ck=96 SN=1324476-57778154941b2cfc1719FEATURE CA_Gen_NASTRAN MSC 20040531 29-apr-2004 2 9C6EA7FD88D85842DEFB asset_info=10081+10054+1003 MSCNastran Generative (GPN) ISSUED=29-apr-2003 ck=167 SN=985526-5a231d9776d588d6df96
All licensing models require a FLEXlm server See Install a FLEXlm Server
Installation GuideFLEXlm Licensing Models and Examples
56
Ap E TCPIP SetupInstallation Guide
E TCPIP Setup
TCPIP Setup
Installation GuideTCPIP Setup
58
TCPIP SetupFor the MSC SimDesigner CATIA Edition installation to run properly you must have the Internet Protocol (TCPIP) installed To check that TCPIP has been installed please perform the following steps
1 Open the Control Panel
2 Select the Network and Dialup Connections
3 If a selection for Local Area Connection is shown right click on that selection and choose properties If a Local Area Connection has not been established skip to step number 5 to create this connection In the Local Area Connection Properties dialogue box that appears you should be able to determine if Internet Protocol (TCPIP) is installed
4 If TCPIP is not seen under ldquoComponents checked are used by this connectionrdquo click on Install choose Protocol and click on Add to choose TCPIP Click OK to install the protocol
5 To install Local Area Connection open Control Panel - Network - Dial-Up Connections then click on the Make New Connection and follow the instructions given by the Network Connection Wizard Remember to select a TCPIP connection type for this new connection
MSC SimDesigner CATIA Edition also requires an ethernet card even if the workstation is not connected to a network to create a hostID for licensing
Ap F MSC SimDesigner OptionsInstallation Guide
F MSC SimDesigner Options
SimDesigner Options from Tools Options
Installation GuideSimDesigner Options from Tools Options
60
SimDesigner Options from Tools Options1 Certain SimDesigner CATIA Edition options are available on selecting Tools Options
Analysis amp Simulation from the menu bar
SimDesigner Licensing Options
61Ap F MSC SimDesigner OptionsSimDesigner Options from Tools Options
SimDesigner Post Processing Options
The SimDesigner Advanced Image Types
Installation GuideSimDesigner Options from Tools Options
62
SimDesigner PreProcessing Options
Storage Options
Computation Directory
SimDesigner will automatically add ldquoMSCCompRsltsrdquo to the directory path even if it is already present in the path This is the location where all the MSC solver computation files will be stored
Note Please do not change anything in this directory from anywhere other than through the SimDesigner Storage Option
63Ap F MSC SimDesigner OptionsSimDesigner Options from Tools Options
Scratch Directory
This is where SimDesigner temporary files will be stored Please be sure that this location has adequate physical storage space for the types of analysis problems you are likely to run
Result File Caching
When this button is toggled ON SDE would cache any result files linked to SDE cases to the scratch directory This would take place only if the result files are located in a network location and the scratch directory is local This improves performance when viewing large results
Setting the units here ensures that consistent default units are used for both import and export operations
Analysis Assistant Options
Caution If defined the locations of the MSC computation directory and the scratch directory will be stored with the CATAnalysis file Therefore if you want to move or send the CATAnalysis document to someone else you should use the FileSend To or FileSave Management command to properly deliver all files linked to the CATAnalysis document
Installation GuideSimDesigner Options from Tools Options
64
Selecting the Enforce Parabolic Mesh check box here ensures that consistent default Parabolic Mesh type is used for all 2D 3D FEM models
Unit Options
Setting the units here ensures that consistent default units are used for both import and export operations
65Ap F MSC SimDesigner OptionsSimDesigner Options from Tools Options
SimDesigner Structures Options
These options are the default settings that will be used when creating any SimDesigner Static case (Static Nonlinear Modal Buckling and Dynamic) and when exporting from SimDesigner Gateway for MD Nastran
File Management Section
bull RECL It is used by the DBC module and has a default minimum of 1024 words The maximum allowed is 65536 words and is used to increase the database capacity
Note For more detail refer to the MD Nastran Reference Manual
Installation GuideSimDesigner Options from Tools Options
66
- Chapter 1 Installing MSC SimDesigner
-
- Supported Platforms
- Pre-Installation Requirements
- Installing on Windows
- Performing Maintenance on Windows
- Silent installation on Windows
-
- The Response File
- Recording a Response File for Silent Installations
- Installation using Installshield Silent
- Recording a Response File for Silent Uninstallations
- Uninstallation using Installshield Silent
- Simple Silent Uninstallation
-
- Installing on UNIX
- Running on UNIX
- Uninstalling on UNIX
- Steps for installing Solution Download Center files
-
- Windows Systems
- UNIX Systems
-
- Ap A Gateway Analysis Manager (GAM) on Windows
-
- Overview
- GAM Host Definitions
-
- Troubleshooting
-
- Using an Existing GAM Installation
- Installing a New GAM
- Configuring GAM
- Starting GAM
-
- Ap B Gateway Analysis Manager (GAM) on UNIX
-
- GAM
- GAM Host Definitions
- Using an Existing GAM Installation
- Installing GAM
- Configuring GAM
- Starting GAM
- The AdmMgr Tool
- To Use the Graphical Admin Tool
- To ConfigureStart the Services Manually
-
- Ap C Product Licensing with FLEXlm on Windows
-
- Product Licensing
- Obtain Licenses
- Display the MSClicensing hostID
- Install MSC SimDesigner Licenses
-
- Edit the licensedat File
- Re-read License File
- Point MSC SimDesigner to the License File
-
- Install a FLEXlm Server
- LMTOOLS Configuration Utility
- Update the MSC SimDesigner Configuration File
- Update the MSC_LICENSE_FILE System Variable
- FLEXlm Licensing Models and Examples
-
- Named User Licensing
- Concurrent
-
- Ap D Product Licensing with FLEXlm on UNIX
-
- Product Licensing
- Obtain Licenses
- Display the FLEXlm hostID
- Install MSC SimDesigner Licenses
-
- Edit the licensedat File
- Replace License File
- Force FLEXlm daemon to Read New License File
- Point MSC SimDesigner to the License File
-
- Install a FLEXlm Server
- Unload FLEXlm Server and Utilities
- Update the MSC SimDesigner Configuration File
- FLEXlm Licensing Models and Examples
-
- Named User Licensing
- Concurrent
-
- Ap E TCPIP Setup
-
- TCPIP Setup
-
- Ap F MSC SimDesigner Options
-
- SimDesigner Options from Tools Options
-
- SimDesigner Licensing Options
- SimDesigner Post Processing Options
- SimDesigner PreProcessing Options
- SimDesigner Structures Options
-

Installation GuideLMTOOLS Configuration Utility
40
LMTOOLS Configuration UtilityLMTOOLS is a FLEXlm utility that allows you to configure various FLEXlm server settings To start LMTOOLS execute ltinstall_dirgtlmtoolsexe
41Ap C Product Licensing with FLEXlm on WindowsUpdate the MSC SimDesigner Configuration File
Update the MSC SimDesigner Configuration FileThe MSC SimDesigner configuration file contains amongst other things the location of the license file - if you did not enter the license information during the install or need to modify it later you can manually edit the file
ltinstall_dirgtv5ienvmscv5r19b19txt
Edit the line
MSC_LICENSE_FILE=porthostnamecmscflexlmlicensedat
You may enter either one or more FLEXlm server hostnames separated by a semicolon (for example 1700hostname) or a license file location (such as cmscflexlmlicensedat) or both If you specify both specify the hostname(s) first
Important You must specify any server hostnames before the licensedat file(s)
Installation GuideUpdate the MSC_LICENSE_FILE System Variable
42
Update the MSC_LICENSE_FILE System VariableAlthough MSC SimDesigner looks in the configuration file for the location of a FLEXlm license file if the MSC_LICENSE_FILE system environment variable is defined it will override the configuration file and possibly prevent the product starting up
If this is the case go to the Windows Control Panel select
SystemAdvancedEnvironment Variables
and look for
MSC_LICENSE_FILE
The variable may contain other MSCSoftware licensing information - edit it and add the location of the MSC SimDesigner license (either a server such as 1700bari or a location such as cmscflexlmlicensedat)
Remember to separate entries with a semi-colon and to specify hostname locations first
43Ap C Product Licensing with FLEXlm on WindowsFLEXlm Licensing Models and Examples
FLEXlm Licensing Models and ExamplesMSC SimDesigner uses one of the following FLEXlm licensing models
Named User LicensingThe license provided by MSC Software for SimDesigner 20102 authorizes a maximum number of users the ability to run SimDesigner Your SimDesigner administrator manages the list of users that can run the software Any Named user may log in and use SimDesigner on any machine on the network on which the license server is reachable Each named user is permitted to run multiple sessions of SimDesigner only on the same machine with each session using an additional license So if you have three sessions of SimDesigner running on your computer you will consume three licenses from the Named User License pool When individual users consume multiple licenses it is possible for the available license pool to be depleted therefore denying access to other named users
OPTIONS File
The OPTIONS file contains the list of Named users of SimDesigner Your administrator maintains the OPTIONS file that lists the Named user login IDs This way you control who is a Named user and may change who is a Named user at any time You do this by editing the file and restarting the license server using the FlexLM lmtools utility No contact with MSC Software is needed to change the list of Named users To keep the maintenance of the Named user file to a minimum SimDesigner 20102 only adds Named user security to the primary CA_ACCESS feature
Named user licensing requires that the path to the OPTIONS file be given on the DAEMON line Please refer to FlexLM regarding various ways of creating an option file Some examples are listed below
------ Start of License File ------SERVER blade 80fb2476 1700DAEMON MSC your_pathmsc OPTIONS=your_named_user_options fileFEATURE CA_Access MSC 20061205 05-dec-2006 1 7D9386A5EBECDAFE52B2 USER_BASED ISSUED=05-dec-2005 ck=63 SN=1235186-ca26a539e922fc6ca633
The CA_ACCESS feature provides access to the entire set of SimDesigner workbenches and all workbenches are included in the base package Some examples of an OPTIONS file for SimDesigner are shown below
Example 1Include CA_ACCESS USER user1Include CA_ACCESS USER user2
Example 2GROUP simdusers user1 user2 user3 hellipINCLUDE CA_ACCESS GROUP simdusers
Installation GuideFLEXlm Licensing Models and Examples
44
Concurrent Allows multiple uses of MSC SimDesigner according to the number of licenses purchased
This is an example of a concurrent license file
SERVER hostname hostid 1700DAEMON MSC your_pathmscFEATURE CA_Access MSC 20040531 29-apr-2004 16 CC3E474D769449F91144 asset_info=10081+10084 AP209 Gateway (GWS) ISSUED=29-apr-2003 ck=96 SN=1324476-57778154941b2cfc1719FEATURE CA_Gen_NASTRAN MSC 20040531 29-apr-2004 2 9C6EA7FD88D85842DEFB asset_info=10081+10054+1003 MSCNastran Generative (GPN) ISSUED=29-apr-2003 ck=167 SN=985526-5a231d9776d588d6df96All licensing models require a FLEXlm server See Install a FLEXlm Server
Ap D Product Licensing with FLEXlm on UNIXInstallation Guide
D Product Licensing with FLEXlm on UNIX
Product Licensing
Obtain Licenses
Display the FLEXlm hostID
Install MSC SimDesigner Licenses
Install a FLEXlm Server
Unload FLEXlm Server and Utilities
Update the MSC SimDesigner Configuration File
FLEXlm Licensing Models and Examples
Installation GuideProduct Licensing
46
Product LicensingMSC SimDesigner uses FLEXlm to validate usage of its various component features - this section outlines FLEXlm licensing-related procedures that may be necessary to complete the installation of MSC SimDesigner
As part of the installation the product licenses that you obtain from MSCSoftware Corporation are placed in a file called the License File This file is located either on a FLEXlm License Server or locally
When MSC SimDesigner starts up it looks in a configuration file to find out where to obtain its licensing information - the configuration file will point to one or more FLEXlm Server addresses andor a physical license file location
MSC SimDesigner will then make a request to FLEXlm to validate usage for the particular machine it is running on
Note bull A FLEXlm Server is required in all cases
bull FLEXlm version 116 or later is required
47Ap D Product Licensing with FLEXlm on UNIXObtain Licenses
Obtain LicensesContact your MSCSoftware representative to obtain MSC SimDesigner licenses The license will be provided in the form of a licensedat file The FLEXlm license file contains information used to validate usage of the software and may vary according to the licensing model used (see FLEXlm Licensing Models and Examples
Installation GuideDisplay the FLEXlm hostID
48
Display the FLEXlm hostIDFirst unload the FLEXlm files as outlined in Unload FLEXlm Server and Utilities then run the following
ltinstallation_dirgtlmutil hostid
49Ap D Product Licensing with FLEXlm on UNIXInstall MSC SimDesigner Licenses
Install MSC SimDesigner LicensesInstalling the MSC SimDesigner licenses is simply a case of adding them to a licensedat file and pointing to it in the MSC SimDesigner configuration file as described in Update the MSC SimDesigner
Configuration File
Edit the licensedat FileThe licensedat file may be on the FLEXlm server or located on your machine either way you must have a FLEXlm server installed (see Install a FLEXlm Server)
Edit the licensedat file and add the MSC SimDesigner licenses You can use LMTOOLS to find out the location of the licensedat file on a FLEXlm server (see Unload FLEXlm Server and Utilities
You may want to save a copy of the file before updating it
If this is a new licensedat file you will need to change the SERVER and DAEMON lines in the new license file otherwise use what is already in the file and just add the FEATURE lines For example
SERVER hostname hostid 1700DAEMON MSC your_pathmscFEATURE CA_Access MSC 20040531 29-apr-2004 etc
Replace License FileRename the existing licensedat file to license_olddat and rename the new file to the current license file name (ie licensedat)
mv licensedat license_olddatmv license_newdat licensedat
Force FLEXlm daemon to Read New License FileUse the lmreread command to cause the lmgrd daemon to reset using the new license file
ltinstall_dirgtlmutil lmreread -c ltpathgtlicensedat
You should now be able to run MSC SimDesigner products using the new licenses If for some reason this fails kill and restart the daemons as follows
ltinstall_dirgtlmgrd -x lmdown -c ltpathgtlicensedatltinstall_dirgtlmgrd -c ltpathgtlicensedat
Note Although MSC SimDesigner looks in the configuration file for the location of a FLEXlm license file if the MSC_LICENSE_FILE system environment variable is defined it will override the configuration file and possibly prevent the product starting up - if this is the case you will need to update the variable to point to the correct license
Installation GuideInstall MSC SimDesigner Licenses
50
Point MSC SimDesigner to the License FileUpdate the configuration file as described in Update the MSC SimDesigner Configuration File Note that although MSC SimDesigner looks in the configuration file for the location of a FLEXlm license file if the MSC_LICENSE_FILE system environment variable is defined it will override the configuration file and possibly prevent the product starting up - if this is the case you will need to update the variable to point to the correct license
51Ap D Product Licensing with FLEXlm on UNIXInstall a FLEXlm Server
Install a FLEXlm ServerFirst unload the FLEXlm files as outlined in Unload FLEXlm Server and Utilities then run the following to start the server
ltinstall_dirgtlmgrd -c ltpathgtlicensedat
Select the licensedat file supplied with MSC SimDesigner - see Install MSC SimDesigner Licenses
You may need to ensure that the FLEXlm server is started automatically
Installation GuideUnload FLEXlm Server and Utilities
52
Unload FLEXlm Server and UtilitiesIn the flexlm directory on the installation disk locate the file appropriate for your platform and unzip then untar it You should see the following files
bull LMGRD - the FLEXlm server
bull MSC - the FLEXlm vendor daemon
bull LMUTIL - the FLEXlm administration utility
53Ap D Product Licensing with FLEXlm on UNIXUpdate the MSC SimDesigner Configuration File
Update the MSC SimDesigner Configuration FileThe MSC SimDesigner configuration file contains amongst other things the location of the license file - if you did not enter the license information during the install or need to modify it later you can manually edit the file
ltinstall_dirgtv5ienvmscv5r19b19txt
Edit the line
MSC_LICENSE_FILE=porthostnamemscflexlmlicensedat
You may enter either one or more FLEXlm server hostnames separated by a semicolon (for example 1700hostname) or a license file location (such as cmscflexlmlicensedat) or both If you specify both specify the hostname(s) first
Important You must specify any server host names before the licensedat file(s)
Installation GuideFLEXlm Licensing Models and Examples
54
FLEXlm Licensing Models and ExamplesMSC SimDesigner uses one of the following FLEXlm licensing models
Named User LicensingThe license provided by MSC Software for SimDesigner 20102 authorizes a maximum number of users the ability to run SimDesigner Your SimDesigner administrator manages the list of users that can run the software Any Named user may log in and use SimDesigner on any machine on the network on which the license server is reachable Each named user is permitted to run multiple sessions of SimDesigner only on the same machine with each session using an additional license So if you have three sessions of SimDesigner running on your computer you will use three licenses from the Named User License pool When individual users consume multiple licenses it is possible for the available license pool to be depleted therefore denying access to other named users
OPTIONS File
The OPTIONS file contains the list of Named users of SimDesigner Your administrator maintains the OPTIONS file that lists the Named user login IDs This way you control who is a Named user and may change who is a Named user at any time You do this by editing the file and restarting the license server using the FlexLM lmtools utility No contact with MSC Software is needed to change the list of Named users To keep the maintenance of the Named user file to a minimum SimDesigner 20102 only adds Named user security to the primary CA_ACCESS feature
Named user licensing requires that the path to the OPTIONS file be given on the DAEMON line Refer to flexlm regarding various ways of creating an option file Some examples are listed below
------ Start of License File ------SERVER blade 80fb2476 1700DAEMON MSC your_pathmsc OPTIONS=your_named_user_options_fileFEATURE CA_Access MSC 20061205 05-dec-2006 1 7D9386A5EBECDAFE52B2 USER_BASED ISSUED=05-dec-2005 ck=63 SN=1235186-ca26a539e922fc6ca633
The CA_ACCESS feature provides access to the entire set of SimDesigner workbenches and all workbenches are included in the base package Some examples of an OPTIONS file for SimDesigner are shown below
Example 1Include CA_ACCESS USER user1Include CA_ACCESS USER user2
Example 2GROUP simdusers user1 user2 user3 hellipINCLUDE CA_ACCESS GROUP simdusers
55Ap D Product Licensing with FLEXlm on UNIXFLEXlm Licensing Models and Examples
Concurrent Allows multiple uses of MSC SimDesigner according to the number of licenses purchased
This is an example of a concurrent license file
SERVER hostname hostid 1700DAEMON MSC your_pathmscFEATURE CA_Access MSC 20040531 29-apr-2004 16 CC3E474D769449F91144 asset_info=10081+10084 AP209 Gateway (GWS) ISSUED=29-apr-2003 ck=96 SN=1324476-57778154941b2cfc1719FEATURE CA_Gen_NASTRAN MSC 20040531 29-apr-2004 2 9C6EA7FD88D85842DEFB asset_info=10081+10054+1003 MSCNastran Generative (GPN) ISSUED=29-apr-2003 ck=167 SN=985526-5a231d9776d588d6df96
All licensing models require a FLEXlm server See Install a FLEXlm Server
Installation GuideFLEXlm Licensing Models and Examples
56
Ap E TCPIP SetupInstallation Guide
E TCPIP Setup
TCPIP Setup
Installation GuideTCPIP Setup
58
TCPIP SetupFor the MSC SimDesigner CATIA Edition installation to run properly you must have the Internet Protocol (TCPIP) installed To check that TCPIP has been installed please perform the following steps
1 Open the Control Panel
2 Select the Network and Dialup Connections
3 If a selection for Local Area Connection is shown right click on that selection and choose properties If a Local Area Connection has not been established skip to step number 5 to create this connection In the Local Area Connection Properties dialogue box that appears you should be able to determine if Internet Protocol (TCPIP) is installed
4 If TCPIP is not seen under ldquoComponents checked are used by this connectionrdquo click on Install choose Protocol and click on Add to choose TCPIP Click OK to install the protocol
5 To install Local Area Connection open Control Panel - Network - Dial-Up Connections then click on the Make New Connection and follow the instructions given by the Network Connection Wizard Remember to select a TCPIP connection type for this new connection
MSC SimDesigner CATIA Edition also requires an ethernet card even if the workstation is not connected to a network to create a hostID for licensing
Ap F MSC SimDesigner OptionsInstallation Guide
F MSC SimDesigner Options
SimDesigner Options from Tools Options
Installation GuideSimDesigner Options from Tools Options
60
SimDesigner Options from Tools Options1 Certain SimDesigner CATIA Edition options are available on selecting Tools Options
Analysis amp Simulation from the menu bar
SimDesigner Licensing Options
61Ap F MSC SimDesigner OptionsSimDesigner Options from Tools Options
SimDesigner Post Processing Options
The SimDesigner Advanced Image Types
Installation GuideSimDesigner Options from Tools Options
62
SimDesigner PreProcessing Options
Storage Options
Computation Directory
SimDesigner will automatically add ldquoMSCCompRsltsrdquo to the directory path even if it is already present in the path This is the location where all the MSC solver computation files will be stored
Note Please do not change anything in this directory from anywhere other than through the SimDesigner Storage Option
63Ap F MSC SimDesigner OptionsSimDesigner Options from Tools Options
Scratch Directory
This is where SimDesigner temporary files will be stored Please be sure that this location has adequate physical storage space for the types of analysis problems you are likely to run
Result File Caching
When this button is toggled ON SDE would cache any result files linked to SDE cases to the scratch directory This would take place only if the result files are located in a network location and the scratch directory is local This improves performance when viewing large results
Setting the units here ensures that consistent default units are used for both import and export operations
Analysis Assistant Options
Caution If defined the locations of the MSC computation directory and the scratch directory will be stored with the CATAnalysis file Therefore if you want to move or send the CATAnalysis document to someone else you should use the FileSend To or FileSave Management command to properly deliver all files linked to the CATAnalysis document
Installation GuideSimDesigner Options from Tools Options
64
Selecting the Enforce Parabolic Mesh check box here ensures that consistent default Parabolic Mesh type is used for all 2D 3D FEM models
Unit Options
Setting the units here ensures that consistent default units are used for both import and export operations
65Ap F MSC SimDesigner OptionsSimDesigner Options from Tools Options
SimDesigner Structures Options
These options are the default settings that will be used when creating any SimDesigner Static case (Static Nonlinear Modal Buckling and Dynamic) and when exporting from SimDesigner Gateway for MD Nastran
File Management Section
bull RECL It is used by the DBC module and has a default minimum of 1024 words The maximum allowed is 65536 words and is used to increase the database capacity
Note For more detail refer to the MD Nastran Reference Manual
Installation GuideSimDesigner Options from Tools Options
66
- Chapter 1 Installing MSC SimDesigner
-
- Supported Platforms
- Pre-Installation Requirements
- Installing on Windows
- Performing Maintenance on Windows
- Silent installation on Windows
-
- The Response File
- Recording a Response File for Silent Installations
- Installation using Installshield Silent
- Recording a Response File for Silent Uninstallations
- Uninstallation using Installshield Silent
- Simple Silent Uninstallation
-
- Installing on UNIX
- Running on UNIX
- Uninstalling on UNIX
- Steps for installing Solution Download Center files
-
- Windows Systems
- UNIX Systems
-
- Ap A Gateway Analysis Manager (GAM) on Windows
-
- Overview
- GAM Host Definitions
-
- Troubleshooting
-
- Using an Existing GAM Installation
- Installing a New GAM
- Configuring GAM
- Starting GAM
-
- Ap B Gateway Analysis Manager (GAM) on UNIX
-
- GAM
- GAM Host Definitions
- Using an Existing GAM Installation
- Installing GAM
- Configuring GAM
- Starting GAM
- The AdmMgr Tool
- To Use the Graphical Admin Tool
- To ConfigureStart the Services Manually
-
- Ap C Product Licensing with FLEXlm on Windows
-
- Product Licensing
- Obtain Licenses
- Display the MSClicensing hostID
- Install MSC SimDesigner Licenses
-
- Edit the licensedat File
- Re-read License File
- Point MSC SimDesigner to the License File
-
- Install a FLEXlm Server
- LMTOOLS Configuration Utility
- Update the MSC SimDesigner Configuration File
- Update the MSC_LICENSE_FILE System Variable
- FLEXlm Licensing Models and Examples
-
- Named User Licensing
- Concurrent
-
- Ap D Product Licensing with FLEXlm on UNIX
-
- Product Licensing
- Obtain Licenses
- Display the FLEXlm hostID
- Install MSC SimDesigner Licenses
-
- Edit the licensedat File
- Replace License File
- Force FLEXlm daemon to Read New License File
- Point MSC SimDesigner to the License File
-
- Install a FLEXlm Server
- Unload FLEXlm Server and Utilities
- Update the MSC SimDesigner Configuration File
- FLEXlm Licensing Models and Examples
-
- Named User Licensing
- Concurrent
-
- Ap E TCPIP Setup
-
- TCPIP Setup
-
- Ap F MSC SimDesigner Options
-
- SimDesigner Options from Tools Options
-
- SimDesigner Licensing Options
- SimDesigner Post Processing Options
- SimDesigner PreProcessing Options
- SimDesigner Structures Options
-

41Ap C Product Licensing with FLEXlm on WindowsUpdate the MSC SimDesigner Configuration File
Update the MSC SimDesigner Configuration FileThe MSC SimDesigner configuration file contains amongst other things the location of the license file - if you did not enter the license information during the install or need to modify it later you can manually edit the file
ltinstall_dirgtv5ienvmscv5r19b19txt
Edit the line
MSC_LICENSE_FILE=porthostnamecmscflexlmlicensedat
You may enter either one or more FLEXlm server hostnames separated by a semicolon (for example 1700hostname) or a license file location (such as cmscflexlmlicensedat) or both If you specify both specify the hostname(s) first
Important You must specify any server hostnames before the licensedat file(s)
Installation GuideUpdate the MSC_LICENSE_FILE System Variable
42
Update the MSC_LICENSE_FILE System VariableAlthough MSC SimDesigner looks in the configuration file for the location of a FLEXlm license file if the MSC_LICENSE_FILE system environment variable is defined it will override the configuration file and possibly prevent the product starting up
If this is the case go to the Windows Control Panel select
SystemAdvancedEnvironment Variables
and look for
MSC_LICENSE_FILE
The variable may contain other MSCSoftware licensing information - edit it and add the location of the MSC SimDesigner license (either a server such as 1700bari or a location such as cmscflexlmlicensedat)
Remember to separate entries with a semi-colon and to specify hostname locations first
43Ap C Product Licensing with FLEXlm on WindowsFLEXlm Licensing Models and Examples
FLEXlm Licensing Models and ExamplesMSC SimDesigner uses one of the following FLEXlm licensing models
Named User LicensingThe license provided by MSC Software for SimDesigner 20102 authorizes a maximum number of users the ability to run SimDesigner Your SimDesigner administrator manages the list of users that can run the software Any Named user may log in and use SimDesigner on any machine on the network on which the license server is reachable Each named user is permitted to run multiple sessions of SimDesigner only on the same machine with each session using an additional license So if you have three sessions of SimDesigner running on your computer you will consume three licenses from the Named User License pool When individual users consume multiple licenses it is possible for the available license pool to be depleted therefore denying access to other named users
OPTIONS File
The OPTIONS file contains the list of Named users of SimDesigner Your administrator maintains the OPTIONS file that lists the Named user login IDs This way you control who is a Named user and may change who is a Named user at any time You do this by editing the file and restarting the license server using the FlexLM lmtools utility No contact with MSC Software is needed to change the list of Named users To keep the maintenance of the Named user file to a minimum SimDesigner 20102 only adds Named user security to the primary CA_ACCESS feature
Named user licensing requires that the path to the OPTIONS file be given on the DAEMON line Please refer to FlexLM regarding various ways of creating an option file Some examples are listed below
------ Start of License File ------SERVER blade 80fb2476 1700DAEMON MSC your_pathmsc OPTIONS=your_named_user_options fileFEATURE CA_Access MSC 20061205 05-dec-2006 1 7D9386A5EBECDAFE52B2 USER_BASED ISSUED=05-dec-2005 ck=63 SN=1235186-ca26a539e922fc6ca633
The CA_ACCESS feature provides access to the entire set of SimDesigner workbenches and all workbenches are included in the base package Some examples of an OPTIONS file for SimDesigner are shown below
Example 1Include CA_ACCESS USER user1Include CA_ACCESS USER user2
Example 2GROUP simdusers user1 user2 user3 hellipINCLUDE CA_ACCESS GROUP simdusers
Installation GuideFLEXlm Licensing Models and Examples
44
Concurrent Allows multiple uses of MSC SimDesigner according to the number of licenses purchased
This is an example of a concurrent license file
SERVER hostname hostid 1700DAEMON MSC your_pathmscFEATURE CA_Access MSC 20040531 29-apr-2004 16 CC3E474D769449F91144 asset_info=10081+10084 AP209 Gateway (GWS) ISSUED=29-apr-2003 ck=96 SN=1324476-57778154941b2cfc1719FEATURE CA_Gen_NASTRAN MSC 20040531 29-apr-2004 2 9C6EA7FD88D85842DEFB asset_info=10081+10054+1003 MSCNastran Generative (GPN) ISSUED=29-apr-2003 ck=167 SN=985526-5a231d9776d588d6df96All licensing models require a FLEXlm server See Install a FLEXlm Server
Ap D Product Licensing with FLEXlm on UNIXInstallation Guide
D Product Licensing with FLEXlm on UNIX
Product Licensing
Obtain Licenses
Display the FLEXlm hostID
Install MSC SimDesigner Licenses
Install a FLEXlm Server
Unload FLEXlm Server and Utilities
Update the MSC SimDesigner Configuration File
FLEXlm Licensing Models and Examples
Installation GuideProduct Licensing
46
Product LicensingMSC SimDesigner uses FLEXlm to validate usage of its various component features - this section outlines FLEXlm licensing-related procedures that may be necessary to complete the installation of MSC SimDesigner
As part of the installation the product licenses that you obtain from MSCSoftware Corporation are placed in a file called the License File This file is located either on a FLEXlm License Server or locally
When MSC SimDesigner starts up it looks in a configuration file to find out where to obtain its licensing information - the configuration file will point to one or more FLEXlm Server addresses andor a physical license file location
MSC SimDesigner will then make a request to FLEXlm to validate usage for the particular machine it is running on
Note bull A FLEXlm Server is required in all cases
bull FLEXlm version 116 or later is required
47Ap D Product Licensing with FLEXlm on UNIXObtain Licenses
Obtain LicensesContact your MSCSoftware representative to obtain MSC SimDesigner licenses The license will be provided in the form of a licensedat file The FLEXlm license file contains information used to validate usage of the software and may vary according to the licensing model used (see FLEXlm Licensing Models and Examples
Installation GuideDisplay the FLEXlm hostID
48
Display the FLEXlm hostIDFirst unload the FLEXlm files as outlined in Unload FLEXlm Server and Utilities then run the following
ltinstallation_dirgtlmutil hostid
49Ap D Product Licensing with FLEXlm on UNIXInstall MSC SimDesigner Licenses
Install MSC SimDesigner LicensesInstalling the MSC SimDesigner licenses is simply a case of adding them to a licensedat file and pointing to it in the MSC SimDesigner configuration file as described in Update the MSC SimDesigner
Configuration File
Edit the licensedat FileThe licensedat file may be on the FLEXlm server or located on your machine either way you must have a FLEXlm server installed (see Install a FLEXlm Server)
Edit the licensedat file and add the MSC SimDesigner licenses You can use LMTOOLS to find out the location of the licensedat file on a FLEXlm server (see Unload FLEXlm Server and Utilities
You may want to save a copy of the file before updating it
If this is a new licensedat file you will need to change the SERVER and DAEMON lines in the new license file otherwise use what is already in the file and just add the FEATURE lines For example
SERVER hostname hostid 1700DAEMON MSC your_pathmscFEATURE CA_Access MSC 20040531 29-apr-2004 etc
Replace License FileRename the existing licensedat file to license_olddat and rename the new file to the current license file name (ie licensedat)
mv licensedat license_olddatmv license_newdat licensedat
Force FLEXlm daemon to Read New License FileUse the lmreread command to cause the lmgrd daemon to reset using the new license file
ltinstall_dirgtlmutil lmreread -c ltpathgtlicensedat
You should now be able to run MSC SimDesigner products using the new licenses If for some reason this fails kill and restart the daemons as follows
ltinstall_dirgtlmgrd -x lmdown -c ltpathgtlicensedatltinstall_dirgtlmgrd -c ltpathgtlicensedat
Note Although MSC SimDesigner looks in the configuration file for the location of a FLEXlm license file if the MSC_LICENSE_FILE system environment variable is defined it will override the configuration file and possibly prevent the product starting up - if this is the case you will need to update the variable to point to the correct license
Installation GuideInstall MSC SimDesigner Licenses
50
Point MSC SimDesigner to the License FileUpdate the configuration file as described in Update the MSC SimDesigner Configuration File Note that although MSC SimDesigner looks in the configuration file for the location of a FLEXlm license file if the MSC_LICENSE_FILE system environment variable is defined it will override the configuration file and possibly prevent the product starting up - if this is the case you will need to update the variable to point to the correct license
51Ap D Product Licensing with FLEXlm on UNIXInstall a FLEXlm Server
Install a FLEXlm ServerFirst unload the FLEXlm files as outlined in Unload FLEXlm Server and Utilities then run the following to start the server
ltinstall_dirgtlmgrd -c ltpathgtlicensedat
Select the licensedat file supplied with MSC SimDesigner - see Install MSC SimDesigner Licenses
You may need to ensure that the FLEXlm server is started automatically
Installation GuideUnload FLEXlm Server and Utilities
52
Unload FLEXlm Server and UtilitiesIn the flexlm directory on the installation disk locate the file appropriate for your platform and unzip then untar it You should see the following files
bull LMGRD - the FLEXlm server
bull MSC - the FLEXlm vendor daemon
bull LMUTIL - the FLEXlm administration utility
53Ap D Product Licensing with FLEXlm on UNIXUpdate the MSC SimDesigner Configuration File
Update the MSC SimDesigner Configuration FileThe MSC SimDesigner configuration file contains amongst other things the location of the license file - if you did not enter the license information during the install or need to modify it later you can manually edit the file
ltinstall_dirgtv5ienvmscv5r19b19txt
Edit the line
MSC_LICENSE_FILE=porthostnamemscflexlmlicensedat
You may enter either one or more FLEXlm server hostnames separated by a semicolon (for example 1700hostname) or a license file location (such as cmscflexlmlicensedat) or both If you specify both specify the hostname(s) first
Important You must specify any server host names before the licensedat file(s)
Installation GuideFLEXlm Licensing Models and Examples
54
FLEXlm Licensing Models and ExamplesMSC SimDesigner uses one of the following FLEXlm licensing models
Named User LicensingThe license provided by MSC Software for SimDesigner 20102 authorizes a maximum number of users the ability to run SimDesigner Your SimDesigner administrator manages the list of users that can run the software Any Named user may log in and use SimDesigner on any machine on the network on which the license server is reachable Each named user is permitted to run multiple sessions of SimDesigner only on the same machine with each session using an additional license So if you have three sessions of SimDesigner running on your computer you will use three licenses from the Named User License pool When individual users consume multiple licenses it is possible for the available license pool to be depleted therefore denying access to other named users
OPTIONS File
The OPTIONS file contains the list of Named users of SimDesigner Your administrator maintains the OPTIONS file that lists the Named user login IDs This way you control who is a Named user and may change who is a Named user at any time You do this by editing the file and restarting the license server using the FlexLM lmtools utility No contact with MSC Software is needed to change the list of Named users To keep the maintenance of the Named user file to a minimum SimDesigner 20102 only adds Named user security to the primary CA_ACCESS feature
Named user licensing requires that the path to the OPTIONS file be given on the DAEMON line Refer to flexlm regarding various ways of creating an option file Some examples are listed below
------ Start of License File ------SERVER blade 80fb2476 1700DAEMON MSC your_pathmsc OPTIONS=your_named_user_options_fileFEATURE CA_Access MSC 20061205 05-dec-2006 1 7D9386A5EBECDAFE52B2 USER_BASED ISSUED=05-dec-2005 ck=63 SN=1235186-ca26a539e922fc6ca633
The CA_ACCESS feature provides access to the entire set of SimDesigner workbenches and all workbenches are included in the base package Some examples of an OPTIONS file for SimDesigner are shown below
Example 1Include CA_ACCESS USER user1Include CA_ACCESS USER user2
Example 2GROUP simdusers user1 user2 user3 hellipINCLUDE CA_ACCESS GROUP simdusers
55Ap D Product Licensing with FLEXlm on UNIXFLEXlm Licensing Models and Examples
Concurrent Allows multiple uses of MSC SimDesigner according to the number of licenses purchased
This is an example of a concurrent license file
SERVER hostname hostid 1700DAEMON MSC your_pathmscFEATURE CA_Access MSC 20040531 29-apr-2004 16 CC3E474D769449F91144 asset_info=10081+10084 AP209 Gateway (GWS) ISSUED=29-apr-2003 ck=96 SN=1324476-57778154941b2cfc1719FEATURE CA_Gen_NASTRAN MSC 20040531 29-apr-2004 2 9C6EA7FD88D85842DEFB asset_info=10081+10054+1003 MSCNastran Generative (GPN) ISSUED=29-apr-2003 ck=167 SN=985526-5a231d9776d588d6df96
All licensing models require a FLEXlm server See Install a FLEXlm Server
Installation GuideFLEXlm Licensing Models and Examples
56
Ap E TCPIP SetupInstallation Guide
E TCPIP Setup
TCPIP Setup
Installation GuideTCPIP Setup
58
TCPIP SetupFor the MSC SimDesigner CATIA Edition installation to run properly you must have the Internet Protocol (TCPIP) installed To check that TCPIP has been installed please perform the following steps
1 Open the Control Panel
2 Select the Network and Dialup Connections
3 If a selection for Local Area Connection is shown right click on that selection and choose properties If a Local Area Connection has not been established skip to step number 5 to create this connection In the Local Area Connection Properties dialogue box that appears you should be able to determine if Internet Protocol (TCPIP) is installed
4 If TCPIP is not seen under ldquoComponents checked are used by this connectionrdquo click on Install choose Protocol and click on Add to choose TCPIP Click OK to install the protocol
5 To install Local Area Connection open Control Panel - Network - Dial-Up Connections then click on the Make New Connection and follow the instructions given by the Network Connection Wizard Remember to select a TCPIP connection type for this new connection
MSC SimDesigner CATIA Edition also requires an ethernet card even if the workstation is not connected to a network to create a hostID for licensing
Ap F MSC SimDesigner OptionsInstallation Guide
F MSC SimDesigner Options
SimDesigner Options from Tools Options
Installation GuideSimDesigner Options from Tools Options
60
SimDesigner Options from Tools Options1 Certain SimDesigner CATIA Edition options are available on selecting Tools Options
Analysis amp Simulation from the menu bar
SimDesigner Licensing Options
61Ap F MSC SimDesigner OptionsSimDesigner Options from Tools Options
SimDesigner Post Processing Options
The SimDesigner Advanced Image Types
Installation GuideSimDesigner Options from Tools Options
62
SimDesigner PreProcessing Options
Storage Options
Computation Directory
SimDesigner will automatically add ldquoMSCCompRsltsrdquo to the directory path even if it is already present in the path This is the location where all the MSC solver computation files will be stored
Note Please do not change anything in this directory from anywhere other than through the SimDesigner Storage Option
63Ap F MSC SimDesigner OptionsSimDesigner Options from Tools Options
Scratch Directory
This is where SimDesigner temporary files will be stored Please be sure that this location has adequate physical storage space for the types of analysis problems you are likely to run
Result File Caching
When this button is toggled ON SDE would cache any result files linked to SDE cases to the scratch directory This would take place only if the result files are located in a network location and the scratch directory is local This improves performance when viewing large results
Setting the units here ensures that consistent default units are used for both import and export operations
Analysis Assistant Options
Caution If defined the locations of the MSC computation directory and the scratch directory will be stored with the CATAnalysis file Therefore if you want to move or send the CATAnalysis document to someone else you should use the FileSend To or FileSave Management command to properly deliver all files linked to the CATAnalysis document
Installation GuideSimDesigner Options from Tools Options
64
Selecting the Enforce Parabolic Mesh check box here ensures that consistent default Parabolic Mesh type is used for all 2D 3D FEM models
Unit Options
Setting the units here ensures that consistent default units are used for both import and export operations
65Ap F MSC SimDesigner OptionsSimDesigner Options from Tools Options
SimDesigner Structures Options
These options are the default settings that will be used when creating any SimDesigner Static case (Static Nonlinear Modal Buckling and Dynamic) and when exporting from SimDesigner Gateway for MD Nastran
File Management Section
bull RECL It is used by the DBC module and has a default minimum of 1024 words The maximum allowed is 65536 words and is used to increase the database capacity
Note For more detail refer to the MD Nastran Reference Manual
Installation GuideSimDesigner Options from Tools Options
66
- Chapter 1 Installing MSC SimDesigner
-
- Supported Platforms
- Pre-Installation Requirements
- Installing on Windows
- Performing Maintenance on Windows
- Silent installation on Windows
-
- The Response File
- Recording a Response File for Silent Installations
- Installation using Installshield Silent
- Recording a Response File for Silent Uninstallations
- Uninstallation using Installshield Silent
- Simple Silent Uninstallation
-
- Installing on UNIX
- Running on UNIX
- Uninstalling on UNIX
- Steps for installing Solution Download Center files
-
- Windows Systems
- UNIX Systems
-
- Ap A Gateway Analysis Manager (GAM) on Windows
-
- Overview
- GAM Host Definitions
-
- Troubleshooting
-
- Using an Existing GAM Installation
- Installing a New GAM
- Configuring GAM
- Starting GAM
-
- Ap B Gateway Analysis Manager (GAM) on UNIX
-
- GAM
- GAM Host Definitions
- Using an Existing GAM Installation
- Installing GAM
- Configuring GAM
- Starting GAM
- The AdmMgr Tool
- To Use the Graphical Admin Tool
- To ConfigureStart the Services Manually
-
- Ap C Product Licensing with FLEXlm on Windows
-
- Product Licensing
- Obtain Licenses
- Display the MSClicensing hostID
- Install MSC SimDesigner Licenses
-
- Edit the licensedat File
- Re-read License File
- Point MSC SimDesigner to the License File
-
- Install a FLEXlm Server
- LMTOOLS Configuration Utility
- Update the MSC SimDesigner Configuration File
- Update the MSC_LICENSE_FILE System Variable
- FLEXlm Licensing Models and Examples
-
- Named User Licensing
- Concurrent
-
- Ap D Product Licensing with FLEXlm on UNIX
-
- Product Licensing
- Obtain Licenses
- Display the FLEXlm hostID
- Install MSC SimDesigner Licenses
-
- Edit the licensedat File
- Replace License File
- Force FLEXlm daemon to Read New License File
- Point MSC SimDesigner to the License File
-
- Install a FLEXlm Server
- Unload FLEXlm Server and Utilities
- Update the MSC SimDesigner Configuration File
- FLEXlm Licensing Models and Examples
-
- Named User Licensing
- Concurrent
-
- Ap E TCPIP Setup
-
- TCPIP Setup
-
- Ap F MSC SimDesigner Options
-
- SimDesigner Options from Tools Options
-
- SimDesigner Licensing Options
- SimDesigner Post Processing Options
- SimDesigner PreProcessing Options
- SimDesigner Structures Options
-

Installation GuideUpdate the MSC_LICENSE_FILE System Variable
42
Update the MSC_LICENSE_FILE System VariableAlthough MSC SimDesigner looks in the configuration file for the location of a FLEXlm license file if the MSC_LICENSE_FILE system environment variable is defined it will override the configuration file and possibly prevent the product starting up
If this is the case go to the Windows Control Panel select
SystemAdvancedEnvironment Variables
and look for
MSC_LICENSE_FILE
The variable may contain other MSCSoftware licensing information - edit it and add the location of the MSC SimDesigner license (either a server such as 1700bari or a location such as cmscflexlmlicensedat)
Remember to separate entries with a semi-colon and to specify hostname locations first
43Ap C Product Licensing with FLEXlm on WindowsFLEXlm Licensing Models and Examples
FLEXlm Licensing Models and ExamplesMSC SimDesigner uses one of the following FLEXlm licensing models
Named User LicensingThe license provided by MSC Software for SimDesigner 20102 authorizes a maximum number of users the ability to run SimDesigner Your SimDesigner administrator manages the list of users that can run the software Any Named user may log in and use SimDesigner on any machine on the network on which the license server is reachable Each named user is permitted to run multiple sessions of SimDesigner only on the same machine with each session using an additional license So if you have three sessions of SimDesigner running on your computer you will consume three licenses from the Named User License pool When individual users consume multiple licenses it is possible for the available license pool to be depleted therefore denying access to other named users
OPTIONS File
The OPTIONS file contains the list of Named users of SimDesigner Your administrator maintains the OPTIONS file that lists the Named user login IDs This way you control who is a Named user and may change who is a Named user at any time You do this by editing the file and restarting the license server using the FlexLM lmtools utility No contact with MSC Software is needed to change the list of Named users To keep the maintenance of the Named user file to a minimum SimDesigner 20102 only adds Named user security to the primary CA_ACCESS feature
Named user licensing requires that the path to the OPTIONS file be given on the DAEMON line Please refer to FlexLM regarding various ways of creating an option file Some examples are listed below
------ Start of License File ------SERVER blade 80fb2476 1700DAEMON MSC your_pathmsc OPTIONS=your_named_user_options fileFEATURE CA_Access MSC 20061205 05-dec-2006 1 7D9386A5EBECDAFE52B2 USER_BASED ISSUED=05-dec-2005 ck=63 SN=1235186-ca26a539e922fc6ca633
The CA_ACCESS feature provides access to the entire set of SimDesigner workbenches and all workbenches are included in the base package Some examples of an OPTIONS file for SimDesigner are shown below
Example 1Include CA_ACCESS USER user1Include CA_ACCESS USER user2
Example 2GROUP simdusers user1 user2 user3 hellipINCLUDE CA_ACCESS GROUP simdusers
Installation GuideFLEXlm Licensing Models and Examples
44
Concurrent Allows multiple uses of MSC SimDesigner according to the number of licenses purchased
This is an example of a concurrent license file
SERVER hostname hostid 1700DAEMON MSC your_pathmscFEATURE CA_Access MSC 20040531 29-apr-2004 16 CC3E474D769449F91144 asset_info=10081+10084 AP209 Gateway (GWS) ISSUED=29-apr-2003 ck=96 SN=1324476-57778154941b2cfc1719FEATURE CA_Gen_NASTRAN MSC 20040531 29-apr-2004 2 9C6EA7FD88D85842DEFB asset_info=10081+10054+1003 MSCNastran Generative (GPN) ISSUED=29-apr-2003 ck=167 SN=985526-5a231d9776d588d6df96All licensing models require a FLEXlm server See Install a FLEXlm Server
Ap D Product Licensing with FLEXlm on UNIXInstallation Guide
D Product Licensing with FLEXlm on UNIX
Product Licensing
Obtain Licenses
Display the FLEXlm hostID
Install MSC SimDesigner Licenses
Install a FLEXlm Server
Unload FLEXlm Server and Utilities
Update the MSC SimDesigner Configuration File
FLEXlm Licensing Models and Examples
Installation GuideProduct Licensing
46
Product LicensingMSC SimDesigner uses FLEXlm to validate usage of its various component features - this section outlines FLEXlm licensing-related procedures that may be necessary to complete the installation of MSC SimDesigner
As part of the installation the product licenses that you obtain from MSCSoftware Corporation are placed in a file called the License File This file is located either on a FLEXlm License Server or locally
When MSC SimDesigner starts up it looks in a configuration file to find out where to obtain its licensing information - the configuration file will point to one or more FLEXlm Server addresses andor a physical license file location
MSC SimDesigner will then make a request to FLEXlm to validate usage for the particular machine it is running on
Note bull A FLEXlm Server is required in all cases
bull FLEXlm version 116 or later is required
47Ap D Product Licensing with FLEXlm on UNIXObtain Licenses
Obtain LicensesContact your MSCSoftware representative to obtain MSC SimDesigner licenses The license will be provided in the form of a licensedat file The FLEXlm license file contains information used to validate usage of the software and may vary according to the licensing model used (see FLEXlm Licensing Models and Examples
Installation GuideDisplay the FLEXlm hostID
48
Display the FLEXlm hostIDFirst unload the FLEXlm files as outlined in Unload FLEXlm Server and Utilities then run the following
ltinstallation_dirgtlmutil hostid
49Ap D Product Licensing with FLEXlm on UNIXInstall MSC SimDesigner Licenses
Install MSC SimDesigner LicensesInstalling the MSC SimDesigner licenses is simply a case of adding them to a licensedat file and pointing to it in the MSC SimDesigner configuration file as described in Update the MSC SimDesigner
Configuration File
Edit the licensedat FileThe licensedat file may be on the FLEXlm server or located on your machine either way you must have a FLEXlm server installed (see Install a FLEXlm Server)
Edit the licensedat file and add the MSC SimDesigner licenses You can use LMTOOLS to find out the location of the licensedat file on a FLEXlm server (see Unload FLEXlm Server and Utilities
You may want to save a copy of the file before updating it
If this is a new licensedat file you will need to change the SERVER and DAEMON lines in the new license file otherwise use what is already in the file and just add the FEATURE lines For example
SERVER hostname hostid 1700DAEMON MSC your_pathmscFEATURE CA_Access MSC 20040531 29-apr-2004 etc
Replace License FileRename the existing licensedat file to license_olddat and rename the new file to the current license file name (ie licensedat)
mv licensedat license_olddatmv license_newdat licensedat
Force FLEXlm daemon to Read New License FileUse the lmreread command to cause the lmgrd daemon to reset using the new license file
ltinstall_dirgtlmutil lmreread -c ltpathgtlicensedat
You should now be able to run MSC SimDesigner products using the new licenses If for some reason this fails kill and restart the daemons as follows
ltinstall_dirgtlmgrd -x lmdown -c ltpathgtlicensedatltinstall_dirgtlmgrd -c ltpathgtlicensedat
Note Although MSC SimDesigner looks in the configuration file for the location of a FLEXlm license file if the MSC_LICENSE_FILE system environment variable is defined it will override the configuration file and possibly prevent the product starting up - if this is the case you will need to update the variable to point to the correct license
Installation GuideInstall MSC SimDesigner Licenses
50
Point MSC SimDesigner to the License FileUpdate the configuration file as described in Update the MSC SimDesigner Configuration File Note that although MSC SimDesigner looks in the configuration file for the location of a FLEXlm license file if the MSC_LICENSE_FILE system environment variable is defined it will override the configuration file and possibly prevent the product starting up - if this is the case you will need to update the variable to point to the correct license
51Ap D Product Licensing with FLEXlm on UNIXInstall a FLEXlm Server
Install a FLEXlm ServerFirst unload the FLEXlm files as outlined in Unload FLEXlm Server and Utilities then run the following to start the server
ltinstall_dirgtlmgrd -c ltpathgtlicensedat
Select the licensedat file supplied with MSC SimDesigner - see Install MSC SimDesigner Licenses
You may need to ensure that the FLEXlm server is started automatically
Installation GuideUnload FLEXlm Server and Utilities
52
Unload FLEXlm Server and UtilitiesIn the flexlm directory on the installation disk locate the file appropriate for your platform and unzip then untar it You should see the following files
bull LMGRD - the FLEXlm server
bull MSC - the FLEXlm vendor daemon
bull LMUTIL - the FLEXlm administration utility
53Ap D Product Licensing with FLEXlm on UNIXUpdate the MSC SimDesigner Configuration File
Update the MSC SimDesigner Configuration FileThe MSC SimDesigner configuration file contains amongst other things the location of the license file - if you did not enter the license information during the install or need to modify it later you can manually edit the file
ltinstall_dirgtv5ienvmscv5r19b19txt
Edit the line
MSC_LICENSE_FILE=porthostnamemscflexlmlicensedat
You may enter either one or more FLEXlm server hostnames separated by a semicolon (for example 1700hostname) or a license file location (such as cmscflexlmlicensedat) or both If you specify both specify the hostname(s) first
Important You must specify any server host names before the licensedat file(s)
Installation GuideFLEXlm Licensing Models and Examples
54
FLEXlm Licensing Models and ExamplesMSC SimDesigner uses one of the following FLEXlm licensing models
Named User LicensingThe license provided by MSC Software for SimDesigner 20102 authorizes a maximum number of users the ability to run SimDesigner Your SimDesigner administrator manages the list of users that can run the software Any Named user may log in and use SimDesigner on any machine on the network on which the license server is reachable Each named user is permitted to run multiple sessions of SimDesigner only on the same machine with each session using an additional license So if you have three sessions of SimDesigner running on your computer you will use three licenses from the Named User License pool When individual users consume multiple licenses it is possible for the available license pool to be depleted therefore denying access to other named users
OPTIONS File
The OPTIONS file contains the list of Named users of SimDesigner Your administrator maintains the OPTIONS file that lists the Named user login IDs This way you control who is a Named user and may change who is a Named user at any time You do this by editing the file and restarting the license server using the FlexLM lmtools utility No contact with MSC Software is needed to change the list of Named users To keep the maintenance of the Named user file to a minimum SimDesigner 20102 only adds Named user security to the primary CA_ACCESS feature
Named user licensing requires that the path to the OPTIONS file be given on the DAEMON line Refer to flexlm regarding various ways of creating an option file Some examples are listed below
------ Start of License File ------SERVER blade 80fb2476 1700DAEMON MSC your_pathmsc OPTIONS=your_named_user_options_fileFEATURE CA_Access MSC 20061205 05-dec-2006 1 7D9386A5EBECDAFE52B2 USER_BASED ISSUED=05-dec-2005 ck=63 SN=1235186-ca26a539e922fc6ca633
The CA_ACCESS feature provides access to the entire set of SimDesigner workbenches and all workbenches are included in the base package Some examples of an OPTIONS file for SimDesigner are shown below
Example 1Include CA_ACCESS USER user1Include CA_ACCESS USER user2
Example 2GROUP simdusers user1 user2 user3 hellipINCLUDE CA_ACCESS GROUP simdusers
55Ap D Product Licensing with FLEXlm on UNIXFLEXlm Licensing Models and Examples
Concurrent Allows multiple uses of MSC SimDesigner according to the number of licenses purchased
This is an example of a concurrent license file
SERVER hostname hostid 1700DAEMON MSC your_pathmscFEATURE CA_Access MSC 20040531 29-apr-2004 16 CC3E474D769449F91144 asset_info=10081+10084 AP209 Gateway (GWS) ISSUED=29-apr-2003 ck=96 SN=1324476-57778154941b2cfc1719FEATURE CA_Gen_NASTRAN MSC 20040531 29-apr-2004 2 9C6EA7FD88D85842DEFB asset_info=10081+10054+1003 MSCNastran Generative (GPN) ISSUED=29-apr-2003 ck=167 SN=985526-5a231d9776d588d6df96
All licensing models require a FLEXlm server See Install a FLEXlm Server
Installation GuideFLEXlm Licensing Models and Examples
56
Ap E TCPIP SetupInstallation Guide
E TCPIP Setup
TCPIP Setup
Installation GuideTCPIP Setup
58
TCPIP SetupFor the MSC SimDesigner CATIA Edition installation to run properly you must have the Internet Protocol (TCPIP) installed To check that TCPIP has been installed please perform the following steps
1 Open the Control Panel
2 Select the Network and Dialup Connections
3 If a selection for Local Area Connection is shown right click on that selection and choose properties If a Local Area Connection has not been established skip to step number 5 to create this connection In the Local Area Connection Properties dialogue box that appears you should be able to determine if Internet Protocol (TCPIP) is installed
4 If TCPIP is not seen under ldquoComponents checked are used by this connectionrdquo click on Install choose Protocol and click on Add to choose TCPIP Click OK to install the protocol
5 To install Local Area Connection open Control Panel - Network - Dial-Up Connections then click on the Make New Connection and follow the instructions given by the Network Connection Wizard Remember to select a TCPIP connection type for this new connection
MSC SimDesigner CATIA Edition also requires an ethernet card even if the workstation is not connected to a network to create a hostID for licensing
Ap F MSC SimDesigner OptionsInstallation Guide
F MSC SimDesigner Options
SimDesigner Options from Tools Options
Installation GuideSimDesigner Options from Tools Options
60
SimDesigner Options from Tools Options1 Certain SimDesigner CATIA Edition options are available on selecting Tools Options
Analysis amp Simulation from the menu bar
SimDesigner Licensing Options
61Ap F MSC SimDesigner OptionsSimDesigner Options from Tools Options
SimDesigner Post Processing Options
The SimDesigner Advanced Image Types
Installation GuideSimDesigner Options from Tools Options
62
SimDesigner PreProcessing Options
Storage Options
Computation Directory
SimDesigner will automatically add ldquoMSCCompRsltsrdquo to the directory path even if it is already present in the path This is the location where all the MSC solver computation files will be stored
Note Please do not change anything in this directory from anywhere other than through the SimDesigner Storage Option
63Ap F MSC SimDesigner OptionsSimDesigner Options from Tools Options
Scratch Directory
This is where SimDesigner temporary files will be stored Please be sure that this location has adequate physical storage space for the types of analysis problems you are likely to run
Result File Caching
When this button is toggled ON SDE would cache any result files linked to SDE cases to the scratch directory This would take place only if the result files are located in a network location and the scratch directory is local This improves performance when viewing large results
Setting the units here ensures that consistent default units are used for both import and export operations
Analysis Assistant Options
Caution If defined the locations of the MSC computation directory and the scratch directory will be stored with the CATAnalysis file Therefore if you want to move or send the CATAnalysis document to someone else you should use the FileSend To or FileSave Management command to properly deliver all files linked to the CATAnalysis document
Installation GuideSimDesigner Options from Tools Options
64
Selecting the Enforce Parabolic Mesh check box here ensures that consistent default Parabolic Mesh type is used for all 2D 3D FEM models
Unit Options
Setting the units here ensures that consistent default units are used for both import and export operations
65Ap F MSC SimDesigner OptionsSimDesigner Options from Tools Options
SimDesigner Structures Options
These options are the default settings that will be used when creating any SimDesigner Static case (Static Nonlinear Modal Buckling and Dynamic) and when exporting from SimDesigner Gateway for MD Nastran
File Management Section
bull RECL It is used by the DBC module and has a default minimum of 1024 words The maximum allowed is 65536 words and is used to increase the database capacity
Note For more detail refer to the MD Nastran Reference Manual
Installation GuideSimDesigner Options from Tools Options
66
- Chapter 1 Installing MSC SimDesigner
-
- Supported Platforms
- Pre-Installation Requirements
- Installing on Windows
- Performing Maintenance on Windows
- Silent installation on Windows
-
- The Response File
- Recording a Response File for Silent Installations
- Installation using Installshield Silent
- Recording a Response File for Silent Uninstallations
- Uninstallation using Installshield Silent
- Simple Silent Uninstallation
-
- Installing on UNIX
- Running on UNIX
- Uninstalling on UNIX
- Steps for installing Solution Download Center files
-
- Windows Systems
- UNIX Systems
-
- Ap A Gateway Analysis Manager (GAM) on Windows
-
- Overview
- GAM Host Definitions
-
- Troubleshooting
-
- Using an Existing GAM Installation
- Installing a New GAM
- Configuring GAM
- Starting GAM
-
- Ap B Gateway Analysis Manager (GAM) on UNIX
-
- GAM
- GAM Host Definitions
- Using an Existing GAM Installation
- Installing GAM
- Configuring GAM
- Starting GAM
- The AdmMgr Tool
- To Use the Graphical Admin Tool
- To ConfigureStart the Services Manually
-
- Ap C Product Licensing with FLEXlm on Windows
-
- Product Licensing
- Obtain Licenses
- Display the MSClicensing hostID
- Install MSC SimDesigner Licenses
-
- Edit the licensedat File
- Re-read License File
- Point MSC SimDesigner to the License File
-
- Install a FLEXlm Server
- LMTOOLS Configuration Utility
- Update the MSC SimDesigner Configuration File
- Update the MSC_LICENSE_FILE System Variable
- FLEXlm Licensing Models and Examples
-
- Named User Licensing
- Concurrent
-
- Ap D Product Licensing with FLEXlm on UNIX
-
- Product Licensing
- Obtain Licenses
- Display the FLEXlm hostID
- Install MSC SimDesigner Licenses
-
- Edit the licensedat File
- Replace License File
- Force FLEXlm daemon to Read New License File
- Point MSC SimDesigner to the License File
-
- Install a FLEXlm Server
- Unload FLEXlm Server and Utilities
- Update the MSC SimDesigner Configuration File
- FLEXlm Licensing Models and Examples
-
- Named User Licensing
- Concurrent
-
- Ap E TCPIP Setup
-
- TCPIP Setup
-
- Ap F MSC SimDesigner Options
-
- SimDesigner Options from Tools Options
-
- SimDesigner Licensing Options
- SimDesigner Post Processing Options
- SimDesigner PreProcessing Options
- SimDesigner Structures Options
-

43Ap C Product Licensing with FLEXlm on WindowsFLEXlm Licensing Models and Examples
FLEXlm Licensing Models and ExamplesMSC SimDesigner uses one of the following FLEXlm licensing models
Named User LicensingThe license provided by MSC Software for SimDesigner 20102 authorizes a maximum number of users the ability to run SimDesigner Your SimDesigner administrator manages the list of users that can run the software Any Named user may log in and use SimDesigner on any machine on the network on which the license server is reachable Each named user is permitted to run multiple sessions of SimDesigner only on the same machine with each session using an additional license So if you have three sessions of SimDesigner running on your computer you will consume three licenses from the Named User License pool When individual users consume multiple licenses it is possible for the available license pool to be depleted therefore denying access to other named users
OPTIONS File
The OPTIONS file contains the list of Named users of SimDesigner Your administrator maintains the OPTIONS file that lists the Named user login IDs This way you control who is a Named user and may change who is a Named user at any time You do this by editing the file and restarting the license server using the FlexLM lmtools utility No contact with MSC Software is needed to change the list of Named users To keep the maintenance of the Named user file to a minimum SimDesigner 20102 only adds Named user security to the primary CA_ACCESS feature
Named user licensing requires that the path to the OPTIONS file be given on the DAEMON line Please refer to FlexLM regarding various ways of creating an option file Some examples are listed below
------ Start of License File ------SERVER blade 80fb2476 1700DAEMON MSC your_pathmsc OPTIONS=your_named_user_options fileFEATURE CA_Access MSC 20061205 05-dec-2006 1 7D9386A5EBECDAFE52B2 USER_BASED ISSUED=05-dec-2005 ck=63 SN=1235186-ca26a539e922fc6ca633
The CA_ACCESS feature provides access to the entire set of SimDesigner workbenches and all workbenches are included in the base package Some examples of an OPTIONS file for SimDesigner are shown below
Example 1Include CA_ACCESS USER user1Include CA_ACCESS USER user2
Example 2GROUP simdusers user1 user2 user3 hellipINCLUDE CA_ACCESS GROUP simdusers
Installation GuideFLEXlm Licensing Models and Examples
44
Concurrent Allows multiple uses of MSC SimDesigner according to the number of licenses purchased
This is an example of a concurrent license file
SERVER hostname hostid 1700DAEMON MSC your_pathmscFEATURE CA_Access MSC 20040531 29-apr-2004 16 CC3E474D769449F91144 asset_info=10081+10084 AP209 Gateway (GWS) ISSUED=29-apr-2003 ck=96 SN=1324476-57778154941b2cfc1719FEATURE CA_Gen_NASTRAN MSC 20040531 29-apr-2004 2 9C6EA7FD88D85842DEFB asset_info=10081+10054+1003 MSCNastran Generative (GPN) ISSUED=29-apr-2003 ck=167 SN=985526-5a231d9776d588d6df96All licensing models require a FLEXlm server See Install a FLEXlm Server
Ap D Product Licensing with FLEXlm on UNIXInstallation Guide
D Product Licensing with FLEXlm on UNIX
Product Licensing
Obtain Licenses
Display the FLEXlm hostID
Install MSC SimDesigner Licenses
Install a FLEXlm Server
Unload FLEXlm Server and Utilities
Update the MSC SimDesigner Configuration File
FLEXlm Licensing Models and Examples
Installation GuideProduct Licensing
46
Product LicensingMSC SimDesigner uses FLEXlm to validate usage of its various component features - this section outlines FLEXlm licensing-related procedures that may be necessary to complete the installation of MSC SimDesigner
As part of the installation the product licenses that you obtain from MSCSoftware Corporation are placed in a file called the License File This file is located either on a FLEXlm License Server or locally
When MSC SimDesigner starts up it looks in a configuration file to find out where to obtain its licensing information - the configuration file will point to one or more FLEXlm Server addresses andor a physical license file location
MSC SimDesigner will then make a request to FLEXlm to validate usage for the particular machine it is running on
Note bull A FLEXlm Server is required in all cases
bull FLEXlm version 116 or later is required
47Ap D Product Licensing with FLEXlm on UNIXObtain Licenses
Obtain LicensesContact your MSCSoftware representative to obtain MSC SimDesigner licenses The license will be provided in the form of a licensedat file The FLEXlm license file contains information used to validate usage of the software and may vary according to the licensing model used (see FLEXlm Licensing Models and Examples
Installation GuideDisplay the FLEXlm hostID
48
Display the FLEXlm hostIDFirst unload the FLEXlm files as outlined in Unload FLEXlm Server and Utilities then run the following
ltinstallation_dirgtlmutil hostid
49Ap D Product Licensing with FLEXlm on UNIXInstall MSC SimDesigner Licenses
Install MSC SimDesigner LicensesInstalling the MSC SimDesigner licenses is simply a case of adding them to a licensedat file and pointing to it in the MSC SimDesigner configuration file as described in Update the MSC SimDesigner
Configuration File
Edit the licensedat FileThe licensedat file may be on the FLEXlm server or located on your machine either way you must have a FLEXlm server installed (see Install a FLEXlm Server)
Edit the licensedat file and add the MSC SimDesigner licenses You can use LMTOOLS to find out the location of the licensedat file on a FLEXlm server (see Unload FLEXlm Server and Utilities
You may want to save a copy of the file before updating it
If this is a new licensedat file you will need to change the SERVER and DAEMON lines in the new license file otherwise use what is already in the file and just add the FEATURE lines For example
SERVER hostname hostid 1700DAEMON MSC your_pathmscFEATURE CA_Access MSC 20040531 29-apr-2004 etc
Replace License FileRename the existing licensedat file to license_olddat and rename the new file to the current license file name (ie licensedat)
mv licensedat license_olddatmv license_newdat licensedat
Force FLEXlm daemon to Read New License FileUse the lmreread command to cause the lmgrd daemon to reset using the new license file
ltinstall_dirgtlmutil lmreread -c ltpathgtlicensedat
You should now be able to run MSC SimDesigner products using the new licenses If for some reason this fails kill and restart the daemons as follows
ltinstall_dirgtlmgrd -x lmdown -c ltpathgtlicensedatltinstall_dirgtlmgrd -c ltpathgtlicensedat
Note Although MSC SimDesigner looks in the configuration file for the location of a FLEXlm license file if the MSC_LICENSE_FILE system environment variable is defined it will override the configuration file and possibly prevent the product starting up - if this is the case you will need to update the variable to point to the correct license
Installation GuideInstall MSC SimDesigner Licenses
50
Point MSC SimDesigner to the License FileUpdate the configuration file as described in Update the MSC SimDesigner Configuration File Note that although MSC SimDesigner looks in the configuration file for the location of a FLEXlm license file if the MSC_LICENSE_FILE system environment variable is defined it will override the configuration file and possibly prevent the product starting up - if this is the case you will need to update the variable to point to the correct license
51Ap D Product Licensing with FLEXlm on UNIXInstall a FLEXlm Server
Install a FLEXlm ServerFirst unload the FLEXlm files as outlined in Unload FLEXlm Server and Utilities then run the following to start the server
ltinstall_dirgtlmgrd -c ltpathgtlicensedat
Select the licensedat file supplied with MSC SimDesigner - see Install MSC SimDesigner Licenses
You may need to ensure that the FLEXlm server is started automatically
Installation GuideUnload FLEXlm Server and Utilities
52
Unload FLEXlm Server and UtilitiesIn the flexlm directory on the installation disk locate the file appropriate for your platform and unzip then untar it You should see the following files
bull LMGRD - the FLEXlm server
bull MSC - the FLEXlm vendor daemon
bull LMUTIL - the FLEXlm administration utility
53Ap D Product Licensing with FLEXlm on UNIXUpdate the MSC SimDesigner Configuration File
Update the MSC SimDesigner Configuration FileThe MSC SimDesigner configuration file contains amongst other things the location of the license file - if you did not enter the license information during the install or need to modify it later you can manually edit the file
ltinstall_dirgtv5ienvmscv5r19b19txt
Edit the line
MSC_LICENSE_FILE=porthostnamemscflexlmlicensedat
You may enter either one or more FLEXlm server hostnames separated by a semicolon (for example 1700hostname) or a license file location (such as cmscflexlmlicensedat) or both If you specify both specify the hostname(s) first
Important You must specify any server host names before the licensedat file(s)
Installation GuideFLEXlm Licensing Models and Examples
54
FLEXlm Licensing Models and ExamplesMSC SimDesigner uses one of the following FLEXlm licensing models
Named User LicensingThe license provided by MSC Software for SimDesigner 20102 authorizes a maximum number of users the ability to run SimDesigner Your SimDesigner administrator manages the list of users that can run the software Any Named user may log in and use SimDesigner on any machine on the network on which the license server is reachable Each named user is permitted to run multiple sessions of SimDesigner only on the same machine with each session using an additional license So if you have three sessions of SimDesigner running on your computer you will use three licenses from the Named User License pool When individual users consume multiple licenses it is possible for the available license pool to be depleted therefore denying access to other named users
OPTIONS File
The OPTIONS file contains the list of Named users of SimDesigner Your administrator maintains the OPTIONS file that lists the Named user login IDs This way you control who is a Named user and may change who is a Named user at any time You do this by editing the file and restarting the license server using the FlexLM lmtools utility No contact with MSC Software is needed to change the list of Named users To keep the maintenance of the Named user file to a minimum SimDesigner 20102 only adds Named user security to the primary CA_ACCESS feature
Named user licensing requires that the path to the OPTIONS file be given on the DAEMON line Refer to flexlm regarding various ways of creating an option file Some examples are listed below
------ Start of License File ------SERVER blade 80fb2476 1700DAEMON MSC your_pathmsc OPTIONS=your_named_user_options_fileFEATURE CA_Access MSC 20061205 05-dec-2006 1 7D9386A5EBECDAFE52B2 USER_BASED ISSUED=05-dec-2005 ck=63 SN=1235186-ca26a539e922fc6ca633
The CA_ACCESS feature provides access to the entire set of SimDesigner workbenches and all workbenches are included in the base package Some examples of an OPTIONS file for SimDesigner are shown below
Example 1Include CA_ACCESS USER user1Include CA_ACCESS USER user2
Example 2GROUP simdusers user1 user2 user3 hellipINCLUDE CA_ACCESS GROUP simdusers
55Ap D Product Licensing with FLEXlm on UNIXFLEXlm Licensing Models and Examples
Concurrent Allows multiple uses of MSC SimDesigner according to the number of licenses purchased
This is an example of a concurrent license file
SERVER hostname hostid 1700DAEMON MSC your_pathmscFEATURE CA_Access MSC 20040531 29-apr-2004 16 CC3E474D769449F91144 asset_info=10081+10084 AP209 Gateway (GWS) ISSUED=29-apr-2003 ck=96 SN=1324476-57778154941b2cfc1719FEATURE CA_Gen_NASTRAN MSC 20040531 29-apr-2004 2 9C6EA7FD88D85842DEFB asset_info=10081+10054+1003 MSCNastran Generative (GPN) ISSUED=29-apr-2003 ck=167 SN=985526-5a231d9776d588d6df96
All licensing models require a FLEXlm server See Install a FLEXlm Server
Installation GuideFLEXlm Licensing Models and Examples
56
Ap E TCPIP SetupInstallation Guide
E TCPIP Setup
TCPIP Setup
Installation GuideTCPIP Setup
58
TCPIP SetupFor the MSC SimDesigner CATIA Edition installation to run properly you must have the Internet Protocol (TCPIP) installed To check that TCPIP has been installed please perform the following steps
1 Open the Control Panel
2 Select the Network and Dialup Connections
3 If a selection for Local Area Connection is shown right click on that selection and choose properties If a Local Area Connection has not been established skip to step number 5 to create this connection In the Local Area Connection Properties dialogue box that appears you should be able to determine if Internet Protocol (TCPIP) is installed
4 If TCPIP is not seen under ldquoComponents checked are used by this connectionrdquo click on Install choose Protocol and click on Add to choose TCPIP Click OK to install the protocol
5 To install Local Area Connection open Control Panel - Network - Dial-Up Connections then click on the Make New Connection and follow the instructions given by the Network Connection Wizard Remember to select a TCPIP connection type for this new connection
MSC SimDesigner CATIA Edition also requires an ethernet card even if the workstation is not connected to a network to create a hostID for licensing
Ap F MSC SimDesigner OptionsInstallation Guide
F MSC SimDesigner Options
SimDesigner Options from Tools Options
Installation GuideSimDesigner Options from Tools Options
60
SimDesigner Options from Tools Options1 Certain SimDesigner CATIA Edition options are available on selecting Tools Options
Analysis amp Simulation from the menu bar
SimDesigner Licensing Options
61Ap F MSC SimDesigner OptionsSimDesigner Options from Tools Options
SimDesigner Post Processing Options
The SimDesigner Advanced Image Types
Installation GuideSimDesigner Options from Tools Options
62
SimDesigner PreProcessing Options
Storage Options
Computation Directory
SimDesigner will automatically add ldquoMSCCompRsltsrdquo to the directory path even if it is already present in the path This is the location where all the MSC solver computation files will be stored
Note Please do not change anything in this directory from anywhere other than through the SimDesigner Storage Option
63Ap F MSC SimDesigner OptionsSimDesigner Options from Tools Options
Scratch Directory
This is where SimDesigner temporary files will be stored Please be sure that this location has adequate physical storage space for the types of analysis problems you are likely to run
Result File Caching
When this button is toggled ON SDE would cache any result files linked to SDE cases to the scratch directory This would take place only if the result files are located in a network location and the scratch directory is local This improves performance when viewing large results
Setting the units here ensures that consistent default units are used for both import and export operations
Analysis Assistant Options
Caution If defined the locations of the MSC computation directory and the scratch directory will be stored with the CATAnalysis file Therefore if you want to move or send the CATAnalysis document to someone else you should use the FileSend To or FileSave Management command to properly deliver all files linked to the CATAnalysis document
Installation GuideSimDesigner Options from Tools Options
64
Selecting the Enforce Parabolic Mesh check box here ensures that consistent default Parabolic Mesh type is used for all 2D 3D FEM models
Unit Options
Setting the units here ensures that consistent default units are used for both import and export operations
65Ap F MSC SimDesigner OptionsSimDesigner Options from Tools Options
SimDesigner Structures Options
These options are the default settings that will be used when creating any SimDesigner Static case (Static Nonlinear Modal Buckling and Dynamic) and when exporting from SimDesigner Gateway for MD Nastran
File Management Section
bull RECL It is used by the DBC module and has a default minimum of 1024 words The maximum allowed is 65536 words and is used to increase the database capacity
Note For more detail refer to the MD Nastran Reference Manual
Installation GuideSimDesigner Options from Tools Options
66
- Chapter 1 Installing MSC SimDesigner
-
- Supported Platforms
- Pre-Installation Requirements
- Installing on Windows
- Performing Maintenance on Windows
- Silent installation on Windows
-
- The Response File
- Recording a Response File for Silent Installations
- Installation using Installshield Silent
- Recording a Response File for Silent Uninstallations
- Uninstallation using Installshield Silent
- Simple Silent Uninstallation
-
- Installing on UNIX
- Running on UNIX
- Uninstalling on UNIX
- Steps for installing Solution Download Center files
-
- Windows Systems
- UNIX Systems
-
- Ap A Gateway Analysis Manager (GAM) on Windows
-
- Overview
- GAM Host Definitions
-
- Troubleshooting
-
- Using an Existing GAM Installation
- Installing a New GAM
- Configuring GAM
- Starting GAM
-
- Ap B Gateway Analysis Manager (GAM) on UNIX
-
- GAM
- GAM Host Definitions
- Using an Existing GAM Installation
- Installing GAM
- Configuring GAM
- Starting GAM
- The AdmMgr Tool
- To Use the Graphical Admin Tool
- To ConfigureStart the Services Manually
-
- Ap C Product Licensing with FLEXlm on Windows
-
- Product Licensing
- Obtain Licenses
- Display the MSClicensing hostID
- Install MSC SimDesigner Licenses
-
- Edit the licensedat File
- Re-read License File
- Point MSC SimDesigner to the License File
-
- Install a FLEXlm Server
- LMTOOLS Configuration Utility
- Update the MSC SimDesigner Configuration File
- Update the MSC_LICENSE_FILE System Variable
- FLEXlm Licensing Models and Examples
-
- Named User Licensing
- Concurrent
-
- Ap D Product Licensing with FLEXlm on UNIX
-
- Product Licensing
- Obtain Licenses
- Display the FLEXlm hostID
- Install MSC SimDesigner Licenses
-
- Edit the licensedat File
- Replace License File
- Force FLEXlm daemon to Read New License File
- Point MSC SimDesigner to the License File
-
- Install a FLEXlm Server
- Unload FLEXlm Server and Utilities
- Update the MSC SimDesigner Configuration File
- FLEXlm Licensing Models and Examples
-
- Named User Licensing
- Concurrent
-
- Ap E TCPIP Setup
-
- TCPIP Setup
-
- Ap F MSC SimDesigner Options
-
- SimDesigner Options from Tools Options
-
- SimDesigner Licensing Options
- SimDesigner Post Processing Options
- SimDesigner PreProcessing Options
- SimDesigner Structures Options
-

Installation GuideFLEXlm Licensing Models and Examples
44
Concurrent Allows multiple uses of MSC SimDesigner according to the number of licenses purchased
This is an example of a concurrent license file
SERVER hostname hostid 1700DAEMON MSC your_pathmscFEATURE CA_Access MSC 20040531 29-apr-2004 16 CC3E474D769449F91144 asset_info=10081+10084 AP209 Gateway (GWS) ISSUED=29-apr-2003 ck=96 SN=1324476-57778154941b2cfc1719FEATURE CA_Gen_NASTRAN MSC 20040531 29-apr-2004 2 9C6EA7FD88D85842DEFB asset_info=10081+10054+1003 MSCNastran Generative (GPN) ISSUED=29-apr-2003 ck=167 SN=985526-5a231d9776d588d6df96All licensing models require a FLEXlm server See Install a FLEXlm Server
Ap D Product Licensing with FLEXlm on UNIXInstallation Guide
D Product Licensing with FLEXlm on UNIX
Product Licensing
Obtain Licenses
Display the FLEXlm hostID
Install MSC SimDesigner Licenses
Install a FLEXlm Server
Unload FLEXlm Server and Utilities
Update the MSC SimDesigner Configuration File
FLEXlm Licensing Models and Examples
Installation GuideProduct Licensing
46
Product LicensingMSC SimDesigner uses FLEXlm to validate usage of its various component features - this section outlines FLEXlm licensing-related procedures that may be necessary to complete the installation of MSC SimDesigner
As part of the installation the product licenses that you obtain from MSCSoftware Corporation are placed in a file called the License File This file is located either on a FLEXlm License Server or locally
When MSC SimDesigner starts up it looks in a configuration file to find out where to obtain its licensing information - the configuration file will point to one or more FLEXlm Server addresses andor a physical license file location
MSC SimDesigner will then make a request to FLEXlm to validate usage for the particular machine it is running on
Note bull A FLEXlm Server is required in all cases
bull FLEXlm version 116 or later is required
47Ap D Product Licensing with FLEXlm on UNIXObtain Licenses
Obtain LicensesContact your MSCSoftware representative to obtain MSC SimDesigner licenses The license will be provided in the form of a licensedat file The FLEXlm license file contains information used to validate usage of the software and may vary according to the licensing model used (see FLEXlm Licensing Models and Examples
Installation GuideDisplay the FLEXlm hostID
48
Display the FLEXlm hostIDFirst unload the FLEXlm files as outlined in Unload FLEXlm Server and Utilities then run the following
ltinstallation_dirgtlmutil hostid
49Ap D Product Licensing with FLEXlm on UNIXInstall MSC SimDesigner Licenses
Install MSC SimDesigner LicensesInstalling the MSC SimDesigner licenses is simply a case of adding them to a licensedat file and pointing to it in the MSC SimDesigner configuration file as described in Update the MSC SimDesigner
Configuration File
Edit the licensedat FileThe licensedat file may be on the FLEXlm server or located on your machine either way you must have a FLEXlm server installed (see Install a FLEXlm Server)
Edit the licensedat file and add the MSC SimDesigner licenses You can use LMTOOLS to find out the location of the licensedat file on a FLEXlm server (see Unload FLEXlm Server and Utilities
You may want to save a copy of the file before updating it
If this is a new licensedat file you will need to change the SERVER and DAEMON lines in the new license file otherwise use what is already in the file and just add the FEATURE lines For example
SERVER hostname hostid 1700DAEMON MSC your_pathmscFEATURE CA_Access MSC 20040531 29-apr-2004 etc
Replace License FileRename the existing licensedat file to license_olddat and rename the new file to the current license file name (ie licensedat)
mv licensedat license_olddatmv license_newdat licensedat
Force FLEXlm daemon to Read New License FileUse the lmreread command to cause the lmgrd daemon to reset using the new license file
ltinstall_dirgtlmutil lmreread -c ltpathgtlicensedat
You should now be able to run MSC SimDesigner products using the new licenses If for some reason this fails kill and restart the daemons as follows
ltinstall_dirgtlmgrd -x lmdown -c ltpathgtlicensedatltinstall_dirgtlmgrd -c ltpathgtlicensedat
Note Although MSC SimDesigner looks in the configuration file for the location of a FLEXlm license file if the MSC_LICENSE_FILE system environment variable is defined it will override the configuration file and possibly prevent the product starting up - if this is the case you will need to update the variable to point to the correct license
Installation GuideInstall MSC SimDesigner Licenses
50
Point MSC SimDesigner to the License FileUpdate the configuration file as described in Update the MSC SimDesigner Configuration File Note that although MSC SimDesigner looks in the configuration file for the location of a FLEXlm license file if the MSC_LICENSE_FILE system environment variable is defined it will override the configuration file and possibly prevent the product starting up - if this is the case you will need to update the variable to point to the correct license
51Ap D Product Licensing with FLEXlm on UNIXInstall a FLEXlm Server
Install a FLEXlm ServerFirst unload the FLEXlm files as outlined in Unload FLEXlm Server and Utilities then run the following to start the server
ltinstall_dirgtlmgrd -c ltpathgtlicensedat
Select the licensedat file supplied with MSC SimDesigner - see Install MSC SimDesigner Licenses
You may need to ensure that the FLEXlm server is started automatically
Installation GuideUnload FLEXlm Server and Utilities
52
Unload FLEXlm Server and UtilitiesIn the flexlm directory on the installation disk locate the file appropriate for your platform and unzip then untar it You should see the following files
bull LMGRD - the FLEXlm server
bull MSC - the FLEXlm vendor daemon
bull LMUTIL - the FLEXlm administration utility
53Ap D Product Licensing with FLEXlm on UNIXUpdate the MSC SimDesigner Configuration File
Update the MSC SimDesigner Configuration FileThe MSC SimDesigner configuration file contains amongst other things the location of the license file - if you did not enter the license information during the install or need to modify it later you can manually edit the file
ltinstall_dirgtv5ienvmscv5r19b19txt
Edit the line
MSC_LICENSE_FILE=porthostnamemscflexlmlicensedat
You may enter either one or more FLEXlm server hostnames separated by a semicolon (for example 1700hostname) or a license file location (such as cmscflexlmlicensedat) or both If you specify both specify the hostname(s) first
Important You must specify any server host names before the licensedat file(s)
Installation GuideFLEXlm Licensing Models and Examples
54
FLEXlm Licensing Models and ExamplesMSC SimDesigner uses one of the following FLEXlm licensing models
Named User LicensingThe license provided by MSC Software for SimDesigner 20102 authorizes a maximum number of users the ability to run SimDesigner Your SimDesigner administrator manages the list of users that can run the software Any Named user may log in and use SimDesigner on any machine on the network on which the license server is reachable Each named user is permitted to run multiple sessions of SimDesigner only on the same machine with each session using an additional license So if you have three sessions of SimDesigner running on your computer you will use three licenses from the Named User License pool When individual users consume multiple licenses it is possible for the available license pool to be depleted therefore denying access to other named users
OPTIONS File
The OPTIONS file contains the list of Named users of SimDesigner Your administrator maintains the OPTIONS file that lists the Named user login IDs This way you control who is a Named user and may change who is a Named user at any time You do this by editing the file and restarting the license server using the FlexLM lmtools utility No contact with MSC Software is needed to change the list of Named users To keep the maintenance of the Named user file to a minimum SimDesigner 20102 only adds Named user security to the primary CA_ACCESS feature
Named user licensing requires that the path to the OPTIONS file be given on the DAEMON line Refer to flexlm regarding various ways of creating an option file Some examples are listed below
------ Start of License File ------SERVER blade 80fb2476 1700DAEMON MSC your_pathmsc OPTIONS=your_named_user_options_fileFEATURE CA_Access MSC 20061205 05-dec-2006 1 7D9386A5EBECDAFE52B2 USER_BASED ISSUED=05-dec-2005 ck=63 SN=1235186-ca26a539e922fc6ca633
The CA_ACCESS feature provides access to the entire set of SimDesigner workbenches and all workbenches are included in the base package Some examples of an OPTIONS file for SimDesigner are shown below
Example 1Include CA_ACCESS USER user1Include CA_ACCESS USER user2
Example 2GROUP simdusers user1 user2 user3 hellipINCLUDE CA_ACCESS GROUP simdusers
55Ap D Product Licensing with FLEXlm on UNIXFLEXlm Licensing Models and Examples
Concurrent Allows multiple uses of MSC SimDesigner according to the number of licenses purchased
This is an example of a concurrent license file
SERVER hostname hostid 1700DAEMON MSC your_pathmscFEATURE CA_Access MSC 20040531 29-apr-2004 16 CC3E474D769449F91144 asset_info=10081+10084 AP209 Gateway (GWS) ISSUED=29-apr-2003 ck=96 SN=1324476-57778154941b2cfc1719FEATURE CA_Gen_NASTRAN MSC 20040531 29-apr-2004 2 9C6EA7FD88D85842DEFB asset_info=10081+10054+1003 MSCNastran Generative (GPN) ISSUED=29-apr-2003 ck=167 SN=985526-5a231d9776d588d6df96
All licensing models require a FLEXlm server See Install a FLEXlm Server
Installation GuideFLEXlm Licensing Models and Examples
56
Ap E TCPIP SetupInstallation Guide
E TCPIP Setup
TCPIP Setup
Installation GuideTCPIP Setup
58
TCPIP SetupFor the MSC SimDesigner CATIA Edition installation to run properly you must have the Internet Protocol (TCPIP) installed To check that TCPIP has been installed please perform the following steps
1 Open the Control Panel
2 Select the Network and Dialup Connections
3 If a selection for Local Area Connection is shown right click on that selection and choose properties If a Local Area Connection has not been established skip to step number 5 to create this connection In the Local Area Connection Properties dialogue box that appears you should be able to determine if Internet Protocol (TCPIP) is installed
4 If TCPIP is not seen under ldquoComponents checked are used by this connectionrdquo click on Install choose Protocol and click on Add to choose TCPIP Click OK to install the protocol
5 To install Local Area Connection open Control Panel - Network - Dial-Up Connections then click on the Make New Connection and follow the instructions given by the Network Connection Wizard Remember to select a TCPIP connection type for this new connection
MSC SimDesigner CATIA Edition also requires an ethernet card even if the workstation is not connected to a network to create a hostID for licensing
Ap F MSC SimDesigner OptionsInstallation Guide
F MSC SimDesigner Options
SimDesigner Options from Tools Options
Installation GuideSimDesigner Options from Tools Options
60
SimDesigner Options from Tools Options1 Certain SimDesigner CATIA Edition options are available on selecting Tools Options
Analysis amp Simulation from the menu bar
SimDesigner Licensing Options
61Ap F MSC SimDesigner OptionsSimDesigner Options from Tools Options
SimDesigner Post Processing Options
The SimDesigner Advanced Image Types
Installation GuideSimDesigner Options from Tools Options
62
SimDesigner PreProcessing Options
Storage Options
Computation Directory
SimDesigner will automatically add ldquoMSCCompRsltsrdquo to the directory path even if it is already present in the path This is the location where all the MSC solver computation files will be stored
Note Please do not change anything in this directory from anywhere other than through the SimDesigner Storage Option
63Ap F MSC SimDesigner OptionsSimDesigner Options from Tools Options
Scratch Directory
This is where SimDesigner temporary files will be stored Please be sure that this location has adequate physical storage space for the types of analysis problems you are likely to run
Result File Caching
When this button is toggled ON SDE would cache any result files linked to SDE cases to the scratch directory This would take place only if the result files are located in a network location and the scratch directory is local This improves performance when viewing large results
Setting the units here ensures that consistent default units are used for both import and export operations
Analysis Assistant Options
Caution If defined the locations of the MSC computation directory and the scratch directory will be stored with the CATAnalysis file Therefore if you want to move or send the CATAnalysis document to someone else you should use the FileSend To or FileSave Management command to properly deliver all files linked to the CATAnalysis document
Installation GuideSimDesigner Options from Tools Options
64
Selecting the Enforce Parabolic Mesh check box here ensures that consistent default Parabolic Mesh type is used for all 2D 3D FEM models
Unit Options
Setting the units here ensures that consistent default units are used for both import and export operations
65Ap F MSC SimDesigner OptionsSimDesigner Options from Tools Options
SimDesigner Structures Options
These options are the default settings that will be used when creating any SimDesigner Static case (Static Nonlinear Modal Buckling and Dynamic) and when exporting from SimDesigner Gateway for MD Nastran
File Management Section
bull RECL It is used by the DBC module and has a default minimum of 1024 words The maximum allowed is 65536 words and is used to increase the database capacity
Note For more detail refer to the MD Nastran Reference Manual
Installation GuideSimDesigner Options from Tools Options
66
- Chapter 1 Installing MSC SimDesigner
-
- Supported Platforms
- Pre-Installation Requirements
- Installing on Windows
- Performing Maintenance on Windows
- Silent installation on Windows
-
- The Response File
- Recording a Response File for Silent Installations
- Installation using Installshield Silent
- Recording a Response File for Silent Uninstallations
- Uninstallation using Installshield Silent
- Simple Silent Uninstallation
-
- Installing on UNIX
- Running on UNIX
- Uninstalling on UNIX
- Steps for installing Solution Download Center files
-
- Windows Systems
- UNIX Systems
-
- Ap A Gateway Analysis Manager (GAM) on Windows
-
- Overview
- GAM Host Definitions
-
- Troubleshooting
-
- Using an Existing GAM Installation
- Installing a New GAM
- Configuring GAM
- Starting GAM
-
- Ap B Gateway Analysis Manager (GAM) on UNIX
-
- GAM
- GAM Host Definitions
- Using an Existing GAM Installation
- Installing GAM
- Configuring GAM
- Starting GAM
- The AdmMgr Tool
- To Use the Graphical Admin Tool
- To ConfigureStart the Services Manually
-
- Ap C Product Licensing with FLEXlm on Windows
-
- Product Licensing
- Obtain Licenses
- Display the MSClicensing hostID
- Install MSC SimDesigner Licenses
-
- Edit the licensedat File
- Re-read License File
- Point MSC SimDesigner to the License File
-
- Install a FLEXlm Server
- LMTOOLS Configuration Utility
- Update the MSC SimDesigner Configuration File
- Update the MSC_LICENSE_FILE System Variable
- FLEXlm Licensing Models and Examples
-
- Named User Licensing
- Concurrent
-
- Ap D Product Licensing with FLEXlm on UNIX
-
- Product Licensing
- Obtain Licenses
- Display the FLEXlm hostID
- Install MSC SimDesigner Licenses
-
- Edit the licensedat File
- Replace License File
- Force FLEXlm daemon to Read New License File
- Point MSC SimDesigner to the License File
-
- Install a FLEXlm Server
- Unload FLEXlm Server and Utilities
- Update the MSC SimDesigner Configuration File
- FLEXlm Licensing Models and Examples
-
- Named User Licensing
- Concurrent
-
- Ap E TCPIP Setup
-
- TCPIP Setup
-
- Ap F MSC SimDesigner Options
-
- SimDesigner Options from Tools Options
-
- SimDesigner Licensing Options
- SimDesigner Post Processing Options
- SimDesigner PreProcessing Options
- SimDesigner Structures Options
-

Ap D Product Licensing with FLEXlm on UNIXInstallation Guide
D Product Licensing with FLEXlm on UNIX
Product Licensing
Obtain Licenses
Display the FLEXlm hostID
Install MSC SimDesigner Licenses
Install a FLEXlm Server
Unload FLEXlm Server and Utilities
Update the MSC SimDesigner Configuration File
FLEXlm Licensing Models and Examples
Installation GuideProduct Licensing
46
Product LicensingMSC SimDesigner uses FLEXlm to validate usage of its various component features - this section outlines FLEXlm licensing-related procedures that may be necessary to complete the installation of MSC SimDesigner
As part of the installation the product licenses that you obtain from MSCSoftware Corporation are placed in a file called the License File This file is located either on a FLEXlm License Server or locally
When MSC SimDesigner starts up it looks in a configuration file to find out where to obtain its licensing information - the configuration file will point to one or more FLEXlm Server addresses andor a physical license file location
MSC SimDesigner will then make a request to FLEXlm to validate usage for the particular machine it is running on
Note bull A FLEXlm Server is required in all cases
bull FLEXlm version 116 or later is required
47Ap D Product Licensing with FLEXlm on UNIXObtain Licenses
Obtain LicensesContact your MSCSoftware representative to obtain MSC SimDesigner licenses The license will be provided in the form of a licensedat file The FLEXlm license file contains information used to validate usage of the software and may vary according to the licensing model used (see FLEXlm Licensing Models and Examples
Installation GuideDisplay the FLEXlm hostID
48
Display the FLEXlm hostIDFirst unload the FLEXlm files as outlined in Unload FLEXlm Server and Utilities then run the following
ltinstallation_dirgtlmutil hostid
49Ap D Product Licensing with FLEXlm on UNIXInstall MSC SimDesigner Licenses
Install MSC SimDesigner LicensesInstalling the MSC SimDesigner licenses is simply a case of adding them to a licensedat file and pointing to it in the MSC SimDesigner configuration file as described in Update the MSC SimDesigner
Configuration File
Edit the licensedat FileThe licensedat file may be on the FLEXlm server or located on your machine either way you must have a FLEXlm server installed (see Install a FLEXlm Server)
Edit the licensedat file and add the MSC SimDesigner licenses You can use LMTOOLS to find out the location of the licensedat file on a FLEXlm server (see Unload FLEXlm Server and Utilities
You may want to save a copy of the file before updating it
If this is a new licensedat file you will need to change the SERVER and DAEMON lines in the new license file otherwise use what is already in the file and just add the FEATURE lines For example
SERVER hostname hostid 1700DAEMON MSC your_pathmscFEATURE CA_Access MSC 20040531 29-apr-2004 etc
Replace License FileRename the existing licensedat file to license_olddat and rename the new file to the current license file name (ie licensedat)
mv licensedat license_olddatmv license_newdat licensedat
Force FLEXlm daemon to Read New License FileUse the lmreread command to cause the lmgrd daemon to reset using the new license file
ltinstall_dirgtlmutil lmreread -c ltpathgtlicensedat
You should now be able to run MSC SimDesigner products using the new licenses If for some reason this fails kill and restart the daemons as follows
ltinstall_dirgtlmgrd -x lmdown -c ltpathgtlicensedatltinstall_dirgtlmgrd -c ltpathgtlicensedat
Note Although MSC SimDesigner looks in the configuration file for the location of a FLEXlm license file if the MSC_LICENSE_FILE system environment variable is defined it will override the configuration file and possibly prevent the product starting up - if this is the case you will need to update the variable to point to the correct license
Installation GuideInstall MSC SimDesigner Licenses
50
Point MSC SimDesigner to the License FileUpdate the configuration file as described in Update the MSC SimDesigner Configuration File Note that although MSC SimDesigner looks in the configuration file for the location of a FLEXlm license file if the MSC_LICENSE_FILE system environment variable is defined it will override the configuration file and possibly prevent the product starting up - if this is the case you will need to update the variable to point to the correct license
51Ap D Product Licensing with FLEXlm on UNIXInstall a FLEXlm Server
Install a FLEXlm ServerFirst unload the FLEXlm files as outlined in Unload FLEXlm Server and Utilities then run the following to start the server
ltinstall_dirgtlmgrd -c ltpathgtlicensedat
Select the licensedat file supplied with MSC SimDesigner - see Install MSC SimDesigner Licenses
You may need to ensure that the FLEXlm server is started automatically
Installation GuideUnload FLEXlm Server and Utilities
52
Unload FLEXlm Server and UtilitiesIn the flexlm directory on the installation disk locate the file appropriate for your platform and unzip then untar it You should see the following files
bull LMGRD - the FLEXlm server
bull MSC - the FLEXlm vendor daemon
bull LMUTIL - the FLEXlm administration utility
53Ap D Product Licensing with FLEXlm on UNIXUpdate the MSC SimDesigner Configuration File
Update the MSC SimDesigner Configuration FileThe MSC SimDesigner configuration file contains amongst other things the location of the license file - if you did not enter the license information during the install or need to modify it later you can manually edit the file
ltinstall_dirgtv5ienvmscv5r19b19txt
Edit the line
MSC_LICENSE_FILE=porthostnamemscflexlmlicensedat
You may enter either one or more FLEXlm server hostnames separated by a semicolon (for example 1700hostname) or a license file location (such as cmscflexlmlicensedat) or both If you specify both specify the hostname(s) first
Important You must specify any server host names before the licensedat file(s)
Installation GuideFLEXlm Licensing Models and Examples
54
FLEXlm Licensing Models and ExamplesMSC SimDesigner uses one of the following FLEXlm licensing models
Named User LicensingThe license provided by MSC Software for SimDesigner 20102 authorizes a maximum number of users the ability to run SimDesigner Your SimDesigner administrator manages the list of users that can run the software Any Named user may log in and use SimDesigner on any machine on the network on which the license server is reachable Each named user is permitted to run multiple sessions of SimDesigner only on the same machine with each session using an additional license So if you have three sessions of SimDesigner running on your computer you will use three licenses from the Named User License pool When individual users consume multiple licenses it is possible for the available license pool to be depleted therefore denying access to other named users
OPTIONS File
The OPTIONS file contains the list of Named users of SimDesigner Your administrator maintains the OPTIONS file that lists the Named user login IDs This way you control who is a Named user and may change who is a Named user at any time You do this by editing the file and restarting the license server using the FlexLM lmtools utility No contact with MSC Software is needed to change the list of Named users To keep the maintenance of the Named user file to a minimum SimDesigner 20102 only adds Named user security to the primary CA_ACCESS feature
Named user licensing requires that the path to the OPTIONS file be given on the DAEMON line Refer to flexlm regarding various ways of creating an option file Some examples are listed below
------ Start of License File ------SERVER blade 80fb2476 1700DAEMON MSC your_pathmsc OPTIONS=your_named_user_options_fileFEATURE CA_Access MSC 20061205 05-dec-2006 1 7D9386A5EBECDAFE52B2 USER_BASED ISSUED=05-dec-2005 ck=63 SN=1235186-ca26a539e922fc6ca633
The CA_ACCESS feature provides access to the entire set of SimDesigner workbenches and all workbenches are included in the base package Some examples of an OPTIONS file for SimDesigner are shown below
Example 1Include CA_ACCESS USER user1Include CA_ACCESS USER user2
Example 2GROUP simdusers user1 user2 user3 hellipINCLUDE CA_ACCESS GROUP simdusers
55Ap D Product Licensing with FLEXlm on UNIXFLEXlm Licensing Models and Examples
Concurrent Allows multiple uses of MSC SimDesigner according to the number of licenses purchased
This is an example of a concurrent license file
SERVER hostname hostid 1700DAEMON MSC your_pathmscFEATURE CA_Access MSC 20040531 29-apr-2004 16 CC3E474D769449F91144 asset_info=10081+10084 AP209 Gateway (GWS) ISSUED=29-apr-2003 ck=96 SN=1324476-57778154941b2cfc1719FEATURE CA_Gen_NASTRAN MSC 20040531 29-apr-2004 2 9C6EA7FD88D85842DEFB asset_info=10081+10054+1003 MSCNastran Generative (GPN) ISSUED=29-apr-2003 ck=167 SN=985526-5a231d9776d588d6df96
All licensing models require a FLEXlm server See Install a FLEXlm Server
Installation GuideFLEXlm Licensing Models and Examples
56
Ap E TCPIP SetupInstallation Guide
E TCPIP Setup
TCPIP Setup
Installation GuideTCPIP Setup
58
TCPIP SetupFor the MSC SimDesigner CATIA Edition installation to run properly you must have the Internet Protocol (TCPIP) installed To check that TCPIP has been installed please perform the following steps
1 Open the Control Panel
2 Select the Network and Dialup Connections
3 If a selection for Local Area Connection is shown right click on that selection and choose properties If a Local Area Connection has not been established skip to step number 5 to create this connection In the Local Area Connection Properties dialogue box that appears you should be able to determine if Internet Protocol (TCPIP) is installed
4 If TCPIP is not seen under ldquoComponents checked are used by this connectionrdquo click on Install choose Protocol and click on Add to choose TCPIP Click OK to install the protocol
5 To install Local Area Connection open Control Panel - Network - Dial-Up Connections then click on the Make New Connection and follow the instructions given by the Network Connection Wizard Remember to select a TCPIP connection type for this new connection
MSC SimDesigner CATIA Edition also requires an ethernet card even if the workstation is not connected to a network to create a hostID for licensing
Ap F MSC SimDesigner OptionsInstallation Guide
F MSC SimDesigner Options
SimDesigner Options from Tools Options
Installation GuideSimDesigner Options from Tools Options
60
SimDesigner Options from Tools Options1 Certain SimDesigner CATIA Edition options are available on selecting Tools Options
Analysis amp Simulation from the menu bar
SimDesigner Licensing Options
61Ap F MSC SimDesigner OptionsSimDesigner Options from Tools Options
SimDesigner Post Processing Options
The SimDesigner Advanced Image Types
Installation GuideSimDesigner Options from Tools Options
62
SimDesigner PreProcessing Options
Storage Options
Computation Directory
SimDesigner will automatically add ldquoMSCCompRsltsrdquo to the directory path even if it is already present in the path This is the location where all the MSC solver computation files will be stored
Note Please do not change anything in this directory from anywhere other than through the SimDesigner Storage Option
63Ap F MSC SimDesigner OptionsSimDesigner Options from Tools Options
Scratch Directory
This is where SimDesigner temporary files will be stored Please be sure that this location has adequate physical storage space for the types of analysis problems you are likely to run
Result File Caching
When this button is toggled ON SDE would cache any result files linked to SDE cases to the scratch directory This would take place only if the result files are located in a network location and the scratch directory is local This improves performance when viewing large results
Setting the units here ensures that consistent default units are used for both import and export operations
Analysis Assistant Options
Caution If defined the locations of the MSC computation directory and the scratch directory will be stored with the CATAnalysis file Therefore if you want to move or send the CATAnalysis document to someone else you should use the FileSend To or FileSave Management command to properly deliver all files linked to the CATAnalysis document
Installation GuideSimDesigner Options from Tools Options
64
Selecting the Enforce Parabolic Mesh check box here ensures that consistent default Parabolic Mesh type is used for all 2D 3D FEM models
Unit Options
Setting the units here ensures that consistent default units are used for both import and export operations
65Ap F MSC SimDesigner OptionsSimDesigner Options from Tools Options
SimDesigner Structures Options
These options are the default settings that will be used when creating any SimDesigner Static case (Static Nonlinear Modal Buckling and Dynamic) and when exporting from SimDesigner Gateway for MD Nastran
File Management Section
bull RECL It is used by the DBC module and has a default minimum of 1024 words The maximum allowed is 65536 words and is used to increase the database capacity
Note For more detail refer to the MD Nastran Reference Manual
Installation GuideSimDesigner Options from Tools Options
66
- Chapter 1 Installing MSC SimDesigner
-
- Supported Platforms
- Pre-Installation Requirements
- Installing on Windows
- Performing Maintenance on Windows
- Silent installation on Windows
-
- The Response File
- Recording a Response File for Silent Installations
- Installation using Installshield Silent
- Recording a Response File for Silent Uninstallations
- Uninstallation using Installshield Silent
- Simple Silent Uninstallation
-
- Installing on UNIX
- Running on UNIX
- Uninstalling on UNIX
- Steps for installing Solution Download Center files
-
- Windows Systems
- UNIX Systems
-
- Ap A Gateway Analysis Manager (GAM) on Windows
-
- Overview
- GAM Host Definitions
-
- Troubleshooting
-
- Using an Existing GAM Installation
- Installing a New GAM
- Configuring GAM
- Starting GAM
-
- Ap B Gateway Analysis Manager (GAM) on UNIX
-
- GAM
- GAM Host Definitions
- Using an Existing GAM Installation
- Installing GAM
- Configuring GAM
- Starting GAM
- The AdmMgr Tool
- To Use the Graphical Admin Tool
- To ConfigureStart the Services Manually
-
- Ap C Product Licensing with FLEXlm on Windows
-
- Product Licensing
- Obtain Licenses
- Display the MSClicensing hostID
- Install MSC SimDesigner Licenses
-
- Edit the licensedat File
- Re-read License File
- Point MSC SimDesigner to the License File
-
- Install a FLEXlm Server
- LMTOOLS Configuration Utility
- Update the MSC SimDesigner Configuration File
- Update the MSC_LICENSE_FILE System Variable
- FLEXlm Licensing Models and Examples
-
- Named User Licensing
- Concurrent
-
- Ap D Product Licensing with FLEXlm on UNIX
-
- Product Licensing
- Obtain Licenses
- Display the FLEXlm hostID
- Install MSC SimDesigner Licenses
-
- Edit the licensedat File
- Replace License File
- Force FLEXlm daemon to Read New License File
- Point MSC SimDesigner to the License File
-
- Install a FLEXlm Server
- Unload FLEXlm Server and Utilities
- Update the MSC SimDesigner Configuration File
- FLEXlm Licensing Models and Examples
-
- Named User Licensing
- Concurrent
-
- Ap E TCPIP Setup
-
- TCPIP Setup
-
- Ap F MSC SimDesigner Options
-
- SimDesigner Options from Tools Options
-
- SimDesigner Licensing Options
- SimDesigner Post Processing Options
- SimDesigner PreProcessing Options
- SimDesigner Structures Options
-

Installation GuideProduct Licensing
46
Product LicensingMSC SimDesigner uses FLEXlm to validate usage of its various component features - this section outlines FLEXlm licensing-related procedures that may be necessary to complete the installation of MSC SimDesigner
As part of the installation the product licenses that you obtain from MSCSoftware Corporation are placed in a file called the License File This file is located either on a FLEXlm License Server or locally
When MSC SimDesigner starts up it looks in a configuration file to find out where to obtain its licensing information - the configuration file will point to one or more FLEXlm Server addresses andor a physical license file location
MSC SimDesigner will then make a request to FLEXlm to validate usage for the particular machine it is running on
Note bull A FLEXlm Server is required in all cases
bull FLEXlm version 116 or later is required
47Ap D Product Licensing with FLEXlm on UNIXObtain Licenses
Obtain LicensesContact your MSCSoftware representative to obtain MSC SimDesigner licenses The license will be provided in the form of a licensedat file The FLEXlm license file contains information used to validate usage of the software and may vary according to the licensing model used (see FLEXlm Licensing Models and Examples
Installation GuideDisplay the FLEXlm hostID
48
Display the FLEXlm hostIDFirst unload the FLEXlm files as outlined in Unload FLEXlm Server and Utilities then run the following
ltinstallation_dirgtlmutil hostid
49Ap D Product Licensing with FLEXlm on UNIXInstall MSC SimDesigner Licenses
Install MSC SimDesigner LicensesInstalling the MSC SimDesigner licenses is simply a case of adding them to a licensedat file and pointing to it in the MSC SimDesigner configuration file as described in Update the MSC SimDesigner
Configuration File
Edit the licensedat FileThe licensedat file may be on the FLEXlm server or located on your machine either way you must have a FLEXlm server installed (see Install a FLEXlm Server)
Edit the licensedat file and add the MSC SimDesigner licenses You can use LMTOOLS to find out the location of the licensedat file on a FLEXlm server (see Unload FLEXlm Server and Utilities
You may want to save a copy of the file before updating it
If this is a new licensedat file you will need to change the SERVER and DAEMON lines in the new license file otherwise use what is already in the file and just add the FEATURE lines For example
SERVER hostname hostid 1700DAEMON MSC your_pathmscFEATURE CA_Access MSC 20040531 29-apr-2004 etc
Replace License FileRename the existing licensedat file to license_olddat and rename the new file to the current license file name (ie licensedat)
mv licensedat license_olddatmv license_newdat licensedat
Force FLEXlm daemon to Read New License FileUse the lmreread command to cause the lmgrd daemon to reset using the new license file
ltinstall_dirgtlmutil lmreread -c ltpathgtlicensedat
You should now be able to run MSC SimDesigner products using the new licenses If for some reason this fails kill and restart the daemons as follows
ltinstall_dirgtlmgrd -x lmdown -c ltpathgtlicensedatltinstall_dirgtlmgrd -c ltpathgtlicensedat
Note Although MSC SimDesigner looks in the configuration file for the location of a FLEXlm license file if the MSC_LICENSE_FILE system environment variable is defined it will override the configuration file and possibly prevent the product starting up - if this is the case you will need to update the variable to point to the correct license
Installation GuideInstall MSC SimDesigner Licenses
50
Point MSC SimDesigner to the License FileUpdate the configuration file as described in Update the MSC SimDesigner Configuration File Note that although MSC SimDesigner looks in the configuration file for the location of a FLEXlm license file if the MSC_LICENSE_FILE system environment variable is defined it will override the configuration file and possibly prevent the product starting up - if this is the case you will need to update the variable to point to the correct license
51Ap D Product Licensing with FLEXlm on UNIXInstall a FLEXlm Server
Install a FLEXlm ServerFirst unload the FLEXlm files as outlined in Unload FLEXlm Server and Utilities then run the following to start the server
ltinstall_dirgtlmgrd -c ltpathgtlicensedat
Select the licensedat file supplied with MSC SimDesigner - see Install MSC SimDesigner Licenses
You may need to ensure that the FLEXlm server is started automatically
Installation GuideUnload FLEXlm Server and Utilities
52
Unload FLEXlm Server and UtilitiesIn the flexlm directory on the installation disk locate the file appropriate for your platform and unzip then untar it You should see the following files
bull LMGRD - the FLEXlm server
bull MSC - the FLEXlm vendor daemon
bull LMUTIL - the FLEXlm administration utility
53Ap D Product Licensing with FLEXlm on UNIXUpdate the MSC SimDesigner Configuration File
Update the MSC SimDesigner Configuration FileThe MSC SimDesigner configuration file contains amongst other things the location of the license file - if you did not enter the license information during the install or need to modify it later you can manually edit the file
ltinstall_dirgtv5ienvmscv5r19b19txt
Edit the line
MSC_LICENSE_FILE=porthostnamemscflexlmlicensedat
You may enter either one or more FLEXlm server hostnames separated by a semicolon (for example 1700hostname) or a license file location (such as cmscflexlmlicensedat) or both If you specify both specify the hostname(s) first
Important You must specify any server host names before the licensedat file(s)
Installation GuideFLEXlm Licensing Models and Examples
54
FLEXlm Licensing Models and ExamplesMSC SimDesigner uses one of the following FLEXlm licensing models
Named User LicensingThe license provided by MSC Software for SimDesigner 20102 authorizes a maximum number of users the ability to run SimDesigner Your SimDesigner administrator manages the list of users that can run the software Any Named user may log in and use SimDesigner on any machine on the network on which the license server is reachable Each named user is permitted to run multiple sessions of SimDesigner only on the same machine with each session using an additional license So if you have three sessions of SimDesigner running on your computer you will use three licenses from the Named User License pool When individual users consume multiple licenses it is possible for the available license pool to be depleted therefore denying access to other named users
OPTIONS File
The OPTIONS file contains the list of Named users of SimDesigner Your administrator maintains the OPTIONS file that lists the Named user login IDs This way you control who is a Named user and may change who is a Named user at any time You do this by editing the file and restarting the license server using the FlexLM lmtools utility No contact with MSC Software is needed to change the list of Named users To keep the maintenance of the Named user file to a minimum SimDesigner 20102 only adds Named user security to the primary CA_ACCESS feature
Named user licensing requires that the path to the OPTIONS file be given on the DAEMON line Refer to flexlm regarding various ways of creating an option file Some examples are listed below
------ Start of License File ------SERVER blade 80fb2476 1700DAEMON MSC your_pathmsc OPTIONS=your_named_user_options_fileFEATURE CA_Access MSC 20061205 05-dec-2006 1 7D9386A5EBECDAFE52B2 USER_BASED ISSUED=05-dec-2005 ck=63 SN=1235186-ca26a539e922fc6ca633
The CA_ACCESS feature provides access to the entire set of SimDesigner workbenches and all workbenches are included in the base package Some examples of an OPTIONS file for SimDesigner are shown below
Example 1Include CA_ACCESS USER user1Include CA_ACCESS USER user2
Example 2GROUP simdusers user1 user2 user3 hellipINCLUDE CA_ACCESS GROUP simdusers
55Ap D Product Licensing with FLEXlm on UNIXFLEXlm Licensing Models and Examples
Concurrent Allows multiple uses of MSC SimDesigner according to the number of licenses purchased
This is an example of a concurrent license file
SERVER hostname hostid 1700DAEMON MSC your_pathmscFEATURE CA_Access MSC 20040531 29-apr-2004 16 CC3E474D769449F91144 asset_info=10081+10084 AP209 Gateway (GWS) ISSUED=29-apr-2003 ck=96 SN=1324476-57778154941b2cfc1719FEATURE CA_Gen_NASTRAN MSC 20040531 29-apr-2004 2 9C6EA7FD88D85842DEFB asset_info=10081+10054+1003 MSCNastran Generative (GPN) ISSUED=29-apr-2003 ck=167 SN=985526-5a231d9776d588d6df96
All licensing models require a FLEXlm server See Install a FLEXlm Server
Installation GuideFLEXlm Licensing Models and Examples
56
Ap E TCPIP SetupInstallation Guide
E TCPIP Setup
TCPIP Setup
Installation GuideTCPIP Setup
58
TCPIP SetupFor the MSC SimDesigner CATIA Edition installation to run properly you must have the Internet Protocol (TCPIP) installed To check that TCPIP has been installed please perform the following steps
1 Open the Control Panel
2 Select the Network and Dialup Connections
3 If a selection for Local Area Connection is shown right click on that selection and choose properties If a Local Area Connection has not been established skip to step number 5 to create this connection In the Local Area Connection Properties dialogue box that appears you should be able to determine if Internet Protocol (TCPIP) is installed
4 If TCPIP is not seen under ldquoComponents checked are used by this connectionrdquo click on Install choose Protocol and click on Add to choose TCPIP Click OK to install the protocol
5 To install Local Area Connection open Control Panel - Network - Dial-Up Connections then click on the Make New Connection and follow the instructions given by the Network Connection Wizard Remember to select a TCPIP connection type for this new connection
MSC SimDesigner CATIA Edition also requires an ethernet card even if the workstation is not connected to a network to create a hostID for licensing
Ap F MSC SimDesigner OptionsInstallation Guide
F MSC SimDesigner Options
SimDesigner Options from Tools Options
Installation GuideSimDesigner Options from Tools Options
60
SimDesigner Options from Tools Options1 Certain SimDesigner CATIA Edition options are available on selecting Tools Options
Analysis amp Simulation from the menu bar
SimDesigner Licensing Options
61Ap F MSC SimDesigner OptionsSimDesigner Options from Tools Options
SimDesigner Post Processing Options
The SimDesigner Advanced Image Types
Installation GuideSimDesigner Options from Tools Options
62
SimDesigner PreProcessing Options
Storage Options
Computation Directory
SimDesigner will automatically add ldquoMSCCompRsltsrdquo to the directory path even if it is already present in the path This is the location where all the MSC solver computation files will be stored
Note Please do not change anything in this directory from anywhere other than through the SimDesigner Storage Option
63Ap F MSC SimDesigner OptionsSimDesigner Options from Tools Options
Scratch Directory
This is where SimDesigner temporary files will be stored Please be sure that this location has adequate physical storage space for the types of analysis problems you are likely to run
Result File Caching
When this button is toggled ON SDE would cache any result files linked to SDE cases to the scratch directory This would take place only if the result files are located in a network location and the scratch directory is local This improves performance when viewing large results
Setting the units here ensures that consistent default units are used for both import and export operations
Analysis Assistant Options
Caution If defined the locations of the MSC computation directory and the scratch directory will be stored with the CATAnalysis file Therefore if you want to move or send the CATAnalysis document to someone else you should use the FileSend To or FileSave Management command to properly deliver all files linked to the CATAnalysis document
Installation GuideSimDesigner Options from Tools Options
64
Selecting the Enforce Parabolic Mesh check box here ensures that consistent default Parabolic Mesh type is used for all 2D 3D FEM models
Unit Options
Setting the units here ensures that consistent default units are used for both import and export operations
65Ap F MSC SimDesigner OptionsSimDesigner Options from Tools Options
SimDesigner Structures Options
These options are the default settings that will be used when creating any SimDesigner Static case (Static Nonlinear Modal Buckling and Dynamic) and when exporting from SimDesigner Gateway for MD Nastran
File Management Section
bull RECL It is used by the DBC module and has a default minimum of 1024 words The maximum allowed is 65536 words and is used to increase the database capacity
Note For more detail refer to the MD Nastran Reference Manual
Installation GuideSimDesigner Options from Tools Options
66
- Chapter 1 Installing MSC SimDesigner
-
- Supported Platforms
- Pre-Installation Requirements
- Installing on Windows
- Performing Maintenance on Windows
- Silent installation on Windows
-
- The Response File
- Recording a Response File for Silent Installations
- Installation using Installshield Silent
- Recording a Response File for Silent Uninstallations
- Uninstallation using Installshield Silent
- Simple Silent Uninstallation
-
- Installing on UNIX
- Running on UNIX
- Uninstalling on UNIX
- Steps for installing Solution Download Center files
-
- Windows Systems
- UNIX Systems
-
- Ap A Gateway Analysis Manager (GAM) on Windows
-
- Overview
- GAM Host Definitions
-
- Troubleshooting
-
- Using an Existing GAM Installation
- Installing a New GAM
- Configuring GAM
- Starting GAM
-
- Ap B Gateway Analysis Manager (GAM) on UNIX
-
- GAM
- GAM Host Definitions
- Using an Existing GAM Installation
- Installing GAM
- Configuring GAM
- Starting GAM
- The AdmMgr Tool
- To Use the Graphical Admin Tool
- To ConfigureStart the Services Manually
-
- Ap C Product Licensing with FLEXlm on Windows
-
- Product Licensing
- Obtain Licenses
- Display the MSClicensing hostID
- Install MSC SimDesigner Licenses
-
- Edit the licensedat File
- Re-read License File
- Point MSC SimDesigner to the License File
-
- Install a FLEXlm Server
- LMTOOLS Configuration Utility
- Update the MSC SimDesigner Configuration File
- Update the MSC_LICENSE_FILE System Variable
- FLEXlm Licensing Models and Examples
-
- Named User Licensing
- Concurrent
-
- Ap D Product Licensing with FLEXlm on UNIX
-
- Product Licensing
- Obtain Licenses
- Display the FLEXlm hostID
- Install MSC SimDesigner Licenses
-
- Edit the licensedat File
- Replace License File
- Force FLEXlm daemon to Read New License File
- Point MSC SimDesigner to the License File
-
- Install a FLEXlm Server
- Unload FLEXlm Server and Utilities
- Update the MSC SimDesigner Configuration File
- FLEXlm Licensing Models and Examples
-
- Named User Licensing
- Concurrent
-
- Ap E TCPIP Setup
-
- TCPIP Setup
-
- Ap F MSC SimDesigner Options
-
- SimDesigner Options from Tools Options
-
- SimDesigner Licensing Options
- SimDesigner Post Processing Options
- SimDesigner PreProcessing Options
- SimDesigner Structures Options
-

47Ap D Product Licensing with FLEXlm on UNIXObtain Licenses
Obtain LicensesContact your MSCSoftware representative to obtain MSC SimDesigner licenses The license will be provided in the form of a licensedat file The FLEXlm license file contains information used to validate usage of the software and may vary according to the licensing model used (see FLEXlm Licensing Models and Examples
Installation GuideDisplay the FLEXlm hostID
48
Display the FLEXlm hostIDFirst unload the FLEXlm files as outlined in Unload FLEXlm Server and Utilities then run the following
ltinstallation_dirgtlmutil hostid
49Ap D Product Licensing with FLEXlm on UNIXInstall MSC SimDesigner Licenses
Install MSC SimDesigner LicensesInstalling the MSC SimDesigner licenses is simply a case of adding them to a licensedat file and pointing to it in the MSC SimDesigner configuration file as described in Update the MSC SimDesigner
Configuration File
Edit the licensedat FileThe licensedat file may be on the FLEXlm server or located on your machine either way you must have a FLEXlm server installed (see Install a FLEXlm Server)
Edit the licensedat file and add the MSC SimDesigner licenses You can use LMTOOLS to find out the location of the licensedat file on a FLEXlm server (see Unload FLEXlm Server and Utilities
You may want to save a copy of the file before updating it
If this is a new licensedat file you will need to change the SERVER and DAEMON lines in the new license file otherwise use what is already in the file and just add the FEATURE lines For example
SERVER hostname hostid 1700DAEMON MSC your_pathmscFEATURE CA_Access MSC 20040531 29-apr-2004 etc
Replace License FileRename the existing licensedat file to license_olddat and rename the new file to the current license file name (ie licensedat)
mv licensedat license_olddatmv license_newdat licensedat
Force FLEXlm daemon to Read New License FileUse the lmreread command to cause the lmgrd daemon to reset using the new license file
ltinstall_dirgtlmutil lmreread -c ltpathgtlicensedat
You should now be able to run MSC SimDesigner products using the new licenses If for some reason this fails kill and restart the daemons as follows
ltinstall_dirgtlmgrd -x lmdown -c ltpathgtlicensedatltinstall_dirgtlmgrd -c ltpathgtlicensedat
Note Although MSC SimDesigner looks in the configuration file for the location of a FLEXlm license file if the MSC_LICENSE_FILE system environment variable is defined it will override the configuration file and possibly prevent the product starting up - if this is the case you will need to update the variable to point to the correct license
Installation GuideInstall MSC SimDesigner Licenses
50
Point MSC SimDesigner to the License FileUpdate the configuration file as described in Update the MSC SimDesigner Configuration File Note that although MSC SimDesigner looks in the configuration file for the location of a FLEXlm license file if the MSC_LICENSE_FILE system environment variable is defined it will override the configuration file and possibly prevent the product starting up - if this is the case you will need to update the variable to point to the correct license
51Ap D Product Licensing with FLEXlm on UNIXInstall a FLEXlm Server
Install a FLEXlm ServerFirst unload the FLEXlm files as outlined in Unload FLEXlm Server and Utilities then run the following to start the server
ltinstall_dirgtlmgrd -c ltpathgtlicensedat
Select the licensedat file supplied with MSC SimDesigner - see Install MSC SimDesigner Licenses
You may need to ensure that the FLEXlm server is started automatically
Installation GuideUnload FLEXlm Server and Utilities
52
Unload FLEXlm Server and UtilitiesIn the flexlm directory on the installation disk locate the file appropriate for your platform and unzip then untar it You should see the following files
bull LMGRD - the FLEXlm server
bull MSC - the FLEXlm vendor daemon
bull LMUTIL - the FLEXlm administration utility
53Ap D Product Licensing with FLEXlm on UNIXUpdate the MSC SimDesigner Configuration File
Update the MSC SimDesigner Configuration FileThe MSC SimDesigner configuration file contains amongst other things the location of the license file - if you did not enter the license information during the install or need to modify it later you can manually edit the file
ltinstall_dirgtv5ienvmscv5r19b19txt
Edit the line
MSC_LICENSE_FILE=porthostnamemscflexlmlicensedat
You may enter either one or more FLEXlm server hostnames separated by a semicolon (for example 1700hostname) or a license file location (such as cmscflexlmlicensedat) or both If you specify both specify the hostname(s) first
Important You must specify any server host names before the licensedat file(s)
Installation GuideFLEXlm Licensing Models and Examples
54
FLEXlm Licensing Models and ExamplesMSC SimDesigner uses one of the following FLEXlm licensing models
Named User LicensingThe license provided by MSC Software for SimDesigner 20102 authorizes a maximum number of users the ability to run SimDesigner Your SimDesigner administrator manages the list of users that can run the software Any Named user may log in and use SimDesigner on any machine on the network on which the license server is reachable Each named user is permitted to run multiple sessions of SimDesigner only on the same machine with each session using an additional license So if you have three sessions of SimDesigner running on your computer you will use three licenses from the Named User License pool When individual users consume multiple licenses it is possible for the available license pool to be depleted therefore denying access to other named users
OPTIONS File
The OPTIONS file contains the list of Named users of SimDesigner Your administrator maintains the OPTIONS file that lists the Named user login IDs This way you control who is a Named user and may change who is a Named user at any time You do this by editing the file and restarting the license server using the FlexLM lmtools utility No contact with MSC Software is needed to change the list of Named users To keep the maintenance of the Named user file to a minimum SimDesigner 20102 only adds Named user security to the primary CA_ACCESS feature
Named user licensing requires that the path to the OPTIONS file be given on the DAEMON line Refer to flexlm regarding various ways of creating an option file Some examples are listed below
------ Start of License File ------SERVER blade 80fb2476 1700DAEMON MSC your_pathmsc OPTIONS=your_named_user_options_fileFEATURE CA_Access MSC 20061205 05-dec-2006 1 7D9386A5EBECDAFE52B2 USER_BASED ISSUED=05-dec-2005 ck=63 SN=1235186-ca26a539e922fc6ca633
The CA_ACCESS feature provides access to the entire set of SimDesigner workbenches and all workbenches are included in the base package Some examples of an OPTIONS file for SimDesigner are shown below
Example 1Include CA_ACCESS USER user1Include CA_ACCESS USER user2
Example 2GROUP simdusers user1 user2 user3 hellipINCLUDE CA_ACCESS GROUP simdusers
55Ap D Product Licensing with FLEXlm on UNIXFLEXlm Licensing Models and Examples
Concurrent Allows multiple uses of MSC SimDesigner according to the number of licenses purchased
This is an example of a concurrent license file
SERVER hostname hostid 1700DAEMON MSC your_pathmscFEATURE CA_Access MSC 20040531 29-apr-2004 16 CC3E474D769449F91144 asset_info=10081+10084 AP209 Gateway (GWS) ISSUED=29-apr-2003 ck=96 SN=1324476-57778154941b2cfc1719FEATURE CA_Gen_NASTRAN MSC 20040531 29-apr-2004 2 9C6EA7FD88D85842DEFB asset_info=10081+10054+1003 MSCNastran Generative (GPN) ISSUED=29-apr-2003 ck=167 SN=985526-5a231d9776d588d6df96
All licensing models require a FLEXlm server See Install a FLEXlm Server
Installation GuideFLEXlm Licensing Models and Examples
56
Ap E TCPIP SetupInstallation Guide
E TCPIP Setup
TCPIP Setup
Installation GuideTCPIP Setup
58
TCPIP SetupFor the MSC SimDesigner CATIA Edition installation to run properly you must have the Internet Protocol (TCPIP) installed To check that TCPIP has been installed please perform the following steps
1 Open the Control Panel
2 Select the Network and Dialup Connections
3 If a selection for Local Area Connection is shown right click on that selection and choose properties If a Local Area Connection has not been established skip to step number 5 to create this connection In the Local Area Connection Properties dialogue box that appears you should be able to determine if Internet Protocol (TCPIP) is installed
4 If TCPIP is not seen under ldquoComponents checked are used by this connectionrdquo click on Install choose Protocol and click on Add to choose TCPIP Click OK to install the protocol
5 To install Local Area Connection open Control Panel - Network - Dial-Up Connections then click on the Make New Connection and follow the instructions given by the Network Connection Wizard Remember to select a TCPIP connection type for this new connection
MSC SimDesigner CATIA Edition also requires an ethernet card even if the workstation is not connected to a network to create a hostID for licensing
Ap F MSC SimDesigner OptionsInstallation Guide
F MSC SimDesigner Options
SimDesigner Options from Tools Options
Installation GuideSimDesigner Options from Tools Options
60
SimDesigner Options from Tools Options1 Certain SimDesigner CATIA Edition options are available on selecting Tools Options
Analysis amp Simulation from the menu bar
SimDesigner Licensing Options
61Ap F MSC SimDesigner OptionsSimDesigner Options from Tools Options
SimDesigner Post Processing Options
The SimDesigner Advanced Image Types
Installation GuideSimDesigner Options from Tools Options
62
SimDesigner PreProcessing Options
Storage Options
Computation Directory
SimDesigner will automatically add ldquoMSCCompRsltsrdquo to the directory path even if it is already present in the path This is the location where all the MSC solver computation files will be stored
Note Please do not change anything in this directory from anywhere other than through the SimDesigner Storage Option
63Ap F MSC SimDesigner OptionsSimDesigner Options from Tools Options
Scratch Directory
This is where SimDesigner temporary files will be stored Please be sure that this location has adequate physical storage space for the types of analysis problems you are likely to run
Result File Caching
When this button is toggled ON SDE would cache any result files linked to SDE cases to the scratch directory This would take place only if the result files are located in a network location and the scratch directory is local This improves performance when viewing large results
Setting the units here ensures that consistent default units are used for both import and export operations
Analysis Assistant Options
Caution If defined the locations of the MSC computation directory and the scratch directory will be stored with the CATAnalysis file Therefore if you want to move or send the CATAnalysis document to someone else you should use the FileSend To or FileSave Management command to properly deliver all files linked to the CATAnalysis document
Installation GuideSimDesigner Options from Tools Options
64
Selecting the Enforce Parabolic Mesh check box here ensures that consistent default Parabolic Mesh type is used for all 2D 3D FEM models
Unit Options
Setting the units here ensures that consistent default units are used for both import and export operations
65Ap F MSC SimDesigner OptionsSimDesigner Options from Tools Options
SimDesigner Structures Options
These options are the default settings that will be used when creating any SimDesigner Static case (Static Nonlinear Modal Buckling and Dynamic) and when exporting from SimDesigner Gateway for MD Nastran
File Management Section
bull RECL It is used by the DBC module and has a default minimum of 1024 words The maximum allowed is 65536 words and is used to increase the database capacity
Note For more detail refer to the MD Nastran Reference Manual
Installation GuideSimDesigner Options from Tools Options
66
- Chapter 1 Installing MSC SimDesigner
-
- Supported Platforms
- Pre-Installation Requirements
- Installing on Windows
- Performing Maintenance on Windows
- Silent installation on Windows
-
- The Response File
- Recording a Response File for Silent Installations
- Installation using Installshield Silent
- Recording a Response File for Silent Uninstallations
- Uninstallation using Installshield Silent
- Simple Silent Uninstallation
-
- Installing on UNIX
- Running on UNIX
- Uninstalling on UNIX
- Steps for installing Solution Download Center files
-
- Windows Systems
- UNIX Systems
-
- Ap A Gateway Analysis Manager (GAM) on Windows
-
- Overview
- GAM Host Definitions
-
- Troubleshooting
-
- Using an Existing GAM Installation
- Installing a New GAM
- Configuring GAM
- Starting GAM
-
- Ap B Gateway Analysis Manager (GAM) on UNIX
-
- GAM
- GAM Host Definitions
- Using an Existing GAM Installation
- Installing GAM
- Configuring GAM
- Starting GAM
- The AdmMgr Tool
- To Use the Graphical Admin Tool
- To ConfigureStart the Services Manually
-
- Ap C Product Licensing with FLEXlm on Windows
-
- Product Licensing
- Obtain Licenses
- Display the MSClicensing hostID
- Install MSC SimDesigner Licenses
-
- Edit the licensedat File
- Re-read License File
- Point MSC SimDesigner to the License File
-
- Install a FLEXlm Server
- LMTOOLS Configuration Utility
- Update the MSC SimDesigner Configuration File
- Update the MSC_LICENSE_FILE System Variable
- FLEXlm Licensing Models and Examples
-
- Named User Licensing
- Concurrent
-
- Ap D Product Licensing with FLEXlm on UNIX
-
- Product Licensing
- Obtain Licenses
- Display the FLEXlm hostID
- Install MSC SimDesigner Licenses
-
- Edit the licensedat File
- Replace License File
- Force FLEXlm daemon to Read New License File
- Point MSC SimDesigner to the License File
-
- Install a FLEXlm Server
- Unload FLEXlm Server and Utilities
- Update the MSC SimDesigner Configuration File
- FLEXlm Licensing Models and Examples
-
- Named User Licensing
- Concurrent
-
- Ap E TCPIP Setup
-
- TCPIP Setup
-
- Ap F MSC SimDesigner Options
-
- SimDesigner Options from Tools Options
-
- SimDesigner Licensing Options
- SimDesigner Post Processing Options
- SimDesigner PreProcessing Options
- SimDesigner Structures Options
-

Installation GuideDisplay the FLEXlm hostID
48
Display the FLEXlm hostIDFirst unload the FLEXlm files as outlined in Unload FLEXlm Server and Utilities then run the following
ltinstallation_dirgtlmutil hostid
49Ap D Product Licensing with FLEXlm on UNIXInstall MSC SimDesigner Licenses
Install MSC SimDesigner LicensesInstalling the MSC SimDesigner licenses is simply a case of adding them to a licensedat file and pointing to it in the MSC SimDesigner configuration file as described in Update the MSC SimDesigner
Configuration File
Edit the licensedat FileThe licensedat file may be on the FLEXlm server or located on your machine either way you must have a FLEXlm server installed (see Install a FLEXlm Server)
Edit the licensedat file and add the MSC SimDesigner licenses You can use LMTOOLS to find out the location of the licensedat file on a FLEXlm server (see Unload FLEXlm Server and Utilities
You may want to save a copy of the file before updating it
If this is a new licensedat file you will need to change the SERVER and DAEMON lines in the new license file otherwise use what is already in the file and just add the FEATURE lines For example
SERVER hostname hostid 1700DAEMON MSC your_pathmscFEATURE CA_Access MSC 20040531 29-apr-2004 etc
Replace License FileRename the existing licensedat file to license_olddat and rename the new file to the current license file name (ie licensedat)
mv licensedat license_olddatmv license_newdat licensedat
Force FLEXlm daemon to Read New License FileUse the lmreread command to cause the lmgrd daemon to reset using the new license file
ltinstall_dirgtlmutil lmreread -c ltpathgtlicensedat
You should now be able to run MSC SimDesigner products using the new licenses If for some reason this fails kill and restart the daemons as follows
ltinstall_dirgtlmgrd -x lmdown -c ltpathgtlicensedatltinstall_dirgtlmgrd -c ltpathgtlicensedat
Note Although MSC SimDesigner looks in the configuration file for the location of a FLEXlm license file if the MSC_LICENSE_FILE system environment variable is defined it will override the configuration file and possibly prevent the product starting up - if this is the case you will need to update the variable to point to the correct license
Installation GuideInstall MSC SimDesigner Licenses
50
Point MSC SimDesigner to the License FileUpdate the configuration file as described in Update the MSC SimDesigner Configuration File Note that although MSC SimDesigner looks in the configuration file for the location of a FLEXlm license file if the MSC_LICENSE_FILE system environment variable is defined it will override the configuration file and possibly prevent the product starting up - if this is the case you will need to update the variable to point to the correct license
51Ap D Product Licensing with FLEXlm on UNIXInstall a FLEXlm Server
Install a FLEXlm ServerFirst unload the FLEXlm files as outlined in Unload FLEXlm Server and Utilities then run the following to start the server
ltinstall_dirgtlmgrd -c ltpathgtlicensedat
Select the licensedat file supplied with MSC SimDesigner - see Install MSC SimDesigner Licenses
You may need to ensure that the FLEXlm server is started automatically
Installation GuideUnload FLEXlm Server and Utilities
52
Unload FLEXlm Server and UtilitiesIn the flexlm directory on the installation disk locate the file appropriate for your platform and unzip then untar it You should see the following files
bull LMGRD - the FLEXlm server
bull MSC - the FLEXlm vendor daemon
bull LMUTIL - the FLEXlm administration utility
53Ap D Product Licensing with FLEXlm on UNIXUpdate the MSC SimDesigner Configuration File
Update the MSC SimDesigner Configuration FileThe MSC SimDesigner configuration file contains amongst other things the location of the license file - if you did not enter the license information during the install or need to modify it later you can manually edit the file
ltinstall_dirgtv5ienvmscv5r19b19txt
Edit the line
MSC_LICENSE_FILE=porthostnamemscflexlmlicensedat
You may enter either one or more FLEXlm server hostnames separated by a semicolon (for example 1700hostname) or a license file location (such as cmscflexlmlicensedat) or both If you specify both specify the hostname(s) first
Important You must specify any server host names before the licensedat file(s)
Installation GuideFLEXlm Licensing Models and Examples
54
FLEXlm Licensing Models and ExamplesMSC SimDesigner uses one of the following FLEXlm licensing models
Named User LicensingThe license provided by MSC Software for SimDesigner 20102 authorizes a maximum number of users the ability to run SimDesigner Your SimDesigner administrator manages the list of users that can run the software Any Named user may log in and use SimDesigner on any machine on the network on which the license server is reachable Each named user is permitted to run multiple sessions of SimDesigner only on the same machine with each session using an additional license So if you have three sessions of SimDesigner running on your computer you will use three licenses from the Named User License pool When individual users consume multiple licenses it is possible for the available license pool to be depleted therefore denying access to other named users
OPTIONS File
The OPTIONS file contains the list of Named users of SimDesigner Your administrator maintains the OPTIONS file that lists the Named user login IDs This way you control who is a Named user and may change who is a Named user at any time You do this by editing the file and restarting the license server using the FlexLM lmtools utility No contact with MSC Software is needed to change the list of Named users To keep the maintenance of the Named user file to a minimum SimDesigner 20102 only adds Named user security to the primary CA_ACCESS feature
Named user licensing requires that the path to the OPTIONS file be given on the DAEMON line Refer to flexlm regarding various ways of creating an option file Some examples are listed below
------ Start of License File ------SERVER blade 80fb2476 1700DAEMON MSC your_pathmsc OPTIONS=your_named_user_options_fileFEATURE CA_Access MSC 20061205 05-dec-2006 1 7D9386A5EBECDAFE52B2 USER_BASED ISSUED=05-dec-2005 ck=63 SN=1235186-ca26a539e922fc6ca633
The CA_ACCESS feature provides access to the entire set of SimDesigner workbenches and all workbenches are included in the base package Some examples of an OPTIONS file for SimDesigner are shown below
Example 1Include CA_ACCESS USER user1Include CA_ACCESS USER user2
Example 2GROUP simdusers user1 user2 user3 hellipINCLUDE CA_ACCESS GROUP simdusers
55Ap D Product Licensing with FLEXlm on UNIXFLEXlm Licensing Models and Examples
Concurrent Allows multiple uses of MSC SimDesigner according to the number of licenses purchased
This is an example of a concurrent license file
SERVER hostname hostid 1700DAEMON MSC your_pathmscFEATURE CA_Access MSC 20040531 29-apr-2004 16 CC3E474D769449F91144 asset_info=10081+10084 AP209 Gateway (GWS) ISSUED=29-apr-2003 ck=96 SN=1324476-57778154941b2cfc1719FEATURE CA_Gen_NASTRAN MSC 20040531 29-apr-2004 2 9C6EA7FD88D85842DEFB asset_info=10081+10054+1003 MSCNastran Generative (GPN) ISSUED=29-apr-2003 ck=167 SN=985526-5a231d9776d588d6df96
All licensing models require a FLEXlm server See Install a FLEXlm Server
Installation GuideFLEXlm Licensing Models and Examples
56
Ap E TCPIP SetupInstallation Guide
E TCPIP Setup
TCPIP Setup
Installation GuideTCPIP Setup
58
TCPIP SetupFor the MSC SimDesigner CATIA Edition installation to run properly you must have the Internet Protocol (TCPIP) installed To check that TCPIP has been installed please perform the following steps
1 Open the Control Panel
2 Select the Network and Dialup Connections
3 If a selection for Local Area Connection is shown right click on that selection and choose properties If a Local Area Connection has not been established skip to step number 5 to create this connection In the Local Area Connection Properties dialogue box that appears you should be able to determine if Internet Protocol (TCPIP) is installed
4 If TCPIP is not seen under ldquoComponents checked are used by this connectionrdquo click on Install choose Protocol and click on Add to choose TCPIP Click OK to install the protocol
5 To install Local Area Connection open Control Panel - Network - Dial-Up Connections then click on the Make New Connection and follow the instructions given by the Network Connection Wizard Remember to select a TCPIP connection type for this new connection
MSC SimDesigner CATIA Edition also requires an ethernet card even if the workstation is not connected to a network to create a hostID for licensing
Ap F MSC SimDesigner OptionsInstallation Guide
F MSC SimDesigner Options
SimDesigner Options from Tools Options
Installation GuideSimDesigner Options from Tools Options
60
SimDesigner Options from Tools Options1 Certain SimDesigner CATIA Edition options are available on selecting Tools Options
Analysis amp Simulation from the menu bar
SimDesigner Licensing Options
61Ap F MSC SimDesigner OptionsSimDesigner Options from Tools Options
SimDesigner Post Processing Options
The SimDesigner Advanced Image Types
Installation GuideSimDesigner Options from Tools Options
62
SimDesigner PreProcessing Options
Storage Options
Computation Directory
SimDesigner will automatically add ldquoMSCCompRsltsrdquo to the directory path even if it is already present in the path This is the location where all the MSC solver computation files will be stored
Note Please do not change anything in this directory from anywhere other than through the SimDesigner Storage Option
63Ap F MSC SimDesigner OptionsSimDesigner Options from Tools Options
Scratch Directory
This is where SimDesigner temporary files will be stored Please be sure that this location has adequate physical storage space for the types of analysis problems you are likely to run
Result File Caching
When this button is toggled ON SDE would cache any result files linked to SDE cases to the scratch directory This would take place only if the result files are located in a network location and the scratch directory is local This improves performance when viewing large results
Setting the units here ensures that consistent default units are used for both import and export operations
Analysis Assistant Options
Caution If defined the locations of the MSC computation directory and the scratch directory will be stored with the CATAnalysis file Therefore if you want to move or send the CATAnalysis document to someone else you should use the FileSend To or FileSave Management command to properly deliver all files linked to the CATAnalysis document
Installation GuideSimDesigner Options from Tools Options
64
Selecting the Enforce Parabolic Mesh check box here ensures that consistent default Parabolic Mesh type is used for all 2D 3D FEM models
Unit Options
Setting the units here ensures that consistent default units are used for both import and export operations
65Ap F MSC SimDesigner OptionsSimDesigner Options from Tools Options
SimDesigner Structures Options
These options are the default settings that will be used when creating any SimDesigner Static case (Static Nonlinear Modal Buckling and Dynamic) and when exporting from SimDesigner Gateway for MD Nastran
File Management Section
bull RECL It is used by the DBC module and has a default minimum of 1024 words The maximum allowed is 65536 words and is used to increase the database capacity
Note For more detail refer to the MD Nastran Reference Manual
Installation GuideSimDesigner Options from Tools Options
66
- Chapter 1 Installing MSC SimDesigner
-
- Supported Platforms
- Pre-Installation Requirements
- Installing on Windows
- Performing Maintenance on Windows
- Silent installation on Windows
-
- The Response File
- Recording a Response File for Silent Installations
- Installation using Installshield Silent
- Recording a Response File for Silent Uninstallations
- Uninstallation using Installshield Silent
- Simple Silent Uninstallation
-
- Installing on UNIX
- Running on UNIX
- Uninstalling on UNIX
- Steps for installing Solution Download Center files
-
- Windows Systems
- UNIX Systems
-
- Ap A Gateway Analysis Manager (GAM) on Windows
-
- Overview
- GAM Host Definitions
-
- Troubleshooting
-
- Using an Existing GAM Installation
- Installing a New GAM
- Configuring GAM
- Starting GAM
-
- Ap B Gateway Analysis Manager (GAM) on UNIX
-
- GAM
- GAM Host Definitions
- Using an Existing GAM Installation
- Installing GAM
- Configuring GAM
- Starting GAM
- The AdmMgr Tool
- To Use the Graphical Admin Tool
- To ConfigureStart the Services Manually
-
- Ap C Product Licensing with FLEXlm on Windows
-
- Product Licensing
- Obtain Licenses
- Display the MSClicensing hostID
- Install MSC SimDesigner Licenses
-
- Edit the licensedat File
- Re-read License File
- Point MSC SimDesigner to the License File
-
- Install a FLEXlm Server
- LMTOOLS Configuration Utility
- Update the MSC SimDesigner Configuration File
- Update the MSC_LICENSE_FILE System Variable
- FLEXlm Licensing Models and Examples
-
- Named User Licensing
- Concurrent
-
- Ap D Product Licensing with FLEXlm on UNIX
-
- Product Licensing
- Obtain Licenses
- Display the FLEXlm hostID
- Install MSC SimDesigner Licenses
-
- Edit the licensedat File
- Replace License File
- Force FLEXlm daemon to Read New License File
- Point MSC SimDesigner to the License File
-
- Install a FLEXlm Server
- Unload FLEXlm Server and Utilities
- Update the MSC SimDesigner Configuration File
- FLEXlm Licensing Models and Examples
-
- Named User Licensing
- Concurrent
-
- Ap E TCPIP Setup
-
- TCPIP Setup
-
- Ap F MSC SimDesigner Options
-
- SimDesigner Options from Tools Options
-
- SimDesigner Licensing Options
- SimDesigner Post Processing Options
- SimDesigner PreProcessing Options
- SimDesigner Structures Options
-

49Ap D Product Licensing with FLEXlm on UNIXInstall MSC SimDesigner Licenses
Install MSC SimDesigner LicensesInstalling the MSC SimDesigner licenses is simply a case of adding them to a licensedat file and pointing to it in the MSC SimDesigner configuration file as described in Update the MSC SimDesigner
Configuration File
Edit the licensedat FileThe licensedat file may be on the FLEXlm server or located on your machine either way you must have a FLEXlm server installed (see Install a FLEXlm Server)
Edit the licensedat file and add the MSC SimDesigner licenses You can use LMTOOLS to find out the location of the licensedat file on a FLEXlm server (see Unload FLEXlm Server and Utilities
You may want to save a copy of the file before updating it
If this is a new licensedat file you will need to change the SERVER and DAEMON lines in the new license file otherwise use what is already in the file and just add the FEATURE lines For example
SERVER hostname hostid 1700DAEMON MSC your_pathmscFEATURE CA_Access MSC 20040531 29-apr-2004 etc
Replace License FileRename the existing licensedat file to license_olddat and rename the new file to the current license file name (ie licensedat)
mv licensedat license_olddatmv license_newdat licensedat
Force FLEXlm daemon to Read New License FileUse the lmreread command to cause the lmgrd daemon to reset using the new license file
ltinstall_dirgtlmutil lmreread -c ltpathgtlicensedat
You should now be able to run MSC SimDesigner products using the new licenses If for some reason this fails kill and restart the daemons as follows
ltinstall_dirgtlmgrd -x lmdown -c ltpathgtlicensedatltinstall_dirgtlmgrd -c ltpathgtlicensedat
Note Although MSC SimDesigner looks in the configuration file for the location of a FLEXlm license file if the MSC_LICENSE_FILE system environment variable is defined it will override the configuration file and possibly prevent the product starting up - if this is the case you will need to update the variable to point to the correct license
Installation GuideInstall MSC SimDesigner Licenses
50
Point MSC SimDesigner to the License FileUpdate the configuration file as described in Update the MSC SimDesigner Configuration File Note that although MSC SimDesigner looks in the configuration file for the location of a FLEXlm license file if the MSC_LICENSE_FILE system environment variable is defined it will override the configuration file and possibly prevent the product starting up - if this is the case you will need to update the variable to point to the correct license
51Ap D Product Licensing with FLEXlm on UNIXInstall a FLEXlm Server
Install a FLEXlm ServerFirst unload the FLEXlm files as outlined in Unload FLEXlm Server and Utilities then run the following to start the server
ltinstall_dirgtlmgrd -c ltpathgtlicensedat
Select the licensedat file supplied with MSC SimDesigner - see Install MSC SimDesigner Licenses
You may need to ensure that the FLEXlm server is started automatically
Installation GuideUnload FLEXlm Server and Utilities
52
Unload FLEXlm Server and UtilitiesIn the flexlm directory on the installation disk locate the file appropriate for your platform and unzip then untar it You should see the following files
bull LMGRD - the FLEXlm server
bull MSC - the FLEXlm vendor daemon
bull LMUTIL - the FLEXlm administration utility
53Ap D Product Licensing with FLEXlm on UNIXUpdate the MSC SimDesigner Configuration File
Update the MSC SimDesigner Configuration FileThe MSC SimDesigner configuration file contains amongst other things the location of the license file - if you did not enter the license information during the install or need to modify it later you can manually edit the file
ltinstall_dirgtv5ienvmscv5r19b19txt
Edit the line
MSC_LICENSE_FILE=porthostnamemscflexlmlicensedat
You may enter either one or more FLEXlm server hostnames separated by a semicolon (for example 1700hostname) or a license file location (such as cmscflexlmlicensedat) or both If you specify both specify the hostname(s) first
Important You must specify any server host names before the licensedat file(s)
Installation GuideFLEXlm Licensing Models and Examples
54
FLEXlm Licensing Models and ExamplesMSC SimDesigner uses one of the following FLEXlm licensing models
Named User LicensingThe license provided by MSC Software for SimDesigner 20102 authorizes a maximum number of users the ability to run SimDesigner Your SimDesigner administrator manages the list of users that can run the software Any Named user may log in and use SimDesigner on any machine on the network on which the license server is reachable Each named user is permitted to run multiple sessions of SimDesigner only on the same machine with each session using an additional license So if you have three sessions of SimDesigner running on your computer you will use three licenses from the Named User License pool When individual users consume multiple licenses it is possible for the available license pool to be depleted therefore denying access to other named users
OPTIONS File
The OPTIONS file contains the list of Named users of SimDesigner Your administrator maintains the OPTIONS file that lists the Named user login IDs This way you control who is a Named user and may change who is a Named user at any time You do this by editing the file and restarting the license server using the FlexLM lmtools utility No contact with MSC Software is needed to change the list of Named users To keep the maintenance of the Named user file to a minimum SimDesigner 20102 only adds Named user security to the primary CA_ACCESS feature
Named user licensing requires that the path to the OPTIONS file be given on the DAEMON line Refer to flexlm regarding various ways of creating an option file Some examples are listed below
------ Start of License File ------SERVER blade 80fb2476 1700DAEMON MSC your_pathmsc OPTIONS=your_named_user_options_fileFEATURE CA_Access MSC 20061205 05-dec-2006 1 7D9386A5EBECDAFE52B2 USER_BASED ISSUED=05-dec-2005 ck=63 SN=1235186-ca26a539e922fc6ca633
The CA_ACCESS feature provides access to the entire set of SimDesigner workbenches and all workbenches are included in the base package Some examples of an OPTIONS file for SimDesigner are shown below
Example 1Include CA_ACCESS USER user1Include CA_ACCESS USER user2
Example 2GROUP simdusers user1 user2 user3 hellipINCLUDE CA_ACCESS GROUP simdusers
55Ap D Product Licensing with FLEXlm on UNIXFLEXlm Licensing Models and Examples
Concurrent Allows multiple uses of MSC SimDesigner according to the number of licenses purchased
This is an example of a concurrent license file
SERVER hostname hostid 1700DAEMON MSC your_pathmscFEATURE CA_Access MSC 20040531 29-apr-2004 16 CC3E474D769449F91144 asset_info=10081+10084 AP209 Gateway (GWS) ISSUED=29-apr-2003 ck=96 SN=1324476-57778154941b2cfc1719FEATURE CA_Gen_NASTRAN MSC 20040531 29-apr-2004 2 9C6EA7FD88D85842DEFB asset_info=10081+10054+1003 MSCNastran Generative (GPN) ISSUED=29-apr-2003 ck=167 SN=985526-5a231d9776d588d6df96
All licensing models require a FLEXlm server See Install a FLEXlm Server
Installation GuideFLEXlm Licensing Models and Examples
56
Ap E TCPIP SetupInstallation Guide
E TCPIP Setup
TCPIP Setup
Installation GuideTCPIP Setup
58
TCPIP SetupFor the MSC SimDesigner CATIA Edition installation to run properly you must have the Internet Protocol (TCPIP) installed To check that TCPIP has been installed please perform the following steps
1 Open the Control Panel
2 Select the Network and Dialup Connections
3 If a selection for Local Area Connection is shown right click on that selection and choose properties If a Local Area Connection has not been established skip to step number 5 to create this connection In the Local Area Connection Properties dialogue box that appears you should be able to determine if Internet Protocol (TCPIP) is installed
4 If TCPIP is not seen under ldquoComponents checked are used by this connectionrdquo click on Install choose Protocol and click on Add to choose TCPIP Click OK to install the protocol
5 To install Local Area Connection open Control Panel - Network - Dial-Up Connections then click on the Make New Connection and follow the instructions given by the Network Connection Wizard Remember to select a TCPIP connection type for this new connection
MSC SimDesigner CATIA Edition also requires an ethernet card even if the workstation is not connected to a network to create a hostID for licensing
Ap F MSC SimDesigner OptionsInstallation Guide
F MSC SimDesigner Options
SimDesigner Options from Tools Options
Installation GuideSimDesigner Options from Tools Options
60
SimDesigner Options from Tools Options1 Certain SimDesigner CATIA Edition options are available on selecting Tools Options
Analysis amp Simulation from the menu bar
SimDesigner Licensing Options
61Ap F MSC SimDesigner OptionsSimDesigner Options from Tools Options
SimDesigner Post Processing Options
The SimDesigner Advanced Image Types
Installation GuideSimDesigner Options from Tools Options
62
SimDesigner PreProcessing Options
Storage Options
Computation Directory
SimDesigner will automatically add ldquoMSCCompRsltsrdquo to the directory path even if it is already present in the path This is the location where all the MSC solver computation files will be stored
Note Please do not change anything in this directory from anywhere other than through the SimDesigner Storage Option
63Ap F MSC SimDesigner OptionsSimDesigner Options from Tools Options
Scratch Directory
This is where SimDesigner temporary files will be stored Please be sure that this location has adequate physical storage space for the types of analysis problems you are likely to run
Result File Caching
When this button is toggled ON SDE would cache any result files linked to SDE cases to the scratch directory This would take place only if the result files are located in a network location and the scratch directory is local This improves performance when viewing large results
Setting the units here ensures that consistent default units are used for both import and export operations
Analysis Assistant Options
Caution If defined the locations of the MSC computation directory and the scratch directory will be stored with the CATAnalysis file Therefore if you want to move or send the CATAnalysis document to someone else you should use the FileSend To or FileSave Management command to properly deliver all files linked to the CATAnalysis document
Installation GuideSimDesigner Options from Tools Options
64
Selecting the Enforce Parabolic Mesh check box here ensures that consistent default Parabolic Mesh type is used for all 2D 3D FEM models
Unit Options
Setting the units here ensures that consistent default units are used for both import and export operations
65Ap F MSC SimDesigner OptionsSimDesigner Options from Tools Options
SimDesigner Structures Options
These options are the default settings that will be used when creating any SimDesigner Static case (Static Nonlinear Modal Buckling and Dynamic) and when exporting from SimDesigner Gateway for MD Nastran
File Management Section
bull RECL It is used by the DBC module and has a default minimum of 1024 words The maximum allowed is 65536 words and is used to increase the database capacity
Note For more detail refer to the MD Nastran Reference Manual
Installation GuideSimDesigner Options from Tools Options
66
- Chapter 1 Installing MSC SimDesigner
-
- Supported Platforms
- Pre-Installation Requirements
- Installing on Windows
- Performing Maintenance on Windows
- Silent installation on Windows
-
- The Response File
- Recording a Response File for Silent Installations
- Installation using Installshield Silent
- Recording a Response File for Silent Uninstallations
- Uninstallation using Installshield Silent
- Simple Silent Uninstallation
-
- Installing on UNIX
- Running on UNIX
- Uninstalling on UNIX
- Steps for installing Solution Download Center files
-
- Windows Systems
- UNIX Systems
-
- Ap A Gateway Analysis Manager (GAM) on Windows
-
- Overview
- GAM Host Definitions
-
- Troubleshooting
-
- Using an Existing GAM Installation
- Installing a New GAM
- Configuring GAM
- Starting GAM
-
- Ap B Gateway Analysis Manager (GAM) on UNIX
-
- GAM
- GAM Host Definitions
- Using an Existing GAM Installation
- Installing GAM
- Configuring GAM
- Starting GAM
- The AdmMgr Tool
- To Use the Graphical Admin Tool
- To ConfigureStart the Services Manually
-
- Ap C Product Licensing with FLEXlm on Windows
-
- Product Licensing
- Obtain Licenses
- Display the MSClicensing hostID
- Install MSC SimDesigner Licenses
-
- Edit the licensedat File
- Re-read License File
- Point MSC SimDesigner to the License File
-
- Install a FLEXlm Server
- LMTOOLS Configuration Utility
- Update the MSC SimDesigner Configuration File
- Update the MSC_LICENSE_FILE System Variable
- FLEXlm Licensing Models and Examples
-
- Named User Licensing
- Concurrent
-
- Ap D Product Licensing with FLEXlm on UNIX
-
- Product Licensing
- Obtain Licenses
- Display the FLEXlm hostID
- Install MSC SimDesigner Licenses
-
- Edit the licensedat File
- Replace License File
- Force FLEXlm daemon to Read New License File
- Point MSC SimDesigner to the License File
-
- Install a FLEXlm Server
- Unload FLEXlm Server and Utilities
- Update the MSC SimDesigner Configuration File
- FLEXlm Licensing Models and Examples
-
- Named User Licensing
- Concurrent
-
- Ap E TCPIP Setup
-
- TCPIP Setup
-
- Ap F MSC SimDesigner Options
-
- SimDesigner Options from Tools Options
-
- SimDesigner Licensing Options
- SimDesigner Post Processing Options
- SimDesigner PreProcessing Options
- SimDesigner Structures Options
-

Installation GuideInstall MSC SimDesigner Licenses
50
Point MSC SimDesigner to the License FileUpdate the configuration file as described in Update the MSC SimDesigner Configuration File Note that although MSC SimDesigner looks in the configuration file for the location of a FLEXlm license file if the MSC_LICENSE_FILE system environment variable is defined it will override the configuration file and possibly prevent the product starting up - if this is the case you will need to update the variable to point to the correct license
51Ap D Product Licensing with FLEXlm on UNIXInstall a FLEXlm Server
Install a FLEXlm ServerFirst unload the FLEXlm files as outlined in Unload FLEXlm Server and Utilities then run the following to start the server
ltinstall_dirgtlmgrd -c ltpathgtlicensedat
Select the licensedat file supplied with MSC SimDesigner - see Install MSC SimDesigner Licenses
You may need to ensure that the FLEXlm server is started automatically
Installation GuideUnload FLEXlm Server and Utilities
52
Unload FLEXlm Server and UtilitiesIn the flexlm directory on the installation disk locate the file appropriate for your platform and unzip then untar it You should see the following files
bull LMGRD - the FLEXlm server
bull MSC - the FLEXlm vendor daemon
bull LMUTIL - the FLEXlm administration utility
53Ap D Product Licensing with FLEXlm on UNIXUpdate the MSC SimDesigner Configuration File
Update the MSC SimDesigner Configuration FileThe MSC SimDesigner configuration file contains amongst other things the location of the license file - if you did not enter the license information during the install or need to modify it later you can manually edit the file
ltinstall_dirgtv5ienvmscv5r19b19txt
Edit the line
MSC_LICENSE_FILE=porthostnamemscflexlmlicensedat
You may enter either one or more FLEXlm server hostnames separated by a semicolon (for example 1700hostname) or a license file location (such as cmscflexlmlicensedat) or both If you specify both specify the hostname(s) first
Important You must specify any server host names before the licensedat file(s)
Installation GuideFLEXlm Licensing Models and Examples
54
FLEXlm Licensing Models and ExamplesMSC SimDesigner uses one of the following FLEXlm licensing models
Named User LicensingThe license provided by MSC Software for SimDesigner 20102 authorizes a maximum number of users the ability to run SimDesigner Your SimDesigner administrator manages the list of users that can run the software Any Named user may log in and use SimDesigner on any machine on the network on which the license server is reachable Each named user is permitted to run multiple sessions of SimDesigner only on the same machine with each session using an additional license So if you have three sessions of SimDesigner running on your computer you will use three licenses from the Named User License pool When individual users consume multiple licenses it is possible for the available license pool to be depleted therefore denying access to other named users
OPTIONS File
The OPTIONS file contains the list of Named users of SimDesigner Your administrator maintains the OPTIONS file that lists the Named user login IDs This way you control who is a Named user and may change who is a Named user at any time You do this by editing the file and restarting the license server using the FlexLM lmtools utility No contact with MSC Software is needed to change the list of Named users To keep the maintenance of the Named user file to a minimum SimDesigner 20102 only adds Named user security to the primary CA_ACCESS feature
Named user licensing requires that the path to the OPTIONS file be given on the DAEMON line Refer to flexlm regarding various ways of creating an option file Some examples are listed below
------ Start of License File ------SERVER blade 80fb2476 1700DAEMON MSC your_pathmsc OPTIONS=your_named_user_options_fileFEATURE CA_Access MSC 20061205 05-dec-2006 1 7D9386A5EBECDAFE52B2 USER_BASED ISSUED=05-dec-2005 ck=63 SN=1235186-ca26a539e922fc6ca633
The CA_ACCESS feature provides access to the entire set of SimDesigner workbenches and all workbenches are included in the base package Some examples of an OPTIONS file for SimDesigner are shown below
Example 1Include CA_ACCESS USER user1Include CA_ACCESS USER user2
Example 2GROUP simdusers user1 user2 user3 hellipINCLUDE CA_ACCESS GROUP simdusers
55Ap D Product Licensing with FLEXlm on UNIXFLEXlm Licensing Models and Examples
Concurrent Allows multiple uses of MSC SimDesigner according to the number of licenses purchased
This is an example of a concurrent license file
SERVER hostname hostid 1700DAEMON MSC your_pathmscFEATURE CA_Access MSC 20040531 29-apr-2004 16 CC3E474D769449F91144 asset_info=10081+10084 AP209 Gateway (GWS) ISSUED=29-apr-2003 ck=96 SN=1324476-57778154941b2cfc1719FEATURE CA_Gen_NASTRAN MSC 20040531 29-apr-2004 2 9C6EA7FD88D85842DEFB asset_info=10081+10054+1003 MSCNastran Generative (GPN) ISSUED=29-apr-2003 ck=167 SN=985526-5a231d9776d588d6df96
All licensing models require a FLEXlm server See Install a FLEXlm Server
Installation GuideFLEXlm Licensing Models and Examples
56
Ap E TCPIP SetupInstallation Guide
E TCPIP Setup
TCPIP Setup
Installation GuideTCPIP Setup
58
TCPIP SetupFor the MSC SimDesigner CATIA Edition installation to run properly you must have the Internet Protocol (TCPIP) installed To check that TCPIP has been installed please perform the following steps
1 Open the Control Panel
2 Select the Network and Dialup Connections
3 If a selection for Local Area Connection is shown right click on that selection and choose properties If a Local Area Connection has not been established skip to step number 5 to create this connection In the Local Area Connection Properties dialogue box that appears you should be able to determine if Internet Protocol (TCPIP) is installed
4 If TCPIP is not seen under ldquoComponents checked are used by this connectionrdquo click on Install choose Protocol and click on Add to choose TCPIP Click OK to install the protocol
5 To install Local Area Connection open Control Panel - Network - Dial-Up Connections then click on the Make New Connection and follow the instructions given by the Network Connection Wizard Remember to select a TCPIP connection type for this new connection
MSC SimDesigner CATIA Edition also requires an ethernet card even if the workstation is not connected to a network to create a hostID for licensing
Ap F MSC SimDesigner OptionsInstallation Guide
F MSC SimDesigner Options
SimDesigner Options from Tools Options
Installation GuideSimDesigner Options from Tools Options
60
SimDesigner Options from Tools Options1 Certain SimDesigner CATIA Edition options are available on selecting Tools Options
Analysis amp Simulation from the menu bar
SimDesigner Licensing Options
61Ap F MSC SimDesigner OptionsSimDesigner Options from Tools Options
SimDesigner Post Processing Options
The SimDesigner Advanced Image Types
Installation GuideSimDesigner Options from Tools Options
62
SimDesigner PreProcessing Options
Storage Options
Computation Directory
SimDesigner will automatically add ldquoMSCCompRsltsrdquo to the directory path even if it is already present in the path This is the location where all the MSC solver computation files will be stored
Note Please do not change anything in this directory from anywhere other than through the SimDesigner Storage Option
63Ap F MSC SimDesigner OptionsSimDesigner Options from Tools Options
Scratch Directory
This is where SimDesigner temporary files will be stored Please be sure that this location has adequate physical storage space for the types of analysis problems you are likely to run
Result File Caching
When this button is toggled ON SDE would cache any result files linked to SDE cases to the scratch directory This would take place only if the result files are located in a network location and the scratch directory is local This improves performance when viewing large results
Setting the units here ensures that consistent default units are used for both import and export operations
Analysis Assistant Options
Caution If defined the locations of the MSC computation directory and the scratch directory will be stored with the CATAnalysis file Therefore if you want to move or send the CATAnalysis document to someone else you should use the FileSend To or FileSave Management command to properly deliver all files linked to the CATAnalysis document
Installation GuideSimDesigner Options from Tools Options
64
Selecting the Enforce Parabolic Mesh check box here ensures that consistent default Parabolic Mesh type is used for all 2D 3D FEM models
Unit Options
Setting the units here ensures that consistent default units are used for both import and export operations
65Ap F MSC SimDesigner OptionsSimDesigner Options from Tools Options
SimDesigner Structures Options
These options are the default settings that will be used when creating any SimDesigner Static case (Static Nonlinear Modal Buckling and Dynamic) and when exporting from SimDesigner Gateway for MD Nastran
File Management Section
bull RECL It is used by the DBC module and has a default minimum of 1024 words The maximum allowed is 65536 words and is used to increase the database capacity
Note For more detail refer to the MD Nastran Reference Manual
Installation GuideSimDesigner Options from Tools Options
66
- Chapter 1 Installing MSC SimDesigner
-
- Supported Platforms
- Pre-Installation Requirements
- Installing on Windows
- Performing Maintenance on Windows
- Silent installation on Windows
-
- The Response File
- Recording a Response File for Silent Installations
- Installation using Installshield Silent
- Recording a Response File for Silent Uninstallations
- Uninstallation using Installshield Silent
- Simple Silent Uninstallation
-
- Installing on UNIX
- Running on UNIX
- Uninstalling on UNIX
- Steps for installing Solution Download Center files
-
- Windows Systems
- UNIX Systems
-
- Ap A Gateway Analysis Manager (GAM) on Windows
-
- Overview
- GAM Host Definitions
-
- Troubleshooting
-
- Using an Existing GAM Installation
- Installing a New GAM
- Configuring GAM
- Starting GAM
-
- Ap B Gateway Analysis Manager (GAM) on UNIX
-
- GAM
- GAM Host Definitions
- Using an Existing GAM Installation
- Installing GAM
- Configuring GAM
- Starting GAM
- The AdmMgr Tool
- To Use the Graphical Admin Tool
- To ConfigureStart the Services Manually
-
- Ap C Product Licensing with FLEXlm on Windows
-
- Product Licensing
- Obtain Licenses
- Display the MSClicensing hostID
- Install MSC SimDesigner Licenses
-
- Edit the licensedat File
- Re-read License File
- Point MSC SimDesigner to the License File
-
- Install a FLEXlm Server
- LMTOOLS Configuration Utility
- Update the MSC SimDesigner Configuration File
- Update the MSC_LICENSE_FILE System Variable
- FLEXlm Licensing Models and Examples
-
- Named User Licensing
- Concurrent
-
- Ap D Product Licensing with FLEXlm on UNIX
-
- Product Licensing
- Obtain Licenses
- Display the FLEXlm hostID
- Install MSC SimDesigner Licenses
-
- Edit the licensedat File
- Replace License File
- Force FLEXlm daemon to Read New License File
- Point MSC SimDesigner to the License File
-
- Install a FLEXlm Server
- Unload FLEXlm Server and Utilities
- Update the MSC SimDesigner Configuration File
- FLEXlm Licensing Models and Examples
-
- Named User Licensing
- Concurrent
-
- Ap E TCPIP Setup
-
- TCPIP Setup
-
- Ap F MSC SimDesigner Options
-
- SimDesigner Options from Tools Options
-
- SimDesigner Licensing Options
- SimDesigner Post Processing Options
- SimDesigner PreProcessing Options
- SimDesigner Structures Options
-

51Ap D Product Licensing with FLEXlm on UNIXInstall a FLEXlm Server
Install a FLEXlm ServerFirst unload the FLEXlm files as outlined in Unload FLEXlm Server and Utilities then run the following to start the server
ltinstall_dirgtlmgrd -c ltpathgtlicensedat
Select the licensedat file supplied with MSC SimDesigner - see Install MSC SimDesigner Licenses
You may need to ensure that the FLEXlm server is started automatically
Installation GuideUnload FLEXlm Server and Utilities
52
Unload FLEXlm Server and UtilitiesIn the flexlm directory on the installation disk locate the file appropriate for your platform and unzip then untar it You should see the following files
bull LMGRD - the FLEXlm server
bull MSC - the FLEXlm vendor daemon
bull LMUTIL - the FLEXlm administration utility
53Ap D Product Licensing with FLEXlm on UNIXUpdate the MSC SimDesigner Configuration File
Update the MSC SimDesigner Configuration FileThe MSC SimDesigner configuration file contains amongst other things the location of the license file - if you did not enter the license information during the install or need to modify it later you can manually edit the file
ltinstall_dirgtv5ienvmscv5r19b19txt
Edit the line
MSC_LICENSE_FILE=porthostnamemscflexlmlicensedat
You may enter either one or more FLEXlm server hostnames separated by a semicolon (for example 1700hostname) or a license file location (such as cmscflexlmlicensedat) or both If you specify both specify the hostname(s) first
Important You must specify any server host names before the licensedat file(s)
Installation GuideFLEXlm Licensing Models and Examples
54
FLEXlm Licensing Models and ExamplesMSC SimDesigner uses one of the following FLEXlm licensing models
Named User LicensingThe license provided by MSC Software for SimDesigner 20102 authorizes a maximum number of users the ability to run SimDesigner Your SimDesigner administrator manages the list of users that can run the software Any Named user may log in and use SimDesigner on any machine on the network on which the license server is reachable Each named user is permitted to run multiple sessions of SimDesigner only on the same machine with each session using an additional license So if you have three sessions of SimDesigner running on your computer you will use three licenses from the Named User License pool When individual users consume multiple licenses it is possible for the available license pool to be depleted therefore denying access to other named users
OPTIONS File
The OPTIONS file contains the list of Named users of SimDesigner Your administrator maintains the OPTIONS file that lists the Named user login IDs This way you control who is a Named user and may change who is a Named user at any time You do this by editing the file and restarting the license server using the FlexLM lmtools utility No contact with MSC Software is needed to change the list of Named users To keep the maintenance of the Named user file to a minimum SimDesigner 20102 only adds Named user security to the primary CA_ACCESS feature
Named user licensing requires that the path to the OPTIONS file be given on the DAEMON line Refer to flexlm regarding various ways of creating an option file Some examples are listed below
------ Start of License File ------SERVER blade 80fb2476 1700DAEMON MSC your_pathmsc OPTIONS=your_named_user_options_fileFEATURE CA_Access MSC 20061205 05-dec-2006 1 7D9386A5EBECDAFE52B2 USER_BASED ISSUED=05-dec-2005 ck=63 SN=1235186-ca26a539e922fc6ca633
The CA_ACCESS feature provides access to the entire set of SimDesigner workbenches and all workbenches are included in the base package Some examples of an OPTIONS file for SimDesigner are shown below
Example 1Include CA_ACCESS USER user1Include CA_ACCESS USER user2
Example 2GROUP simdusers user1 user2 user3 hellipINCLUDE CA_ACCESS GROUP simdusers
55Ap D Product Licensing with FLEXlm on UNIXFLEXlm Licensing Models and Examples
Concurrent Allows multiple uses of MSC SimDesigner according to the number of licenses purchased
This is an example of a concurrent license file
SERVER hostname hostid 1700DAEMON MSC your_pathmscFEATURE CA_Access MSC 20040531 29-apr-2004 16 CC3E474D769449F91144 asset_info=10081+10084 AP209 Gateway (GWS) ISSUED=29-apr-2003 ck=96 SN=1324476-57778154941b2cfc1719FEATURE CA_Gen_NASTRAN MSC 20040531 29-apr-2004 2 9C6EA7FD88D85842DEFB asset_info=10081+10054+1003 MSCNastran Generative (GPN) ISSUED=29-apr-2003 ck=167 SN=985526-5a231d9776d588d6df96
All licensing models require a FLEXlm server See Install a FLEXlm Server
Installation GuideFLEXlm Licensing Models and Examples
56
Ap E TCPIP SetupInstallation Guide
E TCPIP Setup
TCPIP Setup
Installation GuideTCPIP Setup
58
TCPIP SetupFor the MSC SimDesigner CATIA Edition installation to run properly you must have the Internet Protocol (TCPIP) installed To check that TCPIP has been installed please perform the following steps
1 Open the Control Panel
2 Select the Network and Dialup Connections
3 If a selection for Local Area Connection is shown right click on that selection and choose properties If a Local Area Connection has not been established skip to step number 5 to create this connection In the Local Area Connection Properties dialogue box that appears you should be able to determine if Internet Protocol (TCPIP) is installed
4 If TCPIP is not seen under ldquoComponents checked are used by this connectionrdquo click on Install choose Protocol and click on Add to choose TCPIP Click OK to install the protocol
5 To install Local Area Connection open Control Panel - Network - Dial-Up Connections then click on the Make New Connection and follow the instructions given by the Network Connection Wizard Remember to select a TCPIP connection type for this new connection
MSC SimDesigner CATIA Edition also requires an ethernet card even if the workstation is not connected to a network to create a hostID for licensing
Ap F MSC SimDesigner OptionsInstallation Guide
F MSC SimDesigner Options
SimDesigner Options from Tools Options
Installation GuideSimDesigner Options from Tools Options
60
SimDesigner Options from Tools Options1 Certain SimDesigner CATIA Edition options are available on selecting Tools Options
Analysis amp Simulation from the menu bar
SimDesigner Licensing Options
61Ap F MSC SimDesigner OptionsSimDesigner Options from Tools Options
SimDesigner Post Processing Options
The SimDesigner Advanced Image Types
Installation GuideSimDesigner Options from Tools Options
62
SimDesigner PreProcessing Options
Storage Options
Computation Directory
SimDesigner will automatically add ldquoMSCCompRsltsrdquo to the directory path even if it is already present in the path This is the location where all the MSC solver computation files will be stored
Note Please do not change anything in this directory from anywhere other than through the SimDesigner Storage Option
63Ap F MSC SimDesigner OptionsSimDesigner Options from Tools Options
Scratch Directory
This is where SimDesigner temporary files will be stored Please be sure that this location has adequate physical storage space for the types of analysis problems you are likely to run
Result File Caching
When this button is toggled ON SDE would cache any result files linked to SDE cases to the scratch directory This would take place only if the result files are located in a network location and the scratch directory is local This improves performance when viewing large results
Setting the units here ensures that consistent default units are used for both import and export operations
Analysis Assistant Options
Caution If defined the locations of the MSC computation directory and the scratch directory will be stored with the CATAnalysis file Therefore if you want to move or send the CATAnalysis document to someone else you should use the FileSend To or FileSave Management command to properly deliver all files linked to the CATAnalysis document
Installation GuideSimDesigner Options from Tools Options
64
Selecting the Enforce Parabolic Mesh check box here ensures that consistent default Parabolic Mesh type is used for all 2D 3D FEM models
Unit Options
Setting the units here ensures that consistent default units are used for both import and export operations
65Ap F MSC SimDesigner OptionsSimDesigner Options from Tools Options
SimDesigner Structures Options
These options are the default settings that will be used when creating any SimDesigner Static case (Static Nonlinear Modal Buckling and Dynamic) and when exporting from SimDesigner Gateway for MD Nastran
File Management Section
bull RECL It is used by the DBC module and has a default minimum of 1024 words The maximum allowed is 65536 words and is used to increase the database capacity
Note For more detail refer to the MD Nastran Reference Manual
Installation GuideSimDesigner Options from Tools Options
66
- Chapter 1 Installing MSC SimDesigner
-
- Supported Platforms
- Pre-Installation Requirements
- Installing on Windows
- Performing Maintenance on Windows
- Silent installation on Windows
-
- The Response File
- Recording a Response File for Silent Installations
- Installation using Installshield Silent
- Recording a Response File for Silent Uninstallations
- Uninstallation using Installshield Silent
- Simple Silent Uninstallation
-
- Installing on UNIX
- Running on UNIX
- Uninstalling on UNIX
- Steps for installing Solution Download Center files
-
- Windows Systems
- UNIX Systems
-
- Ap A Gateway Analysis Manager (GAM) on Windows
-
- Overview
- GAM Host Definitions
-
- Troubleshooting
-
- Using an Existing GAM Installation
- Installing a New GAM
- Configuring GAM
- Starting GAM
-
- Ap B Gateway Analysis Manager (GAM) on UNIX
-
- GAM
- GAM Host Definitions
- Using an Existing GAM Installation
- Installing GAM
- Configuring GAM
- Starting GAM
- The AdmMgr Tool
- To Use the Graphical Admin Tool
- To ConfigureStart the Services Manually
-
- Ap C Product Licensing with FLEXlm on Windows
-
- Product Licensing
- Obtain Licenses
- Display the MSClicensing hostID
- Install MSC SimDesigner Licenses
-
- Edit the licensedat File
- Re-read License File
- Point MSC SimDesigner to the License File
-
- Install a FLEXlm Server
- LMTOOLS Configuration Utility
- Update the MSC SimDesigner Configuration File
- Update the MSC_LICENSE_FILE System Variable
- FLEXlm Licensing Models and Examples
-
- Named User Licensing
- Concurrent
-
- Ap D Product Licensing with FLEXlm on UNIX
-
- Product Licensing
- Obtain Licenses
- Display the FLEXlm hostID
- Install MSC SimDesigner Licenses
-
- Edit the licensedat File
- Replace License File
- Force FLEXlm daemon to Read New License File
- Point MSC SimDesigner to the License File
-
- Install a FLEXlm Server
- Unload FLEXlm Server and Utilities
- Update the MSC SimDesigner Configuration File
- FLEXlm Licensing Models and Examples
-
- Named User Licensing
- Concurrent
-
- Ap E TCPIP Setup
-
- TCPIP Setup
-
- Ap F MSC SimDesigner Options
-
- SimDesigner Options from Tools Options
-
- SimDesigner Licensing Options
- SimDesigner Post Processing Options
- SimDesigner PreProcessing Options
- SimDesigner Structures Options
-

Installation GuideUnload FLEXlm Server and Utilities
52
Unload FLEXlm Server and UtilitiesIn the flexlm directory on the installation disk locate the file appropriate for your platform and unzip then untar it You should see the following files
bull LMGRD - the FLEXlm server
bull MSC - the FLEXlm vendor daemon
bull LMUTIL - the FLEXlm administration utility
53Ap D Product Licensing with FLEXlm on UNIXUpdate the MSC SimDesigner Configuration File
Update the MSC SimDesigner Configuration FileThe MSC SimDesigner configuration file contains amongst other things the location of the license file - if you did not enter the license information during the install or need to modify it later you can manually edit the file
ltinstall_dirgtv5ienvmscv5r19b19txt
Edit the line
MSC_LICENSE_FILE=porthostnamemscflexlmlicensedat
You may enter either one or more FLEXlm server hostnames separated by a semicolon (for example 1700hostname) or a license file location (such as cmscflexlmlicensedat) or both If you specify both specify the hostname(s) first
Important You must specify any server host names before the licensedat file(s)
Installation GuideFLEXlm Licensing Models and Examples
54
FLEXlm Licensing Models and ExamplesMSC SimDesigner uses one of the following FLEXlm licensing models
Named User LicensingThe license provided by MSC Software for SimDesigner 20102 authorizes a maximum number of users the ability to run SimDesigner Your SimDesigner administrator manages the list of users that can run the software Any Named user may log in and use SimDesigner on any machine on the network on which the license server is reachable Each named user is permitted to run multiple sessions of SimDesigner only on the same machine with each session using an additional license So if you have three sessions of SimDesigner running on your computer you will use three licenses from the Named User License pool When individual users consume multiple licenses it is possible for the available license pool to be depleted therefore denying access to other named users
OPTIONS File
The OPTIONS file contains the list of Named users of SimDesigner Your administrator maintains the OPTIONS file that lists the Named user login IDs This way you control who is a Named user and may change who is a Named user at any time You do this by editing the file and restarting the license server using the FlexLM lmtools utility No contact with MSC Software is needed to change the list of Named users To keep the maintenance of the Named user file to a minimum SimDesigner 20102 only adds Named user security to the primary CA_ACCESS feature
Named user licensing requires that the path to the OPTIONS file be given on the DAEMON line Refer to flexlm regarding various ways of creating an option file Some examples are listed below
------ Start of License File ------SERVER blade 80fb2476 1700DAEMON MSC your_pathmsc OPTIONS=your_named_user_options_fileFEATURE CA_Access MSC 20061205 05-dec-2006 1 7D9386A5EBECDAFE52B2 USER_BASED ISSUED=05-dec-2005 ck=63 SN=1235186-ca26a539e922fc6ca633
The CA_ACCESS feature provides access to the entire set of SimDesigner workbenches and all workbenches are included in the base package Some examples of an OPTIONS file for SimDesigner are shown below
Example 1Include CA_ACCESS USER user1Include CA_ACCESS USER user2
Example 2GROUP simdusers user1 user2 user3 hellipINCLUDE CA_ACCESS GROUP simdusers
55Ap D Product Licensing with FLEXlm on UNIXFLEXlm Licensing Models and Examples
Concurrent Allows multiple uses of MSC SimDesigner according to the number of licenses purchased
This is an example of a concurrent license file
SERVER hostname hostid 1700DAEMON MSC your_pathmscFEATURE CA_Access MSC 20040531 29-apr-2004 16 CC3E474D769449F91144 asset_info=10081+10084 AP209 Gateway (GWS) ISSUED=29-apr-2003 ck=96 SN=1324476-57778154941b2cfc1719FEATURE CA_Gen_NASTRAN MSC 20040531 29-apr-2004 2 9C6EA7FD88D85842DEFB asset_info=10081+10054+1003 MSCNastran Generative (GPN) ISSUED=29-apr-2003 ck=167 SN=985526-5a231d9776d588d6df96
All licensing models require a FLEXlm server See Install a FLEXlm Server
Installation GuideFLEXlm Licensing Models and Examples
56
Ap E TCPIP SetupInstallation Guide
E TCPIP Setup
TCPIP Setup
Installation GuideTCPIP Setup
58
TCPIP SetupFor the MSC SimDesigner CATIA Edition installation to run properly you must have the Internet Protocol (TCPIP) installed To check that TCPIP has been installed please perform the following steps
1 Open the Control Panel
2 Select the Network and Dialup Connections
3 If a selection for Local Area Connection is shown right click on that selection and choose properties If a Local Area Connection has not been established skip to step number 5 to create this connection In the Local Area Connection Properties dialogue box that appears you should be able to determine if Internet Protocol (TCPIP) is installed
4 If TCPIP is not seen under ldquoComponents checked are used by this connectionrdquo click on Install choose Protocol and click on Add to choose TCPIP Click OK to install the protocol
5 To install Local Area Connection open Control Panel - Network - Dial-Up Connections then click on the Make New Connection and follow the instructions given by the Network Connection Wizard Remember to select a TCPIP connection type for this new connection
MSC SimDesigner CATIA Edition also requires an ethernet card even if the workstation is not connected to a network to create a hostID for licensing
Ap F MSC SimDesigner OptionsInstallation Guide
F MSC SimDesigner Options
SimDesigner Options from Tools Options
Installation GuideSimDesigner Options from Tools Options
60
SimDesigner Options from Tools Options1 Certain SimDesigner CATIA Edition options are available on selecting Tools Options
Analysis amp Simulation from the menu bar
SimDesigner Licensing Options
61Ap F MSC SimDesigner OptionsSimDesigner Options from Tools Options
SimDesigner Post Processing Options
The SimDesigner Advanced Image Types
Installation GuideSimDesigner Options from Tools Options
62
SimDesigner PreProcessing Options
Storage Options
Computation Directory
SimDesigner will automatically add ldquoMSCCompRsltsrdquo to the directory path even if it is already present in the path This is the location where all the MSC solver computation files will be stored
Note Please do not change anything in this directory from anywhere other than through the SimDesigner Storage Option
63Ap F MSC SimDesigner OptionsSimDesigner Options from Tools Options
Scratch Directory
This is where SimDesigner temporary files will be stored Please be sure that this location has adequate physical storage space for the types of analysis problems you are likely to run
Result File Caching
When this button is toggled ON SDE would cache any result files linked to SDE cases to the scratch directory This would take place only if the result files are located in a network location and the scratch directory is local This improves performance when viewing large results
Setting the units here ensures that consistent default units are used for both import and export operations
Analysis Assistant Options
Caution If defined the locations of the MSC computation directory and the scratch directory will be stored with the CATAnalysis file Therefore if you want to move or send the CATAnalysis document to someone else you should use the FileSend To or FileSave Management command to properly deliver all files linked to the CATAnalysis document
Installation GuideSimDesigner Options from Tools Options
64
Selecting the Enforce Parabolic Mesh check box here ensures that consistent default Parabolic Mesh type is used for all 2D 3D FEM models
Unit Options
Setting the units here ensures that consistent default units are used for both import and export operations
65Ap F MSC SimDesigner OptionsSimDesigner Options from Tools Options
SimDesigner Structures Options
These options are the default settings that will be used when creating any SimDesigner Static case (Static Nonlinear Modal Buckling and Dynamic) and when exporting from SimDesigner Gateway for MD Nastran
File Management Section
bull RECL It is used by the DBC module and has a default minimum of 1024 words The maximum allowed is 65536 words and is used to increase the database capacity
Note For more detail refer to the MD Nastran Reference Manual
Installation GuideSimDesigner Options from Tools Options
66
- Chapter 1 Installing MSC SimDesigner
-
- Supported Platforms
- Pre-Installation Requirements
- Installing on Windows
- Performing Maintenance on Windows
- Silent installation on Windows
-
- The Response File
- Recording a Response File for Silent Installations
- Installation using Installshield Silent
- Recording a Response File for Silent Uninstallations
- Uninstallation using Installshield Silent
- Simple Silent Uninstallation
-
- Installing on UNIX
- Running on UNIX
- Uninstalling on UNIX
- Steps for installing Solution Download Center files
-
- Windows Systems
- UNIX Systems
-
- Ap A Gateway Analysis Manager (GAM) on Windows
-
- Overview
- GAM Host Definitions
-
- Troubleshooting
-
- Using an Existing GAM Installation
- Installing a New GAM
- Configuring GAM
- Starting GAM
-
- Ap B Gateway Analysis Manager (GAM) on UNIX
-
- GAM
- GAM Host Definitions
- Using an Existing GAM Installation
- Installing GAM
- Configuring GAM
- Starting GAM
- The AdmMgr Tool
- To Use the Graphical Admin Tool
- To ConfigureStart the Services Manually
-
- Ap C Product Licensing with FLEXlm on Windows
-
- Product Licensing
- Obtain Licenses
- Display the MSClicensing hostID
- Install MSC SimDesigner Licenses
-
- Edit the licensedat File
- Re-read License File
- Point MSC SimDesigner to the License File
-
- Install a FLEXlm Server
- LMTOOLS Configuration Utility
- Update the MSC SimDesigner Configuration File
- Update the MSC_LICENSE_FILE System Variable
- FLEXlm Licensing Models and Examples
-
- Named User Licensing
- Concurrent
-
- Ap D Product Licensing with FLEXlm on UNIX
-
- Product Licensing
- Obtain Licenses
- Display the FLEXlm hostID
- Install MSC SimDesigner Licenses
-
- Edit the licensedat File
- Replace License File
- Force FLEXlm daemon to Read New License File
- Point MSC SimDesigner to the License File
-
- Install a FLEXlm Server
- Unload FLEXlm Server and Utilities
- Update the MSC SimDesigner Configuration File
- FLEXlm Licensing Models and Examples
-
- Named User Licensing
- Concurrent
-
- Ap E TCPIP Setup
-
- TCPIP Setup
-
- Ap F MSC SimDesigner Options
-
- SimDesigner Options from Tools Options
-
- SimDesigner Licensing Options
- SimDesigner Post Processing Options
- SimDesigner PreProcessing Options
- SimDesigner Structures Options
-

53Ap D Product Licensing with FLEXlm on UNIXUpdate the MSC SimDesigner Configuration File
Update the MSC SimDesigner Configuration FileThe MSC SimDesigner configuration file contains amongst other things the location of the license file - if you did not enter the license information during the install or need to modify it later you can manually edit the file
ltinstall_dirgtv5ienvmscv5r19b19txt
Edit the line
MSC_LICENSE_FILE=porthostnamemscflexlmlicensedat
You may enter either one or more FLEXlm server hostnames separated by a semicolon (for example 1700hostname) or a license file location (such as cmscflexlmlicensedat) or both If you specify both specify the hostname(s) first
Important You must specify any server host names before the licensedat file(s)
Installation GuideFLEXlm Licensing Models and Examples
54
FLEXlm Licensing Models and ExamplesMSC SimDesigner uses one of the following FLEXlm licensing models
Named User LicensingThe license provided by MSC Software for SimDesigner 20102 authorizes a maximum number of users the ability to run SimDesigner Your SimDesigner administrator manages the list of users that can run the software Any Named user may log in and use SimDesigner on any machine on the network on which the license server is reachable Each named user is permitted to run multiple sessions of SimDesigner only on the same machine with each session using an additional license So if you have three sessions of SimDesigner running on your computer you will use three licenses from the Named User License pool When individual users consume multiple licenses it is possible for the available license pool to be depleted therefore denying access to other named users
OPTIONS File
The OPTIONS file contains the list of Named users of SimDesigner Your administrator maintains the OPTIONS file that lists the Named user login IDs This way you control who is a Named user and may change who is a Named user at any time You do this by editing the file and restarting the license server using the FlexLM lmtools utility No contact with MSC Software is needed to change the list of Named users To keep the maintenance of the Named user file to a minimum SimDesigner 20102 only adds Named user security to the primary CA_ACCESS feature
Named user licensing requires that the path to the OPTIONS file be given on the DAEMON line Refer to flexlm regarding various ways of creating an option file Some examples are listed below
------ Start of License File ------SERVER blade 80fb2476 1700DAEMON MSC your_pathmsc OPTIONS=your_named_user_options_fileFEATURE CA_Access MSC 20061205 05-dec-2006 1 7D9386A5EBECDAFE52B2 USER_BASED ISSUED=05-dec-2005 ck=63 SN=1235186-ca26a539e922fc6ca633
The CA_ACCESS feature provides access to the entire set of SimDesigner workbenches and all workbenches are included in the base package Some examples of an OPTIONS file for SimDesigner are shown below
Example 1Include CA_ACCESS USER user1Include CA_ACCESS USER user2
Example 2GROUP simdusers user1 user2 user3 hellipINCLUDE CA_ACCESS GROUP simdusers
55Ap D Product Licensing with FLEXlm on UNIXFLEXlm Licensing Models and Examples
Concurrent Allows multiple uses of MSC SimDesigner according to the number of licenses purchased
This is an example of a concurrent license file
SERVER hostname hostid 1700DAEMON MSC your_pathmscFEATURE CA_Access MSC 20040531 29-apr-2004 16 CC3E474D769449F91144 asset_info=10081+10084 AP209 Gateway (GWS) ISSUED=29-apr-2003 ck=96 SN=1324476-57778154941b2cfc1719FEATURE CA_Gen_NASTRAN MSC 20040531 29-apr-2004 2 9C6EA7FD88D85842DEFB asset_info=10081+10054+1003 MSCNastran Generative (GPN) ISSUED=29-apr-2003 ck=167 SN=985526-5a231d9776d588d6df96
All licensing models require a FLEXlm server See Install a FLEXlm Server
Installation GuideFLEXlm Licensing Models and Examples
56
Ap E TCPIP SetupInstallation Guide
E TCPIP Setup
TCPIP Setup
Installation GuideTCPIP Setup
58
TCPIP SetupFor the MSC SimDesigner CATIA Edition installation to run properly you must have the Internet Protocol (TCPIP) installed To check that TCPIP has been installed please perform the following steps
1 Open the Control Panel
2 Select the Network and Dialup Connections
3 If a selection for Local Area Connection is shown right click on that selection and choose properties If a Local Area Connection has not been established skip to step number 5 to create this connection In the Local Area Connection Properties dialogue box that appears you should be able to determine if Internet Protocol (TCPIP) is installed
4 If TCPIP is not seen under ldquoComponents checked are used by this connectionrdquo click on Install choose Protocol and click on Add to choose TCPIP Click OK to install the protocol
5 To install Local Area Connection open Control Panel - Network - Dial-Up Connections then click on the Make New Connection and follow the instructions given by the Network Connection Wizard Remember to select a TCPIP connection type for this new connection
MSC SimDesigner CATIA Edition also requires an ethernet card even if the workstation is not connected to a network to create a hostID for licensing
Ap F MSC SimDesigner OptionsInstallation Guide
F MSC SimDesigner Options
SimDesigner Options from Tools Options
Installation GuideSimDesigner Options from Tools Options
60
SimDesigner Options from Tools Options1 Certain SimDesigner CATIA Edition options are available on selecting Tools Options
Analysis amp Simulation from the menu bar
SimDesigner Licensing Options
61Ap F MSC SimDesigner OptionsSimDesigner Options from Tools Options
SimDesigner Post Processing Options
The SimDesigner Advanced Image Types
Installation GuideSimDesigner Options from Tools Options
62
SimDesigner PreProcessing Options
Storage Options
Computation Directory
SimDesigner will automatically add ldquoMSCCompRsltsrdquo to the directory path even if it is already present in the path This is the location where all the MSC solver computation files will be stored
Note Please do not change anything in this directory from anywhere other than through the SimDesigner Storage Option
63Ap F MSC SimDesigner OptionsSimDesigner Options from Tools Options
Scratch Directory
This is where SimDesigner temporary files will be stored Please be sure that this location has adequate physical storage space for the types of analysis problems you are likely to run
Result File Caching
When this button is toggled ON SDE would cache any result files linked to SDE cases to the scratch directory This would take place only if the result files are located in a network location and the scratch directory is local This improves performance when viewing large results
Setting the units here ensures that consistent default units are used for both import and export operations
Analysis Assistant Options
Caution If defined the locations of the MSC computation directory and the scratch directory will be stored with the CATAnalysis file Therefore if you want to move or send the CATAnalysis document to someone else you should use the FileSend To or FileSave Management command to properly deliver all files linked to the CATAnalysis document
Installation GuideSimDesigner Options from Tools Options
64
Selecting the Enforce Parabolic Mesh check box here ensures that consistent default Parabolic Mesh type is used for all 2D 3D FEM models
Unit Options
Setting the units here ensures that consistent default units are used for both import and export operations
65Ap F MSC SimDesigner OptionsSimDesigner Options from Tools Options
SimDesigner Structures Options
These options are the default settings that will be used when creating any SimDesigner Static case (Static Nonlinear Modal Buckling and Dynamic) and when exporting from SimDesigner Gateway for MD Nastran
File Management Section
bull RECL It is used by the DBC module and has a default minimum of 1024 words The maximum allowed is 65536 words and is used to increase the database capacity
Note For more detail refer to the MD Nastran Reference Manual
Installation GuideSimDesigner Options from Tools Options
66
- Chapter 1 Installing MSC SimDesigner
-
- Supported Platforms
- Pre-Installation Requirements
- Installing on Windows
- Performing Maintenance on Windows
- Silent installation on Windows
-
- The Response File
- Recording a Response File for Silent Installations
- Installation using Installshield Silent
- Recording a Response File for Silent Uninstallations
- Uninstallation using Installshield Silent
- Simple Silent Uninstallation
-
- Installing on UNIX
- Running on UNIX
- Uninstalling on UNIX
- Steps for installing Solution Download Center files
-
- Windows Systems
- UNIX Systems
-
- Ap A Gateway Analysis Manager (GAM) on Windows
-
- Overview
- GAM Host Definitions
-
- Troubleshooting
-
- Using an Existing GAM Installation
- Installing a New GAM
- Configuring GAM
- Starting GAM
-
- Ap B Gateway Analysis Manager (GAM) on UNIX
-
- GAM
- GAM Host Definitions
- Using an Existing GAM Installation
- Installing GAM
- Configuring GAM
- Starting GAM
- The AdmMgr Tool
- To Use the Graphical Admin Tool
- To ConfigureStart the Services Manually
-
- Ap C Product Licensing with FLEXlm on Windows
-
- Product Licensing
- Obtain Licenses
- Display the MSClicensing hostID
- Install MSC SimDesigner Licenses
-
- Edit the licensedat File
- Re-read License File
- Point MSC SimDesigner to the License File
-
- Install a FLEXlm Server
- LMTOOLS Configuration Utility
- Update the MSC SimDesigner Configuration File
- Update the MSC_LICENSE_FILE System Variable
- FLEXlm Licensing Models and Examples
-
- Named User Licensing
- Concurrent
-
- Ap D Product Licensing with FLEXlm on UNIX
-
- Product Licensing
- Obtain Licenses
- Display the FLEXlm hostID
- Install MSC SimDesigner Licenses
-
- Edit the licensedat File
- Replace License File
- Force FLEXlm daemon to Read New License File
- Point MSC SimDesigner to the License File
-
- Install a FLEXlm Server
- Unload FLEXlm Server and Utilities
- Update the MSC SimDesigner Configuration File
- FLEXlm Licensing Models and Examples
-
- Named User Licensing
- Concurrent
-
- Ap E TCPIP Setup
-
- TCPIP Setup
-
- Ap F MSC SimDesigner Options
-
- SimDesigner Options from Tools Options
-
- SimDesigner Licensing Options
- SimDesigner Post Processing Options
- SimDesigner PreProcessing Options
- SimDesigner Structures Options
-

Installation GuideFLEXlm Licensing Models and Examples
54
FLEXlm Licensing Models and ExamplesMSC SimDesigner uses one of the following FLEXlm licensing models
Named User LicensingThe license provided by MSC Software for SimDesigner 20102 authorizes a maximum number of users the ability to run SimDesigner Your SimDesigner administrator manages the list of users that can run the software Any Named user may log in and use SimDesigner on any machine on the network on which the license server is reachable Each named user is permitted to run multiple sessions of SimDesigner only on the same machine with each session using an additional license So if you have three sessions of SimDesigner running on your computer you will use three licenses from the Named User License pool When individual users consume multiple licenses it is possible for the available license pool to be depleted therefore denying access to other named users
OPTIONS File
The OPTIONS file contains the list of Named users of SimDesigner Your administrator maintains the OPTIONS file that lists the Named user login IDs This way you control who is a Named user and may change who is a Named user at any time You do this by editing the file and restarting the license server using the FlexLM lmtools utility No contact with MSC Software is needed to change the list of Named users To keep the maintenance of the Named user file to a minimum SimDesigner 20102 only adds Named user security to the primary CA_ACCESS feature
Named user licensing requires that the path to the OPTIONS file be given on the DAEMON line Refer to flexlm regarding various ways of creating an option file Some examples are listed below
------ Start of License File ------SERVER blade 80fb2476 1700DAEMON MSC your_pathmsc OPTIONS=your_named_user_options_fileFEATURE CA_Access MSC 20061205 05-dec-2006 1 7D9386A5EBECDAFE52B2 USER_BASED ISSUED=05-dec-2005 ck=63 SN=1235186-ca26a539e922fc6ca633
The CA_ACCESS feature provides access to the entire set of SimDesigner workbenches and all workbenches are included in the base package Some examples of an OPTIONS file for SimDesigner are shown below
Example 1Include CA_ACCESS USER user1Include CA_ACCESS USER user2
Example 2GROUP simdusers user1 user2 user3 hellipINCLUDE CA_ACCESS GROUP simdusers
55Ap D Product Licensing with FLEXlm on UNIXFLEXlm Licensing Models and Examples
Concurrent Allows multiple uses of MSC SimDesigner according to the number of licenses purchased
This is an example of a concurrent license file
SERVER hostname hostid 1700DAEMON MSC your_pathmscFEATURE CA_Access MSC 20040531 29-apr-2004 16 CC3E474D769449F91144 asset_info=10081+10084 AP209 Gateway (GWS) ISSUED=29-apr-2003 ck=96 SN=1324476-57778154941b2cfc1719FEATURE CA_Gen_NASTRAN MSC 20040531 29-apr-2004 2 9C6EA7FD88D85842DEFB asset_info=10081+10054+1003 MSCNastran Generative (GPN) ISSUED=29-apr-2003 ck=167 SN=985526-5a231d9776d588d6df96
All licensing models require a FLEXlm server See Install a FLEXlm Server
Installation GuideFLEXlm Licensing Models and Examples
56
Ap E TCPIP SetupInstallation Guide
E TCPIP Setup
TCPIP Setup
Installation GuideTCPIP Setup
58
TCPIP SetupFor the MSC SimDesigner CATIA Edition installation to run properly you must have the Internet Protocol (TCPIP) installed To check that TCPIP has been installed please perform the following steps
1 Open the Control Panel
2 Select the Network and Dialup Connections
3 If a selection for Local Area Connection is shown right click on that selection and choose properties If a Local Area Connection has not been established skip to step number 5 to create this connection In the Local Area Connection Properties dialogue box that appears you should be able to determine if Internet Protocol (TCPIP) is installed
4 If TCPIP is not seen under ldquoComponents checked are used by this connectionrdquo click on Install choose Protocol and click on Add to choose TCPIP Click OK to install the protocol
5 To install Local Area Connection open Control Panel - Network - Dial-Up Connections then click on the Make New Connection and follow the instructions given by the Network Connection Wizard Remember to select a TCPIP connection type for this new connection
MSC SimDesigner CATIA Edition also requires an ethernet card even if the workstation is not connected to a network to create a hostID for licensing
Ap F MSC SimDesigner OptionsInstallation Guide
F MSC SimDesigner Options
SimDesigner Options from Tools Options
Installation GuideSimDesigner Options from Tools Options
60
SimDesigner Options from Tools Options1 Certain SimDesigner CATIA Edition options are available on selecting Tools Options
Analysis amp Simulation from the menu bar
SimDesigner Licensing Options
61Ap F MSC SimDesigner OptionsSimDesigner Options from Tools Options
SimDesigner Post Processing Options
The SimDesigner Advanced Image Types
Installation GuideSimDesigner Options from Tools Options
62
SimDesigner PreProcessing Options
Storage Options
Computation Directory
SimDesigner will automatically add ldquoMSCCompRsltsrdquo to the directory path even if it is already present in the path This is the location where all the MSC solver computation files will be stored
Note Please do not change anything in this directory from anywhere other than through the SimDesigner Storage Option
63Ap F MSC SimDesigner OptionsSimDesigner Options from Tools Options
Scratch Directory
This is where SimDesigner temporary files will be stored Please be sure that this location has adequate physical storage space for the types of analysis problems you are likely to run
Result File Caching
When this button is toggled ON SDE would cache any result files linked to SDE cases to the scratch directory This would take place only if the result files are located in a network location and the scratch directory is local This improves performance when viewing large results
Setting the units here ensures that consistent default units are used for both import and export operations
Analysis Assistant Options
Caution If defined the locations of the MSC computation directory and the scratch directory will be stored with the CATAnalysis file Therefore if you want to move or send the CATAnalysis document to someone else you should use the FileSend To or FileSave Management command to properly deliver all files linked to the CATAnalysis document
Installation GuideSimDesigner Options from Tools Options
64
Selecting the Enforce Parabolic Mesh check box here ensures that consistent default Parabolic Mesh type is used for all 2D 3D FEM models
Unit Options
Setting the units here ensures that consistent default units are used for both import and export operations
65Ap F MSC SimDesigner OptionsSimDesigner Options from Tools Options
SimDesigner Structures Options
These options are the default settings that will be used when creating any SimDesigner Static case (Static Nonlinear Modal Buckling and Dynamic) and when exporting from SimDesigner Gateway for MD Nastran
File Management Section
bull RECL It is used by the DBC module and has a default minimum of 1024 words The maximum allowed is 65536 words and is used to increase the database capacity
Note For more detail refer to the MD Nastran Reference Manual
Installation GuideSimDesigner Options from Tools Options
66
- Chapter 1 Installing MSC SimDesigner
-
- Supported Platforms
- Pre-Installation Requirements
- Installing on Windows
- Performing Maintenance on Windows
- Silent installation on Windows
-
- The Response File
- Recording a Response File for Silent Installations
- Installation using Installshield Silent
- Recording a Response File for Silent Uninstallations
- Uninstallation using Installshield Silent
- Simple Silent Uninstallation
-
- Installing on UNIX
- Running on UNIX
- Uninstalling on UNIX
- Steps for installing Solution Download Center files
-
- Windows Systems
- UNIX Systems
-
- Ap A Gateway Analysis Manager (GAM) on Windows
-
- Overview
- GAM Host Definitions
-
- Troubleshooting
-
- Using an Existing GAM Installation
- Installing a New GAM
- Configuring GAM
- Starting GAM
-
- Ap B Gateway Analysis Manager (GAM) on UNIX
-
- GAM
- GAM Host Definitions
- Using an Existing GAM Installation
- Installing GAM
- Configuring GAM
- Starting GAM
- The AdmMgr Tool
- To Use the Graphical Admin Tool
- To ConfigureStart the Services Manually
-
- Ap C Product Licensing with FLEXlm on Windows
-
- Product Licensing
- Obtain Licenses
- Display the MSClicensing hostID
- Install MSC SimDesigner Licenses
-
- Edit the licensedat File
- Re-read License File
- Point MSC SimDesigner to the License File
-
- Install a FLEXlm Server
- LMTOOLS Configuration Utility
- Update the MSC SimDesigner Configuration File
- Update the MSC_LICENSE_FILE System Variable
- FLEXlm Licensing Models and Examples
-
- Named User Licensing
- Concurrent
-
- Ap D Product Licensing with FLEXlm on UNIX
-
- Product Licensing
- Obtain Licenses
- Display the FLEXlm hostID
- Install MSC SimDesigner Licenses
-
- Edit the licensedat File
- Replace License File
- Force FLEXlm daemon to Read New License File
- Point MSC SimDesigner to the License File
-
- Install a FLEXlm Server
- Unload FLEXlm Server and Utilities
- Update the MSC SimDesigner Configuration File
- FLEXlm Licensing Models and Examples
-
- Named User Licensing
- Concurrent
-
- Ap E TCPIP Setup
-
- TCPIP Setup
-
- Ap F MSC SimDesigner Options
-
- SimDesigner Options from Tools Options
-
- SimDesigner Licensing Options
- SimDesigner Post Processing Options
- SimDesigner PreProcessing Options
- SimDesigner Structures Options
-

55Ap D Product Licensing with FLEXlm on UNIXFLEXlm Licensing Models and Examples
Concurrent Allows multiple uses of MSC SimDesigner according to the number of licenses purchased
This is an example of a concurrent license file
SERVER hostname hostid 1700DAEMON MSC your_pathmscFEATURE CA_Access MSC 20040531 29-apr-2004 16 CC3E474D769449F91144 asset_info=10081+10084 AP209 Gateway (GWS) ISSUED=29-apr-2003 ck=96 SN=1324476-57778154941b2cfc1719FEATURE CA_Gen_NASTRAN MSC 20040531 29-apr-2004 2 9C6EA7FD88D85842DEFB asset_info=10081+10054+1003 MSCNastran Generative (GPN) ISSUED=29-apr-2003 ck=167 SN=985526-5a231d9776d588d6df96
All licensing models require a FLEXlm server See Install a FLEXlm Server
Installation GuideFLEXlm Licensing Models and Examples
56
Ap E TCPIP SetupInstallation Guide
E TCPIP Setup
TCPIP Setup
Installation GuideTCPIP Setup
58
TCPIP SetupFor the MSC SimDesigner CATIA Edition installation to run properly you must have the Internet Protocol (TCPIP) installed To check that TCPIP has been installed please perform the following steps
1 Open the Control Panel
2 Select the Network and Dialup Connections
3 If a selection for Local Area Connection is shown right click on that selection and choose properties If a Local Area Connection has not been established skip to step number 5 to create this connection In the Local Area Connection Properties dialogue box that appears you should be able to determine if Internet Protocol (TCPIP) is installed
4 If TCPIP is not seen under ldquoComponents checked are used by this connectionrdquo click on Install choose Protocol and click on Add to choose TCPIP Click OK to install the protocol
5 To install Local Area Connection open Control Panel - Network - Dial-Up Connections then click on the Make New Connection and follow the instructions given by the Network Connection Wizard Remember to select a TCPIP connection type for this new connection
MSC SimDesigner CATIA Edition also requires an ethernet card even if the workstation is not connected to a network to create a hostID for licensing
Ap F MSC SimDesigner OptionsInstallation Guide
F MSC SimDesigner Options
SimDesigner Options from Tools Options
Installation GuideSimDesigner Options from Tools Options
60
SimDesigner Options from Tools Options1 Certain SimDesigner CATIA Edition options are available on selecting Tools Options
Analysis amp Simulation from the menu bar
SimDesigner Licensing Options
61Ap F MSC SimDesigner OptionsSimDesigner Options from Tools Options
SimDesigner Post Processing Options
The SimDesigner Advanced Image Types
Installation GuideSimDesigner Options from Tools Options
62
SimDesigner PreProcessing Options
Storage Options
Computation Directory
SimDesigner will automatically add ldquoMSCCompRsltsrdquo to the directory path even if it is already present in the path This is the location where all the MSC solver computation files will be stored
Note Please do not change anything in this directory from anywhere other than through the SimDesigner Storage Option
63Ap F MSC SimDesigner OptionsSimDesigner Options from Tools Options
Scratch Directory
This is where SimDesigner temporary files will be stored Please be sure that this location has adequate physical storage space for the types of analysis problems you are likely to run
Result File Caching
When this button is toggled ON SDE would cache any result files linked to SDE cases to the scratch directory This would take place only if the result files are located in a network location and the scratch directory is local This improves performance when viewing large results
Setting the units here ensures that consistent default units are used for both import and export operations
Analysis Assistant Options
Caution If defined the locations of the MSC computation directory and the scratch directory will be stored with the CATAnalysis file Therefore if you want to move or send the CATAnalysis document to someone else you should use the FileSend To or FileSave Management command to properly deliver all files linked to the CATAnalysis document
Installation GuideSimDesigner Options from Tools Options
64
Selecting the Enforce Parabolic Mesh check box here ensures that consistent default Parabolic Mesh type is used for all 2D 3D FEM models
Unit Options
Setting the units here ensures that consistent default units are used for both import and export operations
65Ap F MSC SimDesigner OptionsSimDesigner Options from Tools Options
SimDesigner Structures Options
These options are the default settings that will be used when creating any SimDesigner Static case (Static Nonlinear Modal Buckling and Dynamic) and when exporting from SimDesigner Gateway for MD Nastran
File Management Section
bull RECL It is used by the DBC module and has a default minimum of 1024 words The maximum allowed is 65536 words and is used to increase the database capacity
Note For more detail refer to the MD Nastran Reference Manual
Installation GuideSimDesigner Options from Tools Options
66
- Chapter 1 Installing MSC SimDesigner
-
- Supported Platforms
- Pre-Installation Requirements
- Installing on Windows
- Performing Maintenance on Windows
- Silent installation on Windows
-
- The Response File
- Recording a Response File for Silent Installations
- Installation using Installshield Silent
- Recording a Response File for Silent Uninstallations
- Uninstallation using Installshield Silent
- Simple Silent Uninstallation
-
- Installing on UNIX
- Running on UNIX
- Uninstalling on UNIX
- Steps for installing Solution Download Center files
-
- Windows Systems
- UNIX Systems
-
- Ap A Gateway Analysis Manager (GAM) on Windows
-
- Overview
- GAM Host Definitions
-
- Troubleshooting
-
- Using an Existing GAM Installation
- Installing a New GAM
- Configuring GAM
- Starting GAM
-
- Ap B Gateway Analysis Manager (GAM) on UNIX
-
- GAM
- GAM Host Definitions
- Using an Existing GAM Installation
- Installing GAM
- Configuring GAM
- Starting GAM
- The AdmMgr Tool
- To Use the Graphical Admin Tool
- To ConfigureStart the Services Manually
-
- Ap C Product Licensing with FLEXlm on Windows
-
- Product Licensing
- Obtain Licenses
- Display the MSClicensing hostID
- Install MSC SimDesigner Licenses
-
- Edit the licensedat File
- Re-read License File
- Point MSC SimDesigner to the License File
-
- Install a FLEXlm Server
- LMTOOLS Configuration Utility
- Update the MSC SimDesigner Configuration File
- Update the MSC_LICENSE_FILE System Variable
- FLEXlm Licensing Models and Examples
-
- Named User Licensing
- Concurrent
-
- Ap D Product Licensing with FLEXlm on UNIX
-
- Product Licensing
- Obtain Licenses
- Display the FLEXlm hostID
- Install MSC SimDesigner Licenses
-
- Edit the licensedat File
- Replace License File
- Force FLEXlm daemon to Read New License File
- Point MSC SimDesigner to the License File
-
- Install a FLEXlm Server
- Unload FLEXlm Server and Utilities
- Update the MSC SimDesigner Configuration File
- FLEXlm Licensing Models and Examples
-
- Named User Licensing
- Concurrent
-
- Ap E TCPIP Setup
-
- TCPIP Setup
-
- Ap F MSC SimDesigner Options
-
- SimDesigner Options from Tools Options
-
- SimDesigner Licensing Options
- SimDesigner Post Processing Options
- SimDesigner PreProcessing Options
- SimDesigner Structures Options
-

Installation GuideFLEXlm Licensing Models and Examples
56
Ap E TCPIP SetupInstallation Guide
E TCPIP Setup
TCPIP Setup
Installation GuideTCPIP Setup
58
TCPIP SetupFor the MSC SimDesigner CATIA Edition installation to run properly you must have the Internet Protocol (TCPIP) installed To check that TCPIP has been installed please perform the following steps
1 Open the Control Panel
2 Select the Network and Dialup Connections
3 If a selection for Local Area Connection is shown right click on that selection and choose properties If a Local Area Connection has not been established skip to step number 5 to create this connection In the Local Area Connection Properties dialogue box that appears you should be able to determine if Internet Protocol (TCPIP) is installed
4 If TCPIP is not seen under ldquoComponents checked are used by this connectionrdquo click on Install choose Protocol and click on Add to choose TCPIP Click OK to install the protocol
5 To install Local Area Connection open Control Panel - Network - Dial-Up Connections then click on the Make New Connection and follow the instructions given by the Network Connection Wizard Remember to select a TCPIP connection type for this new connection
MSC SimDesigner CATIA Edition also requires an ethernet card even if the workstation is not connected to a network to create a hostID for licensing
Ap F MSC SimDesigner OptionsInstallation Guide
F MSC SimDesigner Options
SimDesigner Options from Tools Options
Installation GuideSimDesigner Options from Tools Options
60
SimDesigner Options from Tools Options1 Certain SimDesigner CATIA Edition options are available on selecting Tools Options
Analysis amp Simulation from the menu bar
SimDesigner Licensing Options
61Ap F MSC SimDesigner OptionsSimDesigner Options from Tools Options
SimDesigner Post Processing Options
The SimDesigner Advanced Image Types
Installation GuideSimDesigner Options from Tools Options
62
SimDesigner PreProcessing Options
Storage Options
Computation Directory
SimDesigner will automatically add ldquoMSCCompRsltsrdquo to the directory path even if it is already present in the path This is the location where all the MSC solver computation files will be stored
Note Please do not change anything in this directory from anywhere other than through the SimDesigner Storage Option
63Ap F MSC SimDesigner OptionsSimDesigner Options from Tools Options
Scratch Directory
This is where SimDesigner temporary files will be stored Please be sure that this location has adequate physical storage space for the types of analysis problems you are likely to run
Result File Caching
When this button is toggled ON SDE would cache any result files linked to SDE cases to the scratch directory This would take place only if the result files are located in a network location and the scratch directory is local This improves performance when viewing large results
Setting the units here ensures that consistent default units are used for both import and export operations
Analysis Assistant Options
Caution If defined the locations of the MSC computation directory and the scratch directory will be stored with the CATAnalysis file Therefore if you want to move or send the CATAnalysis document to someone else you should use the FileSend To or FileSave Management command to properly deliver all files linked to the CATAnalysis document
Installation GuideSimDesigner Options from Tools Options
64
Selecting the Enforce Parabolic Mesh check box here ensures that consistent default Parabolic Mesh type is used for all 2D 3D FEM models
Unit Options
Setting the units here ensures that consistent default units are used for both import and export operations
65Ap F MSC SimDesigner OptionsSimDesigner Options from Tools Options
SimDesigner Structures Options
These options are the default settings that will be used when creating any SimDesigner Static case (Static Nonlinear Modal Buckling and Dynamic) and when exporting from SimDesigner Gateway for MD Nastran
File Management Section
bull RECL It is used by the DBC module and has a default minimum of 1024 words The maximum allowed is 65536 words and is used to increase the database capacity
Note For more detail refer to the MD Nastran Reference Manual
Installation GuideSimDesigner Options from Tools Options
66
- Chapter 1 Installing MSC SimDesigner
-
- Supported Platforms
- Pre-Installation Requirements
- Installing on Windows
- Performing Maintenance on Windows
- Silent installation on Windows
-
- The Response File
- Recording a Response File for Silent Installations
- Installation using Installshield Silent
- Recording a Response File for Silent Uninstallations
- Uninstallation using Installshield Silent
- Simple Silent Uninstallation
-
- Installing on UNIX
- Running on UNIX
- Uninstalling on UNIX
- Steps for installing Solution Download Center files
-
- Windows Systems
- UNIX Systems
-
- Ap A Gateway Analysis Manager (GAM) on Windows
-
- Overview
- GAM Host Definitions
-
- Troubleshooting
-
- Using an Existing GAM Installation
- Installing a New GAM
- Configuring GAM
- Starting GAM
-
- Ap B Gateway Analysis Manager (GAM) on UNIX
-
- GAM
- GAM Host Definitions
- Using an Existing GAM Installation
- Installing GAM
- Configuring GAM
- Starting GAM
- The AdmMgr Tool
- To Use the Graphical Admin Tool
- To ConfigureStart the Services Manually
-
- Ap C Product Licensing with FLEXlm on Windows
-
- Product Licensing
- Obtain Licenses
- Display the MSClicensing hostID
- Install MSC SimDesigner Licenses
-
- Edit the licensedat File
- Re-read License File
- Point MSC SimDesigner to the License File
-
- Install a FLEXlm Server
- LMTOOLS Configuration Utility
- Update the MSC SimDesigner Configuration File
- Update the MSC_LICENSE_FILE System Variable
- FLEXlm Licensing Models and Examples
-
- Named User Licensing
- Concurrent
-
- Ap D Product Licensing with FLEXlm on UNIX
-
- Product Licensing
- Obtain Licenses
- Display the FLEXlm hostID
- Install MSC SimDesigner Licenses
-
- Edit the licensedat File
- Replace License File
- Force FLEXlm daemon to Read New License File
- Point MSC SimDesigner to the License File
-
- Install a FLEXlm Server
- Unload FLEXlm Server and Utilities
- Update the MSC SimDesigner Configuration File
- FLEXlm Licensing Models and Examples
-
- Named User Licensing
- Concurrent
-
- Ap E TCPIP Setup
-
- TCPIP Setup
-
- Ap F MSC SimDesigner Options
-
- SimDesigner Options from Tools Options
-
- SimDesigner Licensing Options
- SimDesigner Post Processing Options
- SimDesigner PreProcessing Options
- SimDesigner Structures Options
-

Ap E TCPIP SetupInstallation Guide
E TCPIP Setup
TCPIP Setup
Installation GuideTCPIP Setup
58
TCPIP SetupFor the MSC SimDesigner CATIA Edition installation to run properly you must have the Internet Protocol (TCPIP) installed To check that TCPIP has been installed please perform the following steps
1 Open the Control Panel
2 Select the Network and Dialup Connections
3 If a selection for Local Area Connection is shown right click on that selection and choose properties If a Local Area Connection has not been established skip to step number 5 to create this connection In the Local Area Connection Properties dialogue box that appears you should be able to determine if Internet Protocol (TCPIP) is installed
4 If TCPIP is not seen under ldquoComponents checked are used by this connectionrdquo click on Install choose Protocol and click on Add to choose TCPIP Click OK to install the protocol
5 To install Local Area Connection open Control Panel - Network - Dial-Up Connections then click on the Make New Connection and follow the instructions given by the Network Connection Wizard Remember to select a TCPIP connection type for this new connection
MSC SimDesigner CATIA Edition also requires an ethernet card even if the workstation is not connected to a network to create a hostID for licensing
Ap F MSC SimDesigner OptionsInstallation Guide
F MSC SimDesigner Options
SimDesigner Options from Tools Options
Installation GuideSimDesigner Options from Tools Options
60
SimDesigner Options from Tools Options1 Certain SimDesigner CATIA Edition options are available on selecting Tools Options
Analysis amp Simulation from the menu bar
SimDesigner Licensing Options
61Ap F MSC SimDesigner OptionsSimDesigner Options from Tools Options
SimDesigner Post Processing Options
The SimDesigner Advanced Image Types
Installation GuideSimDesigner Options from Tools Options
62
SimDesigner PreProcessing Options
Storage Options
Computation Directory
SimDesigner will automatically add ldquoMSCCompRsltsrdquo to the directory path even if it is already present in the path This is the location where all the MSC solver computation files will be stored
Note Please do not change anything in this directory from anywhere other than through the SimDesigner Storage Option
63Ap F MSC SimDesigner OptionsSimDesigner Options from Tools Options
Scratch Directory
This is where SimDesigner temporary files will be stored Please be sure that this location has adequate physical storage space for the types of analysis problems you are likely to run
Result File Caching
When this button is toggled ON SDE would cache any result files linked to SDE cases to the scratch directory This would take place only if the result files are located in a network location and the scratch directory is local This improves performance when viewing large results
Setting the units here ensures that consistent default units are used for both import and export operations
Analysis Assistant Options
Caution If defined the locations of the MSC computation directory and the scratch directory will be stored with the CATAnalysis file Therefore if you want to move or send the CATAnalysis document to someone else you should use the FileSend To or FileSave Management command to properly deliver all files linked to the CATAnalysis document
Installation GuideSimDesigner Options from Tools Options
64
Selecting the Enforce Parabolic Mesh check box here ensures that consistent default Parabolic Mesh type is used for all 2D 3D FEM models
Unit Options
Setting the units here ensures that consistent default units are used for both import and export operations
65Ap F MSC SimDesigner OptionsSimDesigner Options from Tools Options
SimDesigner Structures Options
These options are the default settings that will be used when creating any SimDesigner Static case (Static Nonlinear Modal Buckling and Dynamic) and when exporting from SimDesigner Gateway for MD Nastran
File Management Section
bull RECL It is used by the DBC module and has a default minimum of 1024 words The maximum allowed is 65536 words and is used to increase the database capacity
Note For more detail refer to the MD Nastran Reference Manual
Installation GuideSimDesigner Options from Tools Options
66
- Chapter 1 Installing MSC SimDesigner
-
- Supported Platforms
- Pre-Installation Requirements
- Installing on Windows
- Performing Maintenance on Windows
- Silent installation on Windows
-
- The Response File
- Recording a Response File for Silent Installations
- Installation using Installshield Silent
- Recording a Response File for Silent Uninstallations
- Uninstallation using Installshield Silent
- Simple Silent Uninstallation
-
- Installing on UNIX
- Running on UNIX
- Uninstalling on UNIX
- Steps for installing Solution Download Center files
-
- Windows Systems
- UNIX Systems
-
- Ap A Gateway Analysis Manager (GAM) on Windows
-
- Overview
- GAM Host Definitions
-
- Troubleshooting
-
- Using an Existing GAM Installation
- Installing a New GAM
- Configuring GAM
- Starting GAM
-
- Ap B Gateway Analysis Manager (GAM) on UNIX
-
- GAM
- GAM Host Definitions
- Using an Existing GAM Installation
- Installing GAM
- Configuring GAM
- Starting GAM
- The AdmMgr Tool
- To Use the Graphical Admin Tool
- To ConfigureStart the Services Manually
-
- Ap C Product Licensing with FLEXlm on Windows
-
- Product Licensing
- Obtain Licenses
- Display the MSClicensing hostID
- Install MSC SimDesigner Licenses
-
- Edit the licensedat File
- Re-read License File
- Point MSC SimDesigner to the License File
-
- Install a FLEXlm Server
- LMTOOLS Configuration Utility
- Update the MSC SimDesigner Configuration File
- Update the MSC_LICENSE_FILE System Variable
- FLEXlm Licensing Models and Examples
-
- Named User Licensing
- Concurrent
-
- Ap D Product Licensing with FLEXlm on UNIX
-
- Product Licensing
- Obtain Licenses
- Display the FLEXlm hostID
- Install MSC SimDesigner Licenses
-
- Edit the licensedat File
- Replace License File
- Force FLEXlm daemon to Read New License File
- Point MSC SimDesigner to the License File
-
- Install a FLEXlm Server
- Unload FLEXlm Server and Utilities
- Update the MSC SimDesigner Configuration File
- FLEXlm Licensing Models and Examples
-
- Named User Licensing
- Concurrent
-
- Ap E TCPIP Setup
-
- TCPIP Setup
-
- Ap F MSC SimDesigner Options
-
- SimDesigner Options from Tools Options
-
- SimDesigner Licensing Options
- SimDesigner Post Processing Options
- SimDesigner PreProcessing Options
- SimDesigner Structures Options
-

Installation GuideTCPIP Setup
58
TCPIP SetupFor the MSC SimDesigner CATIA Edition installation to run properly you must have the Internet Protocol (TCPIP) installed To check that TCPIP has been installed please perform the following steps
1 Open the Control Panel
2 Select the Network and Dialup Connections
3 If a selection for Local Area Connection is shown right click on that selection and choose properties If a Local Area Connection has not been established skip to step number 5 to create this connection In the Local Area Connection Properties dialogue box that appears you should be able to determine if Internet Protocol (TCPIP) is installed
4 If TCPIP is not seen under ldquoComponents checked are used by this connectionrdquo click on Install choose Protocol and click on Add to choose TCPIP Click OK to install the protocol
5 To install Local Area Connection open Control Panel - Network - Dial-Up Connections then click on the Make New Connection and follow the instructions given by the Network Connection Wizard Remember to select a TCPIP connection type for this new connection
MSC SimDesigner CATIA Edition also requires an ethernet card even if the workstation is not connected to a network to create a hostID for licensing
Ap F MSC SimDesigner OptionsInstallation Guide
F MSC SimDesigner Options
SimDesigner Options from Tools Options
Installation GuideSimDesigner Options from Tools Options
60
SimDesigner Options from Tools Options1 Certain SimDesigner CATIA Edition options are available on selecting Tools Options
Analysis amp Simulation from the menu bar
SimDesigner Licensing Options
61Ap F MSC SimDesigner OptionsSimDesigner Options from Tools Options
SimDesigner Post Processing Options
The SimDesigner Advanced Image Types
Installation GuideSimDesigner Options from Tools Options
62
SimDesigner PreProcessing Options
Storage Options
Computation Directory
SimDesigner will automatically add ldquoMSCCompRsltsrdquo to the directory path even if it is already present in the path This is the location where all the MSC solver computation files will be stored
Note Please do not change anything in this directory from anywhere other than through the SimDesigner Storage Option
63Ap F MSC SimDesigner OptionsSimDesigner Options from Tools Options
Scratch Directory
This is where SimDesigner temporary files will be stored Please be sure that this location has adequate physical storage space for the types of analysis problems you are likely to run
Result File Caching
When this button is toggled ON SDE would cache any result files linked to SDE cases to the scratch directory This would take place only if the result files are located in a network location and the scratch directory is local This improves performance when viewing large results
Setting the units here ensures that consistent default units are used for both import and export operations
Analysis Assistant Options
Caution If defined the locations of the MSC computation directory and the scratch directory will be stored with the CATAnalysis file Therefore if you want to move or send the CATAnalysis document to someone else you should use the FileSend To or FileSave Management command to properly deliver all files linked to the CATAnalysis document
Installation GuideSimDesigner Options from Tools Options
64
Selecting the Enforce Parabolic Mesh check box here ensures that consistent default Parabolic Mesh type is used for all 2D 3D FEM models
Unit Options
Setting the units here ensures that consistent default units are used for both import and export operations
65Ap F MSC SimDesigner OptionsSimDesigner Options from Tools Options
SimDesigner Structures Options
These options are the default settings that will be used when creating any SimDesigner Static case (Static Nonlinear Modal Buckling and Dynamic) and when exporting from SimDesigner Gateway for MD Nastran
File Management Section
bull RECL It is used by the DBC module and has a default minimum of 1024 words The maximum allowed is 65536 words and is used to increase the database capacity
Note For more detail refer to the MD Nastran Reference Manual
Installation GuideSimDesigner Options from Tools Options
66
- Chapter 1 Installing MSC SimDesigner
-
- Supported Platforms
- Pre-Installation Requirements
- Installing on Windows
- Performing Maintenance on Windows
- Silent installation on Windows
-
- The Response File
- Recording a Response File for Silent Installations
- Installation using Installshield Silent
- Recording a Response File for Silent Uninstallations
- Uninstallation using Installshield Silent
- Simple Silent Uninstallation
-
- Installing on UNIX
- Running on UNIX
- Uninstalling on UNIX
- Steps for installing Solution Download Center files
-
- Windows Systems
- UNIX Systems
-
- Ap A Gateway Analysis Manager (GAM) on Windows
-
- Overview
- GAM Host Definitions
-
- Troubleshooting
-
- Using an Existing GAM Installation
- Installing a New GAM
- Configuring GAM
- Starting GAM
-
- Ap B Gateway Analysis Manager (GAM) on UNIX
-
- GAM
- GAM Host Definitions
- Using an Existing GAM Installation
- Installing GAM
- Configuring GAM
- Starting GAM
- The AdmMgr Tool
- To Use the Graphical Admin Tool
- To ConfigureStart the Services Manually
-
- Ap C Product Licensing with FLEXlm on Windows
-
- Product Licensing
- Obtain Licenses
- Display the MSClicensing hostID
- Install MSC SimDesigner Licenses
-
- Edit the licensedat File
- Re-read License File
- Point MSC SimDesigner to the License File
-
- Install a FLEXlm Server
- LMTOOLS Configuration Utility
- Update the MSC SimDesigner Configuration File
- Update the MSC_LICENSE_FILE System Variable
- FLEXlm Licensing Models and Examples
-
- Named User Licensing
- Concurrent
-
- Ap D Product Licensing with FLEXlm on UNIX
-
- Product Licensing
- Obtain Licenses
- Display the FLEXlm hostID
- Install MSC SimDesigner Licenses
-
- Edit the licensedat File
- Replace License File
- Force FLEXlm daemon to Read New License File
- Point MSC SimDesigner to the License File
-
- Install a FLEXlm Server
- Unload FLEXlm Server and Utilities
- Update the MSC SimDesigner Configuration File
- FLEXlm Licensing Models and Examples
-
- Named User Licensing
- Concurrent
-
- Ap E TCPIP Setup
-
- TCPIP Setup
-
- Ap F MSC SimDesigner Options
-
- SimDesigner Options from Tools Options
-
- SimDesigner Licensing Options
- SimDesigner Post Processing Options
- SimDesigner PreProcessing Options
- SimDesigner Structures Options
-

Ap F MSC SimDesigner OptionsInstallation Guide
F MSC SimDesigner Options
SimDesigner Options from Tools Options
Installation GuideSimDesigner Options from Tools Options
60
SimDesigner Options from Tools Options1 Certain SimDesigner CATIA Edition options are available on selecting Tools Options
Analysis amp Simulation from the menu bar
SimDesigner Licensing Options
61Ap F MSC SimDesigner OptionsSimDesigner Options from Tools Options
SimDesigner Post Processing Options
The SimDesigner Advanced Image Types
Installation GuideSimDesigner Options from Tools Options
62
SimDesigner PreProcessing Options
Storage Options
Computation Directory
SimDesigner will automatically add ldquoMSCCompRsltsrdquo to the directory path even if it is already present in the path This is the location where all the MSC solver computation files will be stored
Note Please do not change anything in this directory from anywhere other than through the SimDesigner Storage Option
63Ap F MSC SimDesigner OptionsSimDesigner Options from Tools Options
Scratch Directory
This is where SimDesigner temporary files will be stored Please be sure that this location has adequate physical storage space for the types of analysis problems you are likely to run
Result File Caching
When this button is toggled ON SDE would cache any result files linked to SDE cases to the scratch directory This would take place only if the result files are located in a network location and the scratch directory is local This improves performance when viewing large results
Setting the units here ensures that consistent default units are used for both import and export operations
Analysis Assistant Options
Caution If defined the locations of the MSC computation directory and the scratch directory will be stored with the CATAnalysis file Therefore if you want to move or send the CATAnalysis document to someone else you should use the FileSend To or FileSave Management command to properly deliver all files linked to the CATAnalysis document
Installation GuideSimDesigner Options from Tools Options
64
Selecting the Enforce Parabolic Mesh check box here ensures that consistent default Parabolic Mesh type is used for all 2D 3D FEM models
Unit Options
Setting the units here ensures that consistent default units are used for both import and export operations
65Ap F MSC SimDesigner OptionsSimDesigner Options from Tools Options
SimDesigner Structures Options
These options are the default settings that will be used when creating any SimDesigner Static case (Static Nonlinear Modal Buckling and Dynamic) and when exporting from SimDesigner Gateway for MD Nastran
File Management Section
bull RECL It is used by the DBC module and has a default minimum of 1024 words The maximum allowed is 65536 words and is used to increase the database capacity
Note For more detail refer to the MD Nastran Reference Manual
Installation GuideSimDesigner Options from Tools Options
66
- Chapter 1 Installing MSC SimDesigner
-
- Supported Platforms
- Pre-Installation Requirements
- Installing on Windows
- Performing Maintenance on Windows
- Silent installation on Windows
-
- The Response File
- Recording a Response File for Silent Installations
- Installation using Installshield Silent
- Recording a Response File for Silent Uninstallations
- Uninstallation using Installshield Silent
- Simple Silent Uninstallation
-
- Installing on UNIX
- Running on UNIX
- Uninstalling on UNIX
- Steps for installing Solution Download Center files
-
- Windows Systems
- UNIX Systems
-
- Ap A Gateway Analysis Manager (GAM) on Windows
-
- Overview
- GAM Host Definitions
-
- Troubleshooting
-
- Using an Existing GAM Installation
- Installing a New GAM
- Configuring GAM
- Starting GAM
-
- Ap B Gateway Analysis Manager (GAM) on UNIX
-
- GAM
- GAM Host Definitions
- Using an Existing GAM Installation
- Installing GAM
- Configuring GAM
- Starting GAM
- The AdmMgr Tool
- To Use the Graphical Admin Tool
- To ConfigureStart the Services Manually
-
- Ap C Product Licensing with FLEXlm on Windows
-
- Product Licensing
- Obtain Licenses
- Display the MSClicensing hostID
- Install MSC SimDesigner Licenses
-
- Edit the licensedat File
- Re-read License File
- Point MSC SimDesigner to the License File
-
- Install a FLEXlm Server
- LMTOOLS Configuration Utility
- Update the MSC SimDesigner Configuration File
- Update the MSC_LICENSE_FILE System Variable
- FLEXlm Licensing Models and Examples
-
- Named User Licensing
- Concurrent
-
- Ap D Product Licensing with FLEXlm on UNIX
-
- Product Licensing
- Obtain Licenses
- Display the FLEXlm hostID
- Install MSC SimDesigner Licenses
-
- Edit the licensedat File
- Replace License File
- Force FLEXlm daemon to Read New License File
- Point MSC SimDesigner to the License File
-
- Install a FLEXlm Server
- Unload FLEXlm Server and Utilities
- Update the MSC SimDesigner Configuration File
- FLEXlm Licensing Models and Examples
-
- Named User Licensing
- Concurrent
-
- Ap E TCPIP Setup
-
- TCPIP Setup
-
- Ap F MSC SimDesigner Options
-
- SimDesigner Options from Tools Options
-
- SimDesigner Licensing Options
- SimDesigner Post Processing Options
- SimDesigner PreProcessing Options
- SimDesigner Structures Options
-

Installation GuideSimDesigner Options from Tools Options
60
SimDesigner Options from Tools Options1 Certain SimDesigner CATIA Edition options are available on selecting Tools Options
Analysis amp Simulation from the menu bar
SimDesigner Licensing Options
61Ap F MSC SimDesigner OptionsSimDesigner Options from Tools Options
SimDesigner Post Processing Options
The SimDesigner Advanced Image Types
Installation GuideSimDesigner Options from Tools Options
62
SimDesigner PreProcessing Options
Storage Options
Computation Directory
SimDesigner will automatically add ldquoMSCCompRsltsrdquo to the directory path even if it is already present in the path This is the location where all the MSC solver computation files will be stored
Note Please do not change anything in this directory from anywhere other than through the SimDesigner Storage Option
63Ap F MSC SimDesigner OptionsSimDesigner Options from Tools Options
Scratch Directory
This is where SimDesigner temporary files will be stored Please be sure that this location has adequate physical storage space for the types of analysis problems you are likely to run
Result File Caching
When this button is toggled ON SDE would cache any result files linked to SDE cases to the scratch directory This would take place only if the result files are located in a network location and the scratch directory is local This improves performance when viewing large results
Setting the units here ensures that consistent default units are used for both import and export operations
Analysis Assistant Options
Caution If defined the locations of the MSC computation directory and the scratch directory will be stored with the CATAnalysis file Therefore if you want to move or send the CATAnalysis document to someone else you should use the FileSend To or FileSave Management command to properly deliver all files linked to the CATAnalysis document
Installation GuideSimDesigner Options from Tools Options
64
Selecting the Enforce Parabolic Mesh check box here ensures that consistent default Parabolic Mesh type is used for all 2D 3D FEM models
Unit Options
Setting the units here ensures that consistent default units are used for both import and export operations
65Ap F MSC SimDesigner OptionsSimDesigner Options from Tools Options
SimDesigner Structures Options
These options are the default settings that will be used when creating any SimDesigner Static case (Static Nonlinear Modal Buckling and Dynamic) and when exporting from SimDesigner Gateway for MD Nastran
File Management Section
bull RECL It is used by the DBC module and has a default minimum of 1024 words The maximum allowed is 65536 words and is used to increase the database capacity
Note For more detail refer to the MD Nastran Reference Manual
Installation GuideSimDesigner Options from Tools Options
66
- Chapter 1 Installing MSC SimDesigner
-
- Supported Platforms
- Pre-Installation Requirements
- Installing on Windows
- Performing Maintenance on Windows
- Silent installation on Windows
-
- The Response File
- Recording a Response File for Silent Installations
- Installation using Installshield Silent
- Recording a Response File for Silent Uninstallations
- Uninstallation using Installshield Silent
- Simple Silent Uninstallation
-
- Installing on UNIX
- Running on UNIX
- Uninstalling on UNIX
- Steps for installing Solution Download Center files
-
- Windows Systems
- UNIX Systems
-
- Ap A Gateway Analysis Manager (GAM) on Windows
-
- Overview
- GAM Host Definitions
-
- Troubleshooting
-
- Using an Existing GAM Installation
- Installing a New GAM
- Configuring GAM
- Starting GAM
-
- Ap B Gateway Analysis Manager (GAM) on UNIX
-
- GAM
- GAM Host Definitions
- Using an Existing GAM Installation
- Installing GAM
- Configuring GAM
- Starting GAM
- The AdmMgr Tool
- To Use the Graphical Admin Tool
- To ConfigureStart the Services Manually
-
- Ap C Product Licensing with FLEXlm on Windows
-
- Product Licensing
- Obtain Licenses
- Display the MSClicensing hostID
- Install MSC SimDesigner Licenses
-
- Edit the licensedat File
- Re-read License File
- Point MSC SimDesigner to the License File
-
- Install a FLEXlm Server
- LMTOOLS Configuration Utility
- Update the MSC SimDesigner Configuration File
- Update the MSC_LICENSE_FILE System Variable
- FLEXlm Licensing Models and Examples
-
- Named User Licensing
- Concurrent
-
- Ap D Product Licensing with FLEXlm on UNIX
-
- Product Licensing
- Obtain Licenses
- Display the FLEXlm hostID
- Install MSC SimDesigner Licenses
-
- Edit the licensedat File
- Replace License File
- Force FLEXlm daemon to Read New License File
- Point MSC SimDesigner to the License File
-
- Install a FLEXlm Server
- Unload FLEXlm Server and Utilities
- Update the MSC SimDesigner Configuration File
- FLEXlm Licensing Models and Examples
-
- Named User Licensing
- Concurrent
-
- Ap E TCPIP Setup
-
- TCPIP Setup
-
- Ap F MSC SimDesigner Options
-
- SimDesigner Options from Tools Options
-
- SimDesigner Licensing Options
- SimDesigner Post Processing Options
- SimDesigner PreProcessing Options
- SimDesigner Structures Options
-

61Ap F MSC SimDesigner OptionsSimDesigner Options from Tools Options
SimDesigner Post Processing Options
The SimDesigner Advanced Image Types
Installation GuideSimDesigner Options from Tools Options
62
SimDesigner PreProcessing Options
Storage Options
Computation Directory
SimDesigner will automatically add ldquoMSCCompRsltsrdquo to the directory path even if it is already present in the path This is the location where all the MSC solver computation files will be stored
Note Please do not change anything in this directory from anywhere other than through the SimDesigner Storage Option
63Ap F MSC SimDesigner OptionsSimDesigner Options from Tools Options
Scratch Directory
This is where SimDesigner temporary files will be stored Please be sure that this location has adequate physical storage space for the types of analysis problems you are likely to run
Result File Caching
When this button is toggled ON SDE would cache any result files linked to SDE cases to the scratch directory This would take place only if the result files are located in a network location and the scratch directory is local This improves performance when viewing large results
Setting the units here ensures that consistent default units are used for both import and export operations
Analysis Assistant Options
Caution If defined the locations of the MSC computation directory and the scratch directory will be stored with the CATAnalysis file Therefore if you want to move or send the CATAnalysis document to someone else you should use the FileSend To or FileSave Management command to properly deliver all files linked to the CATAnalysis document
Installation GuideSimDesigner Options from Tools Options
64
Selecting the Enforce Parabolic Mesh check box here ensures that consistent default Parabolic Mesh type is used for all 2D 3D FEM models
Unit Options
Setting the units here ensures that consistent default units are used for both import and export operations
65Ap F MSC SimDesigner OptionsSimDesigner Options from Tools Options
SimDesigner Structures Options
These options are the default settings that will be used when creating any SimDesigner Static case (Static Nonlinear Modal Buckling and Dynamic) and when exporting from SimDesigner Gateway for MD Nastran
File Management Section
bull RECL It is used by the DBC module and has a default minimum of 1024 words The maximum allowed is 65536 words and is used to increase the database capacity
Note For more detail refer to the MD Nastran Reference Manual
Installation GuideSimDesigner Options from Tools Options
66
- Chapter 1 Installing MSC SimDesigner
-
- Supported Platforms
- Pre-Installation Requirements
- Installing on Windows
- Performing Maintenance on Windows
- Silent installation on Windows
-
- The Response File
- Recording a Response File for Silent Installations
- Installation using Installshield Silent
- Recording a Response File for Silent Uninstallations
- Uninstallation using Installshield Silent
- Simple Silent Uninstallation
-
- Installing on UNIX
- Running on UNIX
- Uninstalling on UNIX
- Steps for installing Solution Download Center files
-
- Windows Systems
- UNIX Systems
-
- Ap A Gateway Analysis Manager (GAM) on Windows
-
- Overview
- GAM Host Definitions
-
- Troubleshooting
-
- Using an Existing GAM Installation
- Installing a New GAM
- Configuring GAM
- Starting GAM
-
- Ap B Gateway Analysis Manager (GAM) on UNIX
-
- GAM
- GAM Host Definitions
- Using an Existing GAM Installation
- Installing GAM
- Configuring GAM
- Starting GAM
- The AdmMgr Tool
- To Use the Graphical Admin Tool
- To ConfigureStart the Services Manually
-
- Ap C Product Licensing with FLEXlm on Windows
-
- Product Licensing
- Obtain Licenses
- Display the MSClicensing hostID
- Install MSC SimDesigner Licenses
-
- Edit the licensedat File
- Re-read License File
- Point MSC SimDesigner to the License File
-
- Install a FLEXlm Server
- LMTOOLS Configuration Utility
- Update the MSC SimDesigner Configuration File
- Update the MSC_LICENSE_FILE System Variable
- FLEXlm Licensing Models and Examples
-
- Named User Licensing
- Concurrent
-
- Ap D Product Licensing with FLEXlm on UNIX
-
- Product Licensing
- Obtain Licenses
- Display the FLEXlm hostID
- Install MSC SimDesigner Licenses
-
- Edit the licensedat File
- Replace License File
- Force FLEXlm daemon to Read New License File
- Point MSC SimDesigner to the License File
-
- Install a FLEXlm Server
- Unload FLEXlm Server and Utilities
- Update the MSC SimDesigner Configuration File
- FLEXlm Licensing Models and Examples
-
- Named User Licensing
- Concurrent
-
- Ap E TCPIP Setup
-
- TCPIP Setup
-
- Ap F MSC SimDesigner Options
-
- SimDesigner Options from Tools Options
-
- SimDesigner Licensing Options
- SimDesigner Post Processing Options
- SimDesigner PreProcessing Options
- SimDesigner Structures Options
-

Installation GuideSimDesigner Options from Tools Options
62
SimDesigner PreProcessing Options
Storage Options
Computation Directory
SimDesigner will automatically add ldquoMSCCompRsltsrdquo to the directory path even if it is already present in the path This is the location where all the MSC solver computation files will be stored
Note Please do not change anything in this directory from anywhere other than through the SimDesigner Storage Option
63Ap F MSC SimDesigner OptionsSimDesigner Options from Tools Options
Scratch Directory
This is where SimDesigner temporary files will be stored Please be sure that this location has adequate physical storage space for the types of analysis problems you are likely to run
Result File Caching
When this button is toggled ON SDE would cache any result files linked to SDE cases to the scratch directory This would take place only if the result files are located in a network location and the scratch directory is local This improves performance when viewing large results
Setting the units here ensures that consistent default units are used for both import and export operations
Analysis Assistant Options
Caution If defined the locations of the MSC computation directory and the scratch directory will be stored with the CATAnalysis file Therefore if you want to move or send the CATAnalysis document to someone else you should use the FileSend To or FileSave Management command to properly deliver all files linked to the CATAnalysis document
Installation GuideSimDesigner Options from Tools Options
64
Selecting the Enforce Parabolic Mesh check box here ensures that consistent default Parabolic Mesh type is used for all 2D 3D FEM models
Unit Options
Setting the units here ensures that consistent default units are used for both import and export operations
65Ap F MSC SimDesigner OptionsSimDesigner Options from Tools Options
SimDesigner Structures Options
These options are the default settings that will be used when creating any SimDesigner Static case (Static Nonlinear Modal Buckling and Dynamic) and when exporting from SimDesigner Gateway for MD Nastran
File Management Section
bull RECL It is used by the DBC module and has a default minimum of 1024 words The maximum allowed is 65536 words and is used to increase the database capacity
Note For more detail refer to the MD Nastran Reference Manual
Installation GuideSimDesigner Options from Tools Options
66
- Chapter 1 Installing MSC SimDesigner
-
- Supported Platforms
- Pre-Installation Requirements
- Installing on Windows
- Performing Maintenance on Windows
- Silent installation on Windows
-
- The Response File
- Recording a Response File for Silent Installations
- Installation using Installshield Silent
- Recording a Response File for Silent Uninstallations
- Uninstallation using Installshield Silent
- Simple Silent Uninstallation
-
- Installing on UNIX
- Running on UNIX
- Uninstalling on UNIX
- Steps for installing Solution Download Center files
-
- Windows Systems
- UNIX Systems
-
- Ap A Gateway Analysis Manager (GAM) on Windows
-
- Overview
- GAM Host Definitions
-
- Troubleshooting
-
- Using an Existing GAM Installation
- Installing a New GAM
- Configuring GAM
- Starting GAM
-
- Ap B Gateway Analysis Manager (GAM) on UNIX
-
- GAM
- GAM Host Definitions
- Using an Existing GAM Installation
- Installing GAM
- Configuring GAM
- Starting GAM
- The AdmMgr Tool
- To Use the Graphical Admin Tool
- To ConfigureStart the Services Manually
-
- Ap C Product Licensing with FLEXlm on Windows
-
- Product Licensing
- Obtain Licenses
- Display the MSClicensing hostID
- Install MSC SimDesigner Licenses
-
- Edit the licensedat File
- Re-read License File
- Point MSC SimDesigner to the License File
-
- Install a FLEXlm Server
- LMTOOLS Configuration Utility
- Update the MSC SimDesigner Configuration File
- Update the MSC_LICENSE_FILE System Variable
- FLEXlm Licensing Models and Examples
-
- Named User Licensing
- Concurrent
-
- Ap D Product Licensing with FLEXlm on UNIX
-
- Product Licensing
- Obtain Licenses
- Display the FLEXlm hostID
- Install MSC SimDesigner Licenses
-
- Edit the licensedat File
- Replace License File
- Force FLEXlm daemon to Read New License File
- Point MSC SimDesigner to the License File
-
- Install a FLEXlm Server
- Unload FLEXlm Server and Utilities
- Update the MSC SimDesigner Configuration File
- FLEXlm Licensing Models and Examples
-
- Named User Licensing
- Concurrent
-
- Ap E TCPIP Setup
-
- TCPIP Setup
-
- Ap F MSC SimDesigner Options
-
- SimDesigner Options from Tools Options
-
- SimDesigner Licensing Options
- SimDesigner Post Processing Options
- SimDesigner PreProcessing Options
- SimDesigner Structures Options
-

63Ap F MSC SimDesigner OptionsSimDesigner Options from Tools Options
Scratch Directory
This is where SimDesigner temporary files will be stored Please be sure that this location has adequate physical storage space for the types of analysis problems you are likely to run
Result File Caching
When this button is toggled ON SDE would cache any result files linked to SDE cases to the scratch directory This would take place only if the result files are located in a network location and the scratch directory is local This improves performance when viewing large results
Setting the units here ensures that consistent default units are used for both import and export operations
Analysis Assistant Options
Caution If defined the locations of the MSC computation directory and the scratch directory will be stored with the CATAnalysis file Therefore if you want to move or send the CATAnalysis document to someone else you should use the FileSend To or FileSave Management command to properly deliver all files linked to the CATAnalysis document
Installation GuideSimDesigner Options from Tools Options
64
Selecting the Enforce Parabolic Mesh check box here ensures that consistent default Parabolic Mesh type is used for all 2D 3D FEM models
Unit Options
Setting the units here ensures that consistent default units are used for both import and export operations
65Ap F MSC SimDesigner OptionsSimDesigner Options from Tools Options
SimDesigner Structures Options
These options are the default settings that will be used when creating any SimDesigner Static case (Static Nonlinear Modal Buckling and Dynamic) and when exporting from SimDesigner Gateway for MD Nastran
File Management Section
bull RECL It is used by the DBC module and has a default minimum of 1024 words The maximum allowed is 65536 words and is used to increase the database capacity
Note For more detail refer to the MD Nastran Reference Manual
Installation GuideSimDesigner Options from Tools Options
66
- Chapter 1 Installing MSC SimDesigner
-
- Supported Platforms
- Pre-Installation Requirements
- Installing on Windows
- Performing Maintenance on Windows
- Silent installation on Windows
-
- The Response File
- Recording a Response File for Silent Installations
- Installation using Installshield Silent
- Recording a Response File for Silent Uninstallations
- Uninstallation using Installshield Silent
- Simple Silent Uninstallation
-
- Installing on UNIX
- Running on UNIX
- Uninstalling on UNIX
- Steps for installing Solution Download Center files
-
- Windows Systems
- UNIX Systems
-
- Ap A Gateway Analysis Manager (GAM) on Windows
-
- Overview
- GAM Host Definitions
-
- Troubleshooting
-
- Using an Existing GAM Installation
- Installing a New GAM
- Configuring GAM
- Starting GAM
-
- Ap B Gateway Analysis Manager (GAM) on UNIX
-
- GAM
- GAM Host Definitions
- Using an Existing GAM Installation
- Installing GAM
- Configuring GAM
- Starting GAM
- The AdmMgr Tool
- To Use the Graphical Admin Tool
- To ConfigureStart the Services Manually
-
- Ap C Product Licensing with FLEXlm on Windows
-
- Product Licensing
- Obtain Licenses
- Display the MSClicensing hostID
- Install MSC SimDesigner Licenses
-
- Edit the licensedat File
- Re-read License File
- Point MSC SimDesigner to the License File
-
- Install a FLEXlm Server
- LMTOOLS Configuration Utility
- Update the MSC SimDesigner Configuration File
- Update the MSC_LICENSE_FILE System Variable
- FLEXlm Licensing Models and Examples
-
- Named User Licensing
- Concurrent
-
- Ap D Product Licensing with FLEXlm on UNIX
-
- Product Licensing
- Obtain Licenses
- Display the FLEXlm hostID
- Install MSC SimDesigner Licenses
-
- Edit the licensedat File
- Replace License File
- Force FLEXlm daemon to Read New License File
- Point MSC SimDesigner to the License File
-
- Install a FLEXlm Server
- Unload FLEXlm Server and Utilities
- Update the MSC SimDesigner Configuration File
- FLEXlm Licensing Models and Examples
-
- Named User Licensing
- Concurrent
-
- Ap E TCPIP Setup
-
- TCPIP Setup
-
- Ap F MSC SimDesigner Options
-
- SimDesigner Options from Tools Options
-
- SimDesigner Licensing Options
- SimDesigner Post Processing Options
- SimDesigner PreProcessing Options
- SimDesigner Structures Options
-

Installation GuideSimDesigner Options from Tools Options
64
Selecting the Enforce Parabolic Mesh check box here ensures that consistent default Parabolic Mesh type is used for all 2D 3D FEM models
Unit Options
Setting the units here ensures that consistent default units are used for both import and export operations
65Ap F MSC SimDesigner OptionsSimDesigner Options from Tools Options
SimDesigner Structures Options
These options are the default settings that will be used when creating any SimDesigner Static case (Static Nonlinear Modal Buckling and Dynamic) and when exporting from SimDesigner Gateway for MD Nastran
File Management Section
bull RECL It is used by the DBC module and has a default minimum of 1024 words The maximum allowed is 65536 words and is used to increase the database capacity
Note For more detail refer to the MD Nastran Reference Manual
Installation GuideSimDesigner Options from Tools Options
66
- Chapter 1 Installing MSC SimDesigner
-
- Supported Platforms
- Pre-Installation Requirements
- Installing on Windows
- Performing Maintenance on Windows
- Silent installation on Windows
-
- The Response File
- Recording a Response File for Silent Installations
- Installation using Installshield Silent
- Recording a Response File for Silent Uninstallations
- Uninstallation using Installshield Silent
- Simple Silent Uninstallation
-
- Installing on UNIX
- Running on UNIX
- Uninstalling on UNIX
- Steps for installing Solution Download Center files
-
- Windows Systems
- UNIX Systems
-
- Ap A Gateway Analysis Manager (GAM) on Windows
-
- Overview
- GAM Host Definitions
-
- Troubleshooting
-
- Using an Existing GAM Installation
- Installing a New GAM
- Configuring GAM
- Starting GAM
-
- Ap B Gateway Analysis Manager (GAM) on UNIX
-
- GAM
- GAM Host Definitions
- Using an Existing GAM Installation
- Installing GAM
- Configuring GAM
- Starting GAM
- The AdmMgr Tool
- To Use the Graphical Admin Tool
- To ConfigureStart the Services Manually
-
- Ap C Product Licensing with FLEXlm on Windows
-
- Product Licensing
- Obtain Licenses
- Display the MSClicensing hostID
- Install MSC SimDesigner Licenses
-
- Edit the licensedat File
- Re-read License File
- Point MSC SimDesigner to the License File
-
- Install a FLEXlm Server
- LMTOOLS Configuration Utility
- Update the MSC SimDesigner Configuration File
- Update the MSC_LICENSE_FILE System Variable
- FLEXlm Licensing Models and Examples
-
- Named User Licensing
- Concurrent
-
- Ap D Product Licensing with FLEXlm on UNIX
-
- Product Licensing
- Obtain Licenses
- Display the FLEXlm hostID
- Install MSC SimDesigner Licenses
-
- Edit the licensedat File
- Replace License File
- Force FLEXlm daemon to Read New License File
- Point MSC SimDesigner to the License File
-
- Install a FLEXlm Server
- Unload FLEXlm Server and Utilities
- Update the MSC SimDesigner Configuration File
- FLEXlm Licensing Models and Examples
-
- Named User Licensing
- Concurrent
-
- Ap E TCPIP Setup
-
- TCPIP Setup
-
- Ap F MSC SimDesigner Options
-
- SimDesigner Options from Tools Options
-
- SimDesigner Licensing Options
- SimDesigner Post Processing Options
- SimDesigner PreProcessing Options
- SimDesigner Structures Options
-

65Ap F MSC SimDesigner OptionsSimDesigner Options from Tools Options
SimDesigner Structures Options
These options are the default settings that will be used when creating any SimDesigner Static case (Static Nonlinear Modal Buckling and Dynamic) and when exporting from SimDesigner Gateway for MD Nastran
File Management Section
bull RECL It is used by the DBC module and has a default minimum of 1024 words The maximum allowed is 65536 words and is used to increase the database capacity
Note For more detail refer to the MD Nastran Reference Manual
Installation GuideSimDesigner Options from Tools Options
66
- Chapter 1 Installing MSC SimDesigner
-
- Supported Platforms
- Pre-Installation Requirements
- Installing on Windows
- Performing Maintenance on Windows
- Silent installation on Windows
-
- The Response File
- Recording a Response File for Silent Installations
- Installation using Installshield Silent
- Recording a Response File for Silent Uninstallations
- Uninstallation using Installshield Silent
- Simple Silent Uninstallation
-
- Installing on UNIX
- Running on UNIX
- Uninstalling on UNIX
- Steps for installing Solution Download Center files
-
- Windows Systems
- UNIX Systems
-
- Ap A Gateway Analysis Manager (GAM) on Windows
-
- Overview
- GAM Host Definitions
-
- Troubleshooting
-
- Using an Existing GAM Installation
- Installing a New GAM
- Configuring GAM
- Starting GAM
-
- Ap B Gateway Analysis Manager (GAM) on UNIX
-
- GAM
- GAM Host Definitions
- Using an Existing GAM Installation
- Installing GAM
- Configuring GAM
- Starting GAM
- The AdmMgr Tool
- To Use the Graphical Admin Tool
- To ConfigureStart the Services Manually
-
- Ap C Product Licensing with FLEXlm on Windows
-
- Product Licensing
- Obtain Licenses
- Display the MSClicensing hostID
- Install MSC SimDesigner Licenses
-
- Edit the licensedat File
- Re-read License File
- Point MSC SimDesigner to the License File
-
- Install a FLEXlm Server
- LMTOOLS Configuration Utility
- Update the MSC SimDesigner Configuration File
- Update the MSC_LICENSE_FILE System Variable
- FLEXlm Licensing Models and Examples
-
- Named User Licensing
- Concurrent
-
- Ap D Product Licensing with FLEXlm on UNIX
-
- Product Licensing
- Obtain Licenses
- Display the FLEXlm hostID
- Install MSC SimDesigner Licenses
-
- Edit the licensedat File
- Replace License File
- Force FLEXlm daemon to Read New License File
- Point MSC SimDesigner to the License File
-
- Install a FLEXlm Server
- Unload FLEXlm Server and Utilities
- Update the MSC SimDesigner Configuration File
- FLEXlm Licensing Models and Examples
-
- Named User Licensing
- Concurrent
-
- Ap E TCPIP Setup
-
- TCPIP Setup
-
- Ap F MSC SimDesigner Options
-
- SimDesigner Options from Tools Options
-
- SimDesigner Licensing Options
- SimDesigner Post Processing Options
- SimDesigner PreProcessing Options
- SimDesigner Structures Options
-

Installation GuideSimDesigner Options from Tools Options
66
- Chapter 1 Installing MSC SimDesigner
-
- Supported Platforms
- Pre-Installation Requirements
- Installing on Windows
- Performing Maintenance on Windows
- Silent installation on Windows
-
- The Response File
- Recording a Response File for Silent Installations
- Installation using Installshield Silent
- Recording a Response File for Silent Uninstallations
- Uninstallation using Installshield Silent
- Simple Silent Uninstallation
-
- Installing on UNIX
- Running on UNIX
- Uninstalling on UNIX
- Steps for installing Solution Download Center files
-
- Windows Systems
- UNIX Systems
-
- Ap A Gateway Analysis Manager (GAM) on Windows
-
- Overview
- GAM Host Definitions
-
- Troubleshooting
-
- Using an Existing GAM Installation
- Installing a New GAM
- Configuring GAM
- Starting GAM
-
- Ap B Gateway Analysis Manager (GAM) on UNIX
-
- GAM
- GAM Host Definitions
- Using an Existing GAM Installation
- Installing GAM
- Configuring GAM
- Starting GAM
- The AdmMgr Tool
- To Use the Graphical Admin Tool
- To ConfigureStart the Services Manually
-
- Ap C Product Licensing with FLEXlm on Windows
-
- Product Licensing
- Obtain Licenses
- Display the MSClicensing hostID
- Install MSC SimDesigner Licenses
-
- Edit the licensedat File
- Re-read License File
- Point MSC SimDesigner to the License File
-
- Install a FLEXlm Server
- LMTOOLS Configuration Utility
- Update the MSC SimDesigner Configuration File
- Update the MSC_LICENSE_FILE System Variable
- FLEXlm Licensing Models and Examples
-
- Named User Licensing
- Concurrent
-
- Ap D Product Licensing with FLEXlm on UNIX
-
- Product Licensing
- Obtain Licenses
- Display the FLEXlm hostID
- Install MSC SimDesigner Licenses
-
- Edit the licensedat File
- Replace License File
- Force FLEXlm daemon to Read New License File
- Point MSC SimDesigner to the License File
-
- Install a FLEXlm Server
- Unload FLEXlm Server and Utilities
- Update the MSC SimDesigner Configuration File
- FLEXlm Licensing Models and Examples
-
- Named User Licensing
- Concurrent
-
- Ap E TCPIP Setup
-
- TCPIP Setup
-
- Ap F MSC SimDesigner Options
-
- SimDesigner Options from Tools Options
-
- SimDesigner Licensing Options
- SimDesigner Post Processing Options
- SimDesigner PreProcessing Options
- SimDesigner Structures Options
-