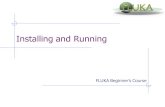Installation Guide...Installing VirtualBox: 1. The disk image for VirtualBox should automatically...
Transcript of Installation Guide...Installing VirtualBox: 1. The disk image for VirtualBox should automatically...

Prerequisites:Verify that your installation of OS X and Safari have the most current updates from the Apple App Store before proceeding with these instructions.
Download Software:
1. Open Safari, and sign into the UVa Software Gateway (https://virginia.onthehub.com) using NetBadge.
2. Select “More Options,” then “Microsoft Imagine Premium” from the available tabs.
3. From the Microsoft Products listed, click Windows 10.
4. On the next page, click Add to Cart next to “Windows 10 Education Version XXXX - Microsoft Imagine“
5. Click “OK” on the pop up warning about platform conflict.
6. Finish checkout and you will be presented with a receipt page.• (Receipts for past
orders can be found under “Your Account/Orders” at the top of the page.)
• PRINT OR WRITE DOWN the red text, the product key is needed to activate Windows:
Product Key (Windows 10): _______-_______-_______-_______-_______
Record the Product Key (shown in red), then click Download. Note: the sample product key shown above is not valid.
Installation Guide:VirtualBox, Windows 10,
and Microsoft Visio(Mac OS)
(434) 924-7988, RRH 219 [email protected]

McIntire Help Desk: Installation Guide for Virtual Box, Windows, and Visio (Mac OS) 2
7. Click the orange “Download” button, which will open in a separate tab or window.
8. Click “Download” under Microsoft Imagine -- Windows 10 Education 64-bit (English).
9. While waiting for this download to complete (which may take a while), you can proceed to the next step and download / install VirtualBox.
10. Return to Safari, open a new tab, and go to http://virtualbox.org
11. Click the big blue “Download VirtualBox” button in the middle of the page.
12. Click the link that reads OS X Hosts to download the installer.

McIntire Help Desk: Installation Guide for Virtual Box, Windows, and Visio (Mac OS) 3
Installing VirtualBox:
1. The disk image for VirtualBox should automatically open in a window on your desktop when the download is complete.• If it does not, double-click the
VirtualBox file in your Safari downloads window.
2. Drag a copy of “UserManual.pdf” to your desktop for your own reference.
3. Double-click “VirtualBox.pkg”• Click “Continue” to go to
Introduction.• Click “Continue” to go to Installation Types.• Click “Install.”• Enter your username and password to “Install Software.”• “Close” once the installation completes.
4. Double click on the shortcut to the Applications folder to find VirtualBox.5. Drag the icon into your dock for quick access to the program and your virtual machine.

McIntire Help Desk: Installation Guide for Virtual Box, Windows, and Visio (Mac OS) 4
Creating a Virtual Machine (“VM”):
1. Open VirtualBox.2. Click “New,” in the upper left
corner of the window.3. Name your Virtual Machine
“Windows 10” or something similar.• The Type should read “Microsoft
Windows.”• The Version should be
“Windows 10 (64 bit).”4. “Continue” to Memory Size.5. Set the memory to 2048 MB.6. “Continue” to Hard Drive.7. Choose “Create a virtual hard drive now”
and click “Create.”• Leave “VDI (VirtualBox Disk Image)” as
the default and “Continue.”• Leave “Dynamically allocated” as the
default and “Continue.”• Leave the default name.• Set the size to 75GB or more. Windows
will occupy 20-25 GB.• Click “Create.”
8. Now your VM will appear in the left sidebar of VirtualBox.
9. Select your VM and click “Settings.”10. Select “System” then “Processor.”
• Increase the number of processors to 2.

McIntire Help Desk: Installation Guide for Virtual Box, Windows, and Visio (Mac OS) 5
Continue only when the Windows download (in Safari) is 100% complete.
Installing Windows to the VM:
1. Select your VM and click “Settings.”2. Select “Storage.”
• Click the CD icon labelled “Empty.”• Another CD icon appears to the far right.
Click the icon.• Select “Choose Virtual Optical Disk File...”
• Navigate to your Downloads folder and highlight the downloaded Windows 10 .ISO file (will be a very large file, more than 3GB).
• Click “Open.”• The name of the “.iso” now appears next to the first CD icon.• Click “OK.”
3. Select your VM and click the green “Start” arrow in the top menu bar.

McIntire Help Desk: Installation Guide for Virtual Box, Windows, and Visio (Mac OS) 6
4. Windows will begin installation.• Leave the defaults: English as language and time/currency and US as keyboard layout.
5. Click “Next.”6. “Install now.”7. Enter the product key you recorded on page 1 (or printed) from UVa Software Gateway.
You cannot copy and paste between MacOS and Windows at this point – you have to type the product key manually.
NOTE: The sample product key in the screenshot at left is NOT valid. Use the product key provided to you.
8. Click “Next.”9. Check “I accept the license terms” and click “Next.”10. Choose “Custom: Install Windows only (advanced).”11. Select “Drive 0 Unallocated Space” and click “Next.”12. Wait for Windows to install – this will take several minutes, and the virtual machine will reboot at least once.

McIntire Help Desk: Installation Guide for Virtual Box, Windows, and Visio (Mac OS) 7
13. “Use Express Settings,” when prompted.
14. Windows will ask how you will connect. To create a local account:• Click “Join a local Active
Directory domain” and click Next.
15. Set your name for the user name.16. Creating a password for the
Windows account is optional; if you don’t want to use a password, you can leave those boxes blank.
17. Click “Next.”18. Windows will finalize the install
and bring you to the desktop (this may take 5-10 minutes).

McIntire Help Desk: Installation Guide for Virtual Box, Windows, and Visio (Mac OS) 8
Running Windows Update
1. Click the Start button at bottom left, then click the small “Settings” gear icon.
2. In the Settings window, click the Update & Security button (last one in the list, you may need to scroll down to find it).
3. Click the “Check for Updates” button.4. Restart when prompted, and repeat this process until Windows
informs you that “Your device is up to date.”

McIntire Help Desk: Installation Guide for Virtual Box, Windows, and Visio (Mac OS) 9
Configuring Windows for Best Use:
1. Right-click (or press the Control button and left-click) on the Start button and choose File Explorer.
2. Click on This PC in the left sidebar.3. Right-click CD Drive (D:) and click “Eject” to remove the Windows
install disk.4. From VirtualBox’s options menu at the top of the screen, go to
Devices > Insert Guest Additions CD image… to mount the install.5. Double-click CD Drive (D:) VirtualBox Guest Additions to launch the
installer.• Click “Yes” if you see an install prompt.• Click “Next.”• Leave the default destination folder and click “Next.”• Leave the default options and click “Install.”• Click “Install” when prompted by Windows Security.• Select “I want to manually restart later” and click Finish.
6. Shut down Windows from within the virtual machine.• Right-click (or Control-click) the Start
button and choose Shut down or sign out, and then click Shut down.

McIntire Help Desk: Installation Guide for Virtual Box, Windows, and Visio (Mac OS) 10
7. From VirtualBox, select your VM and click “Settings.”
8. Select “Shared Folders.”• To the right, click the folder icon with a
green plus.• Click the drop-down menu for “Folder
Path.”• Select “Other…” to open a Finder
window.• Click and highlight your “Downloads”
folder.• Click “Open.”• VirtualBox will fill in “Folder Path” and
“Folder Name” for you.• Check “Auto-Mount.”
• For “Downloads,” it’s also recommended to check “Read Only” as well so that you do not accidentally save content back to that folder.
• Click “OK.”9. Repeat steps 7a – 7g for adding additional
folders. Do so now for “Documents” and “Box Sync” if you have UVa Box (https://virginia.box.com) setup on your Mac.
10. Start up your VM.11. Return to File Explorer - This PC12. Notice the new category “Network
locations.” These “virtual drives” are linked to your user folders in OS X. This way, you can save files to the Mac and access them from either operating system. It is highly recommended that you save your work to one of these locations.
13. Right-click CD Drive (D:) VirtualBox Guest Additions and click “Eject.”

McIntire Help Desk: Installation Guide for Virtual Box, Windows, and Visio (Mac OS) 11
Installing Windows software on your virtual machine
The Windows-only applications used most often by McIntire students are Microsoft Project and Microsoft Visio. The instructions below guide you through a download of Microsoft Visio from UVa Software, and a subsequent installation. Other Windows software from UVa (or other sources) can be installed in a similar fashion.
Obtain the software
1. Open your Windows virtual machine, open the Edge browser from the Start menu, and sign into the UVa Software Gateway (https://virginia.onthehub.com) using NetBadge.
2. Select “More Options,” then “Microsoft Imagine Premium” from the available tabs.3. Click on Visio 2016.4. Click on “Add to Cart” for “Visio Professional 2016 32/64-bit (English) -- Microsoft Imagine.” 5. Click checkout, agree to the license terms, and you will encounter a receipt page.
• (Receipts for past orders can be found at “Your Account/Orders” at the top of the page.)• PRINT OR WRITE DOWN the red text, this is a product key you need to activate Visio.
Product Key: _________-_________-_________-_________-_________
6. Click the orange “Download” button, which will open in a separate tab or window.7. Click “Download” under Visio Professional 2016 32/64-bit (English).
8. Click “Save” and wait for the download to complete (over 2GB, may take a while).9. When the download is complete, click Open Folder.
Record your product key; this one is not valid!!

McIntire Help Desk: Installation Guide for Virtual Box, Windows, and Visio (Mac OS) 12
10. Right-click (or control-click) on the downloaded Visio ISO file and choose Mount.
11. Double-click the Setup file.12. Click Yes when prompted by a
User Access Control dialog box.13. Accept the terms of the license agreement, and
click Continue.14. Click Install Now.15. When installation is complete, click Close.16. Launch Visio: click the Start button, then click
Visio 2016.17. You will be prompted by a box asking for your
product key.• Enter the product key you recorded from
UVa Software and click Continue.18. Click Yes when prompted by a User Access
Control dialog box.19. Click Accept on the Auto-Updates screen.20. You can now start using Visio. Please repeat
this process for Microsoft Project, and/or other software that needs to be installed.