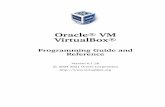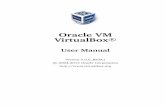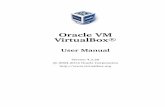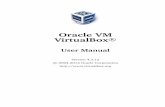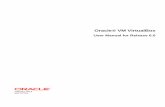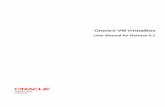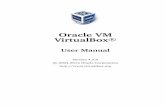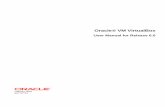INSTALLING ORACLE VM VIRTUALBOX INTO AN...
-
Upload
nguyenphuc -
Category
Documents
-
view
277 -
download
0
Transcript of INSTALLING ORACLE VM VIRTUALBOX INTO AN...
INSTALLING "ORACLE VM VIRTUALBOX" INTO AN APPLE "MAC" HOST COMPUTER
Objective: Install the free "Oracle VM VirtualBox" software application program that into an Apple "Mac" computer. Then you can create an unlimited number of "virtual machines" that run various versions of "Windows", "MS-DOS", "Unix", and "Linux" computers. BASIC INFORMATION ABOUT "ORACLE VM VIRTUALBOX" Basic information about "Oracle VM VirtualBox" ("VirtualBox") can be found at http://www.virtualbox.org/ OPERATING SYSTEMS REQUIREMENTS FOR THE HOST COMPUTER According to http://www.virtualbox.org/manual/ch01.html#id369156 "Windows XP" 32-bit, "Windows Vista" 32-bit and 64-bit, "Windows 7" 32-bit and 64-bit, "Macintosh OS X 10.5" 32-bit, "Macintosh OS X 10.6" 32-bit and 64-bit and, many "distros" of "Linux" 32-bit and 64-bit can be a host operating system for "VirtualBox". HARDWARE REQUIREMENTS FOR THE HOST COMPUTER
The hardware requirements for a host computer than runs "VirtualBox" can be found at http://www.virtualbox.org/wiki/End-user_documentation According to this document: <Start of quote>
In order to run VirtualBox on your machine, you need: •Reasonably powerful x86 hardware. Any recent Intel or AMD
processor should do. •Memory. Depending on what guest operating systems you want
to run, you will need at least 512 MB of RAM (but probably more, and the more the better). Basically, you will need whatever your host operating system needs to run comfortably, plus the amount that the guest operating system needs. So, if you want to run Windows XP on Windows XP, you probably won't enjoy the experience much with less than 1 GB of RAM. If you want to try out Windows Vista in a guest, it will refuse to install if it is given less than 512 MB RAM, so you'll need that for the guest alone, plus the memory your operating system normally needs.
•Hard disk space. While VirtualBox itself is very lean (a typical
installation will only need about 30 MB of hard disk space), the virtual machines will require fairly huge files on disk to represent their own hard disk storage. So, to install Windows XP, for example, you will need a file that will easily grow to several GB in size.
<End of quote> STEP-BY-STEP INSTRUCTIONS FOR INSTALLING "VIRTUALBOX"
Step 1: Start a Web browser such as "Safari" or "Firefox".
Step 2: Go to http://www.virtualbox.org/wiki/Downloads It looks like this:
Step 3: Click on "Intel Macs" which is to the right of "VirtualBox..for OS X hosts".
Step 4: An "Downloads" box will be displayed:
Step 5: The horizontal progress bar will display the progress of the down. Step 6: When the download is completed, the "Downloads" box will like this:
Step 7: Close the "Downloads" box by clicking on the red dot in the upper left-hand corner. Step 8: Close the "Safari" window by clicking on the red dot in the upper left-hand corner:
Step 10: Click on "Quit Safari" in the pull-down menu. Step 11: A "VirtualBox" window will be displayed:
Step 13: Click on the "Continue" button of the "This package.." box:
Step 14: Click on the "Continue" button of the "This package will.." box:
Step 19: Click on the "OK" button. Step 20: Watch the horizontal status indicator:
Step 21: Click on the "Close" button of the "The installation was completed.." box.
Step 22: Close the "VirtualBox" window by clicking on the red dot in the upper left-hand corner:
Step 23: Start a Web browser such as "Safari" or "Firefox". Step 24: Go to http://www.virtualbox.org/wiki/Downloads It looks like this:
Step 25: Click on "All platforms" to the right of "VirtualBox .. Oracle VM VirtualBox Extension Pack". Step 26: An "Downloads" box will be displayed:
Step 27: When the download of "Oracle_VM....extpack" is complete, close the "Downloads" box by clicking on the red dot in the upper left-hand corner.
Step 28: Close the Web browser window by clicking on the red dot in the upper left-hand corner:
Step 31: Click on "Applications" icon in the "Dock":
Step 32: A applications popup will be displayed:
Step 34: Click on the "VirtualBox" icon:
Step 35: The "Oracle VM VirtualBox Manager" window will be displayed:
Step 36:
Click on "VirtualBox" in the top pull-down menu:
Step 37: Click on "Preferences" in the pull-down menu:
Step 40: A "VirtualBox - Extensions" box will be displayed:
Step 41: Click on the "Add Package button near the upper right-hand corner of the "VirtualBox - Extensions" box:
Step 42: Locate the extension file that you downloaded in "Step 27" and click on it:
Step 43: The extension file will be become highlighted:
Step 44: Click on the "Open" button. Step 45: Click on the "Install" button of the "You are about to.." box:
Step 48: Click on the "I Agree" button: Step 49: A "VirtualBox needs further rights.." box will be displayed:
Step 52: Click on the "OK" button of the "The extension pack.." box:
Step 53: Click on the "OK" button of the "VirtualBox - Extensions" box: