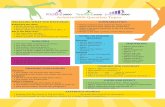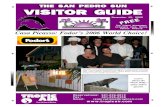Installation Guide - Bilingual Education and World...
Transcript of Installation Guide - Bilingual Education and World...

Installation Guide


Installation Guide
®
School Edition
®

Copyright © 2005–2010 Imagine Learning, Inc. All rights reserved.
No part of this work may be reproduced or transmitted in any form or by any means, electronic, mechanical, or otherwise, including photocopying or recording, or by any information storage or retrieval system without prior written permission of the copyright owner unless such copying is expressly permitted by federal copyright law.
Developed and published by Imagine Learning, Inc.
Imagine Learning®, Imagine Learning English®, the Imagine Learning Logo®, the Imagine Learning English Logo®, and TrueData™ are all trademarks or US registered trademarks of Imagine Learning, Inc., in the United States and in other countries.

iii
ContentsPC Installation Guide
Download Imagine Learning Installer 1
Install Imagine Learning English 3
Set Up Your Computer 6
Navigate Imagine Manager 9
Mac Installation GuideDownload Imagine Learning Installer 10
Install Imagine Learning English 11
Set Up Your Computer 14
Navigate Imagine Manager 17


Copyright © Imagine Learning, Inc
PC Installation GuideThis section describes how to install Imagine Learning English on PC client computers. The procedures detailed below assume the Imagine Engine is already installed on the network.
If you have difficulties with the Imagine Learning English program or any of the following installation procedures, contact Imagine Learning Customer Support by telephone at 1-866-ILSUPPORT (1-866-457-8776) or by email at [email protected].
Download Imagine Learning InstallerThe following instructions describe Imagine Learning’s default method for downloading the Imagine Learning Installer. The Imagine Learning Installer may also be loaded on a client computer in a variety of ways (USB drive, network share, CD, etc.).
If using one of these alternate methods, go to the Install Imagine Learning English section (page 2) once the Imagine Learning English Client Installer has downloaded and launched.
Note: This procedure shows exact steps using Internet Explorer and Windows XP SP2. Steps may vary slightly if using a different version of Windows and/or another browser.
1. Launch the Internet browser.
2. Type either the engine IP address or the engine computer name in the address bar (see Figures 1 and 2) and press Enter. See the examples below.
a. If using the engine IP address, type <your Engine IP address>/install. It should look similar to this example:
Your IP address:
Figure 1: IP address in the browser
b. If using the engine computer name, type <your Engine computer name>/install. It should look similar to this example:
Figure 2: Computer name in the browser
Note: The above examples do not use the same IP address or computer name that you will need. You may obtain this information from your system administrator or from a machine already running Imagine Learning English. To obtain the IP address from a machine, go to a computer that is running Imagine Learning English. Hover the cursor over the status icon in the lower-right corner of the screen (see Navigate Imagine Manager on page 9). If the status icon is green, it will display the correct IP address. Use this IP address as shown in Figure 1 above.
1

Copyright © Imagine Learning, Inc 2
3. Click the PC Client installer link (see Figure 3).
Figure 3: This window allows you to install the Imagine Learning English Client
4. Click Run (see Figure 4).
Figure 4: This window asks if you want to run or save the the PC Client installer
5. Click Run after the PC Client installer has downloaded (see Figure 5).
Figure 5: This window asks if you want to run the installer software

Copyright © Imagine Learning, Inc
Install Imagine Learning EnglishFollow the steps below to install Imagine Learning English.
1. When the Imagine Learning English Client screen appears, click Next (see Figure 6).
Figure 6: This screen allows you to begin installation of Imagine Learning English
Note: If updating from a previous version, click Yes when the following dialog box appears (see Figure 7).
Figure 7: This window allows you to upgrade to a newer version of Imagine Learning English
2. Various system requirement warnings may appear. Either click OK, or resolve the system requirement problems in order to continue (see Figure 8).
Figure 8: This window notifies you that having a printer is recommended, but not required.
3

Copyright © Imagine Learning, Inc 4
3. Read the End-User Software License Agreement and click Accept (see Figure 9).
Figure 9: This screen displays the license agreement between the customer and Imagine Learning
4. Click Next to install Imagine Learning English to the default destination folder, or click Browse to select a different destination folder (see Figure 10).
Figure 10: This screen allows you to choose where the Imagine Learning English program files will be saved.

Copyright © Imagine Learning, Inc
5. Ensure all three recommended settings are selected. Then click Next to continue installation (see Figure 11).
Figure 11: This screen allows you to select various installation options
6. Allow the program and media files to copy to the client system. Click Finish once the installer has completed the installation (see Figure 12).
Figure 12: This screen appears when Imagine Learning English has been successfully installed
5

Copyright © Imagine Learning, Inc 6
7. Click OK to reboot the client system and to begin using Imagine Learning English (see Figure 13).
Figure 13: This window asks you to reboot your computer
Set Up Your ComputerFollow the steps below to set up your computer after installing Imagine Learning English.
1. The following screen will appear after rebooting the client computer. Ensure the Auto Scan option is selected, then click Connect... (see Figure 14).
Figure 14: This screen allows you to choose which Imagine Engine to connect to
Note: If Auto Scan does not connect, select the IP Address radio button. Next, type the Imagine Engine IP address in the space provided. Then click Connect....
2. Click OK (see Figure 15). If there are multiple engines, select the one you would like to connect to and then click OK.

Copyright © Imagine Learning, Inc
Figure 15: This screen shows which engines have been found
Note: Media will begin downloading and you will be able to see its progress (see Figure 16). Continue to step three as media downloads.
Figure 16: This window shows the progression of your download
3. Click Next to begin initial setup (see Figure 17).
Figure 17: This screen allows you to begin initial setup
7

8 Copyright © Imagine Learning, Inc
4. In the New Classroom field, enter the name of the classroom where the computer is located, or select an existing classroom from the list (see Figure 18). Then click Next.
Figure 18: This screen allows you to manage computers and classrooms
5. Enter a name for the computer in the field and click Next (see Figure 19).
Figure 19: This screen asks you to name the client computer
Note: Using a number system to name computers is recommended (see Figure 20).
Figure 20: This screen shows a sample computer name—“ComputerLab1-01 ”
6. Click Finished once the initial setup is complete (see Figure 21).

9Copyright © Imagine Learning, Inc
Figure 21: This screen appears when initial setup is successful
Note: The Imagine Learning English software is frequently updated. If at any point the following screen appears, regular updates are being installed (see Figure 22).
Figure 22: This window appears when automatic updates are being installed
Navigate Imagine ManagerOnce Imagine Learning English is installed on the client computer, the Imagine Manager and
Imagine Student Menu icons appear on the desktop. These shortcuts can also be found here: Start > All Programs > Imagine Learning English.
When Imagine Learning English is running, a status icon appears in the system tray (at the lower-right corner of the computer screen):
Green indicates the computer is ready to run students on the Imagine Learning English program.
Yellow indicates Imagine Learning English is starting up.
Red indicates Imagine Learning English is not connected to the Imagine Engine.
The Imagine Learning icon indicates the computer station is not registered with the Imagine Engine.
For further information on navigating Imagine Manager, see the Imagine Manager Guide. You can access the guide by right-clicking the Green Status icon and selecting Manager Guide from the pop-up list.

10 Copyright © Imagine Learning, Inc
Mac Installation GuideThis section describes how to install Imagine Learning English on Mac client computers. The procedures detailed below assume the Imagine Engine is already installed on the network.
Note: Before beginning, make sure Shockwave Player (Full, not Slim) is installed (see Figure 23). This can be downloaded at http://www.adobe.com/shockwave/download/alternates/.
Figure 23: Shockwave Player Full install link
Download Imagine Learning InstallerThe following instructions describe Imagine Learning’s default method for downloading the Imagine Learning Installer. The Imagine Learning Installer may also be loaded on a client computer in a variety of ways (USB drive, network share, CD, etc.).
If using one of these alternate methods, go to the Install Imagine Learning English section (page 9) once the Imagine Learning English Client Installer is downloaded and launched.
Note: This procedure shows exact steps using Safari and Mac OS X Leopard. Steps may vary slightly if using a different version and/or another browser.
1. Launch the Internet browser.
2. Type either the engine IP address or the engine computer name in the address bar (see Figures 24 and 25) and press Enter. See the examples below.
a. If using the engine IP address, type <your Engine IP address>/install. It should look similar to this example:
Figure 24: IP address in the browser
b. If using the engine computer name, type <your Engine computer name>/install. It should look similar to this example:
Figure 25: Computer name in the browser
Note: The above examples do not use the same IP address or computer name that you will need. You may obtain this information from your system administrator or from a machine already running Imagine Learning English. To obtain the IP address from a machine, go to a computer that is running Imagine Learning English. Click the Green Status icon and select Status Information. The correct IP address will be listed. Use this IP address as shown in Figure 24 above.

11Copyright © Imagine Learning, Inc
3. Click the Mac Client installer link (see Figure 26).
Figure 26: This window allows you to install the Imagine Learning English Client
4. If a security warning appears, click Continue (see Figure 27).
Figure 27: This window warns that you will be downloading an application
Install Imagine Learning EnglishFollow the steps below to install Imagine Learning English.
1. Click Continue (see Figure 28).
Figure 28: This screen allows you to begin the installation process

12 Copyright © Imagine Learning, Inc
2. Read the End-User Software License Agreement, then click Continue (see Figure 29).
Figure 29: This screen displays the license agreement between the customer and Imagine Learning
3. Click Agree (see Figure 30).
Figure 30: This window allows you to agree to the license terms
4. Select the Macintosh HD icon, then click Continue (see Figure 31).
Figure 31: This screen allows you to choose where you would like to save the program

13Copyright © Imagine Learning, Inc
5. Click Install (see Figure 32).
Figure 32: This screen allows you to begin the installation
6. Type the administrative name and password for the client computer and click OK (see Figure 33). The school’s technical support staff should have this information.
Figure 33: This window asks you to authorize your name and password before installation
7. Click Continue Installation (see Figure 34).
Figure 34: This window warns that your computer will need to be restarted after installation
Note: You will be able to view the installation progress (see Figure 35).

14 Copyright © Imagine Learning, Inc
Figure 35: This screen shows what is happening in the install process
8. Click Restart to reboot the client computer (see Figure 36).
Figure 36: This screen appears when installation is successful
Set Up Your ComputerFollow the steps below to set up the client computer after installing Imagine Learning English.
1. The following screen will automatically appear when you log in to the client computer. Select either the IP Address or Computer Name radio button and type the computer’s corresponding information in the space provided. Then click Start Scanning (see Figure 37).

15Copyright © Imagine Learning, Inc
Figure 37: This screen allows you to choose which Imagine Engine to connect to
2. Click Connect (see Figure 38). If there are multiple engines, select the one you would like to connect to and then click Connect.
Figure 38: This screen shows which engines have been found and allows you to connect to one
Note: Media will begin downloading and you will be able to see its progress (see Figure 39). Continue to step three as media downloads.

16 Copyright © Imagine Learning, Inc
Figure 39: This window shows the progression of your download
3. In the New Classroom field, enter the name of the classroom where the computer is located, or select an existing classroom from the list. Then, place the cursor in the Computer Name field. The recommended base name will appear. Add a number to the end of this. Then click Finished (see Figure 40).
Figure 40: This screen allows you to manage classrooms and computers
Note: The Imagine Learning English software is frequently updated. If at any point the following screen appears, regular updates are being installed (see Figure 41).
Figure 41: This window appears when automatic updates are installed

17Copyright © Imagine Learning, Inc
Navigate Imagine ManagerOnce Imagine Learning English is installed on the client computer, the Imagine Manager and Imagine Student Menu shortcuts should appear in the dock (see Figure 42).
Figure 42: The Imagine Manager and Imagine Student Menu icons appear in the dock
When Imagine Learning English is running, a status icon appears in the upper-right corner of the computer screen.
Green indicates the computer is ready to run students on the Imagine Learning English program.
Yellow indicates Imagine Learning English is starting up.
Red indicates Imagine Learning English is not connected to the Imagine Engine.
Blue indicates the computer is not registered with the Imagine Engine.
For further information on navigating Imagine Manager, see the Imagine Manager Guide. You can access the guide by clicking the Green Status icon > Teacher Guides > Manager Guide for Mac.
If you have difficulties with the Imagine Learning English program or any of the above installation procedures, contact Imagine Learning Customer Support by telephone at 1-866-ILSUPPORT (1-866-457-8776) or by email at [email protected].