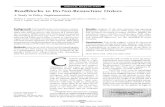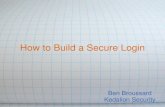SelectSurvey.NET Install Guide v5€¦ · OpenID Connect Login Integration (Office 365, OAuth2.0,...
Transcript of SelectSurvey.NET Install Guide v5€¦ · OpenID Connect Login Integration (Office 365, OAuth2.0,...

Page 1 of 104

Page 2 of 104
SelectSurvey.NET Install Guide v5 Last updated 10-23-2019
This install guide has more detailed information and helpful points for hosted customers. See Appendix D of this document for common problems and solutions.
Contents SelectSurvey.NET Install Guide v5 ....................................................................................... 2
Requirements Summary ..................................................................................................... 4
Installation Checklist ......................................................................................................... 4
Detailed Instructions for above steps: .................................................................................. 5
Place Files on Web Server and configure IIS..................................................................... 5
Configure the Production and Archive Databases. ........................................................... 10
SQL Server 2008R2 or later required ............................................................................... 10
Create the production database: ..................................................................................... 11
Create the archive database: ......................................................................................... 13
Edit WEB.CONFIG file for SMTP. ................................................................................... 14
Edit WEB.CONFIG set LICENSE KEY and remaining keys. ................................................. 15
Configure Application Wide Settings .............................................................................. 15
Configure Permissions for File upload and JS on Server. ................................................... 16
Support ......................................................................................................................... 18
Appendix A: Application Pooling ....................................................................................... 19
Appendix B: Notes for different culture/globalization settings ................................................ 21
Appendix C: Integrating with Active Directory and other Login Integration Add-Ons .................. 23
ADFS – Active Directory Federated Login Integration ....................................................... 24
Configuring a New ADFS Trust Relationship ................................................................... 30

Page 3 of 104
Google Federated Login Integration .............................................................................. 45
OpenID Connect Login Integration (Office 365, OAuth2.0, IdentityServer3,Azure AD ID) ....... 62
CAS Login Integration ................................................................................................ 62
Standard (AD) Active Directory Login Integration with Login box (Also options for AD + SSO, LDAP, SAML, NTLM) ................................................................................................... 63
Configure AD permissions on web folder in IIS 7 (or higher): ............................................ 67
How to enable NTLM for IIS 7: ..................................................................................... 77
Windows Server 2008 or Windows Server 2008 R2 Install Windows Authentication ............................. 80
Windows Vista or Windows Install Windows Authentication ........................................................ 81
How to enable Windows authentication in IIS 7 ...................................................................... 81
How to enable NTLM: ................................................................................................. 82
Browser NTLM Configuration: IE Browser ...................................................................... 84
Browser NTLM Configuration: Firefox Browser ............................................................... 89
Mapping AD User Fields to SUR_USER Survey User Fields ................................................ 91
Appendix D: Common Errors/Solutions .............................................................................. 93
Appendix E: Preferred Hosting Providers ............................................................................ 94
Appendix F: Windows Sharepoint Services ......................................................................... 94
Appendix G: Web Farm Configuration ................................................................................ 96
Appendix H: Single Sign on with SQL Membership Provider ................................................. 101
Appendix I: Minimizing File Upload Feature Vulnerability .................................................... 104

Page 4 of 104
Requirements Summary
The SelectSurvey.NET Server Software requires a dedicated server with the below basic requirements:
1. Dedicated Windows Server 2008 or later (Microsoft Internet Information Server IIS7 or later) with a minimum of 2 Gigabytes of RAM.
2. .NET Framework 4.6.1 must be installed on the server, this build targets 4.6.1 for the TLS 1.2 requirements. A .net 4.5 application pool is required (that targets 4.6.1). (See Appendix A for details)
3. Microsoft SQL 2008R2 or later is required. 4. SMTP services installed on web server (recommended) or access to external SMTP.
Installation Checklist The steps to install SelectSurveyNET are as follows:
1. Download and Unzip files.
Copy “files to copy to IIS” to web server.
2. Place files on Web Server and Configure Web Server.
Configure IIS root folder as an application to use .Net 4.6.1 Framework application pool.
3. Configure your database.
Write down connection string for next step.
4. Edit the WEB.CONFIG.
Enter your database connection string into the web.config. Edit other keys with your customized information. Enter LICENSE KEY in space provided or you will see free trial message. License key is generated in your customer account page on classapps.com on the product download page.
5. Login to set Global Application Settings after logging in with the browser.
Adjust default settings in the “admin tools” > “application wide settings” with the

Page 5 of 104
web browser.
Detailed Instructions for above steps:
Place Files on Web Server and configure IIS. 1. Download and Unzip files.
Unzip the files to a temporary directory. The zip file contains a folder of files to copy to the web server titled “Files to copy to IIS”, and a folder containing the solution project file and source code titled “Source Code” for development and customizations.
2. Place files on Web Server and Configure Web Server. Copy the files inside the folder “Files to copy to IIS” to either your root web site folder or create a virtual directory in IIS that points to where your put the files, with whatever name you choose. Right click the folder in IIS 7 and click “convert to application”. Select “.net 4.5 application pool”. SelectSurvey.NET uses Microsoft .net 4.5 Framework. Note for Hosted Environment: If your hosting provider does not allow you to configure a sub folder or virtual directory as an “application” you will have to put the application in the top or root folder of your web site or ask the hosting provider to configure the folder for you.

Page 6 of 104
Convert the web folder to an application in IIS7 figure 1 (Internet Information Services (IIS) Manager 7)

Page 7 of 104
Set Application Pool to .NET 4.6.1 in IIS7. Also, make sure the Default.aspx page is set as the default document:

Page 8 of 104
figure 2 (Internet Information Services (IIS) Manager 7)

Page 9 of 104
figure 3 (Internet Information Services (IIS) Manager 7)

Page 10 of 104
IIS7 Application pool settings for 64 bit servers: Set Enable 32-bit applications = True.
Configure the Production and Archive Databases.
SQL Server 2008R2 or later required You will be creating 2 SQL server databases with the name of your choosing. One will be for production and one will be for archived surveys and responses.

Page 11 of 104
NOTE: If you are upgrading from a prior version, please refer to the steps in the document found in the install folder of the zip file: “upgradeprocess2019-v5.pdf” and you do not need to follow this installation guide.
Create the production database: You can name the database and archive database whatever name you choose in this format: Acme_Production (production database) Acme_Archive (archive database)
Right click in SQL Server management studio New Database.
a.

Page 12 of 104

Page 13 of 104
b. Load the tables into the database. The script for the tables is located in the file, "SelectSurveyNETTables.txt," which is located in the "SelectSurveyNET\Documentation\MSSQLScripts\MSSQL 2000 2005 and 2008\New Install " directory. The best way to load the tables is to open Microsoft Query Analyzer, open the file, "SelectSurveyNETTables.txt," from Query Analyzer, and execute.
c. Load the required meta data into the database. The script for the meta-data is located in the file, "SelectSurveyNETData.sql," which is located in the "SelectSurveyNET\Documentation\MSSQLScripts\MSSQL 2000 2005 and 2008\New Install " directory. The best way to load the meta-data is to open the file, "SelectSurveyNETData.txt," from Microsoft Query Analyzer, and execute it.
d. Update web.config: <add key="SUR_DATABASE_TYPE" value="SQLServer" /> <add key="SURVEY_APP_DB_DRIVER" value="SqlClient" /> <add key="SURVEY_APP_ACTIVELY_CLOSE_CONNECTIONS" value="true" /> <add key="SURVEY_APP_CONNECTION" value="Server=YourSQLServerNameOrIP;Database=SelectSurveyNET;Trusted_Connection=yes;" /> (use your connection string credentials, the above is an example only)
Create the archive database: You can name the database and archive database whatever name you choose in this format: Acme_Production (production database)

Page 14 of 104
Acme_Archive (archive database)
1. Create an “Archive Database” (optional but recommended in case someone deletes their survey and responses accidentally). This feature copies the survey and responses to an archive database and the user can restore it through the interface on the survey list page themselves without IT having to restore a database backup. When they archive a survey it deletes it from the production database after it is successfully copied to the archive database.
a. Create a separate empty database using the new db install scripts. Call the database name the same as your production db name with “_Archive” after it. Such as:
i. Acme_Production (production database) ii. Acme_Archive (archive database)
b. Add the archive connection string to your web.config:
<add key="SURVEY_ARCHIVE_CONNECTION" value="Server=yourserver;Database=Acme_Archive;UID=username;PWD=password;"/>
If you don’t want to or can’t create an archive database, make sure the archive connection string is EMPTY so that an error does not occur: <add key="SURVEY_ARCHIVE_CONNECTION" value=""/>
Ensure your database connection string is correct before continuing. You should be able to bring up the login page of the application if your connection string is working. You can right click the app in IIS and click “browse” to see if the application comes up or not. If there is an error connecting to the database it will show an error if you are browsing on the server itself.
Edit WEB.CONFIG file for SMTP. 3. Edit the WEB.CONFIG file (required) with textpad or notepad to set email parameters.
Also in the file, "Web.config," there are several constants under the heading “EMAIL CONFIG VARIABLES”. SelectSurveyNET utilizes the System.Web.Mail namespace included in the .NET Framework for sending email. Read the comments in the web.config for how to set these values.
You will be setting the local or remote email server to be used for email list sending, SMS text messages, automatic response emails. The software supports local IIS6 SMTP, or remote SMTP services such as SendGrid or your company exchange server, or gmail.
NOTE: THERE ARE 2 places in the web.config for email settings!
Place 1:
<add key="smtphost" value="smtp.gmail.com"/>

Page 15 of 104
<add key="smtpport" value="587"/> <add key="smtpusername" value="yourusername"/> <add key="smtppassword" value="yourpassword"/> <!-- SMS TEXTING SMS GATEWAY PROVIDER SETTINGS --> <add key="smshost" value=" "/> <add key="smsuser" value=" "/> <add key="smspassword" value=" "/>
<add key="smssender" value=" "/>
Place 2:
<mailSettings> <smtp> <!-- host should be "smtp.yourisp.com", some isp have different port, check with them, update your username and pass below --> <!-- defaultCredentials="true" remove if error or timeout --> <network host="127.0.0.1" port="25" userName="username" password="password" defaultCredentials="true" /> </smtp>
</mailSettings>
Edit WEB.CONFIG set LICENSE KEY and remaining keys. 4. Edit the WEB.CONFIG to add in license key settings. Set values for all other web.config settings,
which would include license keys for any add-ons you purchased. To obtain the license key for different add-ons or products, login to your customer account page on classapps.com and click “product downloads”. Below each product is your license key. Some products require you to click a button “generate” to generate a license key based on your production URL which you type in on the customer account page. If you are seeing a “15 day trial” message then follow the “Configure Application Wide Settings” section below.
Configure Application Wide Settings 1. Update your application wide settings after you login the first time: All of the below settings are in
“admin tools” > “application wide settings” a. Enter your CUSTOMER ID so you don’t get a license error. b. Select a new responsive template as the DEFAULT SURVEY TEMPLATE (or create one
branded for your company by copying a new one from “templates > create > from copy” choose any template that starts with the word “THEME”
c. Enforce SSL d. Allow X-Frames from trusted URL (otherwise the respondent file upload will not work – it will
be denied by security setting) If you DON’T want to use that question type, leave it set to DENY X-FRAMES for security.
2. Set your logo in “Admin Tools” > “White label branding” so it will show on the login page. a. Click “admin tools” > “white label branding” upload your logo that is 290 pixels wide by clicking

Page 16 of 104
upload logo button. Make sure the path shows in the textbox as “UploadedImages/yourlogo.jpg” (make sure your image name does not contain spaces and special characters that would cause it to break in a URL.)
Configure Permissions for File upload and JS on Server. 5. Additional web server configuration. If you are installing the application on Windows 2003, you must
make the following change:
a) By default, Windows 2003 locks down most file extensions, except for certain types of files. This is different than previous versions of Microsoft operating systems. The survey application contains a number of JavaScript routines, all of which are in a file with a .js extension. To enable the .js file type, you simply edit the MIME types either at the Global IIS level or the individual site or virtual directory level. Add the .js as an application/x-javascript type, and everything should work fine. If your application is hosted with an ISP, simply ask them to enable files with a .js extension, and they will readily understand the request and how to respond to it.
6. Configure server for file upload. Configure for maximum file upload if you are using the “file upload”
feature of the “presentation image” question type which allows survey creators to upload images to the “UploadedImages” folder on the web server to be referenced in their surveys. Follow the below steps for setting permissions on the UploadedImages folder and configuring the web.config to set the file size limitations. Set permissions on the folder: In order for the survey creator to upload an image from their local workstation to the web server, the UploadedImages folder must have proper write permissions. You can also change the location of this folder by setting the web.config parameter: <!-- IMAGE UPLOAD FOLDER FOR SURVEY TEMPLATES AND EMAIL MESSAGES FOR IMAGE UPLOAD FROM HTML RICH TEXT BOX this folder must have correct permissions to allow image upload. reference article: http://aspalliance.com/336_Upload_Files_Using_ASPNET_Impersonation_and_UNC_Share.all --> <add key="IMAGE_UPLOAD_FOLDER" value="~/UploadedImages"/> First, right-click on the folder where the ASP.NET files should be uploaded and select Properties from the provided menu. The Properties dialog for the selected folder opens. Click the Security tab to make sure the ASP.NET Machine Account is included in the list and has the proper permissions to write to disk. If it is enabled, you see something similar to what is presented in Figure 2.

Page 17 of 104
Figure 2 (IIS 7) If you don't see the ASP.NET Machine Account in the list of users allowed to access the folder, add ASP.NET by clicking the Add button and entering ASPNET (without the period) in the text area provided (see Figure 3).
Figure 3 (IIS 7)

Page 18 of 104
Click OK, and you can then click the appropriate check boxes to provide the permissions needed for your application. Set maximum file size in admin tools “application wide settings”: Login as admin into the survey application with the browser. Click “admin tools”. Click “View Application wide settings”. Maximum file size setting is on this page along with all the other application wide settings. Set file size limitation in the Web.Config file: Note that any size of 4MB requires the below setting in web.config to also be changed since ASP.NET default file upload limit is 4MB. Set the maxRequestLength to the KB size limit you desire (20000 is approx 20MB). If you are setting to a large value, you must also raise the executionTimeout setting, which is in seconds, or it will timeout before the file is uploaded, causing an error on the server. <httpRuntime executionTimeout="90" maxRequestLength="20000" useFullyQualifiedRedirectUrl="false" requestLengthDiskThreshold="8192"/> If you continue to get an error on uploading files over 4MB after changing the above setting, then you may need to also update the machine.config and web.config.comments file in the folder: C:\WINDOWS\Microsoft.NET\Framework\v3.5.50727\CONFIG
Support Go online to http://www.classapps.com/support.asp to the support page, where you can fill out a support ticket and find contact information.

Page 19 of 104
Appendix A: Application Pooling Platform: IIS6.0 with Windows Server 2003
Symptoms: Session timeout and session loss even when user is active.
Cause: Microsoft introduced several new features into Windows 2003/IIS6 web server that affect how sessions and application pools are handled. Most web hosting companies host multiple websites in the same application pool. When resources are maxed out for an application pool IIS 6 starts to recycle these sites causing application variables to be lost for those recycled sites.
Solution: If you are experiencing application/session loss symptoms then we would recommend asking your web hosting company to place you in your own application pool with all recycling options disabled and the recycle worker process set to recycle only once during the day at a set time.
Below are the instructions to do this: Step 1: Add new application pool for Select Survey Application.

Page 20 of 104
(IIS 7)
Step 2: Choose your own application pool in the web site properties.
Done.

Page 21 of 104
(IIS 7)
Appendix B: Notes for different culture/globalization settings The provided application wide settings date format settings allow you to run the application even if your web server is a different language than your database server.
Click “admin tools” then “application wide settings”.
How to tell what language SQL is running under: Right click on the (local) SQL Server icon in enterprise manager and click “properties”. You will see a dialog box pop up similar to the below screenshot:

Page 22 of 104
The default language here is how you determine how to set the “SERVER_DATE_FORMAT” value in the admin tools application wide settings. The above screenshot shows the server as value=”1” for the web.config.
If you need to work beyond the settings provided in the application, please note there are other settings in the machine.config when you install the .net framework and notes for these settings are below:
In order to display different languages and formatting for different parts of the world, there is a section in the machine.config on the web server as well as in the web.config file which contain settings for this.
1. Machine.config may be found on the web server in a directory similar to the following: C:\WINDOWS\Microsoft.NET\Framework\v3.5\CONFIG\machine.config

Page 23 of 104
search for the section “globalization Attributes” in the machine.config file that looks like the below and set the values for your country (they should be set as default when the framework is installed to your locale): globalization Attributes:
requestEncoding="[Encoding value]" - Encoding to use for request
responseEncoding="[Encoding value]" - Encoding to use for response
fileEncoding="[Encoding value]" - Encoding to use for files
culture="[Culture]" - default Thread.CurrentCulture
uiCulture="[Culture]" - default Thread.CurrentUICulture
2. Web.config may be found in the web site root folder for SelectSurveyNET, edit the web.config to match your country language and culture: <!--set culture to match datetime format you want for example "en-GB" is English Great Britain format --> <globalization requestEncoding="utf-8" responseEncoding="utf-8" culture="en-GB" />
Appendix C: Integrating with Active Directory and other Login Integration Add-Ons This application has extra pages coded to work with active directory integration.
There are three modes for Active Directory:
• NTLM Passthrough: Application picks up logon_user identity from IE browser and the login screen is bypassed.
• Active Directory Login: Application shows the login page and user enters their network login as their survey login.
• ADFS: Active Directory Federated Claims based authentication.
• COMBO: SSO Single Sign On combined with NTLM Passthrough (Checks SSO, then NTLM)
There are also alternate login types available:
• Google Federated Login: Google openid owin based login authentication.
• Office 365 Login: Open ID OWIN based login authentication.

Page 24 of 104
ADFS – Active Directory Federated Login Integration Below are the steps for enabling ADFS WIF:
1) Make the below changes to the web.config. You can search for the text below – in some cases the text will be commented out (in green) and you will have to uncomment it as shown below. The yellow highlighted areas are where you would put your claims STS URL/information.
a. Change "no" to "yes" on "USE_ADFS_LOGIN" b. Add STS url to "ADFS_FEDERATION_ISSUER"
<!-- ************************************ ADFS ActiveDirectory Federated Login Claims Based Login Integration ************************************ --> <!-- values are "yes" or "no" --> <add key="USE_ADFS_LOGIN" value="no"/> <!-- value should be the URL of your STS -->
<add key="ADFS_FEDERATION_ISSUER" value="http://EmbeddedSts"/>
2) Test. That is the only thing you have to do. Note that if you cannot login, that you can turn on debug mode temporarily by changing the below web.config value, then open browser and try again.
<!--setting to turn on display of debug info on the login page to assist with setting up AD integration (TURN THIS OFF WHEN YOU ARE DONE!)--> <!--valid values are "on" and "off" when "on" error stack trace and line # info will display on bottom of AD login page when "off" no info will display. --> <add key="AD_DEBUG_MODE" value="on"/>
How to setup ADFS with SSO Prerequisites
• The ADFS role should be installed and configured correctly. If you are unsure about this, please contact your network's system administrator to assist you.
• The following steps require administrator access to the ADFS server. If you do not have this access, you can provide this guide to your system administrator to perform the necessary steps.
• All users must have an email address added to their Active Directory account.
Steps to Complete
Exporting the Token-Signing Certificate
Use the following steps to export the token signing certificate.

Page 25 of 104
1. Open the ADFS Management console on the ADFS server. 2. In the tree view on the left, navigate to Service > Certificates. 3. Right-click the Token-signing certificate and chose "View Certificate".
4. Navigate to the Details tab and click the "Copy to File" button.

Page 26 of 104
5. In the wizard, select "Base-64 encoded X.509 (.CER)" as the format and follow the wizard to store the certificate in an accessible location.
Install the token on the web server where the survey site will be running.
On the web server: (if you are using our cloud SaaS, we do this part – skip to the next step: “Configuring a New ADFS Trust Relationship”). If you are self hosting you would do this part on your web server.
1. Click “Run” > “MMC” from the start menu.

Page 27 of 104
2. File > Add/Remove Snap-ins > Certificates
3.
4.
5.

Page 28 of 104
6.
7.

Page 29 of 104
8.
9.

Page 30 of 104
10.
11.
Configuring a New ADFS Trust Relationship Use the following steps to configure a new trust relationship between SelectSurvey.NET and ADFS. This allows for communication between the two services.
1. In the ADFS Management console, navigate to Trust Relationships > Relying Party Trusts in the tree view.
2. Right-click on "Relying Party Trusts" and chose "Add Relying Party Trust". 3. A wizard will appear. Click "Start" to continue to the next screen.

Page 31 of 104
4. On the Select Data Source screen, choose the last option, "Enter data about the relying party manually", and click "Next".
5. Enter a display name that will allow you to identify the newly configured trust relationship (e.g "SelectSurvey " or "SelectSurvey - Production" if you are planning on adding multiple SelectSurvey.NET instances). Click "Next".
6. In the profile selection, leave "AD FS profile" selected. Click "Next". 7. Optionally, configure a token encryption certificate. For the purpose of this guide, we will skip this step
and click "Next". 8. To configure the SelectSurvey endpoint, select "Enable support for SAML 2.0 WebSSO protocol" and
select “Enable support for the WS-Federation Passive protocol” enter the following URL in the field:

Page 32 of 104
https://<SelectSurvey.NET url>/LoginActiveDirectory.aspx
Note: It is important that your instance is protected by SSL and your web server listens on HTTPS. This is required by ADFS, and the wizard will not allow you to continue if this requirement is not met.
9. Click "Next" to display the Configure Identifiers page. You will need to configure a unique identifier if you are planning to add multiple SelectSurvey.NET instances with an individual trust relationship for each. Click "Add" to add the identifier to the list, then click "Next".

Page 33 of 104
10. The wizard will ask to configure multi-factor authentication. If this is required by your organization, you can configure this now.
11. Enter the WS-Federation Passive endpoint trusted URL per below screenshot:

Page 34 of 104

Page 35 of 104
12. Enter the Relying party identifiers on the “Identifiers” tab per the below screenshot:
13. Click "Next" again to display the Issuance Authorization Rules page. Here you can configure the
default behavior of either allowing access to all users or no users. You can change this later, too. Leave the default selection to permit all users to log in.
14. Click "Next" to display an overview of the configured settings. Then click "Next" followed by "Close". This will create a new entry in the "Relying Party Trusts" list. Right-click the entry you just created and

Page 36 of 104
select "Edit Claim Rules".
15. On the "Issuance Transform Rules" tab, add two rules which allow ADFS to work with
SelectSurvey.NET. Name ID is what is used in SelectSurvey to match up with survey usernames. If your survey usernames are in email format, then setup per the screenshot below. If they are not email addresses then leave Name ID on the left and the right to synch regular usernames with SelectSurvey. If you are upgrading the survey app and switching from non AD logins to AD logins, then you must update your existing database to convert those existing usernames to match your AD usernames that are coming in, in order for the permissions to remain in tact from your previous survey usage. Jump to Step 19 for how to update your database.
16. Enter the Claims that you want to transfer from the AD to Survey App per the below screenshot:
o (Note that if you are using email addresses for logins or UPN logins, set the “SAM-Account Name” to “UPN” on the left side and leave the right side as “Name ID”

Page 37 of 104
o

Page 38 of 104
o

Page 39 of 104
o Example only – please refer to this for your specific server version: https://docs.microsoft.com/en-us/windows-server/identity/ad-fs/operations/create-a-rule-to-pass-through-or-filter-an-incoming-claim
o Create the second rule with "Transform an Incoming Claim" as the type and "Email Claim" as the name, "E-Mail Address" as the Incoming claim type, "Name ID" as the Outgoing claim type, "Email" as the Outgoing name ID format, and "Pass through all claim values" selected.

Page 40 of 104
Update: no additional claims are necessary than from the original screenshot unless you want to add more (see AD to survey user field mapping page)

Page 41 of 104
To map custom data fields to AD fields you can do that in SelectSurvey.NET on the AD mapping page here:
“Admin tools” > “ActiveDirectory User Property mapping”
These passthrough claims will get passed from ADFS to SelectSurvey and update the survey user account information each time they login.

Page 42 of 104

Page 43 of 104
17. In IIS change the application pool used for the survey application to “NetworkService” as shown in the screenshot below:
That is it! You can now test and ADFS login should now be working.
Open your browser to https://<your url>/Login.aspx and click “LOGIN” button and it will now use ADFS and you will be logged in automatically.

Page 44 of 104
Converting pre-existing Survey accounts to match ADFS user accounts
If you are converting from non AD to AD and already have users in the system that you need to synch to AD users, below is an example of the scripts that you need to run on the database to convert those user permissions on all objects to their new usernames.
You will have to modify these scripts for every single user you have in the system that you are converting.
--update survey owner permissions
update sur_survey set owners = replace(cast(owners as varchar(max)),'jdoe;','[email protected];')
--update template owner permissions
update sur_template set owners = replace(cast(owners as varchar(max)),' jdoe;',' [email protected];')
--update email list owner permissions
update sur_email_list set owners = replace(cast(owners as varchar(max)),' jdoe;',' [email protected];')
--update email template owner permissions
update sur_email_template set owners = replace(cast(owners as varchar(max)),' jdoe;',' [email protected];')
--update library owner permissions
update sur_library set owners = replace(cast(owners as varchar(max)),' jdoe;',' [email protected];')
--update survey folder owner permissions
update sur_survey_folder set survey_folder_owners = replace(cast(survey_folder_owners as varchar(max)),' jdoe;',' [email protected];')
--update existing response users
update sur_response set username = replace(username, ' jdoe ','[email protected] ')
--update existing users
update sur_user set username = replace(username, ' jdoe','[email protected]')

Page 45 of 104
Google Federated Login Integration
Google Apps Federated Login Single Sign-On Service Overview SelectSurvey.NET provides optional Google Apps Single Sign-On using Google Apps Federated Login Service.
For the Enterprise and the organization that use Google Apps, the Google Apps OpenID API enables a Universal Single Sign-on service that is integrated with SelectSurvey.NET survey software.
Note: The Federated Login Service is disabled by default for Google Apps for Business and Education. The domain admin can enable it from the Control Panel at http://www.google.com/a/cpanel/<your-domain>/SetupIdp.
Google Apps offers an OpenID API that allows end users to securely sign in to SelectSurvey.NET using their Google Apps user account. The OpenID (http://openid.net) standard frees users from having to set up separate login accounts for different web sites--and conversely, frees web site developers from the task of managing login information and security measures. OpenID achieves this goal by providing a framework in which users can establish an account with an OpenID provider, such as a Google Apps hosted domain, and use that account to sign into any web site that accepts OpenIDs. Google Apps API supports the OpenID 2.0 Directed Identity protocol, allowing any hosted domain to provide authentication support as an OpenID provider. On request from SelectSurvey.NET, Google authenticates users who are signing in with an existing Google Apps account, and returns to SelectSurvey.NET an identifier that the site can use to recognize the user. This identifier is consistent, enabling SelectSurvey.NET to recognize the user across multiple sessions.
Interaction Sequence OpenID login authentication for web applications involves a sequence of interactions between SelectSurvey.NET, the Google Apps hosted domain, Google domain, Google's login authentication service, and the end user. The diagram and sequence below describe the process as recommended by Google. For simplicity, the diagram covers the flow in which discovery is done on the Google domain.

Page 46 of 104
This image illustrates the following steps.
1. SelectSurvey.NET asks the end user to log in by offering a set of log-in options, including Google Apps accounts.
2. The user selects to sign in using a Google Apps account. 3. SelectSurvey.NET performs discovery as defined in the documentation to find location of the XRDS
document. 4. Google returns an XRDS document, which contains the Google Apps (hosted) domain endpoint
address. 5. SelectSurvey.NET sends a login authentication request (optionally with OAuth parameters) to the
provided endpoint address. 6. This action redirects the user to a Google Apps account Federated Login page. 7. The user signs into their Google Apps account. Google Apps then displays a confirmation page and
asks the user to confirm or reject a set of authentication requests by the web application.
Note: In some circumstances the login step or the approval step (or both) may be skipped dependent upon SelectSurvey.NET survey options for survey response types that are set to be anonymous.
8. If the user approves the authentication, Google returns the user to SelectSurvey.NET, and supplies a persistent, opaque identifier that the application can use to recognize the user.
9. SelectSurvey.NET uses the Google-supplied identifier to recognize the user and allow access to SelectSurvey.NET features and data.

Page 47 of 104
Setup Step 1: Obtaining a Google Token
1. Register with Google to Obtain your Token.
SelectSurvey.NET Server Software that is installed on a client’s own Domain must be registered with Google and have its own domain token registration. SelectSurvey.NET hosted service already has a token registration with Google because it is hosted on the SelectSurvey.NET domain, which has been approved for this. All applications that access a Google API must be registered through the Google Cloud Console (https://cloud.google.com/console). The result of this registration process is a set of values (such as a client ID and client secret) that are known to both Google and SelectSurvey.NET. Please refer to the directions from GOOGLE, because they can change this process at any time at their discretion. Below are the general directions for the process at the date of this writing 11-12-2013.
1. Select API’s you need access to. Select “GOOGLE + API” as shown in the screenshot below, so that it shows status “ON”. This is the only API you need access to for SelectSurvey.NET to utilize the Google Apps Login feature. All other API status will show “OFF”.

Page 48 of 104
2. Register the Web App. After logging in to the cloud.google.com/console, click “REGISTER APP” it is a red button at the top of the screen as shown in the screenshot below:

Page 49 of 104
Then fill in the form with whatever name you want, and select “Web Application” as the Platform as shown in the screenshot below.

Page 50 of 104
Click “Register”. You will then see the below screen where you will click OAUTH2.0 Client ID.

Page 51 of 104
Click OAUTH2.0 Client ID on screen above. Then in screenshot below, copy the values of “CLIENT ID” and “CLIENT SECRET” into the SelectSurvey.NET Web.config as described in “Setup Step 2” of this manual.

Page 52 of 104
3. Enter Web Origin and Redirect URI Type in the fields “WEB ORIGIN” and “REDIRECT URI” the below, then click “GENERATE”. WEB ORIGIN: http://yourdomain.com (this would be your domain where the survey application is installed). REDIRECT URI:

Page 53 of 104
http://yourdomain.com/LoginOpenAuth2.aspx (this would be your domain where the survey application is installed and should contain “LoginOpenAuth2.aspx” which is the survey page that handles the google login callbacks. This URL must be correct or the login will not work. If you have your survey application in a sub folder it would be like this: http://yourdomain.com/surveyfolder/LoginOpenAuth2.aspx Click the “GENERATE” Blue button. You are done with the Google Registration.

Page 54 of 104
Setup Step 2: Adding Google Token to SelectSurvey.NET web.config
2. Put your Google Token in your SelectSurvey.NET WEB.CONFIG file.

Page 55 of 104
It is a requirement by Google for domains that access the Google API for Google Apps Federated Login to obtain a token from Google with their domain in it. This domain will need to match the settings in the web.config of SelectSurvey.NET as shown below. After registering with Google (To register with Google go here: https://accounts.google.com/ServiceLogin?service=devconsole&passive=1209600&continue=https://code.google.com/apis/console/&followup=https://code.google.com/apis/console/), you copy the token values from your Google account to the SelectSurvey.NET web.config. SelectSurvey.NET Server Software has a web.config file with placeholders for the google tokens as shown below.
These tags will be found inside the <appSettings> section as below: <!-- replace the x's and YOUR-DOMAIN with your own values --> <add key="google_clientId" value="xxxxxxxx.apps.googleusercontent.com" /> <add key="google_clientEmail" value="[email protected]" /> <add key="google_clientSecret" value="xxxxxxxxxxxx" /> <!--change the url value to where the application is installed. Example: http://10.selectsurvey.net/Demo-Google/LoginOpenAuth2.aspx --> <add key="google_RedirectUrl" value="http://YOUR-DOMAIN.com/LoginOpenAuth2.aspx" /> <!-- change the value to where the application is installed. Example: http://10.selectsurvey.net/Demo-Google -->
<add key="google_JavaScriptOrigin" value="http://YOUR-DOMAIN.com" /> Edit the web.config in notepad or text editor to change the value=”x” to the values you were assigned by Google. You will also be required to set two other settings in the same web.config with the license key, and the switch to turn on or off Google Apps login integration: <!-- License Key for Google Apps/Open ID Integration Add-On --> <add key="GOOGLE_APPS_LOGIN_LICENSE_KEY" value="paste in license key from purchase"/>
<!-- set to "yes" or "no" whether you want to use Google Apps/Open ID Integration-->
<add key="USE_GOOGLE_APPS_LOGIN" value="yes"/>
<!-- set to your domain for google apps so no other google domain users can authenticate. Example: "yourdomain.com" If left empty, ANYONE with a google login can login.-->
<add key="GOOGLE_APPS_DOMAIN" value="yourdomain.com"/>

Page 56 of 104
The license key is emailed and also displayed on your customer account product downloads page on classapps.com. You would copy the license key into the value=” paste in license key from purchase” above. If you want all google users with a login (all domains) to be able to take surveys, then leave the “GOOGLE_APPS_DOMAIN” value=””. If you leave the value empty, all domains can login. In most cases you want to restrict login to your own domain for Google Apps.
Setup Step 3: Enable Federated Login Service in Google Apps Account
3. The Federated Login Service is disabled by default for Google Apps. The domain admin with Google Apps can enable Federated Login Service from the Google Apps Control Panel at http://www.google.com/a/cpanel/<your-domain>/Setupldp.
Step 4: Login with Google Apps Account and set Admin account
The first time any user logs in they are inserted into the sur_user table with the lowest role level (for taking surveys). If the user already exists in the survey database, it uses the existing user account. After installing the survey software, you will need at least one admin user. Login with the Google Apps account that you want to set as the survey admin account. In the database find that user ID that was created with that username in the sur_user table. The sur_user.username should be the same as the Google Apps username. Open the Survey SQL database and find the row in the sur_user_to_role_mapping table that has that user_id and update the role from role “1” to role “3” so that user will be set as the survey admin. Now logout and back in with the new admin user. You will be able to set other users that are automatically synched to admin or create role as well, by clicking “Users” then “Edit”, then selecting the user role from the drop down box in the survey interface.

Page 57 of 104
If no domain has been entered into the web.config you will see the general google login as below:

Page 58 of 104
If you have specified a domain in the web.config you will see the login for that domain as below:

Page 59 of 104
The user will be asked for permission to share their login and name with the application, the user needs to click “Accept” on the screen below:

Page 60 of 104
If the user has never logged in before, they are logged in as user role=1, or “user” role, so that they can only take surveys, or edit their account as below:

Page 61 of 104
Reference Documentation: Reference documentation from google is located here:
https://developers.google.com/google-apps/sso/openid_reference_implementation
OpenID (http://openid.net)

Page 62 of 104
OpenID Connect Login Integration (Office 365, OAuth2.0, IdentityServer3,Azure AD ID) OpenID Connect 1.0 is a simple identity layer on top of the OAuth 2.0 protocol. It allows Clients to verify the identity of the End-User based on the authentication performed by an Authorization Server, as well as to obtain basic profile information about the End-User in an interoperable and REST-like manner.
Fill in the Web.config section for Open ID login integration with the information from the app you want to integrate with.
<!-- ************************************ Owin/IdentityServer3/OpenID Connect/Social Authentication ************************************ --> <!-- replace the x's and YOURDOMAIN with your own values --> <!-- set to "yes" or "no" whether you want to use identityserver3 with azure AD ID Integration, which uses openauth2--> <add key="USE_OPENID_APPS_LOGIN" value="no"/> <add key="openid_clientId" value=""/> <add key="openid_clientSecret" value=""/> <add key="openid_metaDataAddress" value=""/> <add key="openid_RedirectUri" value="http://localhost:49754/"/>
An Office 365 login button will appear on the login page instead of the normal login forms.
CAS Login Integration The Central Authentication Service (CAS) is a single sign-on protocol. SelectSurvey.NET provides additional alternative login integrations.
Fill in the Web.config section for CAS login integration with the information from the app you want to integrate with.
<!-- ************************************ CAS Authentication ************************************ --> <!-- values: yes or no--> <add key="USE_CAS_AUTHENTICATION" value="no"/> <!-- example value="https://centrallogin.yourschool.edu/"--> <add key="CAS_URL" value="https://centrallogin.yourschool.edu"/> <!-- AD User Account --> <add key="CAS_UserName" value="XXXX"/> <add key="CAS_Password" value="****"/>

Page 63 of 104
Standard (AD) Active Directory Login Integration with Login box (Also options for AD + SSO, LDAP, SAML, NTLM) Each time a user logs in with their network Active Directory login, their data is imported or updated into the survey application (nothing is every updated in Active Directory), therefore it is synched at every login (survey roles and survey related info is maintained through the synchs) and no import of data is necessary. No Active Directory passwords are stored in the survey application or its database. If no Active Directory data exists for survey required fields such as email address, an administrator must fill those in within the survey application in the user edit page. These values will not be over-written by the synch if they remain empty in Active Directory.
The following pages are different or only used for active directory integration:
• Web.config • LoginActiveDirectory.aspx/cs • Other pages may be disabled or coded to behave differently:
o forgot my password (disabled) o user edit o user add o user registration (disabled) o user buttons in the app o edit my account
Step 1:
Login to admin tools with non AD login (default admin/admin) click “admin tools”.
Click “Application wide settings”
Select “yes” from the drop down box next to “Use ActiveDirectory for login”
Click “Save”
Logout and delete cookies so that the next time you login it will use your AD login.
Edit the web.config to contain your active directory settings.
<!-- ************************************ AD FS ActiveDirectory Federated Login Claims Based Login Integration ************************************ --> <add key="USE_ADFS_LOGIN" value="no"/>

Page 64 of 104
<!-- ************************************ LDAP Authentication ************************************ --> <!--ACTIVE DIRECTORY SETTINGS (CASE SENSITIVE!) UPDATED in v4.069.004 PLEASE CHECK VALUES--> <!-- the below setting is for using the old AD code versus the new AD code that uses the new .net AD classes --> <!-- default is "no" --> <add key="USE_OLD_AD_CODE" value="no"/> <!--Prepopulate domain text box on login page? yes/no --> <add key="POPULATE_DOMAIN_TXTBOX" value="yes" /> <!-- disable domain text box--> <add key="DISABLE_DOMAIN_TXTBOX" value="no" /> <!--Domain = "test.com"; --> <!--For multiple domains in drop down box, separate with a semicolon: domain.com;domain2.com;domain3.com --> <add key="Domain" value="test.com" /> <!--if using NEW: Default Root OU = "DC=test,DC=com" --> <!--if using OLD: Default Root OU = "LDAP://test.com" --> <add key="ADPAth" value="DC=localhost" /> <!--Service User --> <add key="ADUser" value="administrator" /> <!--Service User Password --> <add key="ADPassword" value="123" /> <!--if using NEW: Default OU = "DC=test,DC=com" (no longer used in NEW)--> <!--if using OLD: Default OU = "OU=DeveloperDepartment," --> <add key="ADUsersPath" value="" /> <!-- (only used in NEW) --> <!-- list of group name restrictions separated by comma (leave empty for no user group restrictions): Test Users, Administrators--> <add key ="ADUserGroupRestriction" value=""/> <!--the below allows login with UPN. acceptable values are yes/no default is no--> <!--setting to yes will hide domain text box and you must use domain email address for login --> <add key="USE_AD_UPN_LOGIN" value="no" /> <!--setting to turn on display of debug info on the login page to assist with setting up AD integration (TURN THIS OFF WHEN YOU ARE DONE!)--> <!--valid values are "on" and "off" when "on" error stack trace and line # info will display on bottom of AD login page when "off" no info will display. --> <add key="AD_DEBUG_MODE" value="off"/>

Page 65 of 104
<!--If NTLM passthrough is activated the identity will be picked up by the browser (IE only) and the user will never see the login page. They will be automatically logged in wtih their network identity username in which all their survey activity will be stored. --> <!-- valid values are "yes" and "no" --> <add key="USE_NTLM_PASSTHROUGH_AUTHENTICATION" value="no"/> <!-- required for NTLM passthrough to work otherwise regular AD login will show --> <add key="FORCE_NTLM_PASSTHROUGH_AUTHENTICATION" value="no"/> <!-- first checks SSO service (checks for ServerVariables["HTTP_SM_USER"]), then NTLM (checks for ServerVariables["LOGON_USER"] internal uses NTLM auth for above AD network--> <!-- possible values "yes" or "no"--> <add key="SSO_EXTERNAL_NTLM_INTERNAL_PASSTHROUGH_AUTHENTICATION" value="no"/> <!-- the below setting is the user role that is assigned to all users that are automatically created via AD login--> <!-- valid values are "1" for user or "2" for create role or "3" for admin role with the default being 1 (user role) --> <add key="DEFAULT_USER_ROLE_FOR_LOGIN_SYNCH" value="1"/> <!--END OF ACTIVE DIRECTORY SETTINGS --> <!-- ************************************ -->
Config settings for both at bottom of web.config:
By default the web.config is set to use regular forms authentication and the various login types are handled via code. In order to switch authentication type from regular forms authentication (survey login page handled) to Active Directory/NTLM you uncomment the Active Directory section, and comment out the non Active Directory authentication section.
Below is the default web.config authentication section set for Non Active Directory:
<!--NON ACTIVE DIRECTORY: --> <authentication mode="Forms"> <forms name=".ASPXAUTH" protection="All" timeout="240" loginUrl="Login.aspx" slidingExpiration="true"/> </authentication> <!--ACTIVE DIRECTORY: --> <!--<authentication mode="Forms"><forms name=".ASPXAUTH" timeout="240" loginUrl="LoginActiveDirectory.aspx" path="/" slidingExpiration="true" /></authentication>--> <!--END OF ACTIVE DIRECTORY -->

Page 66 of 104
Below is the default web.config authentication section set for Active Directory:
<!--NON ACTIVE DIRECTORY: --> <!-- <authentication mode="Forms"> <forms name=".ASPXAUTH" protection="All" timeout="240" loginUrl="Login.aspx" slidingExpiration="true"/> </authentication> -->
<!--ACTIVE DIRECTORY: -->
<authentication mode="Forms"><forms name=".ASPXAUTH" timeout="240" loginUrl="LoginActiveDirectory.aspx" path="/" slidingExpiration="true" /></authentication> Non Active Directory Setting:
• Regular Forms Authentication using survey logins,
• Google federated login
• Middleware or Identity Server 3 login
• CAS login
• Automated 3rd party login
• Social Login (facebook, linked in, google, etc.)
• Azure
Active Directory Setting:
• Active Directory domain login using survey login page with domain drop down
• Active Directory NTLM/pass through login which authenticates to an Active Directory domain
• Azure Active Directory.
Step 2:
Add one admin user to your database.
Make sure nulls are allowed in the sur_user.password field.
Open the sur_user table and add a row with the AD username and AD password for the admin user. Then open sur_user_to_role_mapping table and add role 3 for that user. (use the existing admin user that is already in both of these tables as an example but do not delete the admin user that is there) This is because the first time users login to the survey application with AD authentication, if the user is not already in the database, they will be set at

Page 67 of 104
the lowest permission level in the survey app which is “user” role, which they can only take surveys, not create them. So you need to set the one admin role so you can login with that to modify users that need admin or create roles later.
Open the sur_user table and make sure the “password” column allows null. If this is not set you will get the error: Error:Field 'sur_user.user_password' cannot be a zero-length string when you attempt to login with AD.
Step 3 IIS 6:
Configure AD permissions on web folder in IIS 7 (or higher): Authentication tab in IIS 7:
For Regular AD integration where it will display a login box the IIS 7 settings should look exactly like this screenshot:
• Anonymous is Enabled
• ASP.NET Impersonation is Enabled
• Forms Authentication is Enabled
• Windows Authentication is Disabled

Page 68 of 104
IIS authentication screen should look exactly like this (unless you are using NTLM in which anonymous needs to be disabled):
If you cannot find the option for windows authentication in IIS, see below “Install Windows Authentication” sections.

Page 69 of 104
Set the Process Model Identity to ApplicationPoolIdentity instead of Network Service.
Create an AD service user account:
When authenticating to single or multiple domains, create a user in all domains with the same username and password and also on the local IIS machine with the same username and password. In IIS set this user as the “anonymous IIS” user account.

Page 70 of 104
In IIS set this user as the “anonymous IIS” user account.

Page 71 of 104
Delegate this user to “read all user info” in AD.

Page 72 of 104

Page 73 of 104

Page 74 of 104

Page 75 of 104

Page 76 of 104
Now all domains users properties synch in SelectSurvey.NET when logging in from any trusted domain.
How the Active Directory Integration behaves:
When user logs in, their active directory info is automatically added to the sur_user table as the lowest role user (can take surveys).

Page 77 of 104
This means there is no import necessary and nothing else required to synch the data between Active Directory and the survey app.
Each time the user logs in, the data is synched from the Active Directory data to the survey tables except for survey specific properties like survey role.
When survey role (user/create/admin) is edited in the survey app this will stay until edited from within the survey app.
User edit/delete in survey app does not edit or delete user in Active Directory.
How to enable NTLM for IIS 7: When NTLM is enabled, users will not see the AD login page, but will be directed either into a survey or into the survey list page depending on their user role.
Make sure you do not use debug mode with the force NTLM passthrough authentication setting, as this would cause an infinite loop of redirects.
1. Set the NTLM specific settings in the web.config:
<!--If NTLM passthrough is activated the identity will be picked up by the browser (IE only) and the user will never see the login page. They will be automatically logged in wtih their network identity username in which all their survey activity will be stored. --> <!-- valid values are "yes" and "no" --> <add key="USE_NTLM_PASSTHROUGH_AUTHENTICATION" value="yes"/> <!-- required for NTLM passthrough to work otherwise regular AD login will show --> <add key="FORCE_NTLM_PASSTHROUGH_AUTHENTICATION" value="yes"/> (lower portion below:) <authorization> <allow users="*" /> </authorization> <!--NTLM Integrated Windows Authentication --> <identity impersonate="false" /> <authentication mode="Windows">

Page 78 of 104
2. Set the Authentication in IIS:
NTLM requires that anonymous authentication be disabled in IIS, and windows authentication must be enabled with application user passthrough authentication set in IIS.
NTLM authentication should match the below screenshot exactly:
When clicking to login the user is redirected straight into the survey or into the survey list page depending on permissions.

Page 79 of 104
Or if the user is user role 1, then they can only take surveys or logout.

Page 80 of 104
The default installation of IIS 7 does not include the Windows authentication role service. To use Windows authentication on IIS, you must install the role service, disable Anonymous authentication for your Web site or application, and then enable Windows authentication for the site or application.
Note: After you install the role service, IIS 7 commits the following configuration settings to the ApplicationHost.config file.
<windowsAuthentication enabled="false" />
Windows Server 2008 or Windows Server 2008 R2 Install Windows Authentication
1. On the taskbar, click Start, point to Administrative Tools, and then click Server Manager.

Page 81 of 104
2. In the Server Manager hierarchy pane, expand Roles, and then click Web Server (IIS). 3. In the Web Server (IIS) pane, scroll to the Role Services section, and then click Add Role Services. 4. On the Select Role Services page of the Add Role Services Wizard, select Windows Authentication, and
then click Next.
5. On the Confirm Installation Selections page, click Install. 6. On the Results page, click Close.
Windows Vista or Windows Install Windows Authentication
1. On the taskbar, click Start, and then click Control Panel. 2. In Control Panel, click Programs and Features, and then click Turn Windows Features on or off. 3. Expand Internet Information Services, then World Wide Web Services, then Security. 4. Select Windows Authentication, and then click OK.
How to enable Windows authentication in IIS 7
1. Open Internet Information Services (IIS) Manager: o If you are using Windows Server 2008 or Windows Server 2008 R2:
On the taskbar, click Start, point to Administrative Tools, and then click Internet Information Services (IIS) Manager.

Page 82 of 104
o If you are using Windows Vista or Windows 7: On the taskbar, click Start, and then click Control Panel. Double-click Administrative Tools, and then double-click Internet Information Services (IIS)
Manager. 2. In the Connections pane, expand the server name, expand Sites, and then the site, application, or Web service
for which you want to enable Windows authentication. 3. Scroll to the Security section in the Home pane, and then double-click Authentication. 4. In the Authentication pane, select Windows Authentication, and then click Enable in the Actions pane.
If you are using NTLM disable anonymous authentication, otherwise leave it enabled.
How to enable NTLM: Disable anonymous authentication in IIS7 authentication screen for this web site.
Enable pass through authentication in IIS7 for this web site (see screenshot below).

Page 83 of 104
(IIS 7)
Step 4:
Test.
How the Active Directory Integration behaves:
When user logs in, their active directory info is automatically added to the sur_user table as the lowest role user (can take surveys).
This means there is no import necessary and nothing else required to synch the data between Active Directory and the survey app.

Page 84 of 104
Each time the user logs in, the data is synched from the Active Directory data to the survey tables except for survey specific properties like survey role.
When survey role (user/create/admin) is edited in the survey app this will stay until edited from within the survey app.
User edit/delete in survey app does not edit or delete user in Active Directory.
Browser NTLM Configuration: IE Browser
IE: 1) from IE browser select Tools menu, choose "Internet Options" 2) click the security tab 3) select the local intranet icon 4) click the "Sites" button 5) click the "Advanced " button 6) add your selectsurvey installation URL to the local intranet zone. 7) click the add button then click ok.
Internet Explorer Local Machine Trusted Sites Setup
So you may not have a domain, with an Active Directory Server to do your bidding. Don’t worry though, as this is just as easy to
setup on your local machine. If you’re on a domain, you’ll need to complete the following on your active directory server before
skipping to the next section anyway.
1. Open IE on your local computer and open TOOLS > INTERNET OPTIONS, then choose the Security tab up the top.

Page 85 of 104
2. Click on the ‘Local Intranet’ icon, and then click the Sites button to open the list of Trusted Sites for the Intranet zone.
3. If you’re in IE 6-7 This will simply open the list, If you’re in IE 8 it will show the window below. Click Advanced.
4. If your site ASP.Net, SharePoint or TFS site is not on an HTTPS connection (I'm assuming it isn’t) un-tick the box marked
“Require secure connection”, and then enter your site’s address in the box. Then click Add. Do this for every site you

Page 86 of 104
want to have automatic sign-on for and then click close
5. Now back at the main settings screen, make sure the intranet zone is still selected and click the custom level button. On
the next screen scroll right to the bottom and make sure that under User Authentication > Logon, that the option
Automatic Logon, only in Intranet Zone is selected.
6. Close by clicking OK, and you’re done!

Page 87 of 104
Internet Explorer Domain Group Policy Trusted Sites Setup
If you’re on a domain, and want to allow all your users to have automatic sign-on, Group Policy is your friend. If you don’t you’re
already done.
1. Login to your Active Directory Domain Controller, using a domain admin account, and perform the steps listed above to
setup the local Internet Explorer settings on the server. You will want to repeat the following for two separate policies.
One with Enhanced Security Configuration turned on, and one with it turned off, so that you can support workstations
with both configuration.
2. To turn off Internet Explorer Enhanced Security Configuration on a Windows 2008 server do the following. Open up
Server manager, scroll down to Security Configuration and click the link that says Configure IE ESC
3. Turn it off for Administrators and close the window

Page 88 of 104
4. Open up Group Policy Management
5. Right-click your domain name (or whichever OU contains the users you wish to apply this to), and create a new Policy by
clicking “Create a GPO in this domain, and link it here”. Give your new policy a name (preferably better than mine)
6. Right click on your newly created policy and select Edit
7. Open down to User Configuration > Policies > Windows Settings > Internet Explorer Maintenance > Security >
Security Zones and Content Ratings
8. Select “Import the current security zones and privacy settings”
9. When you select this option you will probably receive a warning about ‘Internet Explorer Enhanced Security
Configuration’.

Page 89 of 104
This is why we disabled the enhanced configuration in step 3, so that this policy will apply to workstations without
Enhanced security turned on. Click Continue.
10. Close all open windows.
The changes will take time to replicate through your AD topology, depending on your setup. You may see the changes take effect
within 15 mins to an hour. If you have a Multi-site AD setup it may take a day or two.
Browser NTLM Configuration: Firefox Browser
Firefox: About > Config network.automatic-ntlm-auth.trusted-urls Value: SurveyServername

Page 90 of 104
1. Open FireFox and type about:config in the address bar. Click I’ll be careful, I promise! to the warning and you’ll open
the FireFox advanced configuration page.
2. Search for ntlm by typing it into the filter box.
3. Select the option network.ntlm.send-lm-response and double click it to toggle it to on
4. Next double click the item marked network.automatic-ntlm-auth.trusted-uris in the next box enter each URL of your
sites seperated by a comma – click OK
5. Close the tab and you’re done!
FireFox Domain Group Policy Trusted Sites Setup

Page 91 of 104
Firefox is Mozilla’s beast, and therefore what they say and do goes in the world of FireFox. Sadly this means that there is no clear
cut way to setup group policy’s for FireFox.
Click the link to go to the selectsurvey login.aspx page and the page will never show you will automatically be logged in and forwarded to the survey list page, or if a user, to the survey.
Mapping AD User Fields to SUR_USER Survey User Fields SelectSurvey.NET has a built in capability of mapping custom fields from AD to the Survey User. To access this feature, login as admin user, then click “Admin Tools”, “ActiveDirectory User Map”. See the screenshots below for an idea of the fields that you can map between AD and Survey.

Page 92 of 104
V5:

Page 93 of 104
Appendix D: Common Errors/Solutions Below are some common errors and how to resolve them. There is a variable in web.config “Show admin tools” yes/no. When this is set to yes, a tool icon will display in the upper right corner of application when logged in as admin user. Click the tool icon, then there is a variety of admin tools to help with install and configuration.
Error: Ambiguous match found.
Solution: You are using the wrong version of the .net framework, right click the web site folder in iis and check on the .net framework tab to make sure it is pointing to the correct version 3.5 of the .net framework.
Error: Database error.
Solution: Click browse in IIS on the server to see if there is an error connecting to the database. If the login page comes up and is functioning, then normally this means everything is working. If you get an error, then check the web.config connection string for typos, and check the security of the SQL user to make sure the user is database owner of your survey database and archive database.
Error: Object reference not set to an instance of an object.trace: at SelectSurveyNET.SurveyListPage.Page_Load
Solution 1: Make sure you have upgraded your database to add new columns. See releasenotes.txt in the upgrade zip file, check all database changes from version you were using, to new version.
Solution 2: If you are running the application on a sharepoint server, you need to add variables to the web.config so that login authentication will retain user.context.
Sharepoint variables: (add to system.web section in web.config.)
<trust level="Full" originUrl=""/>
<httpHandlers>
<add verb="*" path="*.aspx" type="System.Web.UI.PageHandlerFactory, System.Web, Version=1.0.5000.0, Culture=neutral, PublicKeyToken=b03f5f7f11d50a3a" />
</httpHandlers>
<httpModules>

Page 94 of 104
<add name="Session" type="System.Web.SessionState.SessionStateModule"/>
<add name="FormsAuthentication" type="System.Web.Security.FormsAuthenticationModule"/>
<add name="PassportAuthentication" type="System.Web.Security.PassportAuthenticationModule"/>
<add name="UrlAuthorization" type="System.Web.Security.UrlAuthorizationModule"/>
<add name="FileAuthorization" type="System.Web.Security.FileAuthorizationModule"/>
</httpModules>
<pages enableSessionState="true" enableViewState="true" enableViewStateMac="true" validateRequest="false"/>
Appendix E: Preferred Hosting Providers Hosting provider must allow control panel ability to add asp.net application folder. If they don’t, then you will most likely have to create a support ticket to wait for them to add it for you.
The below hosting providers have asp.net permissions and asp.net application folders that you can configure through the control panel: (this is not a complete list)
Intermedia.net
Godaddy.com
Appendix F: Windows Sharepoint Services Hosting the survey application on a server that has Microsoft Sharepoint Services installed will require some tweaking for security to work.
Sharepoint security will over-ride security to the Survey application (or any other 3rd party application) without following the below steps:
(The below is an excerpt from http://support.microsoft.com/kb/828810)
Add Sharepoint information to Select Survey web.config: You'll have to both add an excluded path and clear out the HTTP handlers in

Page 95 of 104
web.config. In your web.config file, add these directives immediately after
<system.web>.
Example 1: (default)
<!--SHAREPOINT START: DEFAULT SHAREPOINT ADDITIONS -->
<trust level="Full" originUrl=""/>
<httpHandlers>
<add verb="*" path="*.aspx" type="System.Web.UI.PageHandlerFactory, System.Web, Version=1.0.5000.0, Culture=neutral, PublicKeyToken=b03f5f7f11d50a3a" />
</httpHandlers>
<pages enableSessionState="true" enableViewState="true" enableViewStateMac="true" validateRequest="false"/>
<!--SHAREPOINT END -->
Here is another example of a more complicated sharepoint addition to the survey web.config (add directly under system.web section in web.config):
Example 2: (complex)
<!--SHAREPOINT START -->
<trust level="Full" originUrl=""/>
<httpHandlers>
<add verb="*" path="*.aspx" type="System.Web.UI.PageHandlerFactory, System.Web, Version=1.0.5000.0, Culture=neutral, PublicKeyToken=b03f5f7f11d50a3a" />
</httpHandlers>
<httpModules>
<add name="Session" type="System.Web.SessionState.SessionStateModule"/>
<add name="FormsAuthentication" type="System.Web.Security.FormsAuthenticationModule"/>
<add name="PassportAuthentication" type="System.Web.Security.PassportAuthenticationModule"/>
<add name="UrlAuthorization" type="System.Web.Security.UrlAuthorizationModule"/>

Page 96 of 104
<add name="FileAuthorization" type="System.Web.Security.FileAuthorizationModule"/>
</httpModules>
<pages enableSessionState="true" enableViewState="true" enableViewStateMac="true" validateRequest="false"/>
<!--SHAREPOINT END -->
You can also find more information on google groups and the Microsoft support site.
Appendix G: Web Farm Configuration SelectSurvey.NET can be configured for web farms or web gardens by following the instructions below to make a simple change to the web.config file. ASP.NET session state lets you share session data user-specific state values across all machines in your Web farm. Now a user can hit different servers in the web farm over multiple requests and still have full access to her session.
The default setting for session state in the SelectSurvey.NET web.config is “inProc” session state because its performance is faster than all the different types of session states. For SelectSurvey.NET to run without session errors on a web farm or web garden scenario, the session state must be changed from “inProc” to “StateServer” in the web.config as described below:
To configure an ASP.NET application to use StateServer mode, in the application's Web.config file do the following:
• Set the mode attribute of the sessionState element to StateServer. • Set the stateConnectionString attribute to tcpip=serverName:42424.
The following example shows a configuration setting for StateServer mode where session state is stored on a remote computer named SampleStateServer:
<configuration> <system.web> <sessionState mode="StateServer" stateConnectionString="tcpip=SampleStateServer:42424" cookieless="false" timeout="20"/> </system.web> </configuration>
Read the items below concerning proper setup of the servers on the webfarm.

Page 97 of 104
StateServer
• - In a web farm, make sure you have the same <machineKey> in all your web servers. See KB 313091 on how to do it.
• - Also, make sure your objects are serializable. See KB 312112 for details. • - For session state to be maintained across different web servers in the web farm, the
Application Path of the website (For example \LM\W3SVC\2) in the IIS Metabase should be identical in all the web servers in the web farm. See KB 325056 for details
------------------------------------------------
Additional information on Microsoft.com:
More information can be found here: http://www.eggheadcafe.com/articles/20021016.asp
Web-Farm Session State ASP.NET session state lets you share session data user-specific state values across all machines in your Web farm. Now a user can hit different servers in the web farm over multiple requests and still have full access to her session.
http://msdn2.microsoft.com/en-us/library/ms178586.aspx
SQLServer Session store
To enable storage of session state in SQL Server, update the web.config, and configure the SQL Server database to store the session state.
1) Update the web.config by changing the “mode” from “InProc” to “SQLServer”: <sessionState mode="SQLServer" stateConnectionString="tcpip=127.0.0.1:42424" sqlConnectionString="data source=127.0.0.1;Trusted_Connection=yes" cookieless="false" timeout="20"/>
2) Open the visual studio command prompt and type in “aspnet_regsql” to open the wizard for configured SQL to store session data:

Page 98 of 104

Page 99 of 104

Page 100 of 104
A new database called “aspnetdb” will be created on the SQL server.

Page 101 of 104
Developer reference: http://www.codeproject.com/Articles/416137/Understanding-Session-Management-Techniques-in-ASP
Appendix H: Single Sign on with SQL Membership Provider SelectSurvey.NET provides integration with Single Sign on using MS SQL Membership Provider as an optional feature. Below are instructions for configuring the Single Sign on feature.
When the membership provider is activated, the application authenticates to the membership provider database, and then tries to find the user with the same “username” in the sur_user table in the survey database. If it finds it, the user is redirected into the survey list page.
The user enters their username and password into the survey login.aspx page, it authenticates to your membership provider database, then looks in the survey database for the matching user and redirects them into the survey list page (depending on the user’s role level).r
The users in the survey database still need to synch with whatever single sign on you are using. You can either write a custom provider to do the synching or you can modify the source code of the survey application to add in the synching upon login if membership provider is used on the login.aspx.cs page the same way we wrote the

Page 102 of 104
synching for the AD/NTLM page LoginActiveDirectory.aspx.cs. Source code must be purchased to make this edit in the survey application side. If the synching happens from your custom provider, it can create the user directly in the database upon authentication.
1) Edit the web.config file section below:
<!-- If you are using the survey app in a single sign on environment, enter the details of the membership provider in the <membership> node further down in this file. -->
<add key="UseMembershipProvider" value="no" />
2) Edit the web.config section as follows: Incluede a <membership> configuration in the <system.web> section as shown:
<membership defaultProvider="SqlMembershipProvider">
<providers>
<add name="SqlMembershipProvider" type="System.Web.Security.SqlMembershipProvider" connectionStringName="ASPNETDB" requiresUniqueEmail="true" maxInvalidPasswordAttempts="25" minRequiredPasswordLength="4" minRequiredNonalphanumericCharacters="0" requiresQuestionAndAnswer="false" applicationName="/SelectSurveyNET"/>
</providers>
</membership>
3) Configure a <connectionString> element with the name “ASPNETDB”.
That is the connection string to the authentication database. It is required in addition to the connection string to the SelectSurvey.NET database. Below is a condensed version of what the web.config file should look like:
<?xml version=”1.0” encoding=”UTF-8”?>
<configuration>
<connectionStrings>

Page 103 of 104
<add name=”ASPNETDB” connectionString=”Data Source=xxx.xxxx.xxxx.xxxx;Initial Catalog=xxxxxx;UID=xxxxxxxx;Password=xxxxxx” providerName=”System.Data.SqlClient” />
</connectionStrings>
<appSettings>
--all your app settings go in here. along with your existing SelectSurveyNET connection string
<add key=”UseMembershipProvider” value=”yes” />
<add key=”SURVEY_APP_DB_DRIVER” value=”OleDb” />
<add key=”SURVEY_APP_CONNECTION” value=”Provider=SQLNCLI;Data Source=xxx.xxxx.xxxx.xxxx;Initial Catalog=SelectSurveyNET;UID=xxxxxx;Password=xxxxx” />
-- other settings…
</appSettings>
<system.web>
<membership defaultProvider="SqlMembershipProvider">
<providers>
<add name="SqlMembershipProvider" type="System.Web.Security.SqlMembershipProvider" connectionStringName="ASPNETDB" requiresUniqueEmail="true" maxInvalidPasswordAttempts="25" minRequiredPasswordLength="4" minRequiredNonalphanumericCharacters="0" requiresQuestionAndAnswer="false" applicationName="/SelectSurveyNET"/>
</providers>
</membership>
</system.web>

Page 104 of 104
Appendix I: Minimizing File Upload Feature Vulnerability The “Respondent File Upload” feature and all features that allow uploading of images or files pose a potential risk for malicious files to be uploaded. How to Allow File Upload while minimizing risk:
• Make sure you are using the latest version of SelectSurvey.NET v4.077.012 or later OR you have disabled the file upload question type AND removed write permissions on the "UploadedImages" folder.
• Make sure you have antivirus installed and running on the web server and that it is scanning the UploadedImages folder, or the folder you have specified for the "Respondent File Upload" question type.
• Make sure the folder specified for respondent file uploads is isolated and permissions on that folder are limited only to that folder.
• Train survey designers to specify file restrictions when adding the "Respondent File Upload" question type on a survey (the edit item page has checkboxes to restrict files to specific types)
• Make sure the web.config that only allows static files in the UploadedFiles folder (or whatever folder you have specified in admin tools>application wide settings for this) is there (can be copied from v4.077.012 or later from UploadedImages folder)
• Remove any files from the UploadedImages folder that are not static. That includes .html, .htm, .asp, .aspx, etc.
• Make sure you run windows updates on the web server • Follow Microsoft Security Recommended Best Practices • Make sure you are doing daily backups of files and databases on the server.
How to Disable file uploading and eliminate risk: Remove folder and file permissions on the file upload folder designated in Admin Tools > Application Wide Settings. By default this is the “UploadedImages” folder on the web server right beneath the survey web folder itself. How to Disable the “Respondent File Upload” Question Type: To disable the ability for survey designers and administrators from adding the “Respondent File Upload” question type to a survey, login as an admin user, click “Admin Tools” > “Activate/De-Activate Question Types”. Select the “Respondent File Upload” question type from the drop down list and click the arrow to move it to the disabled list of questions. If you are disabling file upload, you should also disable the question type, so that it does not show up as an option in the application.