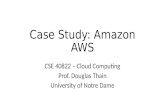SelectSurvey.NET AWS (Amazon Web Service) IntegrationSelectSurvey.NET AWS (Amazon Web Service)...
Transcript of SelectSurvey.NET AWS (Amazon Web Service) IntegrationSelectSurvey.NET AWS (Amazon Web Service)...

SelectSurvey.NET AWS (Amazon Web Service) Integration Written for V4.146.000 10/2015
Page 1 of 24

SelectSurvey.NET AWS Integration This document is a guide to deploy SelectSurvey.NET into AWS Amazon Web Services in the Cloud.
Contents SelectSurvey.NET AWS (Amazon Web Service) Integration..................................................... 1
SelectSurvey.NET AWS Integration.................................................................................... 2
Setup AWS Amazon Subscription ...................................................................................... 3
Create an IAM User ..................................................................................................... 3
Create a Key Pair ...................................................................................................... 11
Create an EC2 Virtual Windows Server........................................................................... 16
Install SelectSurvey.NET on to the virtual server ............................................................. 24
Page 2 of 24

Setup AWS Amazon Subscription A pre-requisite for deploying SelectSurvey.NET to the AWS Amazon Web Services cloud is to sign up for AWS through http://aws.amazon.com.
1. Signup AWS free account here: http://aws.amazon.com/ 2. Once you complete Contact Information, Payment Information, Identity Verification you will need to choose
Support Plan. Choose the one fits to your need. For this example we will choose Basic (Free).
Create an IAM User 1. Go to https://console.aws.amazon.com/iam/ and click Groups on the left pane.
Page 3 of 24

2. Click Create New Group button.
3. Give a name to your group such as Administrators and click Next Step button.
4. Type AdministratorAccess into search box and choose the checkbox on the left side of
AdministratorAccess line and click Next Step button.
Page 4 of 24

5. Review the group you created and click Create Group button.
6. Create IAM User: Click Users on the left pane, type the user name such as adminUsers and click Create New Users button.
Page 5 of 24

7. Enter user names and uncheck Generate an access key for each user checkbox. Then click Create button.
8. Check the users you want to add to Groups.
Page 6 of 24

9. Check the checkbox on the left side of the Group you wanted to add the user to and click Add to Groups button.
10. As of right now we haven’t set up password to our IAM and it should be empty. Click the user line to set up new password for IAM.
Page 7 of 24

11. From the Sign-In Credential Section choose Manage Password button.
Page 8 of 24

12. Choose Assign a custom password and click Apply button.
Page 9 of 24

13. On that Users you can see your account info. Copy an save your AWS Account ID: 123412341234.
14. To sign in as new IAM user use this URL https://your_aws_account_id.signin.aws.amazon.com/console/ and replace the your_aws_account_id with your AWS account ID. It will ask your username and password.
Page 10 of 24

Create a Key Pair
Create a Key Pair
15. If you haven’t chosen a region yet please choose appropriate region and then choose EC2 from the list:
16. Click the Key Pairs link.
Page 11 of 24

17. Click Create a Key Pair button, give a name to your key pair and click Create button. It should create key pair and downloads to your computer. Save it in secure place, we will be using it soon.
Page 12 of 24

18. Open the Amazon VPC console at https://console.aws.amazon.com/vpc/ and choose region. On the VPC
dashboard, click Start VPC Wizard button.
19. On the Set 1 VPC with a Single Public Subnet is selected. Just click Select button.
20. On the Step 2 give a VPC name and click Create button.
Page 13 of 24

21. You should receive Success Message and click OK button.
22. To create a security group with least privilege and click Security Groups on the left pane.
Page 14 of 24

23. Click Create Security Group button. Give a name, description, VPC(make sure to choose VPC you created before) to Security Group and click Yes, Create button.
24. On the Inbound tab, create the following rules (click Add Rule for each new rule), and then click Create: Select HTTP from the Type list, and make sure that Source is set to Anywhere (0.0.0.0/0).
Page 15 of 24

Select HTTPS from the Type list, and make sure that Source is set to Anywhere (0.0.0.0/0). Select RDP from the Type list. In the Source box, ensure Custom IP is selected, and specify the public IP address of your computer or network in CIDR notation. To specify an individual IP address in CIDR notation, add the routing prefix /32. For example, if your IP address is 203.0.113.25, specify 203.0.113.25/32. If your company allocates addresses from a range, specify the entire range, such as 203.0.113.0/24. Caution For security reasons, we don't recommend that you allow RDP access from all IP addresses (0.0.0.0/0) to your instance, except for testing purposes and only for a short time.
25. Once you complete Sign In into AWS Console by using your login and password. Then click EC2.
Create an EC2 Virtual Windows Server
26. In order to choose OS for our server click Launch Instance.
Page 16 of 24

27. For this example we will choose Microsoft Windows Server 2012 R2 Base.
28. Make sure you choose t2.micro type.
Page 17 of 24

29. Click Review and Launch. 30. If this is for developing purposes you don’t have to create any security group but it is not recommended.
Use the Security Group your created.
31. Click Launch button. Then check the acknowledge checkbox and click Launch Instances button.
Page 18 of 24

32. Click View Instances button.
Page 19 of 24

33. You should see your instance in the list of instances.
Page 20 of 24

34. In order to connect to your server via RDP, choose your instance and click Connect button. The “Connect to Your Instance” window should pop up. You can download Remote Desktop file for connection or you can use Public IP and Username. To get the password click Get Password button.
35. Choose the Key Pair file you downloaded earlier. To Decrypt the password click Decrypt Password button.
Page 21 of 24

Page 22 of 24

36. Now you should see all the information you need to connect to your.
server.39.
Page 23 of 24

37. Login to you server with the information. First time it takes several minutes to setup your server.
Finally you should see your server is ready for the installation of SelectSurvey.NET.
Install SelectSurvey.NET on to the virtual server Now follow the SelectSurvey.NET Installation guide for a normal server software install.
Page 24 of 24