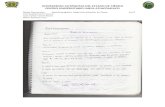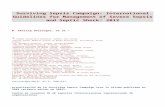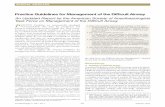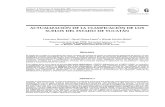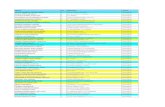INSTALACION Y ACTUALIZACION (2).ppt
-
Upload
rene-andrade-munoz -
Category
Documents
-
view
134 -
download
0
Transcript of INSTALACION Y ACTUALIZACION (2).ppt

1
INSTALACIÓN ESI[tronic].

2
Requisitos del sistema: Sistemas operativos: MS Windows 2000MS Windows NT MS Windows XP
MS Windows Vista BusinessMS Windows Vista Home Premium MS Windows Vista Ultimate (32 bits) MS
Windows 7 (32-64 bits)Nota: Las demás versiones de Windows Vista no están contempladas para el correcto funcionamiento del Esi. MS Windows ME (no será soportado a partir de
2/2007.
Requisitos mínimos para el PC Procesador: Intel Pentium 3, 1.2 GHz RAM: 512 MBMemoria del disco duro: 40 GB Unidad de DVDInterfases: Una paralela, dos de serie, dos USB
Requisitos de sistema recomendados en caso de una compra nueva de un PC
Procesador: Intel Core2Duo; RAM: 1024 MB; memoria del disco duro: 80 GB; Unidad de DVD; Interfases: Una paralela, dos de serie, dos USB

3
IMPORTANTE Verificar en este momento que la fecha de la PC sea la correcta. De no ser así, se debe corregir ya que esto puede ser un factor por el cual el código de acceso no
esté activo.

4
- Introduzca el disco en la lectora
· Ejecute desde “Mi PC” o desde el “Explorador de Windows” el siguiente archivo X:\RbSetup (donde X es la unidad donde se encuentra el DVD. Esta puede ser la D, E u otras) ó haga doble click en “Instalación del Software “ en el Menú de Aplicaciones (Diagnostics Software Aplications)
- Selección del idioma (Click en el botón seguir > )

5
Luego aparecerá la siguiente pantalla: Seleccione el modo de instalación "Instalación local" o el tipo de instalación "Definido por el usuario"
introducir la I-Key que viene junto a los discos de instalación
Hacer click en el botos SEGUIR >
La i-key instalara solo los módulos
adquiridos por el cliente

6
Atención -En el caso de seleccionar instalación definida por el usuario - , aparecerá la siguiente ventana -Sobre la izquierda, todos los módulos disponibles en el DVD.-Sobre la derecha, los módulos que están siendo almacenados en el disco rígido de la PC, indicando también el espacio de memoria disponible en el/los disco/s rígido/s de la PC.
Nota
Solo funcionaran los módulos
(contratados) y cargados al lado
derecho de la ventana

7
Luego de presionar el botón : siguiente , comenzara la instalación y el sistema comenzara a pedir introducir los discos
correspondientes identificados por letras o números

8
Disco n°2
Disco n°3
Disco n°4
Disco n°5

9

10
Finalmente , el sistema pregunta si necesitamos instalar el scanner el cual aceptaremos

11
CONEXIÓN Y CONFIGURACION DEL
EQUIPO KTS

12
1) Conecte el KTS 540/570 con la fuente de alimentación y ésta a la red eléctrica de 220V.2) Conecte el KTS 540/570con el cable USB a un puerto USB de la PC.3) Busque en “Inicio – Configuración – Panel de Control “ un icono con el magneto de Bosch que se llama DDC y ejecute el mismo.4) Retirar siempre la entrada de ejemplo “KTS 540” o cualquier otro que aparezca. 5)Se realiza seleccionando este módulo y luego en el botón “Retirar”. Es decir, debe quedar la pantalla en blanco como la de abajo.6) Luego seleccionar “Nue”

13
En la pantalla “DDC-Configurac. Módulo” haga clic en “Configuración automática” y en “Configurar conexión USB o bluethooth”

14
Si se selecciono bluethoot , es importante mantener conectado en un puero usb el dispositivo bluethoot y el cable usb al KTS
Los módulos KTS se determinan y se muestran en la ventana de diálogo "DDC -Lista de los módulos KTS encontrados". (En este ejemplo aparece el KTS 570 pero debe aparecer
el modelo de KTS que usted tiene). Seleccionar OK.

15

16
En “Ensaya” se puede verificar si la conexión entre la PC y el KTS está en orden si aparece el mensaje “Conexión está bien” según la ventana de abajo. Señalando con el mouse la fila donde esta el nombre del módulo KTS, esta se pone de color azul. Luego, haciendo clic en “Activar”, se
puede activar el estado si llegase a estar desactivado.

17
Una vez reconocido el equipo, se debe efectuar la Actualización delFirmware del KTS 540/570. Escoger la aleta “Actual firmware” en el DDC:
Atención
es recomendable tener conectado desde el
comienzo de la instalación de esi [tronic] el KTS , para
que la actualización de firmware del equipo lo
haga de forma AUTOMATICA

18
Código de activación Es importante activar el software , de lo contrario no se podrán usar los
diferentes módulos contratados. Por lo tanto a la hora de buscar información técnica encontraremos con los siguientes problemas.

19
Código invalido
Llave amarilla
indica que la información
no esta disponible

20
Códigos De conexión
VERIFICAR CÓDIGO DE CONEXIÓN
Luego verificar que el software esta BLOCKEADO , ingresar a la ubicación mostrada en la imagen donde se encuentra el N° ID y el código de conexión

21
CÓDIGO DE CONEXIÓN
Luego de enviar el N ide a emasa ,se enviara de vuela el código de conexión , el cual tiene que ser ingresado en esta misma ventana para que
el software quede habilitado con los módulos contratados ,Correo de contacto : Allan Schacht [email protected]
Anotar N ID

22
Para verificar la situación del código de acceso, recurrir dentro deESI[TRONIC] a:
Configuraciones – Conexión – Mostrar Info

23
A parir de esto la información ya está liberada.

24
Después de confirmar se ejecuta automáticamente la configuración.
ACTUALIZACION DE ESITRONIC (DVD U 2012/2 -3 -4)
Actualización automáticaLe recomendamos ejecutar la actualización automática debido a que es la más sencilla. En el caso de la actualización automática se actualizan los programas y se almacenan en el disco duro todos los datos de los DVDs de actualización, con excepción de los datos W. Sin embargo, sólo puede acceder a las bases de datos que haya adquirido como versión completa. Una excepción son los valores de comprobación diesel W: Éstos sólo sealmacenan automáticamente del DVD de actualización si el componente delprograma valores de comprobación para diesel W ha sido instalado desde una versión completa anterior.
1) Introduzca el DVD U de actualización en la unidad de DVD.Inicie el programa ESI[tronic] después de introducir el nuevo DVD ESI[tronic]. De este modo, la rutina de actualización comenzará automáticamente.
Otra manera de realizar la actualización es ingresando
al dvd y ejecutando el archivo RBsetup

25

26
Actualización definida por el usuarioEl programa detecta primero qué datos hay almacenados en el disco duro. Automáticamente sólo se ofrecen para el almacenamiento los datos complementarios a las bases de datos ya almacenadas.
1) Introduzca el DVD U – U1 – U2 consecutivamente de actualización en la unidad de DVD. 2) Inicie el programa de setup desde el disco duro:
- Programas - Setup de ESI[tronic] de Bosch

27
A medida que avanza la actualización
Se tendrá que ingresar los discos
U , U1 y en algunas oportunidades U2

28 AA-DG/MKI1-R. Rehage | 2007/02/24 | © Robert Bosch GmbH reserves all rights even in the event of industrial property rights. We reserve all rights of disposal such as copying and passing on to third parties.
Automotive Aftermarket
Gracias por su atención.
CURSO KTS Y ESITRONIC