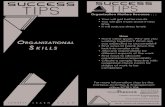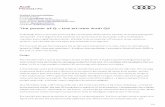Info path 2010_essentials_sample
-
Upload
aiyarin -
Category
Technology
-
view
861 -
download
0
Transcript of Info path 2010_essentials_sample

InfoPath 2010 Essentials
Sample
Corporate Training Materials All of our training products are fully customizable and are perfect for one day and half day workshops. You can easily update or insert your own content to make the training more relevant to participants. Our material is completely customizable and is backed up by a 90 day 100% no questions asked money back guarantee!
With our training courseware you are able to: • Add your name and logo (and remove ours). • Add your own content to make the training more relevant to your clients (i.e. using
examples and case studies from within your organization or city) • Train unlimited users within your organization. • No Annual Renewal Fees • Download training material on your time from our secure servers
United States International 1954 First Street, #144 130 Provost Street, #301 Highland Park, IL, 60035 New Glasgow, NS, Canada Toll-free:1-877-610-3660 Phone: 001-902-695-3660 Fax: 1-877-610-3661 Fax: 001-902-695-3661 [email protected] [email protected]
Any technical issues or questions can be addressed by our support team [email protected]
Out Product Catalog contains our entire library of available and upcoming courses. Please follow this link: http://corporatetrainingmaterials.com/product_catalog.pdf
Review our License Agreement to answer any licensing questions you may have. Please follow this link: http://corporatetrainingmaterials.com/license_agreement.pdf

TABLE OF CONTENTS Preface .............................................................................................................................................. 3
What is Courseware? ................................................................................................................................ 3
How Do I Customize My Course? .............................................................................................................. 3
Materials Required ................................................................................................................................... 4
Maximizing Your Training Power .............................................................................................................. 5
Icebreakers ........................................................................................................................................ 6
Icebreaker: Friends Indeed ........................................................................................................................ 7
Training Manual Sample ..................................................................................................................... 8
Sample Module: Distributing Your Form .................................................................................................. 9
Instructor Guide Sample ................................................................................................................... 17
Sample Module: Distributing Your Form ................................................................................................ 18
Quick Reference Sheets .................................................................................................................... 27
Certificate of Completion ................................................................................................................. 29
HTML Material ................................................................................................................................. 31
PowerPoint Sample .......................................................................................................................... 40

Preface
What is Courseware? Welcome to Corporate Training Materials, a completely new training experience!
Our courseware packages offer you top-quality training materials that are customizable, user-friendly, educational, and fun. We provide your materials, materials for the student, PowerPoint slides, and a take-home reference sheet for the student. You simply need to prepare and train!
Best of all, our courseware packages are created in Microsoft Office and can be opened using any version of Word and PowerPoint. (Most other word processing and presentation programs support these formats, too.) This means that you can customize the content, add your logo, change the color scheme, and easily print and e-mail training materials.
How Do I Customize My Course? Customizing your course is easy. To edit text, just click and type as you would with any document. This is particularly convenient if you want to add customized statistics for your region, special examples for your participants’ industry, or additional information. You can, of course, also use all of your word processor’s other features, including text formatting and editing tools (such as cutting and pasting).
To remove modules, simply select the text and press Delete on your keyboard. Then, navigate to the Table of Contents, right-click, and click Update Field. You may see a dialog box; if so, click “Update entire table” and press OK.
(You will also want to perform this step if you add modules or move them around.)
If you want to change the way text looks, you can format any piece of text any way you want. However, to make it easy, we have used styles so that you can update all the text at once.
If you are using Word 97 to 2003, start by clicking the Format menu followed by Styles and Formatting. In Word 2007 and 2010 under the Home tab, right-click on your chosen style and click Modify. That will then produce the Modify Style options window where you can set your preferred style options.

For example, if we wanted to change our Heading 1 style, used for Module Titles, this is what we would do:
Now, we can change our formatting and it will apply to all the headings in the document.
For more information on making Word work for you, please refer to Word 2007 or 2010 Essentials by Corporate Training Materials.
Materials Required All of our courses use flip chart paper and markers extensively. (If you prefer, you can use a whiteboard or chalkboard instead.)
We recommend that each participant have a copy of the Training Manual, and that you review each module before training to ensure you have any special materials required. Worksheets and handouts are included within a separate activities folder and can be reproduced and used where indicated. If you would like to save paper, these worksheets are easily transferrable to a flip chart paper format, instead of having individual worksheets.

We recommend these additional materials for all workshops:
• Laptop with projector, for PowerPoint slides
• Quick Reference Sheets for students to take home
• Timer or watch (separate from your laptop)
• Masking tape
• Blank paper
Maximizing Your Training Power We have just one more thing for you before you get started. Our company is built for trainers, by trainers, so we thought we would share some of our tips with you, to help you create an engaging, unforgettable experience for your participants.
• Make it customized. By tailoring each course to your participants, you will find that your results will increase a thousand-fold.
o Use examples, case studies, and stories that are relevant to the group.
o Identify whether your participants are strangers or whether they work together. Tailor your approach appropriately.
o Different people learn in different ways, so use different types of activities to balance it all out. (For example, some people learn by reading, while others learn by talking about it, while still others need a hands-on approach. For more information, we suggest Experiential Learning by David Kolb.)
• Make it fun and interactive. Most people do not enjoy sitting and listening to someone else talk for hours at a time. Make use of the tips in this book and your own experience to keep your participants engaged. Mix up the activities to include individual work, small group work, large group discussions, and mini-lectures.
• Make it relevant. Participants are much more receptive to learning if they understand why they are learning it and how they can apply it in their daily lives. Most importantly, they want to know how it will benefit them and make their lives easier. Take every opportunity to tie what you are teaching back to real life.
• Keep an open mind. Many trainers find that they learn something each time they teach a workshop. If you go into a training session with that attitude, you will find that there can be an amazing two-way flow of information between the trainer and trainees. Enjoy it, learn from it, and make the most of it in your workshops.
And now, time for the training!

Icebreakers
Each course is provided with a wide range of interactive Icebreakers. The trainer can utilize an Icebreaker to help facilitate the beginning of the course, as it helps “break the ice” with the participants. If the participants are new to each other, an icebreaker is a great way to introduce everyone to each other. If the participants all know each other it can still help loosen up the room and begin the training session on positive note. Below you will see one of the icebreakers that can be utilized from the Icebreakers folder.

Icebreaker: Friends Indeed
Purpose
Have the participants moving around and help to make introductions to each other.
Materials Required
• Name card for each person • Markers
Preparation
Have participants fill out their name card. Then, ask participants to stand in a circle, shoulder to shoulder. They should place their name card at their feet. Then they can take a step back. You as the facilitator should take the place in the center of the circle.
Activity
Explain that there is one less place than people in the group, as you are in the middle and will be participating. You will call out a statement that applies to you, and anyone to whom that statement applies must find another place in the circle.
Examples:
• Friends who have cats at home • Friends who are wearing blue • Friends who don’t like ice cream
The odd person out must stand in the center and make a statement.
The rules:
• You cannot move immediately to your left or right, or back to your place. • Let’s be adults: no kicking, punching, body-checking, etc.
Play a few rounds until everyone has had a chance to move around.

Training Manual Sample
On the following pages is a sample module from our Training Manual. Each of our courses contains twelve modules with three to five lessons per module. It is in the same format and contains the same material as the Instructor Guide, which is the shown after the Training Manual sample, but does not contain the Lesson Plans box which assists the trainer during facilitation.
The Training Manual can be easily updated, edited, or customized to add your business name and company logo or that of your clients. It provides each participant with a copy of the material where they can follow along with the instructor.

Sample Module: Distributing Your Form
Congratulations – our form is finally complete! In this module, we will look at the final steps required to get your form to your users.
Tip: When distributing your form, include contact information in case users have any questions.

Understanding Saving vs. Publishing
There are important differences between saving a form and publishing it. While you’re working on your form, you will save it just like any other document. When you are saving, you may see this reminder:
That’s how important the difference between saving and publishing is!
When you are ready to send the form to your users, you can use the Publishing Wizard to choose the method of distribution.

Using the Publishing Wizard
As we mentioned in the last topic, the Publishing Wizard will help you get your form where it needs to go. To launch it, click File – Publish.

This will start the Publishing Wizard. First you will be prompted to choose a delivery method. We will choose e-mail recipients and click Next.

In the following screens, you will be asked to provide more information about the selected method. Once InfoPath has everything it needs, click Publish to complete the process.

In this case, InfoPath has now created a form and placed it in an e-mail message. All we need to do is add the details and click Send.

Printing the Form
To print the form, click File – Print, use the Ctrl + P shortcut.
With the File – Print command or the shortcut, you will see the Print dialog. Simply choose your settings and click Print. (With the toolbar icon your form will go right to the printer.)

Note that some elements of your form (such as drop-down menus) won’t serve much purpose with a paper form. If there is any possibility of the form being printed, take the time to create a print view – it will be much easier for you and your users.

Instructor Guide Sample
On the following pages is a sample module from our Instructor Guide. It provides the instructor with a copy of the material and a Lesson Plans box. Each Instructor Guide and Training Manual mirrors each other in terms of the content. They differ in that the Instructor Guide is customized towards the trainer, and Training Manual is customized for the participant.
The key benefit for the trainer is the Lesson Plan box. It provides a standardized set of tools to assist the instructor train that particular lesson. The Lesson Plan box gives an estimated time to complete the lesson, any materials that are needed for the lesson, recommended activities, and additional points to assist in delivering the lessons such as Stories to Share and Delivery Tips.

Sample Module: Distributing Your Form
Congratulations – our form is finally complete! In this module, we will look at the final steps required to get your form to your users.
Tip: When distributing your form, include contact information in case users have any questions.

Understanding Saving vs. Publishing
Estimated Time 5 minutes
Topic Objective To understand the differences between saving and publishing a form.
Topic Summary
While you’re working on your form, you will save it just like any other document.
When you are ready to send the form to your users, you can use the Publishing Wizard to choose the method of distribution.
Recommended Activity Discuss the differences between saving and publishing.
Stories to Share As an analogy, you can use the example of creating a Web site and then putting it on the Internet when it is finished.
Delivery Tips Point out the different commands on the File menu.
Review Questions True or False: Saving is for while you’re working on the form; publishing is for when the form is done.
There are important differences between saving a form and publishing it. While you’re working on your form, you will save it just like any other document. When you are saving, you may see this reminder:
That’s how important the difference between saving and publishing is!
When you are ready to send the form to your users, you can use the Publishing Wizard to choose the method of distribution.

Using the Publishing Wizard
Estimated Time 15 minutes
Topic Objective To understand how to publish a form.
Topic Summary To launch the Publishing Wizard, click File – Publish, or click Publish Form Template in the Design Tasks task pane. Then, follow the wizard’s steps.
Materials Required
Finished Form.xsn
Outlook 2007 (installed and configured)
E-mail account configured (recommended but not required)
Recommended Activity Have participants publish the form to a list of e-mail recipients. If participants have e-mail accounts configured, have them send the form to each other.
Delivery Tips If participants will be publishing using other locations, such as SharePoint or a network folder, set up the necessary environment and have them publish using that method.
Review Questions
List one location for publishing a form.
(Possible answers: SharePoint server, e-mail recipients, network location, or form template)

As we mentioned in the last topic, the Publishing Wizard will help you get your form where it needs to go. To launch it, click File – Publish.

This will start the Publishing Wizard. First you will be prompted to choose a delivery method. We will choose e-mail recipients and click Next.

In the following screens, you will be asked to provide more information about the selected method. Once InfoPath has everything it needs, click Publish to complete the process.

In this case, InfoPath has now created a form and placed it in an e-mail message. All we need to do is add the details and click Send.

Printing the Form
Estimated Time 5 minutes
Topic Objective To understand how to print a form.
Topic Summary To print the form, click File – Print, use the Ctrl, + P shortcut, or click the Quick Print icon on the Standard toolbar.
Materials Required Finished Form.xsn
Printer installed and configured
Recommended Activity Have participants print the form.
Stories to Share Remember, you may need to modify some aspects of your form to make it work on paper.
Review Questions What is the shortcut for printing a form?
(Answer: Ctrl + P)
To print the form, click File – Print, use the Ctrl + P shortcut.

With the File – Print command or the shortcut, you will see the Print dialog. Simply choose your settings and click Print. (With the toolbar icon your form will go right to the printer.)
Note that some elements of your form (such as drop-down menus) won’t serve much purpose with a paper form. If there is any possibility of the form being printed, take the time to create a print view – it will be much easier for you and your users.

Quick Reference Sheets
Below is an example of our Quick reference Sheets. They are used to provide the participants with a quick way to reference the material after the course has been completed. They can be customized by the trainer to provide the material deemed the most important. They are a way the participants can look back and reference the material at a later date.
They are also very useful as a take-away from the workshop when branded. When a participant leaves with a Quick Reference Sheet it provides a great way to promote future business.

Entering Data
There are several different ways to enter data in an InfoPath form. The way that you will enter data depends on how the form has been designed.
One of the simplest form controls is the text box. This control allows you to type text in the provided area. This is how we have entered data in the blank boxes and Additional Comments fields.
Please note that with some text fields, the formatting options on the Formatting toolbar will become available.
Some fields will have rules applied to them that will format the data you enter, or check to make sure it matches a particular format.
You may also see controls that will help you enter data. For example, if we click the calendar icon in the Date field, we will see a calendar that we can use to choose a date. (If you have ever used Microsoft Outlook, this type of calendar may seem familiar.)
Adding Repeating and Optional Controls
Here is an overview of the controls in the Repeating and Optional section of the Controls task pane:
• OPTIONAL SECTION: Used to group controls and to identify them to InfoPath as optional.
• REPEATING SECTION: Used to create a group of controls that can be used repeatedly in a form.
• REPEATING TABLE AND HORIZONTAL REPEATING TABLE: Used to create a table that the user can enter data in.
• MASTER/DETAIL: A special type of repeating control that creates a master control, and then a detailed record for each item entered in the master control.
• BULLETED, NUMBERED, OR PLAIN LIST: Allows the user to enter a list in the form.
• MULTIPLE SELECTION LIST BOX: Allows the user to select multiple items from a list via checkboxes.
Advanced Types of Controls
• HYPERLINK: Create a link to a Web site inside your form. • EXPRESSION BOX: Allow users to calculate data and perform mathematical operations. • VERTICAL LABEL: Create a vertical label. Users will not be able to edit the text. • SCROLLING AND HORIZONTAL REGIONs: Used to group controls. • CHOICE GROUPS AND SECTIONS: Allows users to replace one section with another. For example, users might choose
the type of marathon they want to participate in, and view different controls for each choice. • REPEATING RECURSIVE SECTION: Allows users to create a nested set of information, like an outline.
InfoPath 2010 Essentials
www.corporatetrainingmaterials.com © Corporate Training Materials, 2011

Certificate of Completion
Every course comes with a Certificate of Completion where the participants can be recognized for completing the course. It provides a record of their attendance and to be recognized for their participation in the workshop.

[Nam
e]
Has m
astered the course
InfoPath 2010 Essentials
Aw
arded th
is __
__
__
_ d
ay of __
__
__
__
__
, 20_
__
CER
TIFICATE
OF CO
MPLE
TION
Presen
ter Nam
e and
Title

HTML Material
We also offer an HTML version of the material. We convert a Training Manual to HTML which provides a basic way of viewing the material through your Internet browser. The material is presented with a Table of Content along the left so you can navigate between modules and lessons. There is also a set of navigation buttons along the top where you can just click though the material page by page.
The HTML material can be hosted and accessed on a local computer. It is also possible to provide remote access through the Internet, a LAN, or even your companies Intranet. HTML provides the ability to offer a self-paced or off site version of the course.
The link below will provide you the opportunity to view and navigate through the HTML format the same way a participant would experience it.
www.corporatetrainingmaterials.com/HTML_Sample/InfoPath-2010_Essentials/index.html









PowerPoint Sample
Below you will find the PowerPoint sample. The slides are based on and created from the Training Manual. PowerPoint slides are a great tool to use during the facilitation of the material; they help to focus on the important points of information presented during the training.