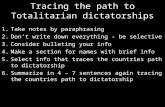Info Path 1
Transcript of Info Path 1

Microsoft InfoPath 2003 Autor: Renato I. Haddad (Microsoft Most Valuable Professional)
Página: 1
InfoPath 2003
Ejercicios Del InfoPath

Microsoft InfoPath 2003 Autor: Renato I. Haddad (Microsoft Most Valuable Professional)
Página: 2
Índice OBJETOS DEL INFOPATH.............................................................................................. 3 EXPORTAR DATOS AL MS-EXCEL............................................................................ 21 FORMULARIO EN EL INFOPATH CON SQL SERVER............................................. 24

Microsoft InfoPath 2003 Autor: Renato I. Haddad (Microsoft Most Valuable Professional)
Página: 3
OBJETOS DEL INFOPATH Objetivo: Este ejercicio le permitirá desarrollar un formulario completo con las funcionalidades más usadas en el InfoPath. Vea como crear un formulario, insertar algunos controles, configurar los objetos, definir la autoformatación de los controles, validar datos en caja de texto y como publicar un formulario
1. Abra el InfoPath. 2. Seleccione el menú File/Design a Form. Note que será exhibido el Task Pane
(Ctrl + F1). Seleccione la opción New Blank Form.
3. El Task Pane exhibe las categorías (Layout / Controls / Data Source / Views / Publish Form). Haga clic en la categoría Layout y note que se exhiben los tipos de layouts existentes.

Microsoft InfoPath 2003 Autor: Renato I. Haddad (Microsoft Most Valuable Professional)
Página: 4
4. Seleccione el ítem Table with Title y arrástrelo hacia el formulario. Otra opción es
hacer un doble clic en el objeto. Repita el proceso para Two-Column Table. Haga clic en el enlace Controls para exhibir todos los tipos de controles utilizables en un formulario. Para insertarlos, basta arrastrarlos a la respectiva posición en el formulario. Monte un formulario según la siguiente figura. Arrastre los controles TextBox, Drop-Down List Box, Date Picker y Button:

Microsoft InfoPath 2003 Autor: Renato I. Haddad (Microsoft Most Valuable Professional)
Página: 5
5. El próximo paso es aplicar Colores al formulario. En Task Pane seleccione la
opcione Color Schemas. Para aplicar el esquema, seleccione la región en el formulario y aplique un esquema adecuado a sus necesidades. Vea el resultado de un esquema aplicado en el formulario actual.

Microsoft InfoPath 2003 Autor: Renato I. Haddad (Microsoft Most Valuable Professional)
Página: 6
6. Para aplicar un color de fondo seleccione el menú View / Manage Views y el botón View Properties. Seleccione el color y haga clic en el botón OK.

Microsoft InfoPath 2003 Autor: Renato I. Haddad (Microsoft Most Valuable Professional)
Página: 7
7. El próximo paso es formatear los controles, para ello haga clic con el botón derecho en el ID y seleccione TextBox Properties. Haga la configuración según la figura a continuación, definiendo el nombre del campo y el tipo de dato.
8. Repita el paso para las otras TextBoxes. Nomine para: empresa, contacto, e-mail, teléfono y fecha. Todos los campos son obligatorios. Para el país, nomine para “país” y monte la lista de opciones haciendo clic en el botón Adicionar.

Microsoft InfoPath 2003 Autor: Renato I. Haddad (Microsoft Most Valuable Professional)
Página: 8
9. Para el campo Fecha configure el tipo de datos para Date (date).

Microsoft InfoPath 2003 Autor: Renato I. Haddad (Microsoft Most Valuable Professional)
Página: 9
10. Es posible validar las informaciones en el formulario. Para ello, seleccione el
campo ID, haga clic con el botón derecho y seleccione la opción Data Validation.
11. Haga clic en Add para montar la condición según la figura.
12. Para el campo país, monte la siguiente condición.

Microsoft InfoPath 2003 Autor: Renato I. Haddad (Microsoft Most Valuable Professional)
Página: 10
13. En el formulario, adicione un texto Edad con una TextBox llamada Edad, conteniendo una formatación condicional. Para esto, en propiedades del campo seleccione el botón conditional Formatting.
14. Cree la siguiente condición: Si Edad >= 20 Y Edad <=50 O Idade Between 20 AND 50 Entonces, formatee el campo según la figura
15. Vea el layout del formulario actual.

Microsoft InfoPath 2003 Autor: Renato I. Haddad (Microsoft Most Valuable Professional)
Página: 11
16. En caso de que desee visualizar cómo le será exhibido al usuario, haga clic en el botón Preview Form. Mientras tanto, vamos a mejorar el layout de los controles. Seleccione la primera columna de la tabla, haga clic con el botón derecho y seleccione Split Cells. Digite 2 columnas y 4 líneas.
17. A continuación, disponga los controles en cada línea y columna. Repita el procedimiento para la segunda columna y vea como queda el layout final.

Microsoft InfoPath 2003 Autor: Renato I. Haddad (Microsoft Most Valuable Professional)
Página: 12
18. Vea como queda el formulario con datos digitados.

Microsoft InfoPath 2003 Autor: Renato I. Haddad (Microsoft Most Valuable Professional)
Página: 13
19. Cuando usted crea un formulario, el InfoPath crea una estructura XML conteniendo los campos definidos en el layout. Presione Ctrl + F1 para exhibir el Task Pane y seleccione DataSource.
20. Después de finalizar el formulario, usted puede salvar en disco o publicar en un
local compartido para que cualquier persona pueda accesarlo vía Internet. Seleccione el menú File / Publish.

Microsoft InfoPath 2003 Autor: Renato I. Haddad (Microsoft Most Valuable Professional)
Página: 14
21. Haga clic en Next y note las opciones para publicación.
22. Deje la primera opción seleccionada, haga clic en Next, informe cual es la carpeta, el nombre del archivo y haga clic en Next.

Microsoft InfoPath 2003 Autor: Renato I. Haddad (Microsoft Most Valuable Professional)
Página: 15
23. Para finalizar, haga clic en Finish. Note que aún es posible alterar el camino para publicación.
24. En caso de que quiera notificarle a los usuarios del formulario, envíele un mail a los interesados. Para ello, haga clic en el botón Notify Users y monte el mail.

Microsoft InfoPath 2003 Autor: Renato I. Haddad (Microsoft Most Valuable Professional)
Página: 16
25. Vamos a mejorar el formulario incluyendo dos nuevas opciones de secciones: Optional y Repeating. Vuelva al formulario, presione Ctrl + F1 para exhibir el Task Pane y seleccione Layout. Agregue una Table con título, una Optional Section y uma Repeating Section.
26. Agregue los textos y las TextBoxes a las respectivas Secciones. En la sección Optional el cliente podrá informar cual es el nombre de la Sucursal, sin embargo

Microsoft InfoPath 2003 Autor: Renato I. Haddad (Microsoft Most Valuable Professional)
Página: 17
esta sección no se repite. En la Repeating Section el cliente podrá informar cuales productos suministra.
27. Visualice el formulario y llene los datos para cada Sección.

Microsoft InfoPath 2003 Autor: Renato I. Haddad (Microsoft Most Valuable Professional)
Página: 18
28. El modo de Preview es solamente para que usted esté seguro de cómo está el layout del formulario. Sin embargo, para tornarlo disponible para los usuarios, usted debe salvarlo. Cierre el modo de Preview (Visualización), seleccione el menú File / Save As, informe el lugar y haga clic en el botón Save.

Microsoft InfoPath 2003 Autor: Renato I. Haddad (Microsoft Most Valuable Professional)
Página: 19
29. Cierre el InfoPath y abra el formulario salvo. Llene los datos y salve nuevamente. Cuando usted salva el formulario rellenado, el InfoPath genera automáticamente un archivo XML.
<?xml version="1.0" encoding="UTF-8"?><?mso-infoPathSolution solutionVersion="1.0.0.3" productVersion="11.0.5531" PIVersion="1.0.0.0" href="file:///C:\ProyectoInfoPath\FormClientes.xsn" ?><?mso-application progid="InfoPath.Document"?><my:myFields xmlns:my="http://schemas.microsoft.com/office/infopath/2003/myXSD/2004-04-28T00:18:22" xml:lang="en-us"> <my:ID>485</my:ID> <my:empresa>Microsoft</my:empresa> <my:field3>Pluto</my:field3> <my:pais>AR</my:pais> <my:email>[email protected]</my:email> <my:telefono>5435345</my:telefono> <my:fecha>2004-04-27</my:fecha> <my:edad>21</my:edad>

Microsoft InfoPath 2003 Autor: Renato I. Haddad (Microsoft Most Valuable Professional)
Página: 20
<my:group1> <my:field9>Buenos Aires</my:field9> <my:field10>5898434</my:field10> </my:group1><my:group2> <my:group3> <my:field11>Software</my:field11> <my:field12>Office 2003</my:field12> </my:group3><my:group3> <my:field11>Software</my:field11> <my:field12>Visual Studio .NET 2003</my:field12> </my:group3> </my:group2> </my:myFields>

Microsoft InfoPath 2003 Autor: Renato I. Haddad (Microsoft Most Valuable Professional)
Página: 21
EXPORTAR DATOS AL MS-EXCEL Objetivo: Mostrar como exportar datos de un formulario al MS-Excel a través del asistente de exportación.
1. Abra el formulario creado en el ejercicio anterior y digite todos los datos.
2. Seleccione el menú File / Export to / Microsoft Office Excel. Siga al asistente para que éste lo guíe en la exportación.

Microsoft InfoPath 2003 Autor: Renato I. Haddad (Microsoft Most Valuable Professional)
Página: 22
3. Vea que es posible seleccionar todos los datos del formulario, inclusive los grupos.
4. Haga clic en el botón Next.

Microsoft InfoPath 2003 Autor: Renato I. Haddad (Microsoft Most Valuable Professional)
Página: 23
5. Haga clic en concluir para hacer efectiva la exportación.

Microsoft InfoPath 2003 Autor: Renato I. Haddad (Microsoft Most Valuable Professional)
Página: 24
FORMULARIO EN EL INFOPATH CON SQL SERVER
Objetivo: Mostrar como vincular una fuente del SQL Server con un formulario en el InfoPath.
El InfoPath permite crear un formulario basado en una fuente de datos, sea un archivo XSD, un banco de datos como el SQL Server o el Access o un Web Service que tenga un WSDL. Vea como crear un formulario basado en la tabla Products del banco de datos Northwind del SQL Server. 1. Abra el InfoPath y seleccione el menú File / Desing a Form. En el Panel de Tarea
(Task Pane) seleccione la opción “New from Data Source”. Se abrirá una ventana solicitando la fuente de datos. Como será el SQL Server, entonces, seleccione la segunda opción y haga clic en Next.
2. Para seleccionar la fuente de datos, haga clic en Select Database.

Microsoft InfoPath 2003 Autor: Renato I. Haddad (Microsoft Most Valuable Professional)
Página: 25
3. Como no existe una conexión pronta, seleccione “+Connect to New Data Source” y haga clic en Open.
4. Infórmele al servidor.

Microsoft InfoPath 2003 Autor: Renato I. Haddad (Microsoft Most Valuable Professional)
Página: 26
5. Infome el Database y la tabla.

Microsoft InfoPath 2003 Autor: Renato I. Haddad (Microsoft Most Valuable Professional)
Página: 27
6. Haga clic en Finish para salvar la conexión.
7. Seleccione solamente los campos deseados para exhibición en el formulario.

Microsoft InfoPath 2003 Autor: Renato I. Haddad (Microsoft Most Valuable Professional)
Página: 28
8. Vea la ventana del Summary y haga clic en el botón Finish
9. El formulario es creado con los campos y note que la fuente de datos ya los exhibe.

Microsoft InfoPath 2003 Autor: Renato I. Haddad (Microsoft Most Valuable Professional)
Página: 29
10. Salve el formulario como FormProdutos y cierre el InfoPath. Localice el formulario salvo y ábralo. Digite los datos y salve el formulario.

Microsoft InfoPath 2003 Autor: Renato I. Haddad (Microsoft Most Valuable Professional)
Página: 30

Microsoft InfoPath 2003 Autor: Renato I. Haddad (Microsoft Most Valuable Professional)
Página: 31
11. Note que é gerado um arquivo XML com os dados digitados. <?xml version="1.0" encoding="UTF-8"?><?mso-infoPathSolution solutionVersion="1.0.0.1" initialView="Query" productVersion="11.0.5531" PIVersion="1.0.0.0" href="file:///C:\ProyectoInfoPath\FormProductos.xsn" ?><?mso-application progid="InfoPath.Document"?><dfs:myFields xmlns:q="http://schemas.microsoft.com/office/infopath/2003/ado/queryFields" xmlns:d="http://schemas.microsoft.com/office/infopath/2003/ado/dataFields" xmlns:dfs="http://schemas.microsoft.com/office/infopath/2003/dataFormSolution" xmlns:my="http://schemas.microsoft.com/office/infopath/2003/myXSD/2004-04-28T01:54:47" xml:lang="en-us"> <dfs:queryFields> <q:Products ProductID="857" ProductName="Computer" UnitPrice="4344" UnitsInStock="12"></q:Products> </dfs:queryFields> <dfs:dataFields> <d:Products ProductID="" ProductName="" UnitPrice="" UnitsInStock=""></d:Products> </dfs:dataFields> </dfs:myFields>