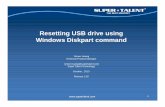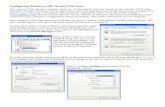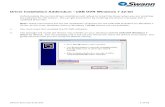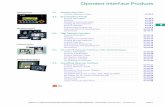in Microsoft Windows ME/2000/XPgscs-b2c.lge.com/downloadFile?fileId=KROWM000162812.pdfRemoving USB...
Transcript of in Microsoft Windows ME/2000/XPgscs-b2c.lge.com/downloadFile?fileId=KROWM000162812.pdfRemoving USB...


2
Before Using USB Drive----------------------------------------------------------------------------------------------------------- 3
What is USB Drive? ------------------------------------------------------------------------------------------------------------------- 4
Installing/Using USB Drive in Microsoft Windows ME/2000/XP-------------------------- 6
Installing/Using USB Drive in Microsoft Windows 98/98SE-------------------------------- 10
Installing/Using in MacOS ( MacOS 9.0 or later ) ----------------------------------------------------- 12
Using the LG USB Drive Utility ------------------------------------------------------------------------------------------ 13
USB Drive FAQs --------------------------------------------------------------------------------------------------------------------------23
Contents

3
Welcome to USB Drive.
This user guide is designed to help you use USB Drive correctly and safely. Please read this
information carefully before using USB Drive. Please pay special attention to the sections that
describe USB Drive operation for the Operating System being used by your computer.
Safety Instructions
These Safety Instructions include directions and precautions for you to follow when using USB
Drive. The instructions aim to secure your safety and to prevent any damage to your computer,
your USB Drive and your data.
Warning instructions indicate that failure to follow the directions could result in possible personal
injuries.
Caution instructions indicate that failure to follow the directions could result in damage to the USB
Drive or data.
Warning
- To reduce the possibility of electrical shock, do not use the USB Drive if wet with any liquids
such as water or chemicals.
- To reduce the possibility of an electrical short circuit, do not plug the USB Drive into your
computer’s USB port. Plugging a wet USB Drive in causes a danger of damaging the USB
Drive and/or your computer.
- If any smoke or strange smells or noise occurs when using USB Drive.
Be sure to turn off your computer and peripheral devices immediately and disconnect the power
cords.
Before Using USB Drive

4
Caution
- Do not disconnect the USB Drive from the computer’s USB port while transferring (reading or
writing) data. This will probably result in your data being corrupted
- Make sure that you follow the instructions given in this guide when using or removing the
product. Incorrect use of USB Drive may cause a malfunction of the product and/or loss of your
data.
- Be careful not to bend or twist the USB Drive. Do not place any heavy object on the product.
- Please do not attempt to disassemble or modify the product.
It can cause malfunction of the product. There are no user serviceable parts in the USB Drive.
- Do not use your USB Drive in any place exposed to the following conditions, as it may cause a
malfunction of the product : excessive vibration or shock; wetness, moisture or dust; heat
and/or high temperature variation; strong electrical discharge; strong magnetic interference.
- Be careful that any foreign material does not enter the insertion holes of USB Drive
LG Electronics Inc. assumes no responsibility for any corruption or loss of data and
accompanying results due to incorrect use of the product.
USB Drive is a removable, portable, flash memory based data storage device that works via your
computer’s Universal Serial Bus (USB) interface. USB Drive does not require a battery or any
external power because the USB Drive uses the power supplied by the computer or USB device it
is plugged into. USB Drive works with your computer’s plug-and-play system, for most operating
systems, once it is plugged into the USB port of your computer. It is ideal for mobile professionals, or
for anyone with a need to move data frequently and conveniently between devices or networks,
since it is very small and lightweight. Through Utility, you can make USB Drive security-enabled,
partition –enabled, bootable disk-enabled. The Security feature is currently compatible with
Microsoft Windows XP, 2000, ME, 98 and 98SE.
What is USB Drive?

5
Formatting USB Drive
USB Drive has already been formatted and initialized with the FAT file system before delivery and
is ready for immediate use.
Operating System Requirements
Operating Systems Driver Installation
1. Microsoft Windows Vista
2. Microsoft Windows ME/2000/XP
3. Mac OS 9.0 or later
4. Linux 2.4.0 or later
None required
1. Microsoft Windows 98/98SE Required
When using Microsoft Windows ME/2000/XP/Vista, MAC 9.0 or later, Linux 2.4.0 or later, USB
Drive can be installed and removed without powering down your computer. When using
Microsoft Windows 98/98SE, you must install additional drivers before you can use the USB
Drive
The additional Windows 98/98SE drivers can be downloaded from the www.lge.com
homepage.
For Linux, it is required to mount SCSI.
Note:

6
1. Start Windows ME, Windows 2000 or Windows XP.
2. Remove the cover from your USB Drive and plug it into a USB port on your computer.
If it is the first time to use USB Drive, Windows will automatically recognize it and install all
required drivers.
3. The red Status LED will flash during the recognition and installation procedures. When USB Drive
is ready to use, the Status LED will turn off.
4. Click My Computer on Windows Desktop. USB Drive is displayed as a removable disk, as is
shown in the following figure.
(The drive name may be different depending on the system you are using).
5. You can now read or write data using the installed USB Drive, the same as with any other hard
drive.
Removing USB Drive in Microsoft Windows ME/2000/XP
1. Close all files currently opened from USB Drive.
2. Click Safely Remove Hardware Icon on the Task Bar or the System Tray as shown in the
following figure.
Installing/Using USB Drive in Microsoft Windows ME/2000/XP/Vista

7
3. Select to remove hardware.
4. When your computer indicates it is acceptable to remove hardware, then unplug the USB Drive
from the USB port.
Basic Information★
The USB Drive may be partitioned into three types of disk. We will use the following terms in this
guide:
1. Public Area There is no “Security” function at all. You can do any basic functions,
described in the “Basic Functions” section, in this area.
2. Security Area This area cannot be viewed without the application software. Once you do
the “Log In” action in the application software, you will switch view from
“Public Area” to “Security Area”. After successful switch, you can do any
basic functions, described in the “Basic Functions” section, in this area.
☞ You can only view either “Public Area” or “Security Area” at the same time
in the same disk logic unit number(LUN).
In USB Drive, you can select the following partition combinations:
1. Single Public Area: Make all the device area accessible by everybody.
2. Security Area:
Make the device area into two partitions in the same LUN, Public Area and Security Area.
Everybody can access the Public Area. The Security Area can be accessed “Only” with a
password.
3. Public Area Plus Security Area:
Make the device area into three partitions in two LUNs, Public Area and Security Area in LUN0
and Public Area in LUN1.
Partition Type
Caution: Never remove or unplug USB Drive while the Red Status LED is flashing. Doing this may
cause corruption of the data being transferred.

8
You can access these partitions by the multiple-LUN driver. The partition status was shown in the
following figure. The partitions in LUN 0 will perform as described in item 2. The partition in LUN 1
will perform as described in item1.
The figure shows detailed operations of single LUN.
This figure shows detailed operations of multiple LUNs.
Public
Area
Security
Area Change View
Through
Login & Logout
LUN 0
Security
Area
Security
Area
Public
Area
Change View
Through
Login & Logout
LUN 0
LUN 1

9
Function Type Security PasswordDisk Logical
Unit Number
Disk Letters
in OS
1. Public Area Only No No 1 (LUN0) 1
2. Security Area Yes Yes 1 (LUN0) 1
3. Public Area Plus Security Area Yes Yes 2 (LUN0 & LUN1) 2
This table describes the functions of the three partition type.
Using the Software
Installing/Uninstalling the Application Software:
Installing the software: If you are installing the application software onto Windows OS, you must first log on as the
administrator and then install the application software.
Precaution about the USB Interface Please connect the device to the USB port of your computer when you install the
application software.
If you do not connect the device to the USB port and install the application software in
the Microsoft Windows 2000, XP, you have to install the USB Drive driver again as you
plug in the device.
In Windows 98 SE and Win ME, you need to unplug the USB Drive and plug again after
install the driver.
1. Find the “Utility” program.
2. Double-click the program icon.
3. Follow the on-screen instructions to proceed.
On the Windows Platform

10
Uninstalling the software: To remove the installed software, you can click the windows [Start] menu and select [Setting],
[Control Panel] and [Add/Remove Programs]. The application software can also be uninstalled by
clicking the [Start] menu and selecting [Programs], [LG USB Drive], [Uninstall LG USB Drive].
The USB driver will be required to install, as the device links the PC by the USB port at the fist
connection. After then, the drive installation is not required.
Do not cancel the installation during the procedure. The LG USB Drive may not operate
correctly if the installation is incomplete.
Read the “Troubleshooting” Section if the installation cancels itself during the procedure, if the
installation did not proceed as described, or if you feel that the driver are not properly installed.
Installing the USB Drive: For some Windows system, users should log on as the Administrator before installation. Once you
have attached the USB Drive to the computer. The OS will find the appropriate driver or the “Add
New Hardware Wizard” dialog will appear after a moment. You can do the installation of the Driver
manually. Or just find out the “LG USB Drive.exe” program to do the driver installation.
During the installation procedure, if the “Digital Signature Not Found” message displays, just click
the [Yes] button in the showing window.
For Microsoft Windows 98/98SE, you can download it from http://www.lge.com/.
Installing/Using LG USB Drive in Microsoft Windows 98/98SE
Note:

11
Installing LG USB Driver
1. Start Windows 98 or Windows 98SE.
2. Click Windows 98/98SE Driver Installation
3. When driver is successfully installed.
4. Remove the cover from your USB Drive and plug it into an USB port of your computer.
5. After taking off the cap of the USB Drive and Insert it to USB port of your PC, then it is
recognized by the PC as a Removable Disk automatically.
※ For some Windows system, users should log on as the Administrator before installation.
Once you have attached the USB Drive to the computer. The OS will find the appropriate driver
or the “Add New Hardware Wizard” dialog will appear after a moment. You can do the
installation of the Driver manually. Or just find out the “LG USB Drive Win98Driver Setup.exe”
program to do the driver installation.
During the installation procedure, if the “Digital Signature Not Found” message displays, just click
the [Yes] button in the showing window.
Removing USB Drive in Microsoft Windows 98/98SE
1. Close all files currently opened from USB Drive.
2. Unplug USB Drive from the USB port.
Caution: Never remove or unplug USB Drive while the Red Status LED is flashing.

12
1. Start MacOS.
2. Remove the cover from your USB Drive and plug it into an USB port of your MAC. If it is the first
time to use USB Drive. MAC will automatically recognize it.
3. USB Drive is recognized as an [untitled] folder in MAC.
4. You can read or write data using USB Drive, just the same as with any other hard disk drive.
Removing USB Drive
1. Close all files currently opened from USB Drive.
2. Drag and drop the [untitled] folder to the Recycle Bin.
3. Unplug USB Drive from the USB port.
Caution: Never remove or unplug USB Drive while the Red Status LED is flashing.
Installing/Using USB Drive in MacOS ( MacOS 9.0 or later )

13
Through LG USB Drive Utility, you can make USB Drive security-enable. Security feature is
currently compatible with only Windows XP/2000/ME/98SE/98.
1. Plug USB Drive directly into your computer’s USB port.
2. After your USB Drive is recognized, Double-click the program icon.
3. A pop-up menu will be displayed.
4. Click on the menu item named
[Using LG USB Drive.exe Program the First Time]
Warning: Due to the LG USB Drive.exe can only handle one USB Drive
device at the same time. If you will not use the function of the LG USB
Drive.exe, like “Resize”, “Change Password”, or “Log In”, etc., you can insert
more than two USB Drive devices. If you want to use the function of the
program, remove all other USB Drive device. Otherwise, the USB Drive.exe
may not perform properly or even cause data loss.
After you install the software and driver correctly, the USB Drive icon will appear at the notification
area automatically.
Or
The display will depend on the status of the device.
Using the LG USB Drive Utility

14
You can use the right button of your mouse to pop up the selection menus as the following
figures. Then, you can select the functions you want.
Or you can double click the icon in the notification window. The USB Drive manager window
will pop up as,
By default, the device is non-security. So, the “Resize” function will be active when you run this
software first time.
[USB Drive – Resize] As described in the “Partition Type” section, you can do the “Resize” action to your USB Drive.

15
Warning: The “Resize” action will erase all the data or files existing in USB
Drive. The action is not reversible. You have to backup all the important files or
data. Also, please close all the active programs and windows on the screen of
your computer.
1. Click the Resize button in the USB Drive manager window. The following “Resize Partition”
windows pop up.
2. Select the partition type you want.
3. If you select the “Public Area Only”, then click the [OK] button. The “Confirmation” window will
pop up. Please make sure you already backup all the important files or data.

16
4. If you select the “Security Area”, then the following “Security Area Resize” window will pop up.
You can drag the scroll bar in the middle of the window to set the size of the “Public Area” and
“Security Area”. Or you can type in the size of each Zone you want in the “Size” window. You can
set the password for accessing the security area in the “New Password” window. The maximum
size of the password is 8 characters. You can key in the hint of your new password in the
“Password Hint” window. This hint will be displayed when you click the “Hint” button in the “Unlock
Protect” window. The maximum size of the Hint is 32 characters. After you finished the setting,
click the [OK] button. The “Confirmation” window will pop up. Please make sure you already
backup all the important files or data.
5. If you select the “Public Area + Security Area”, then the following “Public/Security Area Resize”
window will pop up. You can drag the scroll bar in the window to set the size of each area. First,
please set the size of the “Public Area” of LUN1. The minimum size for each area is 1MB. The
maximum size of the “Public Area” of LUN1 is 1/4 of the total size. Once the size of the “Public
Area” of LUN1 was set, the scroll bar of the “Public Area” and “Security Data Zone” of LUN0 will
be set in the middle automatically. Or you can type in the size of each Zone you want in the “Size”
window.

17
You can set the password for accessing the security area in the “New Password” window. The
maximum size of the password is 8 characters. You can key in the hint of your new password in
the “Password Hint” window. This hint will be displayed when you click the “Hint” button in the
“Unlock Protect” window. The maximum size of the Hint is 32 characters. After you finish the
setting, click the [OK] button. The “Confirmation” window will pop up. Please make sure you
already backup all the important files or data.
6. Once the resizing is finished, the following message will pop up.

18
7. After you finish the “Resize”, the “Setup.exe” program will be copied into the “Public Area” (in
LUN 0) automatically. It’s removable. However, it is needed when you insert your device into
another computer. It will install the USB Drive software for you in the computer.
[Login the Security Area]
If you partition the device with security, you can execute the following “Login” function to access the
security Area.
1. Double click the USB Drive icon in the notification window or click the [Login] button in the USB
Drive manager window. The “Unlock Protect” window will pop up.
Warning: When you do the login and logout action with the device please
make sure there is no application or program running or document unclosed on
the device. If so, it will cause data loss or damage.

19
2. Key in the password in the “Password” area.
You can create the password hint in the “Resize” or “Change Password” functions. Once
you create the password hint, you can click on the “Hint” button in the “Unlock Protect”
window to prevent you from forgetting the password. The hint will be shown for three
seconds.
If you key in the wrong password, the following message will be shown.
You have three tries to input the password. After three tries, the following message will pop
up. And you have to unplug and plug the device in order to do future actions.

20
When you do the login or logout action, please make sure you close all the programs or
documents open connection on the device. If there is some application programs running or
documents unclosed on the device, the following message will pop up. In Win2000, even
the “file manager” has accessed the device it will be treated as “busy”. You have to close
the file manager in order to do the “Login”. However, not all the connection could be
checked in all kind of OS.
3. Click on the “OK” button.
4. Once the file manager window contains the “Security Area” pops up, you can do the operation
you want with the Security Area. The file manager window will be like the following figure. The
background is colorful.

21
[Logout the Security Data Zone]
1. Double click the USB Drive icon in the notification window or select the [Logout] button in the
USB Drive manager window.
Warning: When you do the login and logout action with the device, please
make sure there is no applications running or documents unclosed on the
device. If so, it will cause data lose or damage.
When you do the login or logout action, please make sure you have closed all the programs
or documents on the device. If there are any programs running or documents unclosed on the
device, the following message will pop up. In Win2000, even the “file manager” has accessed
the device it will be treated as “busy”. You have to close the file manager in order to do the
“Login”. However, not all the connection could be checked in all kind of OS.

22
2. Once the file manager window contains the “Public Area” pop up, you can do the operation you
want with the Public Area.
[Change Password]
User can change password and key in the password hint using the “Change Password” selection in
the USB Drive menu. You can only select this item in “Security AP Zone”
1. Key in your current password in the “Current Password” area.
2. Then, key in your new password and confirm in the “Confirm Password” area.
The maximum size of the password is 8 characters.
3. You can key in the hint of your new password in the “Password Hint” window. This hint will be
displayed when you click the “Hint” button in the “Unlock Protect” window.

23
USB Drive FAQs
Q. What is USB Drive?
A. USB Drive is a compact, removable, portable, flash memory based data storage device that
works via your computer’s Universal Serial Bus (USB) interface. USB Drive does not require a
battery or any external power because the USB Drive uses the power supplied by the computer or
USB device it is plugged into. You can store and read files of any type in USB Drive and then
transport them to any other computer that has a USB interface.
Q. What can I use USB Drive for?
A. USB Drive can substitute conventional storage devices because of its convenience, portability,
flexibility and reliability. USB Drive replaces the floppy disk, zip, or CD for your laptop or your
desktop computer. USB Drive is reliable because it is shockproof, small, and there are no moving
parts inside. It conveniently stores and transfers data, such as audio and video files. You can also
carry files, which are too big to transfer or are highly confidential.
Q. How long can I use USB Drive?
A. The lifetime of USB Drive is related with the expected lifespan of flash memory. Like all
semiconductor technology, flash memory has no moving parts and is expected to last for many
years.
Q. What operating systems does USB Drive work with?
A. USB Drive works with Microsoft Windows 98/98SE/ME/2000/XP/Vista, Mac and Linux.
Q. Does USB Drive work for Windows NT?
A. No. Windows NT does not support mass storage devices that use USB interface.

24
Q. Does USB Drive need the driver to be installed?
A. You need to install the driver only for Microsoft Windows 98/98SE, because it does not support
mass storage device completely. You need not to install any driver for other Windows systems, Mac,
and Linux.
Q. How many USB Drive can be connected at the same time?
A. Theoretically, you can connect up to 127 USB Drive to a computer at the same time. If your
computer is lack of available USB ports, you can expand the number of available ports by using a
USB hub.
Q. What is the function of the LED on the USB Drive?
A. When USB Drive is first plugged into the USB port of your computer, the USB Drive LED turns
on and off. This means that your computer has recognized your USB Drive. During a file transfer,
your USB Drive LED will flash. Do not unplug the USB Drive during a file transfer. Doing so may
cause corruption of the data being transferred, or cause corruption of the FAT table of your USB
Drive. If the FAT table is corrupted, the USB Drive can go back to its original working condition by
formatting it; however, your data will be lost.
Q. After data has finished transferring from my computer to my USB Drive, the LED still
flashes. Why?
A. A computer finishes data transfer from the CPU to the built-in buffer memory. In this case, the
computer thinks that the data transfer has finished; however, it takes more time to transfer data
from the buffer to the USB Drive. This causes the LED to continue flashing. Please do not unplug
the USB Drive while the LED is flashing. This may damage your data or your USB Drive FAT table.

25
Q. Is it possible to share the USB Drive through your network or LAN connection?
A. Yes.
Q. I do not have any driver. What can I do?
A. Go to the http://www.lge.com/ website and download and install the driver installation program.
Q. My computer does not recognize USB Drive.
A. Click Start Settings Control Panel System and select Device Manager tab.
Then check whether your computer has a USB controller.
When your computer has a USB controller:
If USB Drive is configured as an unknown device, remove it by clicking [Remove] and install the
driver again.
If USB Drive is not configured as an unknown device, re-install the driver using the New Hardware
Installation applet.
Q. I plugged USB Drive into the USB port of my computer. But I still cannot find the
"removable disk" icon from My Computer or Windows Explorer.
A. Please unplug USB Drive and plug again. If your operating system is Microsoft Windows
98/98SE, ensure that you have correctly installed the driver.

26
Q. I have deleted data from USB Drive by chance. What can I do?
A. USB Drive operates the same way as a hard disk drive. You can not recover the data once it
has been deleted.
Q. USB Drive is soaked in water. What can I do?
A. Please dry USB Drive completely prior to plugging it again. If you use USB Drive while it is wet,
the internal circuitry of USB Drive may malfunction, and thus not operate correctly.
Q. Bad sectors have been found in USB Drive . How can I fix them?
A. The manufactures of flash memory used in USB Drive only deliver the flash memory that has
less than 2% bad sector. Sometimes, bad sectors can be generated during using USB Drive. To
remove bad sectors, download USB Drive Utility from http://www.lge.com/ website and format your
USB Drive using it.
Q. I want to use USB Drive in other computers but I do not have the driver.
A. The best advantage of USB Drive is that it supports 'hot-plug' for Microsoft Windows
ME/2000/XP/Vista, MAC 9.0 or higher, Linux 2.4.0 or higher. It means that you need not to install
any driver if the operating system is one of those. Just plug your USB Drive to the USB port of the
desired computer. If you are using Microsoft Windows 98/98SE, you need to install the driver. For
the driver, please download the installation program from http://www.lge.com/.
Q. Can I print files directly from USB Drive?
A. Yes. Open the file from USB Drive using an application program, like Microsoft Word, prior to
printing it, and then use the printing mechanism of that application.

27
Q. My computer locks once USB Drive is plugged into the USB port.
A. Please remove USB Drive and restart your computer. After the booting is finished completely,
plug USB Drive again into the USB port.
Q. Can USB Drive be infected by computer virus?
A. Since USB Drive is a mass storage device, it can be infected by a computer virus. Once your
USB Drive has been infected by a computer virus, you can cure it using the corresponding vaccine
program.
Q. I want to change the name of "Removable Disk" given to USB Drive .
A. You can change the name any time during using your USB Drive if it has been properly installed.
Once USB Drive has been renamed, the new name will always appear, until you rename it again.
Q. Using the LG USB Drive Utility, what is my first or default password?
A. After successfully installing the LG USB Drive Utility application, your default password will be
Blank. We recommend changing your default password immediately.
Q. Is it easy to modify my password?
A. Yes. By using the LG USB Drive Utility application, you can modify your password anytime in
four easy steps as outlined in the Using the LG USB Drive Utility section.

28
CAUTION: After restoring your USB Drive using this method, your original data files will be
permanently erased.
Q. Can I password protect each file or folder individually within my USB Drive , using the LG
USB Drive Utility application?
A. We currently do not support that type of functionality. However, you may use a third-party utility
program to secure individual files and folders prior to saving them to your USB Drive.
Q. Can I set a password for the files to be saved in USB Drive ?
A. Every word processing program supports a password function for the file to prevent any
unauthorized access to the documents. Once you set a password, other people cannot open the file.
Q. I formatted USB Drive for the NTFS file system. Can it be used in other operating system?
A. Microsoft Windows 98, 98SE and ME does not recognize the NTFS file system. If you want your
USB Drive compatible for all operating systems, format it for FAT because all listed operating
systems support it.
If you encounter any technical problems or the product is damaged, refer to the FAQ on our
website or please contact our service team.
Web site: http://www.lge.com/