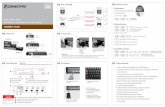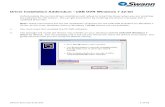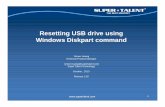USB CLIENT STACK USB HOST DRIVERS USB MODEM STACK - Windows 32bit
Cable USB Easy Transfer para Windows Guía del usuario...2000, Windows XP, Windows Vista, Windows 7...
Transcript of Cable USB Easy Transfer para Windows Guía del usuario...2000, Windows XP, Windows Vista, Windows 7...

Dell Cable USB Easy Transfer para Windows
Guía del usuario

Introducción
Configuración
Preguntas frecuentes / Resolución de problemas
Contenido
MAN_Dell_TransferCable_UserGuide_Spanish_RA

IntroducciónDell Cable USB Easy Transfer para Windows Guía del usuario

Enhorabuena por comprar el nuevo cable Dell USB Easy Transfer para Windows. Esta guía del usuario ha sido desarrollada para proporcionar la información que le ayudará a configurar y manejar su nuevo cable, el cual simplificará sus transferencias de datos entre equipos.
El cable Dell USB Easy Transfer para Windows puede utilizarse
entre dos PC que ejecuten los sistemas operativos Windows
2000, Windows XP, Windows Vista, Windows 7 y Windows 8.
Ambos sistemas operativos deben disponer de una interfaz USB.
Este producto puede utilizarse para transferir archivos, compartir
datos y sincronizar el correo electrónico y otros documentos
importantes entre dos ordenadores.
Información general

PC1 PC2
Windows 8 Windows 8 Windows XP / Vista / 7
Configuración
Conecte uno de los extremos del cable USB de transferencia en el PC 1 y el otro extremo en el PC 2.
Ambos detectarán automáticamente el software y abrirán una ventana emergente para comenzar a ejecutar dicho software.
Nota: Si no aparece una ventana emergente de manera automática, utilice la ruta siguiente para iniciar el software de modo manual: Menú de Inicio > Equipo (Mi PC) y haga doble clic en la unidad de CD.
1
2
USB LED Behavior
Off Slow blinking Fast blinking
Disconnected Standby Data transmission

2
Sample Folder
Sample Folder
Sample Folder
Sample Folder
Sample Folder
Sample Folder
Sample Folder
Sample Folder
Sample Folder
Sample Folder
Sample Folder
Sample Folder
Sample Folder
Sample Folder
Sample Folder
Sample Folder
The other Computer “L-JDOE”, 200GB available
1
Buscar archivos
Haga clic en el botón Buscar archivos de la ventana del menú principal de ambos PC.
Localice los archivos o carpetas que desee transferir en la ventana Buscar archivos y a continuación haga clic y arrástrelos hasta el escritorio del PC.

1
3
2
PC1
Sincronización de carpetas
Haga clic en el botón Sincronización de carpetas de la ventana del menú principal de ambos PC.
Nota: El primer PC en que haga clic deberá ser en el que se completen los pasos siguientes.
Haga clic sobre Agregar tarea.
Elija la carpeta que desea sincronizar y el destino.

PC1 PC2
PC1 PC2
PC2 PC1
4
5
Existen tres opciones de sincronización de carpeta:- Sincronizar carpetas entre ambos PC- Transferir de PC 1 a PC 2- Transferir de PC 2 a PC 1
Haga clic sobre Sincronizar esta tarea o Sincronizar todo si va a realizar más de una tarea.

1
2
3
PC1
Remote Share
Haga clic en el botón Compartir en remoto de la ventana del menú principal de ambos PC.
Nota: El primer PC en que haga clic deberá ser en el que se completen los pasos siguientes.
Elija la unidad de CD o conexión de Internet que va a compartirse.

5
4

2
3
1
Sincronización de Outlook
Haga clic en el botón Sincronización de Outlook del PC principal.
Nota: El primer PC en que haga clic deberá ser en el que se completen los pasos siguientes.
Elija en qué dirección se sincronizarán los archivos o datos.
Elija qué elementos desea que se sincronicen.

4
5
Elija la carpeta del PC remoto y el PC local al que se enviarán estos elementos o archivos.
Haga clic en “Iniciar sincronización” para sincronizar los archivos de Outlook seleccionados.

1. ¿Puedo transferir programas como Microsoft Word o Excel?
a. No. Este cable solo puede transferir archivos o carpetas. No transferirá los programas instalados en ninguno de los ordenadores.
2. ¿Cómo transfiero mis favoritos de Internet Explorer al nuevo ordenador?
a. Seleccione la opción Sincronización de carpetas y seleccione Sincronizar mis favoritos de IE.
3. ¿Cómo transfiero los favoritos de Firefox o Google Chrome (no los de IE) al otro ordenador?
a. Deberá usted exportar los favoritos.
b. Transfiera ese archivo al nuevo ordenador.
c. Seleccione Importar favoritos y seleccione a continuación el archivo que se transfirió al nuevo ordenador.
4. ¿Debe instalarse Outlook en ambos ordenadores para realizar una sincronización de Outlook?
a. Sí. Tendrá que instalar Outlook tanto en el ordenador nuevo como en el viejo para ejecutar una sincronización de Outlook.
5. ¿Con qué versiones de Office Outlook es compatible la sincronización de Outlook?
• Office2003ServicePack3
• Office2007ServicePack1
• Office2010
• Office2013
6. ¿Tiene importancia el conector USB concreto que conecte en cada PC?
a. No. El cable ha sido diseñado para que la comunicación sea bidireccional.
7. ¿Cómo ejecuto el software si la ventana de ejecución automática no aparece al conectar el cable?
a. Haga clic en el botón Inicio > Equipo (Mi PC en XP) y haga doble clic sobre la unidad de CD (por ejemplo, E:) Cable de transferencia.
Preguntas frecuentes:

8. No puedo ver ninguno de mis archivos en la ventana Buscar archivos.
a. Asegúrese de que se ha identificado el destino correcto en la ruta de archivos situada a la derecha del icono de “ojo”, en la ventana Buscar archivos.
9. ¿Cómo reinicio el software si está cerrado?
a. Existen tres modos de reiniciar el software
i. Hacer clic en el icono de la bandeja del sistema.
ii. Desconectar el cable y volver a conectarlo.
iii. Hacer clic en el botón Inicio > Equipo (Mi PC en XP) y haga doble clic sobre la unidad de CD (por ejemplo, E:) Cable de transferencia.
10. ¿Cuál es la función del puerto de transferencia en “Buscar archivos”?
a. Puede utilizarse el puerto de transferencia para transferir al mismo tiempo múltiples archivos procedentes de diferentes ubicaciones. El puerto de transferencia es un área temporal para que los usuarios gestionen todos los archivos que desean copiar y pegar entre ordenadores. Cuando haya terminado de recopilar todos los archivos que se desea transferir, pueden arrastrar éstos hacia o desde los ordenadores.
11. ¿Por qué aparece el disco VirtualLink justo después de conectar el cable Easy Transfer al ordenador?
a. Por favor, ignore ese disco VirtualLink. Se trata de un disco virtual de apoyo y que contiene los programas que desempeñan las funciones de Easy Transfer.
12. En Sincronización de carpetas, ¿qué significa Sincronizar los datos en ambos sentidos?
a. Significa que es posible sincronizar archivos tanto de los directorios locales como remotos que se hayan especificado. Tras la sincronización, ambos directorios tendrán archivos y estructuras idénticos. Si los nombres de archivo locales y remotos son los mismos, el archivo más reciente se escribirá sobre el más antiguo, según lo indicado por su marcas de tiempo.
13. En Sincronización de carpetas, ¿qué significa Sincronizar datos de este PC al otro?
a. Significa que en la dirección remota se copiarán los archivos y la estructura del directorio local. Si el directorio remoto tiene los mismos nombres de archivo que los del directorio local, los archivos locales se escribirán sobre los archivos remotos.
Preguntas frecuentes (Continuación)…

14. ¿Afectan las aplicaciones antivirus al funcionamiento de “Compartir en remoto”?
a. Algunas aplicaciones antivirus pueden provocar fallos en la compartición remota. Si surge este problema, desactive las aplicaciones antivirus antes de utilizar “Compartir en remoto”.
15. ¿Afectará el cortafuegos del sistema operativo al funcionamiento de “Compartir en remoto”?
a. Puede hacer que “Compartir en remoto” deje de funcionar si dicho cortafuegos bloquea la comunicación entre los ordenadores.
16. Cuando “Compartir en remoto” está intentando conectarse, ¿cómo puedo resolver el problema No es posible identificar el dispositivo USB?
a. Si aparece este mensaje, conecte de nuevo el dispositivo Easy Transfer al ordenador y a continuación ejecute de nuevo Easy Transfer.
b. Si no puede ver la unidad de disco del dispositivo USB en Windows Explorer, reinicie el ordenador.
17. ¿Puedo utilizar Sincronización de carpetas o Sincronización de Outlook cruzando distintos idiomas del sistema operativo y husos horarios?
a. Sí. Sincronización de Outlook puede sincronizar correo entre los dos idiomas del sistema operativo. Pero la diferencia temporal de ambos ordenadores deberá ser inferior a los cinco minutos.
18. ¿Cuántas aplicaciones antivirus afectan al funcionamiento de Sincronización de Outlook?
a. Si se utiliza Sincronización de Outlook mientras están ejecutándose en los ordenadores aplicaciones antivirus, las marcas temporales de los correos electrónicos sincronizados podrían verse sustituidas por las marcas temporales del momento de la sincronización.
19. ¿Por qué no es posible sincronizar archivos ocultos entre ordenadores?
a. Para evitar sobrescribir por error los archivos ocultos del sistema, la Sincronización de carpetas ha sido diseñada para no sincronizar los archivos ocultos entre ordenadores.
Preguntas frecuentes (Continuación)…