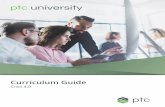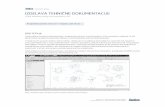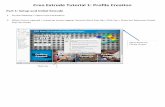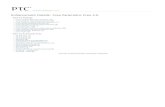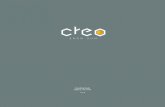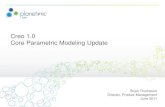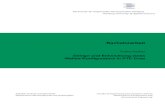Advance Creo
-
Upload
sonu-thigle -
Category
Documents
-
view
161 -
download
7
Transcript of Advance Creo

Designing with Creo Parametric 2.0®
Michael J. Rider
www.SDCpublications.comBetter Textbooks. Lower Prices.SDC
P U B L I C A T I O N S
Schroff Development Corporation

Visit the following websites to learn more about this book:

Sketcher Explored
Sketcher is the main creation tool of Creo Parametric. The sketcher toolbar rib-bon is located at the top of the window. This section explores the many options of sketcher. Its basic icons are shown in Figure 3-1. The LMB (Left Mouse Button) is used to select geometry or to select a location when creating geometry.
C H A P T E R
3SKETCHER
Objectives
� Introduction to 2D sketcher
� All basic tools of sketcher explored
� Using sketcher constraints
� Modifying all dimensions at once (scaling)
� Sketching according to design intent
� Practice using the tools of sketcher
�
� Saving a copy of a 2D sketch
� Modifying an existing 2D sketch
� Sketcher exercise and the power ofparametric models
� Sketcher design problems to reinforceconcepts
Figure 3-1 Sketcher Ribbon
27

Where multiple tools are present, the additional tools can be selected by mov-ing the cursor on top of the small arrow icon ( ), then pressing the LMB. The rowof options will appear. Move the cursor to the desired tool icon, then press theLMB again to select the tool.
As you create geometry, sketcher will place enough dimensions on the sketchto completely define it. These original dimensions are referred to as weak dimen-sions. The value of a weak dimension can be changed, thus making it a strongdimension, or a weak dimension can be replaced by a strong dimension added bythe user which matches design intent.
Reminder:
LMB = press the Left Mouse Button down, used to select points or features.
RMB = press the Right Mouse Button down, used to search through a series offeatures or used to bring up a pop-up menu.
MMB = press the Middle Mouse Button down, used to cancel a command,place a dimension, or accept the current value.
Entering Sketcher Directly from Creo Parametric
Select the NEW FILE icon from the ribbon at the top of the screen. Save as>File>New. When the New file window opens, select Sketch as the type, thenenter a valid filename without the extension. Pick OK.
28 CHAPTER 3 � Sketcher
Figure 3-2 New Sketch Named

Entering Sketcher from Part Mode within Creo Parametric
This section assumes you are in part creation mode already.
and To enter sketcher mode from part mode, select the SKETCHERicon at the top of the screen. Pick the plane that you wish to sketch on followed byorienting another plane toward the right, top, left, or bottom of the screen. Pick theSketch button. In the upper left corner of the window, select the SKETCH VIEWicon to orient the sketching plane parallel to the display screen. The sketcher rib-bon is slightly different at the left and right ends. These differences will be dis-cussed later.
Sketcher Tools Explained
Now let’s explain most of the sketcher icons. It is important to note that the LMBactivates each of the sketcher tools.
Define the grid settings. Grid type can be either Cartesian or Polar. GridSpacing can be either Dynamic or Static. X Spacing and Y Spacing define the dis-tance between grid points in the X and Y directions. Grid Orientation defines theorigin (0, 0) and the angular position of the X-axis relative to the horizontal.
The File System icon allows you to import data into the active sketch.
Cut, Copy, and Paste icons perform the standard cut, copy, and pastefunctions. Cut is <Ctrl>x. Copy is <Ctrl>c. Paste is <Ctrl>v.
Select Items tool allows you to select features already on the screen bymoving the cursor over the item, then pressing the LMB. Holding down <CTRL>and selecting a feature adds the feature to the list of selected features. Selecting afeature already in the list of selected features removes the feature from the list.Selecting a blank area of the screen removes all features from the list of previouslyselected features.
Datums
Geometry Centerline—Draw an infinitely long geometric centerline byselecting two points with the LMB. This series of center lines can be continueduntil a new sketcher tool is selected or the user presses the MMB once. These cen-terlines can reference existing geometry as well as be available outside of sketcher.
Geometry Point—Create a geometry point using the LMB. This pointcan reference existing geometry as well as be known and visible outside sketcher.
Sketcher Tools Explained 29
�

This series of geometry points can be continued until a new sketcher tool isselected or the user presses the MMB once.
Geometry Coordinate System—Create a geometric coordinate system atthe specified point by pressing the LMB. This coordinate system is known and isvisible outside sketcher. This series of coordinate systems can be continued until anew sketcher tool is selected or the user presses the MMB once.
Sketching Tools
There are numerous sketching tools with limited space for them at the top of thescreen, therefore many of these tools are stacked. If the tool is stacked, then a smalldown arrow icon appears to the right of the current icon tool. To see the stackedtools, pick the down arrow with the LMB. To select a stacked tool, move the cur-sor onto the desired tool, then press the LMB again.
Construction Mode—Toggles the creation of new geometry betweenconstruction line creation and solid geometry line creation. You can change thetype of line segment created afterward by picking the line segments with the LMB,then pressing and holding the RMB until a pop-up menu appears. In the pop-upmenu select Geometry to change construction lines to solid geometry lines, or pickConstruction to change geometry lines into construction lines.
Line Chain—Draw a solid line from first LMB pick location to secondLMB location pick. After the first line has been drawn, the cursor can be moved toa new location, then the LMB pick will draw a solid line from the end of the pre-vious line to the new location. To start a new series of solid lines, press the MMBonce, then begin anew. When the cursor gets near the end of an existing line, asmall circle will appear around its end. Pressing the LMB will cause the end pointof the newly created line to be exactly the same as the endpoint of the existing line.This series of solid lines can be continued until a new sketcher tool is selected orthe user presses the MMB twice. After the series is complete, enough weak dimen-sions will appear on the sketch to completely define the sketch. These dimensionscan be changed or replaced according to design intent.
Line Tangent—Draw a solid line tangent between two arcs or circles,which are selected using the LMB. This series of solid lines can be continued untila new sketcher tool is selected or the user presses the MMB once.
Corner Rectangle—Sketch a rectangle by selecting two opposite cornersof the rectangle using the LMB. This series of rectangles can be continued until anew sketcher tool is selected or the user presses the MMB once.
Slanted Rectangle—Sketch a slanted rectangle by sketching one side ofthe slanted rectangle using the LMB twice, then moving perpendicular to this sideto create the slanted rectangle’s size. This series of 3-point slanted rectangles canbe continued until a new sketcher tool is selected or the user presses the MMBonce.
30 CHAPTER 3 � Sketcher

Center Rectangle—Sketch a rectangle by selecting the center point ofthe rectangle, then one of its four corners using the LMB. This series of rectanglescan be continued until a new sketcher tool is selected or the user presses the MMBonce.
Parallelogram—Sketch a parallelogram by sketching one side of theparallelogram using the LMB twice, then moving away from this side to create theparallelogram’s shape. This series of 3-point parallelograms can be continued untila new sketcher tool is selected or the user presses the MMB once.
Center and Point Circle—Draw a circle by selecting the location of thecircle’s center with the LMB, then moving away from that point to create itsradius. When the desired radius is shown, press the LMB to set it. This series ofcircles can be continued until a new sketcher tool is selected or the user presses theMMB once. The symbol R will appear by the newly created circle and an existingcircle when their radii match.
Concentric Circle—Draw a new circle using the same center point as anexisting circle. First the existing circle must be selected with the LMB, then a newcircle appears. The new circle’s radius follows the cursor and uses the center of theselected circle. The LMB sets the new circle’s radius. Immediately another newcircle appears using the same center point. The LMB will set this circle’s radius orthe MMB will cancel the creation of this new circle. After the MMB is pressed,then the user can repeat the entire sequence after picking a new reference circle.This series of concentric circles can be continued until a new sketcher tool isselected or the user presses the MMB once more.
3-Point Circle—Draw a circle through three points which are selected bypressing the LMB three times. This series of 3-point circles can be continued untila new sketcher tool is selected or the user presses the MMB once.
3-Tangent Circle—Draw a circle tangent to three features which areselected by pressing the LMB three times. This series of tangent circles can be con-tinued until a new sketcher tool is selected or the user presses the MMB once.
3-Point/Tangent End Arc—Draw a circular (constant radius) arc byselecting its two endpoints using the LMB, then moving the cursor to size the arc’sradius or make one end of the arc tangent to an existing feature.Aplus sign (+) willappear at the center of the arc. This series of 3-point arcs can be continued until anew sketcher tool is selected or the user presses the MMB once.
Center and Ends Arc—Draw a circular (constant radius) arc by firstselecting its center point using the LMB, then moving the cursor to size the arc’sradius. Pressing the LMB sets the arc’s radius. A plus sign (+) will appear at thecenter of the arc. Now the cursor will only move in a circular fashion around thearc’s center point. Press the LMB to select the other end of the arc. This series of3-point arcs can be continued until a new sketcher tool is selected or the userpresses the MMB once.
Sketcher Tools Explained 31

3-Tangent Arc—Draw an arc tangent to three other features. First selecta feature where the arc begins and where the arc must be tangent to using LMB.Next select a feature where the arc ends and where the arc must be tangent to usingLMB. Third, select a feature that the arc must be tangent to using the LMB. If it ispossible to create an arc tangent to all three features, one will be created. It is notnecessary to select the exact tangent point on the features. Sketcher will adjust theend points of the arc to make the arc ends tangent to the features. This series of3-point arcs can be continued until a new sketcher tool is selected or the userpresses the MMB once.
Concentric Arc—Draw a concentric arc using the same center point asan existing circle or arc. First the existing circle or arc must be selected using theLMB. Next one end of the arc is selected using the LMB. The cursor will onlymove in a circular fashion around the selected center point. As the cursor moves,the new arc appears. Use the LMB to select the other end of this arc. Immediatelythe beginning of another new arc appears using the same center point. The LMBwill set this arc’s endpoint and radius or the MMBwill cancel the creation of a newarc. After the MMB is pressed once, then the user can repeat the entire sequenceafter picking a new reference circle or arc. This series of concentric arcs can becontinued until a new sketcher tool is selected or the user presses the MMB oncemore.
Conic Arc—Draw a conic (variable radius) arc by selecting its two end-points using the LMB, then moving the cursor to size the conic arc. The conic arc’sshape can be changed by changing its tangent angle on either end or the value ofthe conic arc. This series of 3-point conic arcs can be continued until a newsketcher tool is selected or the user presses the MMB once.
Axis Ends Ellipse—Draw an ellipse by selecting the end points of themajor or minor axis, then moving perpendicular to this axis to size the other axis.The ellipse is shown as the cursor is moved perpendicular to the axis drawn first.The second axis’s size is set by pressing the LMB. This series of 3-point ellipsescan be continued until a new sketcher tool is selected or the user presses the MMBonce.
Center and Axis Ellipse—Draw an ellipse by selecting its center usingLMB, one end of its major or minor axis using LMB, then moving perpendicularto this axis to size the other axis. The ellipse is shown as the cursor is moved per-pendicular to the axis drawn first. The second axis’s size is set by pressing theLMB. This series of 3-point ellipses can be continued until a new sketcher tool isselected or the user presses the MMB once.
Spline—Draw a free-hand spline curve by selecting spline points usingthe LMB. The spline curve must go through these spline points. If the curve isclosed, then the curve’s beginning slope will match the curve’s ending slope. Thisseries of spline curves can be continued until a new sketcher tool is selected or theuser presses the MMB once.
32 CHAPTER 3 � Sketcher

Circular Fillet—Draw a circular fillet or round tangent to two features.The radius of this tangent arc is displayed after its creation. If the two features areintersecting lines, then the line segments at the intersection are trimmed back to thepoint where the arc is tangent to the lines. The location of the intersecting lines ismarked with a dot. If neither feature is not a line, the features are not trimmed. Thisseries of arcs tangent to selected features can be continued until a new sketchertool is selected or the user presses the MMB once.
Circular Trim Fillet—Draw a circular fillet or round tangent to two fea-tures. The radius of this tangent arc is displayed after its creation. If the two fea-tures are intersecting lines, then the line segments at the intersection are trimmedback to the point where the arc is tangent to the lines. The location of the inter-secting lines is NOT marked with a dot. If neither feature is not a line, the featuresare not trimmed. This series of arcs tangent to selected features can be continueduntil a new sketcher tool is selected or the user presses the MMB once.
Elliptical Fillet—Draw an elliptical fillet or round tangent to two fea-tures at the two points selected on the features using the LMB. If the two featuresare lines, then the line segments in the area of the elliptical arc are trimmed back tothe selected point and the arc is tangent to the line at that point. The location of theintersecting lines is marked with a dot. If neither feature is not a line, the featuresare not trimmed. This series of elliptical arcs tangent to selected points on existingfeatures can be continued until a new sketcher tool is selected or the user pressesthe MMB once.
Elliptical Trim Fillet—Draw an elliptical fillet or round tangent to twofeatures at the two points selected on the features using the LMB. If the two fea-tures are lines, then the line segments in the area of the elliptical arc are trimmedback to the selected point and the arc is tangent to the line at that point. The loca-tion of the intersecting lines is NOT marked with a dot. If neither feature is not aline, the features are not trimmed. This series of elliptical arcs tangent to selectedpoints on existing features can be continued until a new sketcher tool is selected orthe user presses the MMB once.
Chamfer Fillet—Draw a chamfer between two intersecting lines startingat the points selected using the LMB, then remove the line segments in the area ofthe intersection of the two lines. The location of the intersecting lines is markedwith a dot. Two weak dimensions are created that reflect the length of the two legsof the chamfer. This series of chamfers can be continued until a new sketcher toolis selected or the user presses the MMB once.
Chamfer Trim Fillet—Draw a chamfer between two intersecting linesstarting at the points selected using the LMB, then remove the line segments in thearea of the intersection of the two lines. The location of the intersecting lines isNOT marked with a dot. Two weak dimensions are created or modified that reflectthe length of the two remaining line segments. This series of chamfers can be con-tinued until a new sketcher tool is selected or the user presses the MMB once.
Sketcher Tools Explained 33

Text—Create alpha characters and symbols on the sketch. Use the LMBto select a start point on the sketching plane and a second point which will setthe text height and orientation. The length of the construction line determines theheight of the text, while the angle of the line determines the text orientation. Thetwo weak dimensions can be changed or replaced using the dimensioning tool.The Text dialog box opens. A red diamond appears at the start point of the text.Type a single line of up to 79 characters of text. Selecting the Text Symbol buttonbrings up a new window containing many symbols which can be incorporated intothe line of text. See Figure 3-3. This tool continues to operate until a new sketchertool is selected or the user presses the MMB once.
The start point, by default, is the left bottom point of the text. The Left refer-ence can be changed to Center or Right. The Bottom reference can be changed toMiddle or Top. The aspect ratio affects the width to height ratio. Increasing thisvalue spreads the characters out. The Slant angle tilts the characters making themappear more like italicized characters.
When you finish entering or modifying the text, pick the OK button. Double-clicking on the text using the LMB will bring this dialog box back so additionalmodifications can be made.
Text Along A Curve—To place text along a curve create the start andheight points as before, then check the “Place along curve” box (Figure 3-4) fol-lowed by selecting the curve to follow using the LMB. Type the text as before.
Use the button to change the direction of the text along the curve.
Offset—Create duplicate geometry an offset distance from the selectedgeometry. After selecting the Offset tool, the Type dialog box appears. In the typedialog box, select either single (one item), chain (series of interconnected items),or loop (series of interconnected items that make a closed loop). If you select sin-gle, then the feature selected with the LMB is offset a specified distance in thedirection of the yellow arrow. If you select chain, then all features between the firstfeature picked with the LMB and the second feature picked are offset the specifieddistance. If it is not clear which line segments are selected, then a query boxappears asking if this is the desired chain. You can accept selection, go to the next
34 CHAPTER 3 � Sketcher
Figure 3-3 Text and Symbols

selection, back up to the previous selection, or quit. If you select loop, then all fea-tures in a loop that contains the first feature picked with the LMB are offset thespecified distance. This tool continues to operate until a new sketcher tool isselected, the user closes the dialog window, or the user presses the MMB twice.
If you want to change the type, leave the offset value blank and press the<Enter> key. Then select the desired type from the Type dialog box.
Thicken—Create entities by offsetting an edge or a sketched entity ontwo sides. The 2-line offset may have open, flat, or rounded ends. The user isprompted for the thickness, which is the distance between the two new lines, thenthe offset in the direction of the arrow for the further of the two new lines. Thethicken edge can be a single line, a chain of lines, or a closed loop.
Palette—Provides you with a customizable library of predefined shapesthat you can readily import onto the active sketch plane. These shapes are pre-sented in a palette. You can resize, translate, and rotate the shape after placing it onthe screen.
The sketcher palette has tabs representing categories of sections. Each tab hasa unique name and contains at least one section of a certain category. The four tabswith predefined shapes are:
� Polygon—contains regular polygons such as: Triangle (3), Square (4),Pentagon (5), Hexagon (6), Heptagon (7), Octagon (8), Nonagon (9),Decagon (10), Dodecagon (12), Hexdecagon (16), and Icosagon (20).
� Profiles—contains common profiles such as C-shape, I-shape, L-shape,and T-shape.
� Shapes—contains miscellaneous common shapes such as Arc racetrack,Cross, Oval, Racetrack, Rounded rectangle, Wave 1, and Wave 2.
� Stars—contains regular star shapes such as 3-tip, 4-tip, 5-tip, 6-tip, 7-tip,8-tip, 9-tip, 10-tip, 12-tip, 16-tip, and 20-tip.
Using a shape from the palette is similar to importing the corresponding sec-tion from another sketch. Each shape in the palette appears as a thumbnail with itsname. These cross-sections appear using the default line style and color.
Sketcher Tools Explained 35
Figure 3-4 Text along a Curve

After selecting the PALETTE tool, select the worded-tab corresponding to thedesired shape (Figure 3-5), then double-click using the LMB on the specific shape.Move the cursor to the desired location in the sketcher window and press the LMBagain. The shape can also be drug onto the screen. To do this, select the desiredshape with the LMB. While holding down the LMB move the cursor onto thescreen. The selected shape will follow. To position the shape, release the LMB.
In either case, the Move & Resize window will appear. At this point the shapecan be rotated or scaled in place by entering the corresponding value. On thescreen the shape has two handles, one for rotation and one for scaling. Use the
36 CHAPTER 3 � Sketcher
Figure 3-5 Sketcher Palette

cursor and the LMB to free-hand rotate or scale the shape. Move onto the handle,hold down the LMB, move the cursor, then release the LMB.
Construction Centerline—Draw an infinitely long sketcher centerlineby selecting two points with the LMB. This series of centerlines can be continueduntil a new sketcher tool is selected or the user presses the MMB once. Thesesketcher centerlines are not known or visible outside of sketcher.
Construction Centerline Tangent—Draw an infinitely long sketchercenterline tangent to two circles or arcs using the LMB. This series of center linescan be continued until a new sketcher tool is selected or the user presses the MMBonce. These sketcher centerlines are not known or visible outside of sketcher.
Construction Point—Create a construction point using the LMB. Thispoint is known only inside sketcher and is not visible outside sketcher. This seriesof construction points can be continued until a new sketcher tool is selected or theuser presses the MMB once.
Construction Coordinate System—Create a construction coordinatesystem at the specified point by pressing the LMB. This coordinate system isknown only inside sketcher and is not visible outside sketcher. This series of coor-dinate systems can be continued until a new sketcher tool is selected or the userpresses the MMB once.
Editing
Modify the selected dimension values in a separate window (Figure 3-6). This toolcan be initiated in two different ways. The common way is to highlight the dimen-sions to be modified using the LMB for the first and <CNTL> and LMB for theothers, then selecting the tool. A similar approach is to draw an imaginary boxaround the sketch and dimensions, then selecting this tool. The second way is toselect the tool first, then select a dimension to be modified using the LMB. If addi-tional dimensions are to be modified at the same time, hold down the <CTRL> key
Sketcher Tools Explained 37
Figure 3-6 Modify Selected Dimensions

and select these dimensions with the LMB. Each dimension will be added to thelist in the Modify Dimensions box as it is selected.
The Regenerate check box will cause the sketch to change shape each time asingle dimension is changed. Uncheck this box if you want to change all dimen-sions without seeing their effect until the green check mark is picked.
The Lock Scale check box, when checked first, allows the user to change justone dimension followed by picking the green check mark and seeing all dimen-sions change by the same scale factor as the modified dimension. This will causethe original shape of the sketch to remain the same. This is a great way to get alldimensions close to their desired value at once if the original sketch is approxi-mately the correct shape, but the wrong size.
Selecting the red X button, cancels the request.
Mirror—Mirror a selection of features about a specified centerline, thusthere must be a centerline present in the sketch. First, select the features to be mir-rored either by selecting them one at a time using the LMB and <CTRL> LMB, ordrawing an imaginary box around them, then pick the Mirror tool using the LMB.Next, select the centerline the features are to be mirrored about. The mirrored copywill appear on the opposite side of the centerline. Note that you cannot pick thistool unless you have already selected at least one feature.
Divide Entity at This Point—Divide a feature at the point of selectionlocated by pressing the LMB. This will break a straight or curved line segment intotwo parts. It will create a starting and ending point on a circle or an ellipse.
Delete Segment—Will remove any line segment that is drawn throughwhile holding down the LMB. They will be erased when the LMB is released. Allline segments drawn through with a red line will turn red and be erased when theLMB is released. Use <CTRL>Z or the undo tool to undo the deletions youjust made if you accidently remove a wanted line segment. Features can also beremoved from the sketch by selecting the feature with the LMB, then pressing the<Delete> key.
Corner—This tool is used to trim the intersection of two line segmentsback to the intersection point. Select the two line segments using the LMB. Theportion of the line segment where you selected the line will remain after the trim.
Another neat feature of this tool is its ability to connect at their intersectionpoint two line segments (straight or circular) that do not touch, but would touch ifextended. Select each line segment with the LMB. Each line segment will beextended or trimmed as necessary so the two line segments meet and end at theirintersection point.
This tool will not work on a circle, an ellipse, or a centerline since they areconsidered continuous, without ends.
Rotate Resize—The Rotate and Resize tool can be used to translate,rotate, or scale the selected features. First, select the features to be modified eitherby selecting them one at a time using the LMB and <CTRL> LMB, or drawing animaginary box around them, then pick the Move & Resize tool using the LMB. TheMove & Resize dashboard will appear. At this point the features can be translated,rotated, or scaled by entering the corresponding value. On the screen the shape has
38 CHAPTER 3 � Sketcher

three handles; one for translation, one for rotation, and one for scaling. Use the cur-sor and the LMB to free-hand move, rotate, or scale the features. Move the cursoronto the handle, hold down the LMB, and move the cursor. Release the LMBwhenthe modification is complete.
If you want to move the selected features parallel to or perpendicular to a linesegment, place the cursor in the first box in the dashboard, then select the line seg-ment to be used as reference.
If you want to rotate the selection relative to a point, place the cursor in thefourth box in the dashboard, then select the end point to be used as the rotationalreference point.
Pick the green check mark (or press the MMB) when all modifications arecomplete. Pick the red X to cancel the changes made.
Constraint
Vertical Constraint—Force the selected line to be vertical. After select-ing this tool, select the desired line using the LMB. If it is possible to make this linevertical, the sketch will be modified accordingly. A “V” will appear near any linethat is vertical. Instead of a line segment two points can be forced to be verticallyaligned by selecting the two points using the LMB. A small rectangular markerwill appear near each of the two points indicating that they are vertically aligned.This tool continues to operate until a new sketcher tool is selected or the userpresses the MMB once.
Horizontal Constraint—Force the selected line to be horizontal. Afterselecting this tool, select the desired line using the LMB. If it is possible to makethis line horizontal, the sketch will be modified accordingly. An “H” will appearnear any line that is horizontal. Instead of a line segment two points can be forcedto be horizontally aligned by selecting the two points using the LMB. A small rec-tangular marker will appear near each of the two points indicating that they arehorizontally aligned. This tool continues to operate until a new sketcher tool isselected or the user presses the MMB once.
Perpendicular Constraint—Force two selected lines to be perpendicularto each other. After selecting the tool, select the two lines using the LMB. A per-pendicular symbol (⊥) will appear near the intersection of these two line indicat-ing their status. If the two line segments do not intersect physically, then aperpendicular symbol with a subscript (⊥ x ) is placed on each of the two lines. Thistool is not limited to just line segments; any feature with a tangent endpoint can bemade perpendicular to another feature. For example, the endpoint of an arc can bemade perpendicular to a line segment. This tool continues to operate until a newsketcher tool is selected or the user presses the MMB once.
Tangent Constraint—Force a line, an arc, or a circle to be tangent to anarc or a circle. After selecting the tool, select the two features using the LMB. Thesymbol “T” will appear near the intersection of these two features indicating theirstatus. This tool continues to operate until a new sketcher tool is selected or theuser presses the MMB once.
Sketcher Tools Explained 39

Mid-point Constraint—Force a point to locate itself at the midpoint of aline segment or arc. After selecting the tool, select the approximate location of themidpoint using the LMB, then select the line segment or arc using the LMB. Thepoint will move to the midpoint of the selected line or arc. The symbol “M” willappear at this location. This tool continues to operate until a new sketcher tool isselected or the user presses the MMB once.
Coincident Constraint—Make two points coincident, that is, the exactsame point. After selecting the tool, select the two points using the LMB. If theendpoints are governed by weak dimensions, then the common point is somewherebetween the two original points. If the endpoints are constrained by strong dimen-sions, then a resolve sketch window will appear showing all possible necessarychanges to accomplish the task.
In the example (Figure 3-7) there are nine possible modifications, five of themcurrently not visible in the scroll window. The possible solutions are highlighted.
The possible changes to the sketch are:
1. Delete or make the 2.40 dimension a reference dimension.
2. Delete or make the 2.60 dimension a reference dimension.
3. Undo or delete the requested coincident point request.
4. Make the two vertical lines unequal by deleting left constraint L1.
5. Allow the horizontal top line to become non-horizontal by deletingconstraint.
6. Allow the horizontal bottom line to become non-horizontal by deletingconstraint.
7. Allow the vertical left line to become non-vertical by deleting constraint.
8. Allow the vertical right line to become non-vertical by deletingconstraint.
9. Make the two vertical lines unequal by deleting right constraint L1.(Same as 4.)
Once a resolution has been reached, sketcher continues. This tool continues tooperate until a new sketcher tool is selected or the user presses the MMB once.
40 CHAPTER 3 � Sketcher
Figure 3-7 Resolve Sketch Constraints

Symmetric Constraint—Force two points to be symmetric about theselected centerline. There must be a centerline present to use this command. Afterthe tool is selected, pick the governing centerline using the LMB, then select thetwo points (one on each side of the centerline) using the LMB. The two points willbecome symmetric about the centerline. In Creo Parametric you can select the twopoints and the centerline in any order. This tool continues to operate until a newsketcher tool is selected or the user presses the MMB once.
Equal Constraint—Force two or more features to be equal size.After thetool is selected, select the governing feature (line length or radius) using the LMB,then using the LMB select all features that you want to be the exact same size. Thesymbol “Lx” will appear next to line segments of the same length. The symbol“Rx” will appear next to radii of the same size. Line segments and radii cannot bemade equal to each other using this constraint.
Press the MMB once to select a new governing feature (line length or radius).This tool continues to operate until a new sketcher tool is selected or the userpresses the MMB twice.
Parallel Constraint—Force two lines to be parallel. After the tool isselected, select the governing line segment using the LMB, then using the LMBselect all other line segments that you want to be the parallel to the governing linesegment. The symbol “//x” will appear next to line segments that are parallel.
Press the MMB once to select a new governing line segment. This tool contin-ues to operate until a new sketcher tool is selected or the user presses the MMBtwice.
Dimension
Normal Dimension—Add a strong dimension to the existing sketch. Aweak dimension will disappear. If the dimension added causes a conflict withexisting dimension, then a conflict box will appear allowing you to resolve theconflict. The new dimension or an existing dimension can be made into a referencedimension or deleted at this time. Extension and dimension lines will be automat-ically created for the new dimension. This tool continues to operate until a newsketcher tool is selected or the user presses the MMB once.
To change the value of a dimension double-click on it using the LMB, thentype the new value followed by the <ENTER> key. The dimensioned feature willadjust its size to the new value if possible.
To dimension a single line segment, select the line using the LMB, thenmove perpendicular to the line segment. Position the cursor where you want thedimensional value to appear and press the MMB.
To dimension the distance between two points, use the LMB to pick eachof the two points, then position the cursor where you want the dimensional valueto appear and press the MMB. If you want the vertical distance between two offsetpoints, move the cursor horizontally away from the two points before pressing the
Sketcher Tools Explained 41

MMB. If you want the horizontal distance between two offset points, move thecursor vertically away from the two points before pressing the MMB. If you wantthe length of the slanted line between the two points, move the cursor perpendicu-lar to the slanted line before pressing the MMB.
To dimension the radius of an arc or circle, select the arc or circle bypressing the LMB, then position the cursor where you want the dimensional radiusto appear and press the MMB.
To dimension the diameter of an arc or circle, select the arc or circle bypressing the LMB twice, then position the cursor where you want the dimensionaldiameter to appear and press the MMB.
To dimension the major or minor axis radius of an ellipse or an ellipticalarc, select the ellipse by pressing the LMB, then press the MMB.A dialog box willappear asking if you want the major or minor axis. Select one of them, then pickthe Accept button. Rx will appear in front of the first (major) axis’s radius and Rywill appear in front of the second (minor) axis’s radius. Note that the major axis isdefined by the first axis line you drew when creating the ellipse; it is not necessar-ily the larger of the two axes nor is it necessarily horizontal or vertical.
To dimension the angle between two line segments, select the first lineusing the LMB, select the second line using the LMB, then position the cursorwhere you want the dimensional angular value to appear and press the MMB.
Figure 3-8 below shows four different ways to dimension an angle betweentwo line segments. If you move the cursor between the line segments, then you getthe angle between the line segments such as 80 degrees. If you move the cursoropposite to between the line segments, then you get the angle outside the line seg-ments such as 280 degrees. If you move the cursor to the left of the line segments,then you get the angle between the line segments on the left side such as 100degrees. If you move the cursor to the right of the line segments, then you get theangle between the line segments on the right side such as 100 degrees.
42 CHAPTER 3 � Sketcher
Figure 3-8 Dimensioning an Angle

To dimension the length of an arc, select one end of the arc using theLMB, select the arc using the LMB, select the other end of the arc using the LMB,then position the cursor where you want the dimensional arc length value to appearand press the MMB.
To convert an arc length dimension to an angular dimension, select the arclength dimension using the LMB, then press and hold the RMB to bring up a pop-up menu. Pick “Convert toAngle” from this list. To convert this angular dimensionback to an arc length dimension, select the dimension with the LMB, press andhold the RMB to get the pop-up menu, then pick “Convert to Length” from the list.
To dimension a conic arc, select the conic arc by pressing the LMB, thenposition the cursor in the area where you want the dimension to appear and pressthe MMB.
Perimeter—Add a perimeter dimension to the sketch after selecting adimension which can vary when the perimeter dimension is modified. First selectthe geometry that makes up the perimeter using the LMB. Hold down the <CTRL>key to select multiple features. Press the MMB once when finished. Using theLMB, select the dimension which will vary to keep the perimeter dimension cor-rect. Type the desired perimeter dimension followed by the <Enter> key.
A perimeter dimension is used to dimension the total length of a chain or loopof entities. You must select a dimension that the system can adjust to obtain thedesired perimeter. This dimension is called the varying dimension and will havethe letters “var” after its value.When you modify the perimeter dimension, the sys-tem modifies the varying dimension accordingly. You cannot modify the varyingdimension because it is a driven dimension. If you delete the varying dimension,the system deletes the perimeter dimension as well. You cannot create perimeterdimensions for parallel blends and variable section sweeps.
Baseline—Create an ordinate dimension baseline; either vertical or hor-izontal, representing 0.00. The baseline dimension is typically placed on a drawingto locate the origin of a part when N/C machining is involved in its production.Add a baseline dimension of 0.00 to your sketch by selecting the feature using theLMB, then moving the cursor to the desired location for the baseline value andpressing the MMB. Select Horizontal or Vertical in the pop-up window. This toolcontinues to operate until a new sketcher tool is selected or the user presses theMMB.
Reference Dimension—Add a reference (driven by other values) dimen-sion to the existing sketch. Reference dimensions are added the same way as reg-ular dimensions. (See adding dimensions above.) These dimensions cannot bechanged by selecting them, then typing a new value. This tool continues to operateuntil a new sketcher tool is selected, or the user presses the MMB once.
Reference dimensions appear on sketches for information purposes only.Therefore, they are read-only and cannot be used to modify the shape. They areautomatically updated during regeneration if changes are made to the sketch.
Sketcher Tools Explained 43

Inspect
Overlapping Geometry—Pick the Overlapping Geometry icon to high-light the sketcher geometry that overlaps so that you can correct the problem.
Highlight Open Ends—Pick the Highlight Open Ends icon to highlightusing green dots, the line segments that are not connected to anything, thus theyare open ends.
Shade Closed Loops—Pick the Shade Closed Loops icon to fill in allclosed figures so you can see which sections of your sketch are not closed for onereason or another.
Figure 3-9 below shows a rectangle that is properly closed on the left. Themiddle figure has red highlighted lines because of overlapping line segments. Thiscould be caused by duplicate line segments where at least one of the red lines isduplicated. The triangular figure on the right has an open-ended line segment(green dots) and overlapping line segments in its lower right corner.
Save Sketch
File>Save saves the sketch under the name you selected prior. PickOK to save thefile.
Close Sketcher from Part Mode
If you entered sketcher from part mode, then the following two icons appear at thefar right side of the ribbon.
Accept the changes made in the sketcher and exit sketcher.
Cancel the changes made in sketcher and exit sketcher.
44 CHAPTER 3 � Sketcher
Figure 3-9 Sketched Sections

Set up Sketcher from Part Mode
After selecting the sketching plane and the orientation plane, the user typically ori-ents the sketching plane parallel to the display screen using the Sketch View iconin the upper left corner of the window. See Figure 3-10.
Sketch Setup—Allows you to redefine the sketch plane and the sketchorientation. Pick the Sketch button to continue with changes orCancel to continuewithout changes.
Select References—From previous work to be used when defining thecurrent sketch. These references can be used for constraints or dimensions. Selectthe references using the LMB. Pick the Close button when done.
Sketch View—Orients the sketching plane parallel to the display screen.This icon is also found in the graphics toolbar just below the ribbon.
Sketcher Graphics Toolbar
The sketcher graphics toolbar is located just below the ribbon in the graphics area.It contains many of the commands that are used regularly. See Figure 3-11.
Refit—Adjust the zoom level to fully display the object on the screen.
Sketcher Tools Explained 45
Figure 3-10 Sketcher Window when Entered from Part Mode

Zoom In—Zoom in on target geometryto view it in greater detail.
Zoom Out—Zoom out to gain a widerperspective on the geometry.
Repaint—Redraw the current view(refresh).
Object Viewing—Determines how theobject is to be viewed. See Figure 3-12.
Named Views—Selects the view orientation including user-defined ori-entations. See Figure 3-13. The reorient… tool at the bottom of the pull-downmenu lets the user create new user-defined orientations.
View Manager—Lets the user create, set, or delete simplified represen-tations; create cross-sections; create, redefine, or set layers; create, set, or deleteviews; and create, redefine, or set combined states.
Datum Display Filter—Allows the user to control the display of datumaxes, datum points, datum coordinate systems, and datum planes. See Figure 3-14.
Sketcher Display Filter—Allows the user to control the display ofsketcher dimensions, sketcher constraints, the sketcher grid, and sketcher vertices(end points). This tool only shows up when you are in sketcher. See Figure 3-15.
46 CHAPTER 3 � Sketcher
Figure 3-11 Sketcher Graphics Toolbar
Figure 3-12 Object ViewingOptions
Figure 3-13 Named ViewList
Figure 3-14 DatumDisplay Control
Figure 3-15 SketcherDisplay Control

Annotation Display—Allows the user to turn on or turn off 3D annota-tions and annotation elements.
Spin Center—Allows the user to show or hide the spin center. The objectwill rotate about the spin center if the spin center is visible. The object will rotateabout the current position of the mouse cursor if the spin center is hidden.
Sketcher Practice
This section allows you to practice the necessary skills needed to use sketcher inCreo Parametric. Do each of the exercises below as quickly as possible. Go backand read about the sketcher command if you have trouble using the tool or forgothow to use it.
Step 1: Start Creo Parametric by double-clicking with the LMB on the CREOPARAMETRIC icon on the desktop, or from the Program list: Creo Parametric.
Step 2: Set your working directory, by selecting the Select Working Directoryicon in the Home ribbon. Locate your working directory, and then pickOK. See Figure 3-16.
Step 3: Create a new sketch, named “sketcher_exercises”. See Figure 3-17.
Sketcher Practice 47
�
Figure 3-16 Set Working Directory
Figure 3-17 New Sketcher File

Your sketcher window’s drawing area may be colored. For purposes of thisbook, the sketcher window will be white. See Figure 3-18. Sketcher commandsand frequently used icons are located at the top of the window. For now, let’s con-centrate on the sketcher tools located in the sketch tab.
Step 4: Use to draw Figure 3-19. Do not concern yourself with the size ordimensions of the sketch.
Did you use the MMB to end one figure before drawing the next figure? If not,repeat the exercise. Draw the figure on the right, press MMB, draw the triangle inthe middle, press MMB, then draw the line of the left, press MMB twice to termi-nate this tool.
48 CHAPTER 3 � Sketcher
Figure 3-18 Sketcher Window
Figure 3-19 Sketch Lines

Step 5: Use to erase the line on the left and the middle triangle. With thecursor near the line, press and hold the LMB. Drag the cursor throughthe line and the three sides of the triangle. They should turn red.Release the LMB, and they are erased.
Step 6: Use to draw a circle on the right end as shown in Figure 3-20.Also, draw two circles in the interior of the figure. Draw the first circleat the same horizontal position as the big circle, then draw a secondcircle the same size as the previous circle centered up and to the left ofit as shown. Press MMB to terminate this command.
Step 7: Use to erase the line on the right end of the original figure and theleft half of the circle. See Figure 3-21.
Step 8: Use to dimension the sketch according to design intent. The firststep is to dimension the figure per design intent as shown in Figure3-22. Don’t worry about the value of the dimensions yet.
Sketcher Practice 49
Figure 3-20 Delete Lines and Add Circles Figure 3-21 Delete Lines
Figure 3-22 Add Dimensions

Design Intent
The height of the figure must be 3.00 inches. The overall length must be7.50 inches. The slanted side must be at a 40-degree angle. The two smallholes must be 0.75 inches in diameter. The center of the first small holemust be 3.00 inches to the left of the big radius’s center. The center of thesecond small hole must be 1.00 inches from the bottom of the figure and4.00 inches from the center of the big radius. The short vertical leg on theleft side must be 0.50 inches long.
Now modify each dimension to reflect the design intent. See Figure 3-23.
Step 9: Use to add a reference dimension showing the diameter of theother small hole, the value of the big radius, and length of the slantedline. These dimensions are not needed to define the figure, thus they arefor reference only (Figure 3-24). Normally you would not do this, butwe are practicing here.
50 CHAPTER 3 � Sketcher
Figure 3-23 Design Intent Dimensions
Figure 3-24 Design Intent Dimensions

Step 10: Move the cursor onto the point where the left vertical line meets theslanted line, then press the LMB. The point will turn red. Press downthe LMB, then move the cursor upward. The point will follow thecursor. Move the point to the left and right. As you move the pointobserve the dimensions on the figure. Note that the left small hole andits size do not change since it references the horizontal distance to thecenter of the big radius and the vertical distance from the bottom of thefigure. See Figure 3-25. What dimensions change or do not change,and why?
Step 11: Draw an imaginary boxaround the entire figure, thenpress the <Delete> key. Whathappens? (The screen shouldbe complete empty again.)
Step 12: Use to draw three circlessomewhere on the screen asshown in Figure 3-26. Do notlet the circles intersect. Do notmake the circle the samediameter.
Sketcher Practice 51
Figure 3-25 Design Intent, 0.50 Changed to 2.90
Figure 3-26 Three Circles

Step 13: Use to draw three tangent lines as shown in Figure 3-27.
Step 14: Use the LMB to select any of the tangent points or the center of anycircle. Press down and hold the LMB while moving the cursor.
Design Intent
Note that the lines remain tangent to the circles because you specified adesign intent of tangent lines. See Figure 3-28.
Step 15: Use to draw a vertical centerline to the left of the figure and ahorizontal centerline above the figure.
Step 16: Use to create a mirror image of the entire figure from step 13 or14 above the centerline. Then mirror both figures about the verticalcenterline as seen in Figure 3-29.
52 CHAPTER 3 � Sketcher
Figure 3-27 Lines Tangent toCircles
Figure 3-28 Design Intent with Tangents
Figure 3-29 Mirror Images

Step 17: Draw an imaginary box around all the figures including the twocenterlines, then press the <Delete> key to clear the screen. If thecenterlines remain, select them individually with the LMB, then pressthe <Delete> key.
Step 18: Use to draw two rectangles as shown in Figure 3-30. (R)
Step 19: Use to draw two angled rectangles as shown in Figure 3-30. (AR)
Step 20: Use to draw two center-located rectangles as shown in Figure3-30. (CR)
Step 21: Use to draw two parallelepipeds as shown in Figure 3-30. (PP)
Step 22: Use to remove the bottom five figures or draw an imaginary boxaround the bottom five figures, then press the <Delete> key to clear thescreen.
Step 23: Use to draw a circle that goes through three points as seen inFigure 3-31.
Step 24: Draw an imaginary box around all of the figures, then press the<Delete> key to clear the screen.
Step 25: Draw the figure shown below on the right. Use to create a circlethat is tangent to the three circlesand a circle that is tangent to thetwo bigger circles and the straightline segment. See Figure 3-32.
Step 26: Draw an imaginary box around allthe figures, then press the<Delete> key to clear the screen.
Sketcher Practice 53
Figure 3-30 Drawing Rectangles
Figure 3-31 Circle through 3 Points Figure 3-32 Circles Tangent to Others

Step 27: Use to draw a circle near themiddle of the screen.
Step 28: Use to draw four concentriccircles. Note that you must firstselect the desired circle, thencreate the new concentric circles.See Figure 3-33.
Step 29 :Use and to create twoellipses similar to the ones shownin Figure 3-34.
54 CHAPTER 3 � Sketcher
Figure 3-33 Concentric Circles
Figure 3-34 Ellipses
Figure 3-35 Arcs
Step 30: Draw an imaginary box around the concentriccircles and the two ellipses, then press the<Delete> key to clear the screen.
Step 31: Use to create an arc, then use tocreate four concentric arcs as shown on the leftin Figure 3-35.
Step 32: Use to create the upper and lower rightmost arcs in Figure 3-35.
Step 33: Use to draw the arc that is tangent to threedifferent arcs as shown in Figure 3-35.
Step 34: Draw an imaginary box around the arcs, thenpress the <Delete> key to clear the screen.
Step 35: Draw an angled rectangle. Use to draw anconic curve on the upper left side of the rectangle. See the left side of Figure 3-36.
Figure 3-36 Review

Step 36: Use to locate the center of an arc at the corner of the angledrectangle, then draw the arc shown.
Step 37: Use to remove the interior lines. See the right side of Figure 3-36.How did you do? Review the tools if necessary.
Step 38: Add a concentric circle just inside the big arc. Use to create an arctangent to the concentric circle and the two straight lines. Draw a linebetween the inner circle and the big arc where the construction linecrosses both. The dashed lines represent the object’s shape before thetangent arc was added.
Step 39: Use to divide the big arc at the point where you drew the previousshort line. Use this tool to break the line where the small arc intersectsthe bottom line.
Step 40: Remove the unwanted lines as shown in Figure 3-37. Use the undotool, , if you accidently erase the wrong line segment.
Step 41: Figure 3-37 is a bit weird looking, but it does demonstrate the use ofsome of sketcher’s tools. Draw an imaginary box around the figures,then press the <Delete> key to clear the screen.
Step 42: Create a rectangle, then use to create four rounded corners. Useto make all four rounded corners the same radius. Adjust thedimensions so the rectangle is 4.00 inches long and 2.00 inches highwith 0.50-inch radius corners. There should be only three dimensionspresent on the sketch. See Figure 3-38. Remember that H, V, and Tstand for horizontal, vertical, and tangent.
Step 43: Use to draw a vertical centerline near the middle of the rectangle.Add three lines that represent the cutout, then remove the horizontalline at the top of the cutout.
Sketcher Practice 55
Figure 3-37 Tangent and Divide Figure 3-38 Rounded Corners

Step 44: Use to make the cutout symmetric about the vertical centerline.Use it again to make the rectangle symmetric about the centerline.Make the cutout 1.50 inches wide and 1.00 inches deep. The symbols(��) are positioned on the sketch to show two points that aresymmetric about the centerline.
Step 45: Use to round the inside corners of the cutout to a radius of0.25 inches (Figure 3-39). There should be only three additionaldimensions on the sketch, 1.50, 1.00, and 0.25. Note that this toolleaves a dot where the corner used to be.
Step 46: Determine the circumference of this figure using . Remember topick on line segment with the LMB, then hold down <CTRL> and pickthe rest of the segments around the perimeter of the figure. Pick OK.Let the 4.00-inch dimension be the adjustable dimension. You shouldget a perimeter of 12.93 inches. What happens to the overall length ofthe figure if the perimeter is changed to 15 inches? Overall lengthbecomes 5.04 inches. Can you verify this? See Figure 3-40.
56 CHAPTER 3 � Sketcher
Figure 3-39 Symmetry and Rounds
Figure 3-40 Perimeter Dimension Added

Step 47: Draw an imaginary box aroundthe entire figure, then select
. Note that you cannotmodify the overall length ofthe figure since its value isdriven by the perimeterdimension. Pick the red X tocancel the request withoutmaking any changes.
Step 48: At this point we have coveredmost of the commands foundin sketcher. Use yourknowledge to draw anddimension the followingfigures.
Now, practice on your own withoutdetailed instructions to see how you do.Refer back to the needed instruction ifyou forgot how to implement it.
Step 49: Draw control bracket side view(Figure 3-41).
Step 50: Draw angle bearing side view(Figure 3-42).
Step 51: Draw sheet metal pattern (Figure 3-43). Note that there are only fivedimensions on this sketch. If you fold the sheet metal pattern at theedges, can you guess what it forms? (Answer: Right prism.)
The phantom lines shown below at the folds were created using theLINE tool, then selecting the line, holding down RMB untilMenu popsup, selecting Properties from the pop-up menu, changingSOLIDFONT to PHANTOMFONT, picking Apply, then picking Close.Is it easier to determine what shape is created with the phantom linesadded? See Figure 3-36.
Sketcher Practice 57
Figure 3-41 Control Bracket
Figure 3-42 Angle Bearing
Figure 3-43 Sheet Metal Pattern Figure 3-44 Pattern with Phantom Lines

Sketcher Exercise
Design Intent
A pipe needs to be pushed up and over to the right using a simple, inex-pensive jig. There is a small protruding tab mounted to a base plate just tothe left of the pipe. After brainstorming and analysis, it is decided that a sim-ple tapered block will solve the problem. The slanted face of the block willpush the pipe over and up as dictated by the problem statement. If the blockis sized correctly, then it can be held in place by the protruding tab. See thelayout below, Figure 3-45.
Design the tapered block (shown above) by properly sizing it according to the datagiven in Table 3-1.
58 CHAPTER 3 � Sketcher
�
Figure 3-45 Layout 1
Table 3-1 Design Data
Dimension Design_1aSize (inches)
Design_1bSize (inches)
Design_1cSize (mm)
Pipe_Locator 4.00 5.00 100
Pipe_Height 2.00 2.50 50
OD 1.50 2.00 42
ID 1.25 1.50 32
Push_Angle 45 60 45
Height 2.25 2.50 60
Base ? ? ?
Top ? ? ?
Let’s use Creo Parametric’s sketcher to draw the sketch above to scale, and thendetermine the appropriate sizes for the tapered block.

Using Creo Parametric to Sketch the Jig, Design_1a
Step 1: Start Creo Parametric by double-clicking with the LMB on the CreoParametric icon on the desktop, or from the Program list: Creo Parametric.
Step 2: Set your working directory by selecting the Select Working Directoryicon in the Home ribbon. Locate your working directory, and then pickOK. See Figure 3-46.
Step 3: Create a new sketch by picking the New icon at the top of the screen(Figure 3-47), or by selecting File>New.
Step 4: Select Sketch and name the sketch, “exercise1a”. Pick OK. SeeFigure 3-48.
Step 5: Select the Rectangle tool, and then draw a rectangle asshown below by selecting the location of two of its oppositediagonal corners using the LMB. Don’t worry about its size rightnow. See Figure 3-49. The H icon lets you know this line ishorizontal. The V indicates that the line is vertical.
Step 6: Select the Line tool and draw the “L-shaped” tab on the leftend of the base. Place the cursor near the upper left corner of thebase. Creo Parametric will use the same point as previouslydefined when an X and a circle appear over the top of the point asshown in Figure 3-50. Draw a short vertical line (left end of Lshape). When drawing the upper horizontal line and the leftvertical line of the tab, extend the lines until the L symbol appears.When drawing the top horizontal line of the tab, again extend theline until the L symbol appears.
Sketcher Exercise 59
Figure 3-46 Set Working Directory
Figure 3-47 NewSketcher File
Figure 3-48 NameSketcher File
Figure 3-49 Rectangle Figure 3-50 Same Point

Step 7: Select the Center and Point Circle tool. Move the cursor to theapproximate center of the circles, then push the LMB. Move the cursoraway from this point, thus increasing the size of the circle. When thecircle appears approximately the correct size, push the LMB again.Draw two concentric circles near the right end of the base rectangle asshown in Figure 3-51. Don’t worry about the circles’ diameters.
Step 8: Your sketch should look similar to the one pictured in Figure 3-51,although the dimension locations and values may be different. The twoshort lines should be labeled with L2. The two lines of the angle tab andthe thickness of the plate should be labeled with L1. The L subscripts,1 and 2, may be different.
Step 9: Because the dimensions shown above do not match our design intent,we will use the Normal dimension tool to add the appropriatedimensions. Note that as you add dimensions, others disappear. CreoParametric will show only enough dimensions to completely define theshape. Dim dimensions are referred to as weak dimensions. Normal textdimensions are referred to as strong dimensions. All dimensions shouldbe strong before you complete any drawing or sketch.
To place a dimension between two points, pick the first point withthe LMB, pick the second point with the LMB, then move the cursor towhere you want the dimension to show up and press the MMB. Afterplacing the dimension, type the desired value in the box and press the<Enter> key.
To dimension a line length, pick the line with the LMB, then move thecursor to where you want the dimension to show up and press theMMB. After placing the dimension, type the desired value in the boxand press the <Enter> key.
60 CHAPTER 3 � Sketcher
Figure 3-51 Initial Layout

Modify your sketch so that it matches the one shown inFigure 3-52. To change a dimension’s value, double-click using LMB, then type its new value followed bythe <Enter> key. To move a dimension, select it withthe LMB, then press and hold the LMB while movingthe cursor. The dimension will follow. Release the LMBwhen the dimension has been properly placed.
Step 10: If any of the H, V, or L’s are missing from your sketch,they can be added using the constraint tools found ontop of the screen (Figure 3-53). If there are extra L’s orother symbols, they can be erased by selecting themwith the LMB, then pressing the <Delete> key.
Step 11: Use the Line tool to sketch in the slanted-surfacejig. Start at the base of the tab, move upward a coupleof inches, then horizontally toward the two circles. Donot draw horizontally through the center of the circles.Stop before reaching the circles. Draw a slanted linethat touches the outer circle (Figure 3-54), then draw avertical line back down to the base.
Step 12: Use the dimension tool if necessary to dimensionthe height and base of the jig. Set the height to 2.25inches.
Step 13: Use the dimension tool to define the angle between the base of the jigand the slanted edge. Set this value to 45 degrees. To dimension anangle, pick the slanted line with the LMB, pick the base line with theLMB, then move the cursor between the two and press the MMB tolocate the dimension. Type 45 <Enter> to set the angle to 45 degrees.
Sketcher Exercise 61
Figure 3-52 Reflects Design Intent
Figure 3-53 Constraint Tools
Figure 3-54 Slanted SurfaceTouches Outer Circle

Step 14: The base dimension can be any value; however, a value near 4.25inches looks reasonable. See Figure 3-55. To change a dimension,double-click LMB on it, then type in the new value followed by the<Enter> key. Will a base size of 4.5, 4.0, or 3.25 work?
Step 15: It may appear that all necessary dimensions are shown for the jig;however, this is not true. The slanted side of the jig is controlled by theline being tangent to the outer diameter of the pipe. Without the pipepresent this slanted line could move. We need to add another dimensionin this sketch to completely define the jig. Select the Dimension toolagain.
Step 16: Select the horizontal line at the top of the jig with the LMB. Moveupward a bit, then press the MMB to locate the dimension. Note that a“Resolve Sketch” window appears. See Figure 3-56. This appearsbecause the sketch as defined is completely defined and we are tryingto add another dimension. One of 7 constraints and 6 dimensions mustbe modified. A reference dimension is a dimension shown on a sketchthat is not necessary to define the sketch. When the window appears,be sure the new dimension is highlighted, then pick the Dim>Refbutton. Pick OK.
62 CHAPTER 3 � Sketcher
Figure 3-56 Resolve Sketch
Figure 3-55 Sizing the Block

Sketcher Exercise 63
Step 17: The letters REF will appear afterthe reference dimension. At thispoint your sketch should looksimilar to the one shown inFigure 3-57. The top horizontalline of the jig needs to be2.69 inches. This will cause theslanted side of the jig to justtouch the outside diameter ofthe pipe.
Step 18: Save your sketch by picking theSave icon at the very top of thescreen, or by selecting File>Savefrom the menu. Pick OK.
Step 19: What if the pipe had an outsidediameter of 1.75 inches, then thehorizontal top surface of the jigwould be _________ inches. (Answer: Top = 2.51 inches.)
Step 20: Set the pipe’s outside diameter back to 1.50 inches. What if the heightof the jig was 2.00 inches, then the horizontal top surface of the jigwould be _________ inches. (Answer: Top = 2.94 inches.)
Step 21: With the jig height at 2.00 inches, the base of the jig could be reducedto _________ inches so that the pipe hits near the middle of the slantedsurface. (Answer: Base = 4.00 inches.)
Do you see some of the power of parametric dimensioning? You can quickly seethe effects of changing a dimension or parameter after the initial design is set up.
Using Creo Parametric to Design a Jig per Design_1b
Step 22: With sketch “exercise_1a” visible on the screen, select File>Save As>Save a Copy. See Figure 3-58.
Step 23: In the New Name area, type “exercise1b.sec”, then pick OK. Do notchange the model name. See Figure 3-59.
Figure 3-58 Save a Copy
Figure 3-57 Reference Dimension Added
Figure 3-59 Save As “exercise1b.sec”

Step 24: File>Close to close the window and clear the screen (Figure 3-60).
Step 25: File>Open or pick the Open icon.
Step 26: Locate “exercise1b.sec” in your working directory. Pick the Openbutton as shown in Figure 3-61.
Note that “EXERCISE1B” appears at the top of the Creo Parametricwindow (Figure 3-62).
Step 27: Modify the dimensions according to Design_1b’s parameters shown inTable 3-2 and Figure 3-63. To modify a dimension double-click on itsvalue using the LMB, and then type a new value followed by the<Enter> key.
64 CHAPTER 3 � Sketcher
Figure 3-60 CloseWindow
Figure 3-61 Open “exercise1b.sec”
Figure 3-62 Filename at Top of Screen
Table 3-2 Design 1b’s Data
Dimension Design_1bSize (inches)
Pipe_Locator 5.00
Pipe_Height 2.50
OD 2.00
ID 1.50
Push_Angle 60
Height 2.50
Base ?
Top ?
Figure 3-63 Jig Design 1b

Step 28: Within a few minutes the six defined parameters should be changed.Setting the jig’s base to 4.50 inches allows the pipe to touch near thecenter of the slanted surface. The jig’s new top dimension is ________inches. (Answer: Top = 3.85 inches.)
The power of parametric dimensioning is the ability to changedimensional values without redrawing the object.
Step 29: Select the Zoom In icon from the graphics tool bar. Draw animaginary box around the area where the outer diameter of the pipetouches the slanted surface using the LMB. See Figure 3-64. Press theMMB to exit from this mode.
Step 30: Select the centerlinetool. Using the LMB pick thecenter of the pipe, then thepoint where the line touchesthe jig’s slanted surface. Thenormal force produced bythe pipe pushing on theslanted surface will lie alongthis line. If this line crossesthe left edge of the jig abovethe fixed tab, then the jig willnot stay in place by itself. Inthis case, this line crossesbelow the fixed tab, thus thisjig will stay in place whenreleased. See Figure 3-65.
Step 31: Pick this centerline with theLMB, and then press the<Delete> key to remove itfrom the sketch.
Step 32: File>Save. Pick OK.
Step 33: File>Manage File>Delete Old Versions. SeeFigure 3-66.
Step 34: Pick the green check mark to remove allpreviously saved versions of this file in yourworking directory (Figure 3-67).
Sketcher Exercise 65
Figure 3-64 Zoom In
Figure 3-65 Line of Action for Pipe Force
Figure 3-66 Delete Old Versions
Figure 3-67 Accept Command

Using Creo Parametric to Design a Jig per Design_1c
Step 35: With sketch “exercise_1b” visible on the screen, select File>Save As>Save a Copy.
Step 36: In the New Name area, type “exercise1c.sec”, then pick OK. Do notchange the model name.
Step 37: File>Close to close the window and clear the screen.
Step 38: File>Open or pick the Open icon.
Step 39: Locate “exercise1c.sec” in your working directory. Pick the Openbutton. Note that “EXERCISE1C” appears at the top of the CreoParametric window.
Step 40: Draw an imaginary box around the entire sketched jig including alldimensions. Pick the first corner with the LMB, then press and hold theLMB while moving to the opposite corner of the figure. Release theLMB.
Step 41: Select theModify tool.
Step 42: Check the “Lock Scale” box, then type a value of 100 where there waspreviously a value of 5.00. See Figure 3-68. Pick the green check markto update the entire sketch. (Be sure to check the Lock Scale box beforechanging the dimension to 100.)
Step 43: Change the tab’s height dimension from 10 to 12, and the tab thicknessdimension from 2.5 to 3. Change the rectangular base’s length from 120to 140. See Figure 3-69.
66 CHAPTER 3 � Sketcher
Figure 3-68 Scale All Dimensions

Step 44: Modify the dimensions according to Design_1c’s parameters shown inTable 3-3. To modify a dimension double-click on its value using theLMB, and then type a new value followed by the <Enter> key.
Step 45: Within a few minutes the six defined parameters should be changed.Setting the jig’s base to 110 millimeters allows the pipe to touch nearthe center of the slanted surface. The jig’s new top dimension is________ mm. (Answer: Top = 60.3 mm.) See Figure 3-69.
The power of parametric dimensioning is the ability to changedimensional values without redrawing the object.
Step 46: File>Save. Pick OK.
Step 47: File>Manage File>Delete Old Versions. Pick the green check mark toremove all previously saved versions of this file in your workingdirectory.
Step 48: File>Close.
End of Sketcher Exercise.
Sketcher Exercise 67
Figure 3-69 Jig Design 1c
Table 3-3 Design 1c’s Data
Dimension Design_1cSize (inches)
Pipe_Locator 100
Pipe_Height 50
OD 42
ID 32
Push_Angle 45
Height 60
Base ?
Top ?

Review Questions
1. What is the main function of the left mouse button (LMB) in sketcher?
2. What are the main functions of the middle mouse button (MMB) in sketcher?
3. What are the main functions of the right mouse button (RMB) in sketcher?
4. What might happen to your sketch if you delete a sketcher constraint such asH, V, or T?
5. What is the difference between a light blue dimension and a blue dimension?
6. How do you create an explicit dimension for a line?
7. How do you convert a weak dimension into a strong dimension?
8. How do you create a diameter dimension?
9. How can you verify that a given section is closed?
10. Can you trim a construction line?
11. What is a reference dimension?
12. Why do weak dimensions show up on your sketch after creating a series ofconstructions?
13. How can you find where two lines overlap?
14. How do you scale all dimensions in a sketch at one time?
15. How do you change the length of a line?
16. How do you change the diameter of a circle?
17. How do you force a line to be tangent to a circle?
18. How do you find the name of a sketcher variable?
19. How do you get rid of a weak dimension placed on the sketch by the intentmanager?
20. How do you zoom in on a selected area of a sketch?
21. How do you zoom out?
22. If you are sketching on the FRONT datum plane and the sketch gets rotatedin 3D, how do you reposition the sketch so the FRONT datum plane isparallel with the screen again?
23. Should you set your sketcher constraints or your sketcher dimensions upfirst? Why?
24. How do you create a symmetrical sketch?
25. What is the main advantage of parametric design?
68 CHAPTER 3 � Sketcher
�

Sketcher Problems
3.1 Draw shear plate61 (Figure 3-70). Design Intent—The left hole must be directly 15/16 inches abovethe lower left corner at point A. The right hole must be 2.875 inches from the left hole. The slot mustbe oriented 30 degrees from the indicated centerline. What is the length of line KA and the angle at K?(Use 3-place decimals for lengths.)
3.2 Draw latch plate61 (Figure 3-71). Design Intent—The plate must be symmetrical about a horizontalcenterline (draw 1st). The four holes must be at the corners of a 3.000 inch by 3.500 inch imaginarybox. What is the length of the far right vertical line and the line L1?
Sketcher Problems 69
Figure 3-70 Problem 1
Figure 3-71 Problem 2

3.3 Draw the front view of special cam127 (Figure 3-72). Design Intent—The cam must be a symmetricalellipse (draw centerlines). The hexagonal shaped hole must be 1.500 inches from the geometric centerof the cam. The cutout and small hole are for mass reduction only. Mating arcs are tangent. What is themaximum height of the circular arc cutout?
70 CHAPTER 3 � Sketcher
Figure 3-72 Problem 3
Figure 3-73 Problem 4
3.4 Draw the front view of rocker arm127 (Figure 3-73). Design Intent—The hexagonal shaped hole ofthe rocker must be offset by 15 degrees. The right 0.62-inch diameter hole must be 3.00 inches fromthe center hex hole. The left 0.62-inch diameter hole must be 5.62 inches from the right hole. What isthe overall size of rocker arm127?

3.5 Draw the front view of the rocker (Figure 3-74). Design Intent—The rocker is symmetric about thecenter hole. The right 1.00-inch diameter hole must be 4.00 inches right of the center hole and 1.00inches below it. The left 1.00-inch diameter hole must be 4.00 inches left of the center hole and 1.00inches above it. The arcs that form the perimeter are tangent to each other.
Sketcher Problems 71
Figure 3-74 Problem 5
Figure 3-75 Problem 6
3.6 Draw the front view of cover plate6 (Figure 3-75). Design Intent—The plate is symmetric about itscenter in both directions.

3.7 Draw the front cover plate (Figure 3-76). Design Intent—All features are located from the outsideedge of the cover plate, and not relative to each other.
72 CHAPTER 3 � Sketcher
Figure 3-76 Problem 7
Figure 3-77 Problem 8
3.8 Draw the support frame (Figure 3-77). Design Intent—The thickness of the frame is ¾ of an inch.What is the volume of the enclosed area if the support frame was 10 inches deep?

3.9 Draw the adjustable sector (Figure 3-78). Design Intent—The two holes need to be 4.00 inches apart.The angular slot needs to be 30 degrees clockwise of vertical to 15 degrees counter-clockwise ofhorizontal. To reduce stresses round all sharp corners using a ¼-inch round or fillet. (Fillets and roundsare not shown in the figure.)
Sketcher Problems 73
Figure 3-78 Problem 9
Figure 3-79 Problem 10
3.10 Draw the cork gasket (Figure 3-79). Design Intent—The three smaller holes need to be on a 5¼-inchbolt circle spaced 120o apart. All boundary arcs are tangent to each other.