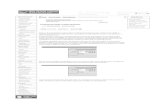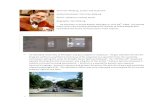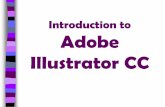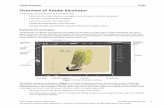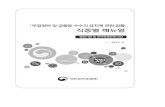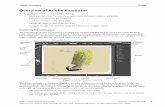ILLUSTRATOR - KOCWcontents.kocw.net/.../document/2014/gacheon/kimjungsil/2.pdf · 2016. 9. 9. ·...
Transcript of ILLUSTRATOR - KOCWcontents.kocw.net/.../document/2014/gacheon/kimjungsil/2.pdf · 2016. 9. 9. ·...
-
INSIDabcdef_:MS_0001MS_0001IN
SID
abcd
ef_:
MS_
0001
MS_
0001
ILLUSTRATOR
-
INSIDabcdef_:MS_0001MS_0001IN
SID
abcd
ef_:
MS_
0001
MS_
0001
2 주01 Illustrator 프로그램 구성 내용02 작업 전 알아두어야 할 기본 메뉴03 오브젝트 드로잉
고급과정을 위한Illustrator기본 다지기
-
INSIDabcdef_:MS_0001MS_0001IN
SID
abcd
ef_:
MS_
0001
MS_
0001
1. 화면구성
①메뉴바: 특성별 9가지로 구성
②컨트롤: 팔레트 작업상황에 필요한기능을 나타내는 것으로 선택된 툴에 따라 변경됨
③툴박스: 자주 사용하는 도구를 아이콘화하여 표시한 것. 숨은 아이콘을 툴박스와 분리가능.
④다큐멘트(아트보드): 흰색 도화지로 작업공간이라고도 한다
⑤화면비율 및 상태표시줄:현재 화면의 크기와 화면배율 및다큐멘트의 상태를 확인 가능
⑥팔레트: 작업시 다양한 기능을 쉽게 설정 할 수 있다. 오른쪽 상단의화살표를 클릭하면 접어두거나 펼쳐서 사용 가능
①②
③
④
⑤
⑥
Week 201 Illustrator 프로그램 구성 내용
-
INSIDabcdef_:MS_0001MS_0001IN
SID
abcd
ef_:
MS_
0001
MS_
0001
2. 툴박스 (tool box)
각 툴의 오른쪽 아래 코너에 화살표 기호가 있는 툴은 왼쪽 마우스를 누르면 추가 툴
①선택도구: 오브젝트를 선택하거나, 이동, 복사 등에 사용되는 도구②드로잉도구: 그림을 그릴 때 사용하는 도구③형태변형도구: 회전, 크기조절, 왜곡 등 형태변형에 관한 도구④색특수효과: 색 채우기, 입체적으로 색입히기, 그레디언트 등의 색을 입힐때 사용⑤ 특수효과도구: 심볼 제작 및 그래프를 만들 때 사용하는 도구⑥ 보조도구: 오브젝트를 자르거나 화면이동, 돋보기 등 보조적인 역할을 해주는 도구⑦색선택도구: 면색, 외곽선 색 등을 지정하거나 바꿀 때 사용하는 도구⑧스크린모드: 작업창의 모양을 바꾸어 줄 때 사용하는 도구
①
②
③
④
⑤
⑥
⑦
⑧
Week 2
툴박스는 일러스트레이터의 주요 사용도구들을 8개로 구분
01 Illustrator 프로그램 구성 내용
-
INSIDabcdef_:MS_0001MS_0001IN
SID
abcd
ef_:
MS_
0001
MS_
0001
3. 메뉴
1. File 파일 열기, 닫기, 생성, 저장, 관리, 출력 등의 파일제어에 관련된 메뉴
2. Edit 편집메뉴로서 작업취소, 재실행, 복사, 붙여넣기, 환경설정에 관한 기능
3. Object 드로잉하는 개체를 오브젝트라고 하며, 이를 변형시키거나 조정하는 메뉴
4. Type 글자의 크기, 서체 등 글자에 관한 기능들을 가지고 있는 메뉴
5. Select 오브젝트를 선택, 해제 및 반전시키는 도구들로 구성된 메뉴
6. Effect 포토샵 필터와 같이 특수효과를 적용시킬 때 사용하고, 효과의 적용, 수정, 적용, 취소등 가능
7. View 확대, 축소, 줄자, 가이드선 등과 같은 작업 보조기능들로 작업의 편리성과 효율성을 향상시키는
메뉴로 구성
8. Window 화면의 구성과 배열, 툴박스, 팔레트를 제어하는 메뉴
9. Help 프로그램 정보 및 여러 가지 명령과 기능에 대한 정보를 제공하는 메뉴
Week 201 Illustrator 프로그램 구성 내용
-
INSIDabcdef_:MS_0001MS_0001IN
SID
abcd
ef_:
MS_
0001
MS_
0001
4. 팔레트 ①Color: 색상을 선택하거나 색상 값을 입력하여 지정할 때 사용한다
②Swatches: 자주 사용하는 색상을 모아놓고 편리하게 사용할 수 있다
③Brushes: 작업할 브러시를 선택하거나 브러시의 속성을 조절 할 수 있다
④Symbols: 자주 사용하는 심볼을 등록하여 사용한다
⑤Stroke: 외곽선의 두께나 선의 모양을 조절할 수 있다
⑥Gradient: 그레디언트 색상을 바꿀 때 사용한다
⑦Transparency 오브젝트에 적용된 속성들을 나타내며, 각 속성을 수정 또는삭제 할 수 있는 기능이 있다
⑧Appearance 오브젝트에 적용된 속성들을 나타내며, 각 속성을 수정 또는삭제 할 수 있는 기능이 있다
⑨Graphic Styles 오브젝트에 특정 모양의 스타일을 적용할 때 사용한다
⑩Layers 여러 장의 도큐멘트를 겹쳐서 작업할 수 있도록 하는 기능이다
①
②③
④
⑤⑥⑦
⑧ ⑨
⑩
Week 201 Illustrator 프로그램 구성 내용
-
INSIDabcdef_:MS_0001MS_0001IN
SID
abcd
ef_:
MS_
0001
MS_
0001
New(CTRL + N) 새로운 도큐멘트를 만든다Open (CTRL + O) 저장되어 있는 파일을 불러온다Close(CTRL+W) 작업중인 파일 닫기Save (CTRL + S) 작업중인 파일을 저장Save as( Shift + CTRL + S) 새로운 이름으로 파일 저장Place 작업중인 화면에 다른 이미지 파일을 불러온다Export 일러스트레이터 확장자를 제외한 다른 파일 형식으로 저장Print 출력
1. FILE 메뉴
Week 201 Illustrator 프로그램 구성 내용
-
INSIDabcdef_:MS_0001MS_0001IN
SID
abcd
ef_:
MS_
0001
MS_
0001
①Name 새로운 파일의 이름을 넣는다②New document Profile 작업용지의 용도를 정한다. 프린트 또는 웹용도 등③Size 용지크기 설정④Unit 단위 설정⑤Orientation 가로 또는 세로의 용지 방향을 설정⑥Bleed 인쇄시 인쇄영역 설정⑦Color Mode 도큐멘트의 색상체계 설정. 일러스트레이터의 기본색상체계는 CMYK⑧Raster Effects 벡터와 비트맵 이미지를 동시에 작업하는 경우에 해당하는 것으로 해상도 설정⑨Preview Mode 미리보기 모드를 선택⑩OK 도큐멘트 생성
①②
③④⑤
⑥
⑦⑧
⑨
⑩
1) 새로운 다큐멘트 만들기
Week 202 작업 전 알아두어야 할 기본 메뉴
-
INSIDabcdef_:MS_0001MS_0001IN
SID
abcd
ef_:
MS_
0001
MS_
0001
2) 저장하기 (Save or Save as)
기본 저장 포맷•Illustrator 포맷 (AI): 벡터 그래픽 파일의 기본적인 저장 방식•PDF: 어도비 아크로뱃의 표준포맷으로 전자문서 제작 시 사용되는 포맷•EPS: 인쇄물에 사용되는 포맷으로 고품질의 출력 및 인쇄용으로 많이 사용하며 파일 용량이 크다.
비트맵과 벡터 이미지를 동시에 저장하고, 포토샵과 일러스트레이터의 데이터 교환으로 쓰임.
Week 202 작업 전 알아두어야 할 기본 메뉴
-
INSIDabcdef_:MS_0001MS_0001IN
SID
abcd
ef_:
MS_
0001
MS_
0001
3)다른 파일형식 저장 (Export)
•JPG등과 같이 일러스트레이터 파일이 아닌 다른 파일 형식으로 저장할 때 사용. **주의 할 점은 파일변환중 해상도(resolution)을 HIGH (300dpi)로 저장해야만 드로잉 된 그림의 상태를 좋게 유지 할 수 있다
Week 202 작업 전 알아두어야 할 기본 메뉴
-
INSIDabcdef_:MS_0001MS_0001IN
SID
abcd
ef_:
MS_
0001
MS_
0001
2. View 메뉴
확대, 축소, 줄자, 가이드선 및 그리드 선 등과 같은 작업보조기능들로작업의 편리성과 효율성을 향상시키는 메뉴로 구성
Zoom in(CTRL + +) : 작업화면 확대Zoom out(CTRL + -) : 작업화면 축소Fit Artboard in Window :다큐멘트를 중심으로 작업화면이 윈도우에 꼭 맞게 보여준다Actual Size : 작업화면의 크기를 100%로 보여준다Show Rulers : 눈금자를 보여준다Show Grid : 모눈종이 모양의 그리드를 보여준다. 도식화를 그릴 때 중요
Week 202 작업 전 알아두어야 할 기본 메뉴
-
INSIDabcdef_:MS_0001MS_0001IN
SID
abcd
ef_:
MS_
0001
MS_
0001
3. 보조도구 툴
1)확대/축소 툴(돋보기툴)
이미지를 확대 또는 축소하여 화면에 보여지게 할 때 사용하는 툴View메뉴의 Zoom in/out의 기능과 같다. 사용 중 ALT키를 누르면 기능 전환된다
2)화면 이동 툴/ 페이지 툴(Hand tool/ Print Tiling Tool)
손 툴: 작업 중 화면 이동 시 사용하는 툴이다.페이지 툴: 용지의 출력범위를 나타내 준다.
Week 202 작업 전 알아두어야 할 기본 메뉴
-
INSIDabcdef_:MS_0001MS_0001IN
SID
abcd
ef_:
MS_
0001
MS_
0001
3. 보조도구 툴
3)스포이드 툴과 측정 툴 (eyedropper tool/ measure tool)스포이드 툴: 오브젝트에 적용된 속성 (색상/외곽선/ 선두께/ 등)을 추출하여
다른 오브젝트에 그대로 적용할 수 있는 기능
Week 202 작업 전 알아두어야 할 기본 메뉴
-
INSIDabcdef_:MS_0001MS_0001IN
SID
abcd
ef_:
MS_
0001
MS_
0001
3. 보조도구 툴
측정 툴(Measure) : 오브젝트의 거리나 크기 등을 측정한다. 측정 툴로 측정하고자 하는 오브젝트의 거리를 드래그 하면 INFO팔레트가 열리면서 거리, 각도, 좌표의 위치 등을 알 수 있다.
Week 202 작업 전 알아두어야 할 기본 메뉴
-
INSIDabcdef_:MS_0001MS_0001IN
SID
abcd
ef_:
MS_
0001
MS_
0001
• 일러스트레이터로 그린 그림은 오브젝트라고 불리며, 드로잉 후 오브젝트 이동 및 색을 채울 때에는 반드시 오브젝트를 선택 후 사용
• 드로잉 툴과 선택 툴은 일러스트레이터에서 가장중요한 도구이며, 단축키를 잘 외워두도록 한다.
Week 203 오브젝트 드로잉
-
INSIDabcdef_:MS_0001MS_0001IN
SID
abcd
ef_:
MS_
0001
MS_
0001
1. 선택툴
1) 선택 툴 (Selection Tool) 단축키: V선택 툴은 오브젝트를 선택할 때 사용하는 툴로서, 선택 후 이동, 복제, 크기 조절, 회전의 기능을함께 가지고 있다. 어떠한 기능이 작동하는 가는 커서의 모양이 변하는 것을 잘 확인하면 된다.
①이동 : 선택 툴로 오브젝트를 선택하면 오브젝트 외관을 중심으로바운딩 박스(bounding box)가 나타난다(바운딩 박스가 보이지 않을 때는 view -> show bounding box 체크)②복사 : 오브젝트를 선택하고 ALT르 누르면서 드래그하여 복사
③크기조절 : 바운딩 박스의 사각형 꼭지점에 갖다 놓고 드래그하며크기가 조절되고, SHIFT 키와 함께 사용하면 가로/세로 같은 비율로크기 조절 가능.
④회전 : 바운딩 박스의 사각형꼭지점에서 약간 바깥으로 이동하면둥근 화살표 모양이 보이는데, 이를 드래그하면 오브젝트 회전 가능
⑥여러 개 오브젝트 선택 : SHIFT키를 누른 상태에서 오브젝트를 선택하면 추가선택 가능
일러스트레이터로 그린 그림은 오브젝트라고 불리며, 드로잉 후 오브젝트 이동 및 색을 채울 때에는 반드시 오브젝트 선택 후 사용해야 한다. 따라서 드로잉 툴과 선택 툴은 가장 중요한 도구
Week 203 오브젝트 드로잉
-
INSIDabcdef_:MS_0001MS_0001IN
SID
abcd
ef_:
MS_
0001
MS_
0001
Week 203 오브젝트 드로잉
-
INSIDabcdef_:MS_0001MS_0001IN
SID
abcd
ef_:
MS_
0001
MS_
0001
오브젝트 그룹 (group), 정렬 (arrange), 잠금 (Lock)
• 오브젝트 그룹 (Group, CTRL + G)여러 개의 오브젝트를 묶어줄 때 사용. 오브젝트 개수가 많아 지면 함께 선택하여 이동시킬 때 편리하도록 오브젝트를 묶어준다. 그룹 시킬오브젝트를 모두 선택하고, 마우스 오른쪽 버튼을 클릭하여 Group을 실행시키면 되고, 그룹을 해제할 때는 오른쪽 버튼을 클릭하여 Ungroup으로 해제(Object -> Group (CTRL + G)/ Ungroup (SHIFT + CTRL + G)메뉴도 같은 기능)
• 오브젝트 정렬 (Arrange) 오브젝트 상하의 순서를 바꾸고자 할 때는 마우스의 오른쪽 버튼을 클릭하여 정렬한다. (Object -> Arrange와 같은 기능)
Bring to Front 제일 앞으로 이동 Bring to Forward 한단계씩 앞으로 이동 Send to Backward 한단계씩 뒤로 이동 Send to Back 제일 뒤로 이동
• 오브젝트 잠금 (Lock)오브젝트를 잠그는 기능으로 작업 실행 시 오브젝트를 움직이거나 선택되지 않도록 잠가둘 때 사용. 잠그기: Object -> Lock – Selection 잠금 해제: Object -> Unlock all
Week 203 오브젝트 드로잉
-
INSIDabcdef_:MS_0001MS_0001IN
SID
abcd
ef_:
MS_
0001
MS_
0001
Week 203 오브젝트 드로잉
-
INSIDabcdef_:MS_0001MS_0001IN
SID
abcd
ef_:
MS_
0001
MS_
0001
2) 직접선택툴: Direct Selection Tool (A)
• 직접선택툴(Direct Selection Tool) 오브젝트의 포인트를 직접 선택하여 오브젝트의 모양을 수정할 때주로 사용 (여러 포인트를 함께 선택: SHIFT를 이용하여 포인트를 추가 선택)• 그룹선택툴 (Group Selection Tool) 그룹된 오브젝트에서 각 오브젝트를 선택할 때 사용. 직접선택툴의 사용은 커서의 모양을 잘 확인하면서 오브젝트를 수정.
3) 마술봉툴: Magic Wand Tool (Y) 속성이 같은 오브젝트를 선택할 때 사용.(같은 색상의 오브젝트가 함께 선택 됨)
4) 올가미 툴: Lasso Tool (Q)오브젝트 위를 드래그 하면 영역 안의 포인트들이 모두 선택된다. 여러 점을 직접 선택할 때 사용
Week 203 오브젝트 드로잉
-
INSIDabcdef_:MS_0001MS_0001IN
SID
abcd
ef_:
MS_
0001
MS_
0001
2. 기초 드로잉 툴
1) 다각형 툴
• 사각형 툴(Rectangle ) 사각형을 그린다.• 둥근 사각형(Rounded Rectangle) 둥근 사각형을 그린다. 드래그하면서 키보드의 방향키(화살표모양키)를 누르면 둥근 모서리의 모양을 조정할 수 있다. 이때 드래그하면서 방향키로 모양을 조정하기 전에 마우스에서 손을 떼면 안 된다.둥근 원에 가깝게 모양만들기, : 사각형에 가깝게 모양 만들기, : 사각형 만들기, : 원형 만들기
• 원형 툴(Ellipse ) 둥근 모양을 그린다.• 다각형 툴(Polygon) 다각형을 그린다.• 별 툴(Star) 별 모양을 그린다.• 플레어 툴(Flare) 빛이 비치는 효과를 그린다. 첫 번째 드래그 점은 빛의 크기를 조정하고, 두 번째는빛의 방향을 나타낸다. 또한 플레어 툴은 아래 놓인 오브젝트의 색상에 영향을 받는다.
Week 203 오브젝트 드로잉
-
INSIDabcdef_:MS_0001MS_0001IN
SID
abcd
ef_:
MS_
0001
MS_
0001
2. 기초 드로잉툴
2) 선툴
• 선 툴(Line Segment) 선을 그린다. 연결된 선을 그릴 때는 펜 툴을 사용한다.• 호 툴(Arc Tool) 곡선이나 원호를 그린다.• 나선 툴(Spiral Tool) 나선형모양을 그린다.• 사각 그리드(Rectangle Grid) 사각형 안에 그리드 선을 그린다.• 원 그리드(Polar Grid) 원 안에 그리드 선을 그린다.
다각형 툴과 선 툴 옵션• 툴 선택 후 도큐멘트의 흰 공간 위를 한번 클릭하면 각 툴에 따른 옵션 창이 열린다. • 정확한 크기의 도형을 그릴 때 사용한다. Shift 키와 함께 사용하면 정다각형으로 그려진다. • Alt 키와 함께 사용하면 오브젝트의 중심에서 시작하여 도형이 그려진다. • Shift + Alt 키와 함께 사용하면 중심에서 시작되어 정다각형으로 그려진다.
Week 203 오브젝트 드로잉
-
INSIDabcdef_:MS_0001MS_0001IN
SID
abcd
ef_:
MS_
0001
MS_
0001
실습 : 상자,jpg
Week 203 오브젝트 드로잉
(1) 사각형 툴(Rectangle Tool)로 네모 그리기 → 면 색상과 선 색상 지정(2) Alt+클릭&드래그하여 (1)에서 그린 사각형을 1개 복사하여 상자의뒷면을 만든다.(3) 상자옆면 만들기① (1)에서 그린 사각형을 복사한다.② 직접선택 툴(Direct Selection Tool)로 오른쪽의 두 점만 잡아서 클릭&드래그해서 기울어진 면으로 변형시킨다.③ 변형 된 면을 복사하여 2개로 만든다.(4) 그려 놓은 4개의 면을 Arrange 명령으로 순서를 조정한다.(5) 뒤쪽에 있는 면의 면 색을 약간 어둡게 바꾼다.
실습 : 성게,jpg
(1) 면 색과 선 색 세팅 (좌측 툴 박스 하단에서 면 색과 선 색 지정)(2) 성게모양 그리기① 좌측 툴 박스에서 Star Tool 선택→ 빈 공간 클릭→ 옵션창 Radius 1: 15mm / Radius 2: 25mm / Points: 15 ② 선두께 조정하기: 오른쪽 Stroke 팔레트 에서 Weight 5로 설정
-
INSIDabcdef_:MS_0001MS_0001IN
SID
abcd
ef_:
MS_
0001
MS_
0001
실습 : 오브젝트,jpg
Week 203 오브젝트 드로잉
-
INSIDabcdef_:MS_0001MS_0001IN
SID
abcd
ef_:
MS_
0001
MS_
0001
Week 203 오브젝트 드로잉
실습 : 몬드리안의 ‘빨강 노랑 파랑의 구성
-
INSIDabcdef_:MS_0001MS_0001IN
SID
abcd
ef_:
MS_
0001
MS_
0001
Week 203 오브젝트 드로잉
실습: 태양이미지,jpg
-
INSIDabcdef_:MS_0001MS_0001IN
SID
abcd
ef_:
MS_
0001
MS_
0001
Week 202 작업 전 알아두어야 할 기본 메뉴
실습: 종이비행기 ,jpg
(1) 펜 툴로 종이 비행기의 4개의 면을 그린다.(2) Arrange 명령(개체선택 후 마우스 오른쪽 클릭>Arrange)으로 각 개체의 순서를 정렬.(3) 그라디언트 툴(Gradient Tool)을 활용하여 면 색과 선 색을 다음과 같이 적용.
① 흰색② 흰색③ 그라디언트④ 그라디언트
그라디언트 방향
-
INSIDabcdef_:MS_0001MS_0001IN
SID
abcd
ef_:
MS_
0001
MS_
0001
Week 203 오브젝트 드로잉
실습 : 기본 라인 툴과 도형 툴.jpg
-
INSIDabcdef_:MS_0001MS_0001IN
SID
abcd
ef_:
MS_
0001
MS_
0001
Week 203 오브젝트 드로잉
실습 : 기본 라인 툴과 도형 툴을 이용한 오브젝트.jpg