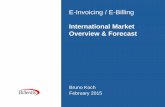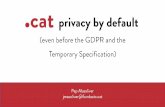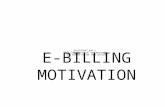IFHRMIS e-Billing
Transcript of IFHRMIS e-Billing

Government of Haryana
IFHRMIS e-Billing USER Manual

e-Billing – User Manual - IFHRMIS, Haryana
Page 1 of 103
Document Control
Document Title: e-Billing User Manual for IFHRMIS
Document Status: Final
Abstract: This document details out the usage and describes the features of the e-Billing Application.
Document Publication History
Date Author Versi
on
Remarks
02/01/2015 Sumit Kalia 1.0 Consolidated Document
Reviewers
Reviewer Remarks
Karamjit Singh Level 1 Review
Level 2 Review
Distribution
Version Name Location
NOTE to Holders:
• If you receive an electronic copy
• If you receive a
of this document and you print it out, you should write your
name on the front cover (for document control purpose).
hard copy
of this document, please, write your name on the front cover (for
document control purposes).

e-Billing – User Manual - IFHRMIS, Haryana
Page 2 of 103
Table of Contents
1. General Information ............................................................................................................. 3
1.1 Introduction .................................................................................................................. 3
1.2 System Coverage ......................................................................................................... 3
1.3 Acronyms & Abbreviations ........................................................................................... 4
1.4 Point of Contact (s) ...................................................................................................... 4
2. Getting Started .................................................................................................................... 5
3. Using the Module ................................................................................................................ 7
4. Reporting ........................................................................................................................... 48

e-Billing – User Manual - IFHRMIS, Haryana
Page 3 of 103
1. General Information
1.1 Introduction
The system has been envisaged with provision of budget availability checks at
the time of preparation of bills, which will be located at one central location and
help in adherence of Govt. Instructions across all locations, preparation of
salaries based upon the data available at the central location will be more
accurate and less time consuming. The creation and uploading of absentee
statement by HoD and DDO can check the entitlement and recovery and then
help in creating the salary bills for the employees. The system would also enable
Electronic payments which ensure that the payments are disbursed to genuine
payees only. This module will also be linked to the other modules like Leave
Management, Pension System, and Treasury Disbursement System etc. and
there by the system will be able to calculate and make all the considerations for
calculation of the salary bill. System also updates the service book, and
entitlements of the employee.
The tracking and monitoring of various functions would be easier and there would
be very few chances for having data posting errors. The system will have strong
checks on bill passing by DDO and other concerned.
1.2 System Coverage
The e-Billing application supports the IFHRMIS Suite comprising of the following
modules being used by the users of the various Departments of Haryana
Government:
a) Budgeting
b) Receipt & Disbursement
c) Pensions (Old Pension & New Pension)
d) Human Resource

e-Billing – User Manual - IFHRMIS, Haryana
Page 4 of 103
1.3 Acronyms & Abbreviations
Acronym Description
NIC National Informatics Center
DTA Directorate of Treasuries & Accounts
IFHRMIS Integrated Finance and Human Resource Management
Information System
URL Uniform Resource Locator
DDO Drawing and Disbursement Officer
HoD Head of Department
UCP Unique Code for Payee
EPS Electronic Payment System
AG Accountant General
DA Dearness Allowance
DTO District Treasury Officer
TAN Tax Deduction Account Number
1.4 Point of Contact (s)
The following persons can be contacted in times of crisis:
a) NIC Team – Sh. Jagdeesh Mehendiratta, Smt. Sonal Gaur.
b) DTA (Directorate of Treasuries & Accounts) – Sh. Sunil Bahal.

e-Billing – User Manual - IFHRMIS, Haryana
Page 5 of 103
2. Getting Started
The e-Billing application forms a part of the overall IFHRMIS Stack and has been developed for registering, salary and payment of all kinds of Bills of IFHRMIS Users. This application can be accessed by using link available on the website of Treasuries & Accounts Department, www.hrtreasuries.gov.in under e-Billing Link.
Various options have been provided in the e-Billing application such as:
1) Edit User Profile
2) Generate PaybillCode
3) Edit PaybillCode
4) Generate Post
5) Edit Post
6) Change Password
7) Allotment of UCP
8) Verification of UCP
9) Add Employee Details
10) Add/Edit Job Details
11) Add/Edit Salary Details
12) Add/Edit Deduction Details
13) Add/Edit Loan Details
14) Edit Employee Details
15) Verify Emp. Information Changes
16) Generate Paybill
17) Paybill Reports
18) Send Data to Treasury
19) Recall Data from Treasury
20) Salary for Politician/Statutory Posts/ Professionals/Part Time Personals
21) Generate Paybill for Politician/Statutory Posts/ Professionals/Part Time Personnel’s Bill to Treasury
22) Send Politician/Statutory Posts/ Professionals/Part Time Personnel’s Bill to Treasury
23) LTC/Leave Encashment/Education Allowance Entry
24) Salary Arrear
25) Add Employee for Evening Courts

e-Billing – User Manual - IFHRMIS, Haryana
Page 6 of 103
26) Generate Additional Pay for Evening Courts
27) Employee Income Tax Processing
28) Create Pension Performa for A.G. Office
29) Edit Pension Performa for A.G. Office
30) Transfer Payee
31) Receive Payee
32) Cancel Payee
33) Disable Payee
34) Allocate/De-Allocate Payee to Maker
35) Allocate/De-Allocate PayBillcode to Maker
36) Enable Temporary Employee
37) Enable Payee
38) Reset Allowances & Deductions
39) Increment
40) Group Payee
41) Verify EPS
42) UCP Upload
43) Generate Overtime Paybill
44) DA Arrear
45) Other Bill Entry
46) Edit Other Bill
47) Verify Other Bill
48) Check Bill Status
49) Check EPS Status

e-Billing – User Manual - IFHRMIS, Haryana
Page 7 of 103
3. Using the Module
a) Login into e-Billing Application – As per Instructions of Govt. of Haryana, e-Billing system will
be implemented in all Departments of the State. It has already been tested successfully in
Treasuries & Accounts Department. This facility will be available on the website of Treasuries &
Accounts Department, www.hrtreasuries.gov.in under e-Billing Link. The User Manual of this is
as follows:
1. In e-Billing system, there are two types of Users. 1- Checker, 2- Maker.
1.1. Firstly, Checker will Login with his/her User-ID & Password into e-Billing’s login Page.
a)
1.1

e-Billing – User Manual - IFHRMIS, Haryana
Page 8 of 103
1.2. Upon first time login, “Edit User Profile” will appear.
1.3. Here to Enter/Update Profile information, like entering current designation details or
updating name and designation and other information as well, if the information displayed here relates to the person who was having the charge of DDO before him. One can also update his/her email Id and Mobile number as well. DDO registration No. and his DTO registration No. will be fetched & displayed the system. Now to enter DDO TAN No. as allotted by Income Tax Department to a DDO.
1.4. On entering the TAN No. a confirmation dialogue box will appear, in which TAN No. and
Name, TAN Name and address will be shown, DDO has to confirm that all the information shown in this box is correct and related to him, for this he/she has to click on the ‘Confirm’. If the information displayed does not relate to him, he/she has to click on ‘Cancel’ button. By this the wrong TAN No. entered will be cleared and the DDO has to re-enter the TAN No.
1.3
1.4

e-Billing – User Manual - IFHRMIS, Haryana
Page 9 of 103
1.5. At last, enter Number of Makers to be created. Maker is the person who will make all the entries in the software on behalf of DDO and DDO is Checker. Maker can log into the software with the same User Id which is used by DDO to log into the software. Like here the DDO’s User ID is “ddotaa2”. So the User ID for Maker also will be “ddotaa2”. The difference will only be of the Passwords. The DDO will login by his User ID and password allotted to him in BAMS whereas the Maker will login by DDO’s User ID and Maker Password, which is to be created by DDO in “Edit User Profile” on his first login into the software.
1.6. At the end of the editing of “User Profile”, enter Maker Password and then re-enter the same password to confirm it (only for the First time User, who have not created Maker login yet). At last, click on “Update Profile” button. Accordingly, Maker profile will be created & details of User will be updated into the System.
1.5

e-Billing – User Manual - IFHRMIS, Haryana
Page 10 of 103
2. After updating his/her profile, the screen “Category of Bills” will be displayed. Here to define all the Paybills that is being generated in his office.
2.1. At the top of the page, first option is given as “Available PaybillCodes”. On first time login
the list contains nothing, as Paybillcodes are not generated earlier. Upon creation/generation of Paybillcodes, the generated Paybillcodes will appear in this list.
2.2. The second Option on the page is “Scheme Code”, which contains all the schemes in which the Budget has been allotted in “Salary”. Now select the Scheme code in which the budget of Salary has been allotted, from which the salaries of the employees (included in this paybill) are to be paid.
2.1
2.2

e-Billing – User Manual - IFHRMIS, Haryana
Page 11 of 103
3. After Generating Paybillcode, select generated paybillcodes from first option “Available Paybill” for updating, enable or disable selected paybillcode as displayed in below mentioned screen.
3

e-Billing – User Manual - IFHRMIS, Haryana
Page 12 of 103
4. After generating Paybillcode, the next step is to click on the button “Go to Generate Posts Page”. This button is on the right side of the “Generate Paybillcode” button. On clicking of button, Generate Post Page will be opened. Here detail of each type of post for which salary is to be drawn, is required to be given.
4.1. In this page details needs to be filled as displayed in above and below screen for the generation of Post.
4.1
4.2
4.1

e-Billing – User Manual - IFHRMIS, Haryana
Page 13 of 103
4.2. After filling required details for the generation of Post, clicks on the “Add Post” Button. On Clicking of this button, Post will be generated successfully.
5. To edit the created posts there is a button given on this page—“Edit Post Detail”.
5(a). Alternatively, this option can also be find on Main page after login through “User Operations>>Edit Post Details” Option as mentioned in below mentioned screen.
5.1. Here, to select the name of “Paybillcode” of the post to be edited. Then list of the
employees included in selected Paybillcode will appear.
5(a)
5
5.1

e-Billing – User Manual - IFHRMIS, Haryana
Page 14 of 103
5.2. In front of the detail of each post an “Edit” link is given. To edit a particular post, click on the “Edit” of that post and the detail of that post will be available for editing.
5.3. Here, these details may be changed/updated i.e. Payscale, Designation, Category, Technical/Non-Technical, Rank Order etc. of the selected post as per Requirement and then Clicks on “Update” Button. On clicking, Post Details Updated successfully for the selected Post
5.3
5.2

e-Billing – User Manual - IFHRMIS, Haryana
Page 15 of 103
6. Next Option for Checker is to “Change Checker/Maker Password” Option. This Option is available under User Operation >> Change Checker/Maker Password. Then below page will be displayed below mentioned options where checker has to select any of these options.
6.1. If selects “Change Checker Password” option, then below mentioned page will be opened. Here to enter first “Old Password” then “New Password” and to “Re-enter New Password”. After entering password, click on “Change Password” button and then password will be updated successfully.
6.2. If selects “Reset Maker Password”, then below mentioned page will be opened. Here to enter first “Checker Password” and then to select Maker also to select option like “Enable for e-billing”, “Enable for e-salary” option as per requirement. After that enter Maker New Password then Re-enter Maker New Password and click on “Reset Password” button and then password will be updated successfully.
6.1
6

e-Billing – User Manual - IFHRMIS, Haryana
Page 16 of 103
7. After Login into e-Billing system, Welcome Page will be opened for Maker. On this Page, select first option available in Menu that is “Allotment of Unique Code for Payee (UCP for EPS)”.
7.1. This option of allotment of UCP is to be used only for those cases where UCP has not
already been allotted for EPS by the Treasury. It is also possible that due to some technical reasons this facility is not enabled for the time being. In such cases, DDO should approach Treasury for allotment of UCP. Further, in case the employee is not having any PAN, then only Treasury Office can allot the UCP and so the DDO should contact Treasury Office for the same. In case the facility is enabled then by clicking on this option user will see this screen: -.
6.2
7

e-Billing – User Manual - IFHRMIS, Haryana
Page 17 of 103
7.2. On this page, fill all the information of a payee, which is required for UCP generation like
Name of Payee, Payee Type, PAN Number, Father’s Name, Mother’s Name etc. and Bank Account Details and then clicks on “Submit Detail” Button and then UCP generated successfully.
8. After Submitting Payee Details by Maker, Checker will Login with User Id & Password and
then updated details of Payee who are pending for verification will be available on screen.
Click on the link available under ‘View Detail’ of the same Payee.
8.1. If the information is not correct, click on the checkbox given in front of the information
found incorrect and then click on “UnVerify” button. Upon Clicking, the Payee Detail will not be verified.
7.2
8.1

e-Billing – User Manual - IFHRMIS, Haryana
Page 18 of 103
8.2. Now the Maker has to login from his Password and to select the option “Edit Payee Detail for EPS” and then “Edit Payee Details for EPS” page will opened. Here, to select “Payee Name”.
8.3. On Selection, Payee’s Personal Details and Bank Account Details will be opened as
mentioned in below screen. Do correction as per requirement and then clicks on “Update EPS Details” Button.
8.2
8.3

e-Billing – User Manual - IFHRMIS, Haryana
Page 19 of 103
8.4. Now when Checker will Login and clicks of ‘View Detail’ of the same Payee then All the fields edited by the Maker will be shown with red background. Only highlighted cells data to be verified after ensuring the correctness of this data.
8.5. If complete detail of the Payee is correct then Clicks on “Verify” button, record will be
verified and will disappear from the list of Payees to be verified.
9. Now this Personal Detail of this verified Payee can be entered. Further this needs to be
noted that in case of UCP allotted by Treasury, no such verification needs to be done by
DDO as records are already verified. However, if any change is required in data eg. Bank A/c
details or if PAN or GPF A/c detail or PRAN is incorrect, then such modifications will be
required to be made and verification has to be done by DDO before any Personal Detail can
be entered, only verified Payee’s name will be visible in the Payees’ List on the “Add
Employee Detail” page.
8.4
8.5

e-Billing – User Manual - IFHRMIS, Haryana
Page 20 of 103
9.1. Here, to enter Personal Details of the Employee like Department Id, Permanent Address, City/Tehsil/Sector, State, Temporary Address, Gender, Religion, Category, Academic Qualification, Other Qualification, Telephone Number, Mobile Number, Email Address, Marital Status etc. and clicks on “Add Personal Details” Button. On clicking of the Button, Personal details added successfully.
9.1

e-Billing – User Manual - IFHRMIS, Haryana
Page 21 of 103
10. Now next screen for adding Job details will be opened. Here first of select the “Type of Service”.
10.1. Now, Select “Promoted Direct” and “Date of allotment”. After this the Parent Cadre
options—Haryana or Others, if clicks on ‘Others’ then “Name of other cadre” needs to entered along with “Date of Deputation”.
10
10.1

e-Billing – User Manual - IFHRMIS, Haryana
Page 22 of 103
10.2. On selection of the option ‘Centre Govt. Service’ under “Type of Service”, only Date of Deputation needs to be entered. The next two options in the Type of service are HCS and HPS. On selection of anyone of these two items, “Promoted Direct” and “Date of allotment” needs to be filled.
10.3. And the last option in this list is ‘State Govt. Service’. On its selection, another list “Nature
of Service” will be appeared as shown in below mentioned screen.
10.2
10.3

e-Billing – User Manual - IFHRMIS, Haryana
Page 23 of 103
10.4. If selects ‘Fresh Appointment’ then “Appointment Order No.”, “Appointing Authority” and “Parent Department” needs to be filled. The fresh appointment will be the case of only those employees, who will draw their first salary in the current month.
10.5. If selects the option ‘On Deputation’ then the “Date of Deputation” to be filled.
10.4
10.5

e-Billing – User Manual - IFHRMIS, Haryana
Page 24 of 103
10.6. The first option in “Nature of Service” is ‘Existing Employee’. On its selection then “Group” will be selected, and on selection of the group of that employee his date of Retirement will appear automatically. Then to “Date of joining” and “Designation at first appointment” and so on other options. After filling all required details, Click on” Job Details Update” Button and then Job details of selected employee will be updated successfully.
11. Now, the next page “Salary Detail” will appear after updating Job Details.
10.6
11.1

e-Billing – User Manual - IFHRMIS, Haryana
Page 25 of 103
11.1. Here to select the Pay commission of employee. The Paybillcode of the current designation selected in Job Detail will be displayed. After entering salary details as per Group, Pay Scale etc. User will click on “Update” Button and salary details will be updated successfully.
12. Now, the next page “Deduction Detail” will appear after updating deduction details of selected employee.
11.1

e-Billing – User Manual - IFHRMIS, Haryana
Page 26 of 103
12.1. In this page User will enter all the detail like GPF subscription, Income Tax deduction, GIS amount, LIC No, LIC installment amount, License Fee etc. GPF subscription will appear only in case of employees who have GPF Number. License Fee options will be visible only in case of employees who have been allotted Govt. Accommodation, so not receiving HRA. In case of employees having PRAN No, NPS Arrear Amount will appear.
12.2. If enter any amount in NPS Arrear Amount, then the month and year of this NPS Arrear needs to be selected as shown in below mentioned screen.
13. After updating deduction details, the new page for Loans and advances detail will appear as shown in below mentioned screen.
12.2
12.1

e-Billing – User Manual - IFHRMIS, Haryana
Page 27 of 103
13.1. In this page, select “Whether the case of Fresh Loan”.
13.2. The next step is to select the name of Loan/advance.
13.1
13.2

e-Billing – User Manual - IFHRMIS, Haryana
Page 28 of 103
13.3. Here, Enter Sanction details like Sanction Date, Sanction Order No., Date of withdrawal, Month and Year of First Installment Paid etc. as mentioned in below screen.
13.4. In case of fresh loan(if the first installment of the loan is to be paid in current month),
only 3 things are to be entered i.e. Gross Amount of Loan, Installment Amount and No. of Installments to be paid in Current Month. The “No. of Installments to be paid this month”, is necessary to be mentioned whether it may be the case of a fresh loan or not. Without entering this field the deduction of the installment will not be possible at Paybill generation.
13.3
13.4

e-Billing – User Manual - IFHRMIS, Haryana
Page 29 of 103
13.5. The second case will be of the loan which is “Not Fresh”.
13.6. In the first look this also seems to be same. But after entering installment amount ‘No. of
installments Paid (Excluding Advance Installments)’ and ‘No of installments paid in Advance’ fields are also enabled for data entry.
13.5
13.6

e-Billing – User Manual - IFHRMIS, Haryana
Page 30 of 103
13.7. At the end of this page, Click on the button “Save Advance/Interest/Loan” and this loan entry will be saved.
14. If wants Update/Edit employees Personal Details then select “Edit Employee Details” option
available under Employee >> Edit Employee Details. Then “Edit Employee Detail” Page will be opened.
13.7
14

e-Billing – User Manual - IFHRMIS, Haryana
Page 31 of 103
14.1. Here to select the Employee Name whose details need to be updated as mentioned in below screen.
14.2. Upon selection, Edit Page will be opened. As per requirement make changes and then clicks on “Update Personal Details” button & details updated successfully.
14.1
14.2

e-Billing – User Manual - IFHRMIS, Haryana
Page 32 of 103
14.3. The second edit option available for editing is of “Job detail “and this option is available under Employee >> Add/Edit Job Details. Then “Edit Job Detail” Page will be opened.
14.4. On this Page, select the Employee Name whose details need to be updated. Upon selection, “Edit Employee Job Detail” Page will be opened. As per requirement make changes and then clicks on “Update” button & details updated successfully.
14.3
14.4

e-Billing – User Manual - IFHRMIS, Haryana
Page 33 of 103
14.5. The third edit option available for editing is of “Salary detail” and this option is available under Employee >> Add/Edit Salary Details. Then “Update Salary Detail” Page will be opened.
14.6. Upon selection of Employee Name, “Update Salary Detail” Page will be opened. As per requirement make changes like Band Pay, Special Pay, Personal Pay, Govt. Accommodation allocated or not, House Rent Allowance, Medical Allowance etc. and then clicks on “Update” button & details updated successfully.
14.5

e-Billing – User Manual - IFHRMIS, Haryana
Page 34 of 103
14.7. The Next edit option available for editing is of “Deduction detail” and this option is available under Employee >> Add/Edit Deduction Detail. Then “Update Deduction Detail” Page will be opened.
14.8. Here, select the Employee Name whose details need to be updated. As per requirement, make changes in AG BT, TO BT and DDO BT heads and then clicks on “Update Deduction” button & deduction details of selected employee updated successfully.
14.7
14.8

e-Billing – User Manual - IFHRMIS, Haryana
Page 35 of 103
14.9. Another edit option available for editing is of “Loan detail” and this option is available under Employee >> Add/Edit Loan Detail. Then “Edit Employee Loan Detail” Page will be opened.
14.10. Here, select the Employee Name whose details need to be updated. Upon Selection of Employee Name, only those Loans will be visible for editing which are related to this selected employee. Then Select Type of Loan & Loan details of selected Employee will be displayed as mentioned in below screen.
[
14.11. As per requirement one can make changes and then clicks on “Update Loan Details” button & Loan details of selected employee updated successfully.
14.9
14.10

e-Billing – User Manual - IFHRMIS, Haryana
Page 36 of 103
15. After any Update/Changes by Maker, Checker will log into system with User ID using his Password for verification of the data. The second option is available in “Employee” Menu is for Verify Employee Information Changes as mentioned in below screen.
15.1. On selecting this option the list of Employees to be verified, will appear with an option “View Detail”, in front of each Employee name as displayed in below screen.
15
15.1

e-Billing – User Manual - IFHRMIS, Haryana
Page 37 of 103
15.2. By clicking on ‘View Detail’ all the pages related to employee information will appear subsequently for verification.
15.3. The Checker can click on Verify button if he/she finds all the entries correct and if he/she finds any mistake in entry he/she can click on ‘Cancel’ button. After Personal detail all other pages will also appear and Checker can verify or cancel all details in the same manner.

e-Billing – User Manual - IFHRMIS, Haryana
Page 38 of 103

e-Billing – User Manual - IFHRMIS, Haryana
Page 39 of 103
15.4. When User will verify the last detail of the Employee, the message “Record verified successfully” will appear. By clicking on OK this employee’s Name and Unique Code will disappear from the list of Employees for verification.
15.5. Once data is entered by the Maker and saved, if any subsequent change is made by Maker using Edit Pages, the same is highlighted with a red outline. Like if Maker changes the “Date of Birth” from 20/08/1986 to 20/08/1980 and Update the Personal Detail of Employee, the screen will appear for verification as follows:--
15.6. The Date of Birth is having Red Outline. This shows that this field has been changed. This
will happen in case of each Detail Page. Checker to verify the highlighted/Outlined columns for the correctness of that data.
15.5

e-Billing – User Manual - IFHRMIS, Haryana
Page 40 of 103
16. Now Maker to Login using his/her User Id & Password and to select “Generate Paybill” Option available under “Paybill” Menu. On Selection, the Paybill Generation Page will appear.
16.1. Here, to select the Paybillcode of the Paybill, wants to generate as shown in below
mentioned screen.
16.2. Then select the “Pay Month” and “Pay Year” for which this Paybill is to be generated.
16.3. At last Click on the “View All Employees” button and the list of employees included in this
Paybill will appear.
16.1
16.2
16.3

e-Billing – User Manual - IFHRMIS, Haryana
Page 41 of 103
16.4. Now click on the option “Select All” given on page, to select all the employees or select
tick option available in each row of Employee Name, whose paybill is to be generated and at last click on the “Generate Paybill” button.
16.5. On Clicking, message “Paybill Generated Successfully” will appear. To take the print outs of this Paybill, User has to go to “Reports” Menu and to select “Paybill Reports” Option.
16.4
16.5

e-Billing – User Manual - IFHRMIS, Haryana
Page 42 of 103
17. Next Part, “Paybill Reports” is available in Reports section on this Document.
18. After Paybill Reports, Next Option is of “Send Data to Treasury”. This Option is available under “Paybill” Menu.
18.1. Here to select the Paybillcode, the data of which is to be transferred/send to the treasury as mentioned in below screen.
18
18.1

e-Billing – User Manual - IFHRMIS, Haryana
Page 43 of 103
18.2. The details of all the generated (not transferred to Treasury) paybills, regarding this Paybillcode will appear on the page as shown in below mentioned screen.
18.3. Every Paybill has a button in front of it, naming “Send Data to Treasury”. Click on the button of that Paybill, the data of which is to be transferred to the Treasury and the data of that Paybill will be transferred online to the treasury.
18.4. On clicking of the Button, The message will appear regarding successful transfer of Data to Treasury with the PaybillNoTreasury of that Paybill as shown in above mentioned screen.
18.3
18.4

e-Billing – User Manual - IFHRMIS, Haryana
Page 44 of 103
19. Next Option is of “Recall Data from Treasury” which is available under “Paybill” Menu. This
option can be used if someone has sent data to treasury by mistake and not yet tokened.
19.1. Here select the Paybillcode, the data of which is to be recalled from the treasury as mentioned in below screen and to click on the “Recall Bill from Treasury” button available in front of each bill number available on the page.
19.2. On the clicking of the “Recall Bill from Treasury” button selected bill number will be recalled & disappeared from the page.
19
19.1

e-Billing – User Manual - IFHRMIS, Haryana
Page 45 of 103
20. Next Option is of “Salary for Political/Statutory Posts/Professionals/Part Time Personnels” which is available under “Employee” Menu.
20.1. On clicking, “Statutory/Re-Employed/Contractual/Ex-Gratia (Officials)” Page will be opened. Now select “Employee Name” & then details of selected employee displayed (i.e. Full Name of Employee, PAN Number, IFSC Code of Bank, Branch, MICR Code of Bank Branch, State Name, District Name, Bank Name, Bank Address, Bank Account Number) as shown in below mentioned screen.
20
20.1

e-Billing – User Manual - IFHRMIS, Haryana
Page 46 of 103
20.2. Now select, “Pay Comission”, “PaybillCode” and “License Fee”. After selection enter “Contract Date From” & “Contract Date To” in the prescribed format i.e. dd/mm/yyyy and to select and fill other required details as shown in below mentioned screen.
20.3. In last, Click on the “Save” button, available at the bottom of the page and then “Saved Successfully” message will be displayed.
21. Next Option is of “Generate Paybill for Political/Statutory Posts/Professionals/Part Time Personnels” which is available under “Paybill” Menu.
21
20.2

e-Billing – User Manual - IFHRMIS, Haryana
Page 47 of 103
21.1. On clicking, “Paybill generation” Page will appear. Here only the Paybillcodes related to Contractual Employees (i.e. Political/Statutory Posts/Professionals/Part Time Personnels) will appear. Now Select the “Paybillcode”, “Pay Month” and “Pay Year”. You may also enter the DDO Bill No. here as shown in below mentioned screen.
21.2. Now click on the “View All Employee” Button. By clicking on the “View Employees” button, all the employees of this Paybill will be displayed as shown in below mentioned screen.
21.3. In this List, No. of Days & Contribute days are shown editable, it means if you want to change the days for which an employee’s salary is to be generated, then the option is given on this page. At last click on the “Generate PayBill” Button.
21.1
21.2

e-Billing – User Manual - IFHRMIS, Haryana
Page 48 of 103
21.4. By clicking on the “Generate Paybill” button, the paybill will be generated for the employees shown in the page.
22. Next Option is of “Send Political/Statutory Posts/Professionals/Part Time Personnels Bill to Treasury” which is available under “Paybill” Menu.
22
21.4

e-Billing – User Manual - IFHRMIS, Haryana
Page 49 of 103
22.1. By clicking on this option as displayed in above screen, the following page will appear.
22.2. Now select the “PaybillCode”, which needs to be send to treasury. On selecting the PaybillCode, its detail will appear on the page.
22.3. By clicking on the Button “Send Data to Treasury”, the data will be sent to treasury.
23. Next Option is of “LTC/Leave Encashment/Edu. Allowance Entry” which is available under “Employee” Menu.
22.2
23

e-Billing – User Manual - IFHRMIS, Haryana
Page 50 of 103
23.1. By clicking on this option as displayed in above screen, the following page will appear.
23.2. Now select the “Type of Payment”. If selects ‘LTC’ Option, “PaybillCode”and “Unique Code” needs to be selected. Upon selection of Unique Code, It automatically displays “Payee Name”. Now to select “Start Date Year” and “End Date Year”. Then, to enter/select “Baisc Pay”, “Grade Pay”, “Pay Commission” and “DA rate”. At last click on “Save” Button and the details of updated successfully.
23.3. Now select the “Type of Payment”. If selects ‘Leave Encashment’ Option, “PaybillCode”and “Unique Code” needs to be selected. Upon selection of Unique Code, It automatically displays “Payee Name”. Now to enter/select “Baisc Pay”, “Grade Pay”, “Date of Retirement” and “No. of Days”. At last click on “Process selected Record” Button and the details of updated successfully.
23.3
23.2

e-Billing – User Manual - IFHRMIS, Haryana
Page 51 of 103
23.4. Now select the “Type of Payment”. If selects ‘Children Edu. Allowance’, “PaybillCode”and “Unique Code” needs to be selected. Upon selection of Unique Code, It automatically displays “Payee Name”. Now to enter/select “Start Date Year”, “End Date Year”, “No. of Children” , “Education Allowance” and selects checkbox in-case of “Central Employee”. At last click on “Save” Button and the details of updated successfully.
24. Next Option is of “Salary Arrear” which is available under “Employee” Menu.
24
23.4

e-Billing – User Manual - IFHRMIS, Haryana
Page 52 of 103
24.1. By clicking on this option as displayed in above screen, the following page will appear.
24.2. On this Page, after selecting ‘Salary Arrear’ option under “Arrear Type” then select “Payee Name” and “Paybillcode” in which wants to generate and pay his Salary Arrears. After that enter “Date From” & “Date To” for Salary Arrears along with “Remarks”.
24.2

e-Billing – User Manual - IFHRMIS, Haryana
Page 53 of 103
24.3. After selecting “Allowance” type on which the arrear is to be paid, then clicks on “Add Allowance” Button for adding allowance details. On Clicking, Details will be displayed in tabular grid format as shown in above screen. Now enter the amount for “Allowance Due”, “Allowance Drawn” and then “Allowance Net” will be auto calculated and displayed in its respective cell. Like this as many allowances may be added as per requirement.
24.4. In-case of Deduction selects “Deduction” type on which the arrear is to be paid, & then clicks on “Add Deduction” Button for adding deduction details. On Clicking, Details will be displayed in tabular grid format. Now enter the amount for “Deduction Due”, “Deduction Drawn” and then “Deduction Net” will be auto calculated and displayed in its respective cell. Like this as many deductions may be added as per requirement.
24.3
24.4

e-Billing – User Manual - IFHRMIS, Haryana
Page 54 of 103
24.5. If entered any Allowance / Deduction by mistake, then the option of deleting that details is given on the same page. Just click on “Delete” button available in front of each Allowance / Deduction entry. By clicking on this button that particular entry will be deleted.
24.6. Upon completing all the entries of allowances and deductions, click on the button named “Calculate Arrear” given below Allowances and Deductions boxes. By clicking on this button, the complete calculation for the period mentioned will appear below the Allowances and Deductions box.
24.7. Upon checking the calculation and if finds any calculation wrong, then one may Edit/Delete that particular calculation, by clicking on the respective button, given in the end of each calculation. If wants to delete all the calculation between a given period then enter the “Date from” and “Date to” and click the “Delete Records”.
24.6
24.7

e-Billing – User Manual - IFHRMIS, Haryana
Page 55 of 103
24.8. If Separate entries are to be made for each arrear period, if any allowance other than the DA rates changes between that periods. Then one may repeat the steps from 24.1 to 24.7 for as many periods as per requirement.
24.9. If wants to generate the Salary Arrears for more than one employee, in the same paybillcode, then just repeat the above mentioned process/steps for each employee. The Paybillnotreasury will remain same for all the employees in a single paybillcode, if the salary arrear bill is not sent to treasury and the bill month is not changed i.e. the user has generated the above mentioned Salary Arrear bill and this bill is not sent to treasury, then he may generate the Salary arrear bill for other employees also, and if the bill month also remains the same, the salary arrear of all the employees will be included in a single bill with a single Paybillnotreasury. And if the month changes or the previously generated bill is sent to treasury, then the new paybill will be generated with a new Paybillnotreasury.
24.10. At last after checking calculations, click on the “Process Paybill” button, to generate the Salary Arrear bill.
24.10

e-Billing – User Manual - IFHRMIS, Haryana
Page 56 of 103
25. Next Option is of “Add Employee for Evening Courts” which is available under “Employee” Menu.
25.1. By clicking on this option as displayed in above screen, the following page for adding Employee for Evening Courts will appear.
25.2. Now on this page, first select “PaybillCode” under which the employee is to be added. Then to select “Unique Code”, on the selection of unique code the Name of Employee/Payee will be automatically displayed in “Payee Name” cell.
25.3. At last, Clicks on the “Save” Button. Upon clicking the details of selected employee saved successfully.
25
25.2
25.3

e-Billing – User Manual - IFHRMIS, Haryana
Page 57 of 103
26. Now Checker will login with User Name & Password and select the Option of “Generate Additional Pay for Evening Courts” which is available under “Paybill” Menu.
26.1. By clicking on this option as displayed in above screen, the following PayBill Generation page for Generating Additional Pay for Evening Courts will appear.
26

e-Billing – User Manual - IFHRMIS, Haryana
Page 58 of 103
26.2. Now on this page, first select “PaybillCode” under which the additional pay is to be generated. Then to select “Pay Month” and “Pay Year”, after the selection, clicks on the “View All Employee” Button. Upon clicking the list of employees will be displayed in tabular format with following details (i.e. Employee Name, Unique Code, Employee Father Name, Date of Birth and No. of Days).
26.3. At last, selects the checkbox available in-front of each Employee details (whose Pay to be generated).Clicks on the “Process selected Records” Button. Upon clicking the Additional Pay for Evening Courts generated successfully for selected Employee’s.
27. Next Option for Maker is of “Employee Income Tax Processing” which is available under “Employee” Menu as shown in below mentioned screen.
26.2 26.3
27

e-Billing – User Manual - IFHRMIS, Haryana
Page 59 of 103
27.1. By clicking on this option as displayed in above screen, the following Income Tax Detail page will appear for processing of Employee Income Tax.
27.2. On this Page, first enter “Unique Code of DDO” & then click on “Save” Button available in-front of given option as shown in above mentioned screen.
27.3. After that enter “DDO Address” & click on “Save” Button available in-front of given option as shown in above mentioned screen.
27.2
27.3

e-Billing – User Manual - IFHRMIS, Haryana
Page 60 of 103
27.4. Now select “Paybillcode” and upon selection, the list of employees available under selected paybillcode will be displayed.
27.5. If employee details not shown in the panel at right side, upon the selection of a particular paybillcode. Then select/enter “Employee Information” details (i.e. “Employee”, “Designation”, “GPF No.”, “Father’s Name”, “Mother’s Name” and “Financial Year”). After that Click on the “Save Employee Info” Button. Upon clicking, Employee details entered in selected paybillcode & displayed in list (i.e. “Employee Name”, “Designation”, “Gross Income”, “Total Deduction”, “Taxable Income”, “Tax Payable” and “Surcharge Cess”).
27.4
27.5

e-Billing – User Manual - IFHRMIS, Haryana
Page 61 of 103
27.6. If wants to edit tax details of any employee. Then Click on “Edit Tax Detail” link available in-front of each employee detail as shown in below mentioned screen.
27.7. If wants to Refresh the Employee’s Detail. Then Click on “Refresh Emp Detail” link available in-front of each employee detail as shown in below mentioned screen.
27.6
27.7

e-Billing – User Manual - IFHRMIS, Haryana
Page 62 of 103
27.8. If wants to generate Emp Tax Report & FORM 16 of any employee. Then Click on “Emp Tax Report & FORM 16” link available in-front of each employee detail as shown in below mentioned screen.
28. Next Option for Maker is of “Create Pension Performa for A.G. Office” which is available
under “Employee” Menu as shown in below mentioned screen.
27.8
28

e-Billing – User Manual - IFHRMIS, Haryana
Page 63 of 103
28.1. By clicking on this option as displayed in above screen, the following Pension Performa page will be displayed.
28.2. Now on this page, select “Payee Code”. Upon selection, employee details will be displayed (i.e. “Name (First, Middle and Last)”, “Sex”, “Designation”, “Group/Class”, “Permanent Address”, “City/Tehsil/Sector”, “State”, “District”, “Temporary Address”, “City/Tehsil/Sector”, “State”, “District”, “Department”, “Place/District of Retirement” “DDO retired From”) along with bank details. If wants to change the Bank detail then select checkbox “Check If you want to change the Bank Details” given under Bank Details.
28.2
28.2

e-Billing – User Manual - IFHRMIS, Haryana
Page 64 of 103
28.3. After that select/enter these mentioned details (i.e. “Class of Pension”, “TO for Pension”, “TO for DCRG”, “Date of Commencement of Pension Service”, “Date of Lodging FIR in absconding case”, “Date of Medical Certificate invalidating Government Servant”, “Period of Foreign Services (if any)”, “Period of Military Services (if any)”, “Amount of Military Pension/Gratuity (if any)”). Upon entering/selection of these details “Period of Govt. Services (if any)” will be auto calculated & displayed.
28.4. Now select checkbox of “‘Whether any Non-Qualifying Govt. Service” (If applicable). Select the Checkboxes as per requirement for automatic calculation of “Gross Service”, “Non-Qualifying Service”, “Qualifying Service”, “Net Service for Pension”, “Calculate DA @%”, “Total of Pay” & “Other Allowances”. At last Clicks on the “Submit” Button, upon clicking Pension Performa entered successfully.
28.3
28.3
28.4

e-Billing – User Manual - IFHRMIS, Haryana
Page 65 of 103
29. Next Option for Maker is of “Edit Pension Performa for A.G. Office” which is available under “Employee” Menu as shown in below mentioned screen.
29.1. By clicking on this option as displayed in above screen, the following Pension Performa page will be displayed.
29.2. Here, select “Payee Code”. Upon selection, employee details will be displayed. As per requirement edit the details. At last click on “Update Details” button and upon clicking Pension Performa updated successfully.
29

e-Billing – User Manual - IFHRMIS, Haryana
Page 66 of 103
30. Now Checker will login with User Name & Password and select the Option of “Transfer Payee” which is available under “Employee” Menu.
30.1. Now Transfer page will be opened. Here, select “Employee Name” to be transferred. Upon selection, employee details will be displayed like Name of Employee, PAN etc.
30.2. After that enter “Salary Paid upto Dated” in (dd/mm/yyyy) format. Then select checkbox “Deduction by this Office” (If Yes).
30.3. Now select “DTO”, “STO” and “DDO”. Upon selection Name & designation of DDO will be displayed. Now to enter “Remarks” and to select checkbox “Fore Noon” (If Yes).
30.4. At last click on “Transfer Payee” Button. Upon clicking, “LPC Number” will be generated and selected employee will be transferred successfully.
30
30.1
30.3 30.2 30.4

e-Billing – User Manual - IFHRMIS, Haryana
Page 67 of 103
31. Next Option is of “Receive Payee” which is available under “Employee” Menu as shown in below mentioned screen.
31.1. Now Receive page will be opened. Here, select “Employee Name” to be received. Upon selection, employee details will be displayed like Name of Employee, PAN etc.
31
31

e-Billing – User Manual - IFHRMIS, Haryana
Page 68 of 103
31.2. Select “Employee Name” to be received. Upon selection, employee details will be displayed like Name of Employee, PAN etc.
31.3. Now select “PayBill”, “Group” and “Designation” and then at last click on the “Submit” Button. Upon clicking, selected Payee will be received successfully.
31.2
31.2
31.3

e-Billing – User Manual - IFHRMIS, Haryana
Page 69 of 103
32. Next Option is of “Cancel Transfer” which is available under “Employee” Menu as shown in below mentioned screen.
32.1. Now Cancel Transfer page will be opened. Here, select “Employee Name” whose transfer needs to be cancelled. Upon selection, employee details will be displayed like Name of Employee, PAN Number, IFSC Code etc.
32.2. At last Enter “Remarks” for cancelling transfer of above selected employee and then click on the “Cancel Transfer” Button. Upon clicking, transfer of selected employee will be cancelled successfully.
32
32.1
32.2

e-Billing – User Manual - IFHRMIS, Haryana
Page 70 of 103
33. Next Option is of “Disable Payee” which is available under “Employee” Menu as shown in below mentioned screen.
33.1. Upon Clicking of this option as shown in above screen, Disable Payee page will be opened. Here, select “Employee Name” whose transfer needs to be cancelled. Upon selection, employee details will be displayed like Name of Employee, PAN Number, IFSC Code etc.
33.2. After that, select “Cause of Diable” and then enter “Salary Paid Upto Dated” in (dd/mm/yyy) format along with “Remarks” (if any) for disabling payee. Finally, click on the “Disable” Button. Upon clicking, selected employee will be disabled successfully.
33
33.2
33.1

e-Billing – User Manual - IFHRMIS, Haryana
Page 71 of 103
34. Next Option is of “Allocate/De-allocate Payee to Maker” which is available under “Employee”
Menu as shown in below mentioned screen.
34.1. Upon Clicking of this option as shown in above screen, Allocate/De-allocate Payee to Maker page will be opened. First select “Maker ID” and then click on “All-Un-Allocated” radio button. Upon clicking, List of all Unallocated Payee’s will be displayed in grid tabular format as shown in below mentioned screen. Now Select/tick the checkbox available in-front of each employee/payee entry that needs to be allocated to the selected Maker ID.
34.2. At last, click on the “Allocate” button. Upon clicking, selected payee’s will be allocated to selected Maker ID.
34
34.1
34.2

e-Billing – User Manual - IFHRMIS, Haryana
Page 72 of 103
34.3. If clicks on “Allocated to Selected Maker” radio button. Upon clicking, List of all allocated Payee’s will be displayed in grid tabular format as shown in below mentioned screen. Now Select/tick the checkbox available in-front of each employee/payee entry that needs to be un-allocated from the selected Maker ID.
34.4. At last, click on the “Un-Allocate” button. Upon clicking, selected payee’s will be un-allocated from the selected Maker ID.
34.3

e-Billing – User Manual - IFHRMIS, Haryana
Page 73 of 103
35. Next Option is of “Allocate/De-allocate PayBillcode to Maker” which is available under “Employee” Menu as shown in below mentioned screen.
35.1. Upon Clicking of this option as shown in above screen, Allocate/De-allocate PayBillcode to Maker page will be opened. First select “Maker ID” and then click on “All-Un-Allocated” radio button. Upon clicking, List of all Unallocated PayBillcode’s will be displayed in grid tabular format as shown in below mentioned screen. Now Select/tick the checkbox available in-front of each paybillcode entry that needs to be allocated to the selected Maker ID.
35.2. At last, click on the “Allocate” button. Upon clicking, selected paybillcode(s) will be allocated to the selected Maker ID.
35

e-Billing – User Manual - IFHRMIS, Haryana
Page 74 of 103
35.3. If clicks on “Allocated to Selected Maker” radio button. Upon clicking, List of all allocated Paybillcode’s will be displayed in grid tabular format as shown in below mentioned screen. Now Select/tick the checkbox available in-front of each paybillcode entry that needs to be un-allocated from the selected Maker ID.
35.4. At last, click on the “De-Allocate” button. Upon clicking, selected paybillcode(s) will be De-allocated from the selected Maker ID.
35.3
35.4

e-Billing – User Manual - IFHRMIS, Haryana
Page 75 of 103
36. Next Option is of “Enable Temporary Employee” which is available under “Employee” Menu as shown in below mentioned screen.
36.1. Upon Clicking of this option as shown in above screen, Temporary Enable Employee page will be opened. Here, select “Employee Name” which needs to be enabled temporary. Upon selection, employee details will be displayed like Name of Employee, PAN Number, IFSC Code etc. as shown in below mentioned screen.
36.2. At last Enter “Remarks” for enabling payee temporary and then click on the “Temporary Enable” Button. Upon clicking, selected employee will be Temporary enabled successfully.
36
36.1
36.2

e-Billing – User Manual - IFHRMIS, Haryana
Page 76 of 103
37. Next Option is of “Enable Payee” which is available under “Employee” Menu as shown in below mentioned screen.
37.1. Upon Clicking of this option as shown in above screen, Enable Payee page will be opened. Here, select “Employee Name” which needs to be enabled. Upon selection, employee details will be displayed like Name of Employee, PAN Number, IFSC Code etc. as shown in below mentioned screen.
37.2. At last Enter “Remarks” for enabling payee and then click on the “Enable Payee” Button. Upon clicking, selected employee will be enabled successfully.
37
37.1
37.2

e-Billing – User Manual - IFHRMIS, Haryana
Page 77 of 103
38. Next Option is of “Reset Allowances & Deductions” which is available under “Employee” Menu as shown in below mentioned screen.
38.1. Upon Clicking of this option as shown in above screen, Reset All Allowances & Deductions page will be opened. First, select “Allowances/Deduction” which needs to be reset. Then select “PaybillCode” and “Column Name”. Last to enter “Amount” as shown in below mentioned screen.
38.2. At last, click on the “Reset” button. Upon Clicking, Allowances/Deductions will be reset successfully.
38
38.1
38.2

e-Billing – User Manual - IFHRMIS, Haryana
Page 78 of 103
39. Next Option is of “Increment” which is available under “Employee” Menu as shown in below
mentioned screen.
39.1. Upon Clicking of this option as shown in above screen, Increment page will be opened as shown in below mentioned screen.
39.2. On this page, select the “Paybill Code” and “Increment Month” as shown in below mentioned screen.
39
39.2

e-Billing – User Manual - IFHRMIS, Haryana
Page 79 of 103
39.3. After this the “Increment Year” is given as current Financial Year, by default. Need not required to select it. At last, click on the “View Employee” button.
39.4. Upon Clicking, The page will show the Increment detail of all the employees included in
this Paybill in tabular grid (i.e. Employee’s Name, Unique code, Employee Father Name, Date of Birth, Band Pay, Grade Pay, Band Pay New, Increment (w.e.f.)). Out of these mentioned fields only “Band Pay New” and “Increment Date” are editable. By default 3% Increment will be shown in “Band Pay New” of every employee, in case the same is not applicable to any employee, you may change the “Band Pay New” according to the rules applicable on him. Same is in the case of Increment date; here first date of the “Increment Month” selected on this page will be shown according to that month. The last column of the list of Employees given here is the checkbox, to select or unselect that employee.
39.5. At last, click on the “Save Detail” button. Upon clicking, Increment Details updated successfully for all the selected employees.
39.3
39.4
39.5

e-Billing – User Manual - IFHRMIS, Haryana
Page 80 of 103
40. Next Option is of “Group Payee” which is available under “Employee” Menu as shown in below mentioned screen.
40.1. Upon Clicking of this option as shown in above screen, Group Payee page will be opened as shown in below mentioned screen. Here, selects any option under “Select Group” (i.e. Already created Group /New Group). If selects ‘new group’ then enters “Group Name”.
40
40.1

e-Billing – User Manual - IFHRMIS, Haryana
Page 81 of 103
40.2. Now select “Payee Type” option (GPF, NPS, Retrench, Others, Third Party) and Clicks on View Payee & it displays UCP Concerned DDO in tabular format (like Payee Code, Payee Name, Amount etc) under that type. After that select/tick cheque-box of related Payee’s to be added in that Group and finally click on the “Insert Payees to Selected Group” button.
40.3. If needs to delete any specific group, then select “Select Group” (existing group) & clicks on Delete Group button.
40.4. If wants to Update Amount for All Payees in selected group, first select the group & then enter amount in “Group Amount” and then click on “Update Amount for All Payees in the Selected Group” button. Upon Clicking, Amount updated for all payees in selected group.
40.2
40.3
40.4

e-Billing – User Manual - IFHRMIS, Haryana
Page 82 of 103
41. Next Option is of “Verify EPS” which is available under “Employee” Menu as shown in below mentioned screen.
41.1. Upon Clicking of this option as shown in above screen, EPS Verification by DDO page will be opened as shown in below mentioned screen.
41.2. Now enter “EPS Number” that needs to be verified and then press ‘Tab Key’ from keyboard. If EPS already verified then message will be prompted “Already Verified” as shown in above mentioned screen.
41.3. If EPS not verified then Upon Clicking, System displays selected EPS details (i.e. Token No., Payee Code, Payee Name, Bill Amount, RTR, Account No., IFSC Code, Bank Name & Branch Name.
41.4. At last Click on “Verify” button (if finds EPS Ok) and then EPS verification done successfully.
41
41.2

e-Billing – User Manual - IFHRMIS, Haryana
Page 83 of 103
42. Next Option is of “UCP Upload” which is available under “Employee” Menu as shown in below mentioned screen.
42.1. Upon Clicking of this option as shown in above screen, UCP Upload page will be opened as shown in below mentioned screen.
42.2. Now on this page, click on “Browse” Button and select the file to be uploaded (As per mentioned Information like Payee_code, IFSC_Code, Account_No). Then click on “Upload” button. Upon clicking, Information uploaded and displayed below in grid table format under ‘Bulk Verified’ heading. Now select checkbox – “Check to verify”, given in-front of each employee details (to be verified, if information is correct) and at last Click on “Verify Selected Records” Button. Upon clicking, UCP Uploaded successfully.
42
42.2

e-Billing – User Manual - IFHRMIS, Haryana
Page 84 of 103
43. Next option is of “Generate Overtime Paybill” which is available under “Paybill” Menu as displayed in below mentioned screen.
43.1. By clicking on this option as displayed in above screen, the following PayBill Generation page for Generating Overtime Paybill will appear.
43.2. Now on this page, first select “PaybillCode” under which the Overtime Paybill is to be generated. Then to select “Pay Month” and “Pay Year”, after the selection, clicks on the “View All Employee” Button.
43.3. Upon clicking the list of employees will be displayed in tabular format with following details (i.e. Employee Name, Unique Code, Employee Father Name, Date of Birth and No. of Days). At last, selects the checkbox available in-front of each Employee details (whose Pay to be generated).Clicks on the “Generate Overtime Paybill” Button. Upon clicking the Overtime Paybill generated successfully for selected Employee’s.
Note - If employee salary has not been generated then his name will not be displayed for “Over time” bill generation for that month.
43
43.2

e-Billing – User Manual - IFHRMIS, Haryana
Page 85 of 103
44. Now last option under “Paybill” Menu is of “Generate Overtime Paybill” as displayed in below mentioned screen.
44.1. By clicking on this option as displayed in above screen, the following Employee Detail for DA Arrear page will appear for generation of DA Arrear. Here, select the “Paybillcode” for which DA Arrear is to be calculated.
44
44.1

e-Billing – User Manual - IFHRMIS, Haryana
Page 86 of 103
44.2. After that select the “Date From” from which Arrear is to be calculated and the “Date To” to which Arrear is to be calculated. In other words we may say the “To Date” and “From Date” are to be selected.
44.3. If wants to Reprocess DA Arrear of already generated ones then select the check box available just above “Generate DA Arrear” button as shown in below mentioned screen. At last click on the “Generate DA Arrear” button. Upon Clicking, DA Arrear will be generated successfully.
44.4. The DA Arrear detail of all the employees included in this Paybillcode, will appear.
44.2
44.3

e-Billing – User Manual - IFHRMIS, Haryana
Page 87 of 103
45. Next option for Checker is of “Other Bill Entry” which is available under “Other Bills” Menu as shown in below mentioned screen.
45.1. By clicking on this option as displayed in above screen, the following Bill Entry page will appear. Now select “Bill Type” from any of these options (i.e. TA, Medical, GPF, RD/CCD (Revenue Deposit/Court Deposit), Contingency bill etc).
45
45.1

e-Billing – User Manual - IFHRMIS, Haryana
Page 88 of 103
45.2. If selects ‘Medical Bill’ Option then following all details need to be filled as shown in below screen. While entering all details, these option as shown in below screen (Detailed Bill/Advance Bill/ Adjustment Bill) needs to be selected. If selects ‘Adjusted Bill’ then to enter “Advance Bill Number”, “Date of Advance Bill”, “Amount of Advance Bill”, “Amount spent”. In-case of Adjustment Bill of TA, needs to enter & take care of “Gross Amount” and “Net Amount”.
45.3. If selects ‘GPF’ Option then following all details need to be filled as shown in below screen.
45.4. On this Page While entering all details, select any one of these option (Refundable/Non-Refundable/Final Withdrawal) and then selects (IAS Officer/General Employee) as per requirement.
45.2
45.3

e-Billing – User Manual - IFHRMIS, Haryana
Page 89 of 103
45.5. If selects ‘TA Bill’ Option then following details need to be filled as shown in below screen.
45.6. If selects ‘Contingency Bill’ Option then following details need to be filled as shown in below screen.
45.6
45.5

e-Billing – User Manual - IFHRMIS, Haryana
Page 90 of 103
45.7. If selects ‘RD/CCD’ Option then following details need to be filled as shown in above screen. While entering all required details, option of ‘EPS for RD/CCD’ will be displayed in Payment mode along with other below mentioned options.
45.8. Here on this page, select ‘RD/CCD No’ or ‘GRN No’ of the challan through which deposit
was made and then ‘Amount to be paid out of this deposit’. Also enter “Name of Authority”, “Identifier”, “Deposit Date”.
45.9. If selects ‘PLA’ Option then following details need to be filled as shown in below screen.
45.7
45.9

e-Billing – User Manual - IFHRMIS, Haryana
Page 91 of 103
45.10. If selects ‘General Refund’ Option then following details need to be filled as shown in below screen.
45.11. Now select “Payment Mode” (EPS, EPS for Cash, EPS for Cheque). After that select “Scheme” in which Bill is to be prepared and then select scheme related “Object Code” (of selected scheme). Then to enter “Gross Amount”, “Net Amount”, “DDO Bill Number”, “Particulars”. Also enter “Book Transfer” (If any) – Major, Sub-Major, Minor, Sub-Head, Detail, DDO Code and Amount. At last click on “Save” button.
45.12. Upon clicking, new Screen “Payee Entry” will be opened as shown in below mentioned screen. If selects second option from ‘Add Individual Payee/Group’ or ‘Add Payee with Excel File with UCP’ then further option will be displayed as shown in below mentioned screen. Here to click on “Browse” button to select the Excel file to be uploaded with UCP and Amount. If want to see the excel format then there is one button available “Click to See Excel Format” for the same.
45.10
45.12

e-Billing – User Manual - IFHRMIS, Haryana
Page 92 of 103
45.13. If clicks/selects first option then to select “Payee Name/UCP” (Enters “Name” in-case of ‘Cash/Cheque’). Also enters “Remarks”, “Sanction No.”, “Sanction Date”, “DDO BT Amount” (If any) and “Amount” (to be paid).
45.14. In-case of ‘EPS for RD/CCD’, enter “Name of Payee”, “Fathers Name”, “Address of Payee”, “Account No/IFSC”, “Amount” and “FD Amount”. In-case of ‘PLA Bill’, enter “PLA Account No” & upon entering PLA Account No., System checks Balance in Account (If Balance is less than Bill not prepared).
45.15. At last, clicks on “Save” Button & then Bill Number is generated and Print of the Bill can be taken.
Note- In-case of EPS-Cash, limit for payment is Rs. 2000/- and in-case of EPS-Cheque limit is Rs. 5000/-. In certain cases, exemption can be selected from dropdown list (Electricity Bill, Telephone Bill, Advance Bill Water Bill, Service Stamps etc.) Note – In-case of Mid-Day meal & RTE schemes of Primary education, another option of uploading ‘excel’ file for students displayed. Using this option, UCP codes of students will also generated.
45.13
45.15

e-Billing – User Manual - IFHRMIS, Haryana
Page 93 of 103
46. Next option for Checker is of “Edit Other Bill” which is available under “Other Bills” Menu as shown in below mentioned screen.
46.1. By clicking on this option as displayed in above screen, the following Bill Editing page will appear. Now select “Bill Number” to be edited / updated. Upon selection, details of bills will be displayed on the page as shown in below mentioned screen.
46
46.1
46.2

e-Billing – User Manual - IFHRMIS, Haryana
Page 94 of 103
46.2. Now as per requirement, update/edit selected bill details and clicks on “Save” button. Upon clicking, details of bill updated successfully.
46.1
46.1
46.2
46.2

e-Billing – User Manual - IFHRMIS, Haryana
Page 95 of 103
47. Next option for Checker is of “Verify Other Bill” which is available under “Employee” Menu as shown in below mentioned screen.
47.1. By clicking on this option as displayed in above screen, the following Bill Verification page will appear. Now select “Bill Number” to be verified. Upon selection, details of bills will be displayed on the page as shown in below mentioned screen.
47.2. If finds Bill details ‘Ok’ then click on the “Verify & Send to Treasury” Button and upon clicking, verification of selected Bill done successfully.
47.3. If finds Bill details ‘Not Ok’ then click on the “Send Back to Maker” Button and upon clicking, selected Bill sent back successfully to “Maker” for correction.
47
47.1
47.3 47.2

e-Billing – User Manual - IFHRMIS, Haryana
Page 96 of 103
48. Next option for Checker is of “Check Bill Status” which is available under “Other Bills” Menu as shown in below mentioned screen.
48.1. By clicking on this option as displayed in above screen, the following Check Bill Status page will appear.
48.2. On this Page, Enter “Bill Number” to be viewed/to know the status of Bill.
48.3. After that press “Tab” button of keyboard & then bill status will be displayed successfully as shown in above mentioned screen.
48
48.2
48.3

e-Billing – User Manual - IFHRMIS, Haryana
Page 97 of 103
49. Next option is of “Check EPS Status” which is available under “Other Bills” Menu as shown in below mentioned screen.
49.1. By clicking on this option as displayed in above screen, the following Check EPS Status page will appear.
49.2. On this Page, Enter “EPS Number” to be viewed/to know the status of EPS.
49.3. After that press “Tab” button of keyboard & then EPS status will be displayed successfully as shown in above mentioned screen.
49
49.2
49.3

e-Billing – User Manual - IFHRMIS, Haryana
Page 98 of 103
4. Reports
a) Viewing of PayBill Reports 1. By clicking on “Paybill Reports” option the Paybill Reports generation page will appear as
displayed in below screen.
1.1 The task to do on this page is, to select the Paybillcode, for which the reports are to be
generated. The detail of all the generated paybills of that Paybillcode will be visible on the page. After this, select the field name according to which the Report should be printed. By default the “Empname” is selected and the reports will be shown alphabetically. Here, select “DeptID”, if required.
1.2 There is a Menu given on the page between list of Paybillcodes and the details of Paybills
generated for this Paybillcode. This Menu has 5 options (Paybill, Loans/Advances, Interest,
1.1

e-Billing – User Manual - IFHRMIS, Haryana
Page 99 of 103
DDOBTs, and Miscellaneous). By default on this Menu “Paybill” is shown as selected. And every report under this option has a radio button in front of it. Click on the radio button of the required report to select it.
1.3 And at last click on the “Generate Report” button of the respective Paybill for which Report is to be generated /viewed. The Report will open in a new Popup window. For viewing this report you have to “Turn off Popup blocker” in Internet Explorer.
1.4 The report will be visible in Pdf format. By placing the cursor in the bottom of this page, tools will be visible. One can Print or Save the Report as per their requirement.
1.5 And like all the reports can be generated available under “Paybill” Menu Option (i.e. Paybill,
Treasury Voucher, Payslip, Acquittance Roll, Due Drawn Statement).
1.2
1.3

e-Billing – User Manual - IFHRMIS, Haryana
Page 100 of 103
1.6 By clicking on the next tab, the “Loans/ Advances” Menu will be selected.
1.7 The same process has to be adopted for the generation of the report in this section, which
was followed in the previous generation of “Paybill” report. Select the name of the report (i.e. GPF, House Building Advance, Motor Car Advance, Motor Cycle/Scooter Advance, Marriage Advance, Festival Advance, GPF-IAS, Wheat Allowance, LTC/Pay Advance, Computer Advance, and Miscellaneous Recovery) and then clicking on the “Generate Report” button of the respective Paybill.
1.8 The next tab given is for “Interest”. In this Section, these Reports can be generated (i.e. House Building Advance, Motor Car Advance, Motor Cycle/Scooter Advance, Computer Advance, Marriage Advance and PENEL Interest).
1.7
1.8

e-Billing – User Manual - IFHRMIS, Haryana
Page 101 of 103
1.9 Next Tab is “DDO BTs”. In this Section, these Reports can be generated (i.e. CTD, Water Charges, Welfare Fund Subs, Maintenance Fund Subs, DDO BT Details, License Fee (Central), Relief Fund Contribution, PLI, Electricity Charges, Welfare Fund Ded., Sports Fund Subs, Other DDO BT and License Fee (Department)).
1.10 And the last Tab given is “Miscellaneous”. In this Section, these Reports can be generated
(i.e. GIS, GIS-IAS, LIC, NPS, FTC, Car Usage, Income Tax and License Fee (State)).
1.10
1.9

e-Billing – User Manual - IFHRMIS, Haryana
Page 102 of 103
1.11 NPS report is included in this section. After a Paybill is generated salary System gives a
Unique Number to each Paybill named “Paybill No Treasury”. This Paybill No Treasury is given on each Page where you are doing any task related to a particular Paybill, like on Paybill Reports Page, you can see the Paybill No Treasury of each and every Paybill, before the Generate Report button. And also on the pages, Send data to Treasury, Recall Paybill from Treasury also, you may see this Number. This Number is most important, as in Treasury each Paybill is identified by this Unique number.