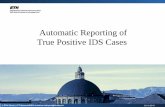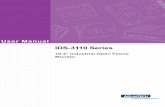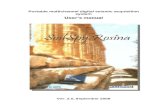Ids Users Manual ENG
-
Upload
terminator101 -
Category
Documents
-
view
241 -
download
0
Transcript of Ids Users Manual ENG
-
8/6/2019 Ids Users Manual ENG
1/17
Integrated Diagnostic Software
User's Guide
Release 1.2Dec. 15, 2008
-
8/6/2019 Ids Users Manual ENG
2/17
Integrated Diagnostic Software (IDS)
i
Contents
1 INTRODUCTION................................................................................................................................ 1Application Overview..................................................................................................................................... 1Vehicle Diagnostic Connectors ..................................................................................................................... 1
Interface Devices .......................................................................................................................................... 1System Navigation ........................................................................................................................................ 12 SYSTEM SET UP AND INFORMATION ................................................................................. 2User Preferences .............................................................................................................................. 2System Information ....................................................................................................................................... 3System Utilities.............................................................................................................................................. 43 VEHICLE ID AND SESSION MANAGEMENT ...................................................................... 5Identifying a new vehicle ............................................................................................................................... 5Manual Vehicle Entry .................................................................................................................................... 6Vehicle Specification Screen......................................................................................................................... 7Closing a Session ......................................................................................................................................... 8Restoring a Vehicle Session ......................................................................................................................... 9Log Viewer .................................................................................................................................................. 104 TOOLBOX........................................................................................................................................ 115 GLOSSARY OF SYMBOLS ............................................................................................................12
-
8/6/2019 Ids Users Manual ENG
3/17
Integrated Diagnostic Software (IDS)
1
1 Introduction
Application Overview
Integrated Diagnostic Software (IDS) is the next generation diagnostic tool. IDS integrates WDSsoftware modified to run on an off-the-shelf laptop with the Vehicle Communication Module (VCM)
currently used in NGS+ and PDS, and a new Vehicle Measurement Module (VMM).
Vehicle Diagnostic Connectors
The VCM 16-pin DLC cable is used to connect the VCM to the vehicle. The VCM and VMM connectto the laptop through the Ethernet-USB Adapter Cable (H406/H416).
Interface Devices
The interface devices that are used with this application are:
VCM Vehicle Communication Module This device provides all link based functionalityincluding: Datalogger, Selftest, Service Functions, Module Configuration and Programming, etc.
VMM Vehicle Measurement Module This device provides the following functionality:Oscilloscope, Digital Multi-Meter, Ignition System Test, Fuel System Test, and SGM.
Note that the application will detect the interface device that is connected to the laptop. Indicatoricons will appear at the bottom right-hand corner of the IDS screen when the VCM and/or VMM areconnected.
System Navigation
When the application is first started, there will be three top tabs available in the upper left corner ofthe screen. These tabs are:
System Page
Vehicle ID
ToolboxUse a mouse, touch pad, or touch screen to navigate through the IDS tool. The touch screen
functionality is dependant upon the specific laptop you are using. Selecting either the System Pageor Vehicle ID tab will enable three sub-tabs at the lower left corner of the screen. There are no sub-tabs for the Toolbox.
Navigating between screens is accomplished by clicking the blue tick button in the bottom right cornerof the screen. Typically you will need to highlight a selection on the screen and then click the blue
tick. Highlighting a selection can be done by a single mouse click or by touching the icon on yourtouch screen laptop.
Some screens allow you to return to the previous screen by selecting the back button from the rightside of the screen.
Certain screens and tests can be exited by selecting the menu button from the upper right corner of
the screen.
Hotspots are used throughout this application. These hotspots are acronyms that are highlighted inblue text. A single left mouse click on a hotspot will provide a definition at the bottom of the screen.
-
8/6/2019 Ids Users Manual ENG
4/17
Integrated Diagnostic Software (IDS)
2
2 System Set Up and Information
When the System Tab at the top of the screen is selected, three sub-tabs appear at the bottom of thescreen. These sub-tabs are:
User Preferences Create and manage unique users System Information View basic information regarding the hardware and software being used
System Utilities View Help guides and set dealer information
User Preferences
The User Preferences screen is activated when the System top tab is selected followed by the UserPreferences sub-tab. This screen allows for the creation of one or more system users. Each usercan select the display units for various parameters (temperature, pressure, etc.).
Initially the list of users only includes "default user". Other users are added to the list when they have
been defined. Selecting the user from the list and selecting the "Set Current User" button on the rightside of the screen will activate that users preferences.
UserPreferences
Add Us
Delete
Change U
Preferen
Change U
-
8/6/2019 Ids Users Manual ENG
5/17
Integrated Diagnostic Software (IDS)
3
System Information
Information related to the hardware and software in use can be viewed by selecting the System toptab followed by the System Information sub-tab. Information provided includes: System time anddate, Dealer Information and Software Information.
SystemInformation
-
8/6/2019 Ids Users Manual ENG
6/17
Integrated Diagnostic Software (IDS)
4
System Utilities
The System Utilities screen is activated when the System top tab is selected followed by the SystemUtilities sub-tab. This screen allows the user to:
Set dealer information to be included with each transaction
View the User Guide
View the Release Note that is issued with each software release
Access other utilities
SystemUtilities
-
8/6/2019 Ids Users Manual ENG
7/17
Integrated Diagnostic Software (IDS)
5
3 Vehicle ID and Session Management
Most diagnostic tools provided in this application cannot be used until the vehicle has been identified.Vehicle ID is accomplished by selecting the vehicle tab at the top of the screen.
Identifying a new vehicle
When diagnostics are being performed on a vehicle for the first time, the vehicle is ID'd by selecting theappropriate vehicle connection and then clicking the tick mark. The following screen is provided.
Vehicle ID and SessionManagement
VehicleSession
-
8/6/2019 Ids Users Manual ENG
8/17
Integrated Diagnostic Software (IDS)
6
Manual Vehicle Entry
If the vehicle cannot be identified through the automatic Vehicle ID process, Manual Vehicle Entry isavailable. Enter one of the following: vehicle PCM part number, PCM Calibration Number, or PCM Teartag number to identify the vehicle.
Selecting the tick mark on this screen provides a screen that gives a description of the vehicle. Inaddition, the Toolbox tab is then populated with the available diagnostics.
-
8/6/2019 Ids Users Manual ENG
9/17
Integrated Diagnostic Software (IDS)
7
Vehicle Specification Screen
VehicleSpecifications
-
8/6/2019 Ids Users Manual ENG
10/17
-
8/6/2019 Ids Users Manual ENG
11/17
Integrated Diagnostic Software (IDS)
9
Restoring a Vehicle Session
To return to a vehicle session that was previously marked as 'Hold' or 'Complete', select the VehicleID and Session Management tab at the top of the screen and then select "Previous Session".Sessions recently completed or previously placed in "Hold" will be listed. "Held" sessions will include
any data recorded during the session. "Complete" sessions will include vehicle information, but notrecordings.
A session can be re-activated by selecting the session and then selecting the tick mark.
Other tools are also provided for managing the saved sessions.
The "Select Multiple Sessions" button allows the user to select more than one session to bedeleted.
The "Erase Selected Sessions" button deletes all highlighted sessions
The "Sort Sessions" button allows sessions to be sorted by VIN, Vehicle, Repair Ordernumber and/or date.
Select msessions
Erase sesessions
Sort ses
Go backscreen
-
8/6/2019 Ids Users Manual ENG
12/17
Integrated Diagnostic Software (IDS)
10
Log Viewer
The log viewer button allows the user to see the information that was recorded for held andcompleted sessions.
To use log viewer:
Select the Vehicle tab
Select "Previous Sessions" Highlight a previous session to be viewed
Select the tick
After the screen displays the basic vehicle information, select the Log Viewer sub-tab
Vehicle ID andSession Management
LogViewer
-
8/6/2019 Ids Users Manual ENG
13/17
Integrated Diagnostic Software (IDS)
11
4 Toolbox
After the vehicle has been identified the toolbox tab becomes available. The tools provided are:
Digital Multimeter Provides various multimeter functions, such as measurements of AC voltage,Vehicle Battery voltage, DC voltage, Resistance, Frequency, Period, Duty Cycle, and Pressure(Requires the Vehicle Measurement Module - VMM)
Oscilloscope - Provides a four-channel oscilloscope tool that can be utilized by the users tomonitor electrical signals, to assist in diagnosis or analysis (Requires the VMM)
Selftest KOEO, KOER, and specialty tests based on system selected.
The Fuel Tool allows the user to perform the following tests:o Key On Engine Off (KOEO) Fuel Pressure Leak-Down Testo Key Off Engine Running (KOER) Fuel Pressure Testo Key On Engine Off (KOEO) Relative Injector Flow Test
Datalogger - A diagnostic application that allows the user to select and monitor parameters (PIDs)through the vehicle communication network from the J1962 connector
Module Programming Used to reprogram modules
Network Test performs a test of the vehicle communication network
VDR Vehicle Data Recorder allows vehicle data link recording for later playback
SGM Signal Generator Monitor uses the Vehicle Measurement Module
Body, Chassis, Electrical or Powertrain used to access tools specific to these systems
NOTE: Any test can be exited by selecting the menu button on the right side of the screen.
Toolbox
-
8/6/2019 Ids Users Manual ENG
14/17
Integrated Diagnostic Software (IDS)
12
5 Glossary of Symbols
System Tab: Set up the system and view information related to the system.
o User Preferences sub-tab: Add and remove users and set preferences
Add user: Add a new user
Delete user: Remove a user
Change Preferences: Change user preferences
Set user: Set the current user
o System Information sub-tab: Display system information
o System Utilities sub-tab: Set up the system and display user information
Vehicle ID tab: Identify a vehicle
o Vehicle Session sub-tab: Identify a vehicle or view the list of previous sessions
o Log Viewer sub-tab: View recorded information
Configure Log Viewer button: Change the view in the Log Viewer
o Close Session sub-tab: Close vehicle session
o When Previous Sessions has been selected:
Multiple Sessions Selector button: Select previous vehicle sessions
Erase Session button: Erase selected previous vehicle sessions
Sort Sessions button: Sort selected previous vehicle sessions
Toolbox tab: Lists available diagnostic tools
Module Configuration and Programming tab: Appears when a module is being programmed
Tick icon: Accept a statement or screen
Cancel icon: Cancel or close a statement or screen
Menu icon: Print screen or exit a tool
Information icon: View information related to the current screen
Lock icon: Appears when a operation is being performed that cannot be interrupted
Back button: Go to the previous screen
.
-
8/6/2019 Ids Users Manual ENG
15/17
Integrated Diagnostic Software (IDS)
13
The following controls are available in Parameter Select:
Select System Options button displays a menu that allows selection of Log Data, Print, CaptureSetup and Exit functions.
Information icon gives the full name and a brief description of the highlighted parameter.
Save Parameter button archives the currently selected parameters to a group that can beretrieved.
Load Parameter icon retrieves the users saved parameter sets.
Clear icon clears all the currently selected parameters.
Continue button (tick mark) ends the parameter selection and takes the user to the Live DataDisplay screen.
The lower left area of the Parameter Select screen and the Live Data Display screen provide navigationtabs to the main windows of Datalogger. They are as follows from left to right.
System Select tab provides the selection of system and modules.
Parameter Selection tab provides the selection of parameters available for the current module orsubsystem.
Live Data Display tab displays vehicle data for all currently selected parameters.
Playback Display tab displays previously captured parameter data for analysis.
-
8/6/2019 Ids Users Manual ENG
16/17
-
8/6/2019 Ids Users Manual ENG
17/17
IDS User's Guide
Trademark AcknowledgementsFord is a registered trademark of Ford Motor Company.
Copyright InformationIDS User's Guide
2008 Ford Motor Company All rights reserved
The information, specifications and illustrations in this manual are based on the latest information available atthe time of printing. Ford Motor Company reserves the right to make changes at any time without notice.