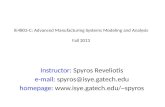Soil Spyros in a Users Manual Eng
-
Upload
pablo-sanzana-jara -
Category
Documents
-
view
37 -
download
4
description
Transcript of Soil Spyros in a Users Manual Eng

Portable multichannel digital seismic acquisition system
User’s manualUser’s manualUser’s manualUser’s manual
Ver. 2.0, September 2008

Ver. 2.0, September 2008
2
Mic romed S . p . A .
Via Giotto 2, 31020 Mogliano Veneto,
Treviso - Italy Tel: +39 041 5937000 Fax: +39 041 5937011
www.tromino.it www.micromed.eu

Ver. 2.0, September 2008
3
INTRODUCTION ....................................................................... 5 HANDLING CARE .................................................................... 7 MAINTENANCE........................................................................ 8 WARRANTY .............................................................................. 9 DISCLAIMER .......................................................................... 10
DEVICE DESCRIPTION ........................................................... 11
SYMBOLS ................................................................................ 12 CONNECTORS ........................................................................ 13 SIGNALS .................................................................................. 15 ACCESSORIES ........................................................................ 15 � Sensors .......................................................................... 15 � Wire extension ............................................................... 16
RELATED PRODUCTS ........................................................... 16 � Software ......................................................................... 16 � PC and interface ............................................................ 16
STEP BY STEP GUIDE ........................................................... 17
PHYSICAL CONNECTIONS .................................................. 18 FIRST PC SETTINGS ............................................................... 22 PARAMETER WINDOW ........................................................ 25 STARTING AN ACQUISITION (ON-LINE MODES) ................. 29 � CONTINUOUS MODE ................................................. 31 � STACKING MODE ....................................................... 35
FIRST DATA PROCESSING (OFF-LINE MODES) .................... 39 � AVERAGE MODE ......................................................... 39 � PICKING MODE .......................................................... 43
FILE AND FOLDER FORMATS (SUMMARY) ................ 47 � FILE FORMAT .............................................................. 49
OTHER SOFTWARE FUNCTIONS ........................................ 50
ACQUISITION PARAMETERS (SET/GET COMMANDS) ..... 51 � RESET (All) ................................................................... 53 � SET TRIGGER............................................................... 53 � SET GAIN (Man.) .......................................................... 55 � SET GAIN (Auto.) .......................................................... 56 � SET MAX. (All) .............................................................. 56 � SET GEOMETRY X ....................................................... 57

Ver. 2.0, September 2008
4
� SET GEOMETRY Y ....................................................... 57 � CALL MODULES .......................................................... 58 � GET GAIN ..................................................................... 58 � GET MAX. ..................................................................... 59 � GET SERIAL N. ............................................................. 59 � REFRESH ...................................................................... 60 � CHECK SENSOR .......................................................... 60 � SHIFT NUMBER ........................................................... 61 � ID START ...................................................................... 62 � ID INIT. MODULE ....................................................... 63
MAIN WINDOW ...................................................................... 64 � MESSAGE BAR (Figure 25) ......................................... 64 � TOOLBAR (Figure 26) ................................................. 65 � MENU BAR (Commands not described yet) ................. 70 � TRACE WINDOW ......................................................... 70
PROBLEM SOLVER ................................................................. 72
MANUAL INITIALIZATION OF MODULES ........................ 73 � When to apply the procedure......................................... 73 � Manual initialization procedure .................................... 74
TECHNICAL SPECIFICATIONS ............................................ 76

Ver. 2.0, September 2008
5
INTRODUCTION
SSooiillSSppyy RRoossiinnaa is an ultra-portable multichannel digital seismic acquisition system which can be used for both passive and active seismic array surveys.
SSooiillSSppyy RRoossiinnaa is composed of a data transmission wire along which the amplification/digitization modules are deployed. The modules transmit data from sensors (usually geophones) to a host (PC or recorder) through the specific USB port interface.
The main advantages of a multichannel digital acquisition system are easily summarized:
1) higher signal to noise ratios (no cross talk among channels),
2) perfect synchronization,
3) light weight, allowed by very thin digital wiring, lack of external batteries and of bulky acquisition systems.
The additional feature which make SSooiillSSppyy RRoossiinnaa unique in its field are:
1) no need for external batteries. The state of the art digital circuitry runs on the power supplied by the USB port of the PC used to store the data,
2) ultralow weight. Each amplification/digitization module + a standard 5 m length wire weights less than 200 g, which means that a standard 12 channel system weights less than 2.4 kg (geophones excluded),

Ver. 2.0, September 2008
6
3) no acquisition time limits. This is an essential feature for passive seismic surveys,
4) extreme flexibility of use. the system and its software can be used for any kind of passive and active seismic survey (P, S-wave refraction, reflection, down-hole, cross-hole, ReMi, MASW, SASW, SPAC, ESAC etc.), obviously adopting the sensors suited to the specific task.

Ver. 2.0, September 2008
7
HANDLING CARE
� SSooiillSSppyy RRoossiinnaa is intended for outdoors use. It is splash proof but it should not be submerged in water or other liquids for extended times.
� Avoid strong pulls on the wire. This could compromise its integrity and the robustness of the connectors.
� Avoid stepping on the wire and on the other system components.
� Do not connect the device sockets to any electrical source. The device inputs are sensitive to strong electrostatic shocks.
� Radio and mobile communication systems may affect the device functionality.
� In order to ensure that electric safety and electromagnetic compatibility requirements are satisfied, connect the device to the PC by using exclusively the USB interface provided.
� Avoid violent mechanical shocks/falls. In case these unfortunately happen, check the instrument functionality. In presence of any irregularity never open the device but contact your zone representative for assistance. Remember that opening the device will immediately void the warranty.

Ver. 2.0, September 2008
8
MAINTENANCE
� Inspect the single modules, container, the USB interface, the wire and the accessories to verify the presence of possible damage caused by transport. Such problems should be reported to Micromed s.p.a. representatives before using the unit.
� Do not open the digitization modules nor the USB interface. Do not expose the device to abnormal conditions (high temperatures or excessive humidity).
� Before cleaning the device make sure that it is turned off. Do not use abrasives or solvents of any type.
� Avoid spilling any materials, in particular liquids, on the device electronic components and if this were to happen do not use the device and contact your zone representative for assistance.
� Clean the device using a dry or ‘humid’ cloth (not wet). Clean the connection wires also with a humid cloth.
� Make care that the sockets of the digitization modules are always clean. In case of presence of dirt, remove it with a dry cloth or brush.
� Do not attempt any repair or substitute any part and always refer to Micromed s.p.a. representatives for any problem.
� Contact Micromed s.p.a. representatives to organize a maintenance check on a 2 year basis.

Ver. 2.0, September 2008
9
WARRANTY
Remind that in order to be covered by warranty, the following rules must be respected:
� do not open the device
� do not submerge the device in water
� do not put any weight on the device
� do not stretch the wire
� do not drop the device on the ground
� do not connect it to electrical sources unless trough the wires provided by Micromed s.p.a.
� keep all the external parts and plugs clean with dry cloths or brushes. Do not use abrasives or solvents of any type

Ver. 2.0, September 2008
10
DISCLAIMER
SSooiillSSppyy RRoossiinnaa is intended to be used by qualified personnel in the field of geophysical seismic prospection. The user must be capable to understand the meaning of the different parameters/settings and of checking their correctness as a function of the task to achieve.
In general, ask for competent advice unless you are sure to understand the theory behind the different procedures. Seismology is a complex branch of Physics and using any computer code without fully understanding its assumptions and its unavoidable limitations is a quick route to wrong results.
In no case will Micromed s.p.a. or anyone distributing this product be liable for any damage, improper use or other liability arising from, out or in connection with the device.
Micromed s.p.a. reserves the right to modify products, specifications or manuals whenever necessary without prior notice.
Micromed s.p.a. declines any responsibility regarding the safety, reliability and services if the device is mishandled or repaired by non-authorized personnel. For all modifications regarding wires and accessories please contact Micromed s.p.a. in order to guarantee the device compatibility.

Ver. 2.0, September 2008
11
DEVICE
DESCRIPTION

Ver. 2.0, September 2008
12
SYMBOLS
“WARNING!”. This operation could cause damage/mulfunctioning. Carefully follow the indication provided.
Note to remember.
2005/96/EC Directive (Waste of electrical and electronic equipment): at the end of its use life the device must be disposed separately from domestic waste to allow components recycling.
Manufacturing date: device expected lifetime is 10 years; maintenance is due every two years.

Ver. 2.0, September 2008
13
CONNECTORS
SSooiillSSppyy RRoossiinnaa is endowed with the following connectors (Figure 1, Figure 2).
Figure 1. Connectors of SSooiillSSppyy RRoossiinnaa. A, B) (male, female)
sensor/digitization module connector; C, D) (female, male) USB interface – SoilSpy Rosina wire connector.
Figure 2. Connectors of SSooiillSSppyy RRoossiinnaa. E, F) (male, female) wire
end opposite to PC.
� USB connector (not shown in Figure 1): end of the USB interface (Figure 6) to be connected to the PC,
� Panel connector FB 5P (female) (element C in Figure 1): to be connected to the head of the array wire (element D in Figure 1),
[A] [B] [C] [D]
[E] [F]

Ver. 2.0, September 2008
14
� Flying connector FB 5P (male) (element D in Figure 1): to be connected to
- the USB interface (element C in Figure 1) or
- to the flying end of another SSooiillSSppyy RRoossiinnaa system (element E in Figure 2),
� Flying connector FB 5P (female) (element E in Figure 2): set at the end of the SSooiillSSppyy RRoossiinnaa wire opposite to the PC. It must always be terminated with a flying
FB 5P male connector (element F in Figure 2) otherwise the system will not work. As an alternative, it can be wired to another SSooiillSSppyy RRoossiinnaa system,
� Connector for sensor (female) (element B in Figure 1): two female connectors Ø 4 mm for signal input to be connected to sensors respecting polarity (red/red, black/black, Figure 4),
� Connector for digitization module (male) (element A in Figure 1): two male connectors Ø 4 mm for signal input to be connected to digitization modules respecting polarity (red/red, black/black, Figure 4).

Ver. 2.0, September 2008
15
SIGNALS
Each digitization module (Figure 3) is equipped with a LED. Its flashing allows to check the answer of the module to the commands given through the PC. The LED is hidden inside
the logo (flower) of SSooiillSSppyy RRoossiinnaa.
Figure 3. Digitization module.
ACCESSORIES
� Sensors
Sensors (usually geophones) must be connected to SSooiillSSppyy
RRoossiinnaa through the digitization modules, respecting polarity (red/red, black/black, Figure 4). Any kind of passive sensor can be connected. In case of doubt and to optimize system response consult Micromed s.p.a.

Ver. 2.0, September 2008
16
� Wire extension
A 20 m long wire is provided with SSooiillSSppyy RRoossiinnaa system which can be used as an extension for trigger or for 2D array configurations. Insert it between the sensor and the digitization module (Figure 4).
RELATED PRODUCTS
� Software
SSooiillSSppyy RRoossiinnaa ssooffttwwaarree is the software tool provided with
SSooiillSSppyy RRoossiinnaa to acquire recordings and for their first processing. Data are saved in the standard format of Micromed s.p.a. and can be viewed, stored, analysed and
exported in other formats through the software Grilla.
� PC and interface
The array-PC interface is called SSooiillSSppyy RRoossiinnaa USB interface (Figure 6).
SSooiillSSppyy RRoossiinnaa software runs any kind of MS Windows® XP or VistaTM.

Ver. 2.0, September 2008
17
STEP BY STEP
GUIDE

Ver. 2.0, September 2008
18
PHYSICAL CONNECTIONS
1) deploy SSooiillSSppyy RRoossiinnaa wire on the ground,
2) firmly couple the sensors (geophones) to the soil at the selected interdistance1 and connect each sensor to the digitization module. Respect polarity (red pin in red socket, black pin in black socket) as shown in Figure 4. The connection is correct when the the bases of the sensor connector and of the digitization module are aligned (Figure 5),
3) connect SSooiillSSppyy RRoossiinnaa wire to the USB interface. Insert the plug in the socket and turn the screw to make the connection tight (Figure 6),
4) connect the SSooiillSSppyy RRoossiinnaa USB interface to a USB port of your PC. The USB port is powered at 5 V, which is the default setting on most PCs. Since
SSooiillSSppyy RRoossiinnaa is internally powered at 3.3 V only, a voltage reducer is present inside the USB interface.
Once mounted, SSooiillSSppyy RRoossiinnaa system appears as in Figure 7.
Please note that each end of SSooiillSSppyy RRoossiinnaa must be terminated in order for the system to work: at
1 The standard interdistance between digitization modules in
SSooiillSSppyy RRoossiinnaa is 5.30 m. The red ring on the wire is set at 5 m interdistance. Extra 0.30 m are provided to allow for reparation in case of wire breakings and to guarantee a true 5 m interdistance also in presence of small obstacles (tall grass etc.).

Ver. 2.0, September 2008
19
the head the termination is provided by the PC, at the other end the termination is provided by a specific connector (Figure 8). If this be missing the system won’t work.
Figure 4. Connection between a sensor (bottom) and a digitization module (top). Respect polarity: red pin in red socket, black pin in black socket.
Figure 5. Connection between a sensor (left) and a digitization module (right). Note the alignment of the bases of the sensor connector and of the digitization module.

Ver. 2.0, September 2008
20
Figure 6. Connection between SSooiillSSppyy RRoossiinnaa wire and the USB
interface.
To SSooiillSSppyy RRoossiinnaa digitization wire

Ver. 2.0, September 2008
21
Figure 7. A complete SSooiillSSppyy RRoossiinnaa system.
Figure 8. Connector which must terminate one the end of SSooiillSSppyy
RRoossiinnaa wire opposite to the PC.

Ver. 2.0, September 2008
22
FIRST PC SETTINGS
Note: in order for the system to work, the SSooiillSSppyy
RRoossiinnaa USB interface must be recognized by the PC operating system as a COM (communication) port (Figure 9). To this extent you need to install the USB interface driver provided in the installation CD
you received with the instrument. Please follow the instruction provided therein.
1) To check whether SSooiillSSppyy RRoossiinnaa USB interface is correctly installed on your PC, connect the interface to the PC and select START >> SETTINGS >> CONTROL PANEL >> SYSTEM >> HARDWARE >> DEVICE MANAGER >> PORT (COM and LPT) (Figure 9). You should find the item “Micromed USB Interface (COM##)”, where COM## stands for the number of the communication port assigned to the USB interface (possible values range from 1 to 16).
Please note that in case you unplug the USB interface and plug it to a different USB port on the same PC, a different COM## number could be assigned and you might need to adjust the settings as in Figure 10.
In case you need to change the COM port number on the
SSooiillSSppyy RRoossiinnaa software, select Set up >> Options >> COM from the main window menu.
2) Now launch SSooiillSSppyy RRoossiinnaa software by double clicking
the relative icon .

Ver. 2.0, September 2008
23
3) The first time you will be asked to select the COM port number and the folder where data will be stored. In this manual we will call this folder [Your folder]. Click ok and you will be directed to the software main
window. Click the START button from the toolbar and the PARAMETER window will be shown (Figure 11).
Note that you can change the COM number and the folder where data will be stored any time by selecting SETUP >> OPTIONS >> COM or SETUP >> FOLDER in the main window menu (Figure 12).
Figure 9. COM port number assigned to SSooiillSSppyy RRoossiinnaa (START
>> SETTINGS >> CONTROL PANEL >> SYSTEM >> HARDWARE >> DEVICE MANAGER).

Ver. 2.0, September 2008
24
Figure 10. Set-up panel which allows to set the COM port number and the [Your folder] to store data acquired from SSooiillSSppyy RRoossiinnaa.

Ver. 2.0, September 2008
25
PARAMETER WINDOW
Click START on the main window toolbar (Figure 12) to let the PARAMETER window appear.
The PARAMETER window (Figure 11) is composed of a list-box (1) to select the property to view/set, a button (2) to send the command and a frame (3) with 7 columns.
The meaning of each column is described below:
CHANNEL indicates the ordinal number of the sensors (geophones).
CALL indicates whether the digitization module is responding or is in a error status. Possible messages are:
Answer the module answers correctly,
Error the module is not responding.
GAIN indicates the amplification level of the channel (default values is 10-6 V/digit). Possible values are:
0.1 µV/digit corresponding to a maximum input signal ±3.2 mV,
0.2 µV/digit corresponding to a maximum input signal ±6.5 mV,
0.5 µV/digit corresponding to a maximum input signal ±16.3 mV,

Ver. 2.0, September 2008
26
1 µV/digit corresponding to a maximum input signal ±32.7 mV,
2 µV/digit corresponding to a maximum input signal ±65.5 mV,
5 µV/digit corresponding to a maximum input signal ±163 mV,
10 µV/digit corresponding to a maximum input signal ±327 mV,
20 µV/digit corresponding to a maximum input signal ±665 mV,
No Scale no gain is assigned to this module,
Error the module is not responding.
MAX indicates the total number of channels which must acquire. Note that this number can be equal to or less than the total number of digitization modules present along the wire.
SENSOR indicates whether a sensor (geophone) is connected to the digitization module, whether it is working or not (possible values are plugged-in, unplugged, short circuit, Error).
X indicates the interdistance (in [m]) between sensors (geophones) along the X axis. Note that this parameter can be modified any time in the analysis performed through Grilla software.
Y indicates the interdistance (in [m]) between sensors (geophones) along the Y axis. Note that this

Ver. 2.0, September 2008
27
parameter can be modified any time in the analysis process performed through Grilla software.
Figure 11. PARAMETER form which allows to check/set the parameters of the array acquisition.
The description of all possible parameter settings (element (1) in Figure 11) is given on p. 51.

Ver. 2.0, September 2008
28
In this step-by-step guide let us assume that the default setting is fine, that you get the “answer” message on all channels (column 2 in Figure 11), that all sensors are “plugged-in” (column 5 in Figure 11) and you want to start an acquisition. Let us see how to proceed.

Ver. 2.0, September 2008
29
STARTING AN ACQUISITION (on-line modes)
Figure 12. Toolbar of the main form.
There are 2 modes of acquisition in SSooiillSSppyy RRoossiinnaa.
CONTINUOUS MODE (C). This on-line mode is recommended for any 1D and 2D passive seismic survey (ReMi, passive MASW, SPAC, ESAC, etc.). There is no time-limit in the length of the acquisition except the physical memory capacity of the PC used to store data.
Clicking the button “C” in the main window toolbar (Figure 12) will open the windows needed for this mode.
STACKING MODE (S). This on-line mode is recommended for any active seismic survey (refraction, reflection, MASW, downhole, crosshole, etc.) based on an acquisition triggered by a signal above a specified threshold. Acquisition has a typical duration of a few seconds. Some pre-trigger signal is also saved to ensure that no useful signal is lost.
Clicking the button “S” in the main window toolbar (Figure 12) will open the windows reserved to this mode.

Ver. 2.0, September 2008
30
Acquisition mode Recommended applications
CONTINUOUS (C)
� to check array functionality
All passive seismic surveys
� ReMi (Refraction Microtremor)
� passive MASW (Multichannel Analysis of Surface Waves),
� SPAC (Spatial Autocorrelation)
� ESAC (Extended Spatial Autocorrelation)
� etc.
STACKING (S)
All active seismic surveys
� refraction
� reflection
� MASW (Multichannel Analysis of Surface Waves)
� downhole,
� crosshole,
� etc.
Table 1. Summary of the acquisition modes suited for different seismic surveys.

Ver. 2.0, September 2008
31
� CONTINUOUS MODE
[If you haven’t clicked START yet, go back to p. 25]
5) before starting, you can give a name to your acquisition folder. To this aim fill the text box Site and Trace on the main window toolbar (Figure 12). In this manual we will call these [Your site]2,
6) you can also set the sampling frequency by acting on the corresponding list box in the main window toolbar (Figure 12, element 6 in Figure 29),
7) click RUN on the main window toolbar (Figure 12) to start visualizing the recordings, which will appear as in Figure 13.
2 The following characters \ / : * ? “ <> | are not allowed any file name.

Ver. 2.0, September 2008
32
Figure 13. Main window when the acquisition is running.
[1] [2] [3] [4] [5]
Figure 14. Detail of the main window toolbar (Figure 12) for the continuous mode.
Recordings will be saved only when the button CONTINUOS is clicked (element [1] in Figure 14) and its background color is switched to magenta.
The length of the saved recording is shown in the [hh:mm:ss] field of the main window toolbar (Figure 12).
Recordings will be saved in [Your folder] (Figure 10), under the “[Your site] \ CONTINUOUS” subfolder. The .trc file name is composed of the following strings: “Continuous [Your Site] date time.trc”, where date is in the format dd-mm-yyyy and time in the format hh-mm-ss.
The full path to your file is therefore:

Ver. 2.0, September 2008
33
[Your folder] \ [Your site] \ CONTINUOUS \ Continuous [Your Site] date time.trc
A summary of file and folders organization is given on p. 47.
Remember that you can modify the path of [Your folder] you can select SET UP >> FOLDER >> NEW FOLDER from the main window menu.
Recordings saved under this mode can be reviewed and analyzed through Grilla software. Import a single .trc file for
each subfolder in the Grilla database by using the function
FILE >> IMPORT NEW RECORDING (EXTERNAL FILE) from the Grilla database menu (Figure 15).
Figure 15. How to import recordings of SSooiillSSppyy RRoossiinnaa into Grilla database.
The meaning of the elements of the CONTINUOUS toolbar of Figure 14 is as follows:
[1] CONTINUOUS starts/stops saving files in continuous mode,
[2] 10 sec. changes the number of seconds of recording displayed on the screen,

Ver. 2.0, September 2008
34
[3] 8 Att. change s the amplification of the recording displayed on the screen (note that this is only a graphic tool, no amplitude change will affect saved data). Amplification can be changed also with the +/- buttons of the keyboard,
[4] 16 Ch. changes the number of channels displayed on the screen (note that this is only a graphic tool),
[5] 1° Ch:1 change s the ordinal number of the first channel displayed on the screen (note that this is only a graphic tool).

Ver. 2.0, September 2008
35
� STACKING MODE
[If you haven’t clicked START yet, go back to p. 25]
1) In the STACKING mode, recordings are saved when the threshold is exceeded on the channel selected as
trigger. To set the trigger channel click START or button 6 (Figure 30) on the main window toolbar (Figure 12) to call the PARAMETER initialization window. Select SET TRIGGER from the list box and the number of the channel you want to act as trigger (see also p. 53),
2) you might need to set different amplification levels on different channels. If so, follow instructions on p. 55.
3) Before starting, you can give a name to your acquisition folder. To this aim fill the text box Site and Trace on the main window toolbar (Figure 12). In this manual we will call these [Your site]3,
4) you can also set the sampling frequency by acting on the corresponding list box in the main window toolbar (Figure 12, element 6 in Figure 29),
5) last, you should set the number of seconds N to be saved after trigger. Use the list box number [3] in the Stacking toolbar (Figure 17). You can select 1 s, 2 s, 3 s, 4 s, 5 s, 10 s, 20 s, 40 s but any other combination
3 Remember that the following characters \ / : * ? “ <> | are not allowed any file name.

Ver. 2.0, September 2008
36
is possible on demand since SSooiillSSppyy RRoossiinnaa has no acquisition time limits. Note that some pre-trigger signal is also saved (1/16 s) so that the signal saved after threshold is (N - 1/16) s.
Figure 16. Under STACKING mode (S) the continuous signal is shown on the left panel, the stacked signal is shown on the right panel. To improve visualization of the stacked signal you can normalize the amplitude of the recordings (toolbar button A in Figure 30) and display wiggles (toolbar button C in Figure 30).
[1] [2] [3] [4] [5] [6]
Figure 17. Detail of the main window toolbar (Figure 12) for the stacking mode.
All the triggered signals are stacked and displayed on the right panel in Figure 16. You will observe that when the seismic source is repeatable (same location and

Ver. 2.0, September 2008
37
approximately same source function), the stacked signal becomes clearer and clearer, since random noise tends to cancel out in the summation.
You will also observe that the signal produced by an impulsive source (hammer, seismic gun, explosion) or – more easily – by a simple jump on the soil (which is a reasonable vertical point source), can normally be seen by using the default gain of 1 µV/digit on all channels, without any gain modification, even on most distant channels of a standard 100 m array. This is a consequence of the high resolving power of the SoilSpy Rosina digital circuitry.
The file resulting from the stack of all recorded signals is saved in [Your folder] (Figure 10), under the “[Your site] \ STACKING T##” subfolder, where T## indicates the number of the trigger channel. The .trc file name is composed of the following strings: “Average (**) Stacking T## [Your Site] date time.trc”, where date is in the format dd-mm-yyyy, time in the format hh-mm-ss and (**) indicates the ordinal number of the “Average[...].trc” file, since you can build several averages from the stacked segments (see p. 39).
The full path to your file is therefore:
[Your folder] \ [Your site] \ STACKING T## \ Average (**) Stacking T## [Your Site] date time.trc
In the path [Your folder] \ [Your site] \ STACKING T## you find also the files “Stacking T## [Your Site] date time.trc”, where all the single N seconds length segments used to produce the “Average[...].trc” files are saved. These are stored so that you can review them one by one and select different combinations to produce different “Average[...].trc” files (see p. 39 for instruction on how to produce your own “Average[...].trc” files).
A summary of file and folders organization is given on p. 47.

Ver. 2.0, September 2008
38
All .trc files can also be viewed/exported in ASCII format through Grilla software. Follow the instruction given on p.
33.
The meaning of the elements of the STACKING toolbar of Figure 17 is as follows:
[1] STACKING start/stop saving files in stacking mode,
[2] 1% change the trigger threshold. The percentage is relative to the saturation level of the channel and is considered irrespective of sign,
[3] 10 sec. change the number of seconds acquired after the trigger activation and displayed on the screen,
[4] 8 Att. change the amplification of the recording displayed on the screen (note that this is only a graphic tool, no amplitude change will affect the saved data). Amplification can be changed also with the +/- buttons of the keyboard,
[5] 16 Ch. change the number of channels displayed on the screen (note that this is only a graphic tool),
[6] 1° Ch:1 change the ordinal number of the first channel displayed on the screen (note that this is only a graphic tool).

Ver. 2.0, September 2008
39
FIRST DATA PROCESSING (off-line modes)
� AVERAGE MODE
In the AVERAGE mode (A) you can review the traces recorded under the stacking mode (S, see p. 35) and compute different averages or perform phase inversion (useful for S-wave refraction surveys).
To enable this mode you can also click the button “A” in the main window toolbar (Figure 12).
Select FILE >> OPEN from the menu of the main window and open the file [Your folder] \ STACKING T## \ “Stacking T## [Your Site] date time.trc” you desire4. You will be directed to the screen shown in Figure 18, composed of 3 frames.
4 Note that you must open a “Stacking[...].trc” file. Opening an “Average[...].trc” file will simply show you an averaged file with no chance to select different summation/subtraction of recording segments.

Ver. 2.0, September 2008
40
Figure 18. AVERAGE mode. FILE INFO frame (top), PAGE frame (left), AVERAGE frame (right).
FILE INFO, which is in turn composed of 3 parts (Figure 19):
FILE INFO shows the file information (file name, site name, trace name, geometry x, geometry y, acquisition date, acquisition time, sampling rate, total number of channels, device, serial number, trigger channel, length in seconds of each stack window, number of triggered windows available, number of windows selected for stacking, number of windows selected for stacking with phase reversal).
Note that since this information is saved on the file header, this will not change until you do not save file changes.
SELECTED PAGE INFO tells the number of windoews (pages) (P. Number) saved in the “Stacking[...].trc” file which can be visualized in the PAGE (##) window (see below), the total number of windows (pages) selected

Ver. 2.0, September 2008
41
to be stacked (Stack P.) and the total number of windows (pages) to be stacked with reversed sign (Rev. Ph. = phase reversal).
+/- BUTTONS On the FILE INFO frame it will appear as many pink-shaded buttons as the number of windows (pages) available for stacking. Repeatedly click the button to change its status:
this window will be considered for stacking,
this window will not be considered for stacking,
this window will be considered for stacking but its sign will be inverted (phase reversal),
The result of the window selection is automatically updated on the AVERAGE frame (bottom right panel).
Once you are satisfied with your stacking sequence, click FILE >> SAVE on the main window toolbar and your file will be saved as
[Your folder] \ [Your site] \ STACKING T## \ Average (**) Stacking T## [Your Site] date time.trc
where (**) is an ordinal number. For example, if you already had 3 “Average[...].trc” files the next file will be named “Average (04) [...].trc”.
This will also generate a file in the standard SEG-2 format, with the same name and .sg2 extension.
This file is now ready to be analyzed in the PICKING mode (P) or to be viewed/analyzed under Grilla
software.

Ver. 2.0, September 2008
42
Figure 19. File Info frame in the AVERAGE mode.
PAGE (##) this window shows the N seconds window (page) number ## selected by clicking the pink-shaded buttons (+/- BUTTONS) in the FILE INFO frame. To change the number of seconds to be displayed, act on the button (2) of the CONTINUOUS toolbar (Figure 14).
AVERAGE this window shows the N second-length window resulting from the stack of the sub-windows selected in the FILE INFO frame (enabled + and – pink shaded buttons). To change the number of seconds to be visualized act on button (3) of the STACKING toolbar (Figure 17).

Ver. 2.0, September 2008
43
� PICKING MODE
The picking mode (P) is a tool which allows to perform the picking of individual in each channel of the array. This is useful, for example, for the seismic refraction and reflection prospection methods.
The picking mode allows to save a file containing the dromochrone (∆t-distance, where ∆t is the time from the trigger).
To enable this mode click the button “P” in the main window toolbar (Figure 12). You will be asked to open a file “Average [...] .trc”, which will be displayed as in Figure 20.
The screen is divided into 3 frames.
FILE INFO (already described on p. 40)
AVERAGE this window shows the recording saved in the selected file. The automatic trigger line is shown in blue. If you need to adjust its position, select the trigger T## channel on the PICKING panel (right) and scroll the vertical magenta line to the new position by clicking the right mouse button and dragging the mouse. This will be the new time t0 in respect to which ∆t will be computed in the PICKING form.
Note that the original blue trigger line will remain visible for reference. To make it invisible deselect the TRIGGER LINE button H in Figure 30.
PICKING To start picking the first arrivals on the other channels, select channels one by one on the PICKING panel and when the corresponding option box is selected, move the mouse (click the right button and drag) on the AVERAGE panel to the desired position

Ver. 2.0, September 2008
44
(time t). The time difference ∆t = t - t0 will be saved as first arrival on that channel.
Repeat the procedure for all channels.
Options which can be enabled in the PICKING window are:
TRIGGER HOME resets the trigger to its original position,
LOCK TRIGGER lock/unlock the trigger position. Unlock it if you need to adjust t0.
SHOW TIME LINES displays/hides the picking lines selected by the user in correspondence of the first arrivals on different channels.
Figure 20. Picking mode. FILE INFO (top) panel: displays information saved in the “Average [...].trc” file. AVERAGE (bottom) panel: show traces saved in the “Average [...].trc” file. PICKING (right) panel: shows ∆t times (and number of samples) between trigger (t0) and the selected arrival on each channel (t).

Ver. 2.0, September 2008
45
Click FILE >> SAVE from the main window menu or SAVE from the main window toolbar to save the file as “DROMOCHRONE [...].txt”. The full path this file is therefore:
[Your folder] \ [Your site] \ STACKING T## \ Dromochrone Average (**) Stacking T## [Your Site] date time.trc
A summary of file and folders organization is given on p. 47.
The “Dromochrone[...].txt” file contains a number of header lines (Figure 20, file name, serial number of the instrument used, date of acquisition, time of acquisition, sampling rate, trigger channel and length in seconds of the recording) and a table reporting for each channel (row) the number of samples from trigger and the time (∆t) in [ms] from trigger.

Ver. 2.0, September 2008
46
Figure 21. Typical content of a picking file (“Dromochrone [...].txt”).

Ver. 2.0, September 2008
47
FILE AND FOLDER FORMATS (summary)
Remember that the following characters \ / : * ? “ <> | are not allowed in any file name.
Figure 22 shows how files acquired in the CONTINUOUS mode are saved.
[Your folder] is the directory selected by the user to store recordings (Figure 10),
[Your site] is the name given by the user in the Site text box in Figure 12,
“Continuous[...].trc” files are stored in the CONTINUOUS subfolder.
The full name of the “Continuous[...].trc” file is “Continuous [Your site] date time.trc”
Figure 22. Folder tree for files “Continuous[...].trc”).
Figure 23 shows how files acquired in the STACKING/AVERAGE/PICKING modes are saved.
[Your folder] is the directory selected by the user to store recordings (Figure 10),

Ver. 2.0, September 2008
48
[Your site] is the name given by the user in the Site text box in Figure 12,
“Stacking T##[...].trc” files are stored in the STACKING T## subfolder, where T## is the number of the trigger channel.
The full name of the “Stacking T##[...].trc” file is “Stacking T## [Your site] date time.trc”
A standard SEG-2 file will also be saved in the same folder, with the same name and extension .sg2.
Figure 23. Typical content of a picking file (Dromochrone [...].txt”).
Average (**)[...].trc files are stored in the STACKING T## subfolder, where (**) is the ordinal number of the Average file. Average files are obtained from “Stacking[...].trc” files through the AVERAGE tool described on p. 39. The full name of the Average (**)[...].trc file is “Average (**)” + the full “Stacking[...].trc” file from which the Average file is computed.
A standard SEG-2 file will also be saved in the same folder, with the same name and extension .sg2.
“Dromochrone[...].txt” files are stored in the STACKING T## subfolder. Dromochrone files are obtained from “Average[...].trc” files through the PICKING tool

Ver. 2.0, September 2008
49
described on p. 43. The full name of the “Dromochrone [...].txt” file is “Dromochrone” + the full “Average[...].trc” file from which the Dromochrone file is derived.
Example 1:, “Continuous Venice 26-08-2008 15-26-59.trc” indicates a file acquired in the CONTINUOUS mode, in Venice (Italy) on August 26th 2008 at 15:26:59.
Example 2: “Stacking T11 London 24-01-2012 03-18-12.trc” indicates a file acquired in the STACKING mode, with the 11th channel as trigger channel, in London (UK) on January 24th 2012 at 03:18:12.
� FILE FORMAT
The file format of SSooiillSSppyy RRoossiinnaa recordings is the .TRC
Micromed S.p.A. format. This file can be viewed with Grilla software (see explanation on p. 33) and extracted in other ASCII/binary formats from there.
Recordings acquired in the STACKING and AVERAGING will also be saved in the standard SEG-2 format (.sg2 extension).

Ver. 2.0, September 2008
50
OTHER
SOFTWARE
FUNCTIONS

Ver. 2.0, September 2008
51
ACQUISITION PARAMETERS (set/get commands)
To access the PARAMETER window launch SSooiillSSppyy RRoossiinnaa software, connect SoilSpy Rosina array to the PC and click
START in the main window (Figure 12).
The setup panel will appear (Figure 24). The meaning of each column was given on p. 25. In the following the list of command available is explained.
Some parameters are present in the SET and GET format. SET is used to change a property, GET is used to check/read the value of a variable.

Ver. 2.0, September 2008
52
Figure 24. PARAMETER window. The red T001 line indicates that the trigger channel is channel 1..

Ver. 2.0, September 2008
53
� RESET (All)
Resets all the internal variables of the specified module.
Click Send to send the command.
� SET TRIGGER
[1] [2] [3] [4]
Sets the number of the channel to be used as trigger. Act on the list box [2] in the figure above to select the channel. The selected channel will be indicated by the label T## and the corresponding line in the PARAMETER panel will be highlighted in red (Figure 24).
Use list box [3] in the figure above to set the pre-trigger duration.
Use the list box [4] to set the total duration of acquired signal. This duration comprehends both pre-trigger and post-trigger signal, therefore the length specified in the list box [4] = pre-trigger + post-trigger.
Click Send to send the command.

Ver. 2.0, September 2008
54
HOW TO SET THE TRIGGER THRESHOLD: SSooiillSSppyy RRoossiinnaa supports different triggering options, however every trigger is based on the “threshold” concept, i.e., signal will be acquired for the selected time after a threshold is passed.
When running the STACKING mode, two horizontal green lines will be displayed around the trigger channel on the CONTINUOUS window (left panel in Figure 16). These lines represent the level to be met on that channel to start the acquisition.
Under the common assumption that the seismic source will be close to an impulse, the threshold should be set to a level larger enough than seismic noise. Since background seismic noise varies considerably from site to site, to change the trigger threshold drag and drop the green lines to the desired level.
The threshold level can also be set manually specifying its value in milliVolts (mV) in the text box shown in Figure 26 (yellow frame).
Figure 25. TRIGGER SETTINGS. The green lines indicate the threshold level after which signal will be acquired in STACKING mode. These can be moved to the desired level (above background seismic noise) by simply dragging and dropping them up and down with the mouse.

Ver. 2.0, September 2008
55
Figure 26. TRIGGER SETTINGS. The green lines indicate the threshold level after which signal will be acquired in STACKING mode. These can be moved to the desired level (above background seismic noise) by simply dragging and dropping them up and down with the mouse or by modifying the TRIGGER THRESHOLD [mV] level in the yellow framed text box.
� SET GAIN (Man.)
[1] [2] [3]
Sets the amplifier gain of each module manually. The new gain (list box [3] in the figure above) can be applied to all or to single modules (list box [2] in figure above). The gain will be updated in the column GAIN of the PARAMETER panel (Figure 24). Note that with SoilSpy Rosina you will need to modify gain much less often than with traditional analog systems, thanks to the higher signal to noise ratio.

Ver. 2.0, September 2008
56
Click Send to send the command.
� SET GAIN (Auto.)
[1] [2] [3]
Sets the amplifier gain of each module automatically. The new gain (list box [2] in the figure above) will be scaled according to the geometric law displayed in list box [3] in figure above, where r indicates distance from the trigger channel T## . Possible options are 1/r (for body waves) and 1/r0.5 (for surface waves). Note that with SoilSpy Rosina you will need to modify gain much less often than with traditional analog systems, thanks to the higher signal to noise ratio.
Click Send to send the command.
� SET MAX. (All)
Sets the total number of modules to be used in the acquisition. The number can be lower than or equal to the total number of physical modules connected along SSooiillSSppyy
RRoossiinnaa wire. In the example of the figure above, acquisition will be performed on 16 channels only, even if the system

Ver. 2.0, September 2008
57
has more physical modules. Note that the number must be the same on all modules.
Click Send to send the command.
� SET GEOMETRY X
[1] [2] [3]
Sets the interdistance (in [m]) between sensors (geophones). The interdistance value can be selected from the list box [3] in figure above or can be edited in the list box itself. The interdistance value can be applied to all modules or to single modules (list box [2] in the figure above).
When you deploy linear arrays, save the intergeophone distance as X-axis values.
Click Send to send the command.
� SET GEOMETRY Y
As SET GEOMETRY X but for 2-D array deployments.

Ver. 2.0, September 2008
58
� CALL MODULES
[1] [2]
This command verifies whether the module(s) specified on list box [2] in the figure above are working properly or not. Possible output at “answer” or “Error”.
Click Send to send the command.
� GET GAIN
[1] [2]
Recall the amplifier gain set on all or single channels. Act on the list box [2] in figure above to select the channels to recall.
Click Send to send the command.

Ver. 2.0, September 2008
59
� GET MAX.
[1] [2]
Recall the total number of channels set for acquisition. Note that this number must be the same on all channels, also on those not working. In case it is not, use SET MAX. (All) To modify the parameter.
Click Send to send the command.
� GET SERIAL N.
Get the SSooiillSSppyy RRoossiinnaa system serial number. The serial number can be asked for any module of the array connected to the PC. The answer will appear in the main window message box (element [1] in Figure 27).
Click Send to send the command.

Ver. 2.0, September 2008
60
� REFRESH
Recalls 5 commands in the following order: Reset (All), Get Call, Get Scale, Get Max e Check Sensor.
Click Send to send the command.
� CHECK SENSOR
[1] [2]
Check the sensor status (plugged-in, unplugged, short-circuit, error).
Click Send to send the command.

Ver. 2.0, September 2008
61
� SHIFT NUMBER
[1] [2]
This command should be used each time you connect more
SSooiillSSppyy RRoossiinnaa segments to build a single array. Each module of the whole chain must be identified by an ordinal number and the SHIFT NUMBER function allows you to specify the number of the single modules. The modules must be numbered in sequential order, without repetitions.
For example, imagine that we have three SSooiillSSppyy RRoossiinnaa 8-channel wires which we want to connect in a 24-channel system. Imagine also that the modules of each wire were previously assigned the numbers 1-8.
1) Connect the first segment to the PC, click SHIFT NUMBER and Send. The system will check the ID numbers previously assigned to those modules (and will find them to be 1-8) and will show the possible options on the list box [2]. These options are +8, +16, +24 which mean, respectively, that we can assign the number 9-16, 17-24 or 25-32 to the modules of this first wire. We don’t want to shift the numbers assigned to these modules, therefore we unplug the first wire from the PC,
2) We now connect the second segment alone to the PC, we select SHIFT NUMBER and click Send5. The
5 In case power supply to the SoilSpy Rosina wire was interrupted or insufficient during the plug-in, plug-out operation it could be
necessary to click START again.

Ver. 2.0, September 2008
62
system will recognize that also these modules have the internal numbers 1-8 but we need to shift them 8 units forward, therefore we select +8 in the list box [2] and click Send. The internal number assigned to the modules of this second wire are now 9-16. We can unplug it from the PC.
3) We now connect the third segment alone to the PC, we select SHIFT NUMBER and click Send. The system will recognize that also these modules have the internal numbers 1-8 but we need to shift them 16 units forward, therefore we select +16 in the list box [2] and click Send. The internal number assigned to the modules of this third wire are now 17-24. We can unplug it from the PC.
We are now ready to connect the three segments and work with a 24-channel system. Note that the three segments must be connected in the same order specified before. The first segment is the one connected directly to the PC.
Each time you arrange different segments in a different order you need to repeat the procedure.
� ID START
This command must be executed with caution and only when you get ERROR messages in the ID numbers of the digitization modules which cannot be

Ver. 2.0, September 2008
63
corrected in other ways.
Executes the first of 3 phases for the manual initialization of modules. Read WHEN TO APPLY THE PROCEDURE on p. 73 for details.
Click Send to send the command.
� ID INIT. MODULE
This command must be executed with caution and only when you get ERROR messages in the ID numbers of the digitization modules which cannot be
corrected in other ways.
Executes the second of 3 phases for the manual initializations of modules. Read WHEN TO APPLY THE PROCEDURE on p. 73 for details.
Click Send to send the command.
Click EXIT ID when the operation is completed.

Ver. 2.0, September 2008
64
MAIN WINDOW
Figure 27. Main window messages (bottom).
Figure 28. Toolbar of the main window (detail of Figure 27).
The SSooiillSSppyy RRoossiinnaa main window (Figure 27) is composed of a menu bar, a toolbar (Figure 28) and a message bar on the bottom.
� MESSAGE BAR (Figure 27)
[1] the green/yellow/red light signals if the command/acquisition is working or if any problem is encountered. Green indicates OK status, yellow signals warnings and red signals errors. The caption on the right describes, when present, the nature of the problem,

Ver. 2.0, September 2008
65
[2] specifies whether the CONTINUOUS (C), STACKING (S), AVERAGING (A) or PICKING (P) mode is active,
[3] [applies to CONTINUOUS mode]. Specifies whether the recording are going to be saved on the PC, displays the cursor value (item F in Figure 30).
[4] [applies to STACKING mode]. Specifies whether the recording are going to be saved on the PC, displays the cursor value (item I in Figure 30).
[5] N specifies that the NORMALIZED view of the traces (graphic tool) is enabled. This option allows a clearer view of stacked/averaged traces,
[6] R specifies that the ROTATED view of the traces (graphic tool) is enabled. You can select if you prefer to see traces in horizontal (time on the x-axis) or vertical (time on y-axis),
[7] W specifies whether the positive/negative parts of the traces are filled in color (display WIGGLES),
[8] specifies the number of modules/channels selected among those available for acquisition.
� TOOLBAR (Figure 28)
The different parts of the main window toolbar (Figure 28) are described below. The corresponding menu commands are also listed below.

Ver. 2.0, September 2008
66
PART 1
Figure 29. Detail of the main window toolbar (Figure 28).
[1] OPEN use this command to open a .TRC file saved from SSooiillSSppyy RRoossiinnaa software. From the menu bar you can access this command by clicking FILE >> OPEN,
[2] OPEN LAST opens the last file created. From the menu bar you can access this command by clicking FILE >> OPEN LAST,
[3] SAVE saves the file “Average[...].trc” created under the AVERAGE (A) mode or the file “Dromochrone[...].txt” created under the PICKING (P) mode. From the menu bar you can access this command by clicking FILE >> SAVE,
[4] START opens the communication with SSooiillSSppyy RRoossiinnaa and shows the PARAMETER window (Figure 24),
[5] RUN starts acquiring data from SSooiillSSppyy RRoossiinnaa. Note that data are only shown and not saved until the CONTINUOUS or STACKING buttons on the toolbar are clicked,
[6] SAMPLING FREQUENCY allows to set the sampling frequency. The command is enabled only when data saving is not active,
[7] hh:mm:ss displays the time passed from the beginning of the acquisition (RUN button) or saving (COMMAND button),

Ver. 2.0, September 2008
67
[A] SITE DEFAULT allows to enter a name to identify the recording. This is the [Your site] folder in which data will be saved. The following characters are not allowed in this field: \ / : * ? “ <> |
[B] TRACE allows to enter a second name to identify the recording.
PART 2
The CONTINUOUS and STACKING sub-toolbars have been described on Figure 14 p. 32 and Figure 17 p. 36, respectively.
PART 3
Figure 30. Detail of the main window toolbar (Figure 28).
[M1] CONTINUOUS (C) displays the windows for the CONTINUOUS mode (p. 31). Note that this command does not start data saving. See p. 31 to read how to start saving data,
[M2] STACKING (S) displays the windows for the STACKING mode (p. 35),

Ver. 2.0, September 2008
68
[M3] AVERAGE (A) displays the windows for the AVERAGE mode (p. 39),
[M4] PICKING (P) displays the windows for the PICKING mode (p. 39),
[5] SPLIT spit the screen to optimize the visualization of the windows. From the menu bar you can access this command by clicking WINDOW >> SPLIT,
[6] PARAMETER displays the PARAMETER window. From the menu bar you can access this command by clicking WINDOW >> PARAMETERS,
[7] CONTINUOUS (C) displays the CONTINUOUS window. From the menu bar you can access this command by clicking WINDOW >> CONTINUOUS,
[8] STACKING (P) displays the STACKING windows. From the menu bar you can access this command by clicking WINDOW >> STACKING,
[9] FILE INFO displays the FILE INFO window. From the menu bar you can access this command by clicking WINDOW >> FILE INFO,
[10] PICKING (P) displays the PICKING windows. From the menu bar you can access this command by clicking WINDOW >> PICKING,
[A] NORMALIZE (N) the trace amplitudes to allow a clearer view of stacking/average windows (graphic tool, enabled in the STACKING/AVERAGE/PICKING modes only),
[B] ROTATE (R) traces allows to plot time on the x- or y-axis (enabled in the STACKING/AVERAGE/PICKING modes only),
[C] WIGGLE (W) fills the positive part of the traces (enabled in the STACKING/AVERAGE modes only),

Ver. 2.0, September 2008
69
[D] REMOVE BASELINE removes the baseline (offset) of each channel (graphic tool only, enabled in the CONTINUOUS mode only),
[E] TRIGGER LINE displays the time-position of the automatic trigger (enabled in the PAGE window only). Remember that there are, as default, 1/16 seconds pre-trigger samples,
[F] CURSOR (enabled in the CONTINUOUS window only) displays cursor lines (green). Time (in [s]) between the 2 vertical lines and pseudo frequency (inverse of time between 2 cursors, in [Hz]) is shown in the text box [4] in Figure 27. To move cursors keep the left or right mouse button pressed while moving it. Note that when cursor is active, the trace window stops being refreshed to let the user perform measurement on the trace. Disable the CURSOR button to see the traces updating again.
[G] REMOVE BASELINE removes the baseline (offset) of each channel (graphic tool only, enables in the STACKING/AVERAGE mode only). For a better view we recommend to keep this button pressed.
[H] TRIGGER LINE displays the time-position of the trigger (enabled on the STACKING/AVERAGE/PICKING modes only). Remember that 1/16 seconds pre-trigger samples are saved by default,
[I] CURSOR (enabled in the STACKING/AVERAGE/PICKING modes only) displays cursor lines (green). Time (in [s]) between the 2 lines and pseudo frequency (inverse of time between 2 cursors, in [Hz]) is shown in the text box [4] in Figure 27. To move cursors keep the left or right mouse button while moving it.

Ver. 2.0, September 2008
70
� MENU BAR (Commands not described yet)
EDIT >> BEEP ON SHOT allows to enable/disable a beep each time signal on the trigger channel is above the threshold and data are saved for the number N of seconds set,
HELP >> USER MANUAL loads SSooiillSSppyy RRoossiinnaa user’s manual,
HELP >> ROSINA HOME PAGE redirects to SSooiillSSppyy
RRoossiinnaa web page,
HELP >> ABOUT ROSINA shows information about
SSooiillSSppyy RRoossiinnaa software version.
� TRACE WINDOW
For each channel (horizontal line), the blue label indicates the channel number and the red label indicates the amplifier gain in µV/digit (Figure 30).
Channels are shown from top (channel closest to the PC) to bottom in black and blue, alternated.
Vertical dashed lines indicates time steps of 1 second.
The vertical green line on the left side of the window is the 100 µV reference bar (its height is scaled to represent 100 µV).

Ver. 2.0, September 2008
71
Figure 31. Trace window.

Ver. 2.0, September 2008
72
PROBLEM SOLVER

Ver. 2.0, September 2008
73
MANUAL INITIALIZATION OF MODULES
Each digitization module (Figure 4) is identified by an internal number, ranging from 1 to the maximum number of digitization modules installed on SSooiillSSppyy RRoossiinnaa.
In order to avoid confusion we recommend that you keep as internal number of each module the same number displayed on the external yellow sticker, whenever possible.
The procedure we are going to describe should only be used to reset the internal number of any module when it has accidentally been lost due to communication problems between the PC SSooiillSSppyy RRoossiinnaa.
Extreme attention must be paid when applying the following procedure in order to avoid the malfunctioning of the device.
� When to apply the procedure
The manual initialization of the modules must be applied when:
1. one or more modules do not answer the CALL MODULE command (p. 58) and/or other commands persistently being in a Error status,
2. after clicking the RUN button (Figure 29) the acquisition does not start or stop without any reason (red light, “Acqusition error” message in item [A] in Figure 27).

Ver. 2.0, September 2008
74
However note that these are necessary but not sufficient conditions to apply the manual initialization procedure.
Should the manual initialization procedure of modules be necessary, proceed as follows:
A. exit SSooiillSSppyy RRoossiinnaa SSooffttwwaarree (menu FILE >> EXIT in the main form),
B. unplug the USB interface (Figure 6) from the PC and wait at least 1 minute before proceeding,
C. plug the USB interface to the PC,
D. launch SSooiillSSppyy RRoossiinnaa SSooffttwwaarree,
E. click START in the main window toolbar (Figure 29),
F. check the PARAMETER window (Figure 10, Figure 24). Should Error messages be present again in the ID column, then proceed with the Manual Initialization Procedure, otherwise the problem has been solved.
� Manual initialization procedure
To be applied only if the attempt explained in the section “When to apply the procedure” were unsuccessful.
1. Unplug all the sensors (geophones) from the array. All digitization modules must be free from their sensors,
2. launch SSooiillSSppyy RRoossiinnaa software and click START in the main window toolbar (Figure 29),

Ver. 2.0, September 2008
75
3. select ID START from the command list (p. 62) and click Send. The LED of all modules will start flashing once a second. This signals that the modules are ready for the next stage. Each module is now ready to change its internal number,
4. short-circuit the module which you want to change the internal number of. The short-circuit must be applied on a single module at a time. To short-circut the module you can use the specific connector provided with SSooiillSSppyy RRoossiinnaa (Figure 32).
Figure 32. Connector for short-circuit.
5. select ID INIT. MODULE from the command list (p. 75), set the internal number of the module and click Send,
6. the short-circuited module will signal if the procedure succeeded (flashing LED lasting less than one second). After that, the LED will be switched off and the module will be “sleepy” until the user exits the procedure (ID END button, p. 75)). Should you wish to reset the internal number of the same module, you need to exit the procedure (click ID END) and start again from item 1 above,
7. should you wish to reset the internal number of a different module, restart from item 4 above,
to end the procedure, click ID END and Send. All modules will signal with a double flash the end of the process.

Ver. 2.0, September 2008
76
TECHNICAL
SPECIFICATIONS

Ver. 2.0, September 2008
77
Name: SSooiillSSppyy RRoossiinnaa
Description: portable multichannel digital seismic acquisition system
Array-PC connection: via USB interface
Sensor-Array connection: bipolar, one for each module
Input impedance: 20 kΏ (12 kΏ attenuated mode)
Dynamic range: 142 dB, from ±3.2 mV to ±665 mV (8 options)
Resolution: from 0.1 µV/digit to 20 µV/digit (8 options)
Sampling rate: 89 kHz on each channel, undersampling through averaging
Data output: 256, 512, 1024, 2048 Hz on each channel
Conversion: synchronized on each channel
Maximum continuous recording time:
limited only by PC memory storage capability
Data transmission: asynchronous bidirectional serial, 1Mbaud
Cross-talk: non-existent
Status indicators: LED on each module

Ver. 2.0, September 2008
78
Average consumption: 7.5 mA @256 Hz per channel (120 mA @256 Hz on 16 channels)
8.1 mA @512 Hz per channel (130 mA @512 Hz on 16 channels)
9.4 mA @1024 Hz per channel (130 mA @1024 Hz on 16 channels)
Power supply: Powered directly from the PC via USB. No external additional batteries
Internal Voltage: +3.3V
Number of channels: 1 for each module, analog band DC-360 Hz
Number of modules: group of 8 or multiples (8, 16, 24, 32...). Other combinations on demand
Distance among modules: typical distance is 5.3 m. The red rings along the wire mark the 5 m interdistance. 0.3 m are left free to repair possible wire breakings or to overcome obstacles
System Size: Single module: 53(L) x 63(W) x 22(H) mm
Wire winder (external rim): typical for a 16 channel system: 0.24(L) x 0.24(W) x 0.22(H) m
Weight: < 200 g per module + 5 m wire. ~3.2 kg for a 16

Ver. 2.0, September 2008
79
module, 5 m interspace system (sensors and wire winder excluded)
Length: 75 m + 5 m x 2 (terminations) = 85 m for a typical 16 module – 5 m interspace system. Other length/interspace available on demand
Operating environmental conditions:
temperature 0-50°C, humidity 0-100%
Storage and transport conditions:
Temperature –20-50°C, humidity 0-95% without condensation
Impermeability: IP protection index 65 (dust proof, splash proof)
Manufacturer: Micromed S.p.A. via Giotto 2 31021 Mogliano Veneto (TV) – Italy phone +39 041 5937000
web www.tromino.it web www.micromed.eu e-Mail [email protected]

Ver. 2.0, September 2008
80
A
AVERAGE
mode; 39; 47; 65
window; 42
B
baseline
removal; 68
beep; 69
C
CALL MODULES; 25; 56
CHECK SENSOR; 59
COM
change number; 23
port; 22
connections; 18
connector; 13
digitization module; 14;
18
flying; 14
panel; 13
sensor; 14; 18
termination; 19
USB; 13
CONTINUOUS
mode; 29; 47; 66
CONTINUOUS mode
mode; 47
cross talk; 5; 76
crosshole; 6; 30
cursor; 68
D
downhole; 6; 30
dromochrone; 46; 47; 48
E
ESAC; 6; 30
F
file
format; 49
open; 39
save; 41; 45
FILE INFO; 40; 43
window; 40
file name
continuous; 32; 37
stacking; 37
folder
save; 32
frequency
sampling; 65
G
GAIN; 25
GEOMETRY
x; 26
y; 26
geophone; 5; 15; 18; 26; 73
GET GAIN; 57
GET MAX; 57
GET SERIAL NO.; 58
Grilla; 16; 26; 38; 42; 49 import data; 33

Ver. 2.0, September 2008
81
I
ID INIT. MODULE; 62
ID START; 61; 74
interface
USB; 14; 16; 18
L
LED; 15; 74
length
of a recording; 32
logo; 15
M
MASW; 6; 30
MAX; 26
message bar; 63
mode
AVERAGE; 39; 47; 65;
67
CONTINUOUS; 29; 47;
66
PICKING; 43; 47; 65; 67
STACKING; 29; 35; 47;
67
module
internal number; 60; 72
manual initialization; 72
not responding; 26
N
No Scale; 26
NORMALIZE
traces; 67
number
serial; 45
O
offset
remove; 68
open
.trc file; 65
last; 65
P
PAGE
window; 41; 42
PARAMETER
window; 23; 25; 31; 35;
51
PICKING
mode; 43; 47; 65
polarity; 18
pre-trigger; 36; 53
problem
solver; 72
R
reflection; 6; 30
refraction; 6; 30
REFRESH; 58
ReMi; 6; 30
RESET; 53
ROTATE
traces; 68
RUN; 65
S
sampling frequency; 65
SASW; 6
save
file; 65
sensor; 73

Ver. 2.0, September 2008
82
SENSOR; 26
error; 26
plugged-in; 26
short-circuit; 26
unplugged; 26
SET GAIN
automatic; 54
manual; 54
SET GEOMETRY
x; 55
y; 56
SET TRIGGER; 35; 53 Set-up panel; 27
SHIFT NUMBER; 59
site
default; 66
name; 66
SPAC; 6; 30
split
view; 67
STACKING
mode; 29; 35; 47; 67
START; 23; 25; 31; 35; 51;
65
T
t0; 43; 44
time; 66
time line
show/hide; 44
trace
name; 66
TRACE
window; 69
trigger; 45
extension (wire); 16
line; 68
post-; 53
pre-; 36; 53
set; 35
threshold; 53
U
USB
connector; 13
interface; 14; 16; 18
interface driver; 22
V
view
split; 67
W
warranty; 7; 9
WIGGLE; 68
window
CONTINUOUS; 67
FILE INFO; 67
PARAMETER; 23; 25;
31; 35; 67
PICKING; 67
STACKING; 67
TRACES; 69
Y
Your folder; 23; 33; 37; 41;
45; 47
Your site; 32; 37; 47; 66
�
∆t; 43; 44