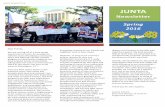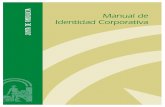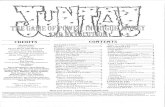iDesign Versión 1.7 - Guía del usuario version 1.7 user... · Junta Diseño - El área de...
Transcript of iDesign Versión 1.7 - Guía del usuario version 1.7 user... · Junta Diseño - El área de...

© 2010-2015 TouchAware iDesign Versión 1.7 - Guía del usuario 1
iDesign Versión 1.7 - Guía del usuario [09/25/2015] www.touchaware.com
Este documento describe la interfaz de usuario iDesign y proporciona instrucciones paso a paso sobre cómo utilizar las funciones de la aplicación. Este documento se convierten utilizando Google Translate. Podría haber errores e imprecisiones debidas a la traducción automática. Una versión traducida manualmente de este documento estará disponible en el futuro.

© 2010-2015 TouchAware iDesign Versión 1.7 - Guía del usuario 2
Contenidos 1! La$interfaz$de$usuario$..........................................................................................................................$4!2! Caja$de$herramientas$..........................................................................................................................$5!3! Barras$de$herramientas$.......................................................................................................................$8!4! Ajustes$de$la$Junta$............................................................................................................................$10!4.1! Ajustando la Cuadrícula ......................................................................................................................... 10!4.2! Ajuste de la Snap ................................................................................................................................... 11!4.3! Ajuste de las unidades ........................................................................................................................... 11!4.4! Ajuste del tamaño del Consejo y Escala de dibujo ................................................................................ 12!5! Zoom$y$Panorámica$..........................................................................................................................$14!6! Dibujo$...............................................................................................................................................$15!6.1! Inserción formas ..................................................................................................................................... 15!6.2! Inserción y edición de texto .................................................................................................................... 16!6.3! Inserción de imágenes ........................................................................................................................... 17!6.4! Selección de formas ............................................................................................................................... 17!6.5! Mover formas ......................................................................................................................................... 19!6.6! Cambiar el tamaño de las formas .......................................................................................................... 20!6.7! Rotación de formas ................................................................................................................................ 21!7! Editar$Funciones$básicas$....................................................................................................................$22!7.1! Extracción formas .................................................................................................................................. 22!7.2! Copiar pegar .......................................................................................................................................... 22!7.3! Deshacer rehacer ................................................................................................................................... 22!8! Propiedades$de$forma$.......................................................................................................................$24!8.1! Aplicación de atributos de estilo ............................................................................................................. 26!8.2! Aplicación de colores ............................................................................................................................. 26!8.3! Degradados ............................................................................................................................................ 28!9! Point$&$Path$Edición$.........................................................................................................................$29!9.1! Edición moldea puntos ........................................................................................................................... 29!9.2! Añadir y eliminar puntos ......................................................................................................................... 30!9.3! Cierre de una forma abierta ................................................................................................................... 31!9.4! La conversión de una forma en un trazado ............................................................................................ 31!9.5! Convertir texto en Camino ..................................................................................................................... 31!9.6! Edición de puntos de control en un camino ........................................................................................... 32!9.7! Enderezar o curvando un segmento ...................................................................................................... 33!9.8! Rompa o soldadura modela juntos ........................................................................................................ 33!10! Funciones$de$los$objetos$...................................................................................................................$35!10.1! Agrupar y ONU-agrupar formas ........................................................................................................... 35!10.2! Explotar o Únete formas ...................................................................................................................... 36!10.3! Cambiar el orden z de formas .............................................................................................................. 36!10.4! Voltear formas ...................................................................................................................................... 37!10.5! Alinear formas ...................................................................................................................................... 37!10.6! Operaciones booleanas ....................................................................................................................... 37!11! Capas$................................................................................................................................................$39!11.1! Adición de una nueva capa .................................................................................................................. 40!11.2! Extracción de una capa de ................................................................................................................... 40!11.3! Inserción de formas en una capa de .................................................................................................... 40!11.4! Mostrando y ocultando capas .............................................................................................................. 40!11.5! Configuración de una capa como la capa actual ................................................................................. 41!11.6! Bloqueo de una capa ........................................................................................................................... 41!11.7! Cambiar el nombre de una capa .......................................................................................................... 41!11.8! Cambiar el orden de las capas ............................................................................................................ 41!

© 2010-2015 TouchAware iDesign Versión 1.7 - Guía del usuario 3
12! Establecer$una$imagen$de$fondo$.......................................................................................................$42!13! Diseños$.............................................................................................................................................$43!13.1! Automático guardar y accidente de recuperación ................................................................................ 44!13.2! Guardar como un nuevo diseño ........................................................................................................... 44!13.3! Crear un nuevo diseño en blanco ........................................................................................................ 44!13.4! Abrir un diseño existente ...................................................................................................................... 45!13.5! Eliminación de un diseño ..................................................................................................................... 45!13.6! Extracción de un diseño ....................................................................................................................... 45!13.7! Cambiar el nombre de un diseño ......................................................................................................... 46!14! Exportación$de$Diseños$.....................................................................................................................$46!14.1! Ajuste del fondo de exportación ........................................................................................................... 48!14.2! Selección de la fuente de exportación ................................................................................................. 48!14.3! Ajuste del tamaño de exportación ........................................................................................................ 49!14.4! Ajuste del tipo de exportación .............................................................................................................. 49!14.5! Compartir archivos iDesign .................................................................................................................. 50!15! Importación$de$Diseños$....................................................................................................................$51!16! Diseños$de$copia$de$seguridad$..........................................................................................................$53!17! Ajustes$..............................................................................................................................................$55!18! Herramientas$Dimensión$..................................................................................................................$56!18.1! Longitud Herramienta Dimensión ......................................................................................................... 56!18.2! Herramienta Dimensión ángulo ............................................................................................................ 57!18.3! Parámetros de cota .............................................................................................................................. 57!18.4! Aplica a todo ........................................................................................................................................ 59!

© 2010-2015 TouchAware iDesign Versión 1.7 - Guía del usuario 4
1 La interfaz de usuario La interfaz de usuario iDesign está diseñado para proporcionar una superficie total de dibujo pantalla con menús y barras de herramientas que aparecen sólo cuando sea necesario. Elementos de la interfaz de usuario que tienen permanentemente espacio en la pantalla se mantienen al mínimo, barras de herramientas y los gobernantes se pueden activar o desactivar fácilmente según se requiera.
Junta Diseño Barras de herramientas
Junta Diseño - El área de contenido utilizado por el dibujo y la edición. La junta está alojado dentro de una vista desplazable y zoom capaces que encierra toda la pantalla. Contact - Top (arriba a la izquierda para el iPad) parte de la pantalla donde se muestran contexto relacionado mensajes de ayuda. Los mensajes aparecen y desaparecen a medida que se necesitan si los mensajes de contexto se establece en On en Configuración. Mediciones Ver - La parte superior de la pantalla donde se muestran las lecturas de medición. Las lecturas de medición sólo aparecen durante la inserción, editar o mover las operaciones. Caja de herramientas Botón - Ubicado en la esquina inferior derecha. Este botón abre la caja de herramientas que tiene las funciones de la aplicación del sistema completo organizados en un conjunto de menús y paneles. Toolbar Toggle Buttons - Para activar la barra de herramientas o desactivar. Botón de Control Toggle Nudge - Para activar los controles de toque ligero o desactivar Empujar Controles - Permite ajustes de posición precisos y finos para las formas seleccionadas Barras de herramientas - Barras de herramientas desplazables situados alrededor de los bordes de la pantalla. Botón Gobernante- Para activar el gobernante encendido o apagado. Gobernantes - Un conjunto de unidad flotante reglas horizontal y vertical conscientes que se alinea con la cuadrícula y se puede mover en cualquier lugar de la pantalla.
5
2
1
3
4
1
6
3
5
4
2
7
9
10
8
9
10
115 512
6
7
8

© 2010-2015 TouchAware iDesign Versión 1.7 - Guía del usuario 5
Mango Gobernante - Mango de agarrar y mover los gobernantes flotantes. Pan / Scroll Lock Botón - Para cambiar entre la selección y el modo de paneo / desplazamiento.
2 Caja de herramientas
Caja de herramientas La caja de herramientas está organizado en varios niveles de menús, paneles y botones, que se muestran basan en el contexto actual. La fila inferior tiene un conjunto de botones de menú de nivel de raíz, que muestra un conjunto de paneles para ese menú. Hay diferentes formas de abrir el menú de la caja de herramientas, algunas de ellas son contexto basa y en función de la forma actual seleccionado en el tablero, el panel apropiado se muestra para un acceso más rápido a las funciones requeridas. Maneras para invocar el menú de la caja de herramientas:
• Usando el botón de menú ubicado en la esquina inferior derecha de la pantalla. Esto abrirá el menú contextual en su estado por defecto la primera vez con el panel de la casa que se muestra. En posteriores pulsaciones de botón de menú, se mostrará el menú con el último panel, que se mantiene abierta antes de que fuera despedido.
• Doble tapping en cualquier parte del área de tablero vacío Esto es similar a usar el botón de menú, pero es más rápido acceder si el dedo está lejos del botón de menú y más cerca de un área a la tarjeta vacía. Esto es especialmente útil en el iPad debido a la pantalla más grande y usted no tiene que mover su mano hacia atrás y hacia adelante desde el botón de menú principal.
• Doble tapping en una forma en la pizarra Esto abre el panel Propiedades, que se encuentra de otro modo en el menú de herramientas. El panel de propiedades le permite establecer las mediciones formas,
13
11
4
14
15 18
16
17
Botón Toolbox - Abre la caja de herramientas
Caja de herramientas - Hosts los menús y paneles que contienen todas las herramientas y funciones
Botones del menú - Para cambiar entre los menús de nivel superior
Botones del panel - Para la conexión entre paneles dentro de un menú
Panel - Mantiene las herramientas o funciones relacionadas
Herramienta de botones / funciones - Para invocar las funciones de la aplicación
Botón Cerrar - Para cerrar la caja de herramientas
14
4
13
15
16
17
18
12

© 2010-2015 TouchAware iDesign Versión 1.7 - Guía del usuario 6
editar las propiedades formas y rápidamente cambiar entre un conjunto de paneles para configurar el estilo de formas, color, etc.
• Doble tapping en el texto en el tablero Esto abre el panel de edición de texto, lo que le permite editar el texto, establecer el tipo de letra, tamaño de fuente, estilo de fuente y alineación.
CONSEJO: Al navegar a cualquiera de los paneles de sub en el menú de propiedades, en cualquier etapa puede volver al menú anterior utilizando el botón Propiedades situado en la esquina superior derecha en modo vertical (o en la esquina izquierda inferior del menú en modo horizontal en iPhone / iPod). Esto es útil cuando se necesita para avanzar y retroceder entre los menús de configuración de formas diferentes atributos, uno tras otro. Caja de herramientas Menús y paneles
Inicio Menú Funciones
Casa Borrar, Copiar, Pegar, Deshacer, Rehacer, zoom +/- 25%, Actual & Fit
Bordo Configuración de mesa para Cuadrícula, Snap, Unidades, BoardSize y Escala
Menú Herramientas
Herramientas
Seleccionar, Línea, Polilínea, Curva, Camino, Cuadrado, Cuadrado, Círculo, Elipse, Polígono, Estrella, texto
Alinear Alinear Izquierda, Centro Horizontal, Derecha, Arriba, Centro Vertical, Bottom
Objeto Grupo, desagrupar, levantar, bajar, superior, inferior, Gire +/- 90, Flip Horizontal,
Flip Vertical
Propiedades del menú
Propiedades
X, Y, Ancho, Altura de la plaza, Rectángulo, Elipse, formas poligonales. X1, Y1 y X2, Y2 para la Línea, Arco, Longitud dimensión y dimensión de ángulo.
Longitud, Ángulo
Center (X, Y), Radius
Rotación
Delta Transform - Mover, Escala, Rotación basa en incrementos de valor de entrada
Golpes - Ancho de línea, Patrón Dash, Flecha marcadores, Línea End, Línea Cap
Opacidad Color de trazo y
Color de relleno y opacidad
Colores personalizados y RGB Mezclador de colores

© 2010-2015 TouchAware iDesign Versión 1.7 - Guía del usuario 7
Degradados
Editar texto Ingreso de texto, tamaño de fuente, tipo de fuente, estilo de fuente, la alineación
Ruta Editar Convertir a la ruta, Primer Forma, Añadir punto, Eliminar Point, Esquina, Liso,
simétrico, se aplican a todos los puntos
Capas Menú
Capas Lista de Capas, agregar, quitar, Mostrar / Ocultar, Conjunto actual, Bloquear / Desbloquear, levantar, bajar, Arriba, Abajo, Capa Imagen previa
BG Capa Seleccione la imagen de fondo, fondo ON / OFF, Hi-Res ON / OFF
Diseños Menú
Diseños Diseños (Archivos) Lista, Open, Agregar Nuevo, Guardar como, Borrar, Borrar, Bloquear
Exportación Fuente, Tamaño, exportación a la biblioteca de fotos, correo electrónico como
JPEG, PNG, transparente PNG, PDF, SVG (InkScape y del ilustrador), archivos Compartir iDesign vía correo electrónico
Importación Dropbox y iCloud Importación
Apoyo Copia de seguridad y restauración, las copias de seguridad de correo electrónico, restaurar la copia de seguridad de correo electrónico
Info Menú
Ayuda Mensajes Contexto ON / OFF, enlaces a la guía del usuario, Tutoriales en vídeo, versión de actualización de información, apoyo y Feedback
Complementos
Diseños de ejemplo
Ajustes Continuo Insertar ON / OFF

© 2010-2015 TouchAware iDesign Versión 1.7 - Guía del usuario 8
3 Barras de herramientas Las barras de herramientas proporcionan un acceso rápido a muchas de las herramientas y funciones de uso común que también están disponibles a través de la interfaz de menú de la caja de herramientas. Todas las barras de herramientas son desplazables y se puede activar / desactivar fácilmente utilizando los botones de la barra de herramientas de palanca.
3
2 5
1
3
2
4 1
5
4 Oregón
iPad
iPod, iPhone
Barra de herramientas Herramientas - Las herramientas de formas para insertar y dibujan formas
Editar Toolbar - Operaciones comunes como eliminar, copiar, pegar, zoom, etc.
Barra de herramientas de Funciones- Funciones como Agrupación, Pedir, Alinear, Operaciones booleanas etc.
Ruta Editar Toolbar- Sustituye a la barra de herramientas de Funciones en el modo de edición ruta, con el camino de editar funciones como agregar / quitar puntos, tipos de puntos, etc.
Llenar y botón Toggle Stroke- Alterna la barra de herramientas de colores con relleno o trazo colores
3
1
2
4
5

© 2010-2015 TouchAware iDesign Versión 1.7 - Guía del usuario 9
Barra de herramientas Herramientas
Editar Toolbar Barra de herramientas de Funciones
Ruta Editar Toolbar
Seleccionar
Borrar
Grupo
Convertir a Path
Línea
Copia
Desagrupar
Cerrar Forma
Polilínea
Pegar
Explode
Abrir Segmento
Curva
Deshacer
Únete
Añadir Punto
Camino
Rehacer
Girar 90
Retire Point
Cuadrado
Zoom + 25%
Gire -90
Quiebre en la punta
Rectángulo
Ampliar -25%
Voltear horizontal
Weld Al Punto
Círculo
Zoom real
Voltear vertical
Corner Point
Elipse
Ajuste Zoom
Levante
Punto suave
Polígono
Baja
Symmetric Point
Estrella Barra de
herramientas de Colores
Levante hacia arriba
Segmento recto
Texto
Color de relleno
Alinear a la izquierda
Segmento de Curva
Imagen
Color de trazo
Alinear H Centro
Freehand
Alinear a la derecha
Longitud dimensión
Alinear Top
Dimensión de ángulo
Alinear V Centro
Alinear abajo
Unite
Intersección
Sustraer
Excluir
Combine
Independiente
3 2 4 1
5

© 2010-2015 TouchAware iDesign Versión 1.7 - Guía del usuario 10
4 Ajustes de la Junta Menú ! Casa ! Panel de la Junta
Todos los ajustes de mesa relacionados con dibujo, que incluyen rejilla, Snap y escala de dibujo, se llevan a cabo mediante el panel de la Junta.
4.1 Ajustando la Cuadrícula Menú ! Casa ! Panel de la Junta ! Cuadrícula
La rejilla se puede activar o desactivar mediante el interruptor de la red. Al seleccionar el elemento Red en el Panel de fibra se abrirá el panel de Configuración de la cuadrícula. Configuración de la cuadrícula son unidades y escala de dibujo conscientes.
3
1
2
Configuración de la cuadrícula - Abre el panel de configuración de la cuadrícula
El conmutador de red de la red se convierte en o fuera
Parámetros de referencia - Abre el panel de configuración de resorte
El interruptor de presión activa o desactiva todos los diferentes tipos de complemento en los parámetros de referencia
Unidades- Abre una lista de unidades estándar para especificar la utilizada para el diseño
Tamaño y Escala Junta- Abre el panel de configuración de tamaño de tabla y escala para especificar el tamaño predefinido o tablero de encargo y establecer una escala de dibujo
3
1
2
4
4
3
1
2
Auto Cuadrícula - Active este interruptor ON para establecer automáticamente la red y los gobernantes sobre la base de las unidades. Apagarlo permitirá configuración de la cuadrícula personalizada Tamaño de la cuadrícula - Utilice el control deslizante o toque en el campo de valor para entrar en el tamaño de la cuadrícula por el teclado. Rango de valores es de 0 a 100 puntos (o unidades convertidas) Separador Pasos - Un valor entre 0 a 12 para los grandes separadores de línea de cuadrícula ZoomOut cuadrícula 10 pasos - Ajuste en ON durante 10 separadores de paso cuando se reduce el zoom más allá del nivel cuando las líneas de la cuadrícula se vuelven demasiado cerca ZoomOut Rejilla Separador Pasos - Ajuste en ON durante 10 separadores de paso cuando se reduce el zoom más allá del nivel cuando las líneas de la cuadrícula se acercan demasiado
3
1
2
5
4 5
4

© 2010-2015 TouchAware iDesign Versión 1.7 - Guía del usuario 11
4.2 Ajuste de la Snap Menú ! Casa ! Panel de la Junta ! Chasquido
Snap se puede activar o desactivar mediante el interruptor de resorte. Selección de los parámetros de referencia en el panel de la Junta se abrirá el panel de parámetros de referencia. Ajuste Snap es unidades y escala de dibujo conscientes. Al objeto y puntos Snap está activado, se muestra un indicador de marca de la cruz roja cuando se activa un objeto o punto de ajuste para indicar que el objeto o punto ha roto sobre un objeto o punto adyacente. CONSEJO: Encienda Snap para dibujar con precisión en pasos / incrementos fijos. Esto es muy útil en la elaboración de dibujos precisos o To-Scale. Gire Ajustar a la cuadrícula fuera de flujo libre de dibujos de trabajo de arte.
4.3 Ajuste de las unidades Menú ! Casa ! Panel de la Junta ! Unidades
La unidad por defecto para el sistema de un nuevo diseño en el iDesign coordenadas está en Puntos. Esto se puede cambiar para cualquier diseño a una de las unidades compatibles.
• Puntos (pt) • Pulgadas (in) • Pies (ft) • Milímetros (mm) • Centímetros (cm) • Metros (m)
1
2
Ajustar a la cuadrícula - Active este interruptor para ajustar la presión a la red. Encenderlo desactivará complemento ajustes personalizados Custom Snap - Active este interruptor para activar la configuración personalizada broche de presión. Encenderlo deshabilitará Ajustar a la cuadrícula Ajustar Tamaño - Utilice el control deslizante o toque en el campo de valor para entrar en el tamaño de complemento por el teclado. El valor puede ser un número decimal Objeto y Punto Snap - Cuando está activado, se ajusta automáticamente a los puntos y los puntos finales de los objetos Rotación Snap - Cuando está activado, girando con el controlador de giro gira en incrementos de un grado
1
2
3
3
4
5 4
5

© 2010-2015 TouchAware iDesign Versión 1.7 - Guía del usuario 12
iDesign muestra formas de unidad de medida real en la pantalla del dispositivo (iPhone / iPod y iPad) en función de su DPI. El 1: 1 de zoom para un ajuste de la unidad en centímetros, una línea de 2 centímetros será exactamente 2 centímetros si se mide con un gobernante externo en la pantalla del dispositivo. La gobernantes, rejilla y encaje todos son conscientes de la unidad. Configuración o cambio de las unidades afectarán campos de visualización y de entrada relacionados con toda la medición (X, Y, anchura, altura, etc) pero no va a cambiar la representación interna de los puntos en el diseño y se puede cambiar fácilmente de nuevo a otra unidad. Si se cambia el ajuste de la unidad, los valores de visualización / entrada de medida se convertirán en base al cambio. Ejemplo 1: Puntos a Centímetros Para un tamaño Dibujo de 480x320 con una plaza en el lugar (100.100) de tamaño (100x100) si las unidades se cambia de Puntos a Centímetros, Las lecturas de medición y los valores en el menú de propiedades para la ubicación de la plaza será (1.56, 1.56 ) y el tamaño (1,56 x 1,56), calculado sobre la base de la conversión de puntos a Centrimeters para el dispositivo específico DPI. Ejemplo 2: Pulgadas a Centímetros Para un tamaño Dibujo de 480x320 con una plaza en la posición (1,1) de tamaño (1 x 1) si las unidades se cambia de pulgadas a centímetros, Las lecturas de medición y los valores en el menú de propiedades para la ubicación de la plaza serán (2.54, 2.54) y el tamaño (2,54 x 2,54), calculado sobre la base de la conversión de pulgadas a centímetros, que no esté relacionado con ningún cálculo específico del dispositivo.
4.4 Ajuste del tamaño del Consejo y Escala de dibujo Menú ! Casa ! Panel de la Junta ! Tamaño y Escala Junta ! Escala Dibujo
iDesign utiliza una unidad de cuenta del sistema de coordenadas con un tamaño del tablero
3
1
2
Tamaño de la placa - Abre el panel de opciones de tamaño de tablero Personalizado Anchura y Altura - Se activa cuando la Junta opciones de tamaño se establece como encargo Escala Dibujo - Un multiplicador aplicado al tamaño del tablero para todos los campos de visualización y entrada de medida. Útil para configuración muy grandes límites del dibujo a escala. Paisaje - Conjunto horizontal o vertical, sólo es aplicable si se selecciona un tamaño del tablero predefinido Aplicar cambios de tamaño de mesa - Aplica los cambios en el diseño actual
3
1
2
5
4
5
4

© 2010-2015 TouchAware iDesign Versión 1.7 - Guía del usuario 13
extensible y Escala de dibujo establecer para establecer los límites del dibujo según sea necesario. Tamaño de la placa Un conjunto de tablero estándar Tamaños de opciones están disponibles para la comodidad (iPhone, iPad, A0 a A5, B4, B5, Carta, Oficio, Tabloide). También puede establecer un tamaño de tablero de encargo (un tope de 1 millón) como su tamaño Junta. Tamaño de la placa se encuentra en las unidades seleccionadas. Tenga en cuenta que la Junta El tamaño no está Dibujo Tamaño, Dibujo Tamaño = Junta Tamaño Escala x Dibujo. Cambiar el tamaño del tablero para un diseño: 1. Abra el menú ! Casa ! Panel de la Junta ! Tamaño y Escala Junta ! Tamaño de la placa
2. Seleccione un tamaño del tablero predefinido en la lista de tamaños de mesa disponibles o personalizada para especificar un tamaño del tablero a medida
3. Si se selecciona la opción de tamaño de tablero de encargo, campos Anchura y Altura están habilitadas. Introduzca la anchura y la altura deseada con el teclado disponibles con cinta adhesiva en el campo. Pulse el botón Listo en el teclado después de introducir los valores.
4. Tenga en cuenta los nuevos valores Tamaño Dibujo mostradas en base a la nueva anchura y altura.
5. Pulse el botón "Aplicar cambios de mesa" para aplicar el nuevo tamaño del tablero para el diseño
CONSEJO: Por muy grandes dibujos basados unitarias como grandes planos de planta y de sitio, es posible que tenga que probar diferentes enfoques de la creación de la escala de 1: 1 o el uso de un multiplicador de escala. El ajuste de escala afectará a la visualización de la medida y la regla. Escala Dibujo Una escala de dibujo se puede ajustar por separado de Tamaño de la placa. Escala de dibujo por defecto es 1.0. Configuración o cambio de la escala de dibujo afectará a todas las funciones de medición relacionados del sistema de coordenadas, la pantalla y de entrada, pero no va a cambiar los valores de almacenamiento interno. Los valores almacenados por iDesign internamente siempre estarán en la Escala 1.0 Ejemplo: Consulte la muestra: iDesign Menú !Info ! Complementos ! Diseños de ejemplo ! Plan de Casa La muestra Plan de Casa se dibuja en una escala de 1: 100 con unidades en milímetros. Si las unidades se cambian a Metros, los valores de la dimensión reflejarán el cambio y se visualiza en metros • La escala de dibujo se establece antes de empezar con el dibujo. Esto es similar a la

© 2010-2015 TouchAware iDesign Versión 1.7 - Guía del usuario 14
redacción en el papel donde la escala se determina antes de empezar a dibujar. Como el valor de escala es un multiplicador para el valor real de la dimensión, el cambio de la escala después de dibujo no se reescalar el dibujo.
• Si el dibujo se hace más grande que el tamaño del tablero, puede aumentar el tamaño del tablero. Cambio de la escala no se reescalar automáticamente las formas existentes, si cambia la escala puede que tenga que cambiar el tamaño de las formas existentes.
• Todas las lecturas de medición, X, Y, Ancho, ajustes de altura, valores de cuadrícula y Snap reflejan los cambios en la escala de dibujo.
Para establecer una escala de dibujo personalizado: 1. Abra el menú ! Casa ! Panel de la Junta ! Tamaño y Escala Junta
2. Toque en el campo de valor de escala de dibujo para activar el teclado
3. Introduzca la escala de dibujo deseado y pulse el botón Listo en el teclado
4. Esto establecerá el nuevo valor que la escala de dibujo
5 Zoom y Panorámica El área de contenido dibujo apoya zooms ilimitadas. El tablero puede ser ampliada mediante el método pizca de zoom, que es la forma estándar para hacer zoom en el iPhone, iPod y iPad. Opciones de zoom predefinidos también están disponibles en el menú Herramientas. • Una pizca de zoom - Toque abajo dos dedos en el área de dibujo y mover los dedos
separados, mientras que para aumentar el zoom. Mueva los dedos hacia la otra para disminuir el zoom.
• Presets de zoom - Presets de + 25%, -25%, el tamaño real y Fit están disponibles en el menú Herramientas. La opción de tamaño real es particularmente útil para llevar la placa posterior a su tamaño original. Fit se puede utilizar para mostrar todo el tablero para que quepan en la pantalla. Los presets de zoom están disponibles en: Menú ! Casa ! Panel de Inicio ! Botones predefinidos de zoom + 50%, -50%, Actual, Fit
CONSEJO: El gesto pellizcos debe iniciarse tan pronto como sea ambos dedos tocan tierra en la superficie, de lo contrario, se moverá las formas que se encuentren bajo los dedos en su lugar. Nota: El botón de modo Pan / desplazamiento está en la esquina superior derecha de la pantalla. En el iPad - Cuando está activado (azul) está en el modo Pan / Scroll y cualquier golpe o mover gesto se moverá el tablero. Para mover las formas que necesita para activar el modo Pan / Scroll OFF (gris). En el iPhone / iPod - Cuando está activado (azul) está en el modo Pan / Scroll pero todavía se puede seleccionar, mover y editar formas. La forma en que distingue entre Desplazamiento y Selección / Move es con el toque o pase gesto. Toque y mantenga presionada para mover o seleccionar formas. A rápidos resultados con banda magnética en el desplazamiento. Si se activa el botón Pan / Scroll OFF (gris) entonces Pan / Scroll está completamente apagado para permitir mover / edición de formas con la placa bloqueada en su posición.

© 2010-2015 TouchAware iDesign Versión 1.7 - Guía del usuario 15
6 Dibujo
6.1 Inserción formas Menú ! Herramientas ! Herramientas Panel ! Seleccione una forma de insertar Oregón Barra de herramientas Herramientas (ubicado en la parte izquierda de la pantalla) ! Seleccione una forma de insertar
Los siguientes pasos generales describen cómo insertar una forma. 1. Seleccione una herramienta de forma desde el panel o barra de herramientas herramientas
2. Un mensaje aparecerá en el área de visualización de mensajes con un consejo sobre cómo insertar la forma sobre la base de la herramienta seleccionada. Si ayuda contextual está desactivada en la configuración no se mostrará este mensaje.
3. Toque y mantenga presionada durante un segundo, a continuación, arrastre a cualquier dirección
4. A continuación se inserta el forma y comenzará a cambiar el tamaño de la base de su acción de arrastre
5. Mientras arrastra, el área de mediciones mostrará el X, Y, ancho y alto de la forma que se inserta y redimensionada
6. Una vez que tenga el tamaño adecuado para la forma dejar de arrastrar y levantar el dedo para terminar
CONSEJO: En el iPhone, al tocar el dedo hacia abajo para insertar la forma, aterrice y mantener durante un segundo antes de arrastrar por lo que no es el gesto de desplazamiento / paneo el tablero. Tocar abajo e inmediatamente arrastrando se convertirá en un gesto de deslizar para desplazarse / paneo el tablero. Los pasos específicos se deben seguir sobre la base de la herramienta seleccionada: • Herramienta Línea - Toque y arrastre para insertar la línea, levante el dedo para terminar.
1
2
Herramientas de dibujo - Todas las herramientas también están disponibles en la barra de herramientas Herramientas Número de lados botones - "+" Y "-" para especificar el número de lados de polígonos y estrellas formas
1
2

© 2010-2015 TouchAware iDesign Versión 1.7 - Guía del usuario 16
• Herramienta Polilínea - Toque y arrastre para insertar el primer segmento, levantan el dedo para terminar el primer segmento. Toque de nuevo y arrastre para insertar el segundo segmento, levante para terminar el segmento. Repita esto para todos los segmentos necesarios. Doble toque para finalizar la polilínea.
• Herramienta Arco - Toque y arrastre para insertar el punto central y especificar el radio, levante el dedo y luego toque y arrastre para especificar el punto de ángulo y fin.
• Herramienta Camino - Toque y arrastre para insertar el primer punto y el punto de control. Toque y arrastre de nuevo para especificar el siguiente punto y su punto de control. Repita este para obtener más puntos. Doble toque para terminar de dibujar la ruta o pulse dos veces en el primer punto para cerrar el trazado y el acabado.
• Cuadrado, rectángulo, círculo, elipse Herramientas - Toque y arrastre para insertar la forma, levante el dedo hasta el final.
• Herramienta Círculo - Toque para insertar y especifique el punto central, a continuación, arrastre para especificar el radio, levante el dedo para completar.
• Polígono, Herramientas de estrellas - Toque y arrastre para insertar la forma, levante el dedo hasta el final. Número de lados de la forma se basa en la selección con el signo "+" y - botón del panel Herramientas "".
• Herramienta de Freehand-Touch Y dibujar a mano alzada para dibujar un trazado a mano alzada. El camino se suaviza automáticamente después de que se complete la inserción a mano alzada
• Longitud y Ángulo Herramientas Dimensión - Consulte la sección 'Dimensionamiento' para obtener instrucciones
Puede mover los puntos anteriores (y puntos de control) cuando se está dibujando una línea poligonal, curva o una ruta incluso antes de completarla. Esto puede ser muy útil al dibujar polilíneas o rutas complejas. También puede deshacer / rehacer puntos anteriores antes de completar una polilínea o ruta. Insertar continua Menú ! Info ! Panel de Ajustes ! Continuo Insertar / Apagar Girando el ajuste EN mantendrá la herramienta seleccionada activa y permite que usted inserte formas continuamente en sucesión sin tener que cambiar al modo de seleccionar inserción continua. Esto sólo es necesario si usted necesita insertar muchas formas similares usando la misma herramienta. Al utilizar esta opción, debe de cambiar de forma explícita a la herramienta Seleccionar para mover, cambiar el tamaño o la edición de formas.
6.2 Inserción y edición de texto Menú ! Herramientas ! Herramientas Panel ! Seleccione el botón de texto Oregón Barra de herramientas Herramientas (ubicado en la parte izquierda de la pantalla) ! Botón de la herramienta Seleccionar texto

© 2010-2015 TouchAware iDesign Versión 1.7 - Guía del usuario 17
Para insertar texto: 1. Seleccione el botón de texto
2. Un "Toca y arrastra para insertar en forma de" mensaje ahora deben aparecer en el área de mensajes y el indicador de modo de diseño en la esquina derecha tendrá un icono de modo de inserción de texto. Tenga en cuenta que el mensaje se muestra sólo si ayuda contextual está activada en la configuración
3. Toca en cualquier lugar en el tablero y arrastra el dedo al igual que inserta un rectángulo, al levantar el dedo, un cuadro de texto con un texto predeterminado "[Texto]" y un esquema de puntos para el cuadro delimitador se insertarán en el tablero
4. Para cambiar el texto, pulse dos veces en el cuadro de texto, que a continuación, abra el panel de edición de texto para introducir el texto y cambiar sus propiedades (fuente, tamaño, estilo, alineación)
6.3 Inserción de imágenes Menú ! Herramientas ! Herramientas Panel ! Seleccione el botón Imagen Oregón Barra de herramientas Herramientas (ubicado en la parte izquierda de la pantalla) ! Botón de la herramienta Seleccionar Imagen Se muestra el selector de imagen para seleccionar e imagen de la biblioteca de fotos. Selección de una imagen insertará la imagen sobre el tablero, que luego se puede mover y redimensionar según sea necesario.
6.4 Selección de formas Ambos cuentan con el apoyo individual y multi-selección. Selección de una forma:
• Las formas pueden ser seleccionados por tocar en ellas
3
1
2
Campo de texto de entrada- Para introducir y editar texto para la forma de texto seleccionado. Soporta características estándar de corrección de corte de copia y concesionarios Tamaño de fuente - Se puede especificar mediante el control deslizante o por teclado. Toque en el campo numérico para la entrada de teclado Tipo de fuente - Seleccione de una lista de fuentes disponibles en el dispositivo Estilo de fuente - Una lista de estilos disponibles para el tipo de fuente seleccionada Alineamiento - Opciones de alineación horizontal de izquierda, centro y alineación derecha Texto Para Path - Texto de la conversión Path
3
1
2
6
4
5
4 5 1
6

© 2010-2015 TouchAware iDesign Versión 1.7 - Guía del usuario 18
• Formas con un color de relleno se pueden seleccionar tocando en cualquier parte de la forma
• Formas sin un color de relleno se pueden seleccionar tocando en la línea / ruta única • Cuando se selecciona una forma, tendrá cuatro clavijas grises situadas en las cuatro
esquinas • Para cancelar la selección de una forma, tocar al aire libre en la zona de la tarjeta vacía
Nota: El iPad, el botón de modo Pan / desplazamiento (en la esquina superior derecha de la pantalla) debe estar apagado (gris) para permitir la selección. CONSEJO: Dar una segunda laguna después de tocar y levantar el dedo en el área de la tarjeta vacía para deseleccionar ya que este es el momento de diferenciar entre doble toque para abrir menús y solo toque para un-selección.
Selección Individual (tacto) Multi Selección (arrastrar rectángulo)
Controladores de selección - Indica que la forma o conjunto de formas adjunto son seleccionados. Mover los tiradores redimensionará la forma en la dirección correspondiente. Manejadores de selección se colocan fuera de las formas cuadro delimitador fin de no obstruir la vista de la forma, mientras que el cambio de tamaño cuando el dedo toque es sobre el tirador al moverla Cuadro delimitador - Muestra el cuadro delimitador de la forma, útil para la indicación y la alineación de formas giradas
Para seleccionar un solo toque en cualquier lugar de la forma la forma o dentro de las formas llenar área para seleccionar la forma. Si la forma no tiene un relleno establecido en él es necesario tocar en cualquier lugar de la línea o ruta segmento de la forma para seleccionarla. Para selección múltiple formas hay dos métodos - pasos a continuación: Método 1 - Selección de Multi-touch 1. Toque en la primera forma
2. Con el dedo en la primera forma, toque otra forma con otro dedo, esto va a realizar varias
1
2
1
2
1

© 2010-2015 TouchAware iDesign Versión 1.7 - Guía del usuario 19
seleccionar dos o más formas
3. Repita este procedimiento para seleccionar más formas Método 2 - Selección de Multi tocando y arrastrando en el tablero 1. Toque y mantenga el dedo hacia abajo en el área de la tarjeta vacía en cualquier lugar cerca
de las formas
2. Arrastre el dedo sobre las formas para ser seleccionados, un semi rectángulo gris transparente indicará el arrastre sobre el área mientras está arrastrando
3. El rectángulo área de arrastre debe cubrir las formas de ser seleccionado, también se pueden seleccionar las formas que son parcialmente dentro de al menos un punto (punto de edición) dentro del área de arrastre
4. Levanta el dedo para terminar la selección, ahora se seleccionarán todas las formas dentro de la zona de arrastre en un único marco de selección con las clavijas grises en las esquinas
CONSEJO: Método 2 selecciona y mantiene todas las formas contenidas en un solo marco de selección que permite todas las formas o grupos que figuran a cambiar el tamaño, girar o mover como una sola entidad.
6.5 Mover formas Para mover una forma: 1. Seleccione la forma (Consulte "Selección de formas")
2. Toque en cualquier lugar de la forma y arrastre la forma a una nueva ubicación
3. Levante el dedo para completar el movimiento Todas las formas seleccionadas se mueven juntos si se seleccionan varias formas. (Consulte "Selección de formas" en la forma de seleccionar múltiples formas) Nota: El iPad, el botón de modo Pan / desplazamiento (en la esquina superior derecha de la pantalla) debe estar apagado (gris) para permitir la selección / movimiento. CONSEJO: IDesign implementa verdadera multi touch que le permite arrastrar diferentes formas con diferentes dedos / toca simultáneamente. Puede mover una forma con un dedo mientras que otra forma se está moviendo con un dedo diferente. Este mecanismo multi touch es aplicable para cambio de tamaño también.

© 2010-2015 TouchAware iDesign Versión 1.7 - Guía del usuario 20
Para realizar ajustes finos se pueden utilizar los controles de toque ligero para mover la selección en cualquiera de la izquierda, derecha, arriba o direcciones de fondo utilizando los botones de flecha de control codazo.
6.6 Cambiar el tamaño de las formas Para cambiar el tamaño de una forma: 1. Seleccione la forma. Cuatro clavijas grises aparecerán en las esquinas cuando se selecciona
una forma
2. Aterrice en cualquier clavija y tire en la dirección que desea cambiar el tamaño de la forma
3. Lecturas de medición aparecerán en la parte superior de la pantalla que indica la ubicación, altura y anchura de la forma mientras lo redimensiona la forma
4. Levante el dedo cuando haya terminado de cambiar el tamaño de la forma Una selección múltiple también puede cambiar de tamaño con el mismo método.
2
Botón de Control Toggle Nudge - Activa los controles de toque ligero o desactivar Empujar Controles - Para los ajustes precisos y finos para colocar las formas seleccionadas. Los cuatro botones de flecha permiten movimientos precisos en cuatro direcciones para colocar las formas seleccionadas Empujar botón Nivel - Permite establecer 1 píxel o pixel 2 movimientos unitarios cuando complemento está apagado y unidades 1xSnap o 2xSnap cuando complemento está en
2
3
3
1
1

© 2010-2015 TouchAware iDesign Versión 1.7 - Guía del usuario 21
6.7 Rotación de formas Las formas pueden ser rotados usando un gesto multi touch o utilizando el controlador de giro.
Mango Rotación Manijas Centro de Rotación
Mango Rotación - Permitir fácil rotación de un solo toque para las formas seleccionadas Los mangos de rotación se pueden swithed o desactivar con el ajuste Menú ! Info ! Ajustes ! Interruptor selector de rotación Manijas Centro de Rotación - Permite el movimiento y establecer el centro para la rotación
Para girar una forma utilizando el controlador de giro, seleccione la forma o multi-seleccionar un conjunto de formas y tocar en la clavija roja que es el controlador de giro y vuelta. Para girar una forma usando gestos multi-touch: 1. Seleccione la forma
2. Toque abajo dos dedos al mismo tiempo, en la forma y mantener durante un segundo
3. Girar y girar los dos dedos en la dirección que desea la forma que puede girar
4. Levante los dedos cuando haya terminado de girar la figura Formas También se pueden girar usando presets de rotación en incrementos de 90 grados usando el menú de herramientas Menú ! Herramientas ! Panel Objeto ! "R 90" o "R -90"
2 1
1
1 2

© 2010-2015 TouchAware iDesign Versión 1.7 - Guía del usuario 22
7 Editar Funciones básicas
7.1 Extracción formas Menú ! Casa ! Panel de Inicio ! Botón Quitar. Oregón Editar Barra de herramientas (ubicado en la parte superior de la pantalla) ! Botón Quitar. Eliminar - Elimina las formas seleccionadas del tablero. Retire no copia las formas en el portapapeles. Para copiar es necesario utilizar de forma explícita en el botón Copiar.
7.2 Copiar pegar Menú ! Casa ! Panel de Inicio ! Copiar y pegar botones. Oregón Editar Barra de herramientas (ubicado en la parte superior de la pantalla) ! Copiar y pegar botones. Copia - Copia de las formas seleccionadas en el portapapeles, que luego se puede pegar de nuevo en el tablero utilizando pasta. Pegar - Pega las formas previamente copiado en el portapapeles. NOTA: Formas deben ser seleccionados antes de usar Cortar o Copiar. Consulte la sección "Selección de formas" en la forma de seleccionar formas
7.3 Deshacer rehacer Menú ! Casa ! Panel Inicio ! Deshacer / Rehacer botones Oregón Editar Barra de herramientas (situado en la parte superior de la pantalla) ! Deshacer / Rehacer botones
1
2
Funciones de edición - Eliminar, Copiar, Pegar, Deshacer y Rehacer. Todas las opciones también están disponibles en la barra de herramientas de edición Ampliar Presets - + 25%, -25%, real y opciones de ajuste. Todas las opciones también están disponibles en la barra de herramientas Funciones
1
2

© 2010-2015 TouchAware iDesign Versión 1.7 - Guía del usuario 23
• Deshacer - Invierte la última acción realizada
• Rehacer - Invierte la última operación de deshacer Una pila de deshacer varios niveles / rehacer es mantenida por iDesign desde el momento en que comenzó la sesión actual. Puede deshacer / rehacer un número ilimitado de pasos (basados en la memoria del dispositivo disponible) de vuelta a donde mirabas la sesión actual. La pila de deshacer / rehacer se borra cuando se inicia un nuevo período de sesiones en los siguientes casos: • Cuando se crea un nuevo diseño o abierto
• Cuando se sale de la aplicación
• Cuando el diseño actual se borra con el botón "Borrar" en diseños ! Información sobre el diseño del panel
Operaciones de capa también tienen el apoyo deshacer / rehacer.

© 2010-2015 TouchAware iDesign Versión 1.7 - Guía del usuario 24
8 Propiedades de forma El panel de propiedades se muestra pulsando dos veces en una forma.
5
3
6
1
4
7 8 9 Valor Campos Selección - Pantalla de
entrada y campos para la ubicación, tamaño, longitud, ángulo, centro y radio, Rotación - basado en el botón seleccionados Valor Campos de Ubicación- Visualización y entrada para X, Y, ancho y alto de formas multipunto o X1, Y1 y X2, Y2 por dos formas de punto Delta Transformar - Campos de entrada de pantalla y los botones para mover, escalar y rotar la selección sobre la base de un valor incremental Botones del panel Sub - Abre paneles para fijar estilo, pluma, Relleno colores, color del mezclador y del gradiente Editar puntos - Cambiar a hacer los puntos de la forma seleccionada editable Relación de aspecto - Cambiar a hacer la forma mantener su relación de aspecto al cambiar el tamaño Editar texto - Abre el panel de edición de texto con opciones de entrada y el estilo de texto de forma texto seleccionado Ruta Editar - Abre camino panel de edición con opciones para cerrar una forma, convertir a la ruta y establecer los tipos de puntos de control
3
1
2
5
4
6
7
2
8
Longitud, Ángulo- Mostrar u Introduzca los valores longitud y el ángulo para las formas de línea seleccionados
1
1

© 2010-2015 TouchAware iDesign Versión 1.7 - Guía del usuario 25
Centro- Visualización o Enter centro el punto X e Y para Arco y Círculo formas Radio- Mostrar o Introduzca el radio de Arco y Círculo formas 1
1
Rotación- Visualización o Enter Rotación de la forma seleccionada
1
1
1
Valores Delta campo- Introduzca los valores de Delta para Mover, escalar o rotar sobre la base de la operación delta seleccionado a la derecha. Mover, Escala, Rotación- Ajuste el modo de Delta para Mover, escalar o rotar, a continuación, introduzca el valor delta en el campo de valor y luego presione el botón de modo seleccionado de nuevo para aplicar el delta a la selección
1
2 3
2 3
2 3
2

© 2010-2015 TouchAware iDesign Versión 1.7 - Guía del usuario 26
8.1 Aplicación de atributos de estilo Menú ! Propiedades ! Panel Propiedades ! Botón Trazo ! Panel Trazo
Seleccione las formas y doble toque en cualquiera de las formas para abrir el panel de propiedades directamente. Las opciones del panel de carrera le permiten ajustar el ancho de línea, estilo de línea (patrón), inicio y marcadores finales de flecha, final de línea y línea unen estilo.
8.2 Aplicación de colores El Trazo, Relleno y paneles Mezclador se abren desde el principal panel de propiedades.
Color de trazo Color de relleno Mezclador de colores
Ancho de línea - Ancho de trazo de la forma seleccionada fijado por el control deslizante o toque en el número para entrar por el teclado. Estilo de línea - Un conjunto de 6 patrones de tablero estándar y de uso común están disponibles Arrow Markers - Tipo de Flecha en la línea termina basa en el ancho de línea o Ninguno Final de línea - Tapa Butt, Plaza tapa o tapón de Ronda Línea de Ingreso - Mitre unirse, Bevel afiliarse o unirse a Ronda Propiedades del botón Volver - Para volver al panel de propiedades
4
1
5
2
3
1
2
5
4 3
6
6

© 2010-2015 TouchAware iDesign Versión 1.7 - Guía del usuario 27
Rellene colores y colores de línea se configuran independientemente. Los colores se pueden ajustar mediante las muestras de color predefinidos o especificados por los valores RGB utilizando el mezclador de colores. Seleccione las formas y doble toque en cualquiera de las formas para abrir el panel de propiedades directamente. Para establecer el color de relleno mediante el panel de color (paleta de muestra): Menú ! Propiedades ! Panel Propiedades ! Botón Rellene ! Rellene el panel ! Seleccione el color deseado Oregón Barra de herramientas de Color (situado en la parte derecha de la pantalla) ! Cambia al modo de relleno ! Seleccione el color Para establecer el color de relleno mediante el panel Mezclador RGB: Menú ! Propiedades ! Panel Propiedades ! Botón Mixer ! Panel Mezclador 1. Seleccione una celda de color vacío desde la primera fila de botones celulares en blanco (color
1 a Color 4) en el panel del mezclador
2. Mueva los controles deslizantes para cada uno de los valores RGB para mezclar el color requerido a continuación, pulse el "Mixer a Objeto" botón para aplicar el color de relleno de la forma seleccionada
El panel del mezclador es compartida entre la línea de llenado y colores. Colores mezclados del relleno ! Panel Mezclador aparecerá en Pen ! Mezclador de colores Pen / Línea Para establecer el color de la línea con el panel Pen (paleta de muestra): Menú ! Propiedades ! Panel Propiedades ! Botón Lápiz ! Panel de pluma ! Seleccione el color deseado Oregón Barra de herramientas de Color (situado en la parte derecha de la pantalla) ! Cambia al modo de
pluma ! Seleccione el color CONSEJO: Se puede cambiar entre la barra de herramientas de color entre el modo Carrera (Pen) Relleno y utilizando el primer botón de la barra de herramientas de color.
La opacidad del relleno o trazo de color se puede ajustar con el deslizador de opacidad en el relleno o el panel Pen. Opacidad se encuentra en un rango de 0 a 100, siendo 100 totalmente opaco y 0 completamente transparente.
Elegir colores de los objetos y la transferencia de colores del panel a la mezcladora:
- Para escoger los colores de los objetos existentes utilizando el "Objeto a Mixer" Botón. - Para transferir los colores desde el panel de relleno para el mezclador utilice el botón "Rellenar a Mixer". Esta opción se puede utilizar para hacer variaciones sobre la base de los colores predefinidos en el panel de relleno.

© 2010-2015 TouchAware iDesign Versión 1.7 - Guía del usuario 28
8.3 Degradados Menú ! Propiedades ! Gradiente Oregón Doble toque en el objeto para abrir el panel Propiedades ! Gradiente
RGB parada gradiente mezclador de color - Entrada RGB valor de color seleccionado de parada de degradado Gradiente de Gaza - Display es el gradiente basado en la actual serie de paradas de degradado Al deslizar en la tira se invertirá el gradiente. Tocar en la tira en un lugar donde no existe una parada creará una nueva parada de degradado. Gradiente Stops - Cada parada se puede seleccionar, su ubicación se puede mover y el color se puede ajustar usando el mezclador Gradiente ON / OFF - Permite el gradiente para el objeto que se conecta o desconecta Rellene, Eliminar, Lineal / Radial - El botón Fill establece el color de degradado seleccionado con el valor seleccionado en el panel de color de relleno. El botón Eliminar elimina la parada de gradiente seleccionado (si el número de paradas es de más de dos). El botón Lineal / radiales entre degradados lineales y radiales para el objeto. Los mangos de gradiente - La ubicación de inicio y fin maneja para el gradiente, que se puede mover
1
3 1
4
2
1
3 6 2
54
6
5
6

© 2010-2015 TouchAware iDesign Versión 1.7 - Guía del usuario 29
9 Point & Path Edición Doble toque en una forma para abrir el menú de propiedades, a continuación, seleccione el panel Editar Ruta de puntos y opciones de edición de ruta.
9.1 Edición moldea puntos Doble toque en la forma de abrir el panel Propiedades ! Cambiar los puntos de edición ! Encienda el interruptor Puntos de una forma se pueden mover de forma independiente por conectar la opción "Editar puntos". Tenga en cuenta que este ajuste es independiente para cada forma. El interruptor está desactivado si no se selecciona una forma.
2
4
Convertir, Cierre, Apertura - Convertir opción convierte la forma seleccionada a un camino, opción Cerrar cierra una forma abierta, opción Abrir abrir la forma en segmento seleccionado. Agregar / Quitar punto - La opción de "+" añade un nuevo punto en el centro del segmento seleccionado. El "-" opción elimina el punto seleccionado. Corner, liso y simétrico - Opciones para ajustar los movimientos de puntos de control seleccionados puntos de la forma como la esquina, liso o simétrico Aplica a todo - Cambiar a aplicar Corner, ajuste liso o simétrico para todos los puntos de formas seleccionados Línea, Curva - Convertir el segmento seleccionado de la línea de la curva o una curva a la línea Romper, Weld - Romper la forma en el punto o soldaduras seleccionado dos formas juntas en el punto final seleccionado
1
2 1
3
3
4
5 6
5
6
1
2
Forma Point - Los puntos de edición de la forma tiene una clavija azul y cuando son seleccionados tienen una clavija roja en su centro Offset manijas - Cuatro desplazamiento asas en torno a un punto de edición seleccionado permite posicionar el punto sin oscurecer la vista cuando se mueve con el dedo
1
2

© 2010-2015 TouchAware iDesign Versión 1.7 - Guía del usuario 30
Selección y edición de una forma que tiene Editar puntos establecidos como ON: 1. El primer contacto de la forma selecciona la forma y la selección y cambio de tamaño clavijas
(clavijas grises) en el que aparezcan las esquinas
2. Tapping doble de la forma va a cambiar al modo de edición permite a los puntos de edición pointsIndividual de la forma ahora se puede mover
3. Otro doble toque en la forma se abrirá el panel de propiedades para configurar o cambiar cualquiera de las propiedades de las formas
Tenga en cuenta que cuando el interruptor de "puntos de edición" está activada, la forma se cambia directamente al modo de edición. • Doble toque en una forma con los puntos de edición habilitados para cambiar del modo de
selección para señalar el modo de edición • Usar desplazamiento asas a precisamente puntos de posición sin oscurecer la vista mientras
se mueve
• Gire las manijas de compensación o desactivar con el menú de configuración! Info ! Ajustes ! Manijas Offset Cambiar
9.2 Añadir y eliminar puntos Doble toque en la forma de abrir el panel Propiedades ! Ruta Editar ! Botón - "+ Puntos" o "Punto" Para añadir un punto: 1. Seleccione la forma
2. Doble toque en la forma de cambiar al modo de edición Si "Editar puntos" interruptor no está encendido, gire este (consulte la sección "Editar da forma a los puntos")
3. Seleccione el segmento de línea en el que desea añadir un nuevo punto Para seleccionar el segmento de línea, solo toque en la línea entre dos puntos cualesquiera de la forma. Tanto los puntos finales para el segmento cambiará de azul a rojo cuando se selecciona el segmento de línea o ruta
4. Doble toque de nuevo en el segmento de línea - esto abrirá el panel de propiedades
5. Pulse el botón "+ Punto" en el panel de propiedades - esto le insertará un punto en el centro del segmento de línea
6. Ahora puede mover el nuevo punto a la ubicación requerida Para eliminar un punto: 1. Seleccione la forma
2. Doble toque en la forma de cambiar de editar modeIf "Editar puntos" interruptor no está encendido, gire este (consulte la sección "Editar da forma a los puntos")

© 2010-2015 TouchAware iDesign Versión 1.7 - Guía del usuario 31
3. Seleccione el punto de ser eliminado por un solo toque en el punto. El punto cambiará de azul a rojo
4. Doble toque en el punto para abrir el panel de propiedades
5. Presione el botón - en el panel de propiedades "Punto" - esto eliminará el punto
9.3 Cierre de una forma abierta Doble toque en la forma para abrir el panel Propiedades! Ruta Editar ! Botón "Cerrar" Multilínea abierta da forma y caminos abiertos se puede cerrar con el botón Cerrar.
9.4 La conversión de una forma en un trazado Doble toque en la forma para abrir el panel Propiedades! Ruta Editar ! Botón "Convertir" La conversión de una forma en un trazado cambia a una curva Bezier con puntos de control para cada punto. • Cualquier forma se puede convertir en un camino
• La conversión a la trayectoria añade puntos de control para cada punto en la forma
• Los puntos finales tendrán sólo un punto cada control
• Puntos interiores tendrán dos puntos de control de cada uno
9.5 Convertir texto en Camino Menú ! Propiedades ! Texto del panel Editar ! Text To botón Ruta Oregón Doble toque en un objeto de texto ! Texto del panel Editar ! Text To botón Ruta
12

© 2010-2015 TouchAware iDesign Versión 1.7 - Guía del usuario 32
Texto Para Path - El texto de botón ruta convierte el objeto de texto seleccionado en un camino con subrutas. Los puntos que componen el texto se pueden editar después de convertir el texto a la ruta
9.6 Edición de puntos de control en un camino Los puntos de control se pueden mover a alterar la estructura de la forma / path. 1. Seleccione una forma
2. Si la forma no es un camino, convertirlo a un camino (Consulte "Conversión de una forma en un trazado")
3. Doble toque en la forma de mostrar los puntos de edición. Si los puntos de edición no son visibles, en el panel Propiedades gire el interruptor "Editar Puntos" en ON
4. Habrá dos puntos de control para cada una de las formas puntos interiores y un solo punto de control para los puntos finales. Estos puntos de control sólo son visibles cuando se toca en el punto de formas. Los puntos de control tienen un selector cuadrado negro y una clavija gris aparece cuando se toca en ellos.
5. Puede mover los puntos de control de curva de la forma en cada punto / segmento Para hacer unas formas apuntan una esquina, punto liso o simétrico:
1. Seleccione el punto de formas de edición
2. Cuando se selecciona un punto de formas de edición, su color cambia la selección de azul a rojo con una región circular de color gris alrededor de él
3. Doble toque en el punto para abrir el panel de Propiedades ! Ruta Editar ! Corner / Smooth o el botón simétrica
4. Para que todos los puntos de edición en forma de un mismo tipo, encienda el "Aplicar a todos" interruptor en el panel Trazado Editar antes de pulsar el botón de la esquina / Smooth o simétrica.
Corner Point - El establecimiento de un punto de formas de edición como un punto de esquina pone gratuitamente a los puntos de control móvil en cualquier dirección con una esquina aguda entre los segmentos que unen Punto suave - Configuración de un punto tan suave hace que los puntos de control restringidos de manera que sea opuesta entre sí sino que se mueven libremente a cualquier distancia desde el punto de edición Symmetric Point - Configuración de un punto como un punto simétrico hace que los puntos de control obligado a moverse de una manera simétricamente opuesta manteniendo la misma distancia que la otra desde el punto de edición formas
2
1

© 2010-2015 TouchAware iDesign Versión 1.7 - Guía del usuario 33
9.7 Enderezar o curvando un segmento Segmentos individuales en una forma o la ruta se pueden seleccionar y que pueden ser curvos o enderezadas. Doble toque en la forma para abrir el panel Propiedades ! Ruta Editar ! Botón de "Línea" o "Curva" Para enderezar un segmento de trazado: 1. Seleccionar el segmento al tocar en el segmento. Ambos puntos finales serán resaltados en
rojo
2. Seleccione la opción "Línea" en el menú o barra de herramientas Editar Camino
3. Los puntos de control para el segmento serán eliminados y el segmento se convertirá en un segmento de línea recta
Para la curva de un segmento de línea: 1. Seleccionar el segmento al tocar en el segmento. Ambos puntos finales serán resaltados en
rojo
2. Doble toque en el segmento para abrir el panel de propiedades y presione el botón de Curva en el panel de ruta editar o pulse el botón "Curva" en la barra de herramientas de edición ruta
3. Se añadirán los puntos de control para el segmento.
4. Toque en cualquiera de los puntos extremos del segmento y el punto de control (con asas cuadrados negros) se hará visible.
5. Ahora puede mover los puntos de control en los puntos extremos del segmento de la curva del segmento
9.8 Rompa o soldadura modela juntos Las formas pueden ser rotos en un punto o segmento seleccionado. Pueden ser soldadas entre sí en los puntos extremos si los puntos finales están cerca uno del otro. Doble toque en la forma para abrir el panel Propiedades ! Ruta Editar ! Botón "Pausa" o "soldadura" Para romper una forma en el punto seleccionado: 1. Seleccione el punto en el que quiere romper la forma o el camino. El punto seleccionado se
resalta en rojo
2. Doble toque en el punto para abrir el panel de propiedades y pulse el botón Pausa en el panel de ruta editar o pulse el botón "Pausa" en la barra de herramientas de edición ruta
3. La forma A continuación se rota y se dividió en dos formas distintas con uno de ellos seleccionado
Para romper una forma en el segmento seleccionado:

© 2010-2015 TouchAware iDesign Versión 1.7 - Guía del usuario 34
1. Seleccione el segmento que desea salir. Los puntos finales del segmento seleccionado se
resaltan en rojo
2. En las Propiedades ! Editar panel Trazado pulse el botón Pausa o pulse el botón de "break" en la barra de herramientas de edición ruta
3. El segmento será ahora roto de la forma Para soldar dos formas en el punto final seleccionado: 1. Posición de las formas de tal manera que los puntos finales que han de ser soldadas son
cerca uno del otro
2. Seleccione cualquiera de las formas de punto final en el que desea soldar las formas juntas
3. Doble toque en el punto para abrir el panel de propiedades y presione el botón de soldadura en el panel de ruta editar o pulse el botón "Weld" en la barra de herramientas de edición ruta
4. Las formas ahora se sueldan entre sí en el punto de formar una sola forma

© 2010-2015 TouchAware iDesign Versión 1.7 - Guía del usuario 35
10 Funciones de los objetos
10.1 Agrupar y ONU-agrupar formas Menú ! Herramientas ! Panel Objeto ! Botones de grupo o desagrupar Oregón Barra de herramientas de Funciones (ubicado en la parte inferior de la pantalla) ! Botones de grupo o desagrupar Las formas pueden ser agrupados jerárquicamente para crear objetos complejos. Para agrupar una forma: 1. Seleccione las formas de ser groupedRefer a la sección "Selección de formas" para la
selección de múltiples formas
2. Utilice el botón de grupo - para agrupar las formas formas togetherGrouped tendrán un conjunto común de 4 clavijas de selección, las formas individuales dentro de un grupo no se pueden seleccionar por separado a menos que el grupo es no agrupados
3. Ahora puede seleccionar y mover el grupo como una forma. La mayor parte de las operaciones realizadas en la forma (redimensionar, rotar, voltear, etc.) ahora se puede hacer en el grupo
Un grupo puede agruparse adicionalmente con otras formas o grupos (grupos jerárquicos) Para un-grupo de un grupo: 1. Seleccione el grupo para ser agrupados ONU-
2. Utilice el botón Desagrupar - a un-grupo del grupo Las formas serán ahora no agrupados con cada forma o subgrupo teniendo su propio 4 selección pegsNote que para los grupos
Grupo - Agrupa a las formas seleccionadas Desagrupar - Desagrupa el grupo seleccionado R + 90, R-90 - Opciones para girar las formas seleccionadas / grupos de +/- 90 grados Levantar, bajar, Superior, Inferior - Cambia el orden z de una forma de llevarlo a la parte delantera o trasera, parte superior o inferior Fliph, FlipC - Invierte las formas seleccionadas / grupos horizontal o verticalmente Explotar, Ingreso - Explotar crea formas separadas para cada segmento, soldaduras Join sucesivamente todas las formas alineados en los puntos finales en la selección para formar una sola forma Combine, separado - Combina conjunto de formas puntos seleccionados en una forma, pero el mantenimiento de caminos sub. Separa caminos sub en formas separadas Operaciones booleanas - Operaciones booleanas sobre formas seleccionadas para Unite, Intersect, Restar, Excluir

© 2010-2015 TouchAware iDesign Versión 1.7 - Guía del usuario 36
jerárquicos, sólo las formas y los grupos de un nivel por debajo del grupo actual es no agrupada para mantener la agrupación jerárquica
3. La agrupación ahora se retira puede ahora puede seleccionar formas individuales
10.2 Explotar o Únete formas Las formas pueden ser explotaron en segmentos individuales, cada segmento sea una forma separada. Ellos se pueden unir en los puntos finales si los puntos finales están muy juntas. Doble toque en la forma de abrir el panel Herramientas ! Herramientas ! Botón "Explode" o "Join" Oregón Utilice los botones de explotar o de incorporación de la barra de herramientas en la parte inferior de la pantalla Para explotar una forma: 1. Seleccione la forma
2. Doble toque en la forma para abrir el menú, pulse el botón de "explotar" en el menú Herramientas o pulse el botón "explotar" en la barra de herramientas herramientas
3. La forma será ahora roto y dividido en formas separadas, cada segmento será una forma separada
Para unirse a múltiples formas alineadas en los puntos finales: 1. Posición de las formas de tal manera que los puntos finales que han de ser soldadas son
cerca uno del otro
2. Seleccione todas las formas de ser soldadas entre sí
3. En el panel de herramientas del menú presione el "Join" botón o presione el botón "Join" en la barra de herramientas
4. Las formas serán ahora se unieron para formar una sola forma con cada punto extremo de solapamiento soldadas entre sí con las formas cercanos punto final
10.3 Cambiar el orden z de formas Menú ! Herramientas ! Panel Objeto ! Levantar, bajar, Top, los botones inferiores Oregón Barra de herramientas de Funciones (ubicado en la parte inferior de la pantalla) ! Levantar, bajar, Top, los botones inferiores Las formas pueden ser creados y colocados en la parte superior de otras formas. El orden de las formas que determinan qué forma es más alto en la pila se conoce como su ZOrder. No hay dos formas pueden tener el mismo ZOrder. Uno de ellos es siempre por encima de la otra cuando se superpone. Para subir o bajar una forma, seleccione la forma y pulse el botón "inferior" "Levante" o en el panel de herramientas.

© 2010-2015 TouchAware iDesign Versión 1.7 - Guía del usuario 37
Cuando hay muchas formas superpuestas, para elevar una forma al uso superior en el botón "Inicio" en el panel de herramientas o para reducir la forma a la parte inferior utilice el botón "Abajo".
10.4 Voltear formas Menú ! Herramientas ! Panel Objeto ! Voltear H - para voltear formas horizontalmente Menú ! Herramientas ! Panel Objeto ! Voltear V - para voltear formas verticalmente Oregón Barra de herramientas de funciones (situado en la parte inferior de la pantalla) ! Flip-H y Flip-V Botones Voltear formas es la misma que la duplicación de formas a través de X o eje Y con el origen como el centro formas sí mismo.
10.5 Alinear formas Menú ! Herramientas ! Panel Objeto ! Alinear Izquierda, H Centro, Derecha, Arriba, V Center, botones inferiores Oregón Barra de herramientas de funciones (situado en la parte inferior de la pantalla) ! Alinear Botones Multi seleccionar las formas que necesita para alinear y pulse el botón align necesario para alinearlos.
10.6 Operaciones booleanas Menú ! Herramientas ! Objeto ! Unite, Intersect, Restar, Excluir, Combine y separada Oregón Barra de herramientas de Funciones (ubicado en la parte inferior de la pantalla) ! Operaciones booleanas
Operaciones booleanas - Unite, Intersect, Restar, Exclude
1
2
3
1

© 2010-2015 TouchAware iDesign Versión 1.7 - Guía del usuario 38
Combine / Independiente Combine - Combina los puntos en objetos separados en una sola forma con sendas secundarias y los puntos se pueden editar como una forma. Esto es diferente de la agrupación, donde cada forma individuo retiene su propio conjunto de puntos. Independiente - Separa una forma en caminos sub, cada camino secundario se convertirá en una forma separada. Barra de herramientas de Funciones - Operaciones booleanas también se puede acceder fácilmente a través de la barra de herramientas Funciones
2
2

© 2010-2015 TouchAware iDesign Versión 1.7 - Guía del usuario 39
11 Capas Menú ! Capas ! Panel Capas
Eliminar capa - Elimina la capa actual y seleccionada se indica por la marca de la señal Mostrar Capa- Un botón de activación cuando está verde indica una capa visible Ocultar Capa - Un botón de activación cuando gris indica una capa visible Copia de Capa - Crea una nueva copia de la capa actual Combinar Capa- Fusiona la capa actual a la capa inferior Añadir Capa - El botón "+" se abre un panel para agregar una nueva capa Cambio Capa Orden- Cambiar el orden de la capa arrastrando la capa usando el mango a otra ubicación en la lista Capa actual- Toque en el nombre de cualquiera de las capas en la lista para que sea la capa actual. La capa actual está marcado con una marca de verificación Capa de bloqueo- Un icono de bloqueo Indica la capa está bloqueada y no se puede editar, toque en el icono de bloqueo para desbloquearlo, toque de nuevo para cerrar Capa Opacidad- Ajuste el capas de transparencia Cambiar el nombre de Capa - Toque en el nombre de la capa de la capa actual para abrir el panel de detalle capa y toque en el título de la capa para activar el teclado para cambiar el nombre de la capa
Las formas pueden ser organizados en diferentes capas. Una capa se puede visualizar como una hoja transparente separada en el tablero que contiene un conjunto de formas. • Las capas múltiples se pueden crear para organizar el diseño lógicamente
• La visibilidad de cada capa se puede activar o desactivar
• Cada capa se puede bloquear o desbloquear, capas bloqueadas no se pueden editar
• Siempre hay una capa que se identifica como la capa actual, esta capa se puede ajustar
9
1
6
3
5
4
2
7
8
9
2
10
3
6
8
7
11
1
4
5
10
11

© 2010-2015 TouchAware iDesign Versión 1.7 - Guía del usuario 40
• Cualquier nueva forma creada o pegado en el diseño se encuentra en la capa actual
• Puede mover y editar formas sobre otras capas visibles
• Las capas se pueden subir o bajar, subir o bajar una capa traerá todos los objetos en la capa a la parte delantera o trasera dependiendo de la ZOrder de las capas
CONSEJO: Apagar las capas no utilizadas aumentará el rendimiento de la representación y edición
11.1 Adición de una nueva capa Menú ! Capas ! Panel Capas ! Botón "+" Para añadir una capa: 1. Utilice el menú ! Capas ! Panel Capas ! Botón "+" - para abrir el panel de Agregar nuevo
2. El campo de texto Nombre de capa se auto rellena con un nuevo nombre de la capa del formato "Capa N", donde N es el número de capas + 1
3. Para cambiar el nombre de la capa por defecto, toque en el campo de texto Nombre de capa para el teclado que aparezca e introduzca el nombre, pulse Hecho en el teclado cuando haya terminado de introducir el nombre
4. Pulse el botón Añadir para crear la nueva capa
5. La nueva capa aparecerá ahora en la parte superior de la lista en el panel de capas y también se establece como la capa actual como se indica en la leyenda inferior en el panel de capas
11.2 Extracción de una capa de Menú ! Capas ! Panel Capas ! Seleccione la capa en la lista ! Icono de papelera Puede eliminar una capa usando el icono de papelera en el panel de capas. Extracción de una capa establece el derecho capa debajo de la capa retirado como la capa actual. Si sólo hay una capa en la lista, Eliminar está desactivado ya que hay un mínimo de una capa de un diseño.
11.3 Inserción de formas en una capa de Nuevas formas insertadas o pegadas en el tablero pertenecen automáticamente a la capa actual. Consulte "Configuración de una capa como la capa actual" para cambiar / ajustar la capa actual.
11.4 Mostrando y ocultando capas Menú ! Capas ! Panel Capas ! Mueva el botón Mostrar / Ocultar Un icono en el inicio de cada elemento de capa en la lista de capas muestra la visibilidad de la capa. La parte interior del icono tiene un color verde si la capa se ajusta el color tan visible o gris si está oculto.

© 2010-2015 TouchAware iDesign Versión 1.7 - Guía del usuario 41
Para mostrar u ocultar una capa: 1. Abra el panel de capas - Menú ! Capas ! Panel Capas
2. Toque el botón de cambio al comienzo del tema lista de capas para convertirlo a verde para hacerla visible. Toque en el botón de activación cuando está verde para que sea oculto (gris)
11.5 Configuración de una capa como la capa actual Menú ! Capas / icono Junta ! Panel Capas ! Toque en el nombre de cualquier elemento de capa en la lista Para definir una capa como la capa actual: 1. Abra el panel de capas - Menú ! Capas / icono Junta ! Panel Capas
2. Toque en el nombre de cualquier elemento de capa en la lista, la capa actual y seleccionada se indica con una marca de verificación en el elemento de la lista
11.6 Bloqueo de una capa Menú ! Capas ! Panel Capas ! Bloquear / botón de desbloqueo en el elemento de la lista Si una capa está bloqueada, un icono de bloqueo será visible en el elemento de capa en la lista de capas. Para mostrar u ocultar una capa: 1. Abra el panel de capas - Menú ! Capas ! Panel Capas
2. Bloquear o Desbloquear cualquier capa con el botón de bloqueo / desbloqueo de la lista
11.7 Cambiar el nombre de una capa Menú ! Capas ! Panel Capas ! Toque en el nombre de la capa ! Toque en el título Tocar en el nombre de la capa en la lista de capas se abrirá el panel de detalles de la capa, tocando en el título de la capa en el panel de detalles capa mostrará el teclado y habilitar la edición para realizar cambios en el nombre de la capa.
11.8 Cambiar el orden de las capas Menú ! Capas ! Panel Capas ! Elemento capa Drag usando el mango Cualquier capa puede ser llevado a la parte frontal de otra capa o enviado bajo otra capa. Para subir o bajar una capa, utilice el asa en el extremo de cada elemento de capa en la lista de contacto y arrastre el elemento hacia arriba o hacia abajo a la posición que desea cambiar la posición de la capa en la lista.

© 2010-2015 TouchAware iDesign Versión 1.7 - Guía del usuario 42
12 Establecer una imagen de fondo Menú ! Capas ! Panel Capa BG
Una imagen de fondo se puede ajustar desde la biblioteca de fotos, que se puso bajo la rejilla. Esta característica está diseñada para el seguimiento, la copia o marcar las imágenes de mapa de bits. Para establecer una imagen de fondo: 1. Abra el panel de capas BG - Menú ! Capas ! Panel Capa BG
2. Pulse el botón "Seleccionar imagen de fondo" - abre la carpeta de la biblioteca de fotos o el rollo de la cámara
3. Seleccione la imagen requerida para establecer como fondo al tocar en ella
4. Aparecerá un indicador de carga. Espere unos segundos para que la imagen que se pretende importar
5. Una vez cargada la imagen, la miniatura de la imagen será visible en el panel
6. Encienda el interruptor de fondo para que la imagen de fondo bajo la rejilla El botón de "alta resolución" establece una imagen de resolución completa como fondo para el rastreo en los niveles elevados de zoom. Baja resolución sigue siendo bueno para el rastreo en los niveles de zoom normales e inferiores. CONSEJO: Las imágenes de trama retoma la memoria y afecta el rendimiento. Apague el interruptor de "alta resolución" cuando usted está haciendo el desplazamiento excesivo y zoom con el fondo OFF para un mejor rendimiento. Encenderlo sólo cuando usted está haciendo el trazado intrincado. Apague la imagen de fondo cuando haya terminado de trazar por razones de rendimiento.
1
2
3
4
BG Imagen en miniatura - La imagen en miniatura de la imagen de fondo seleccionada Seleccione la imagen de fondo - Botón para abrir una lista de imágenes del álbum de fotos para seleccionar como imagen de fondo Antecedentes ON / OFF - Interruptor para encender o apagar el fondo Alta resolucion - Interruptor para ajustar la imagen de fondo en la resolución completa o baja resolución para un rendimiento más rápido
1
2
3
4

© 2010-2015 TouchAware iDesign Versión 1.7 - Guía del usuario 43
13 Diseños Menú ! Carpeta ! Diseños
Fuente - ICloud o Local. Actualiza la lista de diseños basados en la selección de la fuente Diseño Lista de artículos - Abre el panel de detalles de diseño para el diseño Indicador Diseño actual - Leyenda indica el diseño abierto actual Añadir nuevo diseño - El botón "+" se abre un panel para agregar un nuevo diseño Diseño de vista previa - La imagen de vista previa en miniatura de diseño Diseño Cerradura- Desactivar la edición girando el interruptor para bloquear el diseño Abierto - Guarda automáticamente el diseño actual y abre el diseño seleccionado Descargar- Si la fuente es iCloud, descarga descarga el diseño al dispositivo Claro- Elimina todas las formas en el diseño actual Borrar - Elimina un diseño. También puede deslizar a la derecha en la lista de diseños para eliminar una capa de Mover a - Mover a iCloud o Mover a local, basado en la Fuente seleccionada. "Mover a" se desactiva si el diseño está actualmente abierto. Abra otro diseño a Mueva el diseño actual entre iCloud y Local.
Los diseños son el equivalente de los archivos y mantiene todos los dibujos iDesign. El menú Diseños le permite crear y administrar sus diseños. El panel diseños muestra una lista de todos sus diseños. Esta es una lista desplegable de nombres de diseño y de cualquier diseño se puede seleccionar. Selección de un diseño se abrirá un panel de sub con una miniatura de diseño y opciones para la apertura, compensación, bloquear o borrar el diseño. iDesign versión 1.7 en adelante cuenta con el apoyo total de iCloud para la sincronización automática entre tu iPhone, iPad y Xdesign (la versión Mac de iDesign).
2
3
4
7
8
9 5
6
1
6
3 1
5
4
2
7
8
10
9
10
1
11
11

© 2010-2015 TouchAware iDesign Versión 1.7 - Guía del usuario 44
13.1 Automático guardar y accidente de recuperación Los diseños se guardan automáticamente. Incluso en el caso de un accidente, los diseños se guardarán en el punto justo antes del accidente. • La primera vez cuando se inicia la aplicación iDesign, se crea y se carga un diseño en blanco
con el nombre de "Diseño 1". Puede cambiar el nombre de este diseño o guardarlo como un nuevo diseño.
• El inicio de la aplicación, el último diseño (actual) es automáticamente cargada para que pueda continuar su trabajo.
• En el caso de un accidente cuando la aplicación se inicia de nuevo, intenta cargar el diseño actual.
• Los diseños son guardados automáticamente si está en la lista local o en iCloud.
• Diseño de iCloud se sincroniza con iCloud en el fondo.
13.2 Guardar como un nuevo diseño Menú ! Carpeta ! Diseños ! Botón "+" para Añadir Nuevo panel ! Botón "Guardar como nuevo diseño" Para guardar la configuración actual como un nuevo diseño: 1. Abra el Agregar nuevo panel utilizando Menú ! Carpeta ! Diseños ! Botón "+" para Añadir
Nuevo panel
2. Se crea automáticamente un nombre de diseño por defecto. Para cambiar este nombre, toque en el campo nombre de diseño para que el teclado. Pulse el botón Listo en el teclado cuando haya terminado de introducir el nuevo nombre
3. Pulse el botón "Guardar como nuevo diseño" en el Añadir nuevo panel para crear un nuevo diseño que es una copia del diseño actual
13.3 Crear un nuevo diseño en blanco Menú ! Carpeta ! Diseños ! Botón "+" para Añadir Nuevo panel ! Botón "Nuevo diseño en blanco" Para crear un nuevo diseño en blanco: 1. Abra el Agregar nuevo panel utilizando Menú ! Carpeta ! Diseños ! Botón "+" para Añadir
Nuevo panel
2. Se crea automáticamente un nombre de diseño por defecto. Para cambiar este nombre, toque en el campo nombre de diseño para que el teclado. Pulse el botón Listo en el teclado cuando haya terminado de introducir el nuevo nombre
3. Pulse el botón "Select tamaño del tablero" en el Agregar nuevo panel.
4. Seleccione un tamaño del tablero predefinido en la lista de tamaños de mesa disponibles o personalizada para especificar un tamaño del tablero a medida

© 2010-2015 TouchAware iDesign Versión 1.7 - Guía del usuario 45
5. Si se selecciona la opción de tamaño de tablero de encargo, campos Anchura y Altura están habilitadas. Introduzca la anchura y la altura deseada con el teclado disponibles con cinta adhesiva en el campo. Pulse el botón Listo en el teclado después de introducir los valores.
6. Cambie la escala de dibujo, si es necesario (aplicable para los dibujos muy grandes - consulte la sección "Configuración del tamaño Board & Scale"
7. Tenga en cuenta los nuevos valores Tamaño Dibujo mostradas en base a la nueva anchura y altura.
8. Seleccione el botón Atrás para volver a la Nuevo panel Añadir
9. Pulse el botón "Nuevo diseño en blanco" en el Nuevo panel Agregar para crear un nuevo diseño en blanco
CONSEJO: El tamaño del tablero por defecto para un nuevo diseño en blanco es el tamaño de la pantalla del dispositivo. Saltar todos los pasos después del paso 3 y pulse "Nuevo diseño en blanco" para crear con el tamaño predeterminado. Si el dispositivo está en modo horizontal, se creará un tamaño del tablero paisaje.
13.4 Abrir un diseño existente Menú ! Carpeta ! Panel de Diseños ! Seleccione el diseño ! Botón "Abrir" Para abrir un diseño: 1. Abra el panel Diseños utilizando Menú ! Carpeta ! Panel de Diseños
2. Seleccione el diseño en la lista. Se abrirá un panel secundario con las opciones para el diseño
3. Pulse el botón Abrir para abrir el diseño actual designThe se cerrará y se guarda antes de abrir el diseño seleccionado
13.5 Eliminación de un diseño Menú ! Carpeta ! Panel de Diseños ! Seleccione el diseño actual ! Botón "Borrar" Para borrar un diseño que está abierto: 1. Abra el panel Diseños utilizando Menú ! Carpeta ! Panel de Diseños
2. Encuentre el diseño actual de la lista y seleccionarlo. Se abrirá un panel secundario con las opciones para el diseño
3. Pulse el botón Borrar para borrar todas las formas en el diseño
13.6 Extracción de un diseño Menú ! Carpeta ! Panel de Diseños ! Seleccione el diseño ! Botón "Eliminar" Oregón Menú ! Carpeta ! Panel de Diseños ! Swipe derecho en el elemento de diseño ! Botón "Eliminar"

© 2010-2015 TouchAware iDesign Versión 1.7 - Guía del usuario 46
Hay dos formas de eliminar un diseño: 1. Utilizando el botón Borrar en el panel de diseño sub que se muestra cuando se selecciona un
elemento de diseño en el panel de diseños confirmación listaA aparecerá con un botón Confirmar para eliminar el diseño de forma permanente
2. El birlar de derecho en el elemento de diseño en la lista de diseños, que mostrará un botón Eliminar a la derecha del elemento de la lista
13.7 Cambiar el nombre de un diseño Menú ! Carpeta ! Panel de Diseños ! Seleccione el diseño ! Toque en el título / nombre del diseño Tocar en el título de diseño en el panel de detalles de diseño se abrirá el teclado y habilitar la edición por el título de diseño. Nota: Diseños en iCloud sólo se puede cambiar el nombre si el diseño no está actualmente abierto. Abra otro diseño y luego volver a la lista para cambiar el nombre del diseño.
14 Exportación de Diseños Menú ! Carpeta ! Exportación
iDesign soporta salida de exportación de alta calidad tanto en formato raster y vectoriales. Los siguientes formatos son compatibles: Formatos vectoriales SVG exportación: (maneja diferencias para Illustrator y InkScape soporte), PDF Formatos de exportación de mapa de bits: JPEG, PNG (con o sin fondo transparente) Para JPEG y PNG, se admiten resoluciones de salida de 1280x1920 en el iPhone y en el iPad
3
1
2
Fondo - Abre un panel con opciones de fondo Fuente - Abre un panel con opciones de fuente Escribe - Abre un panel para especificar el tipo de formato de exportación tamaño - Abre un panel para especificar opciones de tamaño de exportación personalizados Opción Exportación Botones- Correo electrónico, Dropbox, Fototeca e Imprimir.
3
1
2
5
4 5
4

© 2010-2015 TouchAware iDesign Versión 1.7 - Guía del usuario 47
2304x3072. Salidas en formato vectorial (SVG y PDF) se pueden escalar a cualquier resolución sin pérdida de claridad. • Los diseños pueden ser exportados en todos los formatos soportados como archivos adjuntos
de correo electrónico
• Los diseños también se pueden exportar a la biblioteca de fotos como imágenes JPEG.
• Los diseños pueden ser exportados directamente en formato "Archivo iDesign" a Dropbox y se pueden importar de regreso desde cualquier dispositivo con la misma cuenta de Dropbox.
Para exportar un diseño: 1. Abra el diseño que necesita ser exportado (Consulte "Cómo abrir un diseño existente") si no
está actualmente abierto
2. Abra el panel de exportación: Menú! Carpeta ! Exportación
3. Seleccione el fondo de las exportaciones
4. Seleccione la fuente de exportación
5. Seleccione el tamaño de la exportación
6. Seleccione el tipo de exportación
7. Pulse cualquiera de los botones de opción de exportación soportados y esperar unos segundos para que el diseño que se exportarán
a. Para la exportación a la biblioteca de fotos, el menú de exportación se cerrará después de la exportación se hace.
b. Para la exportación a través de correo electrónico, una ventana de envío de correo electrónico aparecerá con el diseño exportado como archivo adjunto listo para ser enviado. Tenga en cuenta que el correo electrónico se debe configurar en el dispositivo antes de exportación puede ser utilizado para correo electrónico.
c. Para la exportación a Dropbox, la exportación continúa en el fondo y un indicador de actividad de hilado se muestra en la parte superior derecha del panel de exportación, mientras que la carga de archivos exportado en curso.
d. Para la exportación a iCloud, el archivo exportado está sincronizado con iCloud por el dispositivo en el fondo. No hay ningún indicador en cuanto a cuando se haya completado la sincronización ya que esto se hace por el iCloud en el fondo. Para garantizar por completo si se ha completado la exportación iCloud, actualizar la lista de importación de iCloud en otro dispositivo con iDesign. La hora habitual llevado a la exportación debe ser la misma que la exportación a Dropbox.
e. Para imprimir, utilice el botón de opción Imprimir. El diseño se exporta a partir de los ajustes de exportación y luego impresa a través de AirPrint.

© 2010-2015 TouchAware iDesign Versión 1.7 - Guía del usuario 48
14.1 Ajuste del fondo de exportación Menú ! Carpeta ! Panel de Exportación ! Antecedentes de Exportación
Las opciones de fondo permiten incluyendo la capa de fondo, la rejilla en la imagen exportada y haciendo que el fondo transparente al exportar a formato PNG.
14.2 Selección de la fuente de exportación Menú ! Carpeta ! Panel de Exportación ! Exportación Fuente
3
1
2
Transparent BG - Para hacer el fondo transparente al exportar a PNG BG capa de imagen - Si ON, incluye la imagen de capa de fondo en la exportación Cuadrícula - Si ON, incluye la cuadrícula en la exportación
3
1
2
Hay cuatro opciones disponibles para lo que para exportar a partir del diseño: 1. Capas visibles
2. Capas actuales
3. Todas las capas
4. Selección actual (sólo los objetos seleccionados en el tablero)
La opción de la selección actual utiliza el tamaño del marco de selección en lugar de todo el tamaño del tablero para exportar

© 2010-2015 TouchAware iDesign Versión 1.7 - Guía del usuario 49
14.3 Ajuste del tamaño de exportación Menú ! Carpeta ! Panel de Exportación ! Exportación Tamaño
Los diseños pueden ser exportados en el tamaño del tablero o un tamaño personalizado se pueden especificar. Para especificar un tamaño personalizado para la exportación, seleccione la opción de tamaño personalizado en el panel de exportación Tamaño. Esto permitirá a los controles para ajustar la escala en porcentaje o en anchura y altura.
14.4 Ajuste del tipo de exportación Menú ! Carpeta ! Panel de Exportación ! Tipo de exportación
3
1
2
Tamaño de la placa - Utilice el tamaño diseños bordo como el tamaño de las exportaciones. (Tope) Tamaño personalizado - Permite la escala, botones de anchura y altura para especificar un tamaño de exportación personalizada Exportación Ancho, Alto - Pantalla de entrada y campos de anchura y altura de exportación Nivel - Escala de exportación en% del tamaño del tablero o la selección. Nota: Hay un límite en el tamaño de las exportaciones (anchura / altura de 3072px por 2048px iPad o para el iPhone / iPod) para los formatos de exportación de pixel basado (JPEG, PNG, Fototeca). No tapa se aplica para obtener el PDF ya que es un formato vectorial.
3
1
2
4 4
Opciones de formato de exportación 1. Archivo iDesign
2. JPG
3. PNG
4. PDF
5. SVG para Illustrator
6. SVG de InkScape

© 2010-2015 TouchAware iDesign Versión 1.7 - Guía del usuario 50
14.5 Compartir archivos iDesign Menú ! Carpeta ! Panel de Exportación ! Tipo de exportación ! Opción "Archivo iDesign", y presione el botón de opción de exportación requerido para Emai o Dropbox Diferentes formas de compartir archivos de diseño: 1. Guardar en iCloud.
iDesign tiene soporte completo iCloud y archivos de diseño se sincroniza automáticamente con sus dispositivos y también con Xdesign para Mac. Nota: Usted debe ser utilizando la lista "iCloud" en el panel de diseños para los nuevos diseños para crear en iCloud. La lista de "local" no está sincronizado.
2. Compartir adjunto de correo electrónico. Esta opción se puede utilizar para compartir archivos iDesign con otros usuarios o con otros dispositivos. Para abrir el archivo adjunto en el otro dispositivo, abra el correo electrónico con el archivo adjunto - el archivo iDesign adjunto se mostrará con el icono iDesign en él. Mantenga pulsado el archivo adjunto para una opción de aparecer para la apertura de uso iDesign. Una vez abierto el archivo, éste se importará y se añade a la lista de diseños.
3. Compartir a través de Exportación e Importación de Dropbox Los archivos exportados se pueden importar de nuevo en iDesign desde cualquier dispositivo a través del menú de importación.

© 2010-2015 TouchAware iDesign Versión 1.7 - Guía del usuario 51
15 Importación de Diseños iDesign soporta SVG importación y su propio formato .idesign para la importación. Los archivos pueden ser importados a iDesign de Dropbox o archivos adjuntos de correo electrónico. iCloud de importación de formato .idesign es compatible con versiones anteriores de iDesign. Las nuevas versiones no necesitan esto debido al apoyo sincronización completa iCloud de diseños en la lista de iCloud. Menú ! Carpeta ! Importación
Importación Fuente- Seleccione Dropbox o iCloud como fuente de importación y la siguiente lista se actualizará con los archivos de la fuente seleccionada Importar lista de archivos - Lista de archivos de diseño será cargado basa en la fuente de importación seleccionado Indicador Descargadas- Una marca de verificación verde indica que el archivo se descarga localmente Descargar- Descarga el archivo de diseño seleccionado de la lista de las importaciones. La descarga se realiza en segundo plano y un indicador de actividad se muestra en la parte derecha del panel del menú Borrar - Elimina el archivo de diseño de la ubicación de origen de las importaciones. Borra el archivo permanente de la fuente de la nube
1
2
34
5
1
3 1
5
4
2

© 2010-2015 TouchAware iDesign Versión 1.7 - Guía del usuario 52
Indicador de actividad - El indicador de actividad se muestra cuando una actualización de la lista de archivos o de descarga está en curso Eliminar Descargar - Elimina la copia descargada a nivel local del archivo de diseño Importar a diseños - Importa el archivo de diseño descargado en la lista de aplicaciones diseños y abre el diseño Borrar - Elimina el archivo de diseño de la ubicación de importación (Dropbox o iCloud)
Para importar un archivo iDesign de Dropbox o iCloud: 1. Seleccione la Fuente de Importación (Dropbox o iCloud)
Esto actualizará la lista de las importaciones con todos los archivos de la ubicación de origen de importación seleccionado.
2. Seleccione cualquiera de los archivos de la lista. Un panel de detalles se abrirá con más opciones para descargar el archivo de diseño a nivel local desde el lugar de importación.
3. Descargue el archivo pulsando el botón Descargar Un indicador de actividad se mostrará en la parte superior derecha del panel, mientras que el archivo de diseño se está descargando.
4. Cuando la descarga se haya completado una marca verde aparecerá con el archivo de la lista.
5. Seleccione el archivo de la lista y pulse el botón Importar para diseños. El archivo se añadirá a la lista de los diseños y la abrió.
Para importar archivos iDesign de adjuntos de correo electrónico: 1. Abra el correo electrónico con el archivo adjunto - el archivo iDesign adjunto se mostrará con
el icono iDesign en él.
2. Mantenga pulsado el archivo adjunto para una opción de aparecer para la apertura de uso iDesign.
3. Una vez abierto el archivo, éste se importará y se añade a la lista de diseños.
6
8
9
7
6
8
9
7

© 2010-2015 TouchAware iDesign Versión 1.7 - Guía del usuario 53
16 Diseños de copia de seguridad Menú ! Carpeta ! Apoyo
Copia de seguridad Ubicación - Seleccione Dropbox o iCloud como la ubicación de copia de seguridad y la siguiente lista se actualizará con los archivos de la ubicación seleccionada. La tercera opción de copia de seguridad del dispositivo local es para compatibilidad con versiones anteriores para acceder a las copias de seguridad locales creados con versiones anteriores de iDesign. Lista de copia de seguridad - Lista de todos los archivos de copia de seguridad iDesign en la ubicación de copia de seguridad Crear nueva copia de seguridad - Botón "+". Nuevos copias de seguridad se interrumpieron desde iDesign versión 1.7 con el almacenamiento basado en archivos y soporte completo para iCloud para sincronizar automáticamente diseños. Descargar - Descarga el archivo de copia de seguridad de la ubicación de copia de seguridad en el dispositivo local Borrar - Elimina la copia de seguridad de la ubicación de copia de seguridad
1
3
4
2
3 4
5
1
5
2

© 2010-2015 TouchAware iDesign Versión 1.7 - Guía del usuario 54
Indicador Descargadas- Una marca de verificación indica que el archivo se ha descargado localmente desde la ubicación de copia de seguridad Eliminar Descargar - "+" Para crear una nueva copia de seguridad de todos los diseños actuales Restaurar desde copia de seguridad - Restaura desde la copia de seguridad seleccionada al sobrescribir todos los diseños actuales con los diseños en esta copia de seguridad Copia de seguridad de correo electrónico - Abre un correo electrónico con esta copia de seguridad como archivo adjunto para enviar externamente Eliminar - Elimina la copia de seguridad de la ubicación de copia de seguridad.Borra el archivo permanente de la fuente de la nube.
8
10
11
9
8
9 10
11
12
12

© 2010-2015 TouchAware iDesign Versión 1.7 - Guía del usuario 55
17 Ajustes Menú ! Info ! Ajustes
Wireframe Zoom y Pan - Rendimiento más rápido cuando está habilitada para el zoom y paneo para grandes diseños con objetos que tienen llene colores y degradados Ajustes Cloud - iCloud / Dropbox - Ajustes para activar / vinculación iCloud y Dropbox iCloud - Activar o desactivar iCloud para la aplicación. Apagarlo deshabilitará el acceso iCloud pero serán retenidos todos los archivos existentes en iCloud y se puede acceder cuando lo enciende de nuevo Dropbox - Activar o desactivar Dropbox para la aplicación. Apagarlo deshabilitará el acceso Dropbox, pero se mantendrá todos los archivos existentes y se puede acceder cuando se vuelva a encenderla de nuevo
3
1
2
Insertar continua - Permite la inserción repetida de la herramienta de forma seleccionada de contacto posterior, hasta que se seleccione la herramienta Seleccionar Offset manijas - Permite a los tiradores de desplazamiento durante la edición de puntos. En forma de planta de cruz sobre el punto de edición seleccionado, estos cuatro asas le permiten ver el punto real sin el dedo bloquearlo mientras se mueve utilizando las asas de compensación. Mango Rotación - Permite el control de rotación para la selección actual, un mango rojo aparece en el lado de la selección para girar los objetos seleccionados Manijas Centro de Rotación - Permite que el centro de rotación de la forma que se cambie Permitir Restaurar - Permite diseños restauración de una base de datos externa iDesign través de adjuntos de correo electrónico
3
1
2
4
4 5
5
6
8
7
6
8 9
7
10
9

© 2010-2015 TouchAware iDesign Versión 1.7 - Guía del usuario 56
Enlace / Desvincular Dropbox - Link o desenlazar la aplicación con una cuenta de usuario de Dropbox. Al vincular ella, una pantalla de inicio de sesión con Dropbox se mostrará que introduzca su ID de usuario y la contraseña de Dropbox.
18 Herramientas Dimensión Menú ! Herramientas ! Panel Herramientas ! Longitud y Ángulo herramientas dimensión Oregón Barra de herramientas Herramientas (ubicado en la parte izquierda de la pantalla) ! Longitud y Ángulo herramientas dimensión
Longitud y Ángulo herramientas dimensión - Disponible en el panel del menú Herramientas Herramienta de dimensión de longitud - La herramienta de longitud también se puede acceder fácilmente desde la barra de herramientas Herramientas Herramienta de cota de ángulo - La herramienta de ángulo también se puede acceder fácilmente desde la barra de herramientas Herramientas
18.1 Longitud Herramienta Dimensión Para insertar una dimensión de longitud: 1. Seleccione la herramienta Longitud del panel o barra de herramientas herramientas
2. Toque abajo en la ubicación en la que desea iniciar la dimensión de longitud y mantener durante un segundo, a continuación, arrastre hacia cualquier dirección para insertar la forma y seguir arrastrando hacia el segundo punto
3. Mientras arrastra, el área de mediciones mostrará la longitud de la dimensión que se inserta y se cambia el tamaño
4. Una vez que tenga la parada longitud correcta arrastrando y levante el dedo para terminar
12
3
2
1
3
10

© 2010-2015 TouchAware iDesign Versión 1.7 - Guía del usuario 57
18.2 Herramienta Dimensión ángulo Para insertar una dimensión angular: 1. Seleccione la herramienta de ángulo desde el panel o barra de herramientas herramientas
2. Toque abajo en la posición en el centro del círculo para el arco es - para especificar el radio y mantener durante un segundo, luego arrastrar a cualquier dirección especificar el primer punto
3. Una vez que haya colocado el primer punto correctamente, deje de arrastrar y levantar el dedo para terminar de introducir el primer punto
4. Toque de nuevo y arrastre para especificar el segundo punto del arco
5. Una vez que haya colocado el segundo punto, dejar de arrastrar y levantar el dedo para terminar de insertar el segundo punto
18.3 Parámetros de cota Menú ! Propiedades ! Panel Dimensión Oregón Doble toque en un objeto de dimensión ! Panel Dimensión
2
1.
3
456
Auto - Permite a los valores automáticos como el texto de cota para la dimensión de la longitud o el ángulo en base a los criterios de valoración especificados Valor - Si Auto está ajustado en OFF, puede especificar un valor personalizado como subtítulo Estilo de cota - Especificar el estilo de flecha y activar o desactivar las líneas de marcador final Formato Dimensión - Especifique los lugares decimales, el formato fraccionario, separadores de coma y el sufijo unidad Ubicación del texto - Especificar la ubicación del texto (centro, izquierda, derecha, arriba, abajo) y si el texto siempre está alineada horizontalmente Aplica a todo - Aplicar la configuración de dimensión habilitados y actuales para todas las dimensiones en el diseño
2
3
4
5
6
1

© 2010-2015 TouchAware iDesign Versión 1.7 - Guía del usuario 58
1
2
3
4
5
6
8
9
Estilo de cota - Selección Dimensión estilo flecha Fin de marcadores Líneas - Encienda líneas de marcador / OFF finales en los puntos extremos
Decimales - Número de decimales para el valor de la cota que se muestra Formato fraccional - Muestra el valor en formato fraccionario, útil cuando pies y pulgadas se utilizan como las unidades de dibujo Formato Arquitectónico - Muestra el valor en pies + pulgadas + fracciones. Sólo habilitado si Unidades de mesa se fijan a los pies. Comma Separadores - Añade separadores de coma al valor de dimensión que se muestra a partir de los ajustes del dispositivo / país Unidad Sufijo - Añade sufijo unidad al valor de dimensión que se muestra a partir de los ajustes de la unidad actual
Ubicación del texto - Especificar la ubicación del valor de dimensión que se muestra Texto Horizontal - Si el texto horizontal está activada, el texto de cota que se muestra se gira horizontalmente a la junta en el lugar de texto especificado, independientemente de la rotación o inclinación de la dimensión
8
9
3
4
5
6
1
2
7
7

© 2010-2015 TouchAware iDesign Versión 1.7 - Guía del usuario 59
18.4 Aplica a todo Menú ! Propiedades ! Panel Dimensión ! Aplica a todo
1
2
3
45
Estilo de cota - Encienda ON / OFF estilo de cota para aplicarse a todos Formato Dimensión - Encienda ON / OFF formato dimensión para aplicarse a todos Estilo de línea - Encienda / estilo de línea OFF para aplicarse a todos Estilo de texto Gire ON / OFF estilo de texto para aplicar a todos Aplica a todo - Se aplica la configuración de dimensiones actuales basados en los anteriores 4 opciones a todas las dimensiones en el diseño actual
1
2
3
4
5