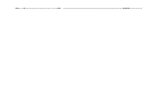IDD Connects System User Guide Global System Functions
Transcript of IDD Connects System User Guide Global System Functions

1
IDD Connects System User Guide
Global System Functions

2
Introduction The user guide for the IDD Connects System describes how a specific user will interact with the system based upon their role. This guide helps the User understand how to perform tasks and navigate through the system. Each task includes step-by-step instructions with the accompanying screenshot taken from the IDD Connect System and a description of the screen. Each user of the system accesses the IDD Connects System entering the URL https://IDDgeorgiacollaborative.com/IDDPortal/dbhdd.
1. User Logs into IDD Connects
Below are the steps that describe how a User logs into the IDD Connects System and navigates to the User’s Dashboard. The Dashboard displays the User’s Tasks, Notifications, and Messages. Depending on the User, the Dashboard will also have a Clinical Mailbox.
1.1 User Logs In
Step 1: Launch web browser (i.e. Google Chrome, Safari, Fire Fox, and Internet Explorer).
Step 2: Enter URL in the search bar and click enter to open the Login page.
Step 3: Enter Username and Password.
Step 4: Click Login.
Figure 1: IDD Connect System Login page 1.2 Reset Password/Forgot Password/Forgot Username Step 1: User logs in the DBHDD portal. Step 2: User enters incorrect Username/Password. Step 3: System displays an error message. User clicks on Forgot Password link.

3
Step 4: User enters registered email address. Step 5: System sends an email to the User to reset their password. Step 6: Click on link in the email which will re-direct the User to the IDD portal where he/she can create their password. (Note: If after three unsuccessful login attempts, the system will lock the User’s account. In this case, the User should contact the respective System Admin to get the account unlocked.)
Figure 2: IDD Connect System Login Page
A
b
v
v
v
v
1
A
b
v
v
v
v
1
2
2
2
1
1
1
h
h

4
Figure 3: Reset Password Page 1
Figure 4: Reset Password Page 2 1.3 Unlock an Account Step 1: The User finds his/her account is locked. This can be due to entering the wrong password 3 times or some other issue with the account. Step 2: Contact the System Admin to unlock his/her account. Step 3: Once the System Admin unlocks the User’s account, the system sends an email to the User to reset their password. Step 5: The User clicks on the reset password link to create a new password. Step 6: The User logs into the IDD Connects system using the new password. 1.4 Revoke User Access Step 1: To remove a User’s access from the IDD Connects system, the manager logs in and clicks on My Staff Tasks. Step 2: The Manager manually assigns all Open Tasks of this User to other Users. Step 3: The Manager assigns the caseload of this User to other Users. Step 4: The Manager informs the System Admin to revoke the User’s access once step 4 and step 5 are complete. (Note: If System Admin tries to expire the User before step 4 and step 5 are complete, the system will prompt a warning message.) 2. IDD Connects System - My Dashboard
2.1 My Dashboard
A
b
v
v
v
v
1
2
2
2
1
1
1
h

5
Step 1: After Logging into the system, the Dashboard displays by default.
Step 2: To search a particular task, click on the Open Tasks tile.
Figure 5: My Dashboard
Figure 6: Open Tasks 2.2 View My Tasks
Step 1: To search a particular task, click on the Filter section.
Step 2: Enter the values in the fields available in the filter section.
A
b
v
v
v
v
1
2
2
2
1
1
1
A
b
v
v
v
v
1
2
2
2
1
1
1
h
h

6
Step 3: Click on the Filter Button.
Step 4: Click on the CID to navigate to the Demographics page for the Individual & view the demographic information.
Figure 6: Filtering Task Section
Figure 7: View My Task Page
Figure 8: My Staff Tasks Page
A
b
v
v
v
v
1
2
2
2
1
h

7
Figure 9: View My Caseload Page 2.3 Views Notifications
• Step 1: Click on Notifications Tile to view notifications. • Step 2: To Archive Notifications, select notifications using checkbox and click on Archive button. • Step 3: To View All Notifications, click on View All Notifications. • Step 4: To view Archived Notifications, click on View Archived Notifications.
Figure 10: Open Notifications
A
b
v
v
v
v
1
2
2
A
b
v
v
v
v
1
2
2
2
1
1
1
h
h

8
Figure 11: Notifications Page 2.4 View Messages
• Step 1: Click on the Messages Tile. • Step 2: The User views Sent or Received messages. • Step 3: Select the message and click on the Archive button to archive the message. • Click on View All Messages to view all messages.
Figure 12: Unread Messages
A
b
v
v
v
v
1
2
2
2
1
1
1
h
h

9
Figure 13: Message Page 2.4.1 Send a Message
• Step 1: Click on the Send a New Message button. • Step 2: Select the User by clicking on the search icon. • Step 3: Enter the message in the Message Box field. • Step 4: Click on the Send Message button.
Figure 14: Send Message Page
3. Search for an Individual 3.1 User Searches for an Individual
• Step 1: Login to the DBHDD portal. • Step 2: Click on the Search an Individual tab. • Step 3: Enter search criteria and click on the Filter button. • Step 4: Click on the CID to navigate to the demographics page for the Individual.
Searching Options: Consumer ID (CID#), Last Name, First Name, Date of Birth, Social Security#, Medicaid ID, Status, Region, County, Inactive Reason, Eligibility Status, Funding Source, Planning List, SC Agency, SC Supervisor, and Support Coordinator

10
Figure 15: Search for an Individual Filter Section
Figure 16: Accessing Individual’s Record 4. Individual Record
Figure 17: Sections of the individual’s record 4.1 Demographics Section
• Step 1: Under the navigation bar, click on the Individual’s Basic Demographic Information to view the information.
• Step 2: Under the navigation bar, click on the Individual’s Current Physical and Mailing Address to view the Individual’s address and mailing information.
• Step 3: Under navigation bar, click on the Minor/Legal Guardian Information to view the legal guardian information.
h

11
• Step 4: Under the navigation bar, click on Contacts to view the individual’s contact information. (Note: Contacts will need a Release of Information (ROI) completed except for the Legal Guardian.)
• Step 5: Under navigation bar, click on the Referrals/Resources to view.
Figure 18: Individual’s Basic Demographic Information Section
Figure 19: Individual’s Current Physical and Mailing Address Section

12
Figure 20: Minor/Legal Guardian Information Section
Figure 21: Individual’s Contacts Section
h
h

13
Figure 22: Referrals/Resources Section 4.2 Documents Section 4.2.1 View Documents
Step 1: Under the navigation bar, click on the View Documents tab.
Step 2: Enter the search criteria and click on the Search button.
Figure 23: Filter to Search options
Figure 24: Dropdown Boxes to Search by Document Type, Document Category

14
The system identifies documents from the Consumer Information System (CIS) as Legacy Documents.
Figure 25: Legacy Column
4.2.2 Request for Document Removal
Step 1: Click on the box under the Select column for the document to request for removal.
Step 2: Click on the Submit Request for Removal button.
Step 3: Enter the reason for removal and click save. Note: The request for document removal is available to certain users of the system. The system sends a notification to the designated DBHDD staff to review and approve the status request.
4.2.3 Download Documents
Step 1: Select document and click on the Download button.
Step 2: Select to download document(s) as one single file or as a separate file. The system downloads the document as a PDF document.
4.2.4 Send Document Using Internal Message
Step 1: Select document and click on the Internal Message button.
Step 2: Select the username in the Send To field.
Step 3: Enter the Message, attach documents, and click on the submit button.
4.2.4 Send Document Using Email Step 1: Select the document to send and click on the Email Button. The system will automatically connect to the email system to open up a new email with the attached document.
Legacy Documents

15
Figure 26: Document
Figure 27: Internal Message Warning
h h h
h

16
Figure 28: Internal Message
4.2.5 Download Documents
Step 1: Under the navigation bar, click on the Upload Documents tab.
Step 2: Click on the Choose File button to select the document to upload.
Step 3: Once the document upload is complete, click on the dropdown arrow to select the
Document Type.
Step 4: Click on the dropdown arrow to select the Document Category.
Step 5: If needed, enter a comment.
Step 6: If uploading a letter, enter the date of the letter.
Step 7: Click the Upload button.
h

17
Figure 29: Upload Document Page
5. Document Templates (DBHDD access only)
5.1 Select Document Template
Step 1: On the system homepage, click on the Document Templates tab.
Step 2: Select the document name and click on the Download button.
Figure 30: Document Template Page

18
6. Individual 360
6.1 Status History
Step 1: Click on the Individual 360 section of the individual’s record.
Step 2: Under the navigation bar, click on the Status History tab.
Step 3: View the individual’s status information.
Step 4: If the individual’s status changes, click on the Request Status Change button.
Step 5: Enter the reason for the status change and click the submit button. Note: This step is available to certain users of the system. The system sends a notification to the designated DBHDD staff to approve the status request.
Figure 31: Status Page
Figure 32: Request Status Change Template 6.2 Health and Wellness
• Step 1: Click on the Individual 360 tab section of the individual’s record. • Step 2: Under the navigation bar, click on the Health and Wellness tab. • Step 3: Click on the Edit Health and Wellness button to edit an individual’s health related
information.
• Step 4: Click the save button.

19
Figure 33: Health and Wellness page
Figure 34: Health and Wellness page
Figure 35: Health and Wellness page

20
Figure 36: Health and Wellness page
Figure 37: Health and Wellness page

21
Figure 38: Health and Wellness page
Figure 39: Health and Wellness page