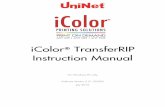iColor TransferRIP Instruction Manual · Tote bags Signs with colored, white or fluorescent toner...
Transcript of iColor TransferRIP Instruction Manual · Tote bags Signs with colored, white or fluorescent toner...

iColor® TransferRIP Instruction Manual
For Windows PC only
Software Version 2.23.7f3834
March 2017

2
UniNet 3232 W. El Segundo Blvd., Hawthorne, California 90250 | [email protected] www.icolorprint.com
Table of Contents
iColor® TransferRIP Introduction Page 3-4
Installation Page 5-6
Installation on a Mac Page 7
Importing Profiles Page 8-9
Color Mapping Page 10
Selecting Profiles Page 11
Replacing toner and drum cartridges (A and B Configurations) Page 12
Loading Jobs / Files Page 13 -15
Color Settings Page 15 -19
White Control Page 20 - 21
Print and Screen Settings Page 22 - 23
Rasterization / Micro Mask Page 24 - 27
Preview Page 28 - 29
Final Print Settings Page 30
Menu Buttons Page 31
Layout Tab Page 32 - 41
Cost Calculation Page 42 - 44
Support Information Page 45

3
UniNet 3232 W. El Segundo Blvd., Hawthorne, California 90250 | [email protected] www.icolorprint.com
Why use the iColor® TransferRIP?
Use the iColor ® TransferRIP software to print fluorescent white as an underprint or overprint in one pass.
The iColor® TransferRIP software allows the user to manipulate the white layer behind the graphic for printing on dark or transparent media where white is needed as a background color. Two cartridge configurations are available to easily adjust for reverse printing, where white is needed as a top color for apparel. No need to create additional graphics with different color configurations – the software does it all – and in one pass! Enhance the brilliance of any graphic with fluorescent white behind color!
Create unique items ‐ The possibilities are endless!
T‐shirts and sweatshirts Aprons Dark restaurant menus with fluorescent white print Corporate logo shirts Mouse pads Sports apparel Jackets Tote bags Signs with colored, white or fluorescent toner Labels Tattoos
Print and Transfer onto:
Natural and synthetic fabrics Dark and light fabrics Beer, wine and juice bottles White, colored or clear labels Leather Dark and light paper stock Mugs and ceramics Banners Wood Metal Acrylic And much more!

4
UniNet 3232 W. El Segundo Blvd., Hawthorne, California 90250 | [email protected] www.icolorprint.com
The iColor TransferRIP is the magic behind one pass printing with white as an underprint or an overprint. The
most important point of the iColor TransferRIP software is that it allows colors to be put down in layers.
Regular printer drivers only concern themselves with what the eye sees on the top layer, the RIP allows you to
separately control each layer, thus giving you the ability to control not only what you see, but what is behind
that top layer (typically the white layer). The iColor TransferRIP gives you the unique ability to use one
machine to print images with white as an underprint or an overprint. You can now print vibrant colors on clear
or dark media regardless of the background to which it is applied, where the white is put down first and the
colors afterwards. The iColor TransferRIP ‘Color Mapping’ feature also allows for ‘Reverse Printing’ when
printing and transferring to garments where white is put down last. This is the only way to achieve white
underprint and overprint in one pass, and you will not find another machine on the market today that can do
all of this. The software also allows for color manipulation and removal, cost calculation, rasterization and
advanced layout tools. It comes standard with the iColor 600 and as an add‐on with the iColor 500.
To accomplish these two features, UniNet has created two configurations to suit any printing project:
‘A’ Configuration is for right side printing and allows for printing white as an underprint in one pass (typically
used for transparencies, clear labels, dark media or Aqua Clear paper). The black and white cartridges can be
swapped within the first slot depending on your needs. This configuration is for printing standard CMYK
images when the black is installed or CMYW images when white is installed. When the white is installed in the
black slot, this is configured for ‘Right Side Printing’ where the white is printed first, as an underprint, all in one
pass. In this situation, the RIP converts pure K colors to CMY composite black, and puts in white not only as a
background color but also in the image where white or page white is specified.
‘B’ Configuration allows for printing white as an overprint in one pass for reverse printing (typically used for
transfer printing). This configuration calls for a special second set of white and cyan toner and drum
cartridges. For the ‘B’ Configuration, the white cartridge is placed in the last slot (cyan station) and the cyan
cartridge is placed in the first slot (black station) of the printer. The Color Mapping feature explained in this
manual overrides the basic driver of the printer and automatically sends the proper color to the proper
channel. This configuration is for garment printing where white is needed as an overprint, applied on top of all
the other colors. When the image is pressed to the garment, the transfer sheet is flipped over and the white
becomes the underprint.
This is especially important where images have half tones and 100% transfer of the image is an issue or when
there is white in the image that needs to show through for dark colored garments.

5
UniNet 3232 W. El Segundo Blvd., Hawthorne, California 90250 | [email protected] www.icolorprint.com
1. Installation
Make sure all other programs are closed and virus software is disabled.
Install the included dongle into a free USB port on your PC.
Install the USB drive that shipped with your RIP Contact your representative if you need a link to download the software.
Navigate to the RIP setup folder and right click the setup file and select ‘Run as Administrator’
Run the Installation. NOTE: It is suggested to copy all of the installation
files located on the USB drive to a folder on your computer for safe keeping and ease of installation.

6
UniNet 3232 W. El Segundo Blvd., Hawthorne, California 90250 | [email protected] www.icolorprint.com
Installation is Finished! Check the ‘Run TransferRIP’ box in the
last window and close. The iColor® Transfer RIP will now run
Copy the ENTIRE Update Code from the authorization file located on the USB drive.
The dongle should already be installed and the ID # shown on the screen should match the ID # on the back of the dongle (etched in).
Note: Without the iColor® TransferRIP dongle installed, you can only run the software in trial mode. Make sure the dongle is always inserted before running the program.
Once entered, click close.

7
UniNet 3232 W. El Segundo Blvd., Hawthorne, California 90250 | [email protected] www.icolorprint.com
Installation on a Macintosh While not officially supported by UniNet, it is possible to run the iColor® Transfer RIP software on a Mac when running Parallels, the software that allows Windows programs to run on a Mac:
System Requirements
Hardware:
A Mac computer with an Intel Core 2 Duo, Core i3, Core i5, Core i7, or Xeon processor
4 GB of memory (8 GB recommended)
850 MB of disk space on the boot volume (Macintosh HD) for Parallels Desktop installation
Additional disk space for virtual machines (varies on operating system installed)
Internet connection
Software:
OS X Yosemite 10.10.4 or later
OS X Mavericks 10.9.5 or later
Once you have your Mac setup with Windows fully installed and updated, you can install the iColor® Transfer RIP software as follows:
Important! You MUST have full local Administrative rights and cannot block access to the APP Data folder.
Extract the Installer
Select the Installer, right click and select “Run as Administrator” Follow the installation instructions on page 5-6 of this manual
Once installed, highlight the Transfer Rip program Icon. Right click go to “Properties”\”Compatibility” and check off “Run As Administrator”.
As long as you have full local Administrative rights, you can use the software as if it were on a PC.

8
UniNet 3232 W. El Segundo Blvd., Hawthorne, California 90250 | [email protected] www.icolorprint.com
2. Importing Profiles
A profile contains the best color settings and the required printer preferences for the media. There are two profiles that will need to be installed (CMYK and CMYW).
When the iColor® TransferRIP is started, the profile selection window opens.
Click the ’Import’ button located at the bottom right section of the window.
A new window for adding the profiles opens.
Navigate and open the ‘Uninet iColor Base Device Profiles’ folder.
Double click on CMYK profile listed. Repeat the process to install the CMYW profile.
The profiles are now installed in the software.

9
UniNet 3232 W. El Segundo Blvd., Hawthorne, California 90250 | [email protected] www.icolorprint.com
The two profiles should show under the ‘Imported Profile’ box.
The CMYK profile is for normal full color printing with the black cartridge installed.
The CMYW profile is for color and WHITE printing where the black cartridge has been removed and the white installed.

10
UniNet 3232 W. El Segundo Blvd., Hawthorne, California 90250 | [email protected] www.icolorprint.com
3. Color Mapping
Click on the Color Mapping button on the top right.
‘A’ configuration is suitable for white underprinting and ‘right side reading’, where you would want white printed first and then color on top for clear or dark substrates. You could also use this configuration for regular CMYK printing for items such as brochures or banners on white paper stock.
‘B’ Configuration would be used for white or clear overprinting and reverse print applications when printing on transfer paper for T shirts and other textiles and substrates.
The cartridge pictured in the back of the printer represents the cartridge placed in the back of your machine and the cartridge pictured in the front of the printer represents the cartridge placed in the front of your machine.
The cartridge configuration shown should match exactly to what you have installed in your iColor® machine. Click save to continue.
NOTE: Your iColor Printer was most likely shipped standard in B configuration. Always double check the physical configuration.

11
UniNet 3232 W. El Segundo Blvd., Hawthorne, California 90250 | [email protected] www.icolorprint.com
3. Selecting Profiles
To proceed, double click the applicable profile.

12
UniNet 3232 W. El Segundo Blvd., Hawthorne, California 90250 | [email protected] www.icolorprint.com
Replacing toner and drum cartridges
Because your iColor® printer features cartridge remapping to achieve a white underprint or overprint, it is important that you follow these rules when determining which color cartridge to order (pertains to both toner and drum units):
‘A’ Configuration Supplies Replacement Guide This is for white UNDERPRINT when the white cartridge is installed
Printer Display Reads: Replace with:Cyan low/out/empty Cyan (Back of Printer)
Magenta low/out/empty MagentaYellow low/out/empty YellowBlack low/out/empty Black/White/Clear (check which cartridge is installed) (Front of Printer)
‘B’ Configuration Supplies Replacement Guide This is for white OVERPRINT when the white cartridge is installed
Printer Display Reads: Replace with:Cyan low/out/empty Black/White/Clear (check which cartridge is installed) (Front of Printer)
Magenta low/out/empty MagentaYellow low/out/empty YellowBlack low/out/empty Cyan (Front of Printer)
NOTE: When moving cartridges between ‘A’ and ‘B’ configurations, the toner and drum units must move as a set. Never disengage or turn the blue lever of the toner unit during this process. You cannot put the white toner cartridge into the cyan drum unit (or vice versa) as it will cause catastrophic contamination, rendering the drum unit unusable. It is recommended that you power down your printer before moving cartridges to prevent electrostatic damage.

13
UniNet 3232 W. El Segundo Blvd., Hawthorne, California 90250 | [email protected] www.icolorprint.com
4. Loading Jobs/Files
You are now in the job selection window. All files previously used will be stored here unless deleted.
On the first use of the software, there will be no jobs in the list.
To create a job, first select the media size you will be using. Note that once you load the image with the chosen media size you cannot change the size later. This would require reloading the image with a different media size.
Click on the LOAD FILE button on the bottom right.
Navigate to your file location. All the files supported by the software will show. Supported files are PDF, GIF, PNG, BMP, TIFF, EPS & PSD.
Files types that are NOT supported are CDR, SVG, RAW & AI.
The RIP does support JPG, but because this format does not support layers or transparent backgrounds, it is not suggested.

14
UniNet 3232 W. El Segundo Blvd., Hawthorne, California 90250 | [email protected] www.icolorprint.com
Click the desired image name in the job selection list.
The lower black window shows a thumbnail preview of the selected file. If it is a multipage file, all pages are displayed.
NOTE: If you see lines in the image as in the image to the left, the software was not properly registered or is in Demo mode. The lines cannot be removed from the demo mode image, but if your copy of the RIP was purchased, do the following:
1) Delete the file from the list.
2) Make sure the dongle is fully seated in a working USB port on the PC.
3) Close the program and reload. Make sure the unlock code emailed to you was entered properly.
4) Reload the image.

15
UniNet 3232 W. El Segundo Blvd., Hawthorne, California 90250 | [email protected] www.icolorprint.com
The image to the left does not have the lines in the background. This image was loaded into properly registered software.
Click on the thumbnail image to load the file.

16
UniNet 3232 W. El Segundo Blvd., Hawthorne, California 90250 | [email protected] www.icolorprint.com
5. Color Settings You are now in the Color
Management section. A large preview of your file is displayed.
In this section you can manipulate many colors or color settings and have various color control options. To manipulate certain colors in the image, click the plus, under selective color correction. If you have not already worked on this job, the list will be empty and some symbols grayed out.
You can also save, delete or load any settings you made previously. (Storage of custom jobs is also possible here).

17
UniNet 3232 W. El Segundo Blvd., Hawthorne, California 90250 | [email protected] www.icolorprint.com
You now have the option to manually specify a new ‘Source Color’ using CMYK values. The color is then changed to the ‘Destination Color’. The destination color can also be determined by using the CMYK values.
To change all orange colors to cyan, select ‘Source Color’ at the bottom of the window and move your cursor over the preview. Now select the color you want to change from your design with a mouse click.
Choose ‘Destination Color’ and either enter the values manually, or click on the specific color in the graphic.
The option ‘Color Adjustment’ allows you to enter a ‘DELTA E’ value. The higher the value set, the larger the selected color range. Start at 20 and move up as necessary.
The ‘Accuracy’ specifies the tolerances of the selection. This means the higher this value is set, the sharper the edges will be. Lower values give softer edges.
When you have made your selections, confirm with SAVE. The preview image will show the changes.

18
UniNet 3232 W. El Segundo Blvd., Hawthorne, California 90250 | [email protected] www.icolorprint.com
You can make even finer color corrections, edit or delete the corrections. You can make as many corrections as you wish.
In the lower area, you can change other settings such as brightness, contrast, or individual color ranges.
All the settings you made can be saved, deleted or loaded with ‘Manage Color Settings’. With this tool you can save time by not having to re-do all the previous steps again.
To undo the color change, click on the correction and then on the red x. Note the ‘Remove Color’ section at the bottom of the screen. With this function, you can remove certain areas of your design which are then replaced by your garment color. In the image shown, if we were printing this on a gold colored garment, we would remove the lighter gold color.
Click on the “Remove Color” box
As in the color corrections you can use CMYK values or use your mouse to select the color to be removed.
Once you have this set, click on SAVE.

19
UniNet 3232 W. El Segundo Blvd., Hawthorne, California 90250 | [email protected] www.icolorprint.com
To apply the selection set the ‘Tolerance Selection’ The higher the value the more areas will be removed.
Generally, a tolerance of 9 will remove the proper amount of color selected.
To undo the color removal, simply dial down the tolerance to zero.
Another great feature included in the iColor® TransferRIP software is the ability to change the background color so that you can see what your artwork would look like on various substrate colors.
Click ‘substrate color’ and a color palate will appear. Chose the substrate color you wish to see and click OK. In this case, we will chose black. With this feature, it’s easier to visualize what your graphic will truly look like once it’s transferred to your garment.

20
UniNet 3232 W. El Segundo Blvd., Hawthorne, California 90250 | [email protected] www.icolorprint.com
6. White Control
With normal use, White Control will add white in the image behind half tone colors (or colors that are less than 70% density) in the image. By using different settings you can add more white behind the image to suit different materials or colors. One of the unique benefits of the iColor® TransferRIP is that the white coverage level is defaulted to 150% coverage. Other printing systems on the market give you a standard 300% white toner coverage, which, in this case, is double the amount of toner that’s required to print. When using a 2 step paper system, double the amount of toner means double the cost to print. Reducing the toner used also improves durability, washability and softens the hand. The iColor® TransferRIP saves you a great deal of money in terms of white toner usage.
Step 4 shows all the areas that will be printed with white.
Spot channel fill up should be left on if you want to use the white channel. If not, it can be shut off.
150% is the default setting, but you can always modify the amount of white coverage with a range of 50% to 400%.
The option ‘Multiplicate Spot By’ determines the factor of the white fill. If there is 80% Cyan, this is filled with 20% white. If the factor is changed to 0.5, only 10% is filled with white. In other words, the factor is multiplied by the white fill value. Leave on the default factor of 1.00 in most cases.
The underfilling reduces or chokes the white layer behind your graphic so it is not seen when pressed to your garment. 2 or 3 pixel underfilling is suggested.

21
UniNet 3232 W. El Segundo Blvd., Hawthorne, California 90250 | [email protected] www.icolorprint.com
‘Preserve Partial Transparency’
should be used when your graphic has elements that fade to nothing. This option automatically adjusts the white to match the white fade, producing more desirable results. Without this feature, all partial transparent elements get a full level of white behind them which may not produce desired results.
As an example, the image to the left shows a fill of 250% which may be required for rasterized images.
The image to the left shows a fill of 400% (complete white coverage). Maximum coverage is suitable for use with iColor® light transfer paper which is a one step product and lacks adhesive. Also good for dark or clear media.

22
UniNet 3232 W. El Segundo Blvd., Hawthorne, California 90250 | [email protected] www.icolorprint.com
7. Print and Screen Settings
If printing with CMYK (no white), you can turn off the white channel by toggling to ‘No Spot Channel’ at the top.
The screen shows ‘Nothing to do for me’.
Once satisfied, click NEXT.

23
UniNet 3232 W. El Segundo Blvd., Hawthorne, California 90250 | [email protected] www.icolorprint.com
Make sure the correct printer has been selected.
Under the ‘Copies’ option choose the number of copies to print.
If your design is already mirrored select ‘None’. If not, select ‘Mirror Horizontal’ (If printing on transfer paper for garments).
If you are ‘Right Side’ printing on clear or dark labels or media (Not using transfer paper). The mirror should be set to NONE.
If you do not wish to have your image Rasterized, Under ‘Screening’ choose ‘Use Screening from Printer’. This will give you photographic quality.
Clicking on PRINT will send the job to the printer.
Clicking on START will bring you back to the job selection window.
NOTE: If you are printing an image for transfer to a garment and wish to rasterize your image, you have this option through the Screening menu. Rasterizing an image reduces the amount of toner used to give the final product a softer feel and better breathability. There are three options for rasterizing available: Dark Textiles, Light Textiles and Micro Mask.

24
UniNet 3232 W. El Segundo Blvd., Hawthorne, California 90250 | [email protected] www.icolorprint.com
8. Rasterization for White Textiles
If you want your design rasterized and you are pressing onto a white shirt, choose ‘Use Screening as configured as a Mask, recommended for bright media’ under the screenings option dropdown. Optimized for the iColor® 2 step transfer media as well as the iColor® 1 step light transfer media, this setting will remove white colors from your image, since printing white on white yields undesirable results. This will result in better durability and breathability.

25
UniNet 3232 W. El Segundo Blvd., Hawthorne, California 90250 | [email protected] www.icolorprint.com
9. Rasterization for Black Textiles
If you want your design rasterized and you are pressing onto a black shirt, choose ‘Use Screening as configured as a Mask, recommended for dark media’ under the screenings option dropdown. Optimized for the iColor® 2 step transfer media, this setting will remove black colors from your image, since printing black on black yields undesirable results. We recommend this feature for images and photographs, and will result in better durability and breathability
The option ‘Dot Shape’ determines the appearance of the grid points. Euclidean or line are the 2 recommended styles. Euclidean is an oval shaped shape dot and line adds separation lines within your graphic. If necessary, you can change this for artistic effects or similar.
The ‘Mask’ option determines how separated the raster lines or dots will be next to each other, or the way the image is broken up, to allow better durability and breathability. The lower the value, the more separated the dots or lines are, as well as lower visual representation of your graphic. Commonly used values are between 25 – 30. A very fine mask would be at the LPI value of 40 or above. The transfer media will reach its physical limits at such values and UniNet cannot guarantee that all points are transferred properly at values outside of the recommended range.

26
UniNet 3232 W. El Segundo Blvd., Hawthorne, California 90250 | [email protected] www.icolorprint.com
The ‘Shadow Tolerance’ option determines exactly how much black or dark colors will be removed from your image. The higher the value, the more the dark areas fade away. A tolerance of about 120 is usually sufficient. Typical range is 120 – 160. A value that is in the range of 60 - 110 will show more detail in the image and more black on the shirt. 110 – 160, less detail and less black on the shirt. Anything above 160 removes virtually all neutral density. This is not suggested, as it removes too much color for any detail to show.
The ‘Angle’ option varies based on the dot pattern. For Euclidean, an angle of 52.5 is recommended. This will give you the least visible moiré pattern which is the most pleasing to the eye. For line, choose 0 for portrait and 90 for landscape. This will create lines that go with the fabric of the shirt. Choosing one or the other depends on how the graphic will lend itself to the substrate. Note that the drop down values are only suggestions. You can manually key in your values as well.
The option ‘Highlights’ determines the size of the smallest raster dots. The higher the value, the bigger is the smallest point. If you have missing dots in your result, increase the value. Typical range is between 8 – 10.
The ‘Shadows’ option determines the size of the empty space between the dots in a specific range of colors. 92% is a good value to stay at. It represents the dots in the shadow area.

27
UniNet 3232 W. El Segundo Blvd., Hawthorne, California 90250 | [email protected] www.icolorprint.com
10. Micro Mask
• For vector or full-color rasterized designs without color removal, use ‘Micro Mask’. This allows the TransferRIP program to allocate each color with the same mask. The results is no loss of color and even high-contrast subjects can be easily screened.
• The ‘Micro Mask Percentage’ sets the spacing between the dots or lines. It defines how much information you delete from your subject. For example, at 50 %, every second point is deleted. This will give you a very weak but soft color motif. For best results, Set to 12 – 18%.

28
UniNet 3232 W. El Segundo Blvd., Hawthorne, California 90250 | [email protected] www.icolorprint.com
11. Preview
• Click on the Preview button for a high resolution preview of your job
• On the right side, you can choose the CMYK or CMYW channels separately.
• Press Ctrl and click on specific
colors or any combination.
• Changes in the window will have no effect on the job, it’s a preview only.
• You can zoom in on any area of
your graphic by using the slider or the drop down.
• You can click on a specific area in
the sub preview box in the lower right to focus on a particular area.

29
UniNet 3232 W. El Segundo Blvd., Hawthorne, California 90250 | [email protected] www.icolorprint.com
Cyan Magenta
Yellow White

30
UniNet 3232 W. El Segundo Blvd., Hawthorne, California 90250 | [email protected] www.icolorprint.com
12. Final Print Settings
• Choose the correct iColor® Printer.
• Set the # of copies.
• Make sure the Mirror or None box is set correctly.
• Choose the correct media type
• Check the ‘Force manual tray’ box
• Select ICC Color Profile. Unless
you have had a specific profile developed, chose ‘No ICC Profile’.
• The Setting box can be used to job settings so that when the job is run again everything is all setup
• Insert the media into the printer (multipurpose tray)
• Click PRINT to send the job!

31
UniNet 3232 W. El Segundo Blvd., Hawthorne, California 90250 | [email protected] www.icolorprint.com
13. Menu Buttons
• ‘Layout’ allows you to create custom sheets. Manipulate images (enlarge, shrink or rotate) as well as group more than one image on a specified sheet size.
• ‘Calculation’ allows you to see your cost per print before you print. • With the ‘System’, ‘Save Window Position’ Button you can save the position of the window you are
currently using. Thus, the iColor® TransferRIP opens each time in the same place on your screen. If you want the reset position, click on ‘Reset Window Position’. This is also where you update your global setting (currency and unit of measure)
• Errors can conveniently be reported via ‘Support’, ‘Bug Reporting’. Please fill out the form and send only once on the ‘eMail Bugreport’.
• ‘Register’ allows you to update your unique code for the full version of the software. One year extensions for the license are available from your dealer. This entitles you to future versions of the software as they are released, and can be installed up until the day your license expires.

32
UniNet 3232 W. El Segundo Blvd., Hawthorne, California 90250 | [email protected] www.icolorprint.com
14. Layout Tab
Since the iColor® TransferRIP software can only import graphics in portrait, it may be necessary to flip or rotate your image to maximize the transfer paper when printing landscape. With this feature you can also create custom sheet sizes, resize and place images anywhere on your sheet, and group multiple graphics on one sheet to save time and money. This icon launches a separate module that allows you to setup custom layouts and then add those jobs to a list. Make custom page sizes (useful for our banner printing feature on the iColor® 500 and 600), scale multiple images and import onto one sheet for users that do not have an editing suite like Publisher, Photoshop, Illustrator, or Corel.
• Click the ‘Layout’ tab on the upper left of the TransferRIP screen.
• In the ‘Impositioning’ screen, click NEW to create a new job.

33
UniNet 3232 W. El Segundo Blvd., Hawthorne, California 90250 | [email protected] www.icolorprint.com
• Name your job, specify the unit of measure and click next.
• Click ‘Load File’, navigate to the proper folder and load your images.

34
UniNet 3232 W. El Segundo Blvd., Hawthorne, California 90250 | [email protected] www.icolorprint.com
• You can load more than one image by repeating the process. Continue until you have all the images required for your job. Click on each one to see a preview. Click NEXT to continue.
• Click ‘Add a new Sheet’, name the sheet, chose the media size and set rotation to 0 or 90 degrees, depending on how you want to lay out your artwork.

35
UniNet 3232 W. El Segundo Blvd., Hawthorne, California 90250 | [email protected] www.icolorprint.com
• In this example, we will set the media size to 8 ½ x 11 (for use with the iColor® Standard Transfer Paper) and set the rotation to 0 degrees. Click SAVE to continue.
• Click on the sheet that was just created. The preview box to the left will turn gray.

36
UniNet 3232 W. El Segundo Blvd., Hawthorne, California 90250 | [email protected] www.icolorprint.com
• Click on the first graphic you wish to work with (you will see a preview at the bottom) Then click the ‘add selected Page’ icon.
• Shrink or enlarge the overall size of the graphic with the ‘Page Scale W/H’ parameters. Keep the percentages the same to maintain proper aspect ratio.
• Rotate the image with the ‘Rotation’ dropdown.
• Position the graphic on your sheet with the ‘Page Position Left/Top’ parameters.

37
UniNet 3232 W. El Segundo Blvd., Hawthorne, California 90250 | [email protected] www.icolorprint.com
• Using the figures entered above, the graphic is now 40% of its original size and placed .5 inches from the top and the left of the sheet.
• Right click the image in the sheet to edit the parameters (size, position or orientation) or to delete the graphic.

38
UniNet 3232 W. El Segundo Blvd., Hawthorne, California 90250 | [email protected] www.icolorprint.com
• To add another element to your sheet, select the next graphic you wish to work with and click the ‘add selected Page’ icon.
• Adjust the parameters to suit your needs.

39
UniNet 3232 W. El Segundo Blvd., Hawthorne, California 90250 | [email protected] www.icolorprint.com
• Using the figures entered above, the graphic is now 40% of its original size. It is placed 4.5 inches from the top and .5 inches from left of the sheet. There are now 2 images on one sheet.
• Let’s add a third element to this sheet, and rotate it 90 degrees to fit on the bottom. Select the next graphic you wish to work with and click the ‘add selected Page’ icon.

40
UniNet 3232 W. El Segundo Blvd., Hawthorne, California 90250 | [email protected] www.icolorprint.com
• Adjust the parameters to suit your needs.
• Using the figures entered above, the graphic is now 60% of its original size. It is placed 5.5 inches from the top and .5 inches from the left of the sheet. There are now 3 images on one sheet and we are ready to save the sheet and print it.
• Click the ‘Output’ button to continue.

41
UniNet 3232 W. El Segundo Blvd., Hawthorne, California 90250 | [email protected] www.icolorprint.com
• Name your Layout Output, select your Output Profile and click OUTPUT to continue.
• Close the impositioning window once the file has been outputted.
• You will find our new sheet loaded into the job selection list.
• Click on it to see a preview, then
proceed as normal to print your custom sheet.
• Continue from page 12 of this
manual

42
UniNet 3232 W. El Segundo Blvd., Hawthorne, California 90250 | [email protected] www.icolorprint.com
15. Cost Calculation
Included in the iColor® TransferRIP is a cost calculation tool. This will allow you to see what your toner and consumable costs will be before you print. Before you begin, Click ‘system’ and then ‘global settings’ to set up the currency and unit of measure for your region and click save. Next, you can import cost profiles that your iColor® dealer may have provided.
Click ‘calculation’, then ‘calculation settings’. Click import and navigate to where you saved the profile. Double click on the profile you wish to install.
Your profile may already include the cost of each toner cartridge, as well as the cost of the media you are using.

43
UniNet 3232 W. El Segundo Blvd., Hawthorne, California 90250 | [email protected] www.icolorprint.com
You can create many different profiles to suit each circumstance. To do so, click ‘calculation’, then ‘calculation settings’. Click ‘new’, name your profile and enter the values as needed.
The software allows for the cost of the toner, drums, fuser, transfer belt and media. If you do not want to fill in a particular value, that is ok. It just won’t be part of your total cost.
From the step 5 screen, you can now click ‘calculation’ at the bottom right before you print to obtain your costs.
Choose your profile and the cost calculation window will appear and will show you your costs itemized by consumable with a grand total at the bottom of the screen.
For a complete report of the cost analysis, click ‘output’. Name your file and click ‘save’ in the desired location on your PC.

44
UniNet 3232 W. El Segundo Blvd., Hawthorne, California 90250 | [email protected] www.icolorprint.com
This report will save as a 4 page pdf document. Open up the document and you will see page 1: the cost calculation screen. Page 2 is the graphic as seen in step 2, color management. Page 3 the white channel and the amount of white coverage as seen in step 3. Page 4 shows the printer and screening setting as seen in step 5. Note that the total cost to print this sheet was around 25 cents, but since we are printing nine logos, the actual cost per graphic is less 3 cents, and that is including a white underprint. You can save each of your cost calculations for later use by clicking save.
Page 1 Page 2
Page 3 Page 4

45
UniNet 3232 W. El Segundo Blvd., Hawthorne, California 90250 | [email protected] www.icolorprint.com
For further information, please visit the support page at www.icolorprint.com/support
A video tutorial is available at www.icolorprint.com/video#video-147
Technical Support Email: [email protected]
Technical Support Phone: 631-590-1040, Option 2