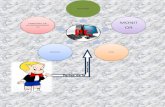ICAU1128B Operate a Personal Computer
-
Upload
daniafandi -
Category
Documents
-
view
228 -
download
3
Transcript of ICAU1128B Operate a Personal Computer
8/2/2019 ICAU1128B Operate a Personal Computer
http://slidepdf.com/reader/full/icau1128b-operate-a-personal-computer 1/36
©National Corporate Training Pty Ltd Version 2009-01 Page 1 of 36
Certificate I Information
Technology
ICAU1128B Operate a Personal Computer
8/2/2019 ICAU1128B Operate a Personal Computer
http://slidepdf.com/reader/full/icau1128b-operate-a-personal-computer 2/36
C:\Users\ksherratt\Documents\Indonesia\Courses\CERT I IT\ICAU1128B Operatea Personal Computer.doc
Version 2010-01 Page 2 of 36
Copyright Information
© National Corporate Training Pty Ltd 2010
This work is copyright. Apart from any use as permitted under the Copyright Act 1968 and theCopyright Amendment Act 1996, no part may be reproduced by any process (including email or
internet linking) without prior written permission of the author and publishers. Requests and
inquiries concerning other reproduction and rights should be directed in the first instance to the
Managing Director National Corporate Training Pty Ltd (08) 9249-4008. Any units of competency
reproduced in this booklet are copyright to the Australian Commonwealth Government. Any
information downloaded from the Internet has been sited and acknowledge. The cost of this booklet
in no way is for any of this information but rather for the written tasks, content and formatting and
other information contained therein.
Every effort has been made to ensure the accuracy of its content, but the authors and publishers do
not accept any responsibility for any loss, injury or damage arising from such information. NationalCorporate Training does not give any warranty nor accept any liability in relation to the contents of
this work. First published June 2010. © National Corporate Training Pty Ltd 2010.
8/2/2019 ICAU1128B Operate a Personal Computer
http://slidepdf.com/reader/full/icau1128b-operate-a-personal-computer 3/36
C:\Users\ksherratt\Documents\Indonesia\Courses\CERT I IT\ICAU1128B Operatea Personal Computer.doc
Version 2010-01 Page 3 of 36
Table of Contents
Copyright Information ............................................................................................................................ 2
Version Control .........................................................................................................................................
Table of Contents .................................................................................................................................... 3
What to do with this Guide ..................................................................................................................... 4
Units of Competency .............................................................................................................................. 4
ICAU1128B Operate a Personal Computer ......................................................................................... 4
Formative Assessment - Portfolio ........................................................................................................... 5
Activity 1- Peripheral device connection ............................................................................................ 9
Activity 2 – Logging onto a Computer ............................................................................................... 11
Activity 3 – Functions and Features of Computers ........................................................................... 12
Activity 4 – System Information ........................................................................................................ 16
Activity 5 – The desktop environment .............................................................................................. 17
Activity 6 – Files and Folders ............................................................................................................. 19
Activity 7 – Create files and folders .................................................................................................. 20
Activity 8 – Naming Conventions ...................................................................................................... 21
Activity 9 – Producing a document within organisational requirements ......................................... 21
Activity 10 – Keyboard functions ...................................................................................................... 22
Activity 11 – Printing ......................................................................................................................... 22
Activity 12 – Shutting down a computer .......................................................................................... 22
Assessments .......................................................................................................................................... 23
Assessment 1 – Portfolio .................................................................................................................. 23
Assessment 2 – Test .......................................................................................................................... 23
Assessment 3 – Observation ............................................................................................................. 23
Evidence List .......................................................................................................................................... 23
Appendix A – Observation Checklist ..................................................................................................... 24
Appendix B – Test ................................................................................................................................. 25
Appendix C – Student Survey ................................................................................................................ 36
8/2/2019 ICAU1128B Operate a Personal Computer
http://slidepdf.com/reader/full/icau1128b-operate-a-personal-computer 4/36
C:\Users\ksherratt\Documents\Indonesia\Courses\CERT I IT\ICAU1128B Operatea Personal Computer.doc
Version 2010-01 Page 4 of 36
What to do with this Guide
This booklet explains to you the units that you will be covering and also gets you to work through a
series of portfolio activities and questions which you are required to submit for assessment.
The completion of this guide and development of your portfolio is your responsibility. At the
beginning of each period you should plan and mange the task you think you can complete in the
period. Task management skills are important for employment. If you need more time for particular
tasks, discuss these problems with your teacher to arrange some strategies you can implement to
ensure you can complete the unit.
To be deemed competent in this set of units you will be required to
1) Completed Portfolio Activities in this booklet and present any work in a portfolio
2) Demonstrated tasks as per the observation checklist to your teacher and have them sign you
off (Appendix A)
3) Submit the written questions in Appendix B
At the end of this guide is a survey about this unit guide. National Corporate Training Pty Ltd would
like to see YOUR point of view about these guides so it would be greatly appreciated if you complete
these and give them to your teacher.
Also, at the end of your course don’t forget to complete the final course survey which helps
teachers, RTOs (like National Corporate Training Pty Ltd), and other important governing bodies
design and develop courses which are fun, interesting, and give you skills for employment. This
survey if found at http://www.nct.net.au/viewStory/Client+Survey.
Units of Competency
ICAU1128B Operate a Personal Computer
This unit defines the competency required to operate a personal computer, including starting the PC,
logging in, using and understanding desktop icons and their links to underlying programs, navigating
a directory structure, saving work, printing, closing down the PC.
In this unit you will learn to:
1. Start the computer
1.1. Check peripheral device connections for correct position
1.2. Switch on power at both the power point and computer
2. Access basic system information2.1. Insert user name and password as prompted and note access, privacy, security and related
conditions of use displayed on introductory screens
2.2. Navigate through the operating system to access system information to identify system
configuration and application versions in operation
2.3. Use on-line help functions as required
3. Navigate and manipulate desktop environment
3.1. Create and customise desktop icons
3.2. Select, open and close desktop icons to access application programs
3.3. Manipulate application windows and return desktop to original condition
4. Organise basic directory/folder structure and files
4.1. Create and name directories and subdirectories4.2. Identify attributes of directories
8/2/2019 ICAU1128B Operate a Personal Computer
http://slidepdf.com/reader/full/icau1128b-operate-a-personal-computer 5/36
C:\Users\ksherratt\Documents\Indonesia\Courses\CERT I IT\ICAU1128B Operatea Personal Computer.doc
Version 2010-01 Page 5 of 36
4.3. Move subdirectories between directories
4.4. Rename directories as required
4.5. Access directories and subdirectories via different paths
5. Organise files for user and/or organisation requirements
5.1. Use system browser to search drives for specific files
5.2. Access the most commonly used types of files in the directories5.3. Select, open and rename groups of files as required
5.4. Move files between directories
5.5. Copy files to disk
5.6. Restore deleted files as necessary
5.7. Erase and format disks as necessary
6. Print information
6.1. Add a printer if required and ensure correct printer settings
6.2. Change the default printer if appropriate
6.3. Print information from an installed printer
6.4. View and delete progress of print jobs as required
7. Shut down computer7.1. Save any work to be retained and close all open application programs correctly
7.2. Shut down computer correctly
Critical Aspects of Evidence
The work and evidence you provide to your assessor must comply with the following:
Confirm the ability to use software, navigate around the desktop, use system features to
perform tasks, and save results of work
Essential Knowledge
The work and evidence you provide to your assessor must demonstrate the following knowledge: Basic keyboarding skills
Computer functions
Basic parts of a computer and various hardware components
Storage devices and basic categories
Basic software operation
Essential Skills
The work and evidence you provide to your assessor must demonstrate the following skills:
Saving and retrieving files to various locations
Mouse management (button usage) for different applications
Reading and writing at a level where basic workplace documents are understood Ability to communicate with peers and supervisors
Seeking assistance and expert advice
Interpretation of user manuals and help functions
The ability to input user access details for accessing a personal computer (PC) (possibly a
networked environment)
8/2/2019 ICAU1128B Operate a Personal Computer
http://slidepdf.com/reader/full/icau1128b-operate-a-personal-computer 6/36
C:\Users\ksherratt\Documents\Indonesia\Courses\CERT I IT\ICAU1128B Operatea Personal Computer.doc
Version 2010-01 Page 6 of 36
Formative Assessment - Portfolio
Start the Computer
Checking peripheral device connection for correct position and switch on power at both the power
point and computer
Source: http://www.hsc.csu.edu.au/info_tech/compulsory/use/3460/connectors.htm
I/O ports
To accommodate different types of input and output hardware, a computer has several places
where the input/output, as well as storage-hardware is connected to the processing unit. These
places, connected to the motherboard, are called I/O (Input/Output) ports.
Three types of I/O ports are available: serial, parallel and USB. Serial ports have been around for
decades. Parallel ports are a more recent invention and are much faster than serial ports. USB ports
are only a few years old, and will likely replace both serial and parallel ports completely over the
next several years.
Serial and parallel ports
Considered to be one of the most basic external connections to a computer, the serial port has been
an integral part of most computers for more than 20 years. Although many of the newer systems
have done away with the serial port completely in favour of USB connections, most modems still use
the serial port, as do some printers, PDAs and digital cameras. Few computers have more than two
serial ports.
Data is sent between the computer and the attached hardware one bit at a time with a serial port.
When a parallel port is used, the entire bit pattern for a single character is sent at the same time.
The advantage to using a parallel port is that it is faster than a serial port, as it sends several bits
simultaneously. However, the I/O and storage hardware must be physically close to the computer.
While serial ports do not provide as high a transmission speed, the peripherals can be further away.
Serial ports are used to help send data over telephone and other communication lines.
While USB is becoming increasingly popular, the parallel port is still in use to connect a range of
peripherals.
When a PC sends data to a printer or other device using a parallel port, it sends eight bits of data
(one byte) at a time. These eight bits are transmitted parallel to (beside) each other, as opposed to
the same eight bits being transmitted serially (all in a single row) through a serial port.
USB ports
All computers today come with one or more Universal Serial Bus connectors. These USB connectors
let you attach everything from mice to printers to your computer quickly and easily. Connecting a
USB device to a computer is simple; find the USB port on your machine and plug the USB connectorinto it.
8/2/2019 ICAU1128B Operate a Personal Computer
http://slidepdf.com/reader/full/icau1128b-operate-a-personal-computer 7/36
C:\Users\ksherratt\Documents\Indonesia\Courses\CERT I IT\ICAU1128B Operatea Personal Computer.doc
Version 2010-01 Page 7 of 36
The Universal Serial Bus allows you to connect up to 127 devices to a computer. Each device can
consume up to a maximum of 6 megabits per second of bandwidth.
Just about every peripheral made now comes in a USB version. These include printers, scanners,
mice, joysticks, flight yokes, digital cameras, webcams, scientific data acquisition devices, modems,
speakers, telephones, video phones, storage devices and network connections.
If it is a new device, the operating system auto-detects it and asks for the driver disk. If the devicehas already been installed, the computer activates it and starts talking to it. USB devices can be
connected and disconnected at any time.
Many USB devices come with their own built-in cable, and the cable has an "A" connection on it. If
not, then the device has a socket on it that accepts a USB "B" connector.
The USB standard uses ‘A’ and ‘B’ connectors to avoid confusion. ‘A’ connectors head ‘upstream’
toward the computer, while ‘B’ connectors head ‘downstream’ and connect to individual devices.
Most computers that you buy today come with one or two USB sockets. With so many USB devices
on the market today, you easily run out of sockets very quickly. The easy solution to the problem is
to buy an inexpensive USB hub which can support up to 127 devices.
A hub typically has 4 new ports, but may have many more. You plug the hub into your computer,
and then plug your devices (or other hubs) into the hub. By chaining hubs together, you can build up
the number of available USB ports on a single computer.
8/2/2019 ICAU1128B Operate a Personal Computer
http://slidepdf.com/reader/full/icau1128b-operate-a-personal-computer 8/36
C:\Users\ksherratt\Documents\Indonesia\Courses\CERT I IT\ICAU1128B Operatea Personal Computer.doc
Version 2010-01 Page 8 of 36
It is important to check connection before you turn it on. The following images are connections for
common peripherals that connect to your computer.
Parallel Printer
Network
Monitor
Microphone
Speakers
Mouse
Keyboard
USB Printer
If a computer does not look safely connected or some cables appear damaged, you should not turn
on the computer. You should contact the appropriate person such as a workplace supervisor, IT
technical expert, or your manager to have the machine looked at first.
Mouse
The mouse has various functions. It is used to select and open things. Most mouses have at least two
buttons and a scrolling wheel.
More information about learning how to use a mouse:
http://webinstituteforteachers.org/2000/curriculum/homeroommodules/compBasics/CBMouse.htm
8/2/2019 ICAU1128B Operate a Personal Computer
http://slidepdf.com/reader/full/icau1128b-operate-a-personal-computer 9/36
C:\Users\ksherratt\Documents\Indonesia\Courses\CERT I IT\ICAU1128B Operatea Personal Computer.doc
Version 2010-01 Page 9 of 36
Activity 1- Peripheral device connection
Match the connection to its device associated device
What should you do if connections appear damaged?
8/2/2019 ICAU1128B Operate a Personal Computer
http://slidepdf.com/reader/full/icau1128b-operate-a-personal-computer 10/36
C:\Users\ksherratt\Documents\Indonesia\Courses\CERT I IT\ICAU1128B Operatea Personal Computer.doc
Version 2010-01 Page 10 of 36
Observe the computer lab you are working in. How are you required to turn the computer on? Do
you use the power button on the tower or the power point?
Go to the following tutorial and practise using the mouse. Describe what the following terms mean.
http://www.mouseprogram.com/
Left click
Double click
Right click
Drag
Right-drag
Double right click
Scrolling
What is your personal responsibility with regards to safety in your own work area? For example, if
you see a pencil in the walkway between student desks, is it your responsibility to pick it up to
ensure nobody steps and trips in it?
8/2/2019 ICAU1128B Operate a Personal Computer
http://slidepdf.com/reader/full/icau1128b-operate-a-personal-computer 11/36
C:\Users\ksherratt\Documents\Indonesia\Courses\CERT I IT\ICAU1128B Operatea Personal Computer.doc
Version 2010-01 Page 11 of 36
Access basic system information
To access a computer after turning it on, you usually have to log on using a username and password.
Logon screens look similar to the ones below.
Activity 2 – Logging onto a Computer
Find out the process of accessing a computer at your school. Ask your teacher about any rules and
regulations about using the school computers? Summarise your findings below.
8/2/2019 ICAU1128B Operate a Personal Computer
http://slidepdf.com/reader/full/icau1128b-operate-a-personal-computer 12/36
C:\Users\ksherratt\Documents\Indonesia\Courses\CERT I IT\ICAU1128B Operatea Personal Computer.doc
Version 2010-01 Page 12 of 36
Identify basic functions and features using system information
The following diagram represents how a computer works
INPUTPROCESSING OUTPUT
STORAGE
Firstly data is entered into the computer via an input device such as a mouse, microphone orkeyboard. This data goes in the ‘brains’ (CPU or Central Processing Unit) of the computer for
processing. The information can then be stored on a storage device such as a disk, CD, or USB drive
and/or be output to an output device such as a monitor, printer or speakers.
Activity 3 – Functions and Features of Computers
Describe what each of the following parts of a computer does and specify whether it is an INPUT,
OUTPUT, PROCESSING, or STORAGE device.
Device Description
Type of Device
(circle correct
answer)
INPUT
OUTPUT
PROCESSING
STORAGE
INPUT
OUTPUT
PROCESSING
8/2/2019 ICAU1128B Operate a Personal Computer
http://slidepdf.com/reader/full/icau1128b-operate-a-personal-computer 13/36
C:\Users\ksherratt\Documents\Indonesia\Courses\CERT I IT\ICAU1128B Operatea Personal Computer.doc
Version 2010-01 Page 13 of 36
STORAGE
INPUT
OUTPUT
PROCESSING
STORAGE
INPUT
OUTPUT
PROCESSING
STORAGE
INPUT
OUTPUT
PROCESSING
STORAGE
Describe the following Storage devices.
ZIP Disk
USB Drive
CD/DVD
HDD
8/2/2019 ICAU1128B Operate a Personal Computer
http://slidepdf.com/reader/full/icau1128b-operate-a-personal-computer 14/36
C:\Users\ksherratt\Documents\Indonesia\Courses\CERT I IT\ICAU1128B Operatea Personal Computer.doc
Version 2010-01 Page 14 of 36
How do you format a disk?
What is the purpose of formatting a disk?
Hardware VS Software
The physical parts of a computer (i.e. the parts you can touch) are referred to as hardware. A piece
of hardware can’t run by itself. For example, a printer won’t print unless it gets instructions to do so.
The ‘thing’ that makes a computer ‘do something’ is called software. When you use your mouse to
select the print function on your computer, it is likely you are using a piece of software.
Software comes in two flavours. Operating System Software and Application Software.
Operating System (OS) Software
Operating System Software is a piece of software that controls the hardware and other applicationsoftware on your machine. It allocates resources such as space to store files, determines which tasks
are completed first and in which order, and communicates with hardware. Basically, it controls the
entire computer system.
Application Software
Application Software is software that has a specific purpose. You use application software to
complete tasks. For example, Microsoft Word is used for word processing, Microsoft Excel for
spreadsheets, and Internet Explorer is used for surfing the internet. Application softwares are often
called ‘programs’.
System InformationThe term system information refers to the ‘techy’ information about your computer. It usually refers
to things like, the type of operating system on your computer, how fast it works, how much space
it’s got...etc. You may find that you have to know this information when speaking to a technical
support person. The images over the next few pages show
8/2/2019 ICAU1128B Operate a Personal Computer
http://slidepdf.com/reader/full/icau1128b-operate-a-personal-computer 15/36
C:\Users\ksherratt\Documents\Indonesia\Courses\CERT I IT\ICAU1128B Operatea Personal Computer.doc
Version 2010-01 Page 15 of 36
This is the Operating System
This is the processor
This is how muchspace is on yourcomputer
8/2/2019 ICAU1128B Operate a Personal Computer
http://slidepdf.com/reader/full/icau1128b-operate-a-personal-computer 16/36
C:\Users\ksherratt\Documents\Indonesia\Courses\CERT I IT\ICAU1128B Operatea Personal Computer.doc
Version 2010-01 Page 16 of 36
Activity 4 – System Information
Find out how to access system information on your computer and answer the following questions.
How did you find the System Information?
How much RAM has your computer got?
What is the name of the Operating System?
What is the name of the processor?
How much space is on your Hard Drive?
How did find out how much space is on your hard drive
8/2/2019 ICAU1128B Operate a Personal Computer
http://slidepdf.com/reader/full/icau1128b-operate-a-personal-computer 17/36
C:\Users\ksherratt\Documents\Indonesia\Courses\CERT I IT\ICAU1128B Operatea Personal Computer.doc
Version 2010-01 Page 17 of 36
Help
Most computers have a help system to help with the overall function of the computer. Helps is
usually also available with each individual program too. You will make use of the help system in the
next activity, so find out from your teacher how to access and use the help system on your
computer.
Desktop
The “desktop” of your computer is like your desk. It is an area you work on and can keep commonly
used programs and files. The desktop of your computer typically looks like this
Navigate and manipulate desktop environment
One of the most basic skills of using a computer is to navigate around windows.
Activity 5 – The desktop environment
Using the Help and Support Centre on your computer, find out how to complete the following tasks:
How do you resize windows?
How do you create desktop icons?
These aredesktopicons; theyrepresentprograms
and filesyou use allthe time
This is thestartbutton. Youuse this tostartprogramsand accessfiles
This is the task bar.It displays any tasksthat you arecurrently working on
This areais generallyreferred toas thedesktop
This is awindow. Itrepresentsa task youarecurrentlyworking on.
8/2/2019 ICAU1128B Operate a Personal Computer
http://slidepdf.com/reader/full/icau1128b-operate-a-personal-computer 18/36
C:\Users\ksherratt\Documents\Indonesia\Courses\CERT I IT\ICAU1128B Operatea Personal Computer.doc
Version 2010-01 Page 18 of 36
How do you change the desktop background?
Does your school allow you to set the desktop background to your own pictures? Why or why not –
consult your teacher.
What do the following buttons on a window do?
List different ways to select multiple files or folders
Describe the term screen resolution and how do you change it?
How do you access a program that has a shortcut on the desktop?
8/2/2019 ICAU1128B Operate a Personal Computer
http://slidepdf.com/reader/full/icau1128b-operate-a-personal-computer 19/36
C:\Users\ksherratt\Documents\Indonesia\Courses\CERT I IT\ICAU1128B Operatea Personal Computer.doc
Version 2010-01 Page 19 of 36
Organise files using basic directory and folder structures
Files – are documents like flyers, newsletters, databases...etc that you work on
Folder – are an area which you store your files – think of it as a fling cabinet
Activity 6 – Files and Folders
Using the Help and Support centre find out how to complete the following tasks and then attempt
the activity for practise.
How do you create folders?
How do you rename folders?
How do you find out the properties of a folder?
How do you delete a folder?
How do you restore a folder from the recycle bin?
What are some different ways you can move/copy files and folders?
8/2/2019 ICAU1128B Operate a Personal Computer
http://slidepdf.com/reader/full/icau1128b-operate-a-personal-computer 20/36
C:\Users\ksherratt\Documents\Indonesia\Courses\CERT I IT\ICAU1128B Operatea Personal Computer.doc
Version 2010-01 Page 20 of 36
What is the difference between moving a file or folder as opposed to copying a file or folder?
How do you use the Search function in Windows?
How access the most recently used files on a computer?
True or False? You can access folder and files by using “Windows Explorer” or “My Computer”
Activity 7 – Create files and folders
NB: It is ideal that your teacher observes you as you complete this activity.
Step 1 – Create the following files on your desktop using Microsoft Word
Carrot.doc February.doc Orange.doc
May.doc Red.doc June.doc
January.doc Tuesday.doc Monday.doc
Lettuce.doc Blue.doc March.doc
Green.doc April.doc Apple.doc
Step 2 – Create the following folders on your desktop
Vegetables Fruit Months Days Colours
Step 3 – Move the files created in step 1 into the appropriate folders. Experiment with the drag and
drop and cut and paste techniques.
Step 4 – Look at the properties for each folder. How many files are in each folder?
Folder Number of Files
Vegetables
Fruit
8/2/2019 ICAU1128B Operate a Personal Computer
http://slidepdf.com/reader/full/icau1128b-operate-a-personal-computer 21/36
C:\Users\ksherratt\Documents\Indonesia\Courses\CERT I IT\ICAU1128B Operatea Personal Computer.doc
Version 2010-01 Page 21 of 36
Months
Days
Colours
Step 5 – Delete the ‘Fruit’ folder then restore it
Step 6 – Search for the file February.doc. Where was it found?
_________________________________________________________________
Step7 – Navigate to January.doc using windows explorer.
Take a print screen and paste it into a MS Word Document
Step 8 – Minimise all windows to show the desktop.
Step 9 – Take a print screen of the desktop and paste it into the MS Word document created
in step 7. Add your name, the date, and “ICAU1128 – Activity 7” to the document.
Step 10 – Save this file to your USB. Call it Activity 7 - your name
Step 11 – Print this document and store it in your portfolio
Naming Conventions
When working in business, you often need to adhere to naming conventions for files and folders.
Naming conventions are a set of rules that you need to follow when naming files and folders. For
example, if you were typing letters for clients, you may be required to include the customer number
in the file name.
The reason why naming conventions are used is to ensure everyone in the company names and
orders files and folders in the same way, especially for new employees. It also makes searching for
files and folder easier. For example, if you have some idea about what a file or folder is called, it will
make it easier to find using the search function.
Activity 8 – Naming Conventions
Discuss with your teacher how s/he would like to you to name your files throughout the course.
Activity 9 – Producing a document within organisational requirements
You have been asked to type a letter for your supervisor for a particular client. You are also to check
for any spelling mistakes and fix them. Sign of the letter to say it is from you. Your letter must be
stored on the desktop inside a folder called “Clients”. The letter must be named with the clients first
and last initial in capital letters followed by a dash and then the year. (Your teacher may discuss
other naming conventions with you if required)
Client: Wayne Rooney
Address: 379 Manchester Utd Road
8/2/2019 ICAU1128B Operate a Personal Computer
http://slidepdf.com/reader/full/icau1128b-operate-a-personal-computer 22/36
C:\Users\ksherratt\Documents\Indonesia\Courses\CERT I IT\ICAU1128B Operatea Personal Computer.doc
Version 2010-01 Page 22 of 36
London ENG 69040
Message: Mr. Rooney, this leter is to advize you that your goods have arived. You are more
than welcome to come and pick them up at our office durng busines hours or we can
courier then out to u at a cost of 10 pounds.
Activity 10 – Keyboard functions
Describe what the following keys do or how you use them.
Print information
Activity 11 – Printing
Using the Help and Support Centre print out the instructions on how to complete the following
tasks. Write a summary in your own words on how to complete each task in MS Word. Save these
documents to your USB drive. Name the files as per below. Ensure your name, date, and the title
“ICAU1128B - Activity 11” are somewhere on the document. Print a copy of each summary for your
portfolio.
- How to Install a Printer (Filename: ICAU1128B – Activity 11 – Install a Printer - <your name>)
- How manage print jobs (Filename: ICAU1128B – Activity 11 – Manage Print Jobs - <your
name>)
- How to change default printer (File name: ICAU1128B – Activity 11 – Default Printer - <your
name>)
Shut down computer
Activity 12 – Shutting down a computer
Place a number in the circle next to each step to indicate the order of steps you would take to shut
down a computer
Click the Start Button, and go to the Shut down button
Close down all programs/applications
Save all work
8/2/2019 ICAU1128B Operate a Personal Computer
http://slidepdf.com/reader/full/icau1128b-operate-a-personal-computer 23/36
C:\Users\ksherratt\Documents\Indonesia\Courses\CERT I IT\ICAU1128B Operatea Personal Computer.doc
Version 2010-01 Page 23 of 36
Safely remove your USB drive along with any other removable devices
Why must you remove devices before shutting down a computer?
Assessments
Assessment 1 – Portfolio
Submit a portfolio of completed tasks outlined in this guide or as per indicated by your teacher
Assessment 2 – Test
When you are ready, answer the questions in Appendix B in isolation and submit to your teacher for
marking.
Assessment 3 – Observation
As you are working through your portfolio tasks and throughout the unit, your teacher will be
observing you. Ensure that your teacher completes an observation checklist (Appendix A) for you to
store in your portfolio.
Evidence List
Portfolio
Test
Observation Checklist
8/2/2019 ICAU1128B Operate a Personal Computer
http://slidepdf.com/reader/full/icau1128b-operate-a-personal-computer 24/36
C:\Users\ksherratt\Documents\Indonesia\Courses\CERT I IT\ICAU1128B Operatea Personal Computer.doc
Version 2010-01 Page 24 of 36
Appendix A – Observation Checklist
Student Name:
Assessor Name:
Units of Competency: ICAU1128B Operate a Personal Computer
Date of Assessment:
During the observation period, did the candidate demonstrate: Satis
Unsa
tis
1. Start the com uter 1.1. Check eri heral device connections for correct osition 1.2. Switch on ower at both the ower oint and com uter
2. Access basic s stem information 2.1. Insert user name and password as prompted and note access, privacy,
2.2. Navigate through the operating system to access system information to
2.3. Use on-line hel functions as re uired 3. Navi ate and mani ulate deskto environment
3.1. Create and customise deskto icons 3.2. Select, o en and close deskto icons to access a lication ro rams
3.3. Mani ulate a lication windows and return deskto to ori inal condition 4. Or anise basic director /folder structure and files
4.1. Create and name directories and subdirectories 4.2. Identif attributes of directories 4.3. Move subdirectories between directories 4.4. Rename directories as re uired 4.5. Access directories and subdirectories via different aths
5. Or anise files for user and/or or anisation re uirements 5.1. Use s stem browser to search drives for s ecific files 5.2. Access the most commonl used t es of files in the directories 5.3. Select, o en and rename rou s of files as re uired 5.4. Move files between directories 5.5. Co files to disk
5.6. Restore deleted files as necessar 5.7. Erase and format disks as necessar
6. Print information 6.1. Add a rinter if re uired and ensure correct rinter settin s 6.2. Chan e the default rinter if a ro riate 6.3. Print information from an installed rinter 6.4. View and delete ro ress of rint obs as re uired
7. Shut down com uter 7.1. Save an work to be retained and close all o en a lication ro rams 7.2. Shut down com uter correctl
Critical Evidence
Assessment must confirm the ability to use software, navigate around the desktop,
use system features to perform tasks, and save results of work.Satisfactory Not Satisfactory
Feedback to candidate:
Student signature:
Assessor signature:
8/2/2019 ICAU1128B Operate a Personal Computer
http://slidepdf.com/reader/full/icau1128b-operate-a-personal-computer 25/36
C:\Users\ksherratt\Documents\Indonesia\Courses\CERT I IT\ICAU1128B Operatea Personal Computer.doc
Version 2010-01 Page 25 of 36
Appendix B – Test
ICAU1128B Operate a Personal ComputerTest
Student Name: ____________________________________________
Please answer the following questions (Yes or No) prior to commencing this assessment:
Have the purpose and the consequences of the assessment been explained? Yes No
Have you received copies of the relevant unit(s) of competency? Yes No
Do you understand what evidence is to be collected? Yes No
Have your rights and the appeal system been fully explained? Yes No
Have you discussed any special needs to be considered during assessment? Yes No
Are you ready to be assessed? Yes No
Declaration:
I have read and understood the instructions for this assignment and also declare this evidence to
have been produced by me.
Student’s Signature: ________________________________ Date: _______________
Assessment Feedback
Feedback to Student – (Gaps in Performance, Reinforcement of good performance, Strategies for
further improvements)
Assessment Decision: Satisfactory Unsatisfactory
Assessor’s Signature: __________________________ Date: ____________________
8/2/2019 ICAU1128B Operate a Personal Computer
http://slidepdf.com/reader/full/icau1128b-operate-a-personal-computer 26/36
Name: _______________________________________
C:\Users\ksherratt\Documents\Indonesia\Courses\CERT I IT\ICAU1128B Operatea Personal Computer.doc
Version 2010-01 Page 26 of 36
Question 1
Describe the function of the following parts of a computer
Monitor
Keyboard
Mouse
Question 2
In a networked environment, what are typically two pieces of information are required to log onto a
computer?
Question 3
What does it mean when someone says a password is ‘case-sensitive?’
Question 4
Explain what the following buttons on your tower do.
Power Button
Reset Button
Question 5
Where do you go to access basic system information?
8/2/2019 ICAU1128B Operate a Personal Computer
http://slidepdf.com/reader/full/icau1128b-operate-a-personal-computer 27/36
Name: _______________________________________
C:\Users\ksherratt\Documents\Indonesia\Courses\CERT I IT\ICAU1128B Operatea Personal Computer.doc
Version 2010-01 Page 27 of 36
Question 6
Complete the following with information computer
Operating System
RAM
Processor
Question 7
How can you check the space on your hard disk drive?
Question 8
Complete the following with information about the hard disk drive on your computer
Capacity
Used
Free
Question 9
Where is the Help and Support Centre located?
Question 10
If I wanted to search for “how to add a printer”, annotate where I would enter this on the following
diagram.
8/2/2019 ICAU1128B Operate a Personal Computer
http://slidepdf.com/reader/full/icau1128b-operate-a-personal-computer 28/36
Name: _______________________________________
C:\Users\ksherratt\Documents\Indonesia\Courses\CERT I IT\ICAU1128B Operatea Personal Computer.doc
Version 2010-01 Page 28 of 36
Question 11
How do you create a desktop icon for a chosen program (e.g. Word)? (tick the most correct answer)
Right click the desktop and click ‘Create Shortcut’
Go to the Start Button, and click create short cut
Go to the Start Button, locate the program you want to create a shortcut for, right click on it
and choose ‘Send to’, then click ‘Desktop’ Double click on the program and then choose ‘create shortcut’ from the File menu
Question 12
Explain what each of the following parts of a window do
Question 13
Place a number in the circle next to each step to indicate the order of steps you would take to create
and name a folder on the desktop.
Click on an empty space on the desktop or press Enter on the keyboard
From the sub-menu select ‘Folder’
Right click on an empty space on the desktop
Type the name of the folder
From the shortcut menu select ‘New’
Question 14
How do you identify the attributes of a folder? (tick most correct answer)
Double click on the folder, then got to the ‘File’ menu and select ‘Attributes’
Right click on the folder and go to ‘Properties’ in the shortcut menu
Click on the folder then go to ‘Attributes’
Right click on the folder and choose ‘Attributes’
Question 15
What are the different ways you can move files and folders? (tick all that apply)
Right click on the file/folder you want to move and select ‘Move’
Right drag the file/folder from its location and drop it into its new location and select ‘move’
Double click on the file/folder, then drag it to its new location
Right click on the file/folder and select ‘Cut’, then right click in its new location and select
‘paste’
Question 16
Explain the difference between “Copying” and file/folder and “Moving/Cutting” a file/folder
8/2/2019 ICAU1128B Operate a Personal Computer
http://slidepdf.com/reader/full/icau1128b-operate-a-personal-computer 29/36
Name: _______________________________________
C:\Users\ksherratt\Documents\Indonesia\Courses\CERT I IT\ICAU1128B Operatea Personal Computer.doc
Version 2010-01 Page 29 of 36
Question 17
How do you rename a folder or file? (tick the most correct answer)
Click on the file/folder you want to rename then select ‘Rename’
Double click on the file/folder you want to rename then select ‘Rename’
Right drag the file/folder from its location and drop it into its new location and select ‘Rename’
Right click on the file/folder you want to rename then select ‘Rename’
Question 19
Place a number in the circle next to each step to indicate the order of steps you would take to copy a
file from the desktop to your USB drive.
Resize and position your USB window so that you can see both the window and your file
Drag your file from the desktop onto your USB window
Double click on the icon representing your USB drive to open it
Insert your USB drive into the USB Port
Click on ‘Computer’ from the Start menu
Question 20
Where do files and folders go when they are deleted from the desktop?
Question 21
Where can I go to retrieve deleted files and folders and how do I restore them?
8/2/2019 ICAU1128B Operate a Personal Computer
http://slidepdf.com/reader/full/icau1128b-operate-a-personal-computer 30/36
Name: _______________________________________
C:\Users\ksherratt\Documents\Indonesia\Courses\CERT I IT\ICAU1128B Operatea Personal Computer.doc
Version 2010-01 Page 30 of 36
Question 22
How can you change the default printer?
Question 23
The following screen is a view of all of the print jobs for a particular printer. How can you get there?
I.e. how can you view the print jobs for a particular printer?
Question 24Using the above diagram as a reference (or you can bring it up on your computer if you like), which
menu would you go to, if you want to cancel a particular print job?
Question 25Place a number in the circle next to each step to indicate the order of steps you would take to shut
down a computer
Click the Start Button, and go to the Shut down button
Close down all programs/applications
Save all work
Safely remove your USB drive along with any other removable devices
8/2/2019 ICAU1128B Operate a Personal Computer
http://slidepdf.com/reader/full/icau1128b-operate-a-personal-computer 31/36
Name: _______________________________________
C:\Users\ksherratt\Documents\Indonesia\Courses\CERT I IT\ICAU1128B Operatea Personal Computer.doc
Version 2010-01 Page 31 of 36
Question 26
The following diagram lists three crucial steps when saving a document. What are these three steps?
1
2
3
Question 27
Which of the following icons typically represents the print option?
Question 28
What is the importance of File and Folder naming conventions?
2
1
3
8/2/2019 ICAU1128B Operate a Personal Computer
http://slidepdf.com/reader/full/icau1128b-operate-a-personal-computer 32/36
Name: _______________________________________
C:\Users\ksherratt\Documents\Indonesia\Courses\CERT I IT\ICAU1128B Operatea Personal Computer.doc
Version 2010-01 Page 32 of 36
Question 29
Describe what happens if you are in a word processing program and you press the following keys on
the keyboard.
SHIFT + a
CAPS LOCK
CTRL + c
Question 30
Explain why some schools or workplaces do not allow you to make changes to your desktop
environment. If you were in a situation where you were not allowed to change the colour or picture
on your desktop, identify who you would talk to about it.
Question 31
Match the device with connection port
8/2/2019 ICAU1128B Operate a Personal Computer
http://slidepdf.com/reader/full/icau1128b-operate-a-personal-computer 33/36
Name: _______________________________________
C:\Users\ksherratt\Documents\Indonesia\Courses\CERT I IT\ICAU1128B Operatea Personal Computer.doc
Version 2010-01 Page 33 of 36
Question 32
If you were pushing the power button on your computer and it is not turning on, what should you
check?
Question 33
How can you change the appearance of the desktop icon?
Question 34
List two different ways to view and access files and folders in directories
Question 35
How do you access the most recently used files on a computer?
Question 36
Where can you find the search function and describe how to use it? You may use the followingdiagram to assist in your explanation.
8/2/2019 ICAU1128B Operate a Personal Computer
http://slidepdf.com/reader/full/icau1128b-operate-a-personal-computer 34/36
Name: _______________________________________
C:\Users\ksherratt\Documents\Indonesia\Courses\CERT I IT\ICAU1128B Operatea Personal Computer.doc
Version 2010-01 Page 34 of 36
Question 37
Tick two methods which can be used to select multiple files
Hold down the CTRL key and click on each file
Drag a window encompassing the files you want to select
Right click on each file for three seconds Right click and then enter
Question 38
How do you format a disk?
Question 39
The following diagrams demonstrate show to add a printer in Windows XP. Explain what is
happening on each diagram
8/2/2019 ICAU1128B Operate a Personal Computer
http://slidepdf.com/reader/full/icau1128b-operate-a-personal-computer 35/36
Name: _______________________________________
C:\Users\ksherratt\Documents\Indonesia\Courses\CERT I IT\ICAU1128B Operatea Personal Computer.doc
Version 2010-01 Page 35 of 36
Question 40
Tick two methods which can be used to open a program from a shortcut
Double click on the shortcut
Right click on the shortcut
Right click on the shortcut and select open from the shortcut menu
Click on the shortcut
END OF ASSESSMENT
8/2/2019 ICAU1128B Operate a Personal Computer
http://slidepdf.com/reader/full/icau1128b-operate-a-personal-computer 36/36
Appendix C – Survey
ABOUT THIS GUIDE
S t r o n g l y
D i s a g r e e
D i s a g r e e
A g r e e
S t r o n g l y
A g r e e
The guide was easy to read
The guide made it clear with what I had to do and hand in to my teacher
The guide clearly showed information about the unit such as what I needed to learn for the
unit
The assessments in the guide suited what was required of me in the unit
Can you recommend any improvements for the development of the guide?
Thank You for participating in this survey.
Your input is very valuable for the development of training and assessing this unit