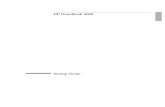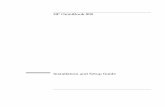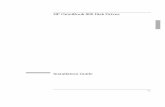HP OmniBook 800 User's Guideh10032. · HP OmniBook 800 User’s Guide This manual describes how to...
Transcript of HP OmniBook 800 User's Guideh10032. · HP OmniBook 800 User’s Guide This manual describes how to...

1
HP OmniBook 800 User's Guide
HP OMNIBOOK 800 USER’S GUIDE 5
Using This Online Manual 5
Finding More Information 5
Notice 5
1 OPERATING THE OMNIBOOK 7
Starting to Use Your OmniBook 7To use the OmniBook mouse 8To adjust the display 9To use special features of the OmniBook keyboard 10To start an application with a hot key (FN+F1 through FN+F12) 11To turn off the OmniBook 13
Checking Status Information 14The Status Panel 14To view or hide the Status Panel 14To move the Status Panel 14
Monitoring Power 15To get the battery status 15To save battery power 15To recharge the battery or run on ac power 16To respond to a low-battery or bad-battery warning 17To replace the battery 18To change how power is managed 19
Using Disk Drives 20
Using Sound 22To change speaker volume 22To connect a microphone, speakers, or headphones 22To record sound 23To play back sound 24
2 EXPANDING YOUR OMNIBOOK 25
Setting Up a Printer 25To install a printer 25To install an HP printer that is not listed under Printers 26To view or change printer settings 26

2
Making Serial Connections 27To connect a serial device 27To view or change serial port assignments 27To change serial port settings 27System Resources 27
Making Parallel Connections 29To connect a parallel device 30To view or change parallel port assignments 30
Making Infrared Connections 30To set up an infrared link 30To print on an infrared printer 31To disable infrared printing 31
Linking Computers 31
Connecting a CD-ROM Drive and Other SCSI Devices 31To connect SCSI devices 32To prepare SCSI hard-disk drives 32
Adding PC Cards 33To insert a PC card 33To remove a PC card 35To view or change PC card information 35To format a data storage card 36To set up an I/O card 37
Connecting an External Display 38
Connecting an External Mouse 38To add an external mouse 38To override the external mouse 39
Using the Docking System 39Video Cards 40Docking Options 40To prepare to dock or undock 41To use network cards with boot ROMs 41To use the FN key with an external keyboard 41
Adding Memory to the OmniBook 41
3 OMNIBOOK CONFIGURATIONS 43
Changing OmniBook Configurations 43To change the display settings 43To change the mouse settings 43To enable the mouse in MS-DOS 44To configure the Status Panel 44To use the System Configuration Utility 44
OmniBook Tools 45

3
Protecting Your OmniBook 45To attach a security cable 46To identify your OmniBook 46To use password protection 46To turn off password protection 47
Editing System Files 48To edit system files 48To recover system files 48
4 RECOVERING AND RESTARTING 50
Recovering OmniBook Files 50To back up your files 50To reinstall original software files on drive C 50To clean up a disk 52
Restarting the OmniBook 52Rebooting the OmniBook 52To reboot normally (from drive C) 53To reboot from a floppy disk 53To reset the OmniBook 53
Upgrading the Hard Drive 54To find the system software version and memory size 54To replace the hard drive (drive C) 54
5 THE PERSONAL INFORMATION APPLICATIONS 59
Managing Your Time with Appointment Book 59To start Appointment Book 60To view your appointments 60To change to a different day, month, or year 60To add a new appointment 60To add a new event 61To delete an appointment or event 62To run a program automatically 62
Listing People in Phone Book 62To start Phone Book 62To add a person to the list 62To search for a person 63
Getting Answers from HP Financial Calculator 64To start HP Calculator 64To perform a math function on one number 64To do simple arithmetic 65
6 TROUBLESHOOTING 67
Solving Problems 67

4
Printing Problems 68Memory Problems 68Mouse Problems 69Drive and PC Card Problems 69PCI Board Problems 73Serial and Infrared Communications Problems 73Parallel Port Problems 74Sound Problems 75General Operating Problems 75Display Problems 76Keyboard Problems 76Power and Startup Problems 77Lockup Problems 79

5
HP OmniBook 800 User’s Guide
This manual describes how to use the OmniBook 800 with the Microsoft®Windows® for Workgroups operating system.
Using This Online Manual
This online User’s Guide looks similar to a printed manual—and it works likea printed manual in many ways, too. But you can do several handy thingsyou can’t do with a manual. For example, you can make the type larger orsmaller. You can click on pictures to enlarge them. You can add electronicbookmarks for marking key information. And you can print all or part of themanual on your printer.
• Press F1 for help. You’ll quickly see how to use this manual.
HintHold FN and press ESC (FN+ESC) to hide the Status Panel while themanual is open—so it doesn’t get in the way of the arrow buttons. PressFN+ESC again to show the Status Panel.
Finding More Information
This OmniBook User’s Guide introduces the OmniBook and shows you howto operate and maintain your OmniBook. For more information about usingyour OmniBook, look in these additional places:
• The OmniBook Notes icon gives late-breaking information availableafter the manuals were completed—double-click the OmniBook Notesicon in Program Manager (in the OmniBook Library group).
• The online Help provides information about Windows and applications—use the Help menu or Help button, or just press F1.
• Many bookstores have books about Windows and MS-DOS for peoplewith different levels of experience.
• For updates to the BIOS and other technical information, connect to ourweb site on the internet at http://www.hp.com/go/omnibook
Notice
This manual and any examples contained herein are provided “as is” andare subject to change without notice. Hewlett-Packard Company makes nowarranty of any kind with regard to this manual, including, but not limited to,the implied warranties of merchantability and fitness for a particular purpose.Hewlett-Packard Co. shall not be liable for any errors or for incidental or

6
consequential damages in connection with the furnishing, performance, oruse of this manual or the examples herein.
Consumer transactions in Australia and the United Kingdom: The abovedisclaimers and limitations shall not apply to Consumer transactions inAustralia and the United Kingdom and shall not affect the statutory rights ofConsumers.
© Copyright Hewlett-Packard Company 1993–1996. All rights reserved.Reproduction, adaptation, or translation of this manual is prohibited withoutprior written permission of Hewlett-Packard Company, except as allowedunder the copyright laws.
The programs that control this product are copyrighted and all rights arereserved. Reproduction, adaptation, or translation of those programs withoutprior written permission of Hewlett-Packard Co. is also prohibited.
Portions of the programs that control this product may also be copyrightedby Microsoft Corporation, Microcom Systems, Inc., and SystemSoft Corp.See the individual programs for additional copyright notices.
Microsoft, DriveSpace, MS, MS-DOS, and Windows are registeredtrademarks of Microsoft Corporation. SystemSoft is a registered trademarkand CardWizard, CardView, and CardID are trademarks of SystemSoftCorporation.
For warranty information, see the Support and Service booklet.
Hewlett-Packard CompanyMobile Computing Division1000 N.E. Circle Blvd.Corvallis, OR 97330, U.S.A.
Edition 1 June 1996

7
1 Operating the OmniBook
• Starting to Use Your OmniBook.
• Checking Status Information.
• Monitoring Power.
• Using Disk Drives.
• Using Sound.
Congratulations! Your OmniBook sets a new standard in personalcomputing. Although it’s compact and easy to carry, the OmniBook isequipped with a full-sized keyboard, its own built-in mouse, and MicrosoftWindows.
What’s more, your OmniBook has been specifically designed for ease of useon the road. It features “instant-on” power that immediately restores your lastscreen. And the OmniBook is infused with the quality and attention to detailthat are the hallmark of Hewlett-Packard.
Starting to Use Your OmniBook
The illustrations below point out key parts of the OmniBook. Most of theseparts are discussed in this manual.
1. Latch 5. Card slots 9. Mouse-eject button
2. Security connector 6. Card-eject lever 10. Charging light
3. Fn-key icon strip 7. On/Off key 11. Display adjustments
4. Sound jacks 8. Mouse
11
1
10
6
7
8
9
54
3
2
12. Docking/SCSI port 16. Floppy-drive port 20. Memory-expansion slot
13. Parallel port connector 17. VGA output connector 21. Identification pocket

8
14. Infrared port (IrDA) 18. AC adapter socket 22. Battery
15. Serial port connector 19. Reset button
12
21
20
19
2218 17 16 15 14 13
This section shows how to
• Use the mouse.
• Adjust the display.
• Use the special features of the OmniBook keyboard.
• Start an application using the FN key.
• Turn off the OmniBook.
To use the OmniBook mouse
The OmniBook mouse is PS/2-compatible.
1. Press the round mouse-eject button in the upper-right corner of thekeyboard.
2. Firmly pull the mouse out past the first resistance to its full extendedposition—about 3 inches (8 centimeters).
3. Lift the end of the mouse nearest you—it pops up for a morecomfortable shape.
4. Although the arm limits the physical extension of the mouse, it does notlimit the travel of the pointer, as you will see. Just by pushing or pullingon the mouse, the pointer will continue to travel.

9
Mouse-eject button
Mouse
The mouse is extremely sturdy. Its flexibility allows it to withstand bendingand accidental bumps without breaking.
You use the OmniBook’s two-button mouse just as you do the mouse onyour desktop PC: Move the pointer to the icon or menu you want, and clickwith the left mouse button for most operations. Or double-click—click twicerather quickly with the left mouse button—for certain operations. However,the mouse doesn’t need a surface to slide on—so you can use it anywhere.
Once you’ve popped it out, you can use the mouse with the top popped upor collapsed. The popped up position is usually more comfortable, especiallyif you drape your hand over it as shown. But the collapsed position may bebetter if you’re in a cramped environment, or you have to work with theOmniBook on your lap.
To store the mouse
1. If the mouse is popped up, press inward on the support arm and pressthe raised end of the mouse downward to collapse it.–or–Tap down sharply on the raised end of the mouse.
2. Gently push the mouse into the case opening until it latches.
To replace the mouse
1. Tug sharply on the mouse to remove it and its arm from the computer.
2. Slip the arm of the new mouse into the slot inside the mousehole on thecomputer. Push the arm in and force it past the first resistance.
To adjust the display

10
Brightness
Contrast
Some OmniBook models have just a brightness control, while others haveboth brightness and contrast controls. Check the symbols just left of themouse button.
• If there is only a Brightness symbol: Press the ∧∧ and ∨∨ buttons abovethe keyboard to adjust the brightness.
• If there is a gray Contrast symbol and an orange Brightnesssymbol: Press the ∧ and ∨ buttons above the keyboard to adjust thecontrast. Hold down the (orange) FN key and press the same twobuttons to adjust the brightness.
ImportantKeep in mind that a higher brightness setting gives a shorter batteryoperating time—because the internal light is using more power. This mayaffect the operating time by as much as 1 hour or so. (The contrast settingdoesn’t affect the operating time.)
Use these buttons to make the display dimmer or brighter. Press and hold abutton for fast changes, or press several times for greater control. You alsocan adjust the angle of the display for best visibility under the current lightconditions.
When you turn on your OmniBook, the display can take 1 minute or more toreach its normal brightness. Cold temperatures delay full brightness.
To use special features of the OmniBook keyboard
• Use the orange FN (function) key to execute functions with orange-colored labels—for example, SCR LK (scroll lock)—and to startapplications assigned to the function keys F1, F2, and so on. You pressand hold the FN key, then you press the other key. See the next topicbelow.
• Press the NM LK (number lock) key to use the numeric keypad. With thekeypad active, keys change to the designations shown on their slantedfaces; for instance, keys J, K, and L become 1, 2, and 3. Other keys inthis area also become number keys. Hold FN if you want to type letters.(Press NM LK again to return these keys to their original functions, sothey again type the normal alphabet.)
HintIf Num Lock is off, you can hold down FN and ALT while you type (on thekeypad keys) the four-digit code of any Windows character. For example,press FN+ALT+0177 to type “±.”
If your keyboard has an ALT GR key to the right of the spacebar, you holdthat key to type the characters printed at the bottom-right corners of keys.

11
For keys that have four characters, hold SHIFT and ALT GR to type theupper-right characters.
¬‘ ALT GRUnshifted
SHIFT
To start an application with a hot key (FN+F1 through FN+F12)
If an application has been assigned to keys F1 through F12, then it has ahot-key assignment. A hot key sequence is a shortcut to start a function orprogram.
• Press and hold FN, and simultaneously press the function key (F1 toF12) for the assigned application.
Of course, you can always start an application by selecting it in Windows.The usual Windows methods work for all applications, whether they have hotkey assignments or not.
To use a FN key
FN is the “key” to hot-key assignments. You can easily set up a hot functionkey (F1 through F12) for any application present on your OmniBook—thenpress FN together with that key to start the application from Windows. Thefunction keys, labeled F1 through F12, are on the top row of the keyboard.
Their FN functions are shown below. Your OmniBook comes with an icon-label strip for Windows for Workgroups that you can swap for theWindows95 icon-label strip. You can also print and insert a new FN-key labelthat shows other applications that you assign to the function keys.
Fn+F1 Fn+F2 Fn+F3 Fn+F4 Fn+F5
ProgramManager
File Manager OmniBookTools
Status Panel OmniBookUser's Guide
You can use the FN+function-key combination to start an application orswitch to a running application at any time—even if you’re working inanother application.
• Certain FN+function key combinations are predefined (but redefinable).They are labeled with symbols above the F1 through F5 keys.
To set up a shortcut key sequence (FN key)
1. In the Program Manager window, set Auto Arrange in the Options menu.Arrange the groups so you can see the group containing the applicationicon—and the F1–F12 group icon.
2. Hold down the CTRL key—then move the mouse pointer to theapplication icon, press and hold the left mouse button while you drag a

12
copy of the icon onto the F1–F12 group icon, then release the mousebutton and CTRL key. (See the illustration below.)
This puts a copy of the icon at the end of the F1–F12 group and assignsthe application to the next available function key. The icons in this groupautomatically define the FN keys in left-to-right order—you can see theicons if you double-click the F1–F12 group icon.
3. Press ALT and F4 at the same time to exit Program Manager (andWindows).
4. At the MS-DOS prompt, type win to restart Windows and activate yournew FN key.
Example: Setting Up a FN Key
1. In Program Manager, hold CTRL while you use the mouse to drag acopy of the Write icon from the Accessories group onto the F1–F12group icon.
2. Exit Program Manager, then type win .
3. To start Write, press FN and F6 at the same time (assuming only F1through F5 were already assigned).
To quit any Windows application, you can press the ALT and F4 keystogether.
To access a shortcut key sequence from a keyboard without an FN key
• If you are using a docking system with an external keyboard, substitutethe keystrokes CTRL+ALT for FN.
To make a new FN-key icon strip

13
1. This requires you to connect and set up a default printer for yourOmniBook. For instructions, see “To install a printer”.
2. Then, in Program Manager, open the OmniBook group and double-clickthe Print Fn-Label icon.
3. Choose Print. This prints a label that corresponds to the icons in the F1–F12 group.
4. After the label prints, cut it to size as marked.
5. Use your fingernail or a paper clip to pull out the plastic tray from thepocket above the keyboard. Use a small piece of tape to attach the stripto the right end of the tray. Then reinsert the tray.
To turn off the OmniBook
• Press the blue On/Off key.
This controls “instant on”, a feature that retains your current worksession when you press Off. The On/Off key turns the display off andsuspends electronic activity. When you turn the OmniBook back onagain, it comes back exactly where you left it.
—or—
• Close all applications, exit Windows, and press CTRL+ALT+OFF (theblue On/Off key).
This completely shuts off the computer and resets all components whenyou turn it back on, analogous to pressing the on/off switch on yourdesktop PC.
A Word to the Wise
You can turn off your OmniBook without saving the files you’re working on,and have everything there waiting when you come back. But it’s a betteridea to save all open files before turning the computer off. This is especiallyimportant if the OmniBook will be idle for a long time—after several weekswithout recharging, it’s possible for the battery to self-discharge to a levellow enough to affect open data.
Automatic Turn-Off
Your OmniBook has several features that save battery power when the acadapter isn’t connected. The most obvious of these is automatic shutdown—when your OmniBook has been idle for 3 minutes (the default duration,which you can change) with no ac power, it turns itself off automatically.(Other power-saving features are described throughout this manual.)
You Don’t Have to Exit OmniBook Applications
A key benefit of your OmniBook is that you don’t have to exit applications ifyou’re still using them—even if you turn off your OmniBook. You can runseveral, and quickly switch among them.
If, however, an application has trouble starting or seems slow, you may needto close some documents or even exit some applications to make more

14
memory available. If this doesn’t fix the problem, close all applications andexit Windows, then restart the computer.
Checking Status Information
This sections discusses
• The Status Panel.
• The taskbar.
The Status Panel
The Status Panel contains indicators that show the current status of theOmniBook for the C drive, the three keyboard locks, and the battery powerlevel. You can turn the Status Panel on and off by pressing FN+ESC.
Drive C
The disk symbol shows whether the hard drive (drive C) is active(that is, reading or writing).
Keyboard
The A, 1, and arrow labels appear if Caps Lock, Num Lock, andScroll Lock are active. (Certain applications such as Word alsoshow keyboard status in the application window.)
Power
The shading of the battery symbol shows the approximate chargelevel of the battery relative to a full charge.
A plug symbol is displayed while the ac adapter is connected andsupplying power.
The electrical bolt symbol means that the battery is beingcharged.
Indicators other than Power automatically appear only when relevant, suchas while a keyboard lock is active or while a drive is active. For otheroptions, see "To configure the Status Panel."
To view or hide the Status Panel
At any time, you can hide or display the Status Panel.
• Press FN+ESC—the panel becomes hidden or visible.
To move the Status Panel

15
• Press FN+Home, FN+End, FN+PgUp, or FN+PgDn to move the StatusPanel around the corners of the display. This allows you to view what theStatus Panel might be obscuring.
Monitoring Power
The basic source of power for the OmniBook is its rechargeable batterypack. You can use the ac adapter to recharge the battery—or to run on acpower to preserve the battery. The OmniBook conserves power by usingAdvanced Power Management (APM), software that controls batterycharging and power drain.
The OmniBook provides several safeguards so you won’t be surprised by adead-battery condition. For example, the Power status indicator shows theremaining battery charge, and built-in warnings are displayed for low-batteryconditions. To preserve your current work session, the OmniBookautomatically turns off when the battery charge gets too low—your sessioncontinues when you start recharging the battery or insert a fresh battery.Data on any of the drives is not affected by a low battery—unless the batteryruns down completely while writing data to the drive, or if the battery in a PCRAM card is also low.
This section shows how to
• Get battery status.
• Save battery power.
• Recharge the battery, or run on ac power.
• Respond to a low-battery warning.
• Replace the battery.
• Change how power is managed.
To get the battery status
• Check the Status Panel. If it is not visible, press FN+ESC to view it.
To save battery power
You can follow these suggestions for conserving battery power so the batterylasts longer:
• Plug in the ac adapter, especially while using a floppy drive or otherexternal connections—see the next topic.
• Turn down the brightness of the display to the lowest comfortablelevel—this reduces the backlight power, which can increase the batteryoperating time significantly.
• Set power management to an option that emphasizes saving power—see “To change how power is managed”.
• Turn off the OmniBook when you stop using it, but avoid turning it offand on frequently.

16
• If you work with an application that uses the serial port, modem port, ora PC card, exit the application when you’re done using it.
• If you have a PC card with an external connection, such as a modem ornetwork card, remove it when you’re not using it. Some cards usesignificant power, even while they’re inactive.
• Add system RAM (a memory-expansion board) if you have an 8 MBsystem.
To recharge the battery or run on ac power
• Plug the power cord into the adapter, then into a grounded ac outlet.
• Insert the adapter plug into the socket at the right-rear corner of theOmniBook.
AC adapter
Power cord
Charging light
CautionUse the ac adapter shipped with the OmniBook (HP part numberF1044B or other Hewlett-Packard adapter intended for use with theOmniBook 800). Using any other adapter could damage the OmniBookand void your warranty. Always plug it into a grounded outlet. Notethat the adapter plug has negative polarity—the inner contact isnegative, and the outer is positive, which is different from many otheradapters.
You use the ac adapter to recharge the battery pack in the OmniBook. Youcan also use it to avoid draining the battery—so it will be at full capacitywhen you’re away from your desk. (You can even use the ac adapter whilethe battery is removed.)
It’s a good idea to use the ac adapter during operations that take morepower—for example, those involving external connections, such as using afloppy drive or serial port. .

17
The charging light turns on while the ac adapter is plugged in.
OmniBook Charging Light
Color Meaning for Battery
Off Not charging (no power connection).
Green Charged 90% - 100%.
Orange Charging.
Red Bad battery or missing battery.
OmniBook Operating and Recharging Times
Description Typical Time Charging Light
Operating time, from100% charge
2 to 3 hours maximum* Off
Recharging time Up to 4 hours On
*Actual time depends on the particular OmniBook model and actual usage—see “To save battery power”.
The ac adapter is normally warm to the touch whenever it’s plugged into anac outlet. The OmniBook is normally warm while it’s charging, so don’tcharge it in a briefcase or other confined space.
HintTo get the longest battery operating time, allow the battery to charge fully—until the battery symbol in the Status Panel fills to the top. Continuedcharging maintains the full charge, and does no harm to the battery.
You can partially recharge the battery pack whenever it’s convenient—itdoesn’t suffer from the “memory” effects that may affect other types ofrechargeable batteries.
Use only the Hewlett-Packard lithium-ion (Li-Ion) battery pack.
To respond to a low-battery or bad-battery warning
• Plug in the ac adapter—see “To recharge the battery or run on acpower.”
–or–
• Replace the battery pack—see “To replace the battery.”
–or–
• Save any files you have open in any applications, then turn off theOmniBook.
Battery warnings first appear in the middle of the screen. Afteracknowledgment, they appear in the Status Panel.
Battery Warnings

18
Low Battery
Low battery. Less than 2 minutes of battery life remain beforeautomatic shut-down. Double beeps every 15 seconds remind youof this.Press ESC to acknowledge the message.
Badbattery-NiMH
Bad battery: wrong type. Install a lithium-ion (Li-ion) battery, not anickel-metal-hydride (NiMH) battery.
Bad battery--undercharge
Bad battery: cannot be fully charged. Replace the battery.
Bad battery--over charge
Bad battery: overcharged. The problem could be with either thebattery or the computer. Try replacing the battery. If this does notwork, contact Hewlett-Packard Support. See the Support andService brochure, or check OmniBook Support in the OmniBookLibrary online.
When battery power is critically low, the OmniBook automatically shuts off,preserving your current status and all information. Before this occurs,however, you receive a battery warning message, and then the speakerbeeps periodically. By connecting the ac adapter or installing a fresh battery,you can continue your work uninterrupted.
CautionOnce the OmniBook turns itself off, you have from several hours toseveral days to restore power or recharge the battery. Otherwise, thebattery will run down completely, which can corrupt any open files.Also, if you continue writing to a disk when the power warning periodexpires, you could corrupt open files if the battery runs downcompletely.
After the warning period, the OmniBook automatically turns off to preserveyour current session as long as possible—you won’t be able to turn it onagain until you restore power. The battery is able to provide the smallamount of power required to preserve memory for several hours or more. Ifyou try to turn on the OmniBook again without restoring power, it beeps andrefuses to turn on (to preserve memory). However, if you do this repeatedly,you will exhaust the remaining power and lose your current session.
To replace the battery
If the battery goes bad (as indicated by the "bad battery" warning symbol),you will need to replace the battery pack.

19
CautionIf you have the ac adapter plugged in when you remove the battery, donot disconnect it while the battery is out. If you do, your currentsession and any unsaved data will be lost.
1. Important: Close and save all files. Turn off the unit—do not turn it onuntil you’ve finished replacing the battery. Also, if it’s connected, do notunplug the ac adapter until you’re finished.
2. Release the two latches on the battery on the bottom of the case, thenremove the battery.
3. Insert the new battery pack so the metal battery contacts on the packline up with the contacts in the compartment, then latch the cover. If youreplace the battery within 1 minute, your current work session will besaved. (Saved files and data are not affected.)
4. If you have changed the battery very quickly, you might need to pressFN+ON to update the battery status in the taskbar and in the StatusPanel.
CautionDo not mutilate, puncture, or dispose of the battery in fire. The batterycan burst or explode, releasing hazardous chemicals.
A rechargeable battery pack must be recycled or disposed of properly.
To change how power is managed
You can change power-management settings that affect power usage andperformance. For ideas about how to save battery power, see “To savebattery power”.
1. In Program Manager, double-click the OmniBook Tools icon (in the Maingroup).
2. Choose the Power Management tab.
3. Select the power-management option that matches the balance youwant between battery life and response time.
If you choose the Custom option, you can change the individual time-outsettings, such as the automatic turn-off time.
4. Choose OK.

20
Using Disk Drives
The small size and light weight of your OmniBook are made possible in partby advanced storage devices such as tiny plug-in cards and a miniaturizeddisk drive.
The OmniBook floppy drive contains one slot (drive A). The OmniBook hasone system drive for the hard disk (drive C), and two card slots (typicallyavailable as drives D and E).
Floppy drive(drive A)
Lower card slotUpper card slot
You can use the upper and lower card slots with plug-in PC cards much asyou now use floppy disks. You can plug in a PC data-storage card and writedata to it or read from it just as if it were a floppy disk.
About the Internal Hard Disk Drive (Drive C)
The hard disk (drive C) can be removed and replaced. For cautions andinstructions on changing the hard drive, see "To replace the hard drive (driveC)".
About the Card Slot Drives
• You can insert PC data-storage cards into the upper and lower cardslots—they could be drives D and E, but not necessarily, since they canbe automatically reassigned. Such cards function as disks (and are oftencalled “disks,” rather than “cards”). These disks provide a convenientway to store backup data and exchange data with other computers, orsimply to expand your data-storage capacity. (See “To insert a PCcard“.)
• If you insert a double-height (type III) card into the lower slot (supposeit’s drive E), the drive for the upper slot (suppose it’s D) exists but isn’tavailable. If you insert an I/O card into a card slot, the correspondingdrive becomes unavailable.

21
The table below describes several types of PC data-storage cards supportedby the OmniBook—how they operate and how you can use them with theOmniBook.
Disk Type Characteristics
Rotatinghard disk
A spinning magnetic medium and read-write head. Themedium requires no power to maintain its data, though itrequires significant power to operate. Most hard disks are“ATA-type” disks.
Typical capacity: 170 MB or more.
Can be used for drive E in the lower card slot. (Because ofits physical size, the drive eliminates the upper card slototherwise used for drive D.)
Flash disk(ATA-type)
Electronic memory chips called “flash” inside a plug-in cardand designed to work like a rotating hard disk. A flash diskrequires no power to maintain its data.
Typical capacity: 5 to 40 MB.
Can be used for drive D in the upper or E in the lower cardslot.
RAM card Electronic random-access memory chips called “RAM”inside a plug-in card. A RAM card requires continuouspower to maintain its data—power is supplied by theOmniBook battery while the OmniBook is turned on, and bythe card’s internal battery while the OmniBook is turned offor the card is removed.
Typical capacity: 1/2 to 2 MB.
Can be used for drive D in the upper or E in the lower cardslot.
For more information about compatible cards, contact Hewlett-Packard—seethe Support and Service booklet or open the OmniBook Support icon inProgram Manager, OmniBook Library group.
About PC Data Storage Cards
The OmniBook works with PC data storage cards and Card Standards type IIand III, such as Hewlett-Packard ATA-type hard disks and flash disks. (ThisOmniBook model doesn’t provide the software needed for Flash File Systemor flash-memory cards, such as Intel Series 2 cards.)
If you’re using a RAM card with the OmniBook, keep these suggestions inmind:
• For a new RAM card, install its battery before you insert the card in theOmniBook.
• Replace the RAM card battery yearly.
• When you want to replace a RAM card battery, plug the card into theOmniBook and make sure the OmniBook stays turned on while youreplace the battery. Otherwise, the data on the card will be lost.

22
Using Sound
Your OmniBook supports Sound Blaster PRO-compatible sound (16-bitstereo).
This section shows how to
• Adjust the speaker volume.
• Connect a microphone, speakers, or headphones.
• Play and record sounds.
To change speaker volume
The speaker volume setting controls loudness for all sounds exceptAppointment Book alarms.
You can adjust the volume using these methods:
• Hold FN and press UP ARROW or DOWN ARROW as needed togradually increase or decrease the volume.
• Press FN+SPACEBAR to mute the sound (or to turn it back on).
• Use the volume control in OmniBook Tools (Main group of ProgramManager). Click Sound, then click Volume and Mixer. Drag individualcontrols or select individual options.
Selecting Mute disables sound output until you clear the Mute boxagain.
Selecting Mixer displays the Playback Mixer panel for advancedvolume control of different sound inputs.
To connect a microphone, speakers, or headphones
Your OmniBook has a built-in microphone above the keyboard and twospeakers. Although the OmniBook has stereo sound, both built-in speakersplay a mix of the right and left channels. You can also plug in an externalmicrophone, external speakers or headphones, and a stereo input source.
• Plug the microphone into the microphone jack—the built-in microphoneturns off.

23
• Plug the stereo speakers or 8-ohm headphones into the output jack—thebuilt-in speakers turn off (except for beeps).
• Plug a stereo input source into the input jack.
Microphone
Headphone output
Line input
Microphone input
To record sound
The OmniBook contains a built-in microphone for recording sound. You canalso connect an external microphone into the microphone jack.
You can use Sound Recorder to play and to record sound.
HintIf you want to play back or record one of several sound sources—or if youwant to mix several sources—use the Volume-Mixer Control from OmniBookTools.
You can leave the Volume-Mixer Control windows open while you run yoursound software, and use them to quickly adjust the volume and mix.
1. Connect any external sound or input sources—such as connecting amicrophone or stereo signal line to the corresponding input jacks.
2. Optional: Open the volume and mixer controls—double-click OmniBookTools in Program Manager (in the Main group), then click SoundApplications, then Volume And Mixer.
3. Start Sound Recorder—on the Sound Applications tab, click SoundRecorder. (Press F1 for help information.)
4. Press the Record button and speak into the microphone. When finished,click Stop.

24
To play back sound
• To play back the sound you recorded in Sound Recorder, simply pressthe Rewind button, then press the Play button. If you cannot hear therecording, you can increase the volume from the Effects menu.
• To play back an existing sound file, open the file in Sound Recorder,then press the Play button.

25
2 Expanding Your OmniBook
• Setting Up a Printer.
• Making Serial Connections.
• Making Parallel Connections.
• Making Infrared Connections.
• Linking Computers.
• Connecting a CD-ROM Drive and Other SCSI Devices.
• Adding PC Cards.
• Connecting an External Display.
• Connecting an External Mouse.
• Using the Docking System.
• Adding Memory to the OmniBook.
Floppy driveport
Docking/SCSI port
Serialport
VGAoutput
Infraredport
AC adaptersocket
Parallelport
Your OmniBook is a powerful computer in its own right—but you’ll greatlyexpand its capabilities by connecting other devices.
Setting Up a Printer
Attach a serial printer to the serial port using a standard serial cable. Attacha parallel printer to the parallel port using a standard parallel cable.
Before you can do any printing from your OmniBook, you have to set up theOmniBook so it knows how to communicate with your printer. That’sbecause different types of printers have different capabilities and followdifferent conventions for data transfer. Once you’ve set up one type ofprinter, that printer is installed.
You can set up the OmniBook to work with more than one type of printer.However, you can select only one printer as the default printer.
To install a printer

26
Installing a printer includes specifying the type of printer, specifying the portwhere the printer will be connected, and possibly defining other printeroptions.
1. In Program Manager, double-click the OmniBook Tools icon (in the Maingroup), then click Connections and click Printers (or use Control Panel,Printers).
2. Check the list of Installed Printers for the type of printer you’re using. Inthe list of Installed Printers, select the type of printer you’re using.
If your printer type isn’t listed, see the next topic. Refer also to yourprinter's documentation for more information.
3. Check the port that’s listed next to the printer—such as LPT1.
If the port is wrong, choose Connect, then select the correct port andchoose OK:
• For a parallel printer, select LPT1.
• For an IrDA-compatible infrared printer, select the infrared printerport, LPT3. (LPT3 is reserved for infrared printing.) However, youcan print to an infrared printer only while Windows is running.Be surethat Fast Printing Direct to Port is checked in the Connect dialogbox.
• For a serial printer, select the serial port, typically COM1.
4. Choose Set As Default Printer if you want this printer to be one that thecomputer automatically sends printing commands to.
5. Choose Close.
6. Make a connection between the printer and the OmniBook:
• For a parallel printer, see “Making Parallel Connections”.
• For an infrared printer, see “Making Infrared Connections”.
• For a serial printer, see “Making Serial Connections”.
For more information about setting up a printer, see your Windows manual.
To install an HP printer that is not listed under Printers
• Insert the printer driver floppy disk (that came with the printer) into driveA. In Program Manager, in the File menu, choose Run and typea:setup. Follow the directions on the screen. (Refer to your printer'sdocumentation for more information.)
To view or change printer settings
1. Open OmniBook Tools (in Main group in Program Manager). Click theConnections tab, then Printers.
2. Highlight the printer you want. To make it the default printer, choose SetAs Default Printer. To change other settings, choose Setup, then selectthe tab and the settings that you want.

27
Making Serial Connections
The OmniBook serial port is a standard 9-pin serial port. This is the portmarked IOIOI .It supports hardware handshaking, a method of data-flowcontrol that uses signals sent over reserved wires in the serial cable.
To connect a serial device
The OmniBook 9-pin serial port is a standard serial port, just like those foundon many PCs. You make serial connections to the OmniBook just as you’dmake them to a 9-pin PC serial port. The most common types of serialconnections involve printers, modems, and other computers. You can makesuch connections using standard serial cables and adapters available atcomputer dealers and electronic supply stores.
To view or change serial port assignments
You can see and change the serial communications ports (COM1, COM2,COM3, and COM4) assigned to the external serial connections (serial port,infrared port, and modem cards).
1. In Program Manager, double-click OmniBook Tools (in the Main group).
2. Click Connections, then click COM Ports.
The dialog box shows the current port assignments.
3. To change the port assignment, select a different combination—only thelisted combinations are available.
4. Choose OK.
5. If you changed the port assignments, you must reboot the OmniBook tomake the new assignments active.
• You can also view all port information in OmniBook Tools, SystemInformation, Device Allocation.
To change serial port settings
Many applications provide a way for you to adjust the settings for serial portsthey use. Other applications don’t let you change serial port settings.However, you can use Control Panel to set basic and advanced serial portsettings—the ones used by an application that doesn’t change settings.
• Open Control Panel and double-click the Ports icon. Choose the port youwant to set up, then set its parameters. For details, see the WindowsQuick Start manual
The changes you make to the advanced settings for a serial port shouldmatch your hardware settings. The built-in advanced settings are listedbelow—you shouldn't use different settings in any applications.
System Resources
Interrupt Capabilities (IRQs)

28
0 System timer
1 Keyboard
2 2nd 8259
3 COM2 or COM4 serial port, PC Card*
4 COM1 or COM3 serial port, PC Card*
5 Parallel port, PC Card*, Audio
6 Floppy drive
7 Parallel port (default), PC Card*, Audio
8 Real-time clock
9 PC Card*, Audio
10 PC Card*, SCSI/docking (default), Audio
11 PC Card*, SCSI/docking, Wave 2
12 Pointing device
13 Math co-processor
14 Hard disk
15 PC Card*, IrDA Wave 2, Docking/PCI slot
* The PC Card's IRQ depends on the card. The default for PC Card status is noIRQ.
DMA Channel Capabilities
0 Wave 2, Audio
1 Audio (default)
2 Floppy drive
3 ECP parallel port, Audio
4
5 Wave 2 (default)
6 Wave 2
Memory Map
F000-FFFF System BIOS
EC00-EFFF PCI BIOS
E900-EBFF PnP BIOS
E800-E8FF EPP BIOS
E600-E7FF PnP ISA BIOS
D000-DFFF UMB space, PC Card memory windows, buffers
CA00-CFFF UMB space

29
C000-C9FF VGA BIOS
I/O Addresses
60 and 64 Keyboard controller
70 and 71 RTC CMOS, bytes 0 to 127
74 and 76,re-mappable
RTC CMOS, bytes 128 to 255
220-22F or240-24F or250-25F and300-301 or310-311 or320-321 or330-331 and388-38B
Sound
3F8-3FF Serial COM1 port
2F8-2FF Serial COM 2 port
3E8-3EF Serial COM3 port
2E8-2EF Serial COM4 port
3000-301F IrDA
378-37F Parallel LPT1 port
778-77A ECP mode on LPT1 port
278-27F Parallel LPT2 port
678-67A ECP mode on LPT2 port
3F2-3F7(primary)
Floppy drive
1F0-1F7 and3F6-3F7(primary)
Hard-disk drive
Making Parallel Connections
The OmniBook parallel port is a standard EPP/ECP 25-pin parallel port. Itsupports bi-directional data transfer.
To connect a parallel device
The most common types of parallel connections involve connections toprinters and to other computers.
• For a printer connection, use a standard parallel printer cable availableat computer dealers or electronic supply stores.

30
• For any other connection, such as a bi-directional connection, use aspecial parallel cable designed for that purpose. See the manual for thesoftware you’re using.
To view or change parallel port assignments
1. Open the System Configuration Utility. (This involves closing all filesand rebooting the computer.)
2. From the Input/Output menu, choose LPT Port. Select the new portassignment and choose OK. From the Exit menu, choose Save andReboot.
• You can also view all port information in OmniBook Tools, SystemInformation, Device Allocation.
The OmniBook uses standard addresses and interrupts for its parallel portnames—you shouldn’t use different settings in any applications. Thesesettings affect only the internal operation of the port—they have nothing todo with the parallel device that’s connected. See the table above, SystemResources..
Making Infrared Connections
The infrared port provides a type of fast serial connection (up to 4 megabitsper second) that doesn’t require cables.
The Infrared Monitor provides visual status for infrared communications andhelps you resolve infrared communications problems. The IR Monitordisplays an icon when it is on (along the bottom of the screen, if minimized).The icon changes to show the detection of another infrared device, and toshow the transmission of information.
Searching for infrareddevices in range.
One infrared device found. Transmitting data.
To set up an infrared link
1. Line up a device’s infrared port with the back-center of the OmniBook,where the OmniBook's infrared port is. Keep the distance within about 3feet (1 meter) for optimum performance.
2. Start the Ir Monitor: in OmniBook Tools (from the Main group in theProgram Manager), click the Connections tab, then click InfraredCommunications. Enable IrDA by checking one of the boxes. Thisactivates the connection between two IrDA-compatible infrared ports.(For more information about the Infrared Monitor, see its online Help.)
To see the status of the Ir Monitor or to change its settings, double-clickthe Ir Monitor icon.

31
• You can also view all port information in OmniBook Tools, SystemInformation, Device Allocation.
HintIf you set Enable IrDA Communications When Windows Starts, then theinfrared link will always be available when Windows is running, and you willneed only to align the infrared ports to communicate.
To print on an infrared printer
1. To connect to an infrared (IrDA-compatible) printer, install the correctprinter driver and set the OmniBook printer port to be the infrared printerport, LPT3. See “To install a printer”.
2. Align the infrared ports as described above.
3. Turn on the Ir Monitor as described above. You can print to an infraredprinter only while Windows and the Infrared Monitor are running.
4. Print from your application as you normally would.
To disable infrared printing
• Clear the Enable IrDA box.
NoteInfrared communications work with a printer only. To make an infraredconnection with other devices (such as another OmniBook or other PC), youneed supplementary communications software. To find out which programshave been currently tested with the OmniBook, call HP First at(800) 333-1917. You must have a fax machine to receive the information.
Linking Computers
To link the OmniBook to another computer (to share files, drives, orprinters), you need supplementary communications software.
Connecting a CD-ROM Drive and Other SCSI Devices
The Small Computer Systems Interface (SCSI) port lets you connect CD-ROM drives, hard disk drives, tape drives, and other SCSI devices to yourOmniBook.

32
Standard SCSI cable
OmniBook SCSI-adapter cable
To connect SCSI devices
1. You will need to acquire an OmniBook-to-SCSI adapter cable (partnumber F1182A).
2. Make sure that each SCSI device is set to a different SCSI ID number,ID 1 through ID 6. See the device’s documentation for instructions forchecking and changing the device’s ID.
3. Set the SCSI bus termination for each device. The device at thephysical end of the SCSI bus must be terminated, while the devices inthe middle of the bus must have their terminators removed or disabled.The device’s documentation describes how to check and change thetermination.
4. Turn off the OmniBook, then connect the CD-ROM drive or other SCSIdevice to the OmniBook with an OmniBook-to-SCSI adapter cable.Then, connect the peripheral devices to the OmniBook one after theother—a “daisy-chain” connection.
Be certain to place the terminated device at the physical end of theSCSI chain.
5. Plug each SCSI device into a proper electrical outlet. See the device’sdocumentation for details.
6. Turn on the SCSI device(s).
7. Turn on the OmniBook, exit Windows, and press CTRL+ALT+DEL toreboot the OmniBook.
To prepare SCSI hard-disk drives
The SCSI drivers support hard disks with 512 bytes per sector. They alsosupport removable media with 1024 bytes per sector.
For information regarding formatting and preparing your SCSI hard-diskdrive, read the SCSIFMT.TXT file in the C:\SCSI directory on theOmniBook.
Adding PC Cards

33
The OmniBook PC card slots are available for plug-in PC cards that storedata and expand the “communication” capabilities of the OmniBook. TheOmniBook supports two kinds of plug-in PC cards:
• Data storage cards—cards that function as disks for storing data (andtherefore usually called “disks,” rather than “cards”). The upper andlower card slots support data storage cards—they’re typically calleddrives D and E.
• Input/Output (I/O) cards—cards that typically provide externalconnections, such as modems and network cards. The upper and lowercard slots support I/O cards.
CautionDo not install Card Services or Socket Services software if it comeswith your PC card. The OmniBook includes Card Services and SocketServices, which automatically notice and adapt to PC cards you installin the upper and lower card slots. Different versions of this softwarewill disrupt this support.
This section shows how to
• Insert a PC card into the upper or lower card slot.
• Remove a PC card.
• View or change information about installed cards.
• Prepare a data storage card.
• Set up an I/O card.
To insert a PC card
The OmniBook card slots support the PC Card Standard, type II and IIIcards. The computer automatically detects and sets up a PC card when youinsert it in a card slot.
HintThe upper card slot is the most convenient for a plug-in card that you wantto remove easily or often.
The lower card slot is better for a plug-in card that you don’t want to removeaccidentally. If the card has an external connection, make sure it’saccessible through the cutout in the tray.
To insert a card in the upper slot
• Hold the card with its face up and its connector holes toward the cardslot, then slide it into the slot until it won’t go any further. The cardshould be about flush with the case.

34
To insert a card in the lower slot
1. Turn over the OmniBook, release the two latches on the bottom of theslot tray, and pull out the tray.
2. Lift or push the plastic spacer out of the tray. (Save the spacer in caseyou remove the card later—it keeps dust and dirt from getting inside thecase.)
3. Install the new card into the tray with its face up and its connector holestoward the metal tabs at the end of the tray.
4. Slide the tray fully into the slot and secure its latches.
Read-Write Switch. For a data storage card, you typically want to be able tostore or change data on the card. If the card has a read-write switch (on theend of the card), make sure it is in its “read-write” position—usually awayfrom the nearest corner of the card. If you want to protect the data frombeing changed, slide the write-protect switch to its “write-protect” or “read-only” position before you insert the card.
A new data storage card (called a “disk”) may already be formatted andcontain preloaded software—check its instructions. If you get errors whenyou try to use a new disk, you may have to format it—see “To format a datastorage card”.
For an I/O card, you may need to install special software or adjust settings—see “To set up an I/O card”.

35
To remove a PC card
CautionDo not remove a disk while it’s actively reading or writing. If youremove a disk while it’s active, its data could become corrupted.
Do not remove an I/O card while an application is open that's set up touse that card-exit the application first. If you remove the card, theapplication (or the OmniBook) might behave unpredictably or stopresponding until you restart the OmniBook.
1. For a card in the upper card slot, slide the card-eject lever toward theend of the case until the card pops out, then pull out the card.–or–For a card in the lower card slot, turn over the OmniBook, release thetwo latches on the bottom of the slot tray, and pull out the tray.
To view or change PC card information
1. In Program Manager, double-click the OmniBook Tools icon (in the Maingroup), then click Connections, and Card Slots.(If necessary, double-click the icon to maximize it.)–or–Double-click the CardWizard icon (in the OmniBook group).
2. If you want more detailed information, click the card you want to check:
Slot 0 (the upper slot).
Slot 1 (the lower slot).
The information displayed depends on the type of card in the slot.Choose Help for more information.

36
3. From the File menu, choose Exit to exit CardWizard.–or–Click the Minimize button to leave CardWizard running as a minimizedcard-slot indicator.
To see the full CardWizard screen again, double-click the minimizedCardWizard window.
The OmniBook automatically detects and sets up a PC card when you insertit in a card slot. If you want to view or change the settings for a modem cardor network (LAN) card, you can change them in CardWizard. However, thedefault settings should be correct for the OmniBook—write them downbefore changing them so you can restore them, if necessary.
If you want CardWizard to signal you audibly and visually about changes inthe upper and lower card slots, use the Notify and Options menus inCardWizard.
To format a data storage card
You can use File Manager to format many types of disks. In other cases, youcan use the appropriate MS-DOS command.
For example, to format an ATA-type disk or RAM card in drive D, you candouble-click the MS-DOS Prompt icon in Program Manager, then typeformat d:. (If a disk is compressed, use the compression software’s formatcommand instead.)
If you need to reinitialize a PC card, don’t use the FDISK command—theMS-DOS command you use instead depends on the type of disk. For an

37
ATA-type disk (such as an HP flash disk or hard disk), switch to theCARDWIZ directory and use the ATAINIT command—type atainit /? fordetails. For a RAM card, use the FORMAT command.
To set up an I/O card
You can use the upper or lower card slot for a PC card containing an I/Odevice, such as a modem. You can use standard PC type II and III cards.
Most PC cards will work with the OmniBook without your needing to load anycard-specific software.
CautionDo not install Card Services or Socket Services software if it comeswith your PC card. The OmniBook includes Card Services and SocketServices, which automatically notice and adapt to PC cards you installin the upper and lower card slots. Different versions of this softwarewill disrupt this support.
1. Install the I/O card—see “To insert a PC card”.
2. If required, install drivers or other software—see the manual for the I/Ocard. For example, a network card needs the networking softwarespecified by the network server. However, most modem cards do notneed drivers installed. Do not install Card Services or Socket Servicessoftware.
3. If needed for a modem card or other serial-type I/O card, set up theparameters for its serial port, typically COM3 or COM4—see the manualfor the I/O card and “To view or change serial port settings”.
For network (LAN) cards, you may need to set up network support inWindows for Workgroups. For hardware support, use the Windows Setupicon (in the Main group). For software support, use the Network Setup icon(in the Network group). See the online Help for those programs.
For modem cards and other serial-type cards, COM ports are assigned in theorder you insert the cards—typically COM3 then COM4. However, if twosuch cards are present when you turn on the OmniBook, COM ports arereassigned starting with the upper slot. This will cause the COM ports toswitch if you inserted the lower card first. If you want to check the setup of acard, see “To view or change PC Card information”.
While an I/O card is installed, that slot isn’t available as a disk drive.
• For information about PC cards that operate with the OmniBook, contactHewlett-Packard—see the Service and Support booklet or the OmniBookSupport icon in the OmniBook Library group of the Program Manager.
HintsKeep the following suggestions in mind while you’re working with PC I/Ocards:
• Start a communications application only after you insert the I/O card—otherwise, the application can’t initialize the card.

38
• Exit a communications application before you remove the I/O card—otherwise, the application (or the OmniBook) might behaveunpredictably or stop responding.
• Remove the I/O card when you’re not using it—or plug in the ac adapter.Some I/O cards draw significant power even while they’re inactive.
• If you want a PC-card modem to automatically answer an incoming call,change the automatic turn-off so the OmniBook doesn’t turn off. See “Tochange how power is managed.” An incoming Ring signal to a PC-cardmodem does not turn on the OmniBook.
Connecting an External Display
You can connect an external display device to your OmniBook. Forexample, you can connect a VGA projection panel or a large VGA display.
1. Make sure the external display supports super VGA format.
2. Plug the VGA cable from the external display into the VGA outputconnector at the back of the OmniBook.
VGA output
VGA display
The OmniBook automatically recognizes and activates the external display.The built-in display normally turns off to conserve power and backlight life. Ifyou keep it on, you may notice a slight dimming while the external display isconnected.
If you’re using an external display with a higher resolution than yourOmniBook display, you must change the setting for display resolution anddisable the built-in display. See "To change the display settings."
Connecting an External Mouse
If you want, you can attach and use a 9-pin Microsoft serial or BallPointmouse or compatible mouse with your OmniBook in Windows.
To add an external mouse

39
Unless you have a docking system, you will need to use a serial mouse andconnect it to the serial port. (This is the port marked IOIOI )
1. Make sure no other active communications application uses the serialport.
2. Exit Windows.
3. Plug the mouse cable into the OmniBook serial port.
4. At the MS-DOS prompt type win to restart Windows. You can unplugand reconnect the mouse whenever you want.
If you want to restore the built-in mouse, exit Windows, unplug the serialmouse, and restart Windows.
If you want to adjust the mouse behavior, see "To change the mousesettings".
To enable a mouse in the DOS environment (not just in Windows), see "Toenable the mouse in MS-DOS."
To override the external mouse
While you’re using an external mouse, you can’t use the built-in OmniBookmouse—unless you check the box for “Ignore external pointing device”, inthe External Device Settings screen in User Tools (Windows95), or on theInput Devices tab in OmniBook Tools (Windows for Workgroups).
Using the Docking System
If you purchase a docking system, your OmniBook becomes even moreconvenient whenever you work at your desk. By making one connection—plugging your OmniBook into the docking system—you can get convenientaccess to these types of connections:
• Floppy drive.
• Printer or other parallel device (25-pin).
• Modem or other serial device (9-pin).
• External CD-ROM drive or other SCSI II device.
• Network access and other types of ISA and PCI boards (in theexpansion-board slot).
• External keyboard.
• External mouse.
• External display.
• Stereo sound output (to headphones or speakers).
• Power (ac adapter).

40
If you use the docking system with a 101/102-key keyboard, a mouse, andan external display, your OmniBook is transformed into a “desktopworkstation.” When you work at your desk, you can use a standardkeyboard, mouse, and display—all tied into your OmniBook.
In addition, with a network connection, you can tap into the servicesavailable on your local network.
Video Cards
If you use a video card with the docking system, keep in mind the followingconditions as long as the video cards are installed:
• Do not use a password—if you have one on the OmniBook, turn it offbefore docking. (Refer to To use password protection.)
• You must reboot the computer whenever docking and undocking.
• There will be no docking prompting messages (telling you when you’redocked and what to do, for example).
• There will be no status panel on the computer screen.
Docking Options
Refer to the docking system's user's guide for complete information onsetting up, docking, and undocking the OmniBook with a docking system.
1. In Program Manager, double-click the OmniBook Tools icon (in the Maingroup).
2. Click Connections and Docking.
3. Select the resolution you want to use on the display connected to thedocking system.
If you selected a higher resolution than the built-in (OmniBook) display(800 x 600), you must set the display mode to turn off the OmniBookdisplay in the presence of an external display—see “To change thedisplay settings”.
4. The Docking Prompts box lets you turn off (or on) reminder messagesthat appear whenever you dock and undock. These messages remindyou of the need to reboot under certain conditions (described in the nexttopic), and supply a Reboot button to click. You can turn these promptson or off here.

41
5. The Docking Prompts box also shows you whether undocking requires apassword. The Password option prevents unauthorized removal of yourOmniBook. (You cannot set the password here. See "To use passwordprotection".)
6. Choose OK.
To prepare to dock or undock
If you are using SCSI devices (such as a CD ROM drive or a tape-backupdrive) or PCI and ISA boards (such as network cards), then you should:
1. Close all applications that use these devices.
2. Reboot the OmniBook after docking or undocking.
The computer will display messages reminding you of these steps (unlessyou have disabled Docking Prompts, above).
To use network cards with boot ROMs
• You can use a boot ROM installed on an ISA network board to boot froma server. Boot-ROM capability is not supported on PCI boards.
To use the FN key with an external keyboard
• Since most non-OmniBook keyboards don't have a FN key, you pressCTRL+ALT to access FN. For instance, to access FN+F2, pressCTRL+ALT+F2.
• In order to use FN with an OmniBook hot-key sequence (such asFN+UP ARROW and FN+ESC), the option Enable External FN Keymust be enabled (in the Main group, select OmniBook Tools, InputDevices).
Adding Memory to the OmniBook
The OmniBook memory-expansion slot accommodates one memory-expansion board. You can install a memory-expansion board to increase thetotal amount of memory. (To find out your OmniBook memory size, see “Tofind the system software version and memory size”.)
HintPrint these instructions out so you can refer to them while doing thisprocedure.
CautionTake precautions against damage from static electricity:
• • Gather all the parts you need so you can complete the installationin one sitting.
• • Don’t remove the memory-expansion board from its packaginguntil you’ve removed the slot cover from the OmniBook.

42
• • When you remove the board from its packaging, hold it only by itsedges. Don’t touch the electronic components or gold traces.
Also, close all applications, exit Windows, shut down the computer,unplug the ac adapter, and remove the battery. Otherwise, theOmniBook or memory-expansion board may be damaged.
1. Exit Windows; otherwise, your current session and any unsaved data willnot be preserved.
2. Important: Turn off the unit, unplug the ac adapter, and remove thebattery. If necessary, see “To replace the battery”.
3. Turn the OmniBook over. Press your thumbs against the ridges on thememory-slot cover and push the cover off of the memory-expansionslot.
Memory-expansion board
Cover
Memory-Expansion Slot (Bottom View)
4. If a memory-expansion board is already present, pull out the originalboard by its plastic edge.
5. Drop the new memory-expansion board in at an angle to fit under theedge of the opening. Align the four little posts on the white plastic ridgewith the four small holes in the front edge of the expansion slot. Pressthe board by its ridge until it is completely seated.
6. Reinstall the slot cover, insert the battery, and reset the computer.
7. In Control Panel (in the Main group in Program Manager), choose theEnhanced icon, then choose Virtual Memory and Change. First clear theUse 32-Bit File Access option—then select this option again. Thisupdates the Cache Size setting. Choose OK to save the new setting.When prompted, choose Restart Windows to activate the new setting.

43
3 OmniBook Configurations
• Changing OmniBook Configurations.
• OmniBook Tools.
• Protecting Your OmniBook.
• Editing System Files.
Changing OmniBook Configurations
The Control Panel (in the Main program group in Program Manager) givesyou access to the OmniBook's configuration settings; that is, the wayWindows looks and operates. Whenever you make a change, the changesare stored in a system configuration file, such as WIN.INI.
To change the display settings
The default display setting provides optimum performance for the OmniBookdisplay. However, to use an external display of a different type (such as onewith a higher resolution), you should change the display settings to conformto the external display.
1. In Program Manager, double-click OmniBook Tools (in the Main group).
2. Click Display Options tab.
3. In the Display Resolution box, select the desired resolution. (To restorethe default option, choose 800×600, super VGA.)
For higher resolutions, the granularity of the OmniBook display won’tchange. Rather, a larger image will “pan” across the display.
4. In the OmniBook Display box, select "on" or "off" for the OmniBookdisplay.
If you selected a higher resolution for the external display, you shouldturn off the OmniBook display to see the higher resolution on theexternal display.
If an external display is not recognized by the OmniBook, the externaldisplay will not turn on. However, you can force the computer to sendvideo signals to an unrecognized external display by checking ForceExternal Display.
5. Choose OK.
6. If you changed the resolution, you must restart Windows to see the newresolution.
To change the mouse settings
You can change the response speed of the mouse, swap the left and rightbuttons, and change the pointer behavior in Windows

44
1. In Program Manager, double-click the OmniBook Tools icon (in the Maingroup).
2. Click Input Devices, then Pointing Devices.
3. If you want to change how fast you must double-click, adjust the DoubleClick Speed slider.
4. If you want to change the speed of the mouse, adjust the MouseTracking Speed slider.
5. Choose OK.
You can click the Keyboard button in Input Devices to adjust the keyboardresponse times.
To enable the mouse in MS-DOS
The mouse is normally not enabled in MS-DOS. You can activate itimmediately as follows.
1. Exit Program Manager (and Windows).
2. Type mouse.
You can also make the mouse automatically enabled by editing theAUTOEXEC.BAT file and deleting rem on the MOUSE line—see “To editsystem files”. This enables the mouse the next time you reboot theOmniBook.
In MS-DOS, if you want to switch between the built-in mouse and a serialmouse, exit Windows and connect or disconnect the serial mouse. Typemouse off. (A message says the mouse driver is removed from memory—ifyou don’t get this message, you probably have another memory-resident(TSR) program that was loaded later, and you must unload that TSR first orreboot.) Then type mouse in MS-DOS.
To configure the Status Panel
You can specify the location and the contents of the Status Panel: batterystatus, keyboard status, and/or hard-drive status.
• Open OmniBook Tools (Main group in Program Manager). On thePersonalize tab, click Status Panel.
To use the System Configuration Utility
The System Configuration Utility provides settings for some basicconfigurations, such as port settings and password. You must reboot thecomputer to run the System Configuration Utility.
You should print out these instructions before doing this procedure.
1. Close all open applications. Reset the computer by exiting Windows andpressing CTRL+ALT+DEL, or by pressing the reset button.
2. At the message <F2> to enter System Configuration Utility,immediately press F2 to open the System Configuration Utility. Themouse does not work in this environment.

45
3. You will see the specifications for the hard drive, the ports, the CPU, andthe memory allocation and availability. Press ALT to highlight the menu.Press ENTER to open the highlighted menu. The menu has categoriesfor these settings:
• System: date and time, boot devices and configurations, dockingmessages (on/off), passwords, PC identification text, cacheenabling, status panel enabling, and status panel settings (position,contents).
• Input/Output: configuration of peripheral devices (serial andparallel ports, keyboard, display, audio, external mouse enabling).
• Power: power management configuration.
4. The Defaults menu can restore the original default settings or thesettings in effect prior to opening the System Configuration Utility.
5. To exit the System Configuration Utility, press ALT X. You can thenchoose to save new settings you have made, or not to save them.
OmniBook Tools
OmniBook Tools (in the Main program group in Program Manager) givesyou access to OmniBook configuration settings; that is, the way theOmniBook looks and operates.
There are settings for
• System Information (current port assignments).
• Personalize (the date and time, the appearance of the desktop,background colors, the status panel, international numerical formats).
• Display Options (display resolution, docked display resolution, displaymode in presence of external display).
• Sound Applications (Volume and Mixer, Media Player, SoundRecorder).
• Connections (docking, COM ports, printers, card slots, and IR).
• Input Devices (mouse and keyboard).
• Power Management (battery power management and automatic turn-off).
• Password Settings (viewing password status). (To set or change apassword, you must use the System Configuration Utility.)
• Library (online documentation).
• About (the software versions for OmniBook Tools and the OmniBooksystem software).
To change other standard Windows settings, use the Control Panel (also inthe Main program group). See the Windows Quick Start manual.
Protecting Your OmniBook

46
Your OmniBook provides several ways for you to identify and protect yourcomputer. This section shows how to
• Fasten your OmniBook with a security cable.
• Identify your OmniBook with your name and other information.
• Set up a password to prevent others from turning on your OmniBook andaccessing your hard drive.
• Set up an administrator password.
To attach a security cable
1. Use a security cable such as those available at many computer stores.(Kensington is a common brand.)
2. Loop the cable around a stationary object—make sure it can’t slip off.
3. Lock the clamp into the OmniBook security connector (the small hole inthe side of the case).
To identify your OmniBook
By recording your name and other information under PC Identification, youidentify your OmniBook as belonging to you. This information is alwaysdisplayed when the computer is restarted (rebooted).
• To record and change the PC Identification, you must use the SystemConfiguration Utility.
To use password protection
Password security protects access to your OmniBook. If you use passwordsecurity, you must enter the password at certain times (defined in PasswordOptions). On some OmniBook models (those with hard-drive security), yourpassword protects your hard disk even if the hard disk is installed in anothercomputer.
This symbol means a password has locked access tothe system. Type the password to gain access.
Caution

47
Be sure you record your password in a safe place. To restoreoperation if you forget your password, you’ll have to call Hewlett-Packard at the number in the Service and Support booklet or online inOmniBook Support, OmniBook Library.
To set or delete a password
1. Open the System Configuration Utility.
2. Open System menu, Passwords (Press ALT, S, P.)
3. Select Password Options to set the conditions for using a password. Seethe descriptions below.
4. Select Set Admin Password or Set User Password to specify thepasswords. See the descriptions below.
To delete a password, repeat this procedure, leaving the New Password lineblank.
Password Types
• User password. A user password can control access to your OmniBookwhen turning it on, undocking it, or changing certain settings.
• Admin password. An administrator password allows access toeverything protected by the user password. In addition, you (or yoursystems administrator) can protect the PC Identification information withthe administrator password only, thereby preventing an individual user(with only a user password) from changing the PC Identification.
Password Options
The Password Options dialog box gives you the following options forpassword security:
• Admin Password required to save changes to PC Identification.You must enter the Admin password in order to change the PCIdentification text.
• Turn ON, Always. You must enter the password every time you turn onthe OmniBook—even if it turned itself off after a period of inactivity.
• Turn ON, after FN+OFF. You must enter the password when you turnon the OmniBook after having turned it off by pressing FN+On/Off. Notethat using this option with an external keyboard (such as with a dockingsystem) results in a reboot as well as a password lock. This is becauseFN maps to CTRL+ALT on an external keyboard, and CTRL+ALT+OFFturns the OmniBook off and reboots it.
• Undock. You must enter the password in order to undock the OmniBookfrom a docking system.
To turn off password protection
• Simply clear all the option boxes. This retains your password, but doesnot invoke it.

48
Editing System Files
The operation of your system depends in part on four key system files ondrive C: CONFIG.SYS, AUTOEXEC.BAT, WIN.INI, and SYSTEM.INI. Forexample, the settings that specify your Windows environment are stored inWIN.INI. In addition, many applications store setup information inconfiguration files. In certain special situations you may want to edit thesefiles—but normally you don’t need to do this.
To edit system files
The SysEdit program automatically backs up a copy of the original file andgives it the extension .SYD.
1. From the Program Manager window select the File menu, then Run.
2. Type sysedit and choose OK.
3. Click the window for the file you want to edit and make the changes.
4. From the File menu, choose Save to save the changes for the systemfile in the active window.
5. Exit Windows and restart (reboot) the computer.
If the system doesn’t reboot successfully, see “Rebooting the OmniBook”.
HintYou can change the multiple configurations provided in the CONFIG.SYSand AUTOEXEC.BAT files. Copy or move commands into different sectionsof the file as needed.
The original system files contain commands that enable the OmniBook tooperate properly for all supported uses. If your usage requires differentcommands—and you have an understanding of how the system filesfunction—you can edit the commands in the system files. For best results,follow these guidelines:
• Don’t delete command lines—instead, “remark” them so they’re notexecuted. For CONFIG.SYS and AUTOEXEC.BAT, insert “rem” at thebeginnings of those lines. For WIN.INI and SYSTEM.INI, insert “;” at thebeginnings of those lines. If necessary, you can easily restore theoriginal commands.
• For CONFIG.SYS and AUTOEXEC.BAT, note the comments thatdescribe the commands. Use them to decide whether you needindividual commands for your situation.
• Be cautious about removing the command for a driver or programwhose name starts with “OB”—it’s usually a specialized command thatprovides important OmniBook functionality.
To recover system files

49
1. If your system doesn’t reboot successfully, see “Rebooting theOmniBook”.
2. If you copied your system files before editing them, restore them fromthe copies you made.–or–If you back up your files periodically, retrieve the previous version of asystem file from your most recent backup.
System files normally reside in specific directories on your disk.CONFIG.SYS and AUTOEXEC.BAT are in C:\, and WIN.INI andSYSTEM.INI are in C:\WINDOWS.

50
4 Recovering and Restarting
• Recovering OmniBook Files.
• Restarting the OmniBook .
• Upgrading the Hard Drive.
Recovering OmniBook Files
As you work with your OmniBook, you’ll probably want to protect theinformation on your disks from accidental damage. This section givessuggestions about how to
• Periodically back up your files.
• Reinstall files on drive C.
• Repair and clean up a disk.
• Reboot the OmniBook.
• Upgrade the hard drive (drive C).
To back up your files
As you create or add information on your OmniBook, the need to makebackup copies of that information becomes more important. By makingbackup copies of key files, you can reduce the chance of accidentally losingthat data.
• You can back up individual files to floppy disks using the File Manager.
• In DOS, you can use MSBACKUP. Refer to the online MS-DOS QuickStart manual for information.
• For more elaborate back-up storage of the hard disk, you will need toobtain one of the many commercially available software packages.
You can also do single or multiple file backups to an external storage deviceconnected to one of the OmniBook's ports.
If you have a PC with an IR port, or if you have an IrDA network device, youcan link it to the OmniBook's fast IrDA port to make a backup quickly. FastIrDA is more than 30 times faster than regular IrDA.
To reinstall original software files on drive C
Drive C (the hard-disk drive) is the main mass storage device for theOmniBook. If drive C becomes corrupted for any reason, or if you install anew hard drive into drive C, you need to reformat the disk and reinstall theoriginal software programs.
On the other hand, if you accidentally delete or corrupt only individual fileson drive C, you might be able to recover them from your backup disks.

51
Other applications you've installed and other files you've created remain onthe disk. Many individual system files are also accessible on the RecoveryCD ROM.
The equipment you need are the OmniBook, its ac adapter, a floppy drive,and a CD-ROM drive (preferably SCSI-type). You also need the RecoveryCD ROM and the Support Utility floppy disk. If you have a docking system,you can leave the OmniBook docked during most of this procedure.
These steps will delete any software or files you may have installed orcreated on your hard disk.
1. Plug in the ac adapter to the OmniBook.
2. Install DOS 6.22 (from back-up installation disks or from purchasedsoftware) onto drive C as follows:
3. Insert MS-DOS disk #1 into the floppy drive. Switch to drive A, thenformat drive C by typing FORMAT C: /U. If you cannot format the drive,type FDISK C: and choose option 1 to prepare the drive for formatting.Reboot the computer and follow the instructions in the display. (Note: Torestart from the floppy drive, the System Configuration Utility must haveSystem, Boot Devices set to FDD First.) Install the fourth diskseparately: at the A: prompt, type SETUP C:\DOS. When prompted forinstallation choices, choose All Components, and choose the VGAdisplay driver. Reboot when done.
4. Install Windows for Workgroups (from back-up installation disks or frompurchased software) onto drive C as follows:
Insert disk #1 and type A:SETUP.
Choose the Express Setup.
Select all defaults for this installation. Do not install any printers ornetworks. Install them after the rest of this installation is complete.
The installation does not use all of the Windows disks.
5. Turn off the OmniBook. Set up and connect a SCSI-type CD-ROM drive(HP part number F1196A) to the docking/SCSI port of the OmniBook orto the SCSI port of the docking system. A direct SCSI connection to theOmniBook requires an OmniBook-to-SCSI adapter cable, HP partnumber F1182A. (Note that you can also use a CD-ROM drive with theparallel or PC-card ports, if you follow the additional instructions givenin the README file in the root directory on the CD ROM.)
6. Turn on the CD-ROM drive and insert the Recovery CD-ROM —makesure you use the correct CD-ROM.
7. Connect the floppy drive to the OmniBook. Insert the Support Utilityfloppy disk into the floppy drive.
8. Turn on the OmniBook. Exit Windows, if possible, and restart thecomputer from the floppy drive: Press CTRL+ALT+DEL or press thereset button. (Note: To restart from the floppy drive, the SystemConfiguration Utility must have System, Boot Devices set to FDD First.)
9. Select the option Install Windows for Workgroups Drivers and HPApplications Software, which loads the special drivers you need with theOmniBook. It also loads OmniBook-specific software: the online User’s

52
Guide, the Appointment Book, the Phone Book, the HP Calculator,OmniBook diagnostics, OmniBook Tools, and the icon-print routine forshortcut key assignments.
10. Select the WfW Install option appropriate for your CD-ROM drive: SCSIport or PC-card slot/parallel port.
When the process finishes, your hard disk contains the original files. Thisprocess can take an hour or more. If you'd like, you can then restoreselected files from a recent backup.
To clean up a disk
After a period of use, the file structure on a disk may develop corruptedsections or disjointed files, causing errors or slightly longer response time insome situations. If you clean up the disk every few months or so, you canoptimize your disk’s operation. You can defragment a disk, and you can scana disk.
CautionBack up your files periodically, especially before cleaning up a disk.
1. Plug in the ac adapter in case the battery is low.
2. Exit Program Manager (and Windows).
3. At the MS-DOS prompt, type
scandisk drive: for the disk you’re cleaning up. For example, to checkdrive C, type scandisk c:
4. Type defrag drive: for the same disk. For example, for drive C, typedefrag c:.
Follow the displayed instructions to optimize the disk you’re cleaning up.
5. Exit DEFRAG, then type win to restart Windows.
Restarting the OmniBook
In certain situations you may want to restart the OmniBook. For example,you may have made a change in a system file and now want to make thatchange active—so you need to reboot the OmniBook.
Under certain unpredictable conditions, the operating system mayunexpectedly get stuck in a state where nothing seems to work—so you mayneed to reset the OmniBook.
This section shows how to
• Reboot the OmniBook to load the software again.
• Reset the OmniBook for a hardware check and reboot.
Rebooting the OmniBook

53
Rebooting essentially starts up the OmniBook software from scratch—yourcurrent work session is discarded, and the operating system rereads thesystem files to determine the proper configuration. This is the same asrebooting a PC.
To reboot normally (from drive C)
1. If possible, exit Program Manager (and Windows).
2. If an OmniBook floppy drive is plugged in, make sure there’s no disk inthe drive.
3. For a normal reboot, hold CTRL and ALT, press DEL (abbreviated asCTRL+ALT+DEL), then release all keys. If you’re prompted, pressCTRL+ALT+DEL again. In certain situations, you might need to pressthe reset button.
4. Optional: When the OmniBook displays a list of several configurations,press SPACEBAR to stop the 5-second time-out—then press a numberkey and ENTER to select a particular configuration. If you do nothing,the OmniBook uses its default configuration.
If your system doesn’t succeed with a normal reboot, one or more of yoursystem files on drive C may be bad. If you have a floppy boot disk available,you can reboot from the floppy drive (see “To reboot from a floppy disk”below)—or you can selectively reboot from drive C. See "If the OmniBookdoesn't reboot successfully."
To reboot from a floppy disk
1. Plug in the OmniBook floppy drive.
2. Insert a good “boot” disk in the drive—a system disk, which containssystem files. You can use your Support Utility disk.
3. Press CTRL+ALT+DEL to reboot from the floppy disk.
If you are using the Support Utility disk, choose the Minimum Startup option.This starts the OmniBook in a fixed, minimum configuration that facilitatesrecovery:
• The power-management and message-management drivers are loaded.
• The PC card drivers aren’t loaded, so the card slots are not usable.
• Common MS-DOS disk commands are available, such as ScanDisk andEDIT. You can use them to examine drive C.
• After rebooting successfully from a floppy disk, determine what is wrongwith drive C. Then try rebooting again from drive C to regain thecomputer's full configuration. If this does not work, see "If the OmniBookdoesn't reboot successfully.".
To reset the OmniBook
If the OmniBook unexpectedly hangs up in a state where nothing seems towork, you may need to reset it. This is the equivalent of turning a PC off and

54
on. When you reset the system, it discards your current work session, resetsand checks the hardware, and rereads the system files.
1. If the floppy drive is plugged in, make sure there’s no disk in it—unlessyou’re trying to reboot from a floppy disk.
2. Try rebooting the OmniBook by pressing CTRL+ALT+DEL.
3. Insert a ball-point pen tip or other slender object into the small openingmarked “RESET” on the right side of the computer, near the mouse.Push in momentarily—the system resets and reboots. Since this is ahardware reset, it is more complete than the software reset,CTRL+ALT+DEL.
Reset button
If the reset button has no effect, remove the battery and ac adapter andpress the reset button—then install the battery or plug in the ac adapter andtry pressing the reset button again.
If the computer responds but does not reboot correctly, see "If theOmniBook doesn't reboot successfully."
Upgrading the Hard Drive
This section shows how to
• Find your system software version and amount of memory.
• Replace the hard-disk drive (drive C).
To find the system software version and memory size
1. Double-click OmniBook Tools (Main program group, Program Manager).
2. For memory size, click the Resource Allocation tab. Look for the lineTotal Memory.
3. For the system software version, click the About tab.
To add memory to the OmniBook, see “Adding Memory to the OmniBook”.
To replace the hard drive (drive C)
You normally don’t remove drive C—that’s the main internal disk (also calledthe "hard-disk drive"). The two main reasons to replace drive C are forupgrade and for repair.
Hint

55
Print these instructions out so you can refer to them while doing theprocedure.
CautionIf you’re replacing drive C, back up your files before replacing thedrive. Otherwise, you won’t be able to restore files you’ve created orchanged.
Take precautions against damage from static electricity:
• • Gather all the parts you need so you can complete the installationin one sitting.
• • Don't remove the drive from its packaging until you're ready toinsert it.
• • When you remove the drive from its packaging, hold it only by itsedges.
Close all applications, exit Windows, shut down the computer, unplugthe ac adapter, and remove the battery before removing the hard drive.Otherwise, the OmniBook or the hard drive may be damaged.
1. Back up all the files on your current drive C. You can back up the files toa tape drive, a network drive, a PC card, or floppy disks.
You can back up individual files using File Manager. For more elaboratebackups, obtain a commercial back-up program, or use the DOSprogram MSBACKUP.
2. Important: Turn off the unit, unplug the ac adapter, and remove thebattery.
3. Close the cover and turn your computer over. Using a Torx-T6screwdriver, remove the five screws holding the hard drive and thekeyboard in place (the exact locations vary with the type of hard drive).
Keyboard screws
Hard drive screws (positions may vary)
4. Remove the keyboard by inserting your fingertips between the top row ofkeys (the F keys) and the case and then lifting. Then fold the keyboardgently forward so that it lies upside down on the table. Do not pull up onthe keyboard. Keep the ribbon cables tucked in the case, otherwise youwill need to tuck them back in with a paper clip.

56
Keyboard
Hard drive
Ribbon cables
5. Handle the hard drive only by its edges to avoid damage fromelectrostatic discharge.
Disengage the hard drive connectors by grasping the left Mylar flap andpulling to the right as shown. Lift up on the Mylar sheet and remove thehard drive. The Mylar sheet stays in place.
6. If your new hard drive is from a different manufacturer than the old one,it may have screws in different positions. Determine which mountingholes you need; then, if necessary, push out rubber screw-hole covers

57
from the inside using a bent paper clip. (From the outside of thecomputer, insert the rubber covers into the holes you won't need.)
If your new hard drive has screws in different positions from the old one,you will also need to adjust the Mylar sheet. Compare the location of thescrew-holes in the new hard drive with those in the Mylar sheet. If thereis no screw at position A, then unfold the flap at position A, and lay it flatbefore laying the hard drive down on the Mylar.
A
7. Holding the new hard drive by its edges, with the connectors on the leftside, lay it in place. Grasp the right Mylar flap and pull to the left toengage the connection between the hard drive and the computer. Do notpush down on the hard drive. If the hard drive's connectors do notengage the computer's connectors, pull the hard drive back out and tryagain. Then fold the Mylar sheet back over the hard drive.

58
8. If the ribbon cables are no longer tucked into the frame, then push themback into the recessed openings with a paper clip, as shown below. Re-insert the keyboard by engaging the four front tabs on the keyboard intothe four slots in the computer frame, pressing down on the keyboard asyou insert the tabs. Make sure the ribbon cables slide into the recessedopenings and do not extend under the keyboard.
9. Close the OmniBook, turn it over, and re-insert the five screws removedin step 3. Do not over-tighten the screws—screw just until you feelresistance.
10. Insert the battery. Connect the ac adapter.
11. Press the reset button.
12. Install Windows and the original software on the new drive C using theRecovery CD-ROM—check the README file for instructions. (If you areusing an operating system other than Windows95, you need to re-installthe operating system from your own source, then load the OmniBook-specific software, as explained in the Getting Started manual.)
13. Restore the files you backed up from the old drive C:
Use the same software to restore your files that you used to back themup in step 1.

59
5 The Personal Information Applications
• Managing Your Time with Appointment Book.
• Listing People in Phone Book.
• Getting Answers from HP Financial Calculator.
This chapter introduces three applications to help you keep track of things—meetings and appointments, addresses and telephone numbers, personalrecords and finances—to mention just a few.
Appointment Book
Appointment Book is a flexible time-management system that lets youquickly schedule and review your daily activities for the most efficient andproductive use of your time.
Phone Book
Phone Book provides a convenient place for you to record names,addresses, telephone numbers, and other information you need to store andlook up quickly.
Hewlett-Packard Financial Calculator
HP Financial Calculator provides a complete set of tools that let you solveproblems dealing with general arithmetic, technical math, businesspercentages, interest rate conversions, and time value of money—tomention just a few.
HintAppointment Book (and Phone Book ) keeps the working file open, and itupdates the file for each change you make. Follow these suggestions toprevent accidental damage to your appointment and phone files:
• Exit Appointment Book and Phone Book when you’re not using them orbefore you turn off your OmniBook. If Appointment Book or Phone Bookis open and your OmniBook has an unexpected problem, it could corruptthe current appointment file or phone file.
• Open only files that reside on drive C, not on a removable disk. Anopen file on a removable disk (such as a floppy disk or PC card) issusceptible to corruption in certain situations.
Managing Your Time with Appointment Book
Appointment Book in your OmniBook is the perfect replacement for that oldpocket calendar or bulky scheduler you may have used in the past.Appointment Book helps allocate your time, and is as easy to use as otherWindows applications. Here are some of the ways to put Appointment Bookto work:

60
• View your daily, weekly, or monthly calendar at a glance.
• Quickly add and delete appointments.
• Use your OmniBook to signal the next appointment.
• Keep detailed records of past appointments kept and tasks performed.
• Print a copy of your schedule for others.
This section shows selected features of Appointment Book, and brieflyillustrates how to make and delete an appointment.
To start Appointment Book
• In Program Manager, double-click the Appointment Book icon (in theOmniBook group).
To view your appointments
• Click the Day button on the Toolbar.
To change to a different day, month, or year
• Click the desired day, month, or year in the Calendar.
To add a new appointment

61
1. If necessary, click the day in the Calendar to display the day of your newappointment.
2. Click the mouse on the line next to the desired time in the Appointmentarea. Double-click to open the Add Appointment/Event box.
3. Type a description of the appointment.
4. Press ENTER or click OK to create the appointment. (Click SAVE tosave the appointment and create another one.)
When the OmniBook signals an appointment, it displays a dialog box tosignal the alarm, even if you have exited Appointment Book or are workingin another application. If the OmniBook is off, it turns on to display the boxand signal your alarm.
To add a new event
Events (like holidays and anniversaries) are special days you don’t want toforget.
1. If necessary, click the Day button to display and change to the day ofyour new event.
2. Click the mouse on the top blank line in the Event area. You see thehighlight move there.
3. Type a description of the event.

62
4. Press ENTER to add the event.
To delete an appointment or event
1. Click the appointment or event to move the highlight there.
2. From the Edit menu, select Delete to delete the appointment or event.
Appointment Book saves every change to your schedule for you as youmake it. So if for some reason you decide to exit the Appointment Bookapplication, you don’t need to worry about saving changes first.
To run a program automatically
• Create an appointment whose Description field starts with | followed bythe command line. For example, to run a batch file called BACKUP (indirectory MYFILES) at 1:00 a.m., set an appointment for 1:00 with thisDescription field:
|C:\MYFILES\BACKUP.BAT
Listing People in Phone Book
Phone Book is another valuable part of your portable OmniBook. It isactually a personal database containing names, addresses, and—mostimportant—telephone numbers, all ready for handy reference. You can addentries, delete them, search for a specific name, or even search for specifictext. This section gives a brief introduction into using Phone Book.
To start Phone Book
• In Program Manager, double-click the Phone Book icon (in theOmniBook group).
To add a person to the list
1. Double-click a blank line in the display area.–or–Press F2.
2. In the Name box, type a person’s name—for example, “Martin, Jean-Claude.”
Remember to type the last name first, because when you sort or searchthe list of items, the operation begins by looking at the leftmostcharacter. Putting last names first will make it easier to find people later.

63
3. Type information in the rest of the Add New Item box. See the hintsbelow.
4. Click OK or press ENTER to enter the item into the list.
–or–
Click Save to enter the item into the list and open a new, blank item.This is a good way to add several items to the list, one after another.
When you add new persons to the list, they’re automatically placed inalphabetical order.
Hints • For ease of typing, you can use the TAB key to tab between fields.
(SHIFT+TAB tabs backwards.)
• The Category entry allows you to sort your list into sections for relatives,personal acquaintances, business contacts, and so on.
• You can leave almost any field blank.
To search for a person
1. Type the first letters of the name you want to find. When you start typinga name, Phone Book’s Fast Goto dialog box pops up and searches asyou type. The highlight moves to the name as you type it.
2. When the highlight is on the name you want, press ENTER to close theFast Goto dialog box.

64
Getting Answers from HP Financial Calculator
HP Financial Calculator gives you all the power and convenience of a full-fledged Hewlett-Packard handheld calculator. It lets you quickly performmathematical operations, as well as sophisticated financial and scientificcalculations. Here’s a sample of what you can do with this handy OmniBookapplication:
• Perform general arithmetic problems involving addition, subtraction,multiplication, and division.
• Execute sophisticated TVM (time value of money) and financialcalculations.
• Produce analyses of financial alternatives.
• Do conversions involving currency, length, temperature, and other units.
• Perform calculations using scientific functions like sine, cosine,polar/rectangular functions, and more.
• Solve algebraic equations with the Solver.
• Switch between conventional algebraic mode and the RPN (ReversePolish Notation) familiar to many HP calculator users.
Attention HP Calculator Veterans
If you’ve already used another Hewlett-Packard calculator like the HP 19BIIor the HP 200LX’s Calculator, you’ll find HP Calculator remarkably similar.But now you can press buttons on the keyboard or click buttons in theHP Calculator window to accomplish the same tasks.
To start HP Calculator
• In Program Manager, double-click the HP Financial Calculator icon (inthe OmniBook group).
To perform a math function on one number
1. Type the number. The number appears in the Calc line.
2. Click the button for the desired math function.
–or–
Press the key on the OmniBook keyboard corresponding to the desiredmath function.

65
HP Calculator “takes over” part of your OmniBook’s keyboard and reassignsfunctions to it. You can see these functions and the applicable keys on thedisplay of calculator buttons—for example, pressing the Q key takes thesquare root of the number in the Calc line.
HintsUse BACKSPACE to correct a single keystroke on the Calc line.
Use DEL to erase the entire Calc line and reset it to zero.
To do simple arithmetic
1. Type the calculation in the Calc line.
2. Press ENTER (or the = key).
Your OmniBook’s HP Calculator application starts in algebraic mode, shownby the letters ALG in the status line. When algebraic mode is active, you cantype a number into the Calc line, then type an arithmetic operator like +,then type another number and press ENTER or the = key to see the answer.

66
If you are entering a multi-step problem, intermediate results are calculatedwhen you type the next arithmetic operator. You can also type parenthesesto group different parts of a calculation.

67
6 Troubleshooting
• Solving Problems.
If you run into problems using your OmniBook, you can use the suggestionsin this chapter for getting back on track. Also check the contents and indexfor pointers to related information.
HintsIf you’re having a problem within one particular software application, checkthe manual for that application, too.
If you suspect the OmniBook requires service, contact Hewlett-Packard. Seethe Support and Service booklet, or click the OmniBook Support icon in theOmniBook Library group.
If you have questions that this manual doesn’t answer, you can
• Look at the online Help for Windows and other applications.
• Check with your computer system administrator, if you have one.
• See other books about Windows, MS-DOS, and other applications.Check your local library or bookstore.
• Contact your dealer, or contact Hewlett-Packard—see the OmniBookSupport and Service booklet or the online OmniBook Support).
Solving Problems
This section separates problems into the following categories:
• Printing problems.
• Memory problems.
• Mouse problems.
• Drive and PC-card problems.
• PCI board problems.
• Serial and infrared communications problems.
• Parallel port problems.
• Sound problems.
• General operating problems.
• Display problems.
• Keyboard problems.
• Power and startup problems.
• Lockup problems.

68
Printing Problems
See the Windows Quick Start and MS-DOS Quick Start manuals for generalinformation about printing.
If the printer doesn’t print
• Check the Windows Quick Start and MS-DOS Quick Start manuals forgeneral information about printing.
• See “To install a printer”.
• For a serial printer connected to the OmniBook, check the following:
Check that you’re using a proper cable or cable adapter.
Select the Fast Printing Direct To Port option—in OmniBook Toolsclick Connections and Printers, then select the serial printer andchoose Connect.
• For an infrared printer, check the following:
Make sure the infrared light path is not blocked.
Make sure the infrared printer is IrDA compatible.
Make sure your OmniBook is printing on LPT3 or COM4 (theinfrared ports)—in OmniBook Tools click Connections and Printers.Check the printer’s property sheet. An HP Deskjet 600C or 680Cneeds to use COM4 (not LPT3).
Make sure Windows is running—infrared printing is supported onlywhile Windows is running.
Make sure you have not disabled IrDA support on your OmniBook.
You might need to re-align the IR ports of the printer and theOmniBook.
For infrared printing from an MS-DOS program, run the program inan MS-DOS Prompt window instead of in MS-DOS mode.
• For a parallel printer connected to the OmniBook, check the following:
Check that you’re using a standard parallel printer cable.
Verify that the printer port and the audio port do not use the sameinterrupt value.
Verify that the printer you want to print from is the default printer.
• If you can print from another application, check the current application.The application itself may be at fault.
If the left edge of printed output is missing
• If the printer you’re using is a 600-dpi (dots per inch) printer, try selectinga compatible printer driver for a 300-dpi printer. For example, for a 600-dpi HP LaserJet printer, try using the HP LaserJet IIIsi driver (300-dpi).Certain applications may not work properly with 600-dpi printers.
Memory Problems

69
To find out how much memory is in your OmniBook, double-click theOmniBook Tools icon in Program Manager (Main group), then in thewindow’s Control menu, choose About. To find out how much memory iscurrently free, in Program Manager’s Help menu choose About.
If a message says you’re out of memory
• Exit Windows, then type win to restart Windows. If this doesn’t fix theproblem, exit Windows and press CTRL+ALT+DEL to reboot.
• See the Windows Quick Start and MS-DOS Quick Start manuals forinformation about controlling memory usage. Remember that memory-resident (TSR) programs decrease available memory.
Mouse Problems
If the mouse pointer is difficult to control
• Adjust the mouse sensitivity—in OmniBook Tools, on the tab for InputDevices, click the button Pointing Devices.
If a mouse connected to the serial port doesn’t work properly
• Check the OmniBook serial port assignments—in OmniBook Tools clickConnections and COM Ports. For a serial mouse, the serial port must beassigned to COM1.
• Check whether the serial mouse is compatible with the OmniBook—themouse must be compatible with the 9-pin serial Microsoft Mouse.
If the OmniBook mouse doesn’t work
• Make sure you don’t have an external mouse connected. If you do, youcan still return control to the OmniBook mouse by checking “Ignoreexternal pointing device” in OmniBook Tools, Input Devices tab.
• If you just disconnected a serial mouse, you have to exit and restartWindows to make the OmniBook mouse active again.
If the mouse doesn’t work in MS-DOS
• See “To enable the mouse in MS-DOS”.
Drive and PC Card Problems
For information about reinstalling a disk drive, see “Recovering OmniBookFiles”.
If a PC card doesn’t work properly in a card slot
• Try removing and reinserting the card.
• Try inserting the card in the other card slot to check the connector.
• Try removing a PC card from the other card slot, if another card ispresent.

70
• For a data storage card, check that you’re using the correct drive letter.See the drive icons in File Manager.
• If you’ve installed Stacker compression software on your OmniBook,check that it’s set up properly—see “If Stacker compression softwareisn’t working properly”.
• Make sure you have not installed new Card Services or Socket Servicessoftware shipped with certain PC cards. The original versions on yourOmniBook are the correct versions to use.
• Make sure you’ve properly installed all the software required by the card,such as drivers and specialized applications. Check their command-lineoptions. See the manuals for the card and software.
• For a flash-memory card (such as an Intel Series 2 card or an oldOmniBook Communications Pack card): this type of card is notsupported. The necessary Flash File System drivers are not includedwith this model of the OmniBook. Contact the card manufacturer foravailable information.
• In Program Manager, double-click the OmniBook Notes icon (in theOmniBook Library group). Check for general or specific informationabout PC cards.
• Use SysEdit or a text editor to open the C:\CONFIG.SYS file, then checkthe following:
Depending on the type of card, check CONFIG.SYS for the requireddriver command lines listed below. Then use File Manager to check thatthe corresponding driver files are present in the C:\CARDSOFT orC:\OMNIBOOK directory.
Type of Card Required Drivers
ATA-type harddisk orATA-type flashdisk
ss365lp.exe, cs, cs_apm, csalloc, atadrv, cardid–or–ss365lp.exe, csalloc, atadrv, cardlite
RAM card ss365lp.exe, cs, cs_apm, csalloc, mtddrv, mtsram, cardid
Modem card ss365lp.exe, cs, cs_apm, csalloc, cardid–or–ss365lp.exe, csalloc, cardlite
Network card ss365lp.exe, cs, cs_apm, csalloc, cardid–or–ss365lp.exe, csalloc, cardlite
• See the following table for additional suggestions for a specific type ofcard.
Troubleshooting a PC Card
Type of Card Suggestions
ATA-type harddisk or ATA-typeflash disk
Try reformatting the card using ATAINIT, then FORMAT.
The card may be defective, or it may not be supported—contact thecard manufacturer or Hewlett-Packard.*

71
RAM card Try replacing its battery.
Try reformatting the card using FORMAT.
The card may be defective, or it may not be supported—contact thecard manufacturer or Hewlett-Packard.*
Modem card Check the COM name for the card slot—use the CardView icon inProgram Manager (OmniBook group), or in OmniBook Tools clickConnections and COM Ports. (If you have two serial-type cardsinserted, the COM names are reassigned starting with the upper slotif you turn the OmniBook off and on. COM3 is never available for asecond card.)
Check the phone line connection.
Check the modem settings in the communications application. Thereare typically several settings that affect communications.
See the manual for your card or for the communications applicationfor any special setup requirements.
If this doesn’t help, see other suggestions about serialcommunications under “Serial and Infrared CommunicationsProblems”.
The card may be defective, or it may not be supported—contact thecard manufacturer or Hewlett-Packard.*
Network card Check for messages from your network software that may indicatethe problem.
Check the physical network connection, or check any indicators onthe network card.
If possible, use another computer to verify the network is workingproperly at your connection.
Contact your network administrator.
Check that you have the correct setup in Windows for Workgroups.For hardware support, use the Windows Setup icon (Main group). Forsoftware support, use the Network Setup icon (Network group). Seetheir online Help.
Check that you installed any special software supplied with the card.
See the card manual and network software manual for specialinformation about setting up network cards and network software onyour type of network.
Check that the network card interrupt isn’t the same as an interruptused by a serial (COM) port you’re using—use the CardView icon inProgram Manager (OmniBook group). You can change the networkcard interrupt, shut down the serial communications, or reassign theserial port names.
See the Windows Quick Start manual for other network information.
The card may be defective, or it may not be supported—contact thecard manufacturer or Hewlett-Packard.*

72
*To contact Hewlett-Packard, see the Service and Support booklet or theOmniBook Support icon in Program Manager (OmniBook Library group).
If a floppy drive doesn’t work
• Check the cable connections.
• If you’re not using an OmniBook floppy drive, you may need to installand activate its driver software—see the floppy drive instructions.
If a drive you specify isn’t found
• For a plug-in card, make sure it’s working properly—see “If a PC carddoesn’t work properly in a card slot”.
If a card’s write-protect switch doesn’t work
• Reinsert the card after you change its switch setting.
If disk access is unreliable
• If you used Microsoft DriveSpace to compress drive C, you should turnoff 32-bit file access if you’re copying files to or from anothercompressed drive.
If files on drive C become damaged
• If possible, exit Windows and type scandisk or chkdsk c: /f . This mayrepair the damage.
• If possible, restore the damaged files from backup disks.
• If the OmniBook has problems rebooting from drive C, see “If theOmniBook doesn’t reboot successfully”.
If you’re using DriveSpace on removable disks
Floppy disks and PC disks are removable disks.
• If you have used Microsoft DriveSpace compression to compress driveC and you want to use compressed removable disks, you must turn off32-bit file access for reliable operation. In Control Panel, use theEnhanced icon, then choose Virtual Memory and Change. (Drive Ccompression, removable-disk compression, and 32-bit file access shouldnot be active at the same time.)
• If you want to use Microsoft DriveSpace compression on removabledisks without compressing drive C, use the following steps:
To turn on DriveSpace for only removable drives:
1. Exit Windows.
2. Type dscopy and press ENTER.
3. Press CTRL+ALT+DEL.
To turn off DriveSpace:
4. Exit Windows.
5. Type dsdel and press ENTER.

73
6. Press CTRL+ALT+DEL.
If Stacker compression software isn’t working properly
• If you choose to install Stacker for an HP flash disk, use these steps:
1. Insert the flash disk.
2. Use Notepad or other text editor to open the SINSTALL.BAT file onthe flash disk.
3. Insert this new line just after the DETECT lineGOTO HPOBPLthen save the change.
4. Run SINSTALL from the flash disk—then do the steps below.
• Check CONFIG.SYS for the proper Stacker setup—otherwise, the cardslots may not function properly. Do the following after you installStacker:
5. Delete the WEAR.EXE program from the flash disk—WEAR canaccidentally corrupt the data on the disk or damage the disk.
6. Use SysEdit or a text editor to open the C:\CONFIG.SYS file.
7. Make sure the Stacker line specifies drives that match your cardslots—edit the line as required. For example, the following linespecifies your normal card slot configuration:device=c:\stacker\stacker.com /p=0 d: e:
8. Make sure the Stacker line comes before the DRVSPACE.SYS orDBLSPACE.SYS line if present and before the Pacific Rim line(prspf.sys) if present.
9. If you make any changes, save them and reboot the OmniBook.
PCI Board Problems
• You cannot use boot ROMs to boot off the server with a PCI networkboard. (You can do so with an ISA board.)
Serial and Infrared Communications Problems
See the Windows Quick Start manual for general information about settingup serial ports. On the OmniBook, the serial port, infrared port, and certainPC I/O cards are all “serial” ports.
If an application can’t access a serial port
• Check that the COM name you’re using is actually assigned to the portyou’re using—in OmniBook Tools click Connections and COM Ports.
• If an application doesn’t support the COM port number you’re using,change the port names—in OmniBook Tools click Connections andCOM Ports.
• Check whether another application is preventing access to the port—even if it’s not actively using it.

74
• Check in the communications application that you haven’t changed theaddress and interrupt for the OmniBook port—for settings, see “To viewor change serial port settings”.
If the OmniBook stops responding after accessing a serial port
• If the OmniBook stops working, try turning it off and on.
• Press CTRL+ALT+DEL to reboot. If nothing happens, see “To reset theOmniBook”.
If errors occur at serial speeds of 9600 baud or higher
• Select a lower baud rate in the application.
• Use Control Panel to temporarily disable Advanced Power Management.(In Control Panel, click Power, and set Power management to Off.) Ifthis fixes the problem, check to see if your communications softwaremay have an update to avoid power-management problems. Rememberto restore Advanced Power Management when you’re done.
• If you cannot make a serial connection at high speed (115 K baud), trychanging the Power Management setting in the System ConfigurationUtility to “Moderate” (from “Maximum”): In the SCU, open the Powermenu, select Power Controls, and set CPU Power Management toModerate.
If a PC I/O card stops communicating properly
• It may have been reset if the OmniBook turned off. Exit and restart theapplication—and plug in the ac adapter, if possible.
• See “If a PC card doesn’t work properly in a card slot”.
If you have problems with infrared communications
• Check that only one application is using the infrared port.
• Check that both devices are using the same protocol, such as IrDA.
• Try re-aligning the two devices to align their infrared ports. Make surethe two devices are no more than 1 meter apart.
• If an infrared connection does not work, try disabling it and then re-enabling it. To do this, open OmniBook Tools, select the Connectionstab, and click on Infrared Communictaions. Clear the box for EnableIrDA Communications Now, then click OK. Repeat these steps but put acheckmark in the box for Enable IrDA Communications Now.
• If an infrared data connection doesn’t work, make sure you’re using theCOM4 port (the “virtual” or “simulated” IR port). For printing, use theLPT3 port instead (as the virtual port), unless you are using an HPDeskjet 600C or 680C.
• Check the settings in your communications software and in theOmniBook's IR Monitor. IrDA must be enabled.
Parallel Port Problems

75
• If a parallel device will not work correctly, its bus speed might be tooslow for the OmniBook. You can decrease the OmniBook’s bus speed to33 MHz by holding down the FN key and pressing the minus key. (Torestore the normal speed, press FN and the plus key simultaneously.)
Sound Problems
• Check the configuration of the sound card driver. I/O addresses andinterrupt values (IRQs) are listed in the Getting Started manual.
• Check the playback or recording sound levels, channels, and muting. InOmniBook Tools, click Sound and Volume And Mixer.
If the volume keeps reverting to old settings
• The hot-key volume and mute controls (FN+UP ARROW,FN+DOWN ARROW, FN+SPACEBAR) are effective for the duration ofthe current audio file only. Use the Windows volume controls to effect achange permanently.
General Operating Problems
See your MS-DOS and Windows manuals for general information aboutusing Windows for Workgroups and MS-DOS. Also, see the manual for thespecific application you’re having trouble with.
If the computer seems slow
• Check that Cache is enabled (in the System Configuration Utility, openthe System menu and check Enable Cache).
• You might need to install more RAM. The memory-expansion boards areHP part numbers F1167A (8 MB), F1168A (16 MB), and F1169A (32MB).
If the Status Panel isn’t visible
• Press FN+ESC.
If the FN application keys don’t work
• Make sure you hold FN while you press the function key (F1-F12).
If you’re prompted to insert a Windows disk
• If you’re adding a driver or other standard Windows component—or ifyou’re running Windows Setup—and Windows prompts for a certainWindows disk, insert the requested installation disk and type a:—andchoose OK. If you did not make a set of backup installation disks duringthe initial setup of Windows, you will need to buy a set of Windows 3.1or Windows 3.11 software.
If a message says to run the MS-DOS version of a utility
• Exit Windows, then run the MS-DOS application again or use an MS-DOS command that’s equivalent to the Windows operation youattempted.

76
–or–In Windows, disable 32-bit file access—use the Enhanced icon inControl Panel, then choose Virtual Memory and Change.
If the Status Panel blocks the menu bar in a non-Windows application
• Press FN+ESC to turn the Status Panel off. Repeat when you want toturn them on again.
• Press FN+HOME, END, PgUp or PgDn to move the Status Panel.
Display Problems
If the screen is difficult to read
• Try adjusting the display—press the ∧ and ∨ buttons above thekeyboard. Try holding FN and pressing one of the buttons.
• If the OmniBook is cold, allow it to warm up.
• Set the display resolution to its original setting: 800×600 (SVGA) and256 colors, or set the lowest available setting. Use Display in OmniBookTools.
If the display scrolls when the pointer reaches the edge
• A high-resolution display setting (higher than super VGA) is active—youcan use an external display and turn off the OmniBook display, or youcan choose the default OmniBook display setting. See “To change thedisplay settings”.
If an applications displays information incorrectly or causes errors
• Use OmniBook Tools to check whether the display resolution is set to itsdefault setting (at least 800 3 600). See “To change the display settings”.
• Try changing the display setting to the VGA option—use the WindowsSetup icon in Program Manager (Main group), then use the Optionsmenu to change the Display setting to “VGA.” If this doesn’t help, useOmniBook Tools to restore the default setting.
If an external display won't turn on
• If the external display is unrecognized by the OmniBook, the computerwill not send it video signals. However, you can force the computer tosend these signals anyway. In OmniBook Tools, click the DisplayOptions tab and enable the box Force External Display.
Keyboard Problems
• If you are using a docking system with an external keyboard, substitutethe keystrokes CTRL+ALT for FN.
In order to use FN with an OmniBook hot-key sequence (such asFN+UP ARROW and FN+ESC), the option Enable External FN Keymust be selected (Main group, OmniBook Tools, Input Devices).

77
Power and Startup Problems
If you can’t start Windows
• In the System Configuration Utility, set Factory Default Settings in theDefaults menu.
If the battery runs down too fast
• Make sure you charge the battery until the Status Panel shows a fullbattery. The charging light changes from orange to green when thebattery is only about 90% charged.
• Try conserving power using any of the suggestions listed under “To savebattery power”.
• If you have custom Power settings, check the Power Managementoption—in OmniBook Tools click Power. If Custom is selected, makesure the Power Management option is enabled.
• If the operating time has gotten shorter and the battery pack is morethan a year or two old, you may need a new battery pack.
If a fresh battery shows a low power status
• If you changed the battery very quickly, you might need to press FN+ONto update the battery status in the taskbar and in the Status Panel.
If the OmniBook turns off immediately after it turns on
• Battery power is probably extremely low. Plug in the ac adapter, or inserta fresh battery—see “To replace the battery”.
If the OmniBook doesn’t turn off automatically
• If you have a connection to another computer, the OmniBook doesn’tturn off by itself if the connection is actively in use.
• If you have custom Power settings, check them—in OmniBook Toolsclick Power. If Custom is selected, check these settings:
Make sure the Power Management option is enabled.
Check the Computer time-out setting to see if it’s set too long.
• Check for applications that could be actively using a port.
• If Microsoft at Work Fax is running, exit the program. (Any similarprogram that doesn’t allow the OmniBook to suspend operation preventsturnoff.)
If the OmniBook turns on by itself
• If a serial port receives an incoming Ring signal, the OmniBookautomatically turns on—but not for a PC-card modem.
If the OmniBook doesn’t turn on
• Connect the ac adapter in case the battery is low.

78
• Try adjusting the display—press the ∧ or ∨ buttons above the keyboardseveral times or hold one of them down. Try holding the FN key at thesame time.
• Insert a ball-point pen tip or other slender object into the reset-buttonhole in the right side of the case. Push in momentarily—the systemshould reset and reboot.
If you get no response, remove the battery, ac adapter, and allexternal devices, and wait 1 minute—then install the battery or plugin the ac adapter and try resetting again. If you still get no response,the unit requires service.
If you get an error message during startup, see “If the OmniBookdoesn't reboot successfully.”
If the OmniBook doesn’t turn on with a fresh battery
• If a new battery pack may be low, plug in the ac adapter.
• If you replaced the battery after the OmniBook turned off due to a lowbattery, try pressing F4+ON to turn it on.
If the OmniBook doesn’t turn off immediately
• If the OmniBook is performing an operation, it normally waits for theoperation to finish.
• If you’re using MS-DOS Prompt in the full screen (not inside a window),it normally takes about 10 to 15 seconds to turn off.
If the OmniBook reboots every time you turn it on
• Advanced power management (APM) is probably disabled—in theControl Panel click Power, then check that the Power Management is setto Advanced.
If the battery pack doesn’t charge or stops charging
• Turn off the OmniBook, then check that the battery contacts are cleanand that the ac adapter cables are fully plugged in.
• Move the OmniBook away from any nearby heat source. Unplug the acadapter and allow the battery to cool down. An elevated batterytemperature can prevent charging, or it can turn off the battery.
• Batteries that are completely discharged can require several hours torecover and start charging.
If there’s no beep or indicator when you plug in the ac adapter
• Check the power connections and power source.
If your password doesn’t work
• Check whether Num Lock is off. Try changing it.
• If you’ve forgotten your password, have your OmniBook at hand and callHewlett-Packard at the phone number in the Service and Support

79
booklet or the OmniBook Support icon in Program Manager (in theOmniBook Library group).
If the OmniBook doesn’t reboot successfully
• If no text is displayed during reboot, or if the system stops before yousee any text about MS-DOS, the unit might require service. Unplug allexternal devices and try rebooting again. Try starting the SystemConfiguration Utility (press F2 at re-boot) and then setting DefaultSettings.
• If you see error messages during startup, but Windows starts or you getan MS-DOS prompt, exit Windows (if necessary), and type scandisk tofix problems with drive C. Then press CTRL+ALT+DEL to reboot—but atthe MS-DOS Startup Menu, press F8 ENTER and step through eachstartup command to find where the problem occurs. Repair or restorethe necessary files as indicated.
• If you see text about MS-DOS but the system stops before Windowsstarts or before you get an MS-DOS prompt, insert the Support Utilitydisk or other boot disk in the floppy drive, then press CTRL+ALT+DEL toreboot from drive A. (Note that the System Configuration Utility musthave System, Boot Devices set to boot FDD First.) If the unit doesn’treboot from a floppy boot disk, the unit probably requires service.
If it reboots, type dir c: to see if drive C contains valid files. Then try thefollowing:
If drive C has valid files, try typing c:\dos\scandisk (to repair anydefects) and sys a: c: (to restore core MS-DOS files).
Try typing each of these commands to see if it fixes the problem:fdisk /mbr (to repair only the boot sector of drive C) andc:\dos\scandisk (to repair any file defects).
Last resort: The following commands delete all files on drive C, soyou must reinstall your software files after running these commands:fdisk (to verify partitions on drive C), andformat c: /u (to prepare drive C for storing data).Reinstall your software files on drive C. See “To reinstall originalsoftware files on drive C”.
Lockup Problems
If the OmniBook beeps repeatedly
• If two beeps occur every 10 seconds or so, battery power is critically lowand less than 2 minutes of operation remain. Plug in the ac adapter, orturn off the OmniBook and insert a fresh battery—see “To replace thebattery”.
If an application stops responding
• See the Windows Quick Start manual for general information aboutapplications.
• Press CTRL+ALT+DEL to reboot. If nothing happens, see “To reset theOmniBook”.

80
—3—32-bit access, 42, 76
—A—About
OmniBook software, 54ac adapter
affects turn-off, 16connecting, 16conserves battery, 15negative polarity, 16problems, 78running on, 16socket for, 8uses, 15
addingappointments, 61events, 61phone entries, 62
addressesI/O, 28serial ports, 27
adjusting the display, 10administrator password, 47Advanced Power Management, 15, 74advanced settings
ports, 28alarms, 22, 61ALT GR key, 11APM, 15, 74applications
FN keys, 11Appointment Book, 22, 59appointments, 60, 61ATAINIT command, 37ATA-type disks
drivers for, 70flash, 21maintaining, 52not FDISK, 37types, 21
AUTOEXEC.BAT, 48, 49automatic shutdown, 13, 18
—B—backing up files, 20, 50backlight, 10, 15, 38bad battery indicator, 18battery
charge indicator, 14charge level, 14charging light, 16charging time, 17conserving, 15
disposing of, 19location, 8low condition, 15, 17operating time, 17RAM card, 21recharging, 16recycling, 19replacing, 18, 77safeguards, 15troubleshooting, 77
battery status, 14checking, 15updating, 19, 77
battery warnings, 17beeping, 18
meanings, 79PC card options, 36setting volume, 22
boot disks, 53boot ROM, 41booting, 53brightness adjustment, 7, 10, 15bus speed
changing, 75
—C—cables
parallel printer, 29, 68serial, 27VGA adapter, 38
Calculator, 64Caps Lock indicator, 14Card Services, 33, 37card slots
as serial port, 37contents of, 35data storage, 20drive letters, 20inserting cards, 33location, 7not available, 53removing cards, 35signals about, 36supported disks, 21
card-eject lever, 7, 35cards
compatibility, 21, 37data storage, 21, 33drive letters, 20flash disks, 21I/O, 33, 36, 37, 74I/O port names, 27information about, 35inserting, 20, 33modem, 36, 37network, 36, 37RAM, 21

81
removing, 35removing after use, 16signals about, 36troubleshooting, 69types, 33write protection, 34, 72
CardWizard, 35CD-ROM drive, 39charge level indicator, 14charging (battery)
problems, 78time needed, 17
charging light, 7, 16, 77collapsing the mouse, 9COM ports
settings, 27COM1 port, 26Communications Pack, 70components
resetting, 13compressed disks, 36, 72, 73computers
exchanging data between.linking.
CONFIG.SYSconfigurations, 48, 53editing, 48PCMCIA drivers, 70recovering, 49required commands, 48
configurationpower, 19
configuration settings, 43connecting
I/O cards, 37infrared devices, 30parallel cables, 29parallel devices, 29serial cables, 27serial devices, 27VGA display, 38
connecting computers, 31Connections (OmniBook Tools), 26, 27, 35, 40contrast adjustment, 7, 10Control Panel, 43
Enhanced, 42, 76Critical battery level, 17CTRL+ALT+DEL, 53CTRL+ALT+OFF, 13, 47
—D—data exchange, 31data storage cards, 21data-storage cards, 21default
printer, 26DEFRAG command, 52defragmenting disks, 52
disk drive, floppytroubleshooting, 72
disk types, 21disks
backing up, 50compressed, 36, 72, 73defragmenting, 52flash disks, 21inserting, 33, 54removing, 35, 54repairing, 52supported types, 21types, 33Windows, 75
displayadjusting, 10adjustment buttons, 7driver, missing, 43, 76external, 38, 43external, not working, 43external, unrecognized, 76modes, 43scrolling, 76troubleshooting, 76types, 43
display optionsOmniBook Tools, 45
displayingappointments, 60Status Panel, 14
docking, 39preparations for, 41
docking port, 8docking system, 39
with video cards, 40drive A
booting from, 53, 79location, 20
drive Cbooting from, 53defragmenting, 52installing original software, 50location, 20preparing new, 50problems, 72, 79repairing, 52replacing, 54status, 14
drive Dlocation, 20not available, 21options, 21slot assignments, 20
drive Elocation, 20options, 21slot assignments, 20
drive not available, 20drivers (PCMCIA), 70drives

82
not affected by low battery, 15slot assignments, 20troubleshooting, 69
Drives indicatorremoving disks, 35
DriveSpace, 72
—E—editing system files, 48Enhanced (Control Panel), 42, 76events (Appointment Book), 61exiting not required, 13external display, 43external mouse, 38
ignoring, 39
—F—F1044B ac adapter, 16F1-F12, 12, 13FDISK command, 37file transfer, 31files
backing up, 50installing original, 50
Financial Calculator, 64finding phone entries, 63flash disks
ATA-type, 21capacities, 21inserting, 33removable disks, 21removing, 35supported types, 21
Flash File System, 21, 70flash-memory cards, 21, 70floppy drive
booting from, 53, 79drive A, 20port, 8troubleshooting, 72
FN keys, 10, 11enabling on external keyboard, 12, 41, 76
FN+OFF, 47Force External Display, 76force recognition of external display, 43formatting disks, 36function keys, 11
—H—hard disk
ATA-type, 21drive status, 14password, 46replacing, 54SCSI, 32
hard drive
formatting, 50restoring original software, 50
hardware handshaking, 27headphones, 22hiding Status Panel, 14HP Financial Calculator, 64HP flash disks, 21
—I—I/O cards
description, 33initializing, 37, 74inserting, 33no Ring wake-up, 38port names, 27removing, 35removing after use, 38resetting, 74setting up, 37special considerations, 37
I/O configurationSCU, 45
icon stripprinting, 13
icon-label strip, 11Identification
PC, 46infrared
communications, 30printing, 31
Infrared Monitor, 30infrared port, 30
connections, 30names, 27range, 30
infrared portslocation, 8troubleshooting, 73
initializingdisks, 37I/O cards, 37, 74
Input Devices (OmniBook Tools), 43installing
battery, 18cards, 20memory, 41original software, 50plug-in cards, 33printers, 25
Intel flash-memory cards, 21, 70interrupts, 28
serial ports, 27Ir Monitor, 30IrDA
fast, 50for backing up, 50
IrDA-compatible ports, 30IRQ, 28

83
ISA boardbooting with, 41
—K—Kensington security, 46keyboard
external, 39external, enabling FN key, 12, 41external, FN key, 76FN key, 10, 11HP Calculator, 65numeric keypad, 10printing icon strip for, 13shifted keys, 11troubleshooting, 76
Keyboard indicator, 14keyboard settings, 44
OmniBook Tools, 45keyboard status, 14
—L—label for FN keys, 13latch (cover), 7linking
infrared, 30linking computers, 31lockups, 79low battery status, 77low-battery condition
indicator, 17, 18response to, 15, 17
LPT1 port, 26LPT3 port, 26
—M—math, 64memory
adding, 41in OmniBook, 54, 69troubleshooting, 69
memory map, 28memory-expansion board, 41memory-expansion slot, 8, 42microphone, 22Mixer window, 23modems
external, 27PC cards, 36, 37troubleshooting, 70
monitorconnecting, 38
mouseenabling internal, 39external, 38, 39in MS-DOS, 44location, 7
scrolls display, 76serial, 38troubleshooting, 69using, 8
mouse options, 43mouse pointer
scrolls display, 76MOUSE program, 44mouse settings
OmniBook Tools, 45mouse-eject button, 7, 8MS-DOS
enabling mouse, 44Mute
sound, 22
—N—name
recording your, 46network card
booting from, 41networks
docking, 39PC cards, 36, 37, 70troubleshooting, 70
Num Lockindicator, 14operation, 10
numeric keypad, 10
—O—OmniBook
drives, 20identifying, 46installing original software, 50preventing turn-off, 16rebooting, 53resetting, 54Support, 67turning on and off, 13
OmniBook LibraryOmniBook Tools, 45
OmniBook Notes, 5OmniBook Tools, 45
Connections, 26, 27, 35, 40Input Devices, 43Personalize, 46Power, 19
On/Off key, 13location, 7operation, 13secure turn-off, 47
operating time on battery, 17
—P—parallel cables

84
connecting, 29printer, 29, 68types, 29
parallel devices, 29parallel port
device problems, 75parallel ports
addresses, 28advanced settings, 28assignments, 30changing, 30connections, 29interrupts, 28location, 8troubleshooting, 74
passwordadministrator, 47at turn-on, 46at undock, 41deleting, 47for hard drive, 46options, 47setting, 47to undock, 47types of, 47user, 47
password lock, 47password status
OmniBook Tools, 45PC cards, 21
as I/O ports, 37compatibility, 21, 37data storage, 20status of, 35troubleshooting, 69
PC Identification, 46password, 47
PCI boardbooting with, 41
PCI boardstroubleshooting, 73
personal settingsOmniBook Tools, 45
Personalize (OmniBook Tools), 46Phone Book, 62playing sound, 24popping out the mouse, 8port assignments
OmniBook Tools, 45port settings
OmniBook Tools, 45ports
conflicts, 73location, 8printer connections, 26
powerconserving battery, 15managing, 15, 19, 74running on ac, 16settings, 19
source of, 14troubleshooting, 77
power cord, 16power indicator, 14power management
OmniBook Tools, 45SCU, 45
power off, 13printers
default, 26default, changing, 26HP, 26infrared port, 26installing, 25parallel port, 26serial port, 26setting up, 25settings, changing, 26troubleshooting, 68types, 26unlisted, 26
printingFN key strip, 13infrared, 31
projection panel, 38
—R—raising the mouse, 8RAM cards
battery, 21capacities, 21inserting, 33maintaining, 52power source, 21removable disks, 21removing, 35troubleshooting, 70
read-only switch, 34, 72rebooting, 53
docking/undocking, 41recharging battery, 16recharging time, 17recording sound, 23remarking commands, 48remote access, 31removing
appointments and events, 62battery, 18drive C, 54memory-expansion board, 42plug-in cards, 35
replacing hard drive, 54reset button, 8, 54resolution
external display, 43video, 43
Ring signal, 38, 77

85
—S—ScanDisk command, 52Scroll Lock indicator, 14SCSI
hard drive, 32SCSI devices
with docking system, 39SCU, 44searching (Phone Book), 63security
cable connector, 7, 46secure turn-off, 47turn-on password, 46
security measures, 46serial adapters, 27serial cables, 27serial connections
problems with, 74serial devices, 27serial mouse
troubleshooting, 69serial ports
addresses, 28advanced settings, 28conflicts, 73connections, 27conserving power, 16hardware handshaking, 27interrupts, 28location, 8name assignments, 27renaming, 27settings, 27troubleshooting, 73
settingI/O card settings, 36power time-outs, 19serial port names, 27speaker volume, 22turn-on password, 46
setting up printers, 25settings
COM ports, 27keyboard, 44serial ports, 27Status Panel, 44
shutdown, automatic, 13, 18signals (PC card), 36slots 0 and 1, 35slow application, 14slow operation, 75Socket Services, 33, 37software
installing original, 50software versions
OmniBook Tools, 45Solver, 64sound
external jacks, 7, 22
line input, 22muting, 22playing, 24recording, 23setting volume, 22troubleshooting, 75
sound applicationsOmniBook Tools, 45
Sound Recorder, 23speaker, 22Stacker disks, 73status
battery, 14drive C, 14keyboard, 14
status indicators, 14Status Panel, 14
configuring, 44displaying and hiding, 14moving, 15
storing the mouse, 9super VGA, 76Support
OmniBook, 67Support Utility disk
booting from, 53SysEdit command, 48system configuration
SCU, 45System Configuration Utility, 44system disks, 53system files
editing, 48recovering, 49
system resources, 28SYSTEM.INI, 48, 49
—T—tape drive
problems with, 75timeouts
power, 19troubleshooting
display, 76drives and PC cards, 69general operation, 75keyboard, 76lockups, 79memory, 69mouse, 69parallel ports, 74PC cards, 69PCI boards, 73power, 77printing, 68serial and infrared ports, 73sound, 75startup, 77

86
turning on and offautomatic time-outs, 19automatically, 14, 15, 18manually, 13preventing, 16Ring signal, 38security, 47troubleshooting, 77
TVM (time value of money), 64typing special characters, 11
—U—undocking
password, 47preparations for, 41
updates, 5user password, 46, 47
—V—version
OmniBook system software, 54VGA display, 38, 76
VGA outputconnecting, 38location, 8resolutions, 43
video cards, 40viewing
appointments, 60virtual infrared port, 26volume
problems with, 75volume (speaker), 22Volume window, 22, 23
—W—web site, 5WIN.INI, 48, 49Windows
not starting, 77Windows disks, 75windows\options, 75write-protection (cards), 34, 72