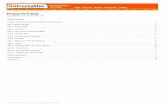HP OmniBook 800 Disk Drives · Using OmniBook Disk Drives Installing a Floppy Disk Drive 1-9 To...
Transcript of HP OmniBook 800 Disk Drives · Using OmniBook Disk Drives Installing a Floppy Disk Drive 1-9 To...

1-1
HP OmniBook 800 Disk Drives
Installation Guide

1-2
Notice
This manual and any examples contained herein are provided “as is” and aresubject to change without notice. Hewlett-Packard Company makes no warranty ofany kind with regard to this manual, including, but not limited to, the impliedwarranties of merchantability and fitness for a particular purpose. Hewlett-PackardCo. shall not be liable for any errors or for incidental or consequential damages inconnection with the furnishing, performance, or use of this manual or the examplesherein.
Consumer transactions in Australia and the United Kingdom: The above disclaimersand limitations shall not apply to Consumer transactions in Australia and the UnitedKingdom and shall not affect the statutory rights of Consumers.
© Copyright Hewlett-Packard Company 1996. All rights reserved. Reproduction,adaptation, or translation of this manual is prohibited without prior writtenpermission of Hewlett-Packard Company, except as allowed under the copyrightlaws.
The programs that control this product are copyrighted and all rights are reserved.Reproduction, adaptation, or translation of those programs without prior writtenpermission of Hewlett-Packard Co. is also prohibited.
Portions of the programs that control this product may also be copyrighted byMicrosoft Corporation, Microcom Systems, Inc., SystemSoft Corp., and NeoMagic,Inc. See the individual programs for additional copyright notices.
Microsoft, MS, MS-DOS, and Windows are registered trademarks of MicrosoftCorporation in the United States and/or other countries.
For warranty information, see the Support and Service booklet.
Hewlett-Packard CompanyMobile Computing Division1000 N.E. Circle Blvd.Corvallis, OR 97330, U.S.A.
Edition HistoryEdition 1 ............................................ June 1996
This manual is printed on recycled paper.

1-3
Contents
1 Using OmniBook Disk Drives ............................. 1-5Installing a Floppy Disk Drive.............................. 1-8
To install a floppy disk drive ............................ 1-9To remove a floppy disk drive ........................... 1-10To insert or remove a floppy disk ......................... 1-10
Replacing a Hard Drive .................................. 1-11To remove a hard drive ................................ 1-11To install a hard drive ................................. 1-14
Restoring OmniBook Software ............................. 1-18To restore Windows 95 ................................ 1-18To restore Windows for Workgroups....................... 1-19To restore an alternate operating system .................... 1-20
2 Troubleshooting....................................... 1-23Solving Basic Problems .................................. 1-25
3 Specifications and Regulatory Information .................. 1-29Hardware Specifications ................................. 1-31Regulatory Information .................................. 1-32
U.S.A. ............................................ 1-32Canada ........................................... 1-33Japan ............................................ 1-33Europe ........................................... 1-34


1-5
1
Using OmniBook Disk Drives

1-6
Using OmniBook Disk Drives
The OmniBook Disk Drives Installation Guide describes the following OmniBookdisk drives and shows you how to install and use them:
♦ F1059B floppy disk drive.
♦ F1059C floppy disk drive.
♦ F1164A 810–MB hard disk drive.
♦ F1166A 1.44–GB hard disk drive.

1-7
Where can I get help?
There are many ways to get information and technical support for yourOmniBook. If you have a question about your OmniBook that this manual doesnot answer, you can try any of the following sources:
• The online OmniBook User’s Guide
The online manual provides complete instructions about how to operate andmaintain your OmniBook. You can view the manual online—or, print it.
• The World Wide Web
The HP web site provides a wealth of information about our mobile-computingproducts. Here you can download new software and drivers, get detailed setupinstructions, or view a list of common questions and answers. You can also findout how to get information and ask questions through CompuServe andAmerica Online.
The HP web site address is http://www.hp.com/go/omnibook
• Technical Support
If you’d like to talk to a trained representative, you can call Technical Support.If the product is under warranty, the technical assistance is normally free. Youronly charge will be the telephone call and you will speak directly to a supportspecialist.
The Technical Support telephone number for your area is listed in the Supportand Service booklet that you received with your OmniBook.
• HP First (automated fax service)
You can also try the HP automated fax service. Through HP First, you canaccess thousands of documents that provide help or information by fax.
The HP First telephone number is: (800) 333-1917 (inside U.S. and Canada).
(208) 344-4809 (outside U.S. and Canada).

Using OmniBook Disk DrivesInstalling a Floppy Disk Drive
1-8
Installing a Floppy Disk Drive
There are two floppy disk drive models designed for the OmniBook 800—theF1059C and the F1059B. Both models accept 3.5-inch disks (1.44 MB and 720 KB).
(The F1059C also reads disks formatted for use in Japan.)
This section describes how to
♦ Install a floppy disk drive.
♦ Remove a floppy disk drive.
♦ Insert and eject a floppy disk.
F1059C floppy disk drive F1059B floppy disk drive
Floppy disk drive cable.

Using OmniBook Disk DrivesInstalling a Floppy Disk Drive
1-9
To install a floppy disk drive
1. Gather your floppy disk drive, disk drive cable, and OmniBook.
2. Squeeze the tabs on the large cable plug and hold firmly while inserting theplug into the back of the floppy disk drive.
3. Open the port cover on the back of the OmniBook.
4. Squeeze the tabs on the small cable plug and hold firmly while inserting theplug into the floppy disk drive port on the back of the OmniBook.
floppy disk drive port

Using OmniBook Disk DrivesInstalling a Floppy Disk Drive
1-10
To remove a floppy disk drive
C A U T I O N Always wait until all disk activity stops before ejecting a disk or unplugging acable. The light on the front of the floppy disk drive is on when the OmniBookis reading from or writing to the floppy disk drive.
1. Squeeze the tabs on the large cable plug and hold firmly while pulling the plugfrom the back of the floppy drive.
2. Squeeze the tabs on the small cable plug and hold firmly while pulling the plugfrom the back of the OmniBook.
To insert or remove a floppy disk
C A U T I O N Do not remove a floppy disk while the OmniBook is actively reading or writingdata. Wait until the floppy drive is done —otherwise, you could lose data or theOmniBook could stop responding.
1. To insert a floppy disk, hold the disk with its face up and slide it into the floppydrive slot until it clicks into place.
2. To remove the floppy disk, press the eject tab. (If you’re using the F1059Bmodel, slide the eject switch on the top of the floppy disk drive to the rear.)
Press the eject tab toremove the floppy disk.

Using OmniBook Disk DrivesReplacing a Hard Drive
1-11
Replacing a Hard Drive
Before replacing the hard drive, check to make sure that you have the followingthree items:
• Hard disk drive.
• Torx T6 screwdriver for opening your OmniBook computer.
• This HP OmniBook Installation Guide.
To remove a hard drive
You normally don’t remove drive C, the main internal disk (also called the “hard-disk drive”). The two main reasons to replace drive C are for upgrade and for repair.
C A U T I O N Back up your files before replacing the drive.
Take precautions against damage from static electricity. Gather all the partsyou need so you can complete the installation in one sitting. Don’t remove thedrive from its packaging until you’re ready to insert it.
When you remove the drive from its packaging, hold it only by its edges.
Turn off the computer, unplug the ac adapter, and remove the battery beforeremoving the hard drive. Otherwise, the OmniBook or the hard drive may bedamaged.

Using OmniBook Disk DrivesReplacing a Hard Drive
1-12
Back up any personal or data files that reside on drive C. You can back up the filesto a tape drive, a network drive, a PC card, or a floppy disk.
1. Back up your files.
• If you’re using Windows 95, use the Backup utility (Start, Programs,Accessories, System Tools, Backup, Backup tab).
• If you’re using Windows for Workgroups, back up individual files (FileManager) or use a commercial back-up program.
2. Exit Windows.
• If you’re using Windows 95, use the Shut Down option from the Start menu.
• If you’re using Windows for Workgroups, exit Windows, then pressCTRL+ALT+blue On/Off button simultaneously.
3. Important: Turn off the OmniBook, unplug the adapter, and remove the battery.
4. Close the cover and turn your computer over. Using a Torx T6 screwdriver,remove the five screws holding the hard drive and the keyboard in place (theexact locations vary with the type of hard drive).
5. To release the keyboard, pull forward gently on the top row of keys. Gently foldthe keyboard forward so that it lies upside down on the table.
Do not pull up on the keyboard. Keep the ribbon cables tucked in the case,otherwise you will need to tuck them back in with a paper clip. Do not pick upthe computer while the keyboard is out.

Using OmniBook Disk DrivesReplacing a Hard Drive
1-13
6. Disengage the hard drive connectors by grasping the left flap of the protectivesheet and pulling to the right as shown.
7. Gently lift up on the left flap and remove the hard drive. The protective sheetstays in place.
C A U T I O N Handle the hard drive only by its edges to avoid damage from electrostaticdischarge.
ribbon cables

Using OmniBook Disk DrivesReplacing a Hard Drive
1-14
To install a hard drive
After following the instructions for removing drive C, use the next procedure toinstall another hard drive.
C A U T I O N Take precautions against damage from static electricity:
• Gather all the parts you need to complete the installation in one sitting.
• Keep the drive in its protective packaging until you’re ready to insert it.
• When you remove the drive from its packaging, hold it only by its edges.
1. Holding the new hard drive by its edges, place it in the hard drivecompartment. The right edge of the hard disk drive should be flush with theedge of the compartment.

Using OmniBook Disk DrivesReplacing a Hard Drive
1-15
2. If your new hard drive is from a different manufacturer than the old one, it mayhave screws in different positions. Determine which mounting holes you need;then, if necessary, push out rubber screw-hole covers from the inside using abent paper clip. (From the outside of the computer, insert the rubber coversinto the holes you won’t need.)
If your new hard drive has screws in different positions from the old one, youwill also need to adjust the insulator sheet. Compare the location of the screw-holes in the new hard drive with those in the insulator sheet. If there is no screwat position A, then unfold the flap at position A, and lay it flat before laying thehard drive down on the insulator.
3. Grasp the right flap and pull to the left to engage the connection between thehard drive and the computer. Then fold the protective sheet back over the harddrive.
A
Connectors align here.

Using OmniBook Disk DrivesReplacing a Hard Drive
1-16
C A U T I O N Do not push down on the hard drive . If the hard drive connectors do notengage the computer connectors, pull the hard drive back out and try again.
4. If the ribbon cables on the keyboard are no longer tucked into the case, thenpush them back into the recessed openings with a paper clip, as shown below.
5. Insert the keyboard by engaging the four front tabs on the keyboard into thefour slots in the computer case, pressing down on the keyboard as you insert
Tuck ribbon cabledown as shown.

Using OmniBook Disk DrivesReplacing a Hard Drive
1-17
the tabs. Make sure the ribbon cables slide into the recessed openings and donot extend back under the keyboard.
6. Close the OmniBook, turn it over, and insert the five screws removedpreviously. Tighten the screws only until you just feel resistance.
7. Insert the battery, then connect the ac adapter.
8. Press the reset button.

Using OmniBook Disk DrivesRestoring OmniBook Software
1-18
Restoring OmniBook Software
To complete the upgrade process, you’ll need to restore your operating system andany data files that you backed up. This section describes how to restore
• Windows 95 and your original OmniBook software.
• Windows for Workgroups and your original OmniBook software.
• An alternate operating system and your original OmniBook software.
To restore Windows 95
The following procedure describes how to restore Windows 95 and your originalOmniBook software. These steps will delete any software or files you may haveinstalled or created on your hard disk since the original set-up. Back up what youwould like to save.
The equipment you need are the OmniBook, its ac adapter, a floppy drive, and aCD-ROM drive (preferably SCSI-type). You also need the Recovery CD-ROM and theSupport Utility floppy disk.
1. Plug in the ac adapter to the OmniBook. Turn off the OmniBook. 2. Connect a SCSI CD-ROM drive (HP part number F1196A) to the OmniBook’s
docking/SCSI port according to the CD-ROM drive’s instructions. (This requiresa special OmniBook-to-SCSI adapter cable, HP part number F1182A, unless youare using a docking system.) If you have a non-SCSI CD-ROM drive (parallelport or PC-card slot), read the README.1ST file on the Support Utilities disk.)
3. Turn on the CD-ROM drive and insert the Recovery CD-ROM —make sure youuse the correct CD-ROM.
4. Connect the floppy drive to the OmniBook. Insert the Support Utility floppy diskinto the floppy drive.
5. Reboot the computer from the floppy by pressing the reset button. (To rebootfrom the floppy drive, the System Configuration Utility must have System, BootDevices set to FDD First.)
6. When you see a menu of startup options, select Reinstall All Original Files forWindows 95. Follow the instructions and do not interrupt the file-transferprocess. When the process finishes, your hard disk contains the original files.This process can take an hour or more.

Using OmniBook Disk DrivesRestoring OmniBook Software
1-19
To restore Windows for Workgroups
The following procedure describes how to restore Windows for Workgroups andyour original OmniBook software. These steps will delete any software or files youmay have installed or created on your hard disk since the original set-up. Back upwhat you would like to save.
The equipment you need are the OmniBook, its ac adapter, a floppy drive, and aCD-ROM drive (preferably SCSI-type). You also need the Recovery CD-ROM and theSupport Utility floppy disk.
1. Install DOS 6.22 (from back-up installation disks or from purchased software)onto drive C as follows:
2. Insert MS-DOS disk #1 into the floppy drive. Switch to drive A, then format driveC by typing FORMAT C: /U. If you cannot format the drive, type FDISK C:and choose option 1 to prepare the drive for formatting. Reboot the computerand follow the instructions in the display. Install the fourth disk separately: atthe A: prompt, type SETUP C:\DOS. When prompted for installation choices,choose All Components, and choose the VGA display driver. Reboot whendone.
3. Install Windows for Workgroups (from back-up installation disks or frompurchased software) onto drive C as follows:
• Insert disk #1 and type A:SETUP. • Choose the Express Setup. • Select all defaults for this installation. Do not install any printers or networks.
Install them after the rest of this installation is complete. The installation does not use all of the Windows disks.
4. Connect a SCSI CD-ROM drive (HP part number F1196A) to the OmniBook’sdocking/SCSI port according to the CD ROM drive’s instructions. (This requiresa special OmniBook-to-SCSI adapter cable, HP part number F1182A, unless youare using a docking system.) If you have a non-SCSI CD-ROM drive (parallelport or PC-card slot), read the README.1ST file on the Support Utilities disk.)
5. Turn on the CD-ROM drive and insert the Recovery CD-ROM —make sure youuse the correct CD-ROM.
6. Insert the Support Utilities disk into the floppy drive.

Using OmniBook Disk DrivesRestoring OmniBook Software
1-20
7. Exit Windows, if necessary, then reboot the OmniBook from the SupportUtilities disk by pressing the reset button. (To restart from the floppy drive, theSystem Configuration Utility must have System, Boot Devices set to FDD First.)
8. Select the option Install Windows for Workgroups Drivers and HP ApplicationsSoftware, which loads the special drivers you need with the OmniBook. It alsoloads OmniBook-specific software: the online User’s Guide, the AppointmentBook, the Phone Book, the HP Calculator, OmniBook diagnostics, OmniBookTools, and the icon-print routine for shortcut key assignments.
9. Select the WfW Install option appropriate for your CD-ROM drive: SCSI port orPC-card slot/parallel port.
This re-installation process can take an hour or more. When the above installation isdone, you can use Windows to add printers and enable networks.
To restore an alternate operating system
The following procedure describes how to restore an alternate operating systemand your original OmniBook software. These steps will delete any software or filesyou may have installed or created on your hard disk since the original set-up. Back upwhat you would like to save.
You provide the software to install the alternate operating system. You will need theOmniBook-specific drivers provided on the Recovery CD-ROM, underOMNIBOOK\DRIVERS\WINNT or OMNIBOOK\DRIVERS\OS2. Different versions ofan operating system require different drivers, so make sure to select the appropriatedriver.
You can also find the drivers on the OmniBook’s hard drive underC:\OMNIBOOK\DRIVERS.
C A U T I O N Before you start installing a new operating system, make sure the drivers youneed will be accessible after the installation .
If you do not have a CD-ROM drive, then copy the drivers you need from theOmniBook directory of the hard disk to a floppy disk. Alternatively, check ourWorld Wide Web site ( http://www.hp.com/ go/omnibook) for the drivers.
1. Install your alternate operating system.

Using OmniBook Disk DrivesRestoring OmniBook Software
1-21
2. If you have a CD-ROM drive, connect it according to the instructions for youroperating system. This gives you access to the information on the Recovery CD.Otherwise, use the floppy disk you made.
3. Load the drivers you need from the Recovery CD or from a floppy disk onto thehard-disk drive. Each driver includes instructions for installing it.


1-23
2
Troubleshooting

1-24
Troubleshooting
If you run into problems getting your OmniBook started after installing newhardware, you can use the troubleshooting suggestions in this chapter for gettingback on track. If you have questions that this manual doesn’t answer, try these othersources.
If the OmniBook is not running
• Check with your computer system administrator, if you have one.
• Contact your dealer, or contact Hewlett-Packard—see the OmniBook Supportand Service booklet or OmniBook Support in the online OmniBook Library.
• Find technical information about the OmniBook on the Internet. Visit theWorld Wide Web site at http://www.hp.com/go/omnibook.
If the OmniBook is running
• See the online OmniBook User’s Guide—it’s your main source of informationabout using the OmniBook. It includes extensive troubleshooting information.
• If you’re having a problem within one particular application, check the manualfor that application, too.
• Check the documentation for your operating system. (For Windows 95, checkthe printed Introducing Microsoft Windows 95 manual. For Windows forWorkgroups, check the online MS-DOS and Windows manuals.)
• Look at the online Help for Windows and other applications.
• See other books about Windows, MS-DOS, and other applications. Check yourlocal library or bookstore.
• Find technical information about the OmniBook on the Internet. Visit theWorld Wide Web site at http://www.hp.com/go/omnibook.

TroubleshootingSolving Basic Problems
1-25
Solving Basic Problems
If your OmniBook has a problem starting, find the symptom below that matchesyour situation. Try the suggestions one at a time.
If the OmniBook turns off immediately after it turns on
• Battery power is probably extremely low. Plug in the ac adapter—or turn off theOmniBook and insert a fresh battery.
If the OmniBook stops responding
• Try waiting a few moments, then try turning it off and on. • Press CTRL+ALT+DEL to reboot. • If nothing happens, insert a ball-point pen tip or other slender object into the
reset-button hole in the right side of the case. Push in momentarily—the systemshould reset and reboot.
If the OmniBook doesn’t turn on
• Connect the ac adapter in case the battery is low. • Press On/Off to try turning on the OmniBook. • Try adjusting the display—press the ∧ or ∨ buttons above the keyboard several
times or hold one of them down. Try holding the FN key at the same time. • Insert a ball-point pen tip or other slender object into the reset-button hole in
the right side of the case. Push in momentarily—the system should reset andreboot.
If you get no response, remove the battery, ac adapter, and all externaldevices, and wait 1 minute—then plug in the ac adapter and try resettingagain. If you still get no response, the OmniBook requires service.
If you get an error message during startup
• See the next symptom.

TroubleshootingSolving Basic Problems
1-26
If the OmniBook doesn’t reboot successfully (Windows 95)
If your operating system is Windows 95
• If no text is displayed during reboot, or if the system stops before you see“Starting Windows 95...”, the OmniBook might require service. Try rebootingagain. You can try to start the System Configuration Utility (press F2 duringreboot), then select Factory Default Settings from the Default menu, and thenselect Save from the Exit menu.
• If you see “Starting Windows 95...” during startup followed by error messages,reboot again—but when you see “Starting Windows 95...”, press F8 to get thestartup menu. Choose a startup option that might help you discover or fix theproblem.
Use the “safe mode” option to start Windows with a basic configuration.Run ScanDisk (in Start, Programs, Accessories, System Tools) to fixproblems with drive C. You can also make other changes to repair yourstartup files.Use the “step-by-step” option to step through each startup command to findwhere problems occur, so you can repair or restore any files indicated.
• If drive C (the hard disk) isn’t working properly, insert the Support Utility floppydisk in the floppy drive, then press CTRL+ALT+DEL to reboot from drive A—thenchoose the Minimum Startup option. (Note that the System Configuration Utilitymust have System, Boot Devices set to boot FDD First.) At the MS-DOS prompt,type scandisk c: to fix certain problems with drive C. You can use othercommands on drive A to try to repair drive C. Then remove the floppy disk andtry rebooting again. If it still doesn’t start, you could try restoring the originalsystem files on drive C.

TroubleshootingSolving Basic Problems
1-27
If the OmniBook doesn’t reboot successfully (Windows for Workgroups)
If your operating system is MS-DOS or Windows for Workgroups
• If no text is displayed, or if the system stops before you see any text aboutMS-DOS, the OmniBook might require service. Try rebooting again. You can tryto start the System Configuration Utility (press F2 during reboot), then selectFactory Default Settings from the Default menu, and then select Save from theExit menu.
• If you see error messages during startup, but Windows starts or you get anMS-DOS prompt, exit Windows (if necessary), and type scandisk to fixproblems with drive C. Then press CTRL+ALT+DEL to reboot—but at the“MS-DOS Startup Menu,” press F8 ENTER and step through each startupcommand to find where the problem occurs. Repair or restore the necessaryfiles as indicated.
• If you see text about MS-DOS but things stop before Windows starts or beforeyou get an MS-DOS prompt, insert the Support Utility disk or other boot disk inthe floppy drive, then press CTRL+ALT+DEL to reboot from drive A. (Note thatthe System Configuration Utility must have System, Boot Devices set to bootFDD First.) If the OmniBook doesn’t reboot from a floppy boot disk, theOmniBook probably requires service.
If it reboots, type dir c: to see if drive C contains valid files. Then try thefollowing:
If drive C has valid files, try typing these commands: c:\dos\scandisk (to repair any defects) sys a: c: (to restore MS-DOS boot files).Try typing each of these commands to see if it fixes the problem:fdisk /mbr (to repair only the boot sector of drive C) andc:\dos\scandisk (to repair any file defects).Last resort: The following commands delete all files on drive C, so try toback up your data files. You must reinstall your files after running thesecommands:fdisk (to verify partitions on drive C)
Then restore the operating system and the special drivers and software fromthe Recovery CD—see page 1-19.

TroubleshootingSolving Basic Problems
1-28
If you need to recover the online User’s Guide
• If you have deleted the online User’s Guide but would like to access it, you canrestore it from the Recovery CD-ROM.Run: omnibook\hputil\disk1\setup.exe.
If the OmniBook doesn’t turn on with a fresh battery
• If you replaced the battery after the OmniBook turned off due to a low battery,either plug in the ac adapter—or turn off the OmniBook, then hold F4 and pressthe On/Off key (F4+ON) to turn it on.
If your password doesn’t work
• Check whether Num Lock is off. Try changing it. • If you’ve forgotten your password, have your OmniBook at hand and call
Hewlett-Packard at the phone number in the Service and Support booklet.
If the OmniBook beeps repeatedly
• If two beeps occur every 10 seconds or so, battery power is critically low andless than 2 minutes of operation remain. Plug in the ac adapter—or turn off theOmniBook and insert a fresh battery.
If the computer seems slow
• Check that Cache is enabled (in the System Configuration Utility, open theSystem menu and check Enable Cache).
• You might need to install more RAM. The memory-expansion boards are HPpart numbers F1167A (8 MB), F1168A (16 MB), and F1169A (32 MB).
If you cannot install Windows NT 3.51
• In the System Configuration Utility, under the System menu, Boot Devices,enable the checkbox Force PCI Bridge Configuration.

1-29
3
Specifications and RegulatoryInformation

1-30
Specifications and Regulatory Information
Your OmniBook is designed to provide trouble-free operation. The followingsuggestions can help you maintain its dependability:
• Observe the temperature limits and other specifications listed in the nextsection.
• Check out the tips about ergonomics and work habits.
• If you have problems, see the problem-solving suggestions in chapter 2 of thismanual.
• If you think your OmniBook might need repair service, see the warranty andservice information in the Support and Service booklet.
To contact Hewlett-Packard: If you have questions that this manual and the onlineOmniBook manuals don’t answer (even after looking in the contents and index),you can contact Hewlett-Packard at the address or phone number listed in theSupport and Service booklet or in OmniBook Support in the online OmniBookLibrary. Please have your OmniBook with you.
To clean the OmniBook : You can clean the OmniBook with a soft clothdampened either in clean water or in water containing a mild detergent. Do not usean excessively wet cloth nor allow water inside the case. Do not use any abrasivecleaners, especially on the display. Do not apply any cleaner directly to the display.Instead, apply the cleaner to a soft cloth and then gently wipe the display. You canclean the keyboard with a vacuum cleaner to remove accumulated dust.

Specifications and Regulatory InformationHardware Specifications
1-31
Hardware Specifications
Floppy disk drive Modular 3.5 inch 1.44-MB floppy disk drive with cable.Hard disk drive Modular 2.5-inch IDE drive. Available capacities: 810 MB and 1.44 GB.Temperature Operating: 10 to 35 °C (50 to 95 °F) on TFT,
5 to 35 °C (41 to 95 °F) on DSTN.Storage: -40 to 60 °C (-40 to 140 °F).The OmniBook may not operate properly below 5 °C (41 °F), but it can be stored attemperatures down to -40 °C (-40 °F) without damaging the hardware.
Humidity Operating: 90% relative humidity at 35 °C (95 °F) maximum.Storage: 90% relative humidity at 60 °C (140 °F) maximum.

Specifications and Regulatory InformationRegulatory Information
1-32
Regulatory Information
This section presents information that shows how the F1059B floppy disk drive,F1059C floppy disk drive, F1164A 810–MB hard disk drive, and F1166A 1.44–GBhard disk drive complies with regulations in certain regions. Any modifications tothe OmniBook not expressly approved by Hewlett-Packard could void the authorityto operate the OmniBook in these regions.
U.S.A.
The HP F1059B/C generates and uses radio frequency energy and may interfere withradio and television reception. The floppy drive complies with the limits for a ClassB computing device as specified in Part 15 of FCC Rules, which provide reasonableprotection against such interference in a residential installation. The “FCC ID”number for this product is listed on the bottom of the OmniBook. In the unlikelyevent that there is interference to radio or television reception (which can bedetermined by removing the OmniBook’s batteries and ac adapter), try thefollowing:
• Reorienting or relocating the receiving antenna. • Relocating the floppy drive with respect to the receiver. • Connecting the OmniBook ac adapter to another power outlet.
Connections to Peripheral Devices
To maintain compliance with FCC Rules and Regulations, use shielded cablessupplied with this device.
For more information, consult your dealer, an experienced radio/televisiontechnician, or the following booklet, prepared by the Federal CommunicationsCommission: How to Identify and Resolve Radio-TV Interference Problems. Thisbooklet is available from the U.S. Government Printing Office, Washington, DC20402, Stock Number 004-000-00345-4. At the first printing of this manual, thetelephone number was (202) 512-1800.

Specifications and Regulatory InformationRegulatory Information
1-33
Canada
This digital apparatus does not exceed the Class B limits for radio noise emissionsfrom digital apparatus as set out in the radio interference regulations of theCanadian Department of Communications.
Le présent appareil numérique n’émet pas de bruits radioélectriques dépassant leslimites applicables aux appareils numériques de Classe B prescrites dans lerèglement sur le brouillage radioélectrique édicté par le Ministère desCommunications du Canada.
Japan

Specifications and Regulatory InformationRegulatory Information
1-34
Europe
Products sold in Europe by Hewlett-Packard and its authorized dealers meet thespecifications listed below.
Declaration of Conformity (according to ISO/IEC Guide 22 and EN 45014)
Manufacturer: Hewlett-Packard CompanyAddress: Hewlett-Packard Co.
Mobile Computing Division1000 NE Circle Blvd.Corvallis, OR 97330declares that the following products
Product name: HP F1164A and F1166A hard disk drivesHP F1059B and F1059C external floppy disk drives
Options: Allconforms to the following product specifications
Safety: IEC 950:1991+A1,A2 / EN 60950 (1992)+A1,A2EMC: CISPR 22:1993 / EN 55022 (1994): Class B [1]
EN 50082-1:1992 IEC 1000-4-2:1995 / prEN 55024-2 (1992): 4kV CD, 8kV AD IEC 1000-4-3:1995 / prEN 55024-3 (1991): 3V/m IEC 1000-4-4:1995 / prEN 55024-4 (1992): 0.5 kV signal lines, 1.0kV power lines [2]
Supplementary Information: The product herewith complies with the requirements of the LowVoltage Directive 73/23/EEC and the EMC Directive 89/336/EEC.
[1] The product was tested in a typical configuration with Hewlett-Packard personal computer peripherals.[2] When tested in accordance with OmniBook computers.
Quality DepartmentHewlett-Packard CompanyMobile Computing Division