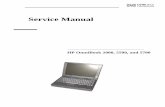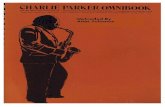HP OmniBook 800 - auricle.comauricle.com/downloads/pdf/800_Manual.pdf · 1-2 Starting Out with Your...
-
Upload
truonglien -
Category
Documents
-
view
227 -
download
0
Transcript of HP OmniBook 800 - auricle.comauricle.com/downloads/pdf/800_Manual.pdf · 1-2 Starting Out with Your...

HP OmniBook 800
Installation and Setup Guide

ii
Notice
This manual and any examples contained herein are provided “as is” and aresubject to change without notice. Hewlett-Packard Company makes no warrantyof any kind with regard to this manual, including, but not limited to, theimplied warranties of merchantability and fitness for a particular purpose.Hewlett-Packard Co. shall not be liable for any errors or for incidental orconsequential damages in connection with the furnishing, performance, or use ofthis manual or the examples herein.
Consumer transactions in Australia and the United Kingdom: The above disclaimersand limitations shall not apply to Consumer transactions in Australia and the UnitedKingdom and shall not affect the statutory rights of Consumers.
© Copyright Hewlett-Packard Company 1993–1997. All rights reserved.Reproduction, adaptation, or translation of this manual is prohibited without priorwritten permission of Hewlett-Packard Company, except as allowed under thecopyright laws.
The programs that control this product are copyrighted and all rights are reserved.Reproduction, adaptation, or translation of those programs without prior writtenpermission of Hewlett-Packard Co. is also prohibited.
Portions of the programs that control this product may also be copyrighted byMicrosoft Corporation, SystemSoft Corp., and NeoMagic, Inc. See the individualprograms for additional copyright notices.
Microsoft, MS, MS-DOS, and Windows are registered trademarks of MicrosoftCorporation. Pentium is a U.S. registered trademark of Intel Corporation.
For warranty information, see the Support and Service booklet.
Hewlett-Packard CompanyMobile Computing Division1000 N.E. Circle Blvd.Corvallis, OR 97330, U.S.A.
Edition History
Edition 1 ........................................... March 1997
This manual is printed on recycled paper.

iii
HP Software Product License Agreement
Your HP OmniBook PC contains preinstalled software programs. Please read theSoftware License Agreement before proceeding.
CAREFULLY READ THIS LICENSE AGREEMENT BEFORE PROCEEDING TOOPERATE THIS EQUIPMENT. RIGHTS IN THE SOFTWARE ARE OFFERED ONLY ONTHE CONDITION THAT THE CUSTOMER AGREES TO ALL TERMS ANDCONDITIONS OF THE LICENSE AGREEMENT. PROCEEDING TO OPERATE THEEQUIPMENT INDICATES YOUR ACCEPTANCE OF THESE TERMS ANDCONDITIONS. IF YOU DO NOT AGREE WITH THE TERMS OF THE LICENSEAGREEMENT, YOU MUST NOW EITHER REMOVE THE SOFTWARE FROM YOURHARD DISK DRIVE AND DESTROY THE MASTER DISKETTES, OR RETURN THECOMPLETE COMPUTER AND SOFTWARE FOR A FULL REFUND.
PROCEEDING WITH CONFIGURATION SIGNIFIES YOUR ACCEPTANCE OF THELICENSE TERMS.
HP Software Product License Agreement
UNLESS OTHERWISE STATED BELOW, THIS HP SOFTWARE PRODUCT LICENSEAGREEMENT SHALL GOVERN THE USE OF ALL SOFTWARE THAT IS PROVIDEDTO YOU, THE CUSTOMER, AS PART OF THE HP COMPUTER PRODUCT. IT SHALLSUPERSEDE ANY NON-HP SOFTWARE LICENSE TERMS THAT MAY BE FOUND ON-LINE, OR IN ANY DOCUMENTATION OR OTHER MATERIALS CONTAINED IN THECOMPUTER PRODUCT PACKAGING.
Note: Operating System Software by Microsoft is licensed to you under the MicrosoftEnd User License Agreement (EULA) contained in the Microsoft documentation.
The following License Terms govern the use of the software:
USE. Customer may use the software on any one computer. Customer may notnetwork the software or otherwise use it on more than one computer. Customermay not reverse assemble or decompile the software unless authorized by law.
COPIES AND ADAPTATIONS. Customer may make copies or adaptations of thesoftware (a) for archival purposes or (b) when copying or adaptation is an essentialstep in the use of the software with a computer so long as the copies andadaptations are used in no other manner.
OWNERSHIP. Customer agrees that he/she does not have any title or ownershipof the software, other than ownership of the physical media. Customeracknowledges and agrees that the software is copyrighted and protected under thecopyright laws. Customer acknowledges and agrees that the software may havebeen developed by a third party software supplier named in the copyright noticesincluded with the software, who shall be authorized to hold the Customerresponsible for any copyright infringement or violation of this Agreement.

iv
PRODUCT RECOVERY CD-ROM. If your computer was shipped with a productrecovery CD-ROM: (i) The product recovery CD-ROM and/or support utilitysoftware may only be used for restoring the hard disk of the HP computer withwhich the product recovery CD-ROM was originally provided. (ii) The use of anyoperating system software by Microsoft contained in any such product recovery CD-ROM shall be governed by the Microsoft End User License Agreement (EULA).
TRANSFER OF RIGHTS IN SOFTWARE. Customer may transfer rights in thesoftware to a third party only as part of the transfer of all rights and only if Customerobtains the prior agreement of the third party to be bound by the terms of thisLicense Agreement. Upon such a transfer, Customer agrees that his/her rights in thesoftware are terminated and that he/she will either destroy his/her copies andadaptations or deliver them to the third party.
SUBLICENSING AND DISTRIBUTION. Customer may not lease, sublicense thesoftware or distribute copies or adaptations of the software to the public in physicalmedia or by telecommunication without the prior written consent of Hewlett-Packard.
TERMINATION. Hewlett-Packard may terminate this software license for failure tocomply with any of these terms provided Hewlett-Packard has requested Customerto cure the failure and Customer has failed to do so within thirty (30) days of suchnotice.
UPDATES AND UPGRADES. Customer agrees that the software does not includeupdates and upgrades which may be available from Hewlett-Packard under aseparate support agreement.
EXPORT CLAUSE. Customer agrees not to export or re-export the software or anycopy or adaptation in violation of the U.S. Export Administration regulations orother applicable regulation.
U.S. GOVERNMENT RESTRICTED RIGHTS. Use, duplication, or disclosure bythe U.S. Government is subject to restrictions as set forth in subparagraph (c)(1)(ii)of the Rights in Technical Data and Computer Software clause in DFARS 252.227-7013. Hewlett-Packard Company, 3000 Hanover Street, Palo Alto, CA 94304 U.S.A.Rights for non-DOD U.S. Government Departments and Agencies are as set forth inFAR 52.227-19(c)(1,2).

Contents-1
Contents
1 Starting Out with Your OmniBook........................ 1-1Setting Up the OmniBook ................................ 1-3
An Overview of the OmniBook........................... 1-4To set up the OmniBook ............................... 1-5To adjust the display.................................. 1-8To use the mouse .................................... 1-9To connect the floppy-disk drive ......................... 1-10To select a preinstalled operating system.................... 1-12
Other Basics of Operation ................................ 1-15Using FN and ALT GR Keys ............................. 1-15Using the Status Panel................................. 1-16Using Shortcut Keys .................................. 1-17
Starting and Stopping the OmniBook ........................ 1-18
2 Reinstalling Windows ................................. 2-1What the Recovery CD Contains ........................... 2-3Reinstalling Windows 95................................. 2-4
To reinstall Windows 95 and original HP software on drive C: ..... 2-4Reinstalling Windows for Workgroups ....................... 2-6
To reinstall Windows for Workgroups and original HP software .... 2-6Reinstalling HP Applications .............................. 2-8
To install HP software programs .......................... 2-8To read the User’s Guide on another computer ............... 2-8
Installing Windows NT or OS/2 Warp ........................ 2-9
3 Expanding the OmniBook .............................. 3-1Replacing Internal Hardware.............................. 3-3
To replace the hard-disk drive ........................... 3-3Adding Memory to the OmniBook ........................ 3-8
Connecting External Devices.............................. 3-10Using a PC card ..................................... 3-11To insert a PC card into the upper slot...................... 3-12To insert a PC card into the lower slot...................... 3-13To remove a PC card.................................. 3-14To connect an external monitor.......................... 3-15To connect a serial device .............................. 3-15To connect an external mouse........................... 3-16To connect a printer or other parallel device ................. 3-16To connect a CD-ROM drive or other SCSI device.............. 3-17

Contents-2
To connect an infrared device ........................... 3-18To connect a microphone, headphones, or speakers ........... 3-19
4 Changing the Configuration............................. 4-1Where You Can Change Settings ........................... 4-3Using HP User Tools.................................... 4-4
To run HP User Tools ................................. 4-4Using OmniBook Tools.................................. 4-6
To run OmniBook Tools ............................... 4-6Using the System Configuration Utility ....................... 4-8
To run the SCU...................................... 4-8
5 Troubleshooting...................................... 5-1Solving Basic Problems.................................. 5-3
6 Specifications, Regulatory, and Safety Information ........... 6-1Hardware Specifications................................. 6-3Software System Resources ............................... 6-4Safety Information ..................................... 6-6Regulatory Information.................................. 6-9
U.S.A. ............................................ 6-9Canada ........................................... 6-10Japan ............................................ 6-10Europe ........................................... 6-11

1
Starting Out with YourOmniBook

1-2
Starting Out with Your OmniBook
Congratulations! Your OmniBook sets a new standard in personal computing.Although it’s compact and easy to carry, the OmniBook is equipped with a full-sizekeyboard, its own built-in mouse, and your choice of Microsoft Windows95 orWindows for Workgroups. In addition, your OmniBook has been specificallydesigned for ease of use on the road. It features “instant-on” power that immediatelyrestores your last screen. And the OmniBook is infused with the quality andattention to detail that are the hallmark of Hewlett-Packard.
This OmniBook Getting Started manual shows how to start using your OmniBook. Italso shows what to do if you run into trouble getting started.
Your OmniBook provides this additional documentation:
• The online OmniBook User’s Guide : This introduces the OmniBook andshows you how to operate and maintain your OmniBook. It also containstroubleshooting information. Hold down FN and press F5 (FN+F5)—or look inthe OmniBook Library.
• The Introducing Microsoft Windows 95 manual: This is shipped with yourOmniBook and contains information about using the standard features ofWindows 95.
• The online Windows Quick Start and MS-DOS Quick Start manuals: Theseare in the OmniBook Library group for Windows 3.1 and 3.11(Windows for Workgroups).
• The OmniBook Website at http://www.hp.com/go/omnibook: The CorporateEvaluator’s Guide at our Website provides complete information aboutinstalling alternate operating systems, as well as how to configure theOmniBook in a corporate, networked environment.
• The online OmniBook Notes: Check OmniBook Notes for late-breakinginformation available after the manuals were completed. OmniBook Notes arein the OmniBook Library (In Windows 95: Start, Programs, OmniBook Library.In Windows for Workgroups: Program Manager, Main, OmniBook Library.)

Starting Out with Your OmniBookSetting Up the OmniBook
1-3
Setting Up the OmniBook
This chapter describes the first-time setup of your HP OmniBook hardware,including the following:
♦ Installing the battery.
♦ Connecting the ac adapter and charging the battery.
♦ Resetting the OmniBook.
♦ Adjusting the display.
♦ Popping out and calibrating the PS/2-compatible mouse.
♦ Attaching the floppy drive.
♦ Selecting a preinstalled operating system.

Starting Out with Your OmniBookSetting Up the OmniBook
1-4
An Overview of the OmniBook
Latch
AC adapter
Fn-key icon strip
VGA out
Upper-card eject
Floppy-disk drive
Display adjustments
Serial
Mouse-eject button
Infrared
Charging light
Printer
Reset button
Docking andSCSI
On/Off
PC card slots
Audio jacks
Security connector

Starting Out with Your OmniBookSetting Up the OmniBook
1-5
To set up the OmniBook
See “Battery Safety” in chapter 6 for the proper handling of batteries.
1. Install the battery.
• Lay the battery pack into the battery compartment. The metal batterycontacts on the pack mate with contacts in the compartment.
• Close the two latches.
The battery pack contains rechargeable batteries. The first time you use yourOmniBook, you should charge the battery for 1 or 2 hours before operatingsolely on battery power. However, you can operate immediately with the acadapter plugged in—see the next section.
2. Connect the ac adapter and start charging.
• Plug the power cord into the ac adapter, then into a grounded ac outlet.
• Plug the connector from the ac adapter into the socket at the right-rearcorner of the OmniBook.
• Important: If you will not be using the ac adapter for an extended period oftime, unplug it from the power source.

Starting Out with Your OmniBookSetting Up the OmniBook
1-6
The Charging LightColor Meaning for BatteryOff Not charging (no power connection).Green Charging 90% - 100%.Orange Charging.Red Bad battery or missing battery.
C A U T I O N Use the HP F1044B ac adapter shipped with the OmniBook, or use anotherHewlett-Packard adapter intended for use with the OmniBook 800, such as theHP F1140A. Using any other adapter could damage the OmniBook and voidyour warranty. Always plug the ac adapter into a grounded outlet. Also, theadapter plug has negative polarity —the inner contact is negative, and theouter is positive. This is different from many other adapters.
3. Open the OmniBook.
• Press the center latch and lift the lid to open the OmniBook.

Starting Out with Your OmniBookSetting Up the OmniBook
1-7
4. Reset the OmniBook.
• Press the reset button: Insert a pen tip or bent paper clip into the smallopening marked “RESET” on the right side of the computer. Press therecessed button for 1 to 2 seconds. The OmniBook may take half a minuteor more to restart (reboot).
Pressing the reset button is similar to turning off a PC’s power, then turning itback on again. After this first time, you should not need to press the reset buttonoften.
If you have an OmniBook floppy drive attached when you reset the OmniBook,make sure there’s no disk in the drive (unless you set the option in the SystemConfiguration Utility to boot only from the hard drive). As on a PC, if there’s adisk in the floppy drive, the OmniBook looks there first for its startup files.

Starting Out with Your OmniBookSetting Up the OmniBook
1-8
To adjust the display
• Press the ∧ and ∨ buttons above the keyboard to adjust the brightness.
Note Keep in mind that a higher brightness setting gives a shorter battery operatingtime—because the internal light is using more power. This may affect the operatingtime by as much as 1 hour or so.
When you turn on your OmniBook, the display usually takes 1 minute or more toreach its normal brightness. The cooler the environment, the longer it takes.

Starting Out with Your OmniBookSetting Up the OmniBook
1-9
To use the mouse
The mouse is extremely sturdy. Its flexibility allows it to withstand bending andaccidental bumps without breaking.
1. Eject the mouse.
• Press the round mouse-eject button in the upper-right corner of thekeyboard.
• Firmly pull the mouse out past the first resistance to its full extendedposition—about 3 inches (8 centimeters).
• Lift the near end of the mouse—it pops up for a more comfortable shape.
Although the arm limits the physical extension of the mouse, it does notlimit the travel of the pointer, as you will see. Just by pushing or pulling onthe pointer, the pointer will continue to travel.
2. Calibrate the mouse.
When you turn on the OmniBook, you might notice that the mouse needs to re-calibrate itself—that is, it needs to redefine its margins.
• Simply push or pull the mouse against one vertical limit—and then onehorizontal limit—until the pointer on the screen travels to the edge of thescreen.
3. When done, store the mouse.
• If the mouse is popped up, press inward on the support arm and press theraised end of the mouse downward to collapse it.
• Gently push the mouse into the case opening until it latches.

Starting Out with Your OmniBookSetting Up the OmniBook
1-10
To replace the mouse
1. Tug sharply on the mouse to remove it and its arm from the computer.
2. Slip the arm of the new mouse into the slot inside the mousehole on thecomputer. Push the arm in and force it past the first resistance.
To connect the floppy-disk drive
1. Use the floppy-drive cable (included with the OmniBook) to connect theOmniBook and the floppy-disk drive.
• Plug the larger plug (pinching its tabs) into the back of the floppy drive.
• Plug the smaller plug into the floppy-drive port at the back of theOmniBook.
Hint When possible, plug in the OmniBook ac adapter while you’re using the floppydrive. This prevents the battery from running down.

Starting Out with Your OmniBookSetting Up the OmniBook
1-11
2. Insert a floppy disk by holding it face up and sliding it into the floppy drive slotuntil it clicks into place.
The plug-in floppy drive accepts 3.5-inch disks (1.44 MB and 720 KB).
3. Remove a floppy disk by pressing the eject button.
C A U T I O N Always wait until all disk activity stops (the Busy light is off) before ejecting adisk or unplugging a cable.
4. When unplugging the cable, pinch the two tabs on the plug.
Disk-eject button

Starting Out with Your OmniBookSetting Up the OmniBook
1-12
To select a preinstalled operating system
When your OmniBook starts up the first time, it takes you through a series of setupscreens, including installation of the operating system.
This product offers a choice between two Microsoft operating systems:
Windows 95, or
Windows for Workgroups. (See the steps below.)
As part of the setup procedure, you must make a one-time, final selection of theoperating system you want to use. Once made, this selection can be changed onlyby purchasing new copies of MS-DOS 6.22 and Windows 3.1 or 3.11. (Windows 95 isincluded on the Recovery CD-ROM.)
Note If you have a docking system, you should not have it connected during theinstallation of the operating system.
If you’re installing Windows 95
After you have installed Windows 95, you should back up your initial systemconfiguration. Microsoft provides an Emergency Recovery Utility (ERU) on theWindows 95 CD-ROM provided with your computer, in OTHER\MISC\ERU. The ERUbacks up important system files, providing easy recovery of those files in case of asystem failure. It is recommended that you create a new backup when you makesignificant changes to your system, such as adding new hardware or software. (Formore information, read the file ERU.TXT.)

Starting Out with Your OmniBookSetting Up the OmniBook
1-13
If you’re installing Windows for Workgroups (Windows 3.11)
C A U T I O N When prompted to do so, it is important that you make back-up installationdisks for MS-DOS and Windows for Workgroups. This will require 12 floppydisks for English. (The back-up program will format the disks.)You will need these installation disks to install certain drivers (such as printersand networks), as well as to recover your operating system in case of a failure.If you do not make these disks, you will need to purchase your own copies ofMS-DOS 6.22 and Windows 3.11. (You can make these back-up disks at anytime from the icon in the OmniBook group.)
1. The Setup screens are labeled Windows 95, but they are for Windows forWorkgroups, too. After you accept the License Agreement and enter theProduct ID (printed on the Certificate of Authenticity on the MicrosoftIntroducing Windows 95 book), you will see the Windows Version screen.
2. In the Windows Version screen, click the Change button.

Starting Out with Your OmniBookSetting Up the OmniBook
1-14
3. Choose the following option, then click OK: No, I want to install MS-DOS 6.22 and Microsoft Windows for
Workgroups 3.1
4. When you are done with this installation, you should swap the FN-key icon stripthat slips into place at the top of the keyboard above the F1--F12 keys. Two stripsare provided with your computer, but the one pre-inserted is for Windows 95.(The assignments for the F1--F12 keys differ between Windows for Workgroupsand Windows 95.)
FN-key icon strip for Windows for Workgroups

Starting Out with Your OmniBookOther Basics of Operation
1-15
Other Basics of Operation
This section introduces these basic features:
♦ Using FN and ALT GR keys.
♦ Using the Status Panel.
♦ Using Shortcut keys.
♦ Starting and stopping the OmniBook.
Using FN and ALT GR Keys
The OmniBook has these special keys and features:
• FN combination keys.
Use the gold FN key in combination with other keys to execute specialfunctions. For example, simultaneously holding down FN and F5 (top row)opens the online User’s Guide.
• ALT GR key.
Some keyboards (non-U.S.) have an ALT GR key to the right of the spacebar. Ifyou have this key, hold it to type the characters printed at the bottom-rightcorners of keys. For keys that have four characters, hold SHIFT and ALT GR totype the upper-right characters.
Shift
Unshifted ALT GR

Starting Out with Your OmniBookOther Basics of Operation
1-16
Using the Status Panel
The Status Panel contains indicators for the current status of the OmniBook’sC drive, keyboard locks, and battery power.
Drive C. The hard drive is active (reading or writing).
Keyboard Locks. “A” is Caps Lock, “1” is Num Lock, and the arrows are Scroll Lock .
Power. The electrical bolt means the battery is being charged. The electric plugmeans the ac adapter is connected and supplying power. The bars in the batteryindicate relative levels of charge.

Starting Out with Your OmniBookOther Basics of Operation
1-17
Using Shortcut Keys
The following key sequences provide shortcuts to the given features.
FN+ESC Displays or hides the Status Panel.
FN+Home, End,PgUp, or PgDn
Moves the Status Panel to another corner.
FN+M and FN+N Increases and decreases the master volume temporarily.
FN+SPACE Temporarily switches the master volume off (“mute”) oron.
FN+P and FN+O Adjusts the beeper mix/volume temporarily.
∧ and ∨ (near themouse button)
Increases and decreases brightness.
FN+TAB Moves a VGA-sized image to the center, to the upper left, orto full size. (By default, a VGA-sized image in the display iscontracted and centered. To avoid cropping an imagethrough an overhead projector, move it to upper left.)
FN+PrtSc Selects an external display, both displays simultaneously,or the OmniBook display.
FN+PLUS (=)FN+MINUS (-)
Increases the bus speed to full speed.Decreases the bus speed to half speed. (Some paralleldevices require the slower bus speed.)
FN+On/Off If turn-on password protection is active, suspends (turnsoff) the OmniBook so the password is required at turn-on.
FN+F1 Opens the Start menu (Windows 95) or theProgram Manager (Windows for Workgroups).
FN+F2 Opens the Explorer or the File Manager.
FN+F3 Opens User Tools or OmniBook Tools.
FN+F4 Opens the Status Panel configuration box.
FN+F5 Opens the User’s Guide.

Starting Out with Your OmniBookStarting and Stopping the OmniBook
1-18
Starting and Stopping the OmniBook
You can easily start and stop your OmniBook using the blue On/Off key. But atcertain times, you may want to use other methods for starting and stopping yourOmniBook—depending on power considerations, types of active connections, andstartup time.
To start the OmniBook
• Press the blue On/Off key. Either your previous session resumes or thecomputer reboots, depending on how you stopped the computer—see the nexttopic.
To stop the OmniBook
You can stop or “turn off” the OmniBook several ways, including “Instant-On” soyou can quickly continue your work where you left off. That’s unlike a desktop PCthat starts from scratch every time you turn it on. Often, the way you stop yourOmniBook depends on how you intend to use it the next time.
• To stop with “Instant-On” with ac power, press theblue On/Off key.
Display Off: Ready to continue immediatelyand maintains external connections. (Mostconvenient method for Windows 95 andWindows for Workgroups if ac power isavailable.)
• To stop with “Instant-On” on battery power, press theblue On/Off key.
Suspend: Ready to resume immediately.You intend to continue within a week or so.(Most convenient method for Windows 95and Windows for Workgroups if ac power isnot available.)
• To shut down without saving your session, shut downWindows, then hold CTRL and ALT and press theOn/Off key. (For Windows 95, the OmniBookautomatically turns off when you shut downWindows.)
Off: Starts a new session next time.Reboots at turn-on. (Standard method forWindows NT and OS/2.)

Starting Out with Your OmniBookStarting and Stopping the OmniBook
1-19
Hint Preserving connections. If you have active network connections, or if you haveany SCSI devices connected, plug in the ac adapter then press the On/Off key tostop the OmniBook. These connections and devices are disconnected if you stopthe OmniBook any other way.
However, Windows 95 can restore network connections and SCSI devices when youturn on the OmniBook. For a different operating system, you may have to reboot theOmniBook or restart the operating system to restore them.
If you want to know more about what happens when you stop the OmniBook,check the following table.
Power States after Stopping the OmniBook
Method of Stopping Power State ConditionOn/Off key(with ac adapter connected)
Display Off Powered/operating state. The computer looks off,but only the display, keyboard, and mouse areturned off. Network and SCSI devices aremaintained. Everything continues at turn-on.
On/Off key(with no ac adapter)
Suspend Low-power/stopped state. Everything is off or in alow-power state. Network and SCSI devices are off.Everything resumes operating at turn-on. ForWindows 95, SCSI changes are detected at turn-on.
CTRL+ALT+On/Off key Off Low-power/stopped state. Everything is off or in alow-power state (battery charges if ac adapter isconnected). Computer reboots at turn-on.
For Windows 95, the Start button provides two commands that stop the OmniBook.
• Suspend changes the OmniBook to the Suspend state.
• Shut Down (Shut down the computer) changes the OmniBook to the Off state.
If you plug in the ac adapter while the OmniBook is stopped, battery-chargingcomponents are activated, but the OmniBook stays in the same power state. On theother hand, if you unplug the ac adapter while the OmniBook is in the Display Offstate, it changes to the Suspend state.

Starting Out with Your OmniBookStarting and Stopping the OmniBook
1-20
In addition, Advanced Power Management (APM) provides several automaticpower-saving features that affect the power state. You can adjust settings in theSystem Configuration Utility to control features such as:
• If the OmniBook is running on battery power and there’s no activity for a shortperiod of time, it automatically stops by changing to the Suspend state.
To reset and restart the OmniBook
If Windows or the OmniBook gets stuck and stops responding—and you can’trecover in Windows—you can reset the OmniBook and restart Windows.
1. If possible, shut down Windows.
2. Press CTRL+ALT+DEL to reboot the OmniBook.
–or–
Insert a ball-point pen tip or straightened paper clip into the small hole belowthe charging light and press the reset button inside the hole. Resetting is morecomplete than rebooting because it resets even locked-up components.
3. Optional (available in Windows for Workgroups): When the OmniBookdisplays a list of configurations, you may press SPACEBAR to stop the 5-secondtime-out. You may then press a number key and ENTER to select a particularconfiguration. If you do nothing, the OmniBook uses its default configuration.
If these actions have no effect, remove the battery and ac adapter and press thereset button. Then install the battery or plug in the ac adapter and try pressing thereset button again.
Hint Rebooting from a floppy disk. If you want to reboot from a boot disk in the floppydrive, put the disk in the floppy drive before you restart the OmniBook. Forexample, you can reboot from the Support Utility disk, then use the commands onthis disk to check your hard disk.

2
Reinstalling Windows

2-2
Reinstalling Windows
This chapter has instructions for installing or recovering an operating system. Youcan install or recover
♦ Windows 3.1 or 3.11 from your own disks (that is, back up disks createdduring the initial installation of Windows, or purchased disks).
♦ Windows 95 from the Recovery CD that came with the OmniBook.
♦ Other HP programs, online User’s Guide, and drivers from the Recovery CDthat came with your OmniBook.
♦ Windows NT and OS/2 Warp from your own disks, and using instructions anddrivers from the Corporate Evaluator’s Guide on our website athttp://www.hp.com/go/omnibook. In addition, this site contains the latestupdates of software drivers, and information on configuring the OmniBook ina corporate, networked environment.
You can also create a FAT32 (file allocation table, 32-bit) hard-disk configurationusing either the Recovery CD or a separate product, such as PartitionMagic byPowerQuest. Using the Recovery CD to create a FAT32 hard-disk configurationnecessitates erasing the hard drive and making a floppy boot disk.
Note As part of your initial setup of the computer, you have one opportunity to selectone of the pre-installed operating systems. See chapter 1.

Reinstalling WindowsWhat the Recovery CD Contains
2-3
What the Recovery CD Contains
You will need the Recovery CD-ROM and the Support Utilities floppy disk to recoverthe Windows 95 operating system or HP pre-installed software.
Directory Contains...
README.TXT text file Instructions for using the Recovery CD.RECOVER\ ENC Encrypted Microsoft Windows 95 recovery files. (Usable only in conjunction
with the Support Utilities disk.) BOOTDISK
andBOOTDISK.F32
For creating your own copy of a boot disk (like the Support Utilities disk).You will need to edit the resulting boot disk if you are not using a SCSICD-ROM drive for the Recovery CD. Use BOOTDISK.F32 to create a FAT32boot disk.
FILE.CHK andFILE32.CHK
Checksum program.Checksum program for FAT32.
README text file Same as README.TXTOMNIBOOK\ HPADDON.WFW For Windows 3.1 and Windows for Workgroups: Use this for the easiest
setup after installing Windows for Workgroups. Installs necessary driversand optional OmniBook software for an HP-type load.
HPUTILS For Windows 3.1, 3.11, and 95: Use this to pick and install optional HPOmniBook applications, including Appointment Book, Phone Book,Calculator, the online User’s Guide, Tools, Diagnostics, and icon-stripprinting.
DRIVERS
Installs individual audio, video, SCSI, and PC-Card (PCMCIA) drivers forvarious operating systems (MS-DOS, OS/2, Windows of all types). Look forthe specific driver for the specific version of your operating system. Eachdriver has a README file with instructions.
MANUALS User’s guides under \W95 and \WFW. Use this for direct viewing of theguide from the CD, not for its installation.
WFW_DRV Installs and updates all WfW drivers.
The following sections tell you how to set up and start a recovery installation. Referto the README text file on the Recovery CD and the Support Utilities disk for step-by-step instructions.

Reinstalling WindowsReinstalling Windows 95
2-4
Reinstalling Windows 95
Follow these instructions to re-install the Windows 95 operating system (950 B) thatcame with your OmniBook. (To obtain the 950A version of Windows 95, refer toinformation in the README.TXT file on the Recovery CD.)
These steps will delete any software or files you may have installed or created on yourhard disk since the original setup.
You will need the OmniBook, its ac adapter, a floppy drive, and a CD-ROM drive(preferably SCSI-type). You also need the Recovery CD-ROM and the Support Utilityfloppy disk. If you have a docking system, you can leave the OmniBook dockedduring most of this procedure.
To reinstall Windows 95 and original HP software ondrive C:
1. Plug in the ac adapter to the OmniBook. Turn off the OmniBook. 2. Connect a SCSI CD-ROM drive (HP part number F1196A) to the OmniBook’s
docking/SCSI port according to the CD-ROM drive’s instructions. (This requiresa special OmniBook-to-SCSI adapter cable, HP part number F1182A, unless youare using a docking system.) If you have a non-SCSI CD-ROM drive (parallelport or PC-card slot), read the README.1ST file on the Support Utilities disk.)
3. Turn on the CD-ROM drive and insert the Recovery CD-ROM —make sure youuse the correct CD-ROM.
4. Connect the floppy drive to the OmniBook. Insert the Support Utility floppy diskinto the floppy drive.
5. Reboot the computer from the floppy by pressing the reset button. (To rebootfrom the floppy drive, the System Configuration Utility must have System, BootDevices set to FDD First.)
6. When you see a menu of startup options, select Reinstall All Original Files forWindows 95. Follow the instructions and do not interrupt the file-transferprocess.
When the process finishes, your hard disk contains the original files. This processcan take an hour or more.

Reinstalling WindowsReinstalling Windows for Workgroups
2-5
Reinstalling Windows for Workgroups
Follow these instructions to install or re-install a Windows 3.x operating system. Ifyou made back-up disks when setting up the pre-installed Windows for Workgroups,you can use those disks to re-install the operating system that came with yourOmniBook. Otherwise, you can install Windows 3.x from your own purchasedcopies of these disks.
These steps will delete any software or files you may have installed or created on yourhard disk since the original setup. Back up what you would like to save.
You will need the OmniBook, its ac adapter, a floppy drive, and a CD-ROM drive(preferably SCSI-type). You also need the Recovery CD-ROM and the Support Utilityfloppy disk. If you have a docking system, you can leave the OmniBook dockedduring most of this procedure.
To reinstall Windows for Workgroups and original HPsoftware
1. Install DOS 6.22 (from back-up installation disks or from purchased software)onto drive C as follows:
Insert MS-DOS disk #1 into the floppy drive. Switch to drive A, then format driveC by typing FORMAT C: /U. If you cannot format the drive, type FDISK C:and choose option 1 to prepare the drive for formatting. Reboot the computerand follow the instructions in the display. Install the fourth disk separately: atthe A: prompt, type SETUP C:\DOS. When prompted for installation choices,choose All Components, and choose the VGA display driver. Reboot whendone.
2. Install Windows for Workgroups (from back-up installation disks or frompurchased software) onto drive C as follows:
• Insert disk #1 and type A:SETUP. • Choose the Express Setup. • Select all defaults for this installation. Do not install any printers or networks.
Install them after the rest of this installation is complete. The installation does not use all of the Windows disks.

Reinstalling WindowsReinstalling Windows for Workgroups
2-6
3. Connect a SCSI CD-ROM drive (HP part number F1196A) to the OmniBook’sdocking/SCSI port according to the CD-ROM drive’s instructions. (This requiresa special OmniBook-to-SCSI adapter cable, HP part number F1182A, unless youare using a docking system.) If you have a non-SCSI CD-ROM drive (parallelport or PC-card slot), read the README.1ST file on the Support Utilities disk.)
4. Turn on the CD-ROM drive and insert the Recovery CD-ROM —make sure youuse the correct CD-ROM.
5. Insert the Support Utilities disk into the floppy drive.
6. Exit Windows, if necessary, then reboot the OmniBook from the Support Utilitiesdisk by pressing the reset button. (To restart from the floppy drive, the SystemConfiguration Utility must have System, Boot Devices set to FDD First.)
7. Select the option Install Windows for Workgroups Drivers and HP ApplicationsSoftware, which loads the special drivers you need with the OmniBook. It alsoloads OmniBook-specific software: the online User’s Guide, the AppointmentBook, the Phone Book, the HP Calculator, OmniBook diagnostics, OmniBookTools, and the icon-print routine for shortcut key assignments.
8. Select the WfW Install option appropriate for your CD-ROM drive: SCSI port orPC-card slot/parallel port.
This re-installation process can take an hour or more. When the above installation isdone, you can use Windows to add printers and enable networks.

Reinstalling WindowsReinstalling HP Applications
2-7
Reinstalling HP Applications
If you have deleted the online User's Guide, HP Tools, or any of the PersonalInformation Management software, you can reinstall them from the RecoveryCD-ROM.
To install HP software programs
1. Connect the ac adapter and the CD-ROM drive as described in the previousprocedures.
2. Insert the RecoveryCD. Run OMNIBOOK\HPUTIL\DISK1\SETUP.EXE.
3. The OmniBook Application Software Setup menu appears. Select the HPapplications you would like to install, then click Install Now.
To read the User’s Guide on another computer
Insert the Recovery CD and run HPBOOK.EXE under OMNIBOOK\MANUALS\W95 orOMNIBOOK\MANUALS\WFW. (There are two versions of the User’s Guide:Windows 95 and Windows for Workgroups.)

Reinstalling WindowsInstalling Windows NT or OS/2 Warp
2-8
Installing Windows NT or OS/2 Warp
You provide the software to install these alternate operating systems. See theCorporate Evaluator’s Guide at our website for complete information on installingthese operating systems, as well as how to configure the OmniBook in a corporate,networked environment. You will need OmniBook-specific drivers. The drivers foralternate operating systems are located
• On the Recovery CD-ROM, under OMNIBOOK\DRIVERS.
• On the OmniBook's hard drive under C:\OMNIBOOK\DRIVERS.
• On our website at http://www.hp.com/go/omnibook . This site contains thelatest updates of software drivers.
Different versions of an operating system require different drivers, so make sure toselect the appropriate driver.
C A U T I O N Before you start installing a new operating system, make sure the drivers youneed will be accessible after the installation . Copy them from the web site orthe hard drive to a floppy disk, or use the Recovery CD with a CD-ROM drive.

3
Expanding the OmniBook

3-2
Expanding the OmniBook
This chapter describes procedures to expand or update the capabilities of yourOmniBook, including:
♦ Replacing internal hardware.
♦ Connecting external devices.

Expanding the OmniBookReplacing Internal Hardware
3-3
Replacing Internal Hardware
This section describes how to
♦ Remove and install the hard-disk drive.
♦ Install a memory-expansion board.
Instructions on installing the battery are in chapter 1.
To replace the hard-disk drive
You normally don’t remove drive C, the main internal disk (also called the “hard-disk drive”). The two main reasons to replace drive C are for upgrade and for repair.If you do replace the hard-disk drive, be sure the new one also has “Drive Lock” hard-drive security.
C A U T I O N Back up your files before replacing the drive.
Take precautions against damage from static electricity. Gather all the partsyou need so you can complete the installation in one sitting. Don't remove thedrive from its packaging until you're ready to insert it.
When you remove the drive from its packaging, hold it only by its edges.
Turn off the computer, unplug the ac adapter, and remove the battery beforeremoving the hard drive. Otherwise, the OmniBook or the hard drive may bedamaged.
1. Back up all the files on your current drive C. You can back up the files to a tapedrive, a network drive, a PC card, or a floppy disk. In Windows 95, use theBackup utility (Start, Programs, Accessories, System Tools, Backup, Backuptab). In Windows for Workgroups, you must back up individual files (FileManager) or use a commercial backup program.
2. Important: Turn off the unit, unplug the adapter, and remove the battery.

Expanding the OmniBookReplacing Internal Hardware
3-4
3. Close the cover and turn your computer over. Using a Torx-T6 screwdriver,remove the five screws holding the hard drive and the keyboard in place (theexact locations vary with the type of hard drive).
4. Turn the computer back over. Remove the keyboard by inserting your fingertipsbetween the top row of keys (the F keys) and the case and then lifting. Thenfold the keyboard gently forward so that it lies upside down on the table. Do notpull up on the keyboard. Keep the ribbon cables tucked in the case, otherwiseyou will need to tuck them back in with a paper clip. Do not pick up the computerwhile the keyboard is out.
Ribbon cables

Expanding the OmniBookReplacing Internal Hardware
3-5
5. Important: Disengage the hard drive connectors by grasping the left flap of theplastic insulator and pulling to the right as shown.
6. CAUTION: Handle the hard drive only by its edges to avoid damage fromelectrostatic discharge .
Lift up on the left flap of the insulator sheet and remove the hard drive. Theinsulator sheet stays in place.
7. Important: If your new hard drive is from a different manufacturer than the oldone, it may have screws in different positions. Determine which mounting holesyou need; then, if necessary, push out rubber screw-hole covers from the insideusing a bent paper clip. (From the outside of the computer, insert the rubbercovers into the holes you won’t need.)

Expanding the OmniBookReplacing Internal Hardware
3-6
If your new hard drive has screws in different positions from the old one, youwill also need to adjust the insulator sheet. Compare the location of the screw-holes in the new hard drive with those in the insulator sheet. If there is no screwat position A, then unfold the flap at position A, and lay it flat before laying thehard drive down on the insulator.
8. Holding the new hard drive by its edges, lay it in place. The right edge of thehard drive should be flush with the edge of the compartment.

Expanding the OmniBookReplacing Internal Hardware
3-7
9. Grasp the right flap of the insulator and pull to the left to engage theconnection between the hard drive and the computer. Do not push down onthe hard drive. If the hard drive's connectors do not engage the computer'sconnectors, pull the hard drive back out and try again. Then fold the insulatorsheet back over the hard drive.
10. If the ribbon cables are no longer tucked into the frame, then push them backinto the recessed openings with a paper clip, as shown below. Re-insert thekeyboard by engaging the four front tabs on the keyboard into the four slots inthe computer frame, pressing down on the keyboard as you insert the tabs.Make sure the ribbon cables slide into the recessed openings and do not extendunder the keyboard.
11. Close the OmniBook, turn it over, and re-insert the five screws removed instep 3.
CAUTION: Be sure you are using the correct screw holes for the new drive,as determined in step 7. The new hard drive might use different holes fromthe old hard drive.
Do not over-tighten the screws—screw just until you feel resistance.
Connectors align here.

Expanding the OmniBookReplacing Internal Hardware
3-8
12. Insert the battery. Connect the ac adapter.
13. Press the reset button.
14. Install Windows and the original software on the new drive C using theRecovery CD-ROM—see “To reinstall Windows and original HP software” under“Reinstalling Windows” inchapter 2. Also check the README file on theRecovery CD for instructions.
• There are different procedures for Windows 95 and Windows forWorkgroups.
• For other operating systems, re-install the operating system from your ownsource first, then load the OmniBook-specific software.
15. Restore the files you backed up from the old drive C. In Windows 95, use theBackup utility (Start, Programs, Accessories, System Tools, Backup, Restoretab).
Adding Memory to the OmniBook
The OmniBook memory-expansion slot accommodates one memory-expansionboard. You can install a memory-expansion board to increase the total amount ofmemory. (To find out your OmniBook memory size, see HP User Tools inWindows 95 or OmniBook Tools in Windows for Workgroups.)
C A U T I O N Take precautions against damage from static electricity:
Gather all the parts you need so you can complete the installation in onesitting.
Don’t remove the memory-expansion board from its packaging until you’veremoved the slot cover from the OmniBook.
When you remove the board from its packaging, hold it only by its edges. Don’ttouch the electronic components or gold traces.
Also, close all applications, exit Windows, shut down the computer, unplug theac adapter, and remove the battery. Otherwise, the OmniBook or memory-expansion board may be damaged.

Expanding the OmniBookReplacing Internal Hardware
3-9
1. Exit Windows; otherwise, your current session and any unsaved data will not bepreserved.
Important: Turn off the unit, unplug the ac adapter, and remove thebattery.
2. Turn the OmniBook over. Press your thumbs against the ridges on the memory-slot cover and push the cover off of the memory-expansion slot.
3. If a memory-expansion board is already present, pull out the original board byits plastic edge.
4. Drop the new memory-expansion board in at an angle to fit under the edge ofthe opening. Align the four little posts on the plastic ridge with the four smallholes in the front edge of the expansion slot. Press the board by its ridge until itis completely seated.
5. Reinstall the slot cover, insert the battery, and reset the computer.
6. If you are running Windows for Workgroups, you must update the Cache Sizeand restart the computer before using the new memory board.
In Control Panel (in the Main group in Program Manager), choose theEnhanced icon, then choose Virtual Memory and Change. First clear the Use 32-Bit File Access option, if necessary, then select this option again. This updatesthe Cache Size setting. Choose OK to save the new setting. When prompted,choose Restart Windows to activate the new setting.
Cover
Memory-expansion board

Expanding the OmniBookConnecting External Devices
3-10
Connecting External Devices
This section describes how to connect the following devices to your OmniBook:
♦ PC cards.
♦ An external monitor.
♦ A serial device.
♦ An external mouse.
♦ A printer (parallel device).
♦ A SCSI device.
♦ An infrared device.
♦ A microphone, headphone, or speaker.
When you open the panel on the back edge of the OmniBook, you will see theseports:
VGA outputFloppy-drive port
Serial port
Infrared port
Parallel port
Docking/SCSI port

Expanding the OmniBookConnecting External Devices
3-11
Using a PC card
The OmniBook supports two kinds of plug-in PC cards:
• Data storage cards, often called “disks”.
• Input/Output (I/O) cards, typically providing external connections, such asmodems and networks.
The OmniBook card slots support the PC Card Standard, type II and III cards. Youcan use two thin cards or one thick card. The upper card slot supports ZoomedVideo, which allows a zoomed video card to show high-quality multimediapresentations.
For information about compatible cards, visit our Web site athttp://www.hp.com/go/omnibook. Or, contact Hewlett-Packard as described in theSupport and Service booklet or in OmniBook Support in the online OnmiBookLibrary.
C A U T I O N Do not install Card Services or Socket Services software if it comes with yourPC card. The OmniBook includes Card Services and Socket Services, whichautomatically notice and adapt to PC cards you install. Different versions ofthis software will disrupt this support.
C A U T I O N When using Windows 95 and a PC card, close all files and applications that areopen to it before turning off the OmniBook. Otherwise, you could lose data.
Hint The upper card slot is the most convenient for a plug-in card that you want toremove easily or often.
The lower card slot is better for a plug-in card that you don’t want to removeaccidentally. If the card has an external connection, make sure it’s accessiblethrough the cutout in the tray.

Expanding the OmniBookConnecting External Devices
3-12
To insert a PC card into the upper slot
• Hold the card with its face up and its connector holes toward the card slot, thenslide it into the slot until it won’t go any further. The card should be about flushwith the case.
• The OmniBook automatically detects and sets up a PC card when you insert itinto a card slot.

Expanding the OmniBookConnecting External Devices
3-13
To insert a PC card into the lower slot
1. Turn over the OmniBook, release the two latches on the bottom of the slot tray,and pull out the tray.
2. Lift or push the plastic spacer out of the tray. (Save the spacer in case youremove the card later—it keeps dust and dirt from getting inside the case.)
3. Install the new card into the tray with its face up and its connector holes towardthe metal tabs at the end of the tray.
4. Slide the tray fully into the slot and secure its latches.
Read-Write Switch. If the card has a read-write switch, make sure it is in its “read-write” position if you want to do data storage. If, on the other hand, you want toprotect data from being changed, set the switch to its “read-only” position.

Expanding the OmniBookConnecting External Devices
3-14
To remove a PC card
C A U T I O N Do not remove a disk while it is actively reading or writing. If you remove adisk while it is active, its data could become corrupted.Do not remove an I/O card while an application is open that is set up to usethat card. Exit the application first. Otherwise, the application or the computermight behave unpredictably or stop responding until you restart theOmniBook.
1. If you are using Windows 95, stop the PC card before ejecting it: Click the PCCard indicator in the taskbar, then click the Stop command for the PC card. (Torestart a card, remove it, then insert it again.)
2. For a card in the upper card slot, slide the card-eject lever toward the end of thecase until the card pops out, then pull out the card.
—or—
For a card in the lower card slot, turn over the OmniBook, release the twolatches on the bottom of the slot tray, and pull out the tray.

Expanding the OmniBookConnecting External Devices
3-15
To connect an external monitor
1. Make sure that the external display supports VGA or SVGA format.
2. Plug the VGA cable from the back of the external display into the VGAconnector at the back of the OmniBook.
The OmniBook automatically recognizes and activates the external display andturns off the internal display. To change the active display, press FN+PrtSc. If youkeep the internal display on, you might notice a slight dimming.
If the display resolutions of the internal and external displays are not the same,panning might result. To resolve this, turn off the internal monitor or change thedisplay settings (Windows 95: Control Panel, Display, Settings, Desktop area;Windows for Workgroups: OmniBook Tools, Display Options, Video Configuration).
To connect a serial device
The OmniBook’s 9-pin serial port is a standard serial port. The most common typesof serial connections are to printers, modems, and other computers. You can usestandard serial cables and adapters available at computer dealers and electronicsupply stores.
• Attach the serial cable from the serial device to the serial connector at the backof the OmniBook.
VGA connector
Serial connector

Expanding the OmniBookConnecting External Devices
3-16
To connect an external mouse
1. You will need to use a 9-pin serial mouse and connect it to the serial port(above).
2. Activate the new mouse by selecting the mouse type and driver.
• In Windows 95, open the Control Panel, Mouse, General, and select themouse type (such as Standard Serial Mouse or Microsoft Serial Mouse).
• In Windows for Workgroups, open Windows Setup (in the Main group),Options, Change System Settings, and select the mouse type “MouseSystems Serial or Bus Mouse”. Click OK, and follow the instructions,including restarting Windows.
To re-activate the internal mouse, select the PS/2 mouse type.
To connect a printer or other parallel device
The OmniBook’s 25-pin parallel port is a standard enhanced parallel port(EPP/ECP). The most common types of parallel connections are to printers andother computers. You can use standard parallel cables and adapters available atcomputer dealers and electronic supply stores.
1. Attach the parallel cable from the parallel device to the connector at the backof the OmniBook.
2. If necessary, install the driver for your printer or other device. See yourWindows (or other operating system) manual for instructions.
If a parallel device is not working correctly, its bus speed might be too slow for theOmniBook. You can decrease the OmniBook’s bus speed by pressing FN+MINUS. Torestore the original bus speed, press FN+PLUS.
Parallel connector

Expanding the OmniBookConnecting External Devices
3-17
To connect a CD-ROM drive or other SCSI device
The OmniBook’s SCSI (Small Computer Systems Interface) port commonlyconnects to CD-ROM drives, hard-disk drives, and tape drives.
SCSI devices are disabled whenever you turn off the computer.
1. You will need an OmniBook-to-SCSI adapter cable (part number F1182A).
2. Each SCSI device must be set to a different SCSI ID number, ID 1 through ID 6.See the device’s documentation for instructions for checking and changing thedevice’s ID.
3. Set the SCSI bus termination for each device. The device at the physical end ofthe SCSI bus must be terminated, while the devices in the middle of the busmust have their terminators removed or disabled. See the device’sdocumentation for instructions.
4. Turn off the OmniBook, then connect the SCSI device to the OmniBook with anOmniBook-to-SCSI adapter cable. Connect the peripheral devices to thedocking system one after the other—a “daisy-chain” connection.
5. Plug each SCSI device into a proper electrical outlet.
OmniBook-to-SCSIadapter cable
StandardSCSI cable

Expanding the OmniBookConnecting External Devices
3-18
6. If you’re using Windows 95, the OmniBook automatically detects the newdevice and sets it up for you. If necessary, Windows requests information aboutthe device.
—or—
If you’re using Windows for Workgroups, exit Windows and reboot theOmniBook (press CTRL+ALT+DEL).
To connect an infrared device
1. Line up a device’s infrared port with the infrared port at the back of theOmniBook. The optimum distance is half a meter or less.
2. Start the IR Monitor. In Windows 95, this is in the Start menu. In Windows 3.1, itis in OmniBook Tools. Refer to the online User’s Guide for more informationabout infrared connections.
Infrared port

Expanding the OmniBookConnecting External Devices
3-19
To connect a microphone, headphones, or speakers
The OmniBook has a built-in microphone and two speakers. The speakers arestereo, but both play a mix of the right and left channels. You can connect anexternal microphone and external speakers or external headphones.
• Plug a microphone into the microphone jack.
• Plug speakers or 8-ohm headphones into the headphones output jack. (Thisautomatically turns off the internal speakers.)
• Plug a stereo input source into the line input jack.
Microphone
Headphone outputLine input
Microphone input


4
Changing the Configuration

4-2
Changing the Configuration
This chapter describes OmniBook tools and utilities to adjust configuration settings:
♦ HP User Tools (Windows 95 operating system only).
♦ OmniBook Tools (Windows 3.1 operating systems only).
♦ System Configuration Utility (operating-system-independent).
You can use the System Configuration Utility (SCU) or the Tools application tochange OmniBook configuration settings. The SCU provides more options forcertain settings.

Changing the ConfigurationWhere You Can Change Settings
4-3
Where You Can Change Settings
Settings HP User Tools(Windows 95)
OmniBook Tools(Windows forWorkgroups)
SCU
Display, keyboard, mouseDisplay resolution xDisplay switching x x xKeyboard setup x xExternal keyboard setup x x xPointing device setup xExternal pointer setup x x xStatus Panel setup x x x
Power managementTime-out setup x x xAdvanced power setup xPort Activity x x x
ConnectionsPrinter setup xPC card setup xCOM port setup x xPrinter port setup xIrDA setup x x
SecurityPassword setup xPC identification x xHard disk security x
OtherDate and time x xSound volume x xBoot setup xCache setup xMemory size x x xBIOS version x x xAnother resource to change settings is Windows Control Panel.

Changing the ConfigurationUsing HP User Tools
4-4
Using HP User Tools
HP User Tools give you a convenient way in Windows 95 to change the way yourOmniBook looks and operates. For many settings, it’s an alternative to using theSystem Configuration Utility.
To run HP User Tools
1. Click Start, HP User Tools.
2. Click the tabs and buttons for the changes you want to make. You’re promptedif you need to reboot the computer. Click Help or see the table below for moreinformation.
3. After you make the changes, exit HP User Tools.

Changing the ConfigurationUsing HP User Tools
4-5
Settings OmniBook External Devices HP OmniBook Display:
Sets whether the built-in display is on or off when an external display ispresent. Also can override automatic detection of an external display. (Youcan press FN+PrtSc at any time to cycle among the different displaycombinations.)External Input Devices:“Enable External FN Key” lets you press CTRL+ALT instead of FN on anexternal keyboard with no FN key.“Ignore External Pointing Device” activates the built-in mouse when anexternal mouse is connected.
OmniBook Status Panel Setup “Disable Status Panel” sets whether the Status Panel can be displayed.“Position” sets the corner of the display where the Status Panel appears.“Show Status Of” sets when each indicator appears in the Status Panel.
OmniBook Power Management “Options for Battery Power” balances the tradeoffs between power savingsand performance speed while operating on battery power. Click Custom toset time-outs individually.“Idle Time Before Turn-Off” shows the individual timeouts.“Auto Turn-off on AC” sets whether the computer turns off when the acadapter is connected.“Port Activity” lets you select ports that don’t override automatic turn-off.
Control Panel Opens the Windows Control Panel for changing other settings.Library Opens the OmniBook User’s Guide and other online sources of information.Information License Agreement Shows the HP software license agreement. OmniBook Support Shows how to get support for the OmniBook. OmniBook System Information Shows the BIOS version and the amount of system memory. OmniBook PC Identification Lets you define four text strings for name, title, company, address, phone,
etc. This text appears each time the computer restarts. OmniBook Password Status “User Password Required” shows whether a password is required when the
computer starts, or before undocking.“Admin Password Required” shows whether PC ID changes are protected bythe administrator password.Use the SCU to change the password status.
Resource Allocation Shows resource settings for I/O devices.

Changing the ConfigurationUsing OmniBook Tools
4-6
Using OmniBook Tools
OmniBook Tools give you a convenient way in Windows for Workgroups to changethe way your OmniBook looks and operates. For many settings, it’s an alternative tousing the System Configuration Utility.
To run OmniBook Tools
1. In Program Manager, double-click the OmniBook Tools icon (in the Maingroup).
2. Click the buttons for the changes you want to make. You’re prompted if youneed to reboot the computer. Click Help or see the table below for moreinformation.
3. After you make the changes, exit OmniBook Tools.
System Information Shows current port settings and system memory.
Personalize Desktop, Color, Date/Time, International Sets Windows desktop, color, date and time, and international settings. Status Panel Settings “Enable Status Panel” sets whether the Status Panel can be displayed.
“Location in Display” sets the corner of the display where the Status Panelappears.“Configuration” sets when each indicator appears in the Status Panel.
Display Options “OmniBook Display” sets whether the built-in display is on or off when anexternal display is present. (You can press FN+PrtSc at any time to cycle amongthe different display combinations.)“Video Configuration” sets the number of dots used to display the entire screenimage, the number of colors available, and other display options.“Display Messages” sets whether reminder messages appear when you dock orundock.

Changing the ConfigurationUsing OmniBook Tools
4-7
Sound Applications Volume and Mixer Opens the Volume and Mixer windows for adjusting volume and balance. Media Player Starts the Windows Media Player application. Sound Recorder Starts the Windows Sound Recorder application.Connections COM Ports Sets the serial port address and interrupt. Printers Sets printer options. Card Slots Starts the CardWizard application for managing PC cards. Infrared Communications Starts IrMonitor or sets when it starts. IrMonitor provides IrDA communications.Input Devices “Enable External FN Key” lets you press CTRL+ALT instead of FN on an external
keyboard with no FN key.“Ignore External Pointing Device” activates the built-in mouse when an externalmouse is connected.
Pointing Devices Sets pointing device or mouse settings. Keyboard Sets keyboard repeat settings.Power Management “Options for Battery Power” balances the tradeoffs between power savings and
performance speed while operating on battery power. Click Custom to settimeouts individually.“Turn-Off Times on Battery Power” shows the individual timeouts for operationon battery power.“Auto Turn-off on AC” sets whether the computer turns off when the ac adapteris connected.“Port Activity” lets you select ports that don’t override automatic turn-off.
Password Settings “Admin Password Required” shows whether changes to PC ID settings areprotected by the administrator password.“User Password Required” shows whether a password is required when thecomputer starts, or before undocking.Use the SCU to change the password status.
Library Opens the OmniBook User’s Guide and other online sources of information.
About Shows the BIOS version.

Changing the ConfigurationUsing the System Configuration Utility
4-8
Using the System Configuration Utility
The System Configuration Utility (SCU) provides access to basic configurationsettings. It is independent of the operating system.
To run the SCU
1. Close all applications, then shut down Windows and reboot the OmniBook. Ifnecessary, you can press CTRL+ALT+DEL to reboot.
2. During reboot, at the message “<F2> to enter System Configuration Utility,”press F2 to start the SCU.
3. The mouse is not active in the SCU. Press ALT to activate menus, and use arrowkeys, spacebar, ENTER, and ESC to navigate and change settings. See the tablesbelow for more information.
4. After you select the options you want, use the Exit menu to close the SCU.

Changing the ConfigurationUsing the System Configuration Utility
4-9
System menuDate and Time Sets the date and time.Boot Devices Boot Device
“FDD First” is the typical PC boot, where drive A is searched first for a system disk, then drive C.“HDD Only” boots the computer from drive C only. Provides protection from boot-sector virus.PC Card Mode“Legacy” configures the PC card slots as standard PCMCIA slots.“Disable” allows a Plug-n-Play operating system to configure the card slots.“CardBUS Mode” configures the card slots as CardBUS slots.Boot Configuration“Full” configures all devices at boot time. Compatible with a non-Plug-n-Play (PnP) system.“Boot devices only” configures all devices at boot time except PnP ISA cards set up as boot devices.Compatible with a PnP operating system, which configures such cards.“Auto-detect” performs a boot-device-only or full configuration, depending on whether the operatingsystem last used was PnP or not.Fast Boot. Skips the RAM test.Force PCI Bridge configuration. Prevents certain versions of Windows NT from interfering with the PCIconfiguration.
Docking Messages On or off. Provides prompts during docking and undocking.Passwords Password options “User Password required” sets whether a user password is required when the computer turns on, or
before undocking.“Administrator Password required” sets whether PC ID changes are protected by the administratorpassword.“Disable hard disk drive lock” sets whether a user password with turn-on security can secure data on thehard disk if the disk is moved to another computer.
Set Admin password The administrator password provides protection equal to the user password plus PC ID protection. Theadministrator password can be used whenever the user password is requested, such as when changingthe user password.
Set User password The user password protects user events selected in Password Options, but doesn’t give access toprotected administrator options, such as PC ID.
PC Identification Four text strings for name, company, address, phone, etc.Enable Cache Enables faster performance by using cache memory.Status Panel Enable On or Off. Sets whether the Status Panel can be displayed.Status Panel Settings Status Panel Position Sets the corner of the display where the Status Panel appears. Items to Show Sets when each indicator appears in the Status Panel.

Changing the ConfigurationUsing the System Configuration Utility
4-10
Input/Output menuCOM Port Sets serial port address and interrupt.LPT Port Sets printer port address and interrupt.LPT Type Sets printer port communication.Keyboard Setup “Key Delay” sets how long you hold a key down before the character starts repeating.
“Key Repeat Rate” sets how fast characters repeat.“Keyboard Numlock” sets whether Num Lock is active after rebooting.
External devices “VGA Display device” sets whether the built-in display is on or off when an external display is present.(You can press FN+PrtSc at any time to cycle among the different display combinations.)“Force recognition of external VGA” overrides automatic detection of an external display. (You can pressFN+PrtSc at any time to cycle among the different display combinations.)“Enable External FN Key” lets you press CTRL+ALT instead of FN on an external keyboard with no FN key.“Ignore External Pointing Device” activates the built-in mouse when an external mouse is connected.
Audio Port Basic Audio “Disable internal” turns off the internal sound chip, such as when using an external sound card.
Sets the volumes for the beeper signal and the sound speaker. Advanced Audio Sets system resources used by audio devices.Video Stretched On or Off. Expands video so a VGA-sized image fills the entire screen. (You can press FN+TAB at any time
to change this.)Enable IrDA IR On of Off. Makes the infrared port compatible with the IrDA standard.
Power menuPower Controls “CPU Power Management” should be Maximum for greatest power savings.
“Auto Turn-off w/Battery” and “HDD Power-down w/Battery” are automatic turn-off times.“Auto Turn-off w/AC” sets whether the computer turns off when the ac adapter is connected.“Enable audio power savings” lets the audio system turn off while it’s not busy.
Port Activity Lets you select ports that don’t override automatic turn-off.
Defaults menuFactory Default Settings Resets all settings to defaults without exiting.Restore Settings Discards changes without exiting.
Exit menuSave Saves changes and exits.Quit Discards changes and exits.Version Info Shows the BIOS version.

5
Troubleshooting

5-2
Troubleshooting
If you run into problems getting your OmniBook started, you can use thetroubleshooting suggestions in this chapter for getting back on track. If you havequestions that this manual doesn’t answer, try these other sources.
If the OmniBook will not run:
• Check the troubleshooting suggestions under “Solving Basic Problems.”
• Check with your computer system administrator, if you have one.
• Contact your dealer, or contact Hewlett-Packard—see the OmniBook Supportand Service booklet.
• Find technical information about the OmniBook on the Internet. Visit theWorld-Wide Web support site at http://www.hp.com/go/omnibook
If the OmniBook does run:
• See the online OmniBook User’s Guide.
• If you’re having a problem within one particular application, check the manualfor that application, too.
• Check the documentation for your operating system. (For Windows 95, checkthe printed Introducing Microsoft Windows 95 manual. For Windows forWorkgroups, check the online MS-DOS and Windows manuals.)
• Look at the online Help for Windows and other applications.
• See other books about Windows, MS-DOS, and other applications. Check yourlocal library or bookstore.
• See the OmniBook Support and Service booklet or OmniBook Support in theonline OmniBook Library.
• Find technical information about the OmniBook on the Internet. Visit theWorld-Wide Web support site at http://www.hp.com/go/omnibook

TroubleshootingSolving Basic Problems
5-3
Solving Basic Problems
If your OmniBook has a problem starting, find the symptom below that matchesyour situation. Try the suggestions one at a time.
If the OmniBook turns off immediately after it turns on
• Battery power is probably extremely low. Plug in the ac adapter—or turn off theOmniBook and insert a fresh battery (see chapter 1).
If the OmniBook stops responding
• Try waiting a few moments, then try turning it off and on.
• Press CTRL+ALT+DEL to reboot.
• If nothing happens, insert a ball-point pen tip or other slender object into thereset-button hole in the right side of the case. Push in momentarily—the systemshould reset and reboot.
If the OmniBook doesn’t turn on
• Connect the ac adapter in case the battery is low.
• Press On/Off to try turning on the unit.
• Try adjusting the display—press the ∧ or ∨ buttons above the keyboard severaltimes or hold one of them down. Try holding the FN key at the same time.
• Insert a ball-point pen tip or other slender object into the reset-button hole inthe right side of the case. Push in momentarily—the system should reset andreboot.
If you get no response, remove the battery, ac adapter, and all externaldevices, and wait 1 minute—then plug in the ac adapter and try resettingagain. If you still get no response, the unit requires service.
If you get an error message during startup, see the next symptom.

TroubleshootingSolving Basic Problems
5-4
If the OmniBook doesn’t reboot successfully (Windows 95)
If your operating system is Windows 95
• If no text is displayed during reboot, or if the system stops before you see“Starting Windows 95...”, the unit might require service. Try rebooting again.You can try to start the System Configuration Utility (press F2 during reboot),then select Factory Default Settings from the Defaults menu, and then selectSave from the Exit menu.
• If you see “Starting Windows 95...” during startup followed by error messages,reboot again—but when you see “Starting Windows 95...”, press F8 to get thestartup menu. Choose a startup option that might help you discover or fix theproblem.
Use the “safe mode” option to start Windows with a basic configuration.Run ScanDisk (in Start, Programs, Accessories, System Tools) to fixproblems with drive C. You can also make other changes to repair yourstartup files.
Use the “step-by-step” option to step through each startup command to findwhere problems occur, so you can repair or restore any files indicated.
• If drive C (the hard disk) isn’t working properly, insert the Support Utility floppydisk in the floppy drive, then press CTRL+ALT+DEL to reboot from drive A—thenchoose the Minimum Startup option. (Note that the System Configuration Utilitymust have System, Boot Devices set to boot FDD First.) At the MS-DOS prompt,type scandisk c: to fix certain problems with drive C. You can use othercommands on drive A to try to repair drive C. Then remove the floppy disk andtry rebooting again. If it still doesn’t start, you could try reinstalling all of theoriginal files on drive C—see “Reinstalling Windows” in chapter 2.

TroubleshootingSolving Basic Problems
5-5
If the OmniBook doesn’t reboot successfully (Windows for Workgroups)
If your operating system is MS-DOS or Windows for Workgroups
• If no text is displayed, or if the system stops before you see any text aboutMS-DOS, the unit might require service. Try rebooting again. You can try to startthe System Configuration Utility (press F2 during reboot), then select FactoryDefault Settings from the Defaults menu, and then select Save from the Exitmenu.
• If you see error messages during startup, but Windows starts or you get anMS-DOS prompt, exit Windows (if necessary), and type scandisk to fixproblems with drive C. Then press CTRL+ALT+DEL to reboot—but at the“MS-DOS Startup Menu,” press F8 ENTER and step through each startupcommand to find where the problem occurs. Repair or restore the necessaryfiles as indicated.
• If you see text about MS-DOS but things stop before Windows starts or beforeyou get an MS-DOS prompt, insert the Support Utility disk or other boot disk inthe floppy drive, then press CTRL+ALT+DEL to reboot from drive A. (Note thatthe System Configuration Utility must have System, Boot Devices set to bootFDD First.) If the unit doesn’t reboot from a floppy boot disk, the unit probablyrequires service.
If it reboots, type dir c: to see if drive C contains valid files. Then try thefollowing:
If drive C has valid files, try typing these commands: c:\dos\scandisk (to repair any defects) sys a: c: (to restore core MS-DOS files).
Try typing each of these commands to see if it fixes the problem:fdisk /mbr (to repair only the boot sector of drive C) andc:\dos\scandisk (to repair any file defects).
Last resort: The following commands delete all files on drive C, so try toback up your data files. You must reinstall your files after running thesecommands:fdisk (to verify partitions on drive C)format c: /u (to prepare drive C for storing data)Then reinstall the operating system, special drivers, and HP software.

TroubleshootingSolving Basic Problems
5-6
If the Windows for Workgroups Setup fails due to a problem with thedisplay driver
• Specify VGA for the display driver.
If the OmniBook doesn’t turn on with a fresh battery
• If you replaced the battery after the OmniBook turned off due to a low battery,either plug in the ac adapter—or turn off the OmniBook, then hold F4 and pressthe On/Off key (F4+ON) to turn it on.
If your password doesn’t work
• Check whether Num Lock (Nm Lk) is off. Try changing it.
• If you’ve forgotten your password, have your OmniBook at hand and callHewlett-Packard at the phone number in the Service and Support booklet.
If the OmniBook beeps repeatedly
• If two beeps occur every 10 seconds or so, battery power is critically low andless than 2 minutes of operation remain. Plug in the ac adapter—or turn off theOmniBook and insert a fresh battery (see chapter 1).
If the screen is difficult to read
• Try adjusting the display—press the ∧ and ∨ buttons above the keyboard.
• If the OmniBook is cold, allow it to warm up.
• Set the display resolution to its original setting: 800×600 (SVGA) and 256 colors,or set the lowest available setting. For Windows for Workgroups, use Display inOmniBook Tools. For Windows 95, use the Settings tab under Display in theControl Panel (under HP User Tools or under Settings).
If an external display won't turn on
• If the external display is unrecognized by the OmniBook, the computer will notsend it video signals. However, you can force the computer to send thesesignals anyway. Open the OmniBook External Devices screen (Start, Settings,Control Panel, then OmniBook External Devices). Check the box that reads“Force video signal to external display”.

TroubleshootingSolving Basic Problems
5-7
If the computer seems slow
• Check that Cache is enabled (in the System Configuration Utility, open theSystem menu and check Enable Cache).
• You might need to install more RAM. The memory-expansion boards are HPpart numbers F1168A (16 MB), F1169A (32 MB) and F1119A (64 MB).
• Try pressing the reset button.
If the infrared connection does not work
• Try re-aligning the two devices to align their infrared ports. Make sure the twodevices are no more than 0.5 meter apart.
• Check the settings in your communications software and in the OmniBook's IRMonitor. IrDA must be enabled.
If a parallel device does not work
• The bus speed of the device may be too slow for the OmniBook. Try decreasingthe OmniBook’s bus speed by pressing FN+MINUS (-). You can restore thenormal speed by pressing FN+PLUS (=).
If you cannot install Windows NT 3.51
• In the System Configuration Utility, under the System menu, Boot Devices,enable the checkbox Force PCI Bridge Configuration.


6
Specifications, Regulatory,and Safety Information

6-2
Specifications, Regulatory, and SafetyInformation
Your OmniBook is designed to provide trouble-free operation. The followingsuggestions can help you maintain its dependability:
• Observe the temperature limits and other specifications listed in the nextsection.
• Check out the tips about ergonomics and work habits.
• If you have problems, see the problem-solving suggestions in chapter 5 of thismanual.
• If you think your OmniBook might need repair service, see the warranty andservice information in the Support and Service booklet.
To contact Hewlett-Packard: If you have questions that this manual and the onlineOmniBook manuals don’t answer (even after looking in the contents and index),you can contact Hewlett-Packard at the address or phone number listed in theSupport and Service booklet or in OmniBook Support in the online OmniBookLibrary. Please have your OmniBook with you.
To clean the OmniBook: You can clean the OmniBook with a soft clothdampened either in clean water or in water containing a mild detergent. Do not usean excessively wet cloth nor allow water inside the case. Do not use any abrasivecleaners, especially on the display. Do not apply any cleaner directly to the display.Instead, apply the cleaner to a soft cloth and then gently wipe the display. You canclean the keyboard with a vacuum cleaner to remove accumulated dust.

Specifications, Regulatory, and Safety InformationHardware Specifications
6-3
Hardware Specifications
Display Backlit liquid-crystal display (LCD).Color SVGA (800 × 600).Accelerated PCI-bus video controller.Zoomed video enabled.
Keyboard Enhanced PC functionality with compact layout.Full-sized keyboard with embedded numeric keypad.FN key.
Mouse PS/2-compatible mouse.Memory RAM: 16 MB built in, expandable to 80 MB maximum.
Mass Storage IDE hard disk drive: Two card slots.
Sound System SoundBlaster PRO-compatible stereo sound, microphone, speakers.Input jacks: microphone (monaural), line (stereo).Output jack: headphone or speakers (stereo).
Interfaces Serial: one 9-pin 115,200-baud RS-232 port (with hardware handshaking).Parallel: one 25-pin bi-directional port.Infrared: one 4 Mbps IrDA II bi-directional port (fast IR). IrDA-compatible.VGA output: one 15-pin color-VGA port (up to 1024×768 ×256 pixels).Floppy drive: one custom floppy-drive port.Docking/SCSI-II port: one custom port for a docking system or an OmniBook-to-SCSIadapter cable.
Card Slots Electrical: 16/32 bit PC Card Standard with CardBus.Mechanical: Two type-II or one type-III PC-Card 2.1 slots.
AC Adapter Input: 100 to 240 Vac (50 to 60 Hz).Output: 12 Vdc, 3.3 A.Operating temperature: 0 to 40°C (32 to 104°F).
Battery Pack Voltage: 7.2 Vdc (Lithium-ion battery).Recharge time: up to 2.5 hours.Operating time from 100% charge: up to 3 hours.
Temperature Operating: 0 to 35 8C (34 to 95 8F).Storage with data retention: 0 to 558C (32 to 131 8F).
Humidity Operating and storage: 90% relative humidity at 40 °C (104 °F) maximum.

Specifications, Regulatory, and Safety InformationSoftware System Resources
6-4
Software System Resources
Below are default values for the system resources. To see other, non-defaultpossibilities, refer to the System Configuration Utility, which lists port and audiodevice configurations in the Input/Output menu.
Interrupt Capabilities (IRQs) DMA Channel Capabilities0 System timer 0 Free1 Keyboard 1 Sound2 programmable interrupt controller 2 Floppy-disk drive3 Free (COM2 or COM4 if modem installed) 3 Free4 COM1 (external serial port) 4 DMA controller5 ESS sound chip 5 Wave 26 Floppy-disk drive 6 Free7 LPT1 (external parallel port) 7 Free8 Real-time clock9 Free10 IrDA (infrared) and SCSI11 Free12 Pointing device13 Math co-processor14 Hard disk15 Docking/PCI slotThe PC Card's IRQ depends on the card.
Memory MapC000-C7FF VGA BIOSC800-CFFF FreeD000-D1FF PC Card memory for Windows 3.1D000-E7FF Free (except for the above)E800-EBFF Plug-n-Play BIOSEC00-EF7F PCI BIOSEF80-EFFF Enhanced Parallel Port BIOSF000-FFFF System BIOS

Specifications, Regulatory, and Safety InformationSoftware System Resources
6-5
Input/Output (I/O) Addresses1F0-1F7 Hard-disk drive220-22F ESS sound2F8-2FF COM 2 if modem installed330-331 ESS sound378-37F LPT1 (external parallel port)388-38B ESS sound3B0-3BB Video adapter3C0-3DF Video adapter3E0-3E1 PC Card bridge on PCI3F0-3F5 (primary) Floppy drive3F6 Hard-disk drive3F7 Floppy drive3F8-3FF COM1 (external serial port)778-77A LPT1 in ECP mode3000-301F IrDA (infrared)3100-31FF internal SCSI (SCSI cable attached)4000-40FF SCSI (docked without network card)4100-41FF SCSI (docked with network card)I/O addresses 300, 310, 320, 340, and A20 are free for network cards.

Specifications, Regulatory, and Safety InformationSafety Information
6-6
Safety Information
Power Cord, Plug, and Voltage Requirements
The power cord supplied with the OmniBook ac adapter should match the plugand voltage requirements for your local area. Regulatory approval for the acadapter has been obtained using the power cord for the local area. However, if youtravel to a different area and need to connect to a different outlet or voltage, youshould use one of the power cords listed below. To purchase a power cord(including one for a country not listed below) or a replacement ac adapter (HP partnumber F1044B or F1140A), contact your local Hewlett-Packard dealer or Sales andService office.
Power CordsCountry Rated Voltage and
CurrentAC Plug Type HP Part Numbers
CanadaMexicoPhilippinesTaiwanUnited States
125–127 Vac (10 A) NEMA 5-15P 8120-1348 (2.3 m)–or–8120-6260 (1.0 m)
United States 250 Vac (6 A) NEMA 6-15P 8120-0698 (2.5 m)East and West EuropeEgyptSaudi Arabia
250 Vac (10 A) CEE 7-VII 8120-1689 (2 m)–or–8120-6262 (1.0 m)
Hong KongSingaporeUnited Kingdom
250 Vac (5 A) BS 1363A 8120-1351 (2.3 m)–or–8120-6261 (1.0 m)
AustraliaNew ZealandPeople’s Republic ofChina
250 Vac (7.5 A) AS3112 8120-1369 (2 m)–or–8120-6346 (1.0 m)
Switzerland 250 Vac (6 A) SEV Type 12 8120-2104 (2 m)Denmark 250 Vac (6 A) Danish AFSNIT 107 8120-2956 (2 m)Japan 125 Vac (12 A)
125 Vac (7 A)MITI 41-9682MITI 41-7275
8120-5342 (2.5 m)8120-6768 (0.2 m)
IndiaSouth Africa
250 Vac (10 A) IEC 83-B1 8120-4211 (2.0 m)

Specifications, Regulatory, and Safety InformationSafety Information
6-7
Battery Safety
• To avoid risk of fire, burns, or damage to your battery pack, do not allow ametal object to touch across the battery contacts.
• The battery pack is suitable for use only with an HP OmniBook 800 and, ifdesired, the HP F1063B battery charger.
• Do not disassemble. There are no serviceable parts inside. • Do not dispose of the battery pack in fire or water. • Handle a damaged or leaking lithium-ion battery with extreme care. If you
come in contact with the electrolyte, wash the exposed area with soap andwater. If it contacts the eye, flush the eye with water for 15 minutes and seekmedical attention.
• Do not expose the battery pack to high storage temperatures (above 60 °C,140 °F).
• When the battery is not in use, store it in the battery pouch (which is providedwith a battery purchased as an accessory).
• When discarding a battery pack, contact your local waste disposal providerregarding local restrictions on the disposal or recycling of batteries.
• To obtain a replacement battery, contact your local dealer or HP sales office. • Do not charge the battery pack if the ambient temperature exceeds
45 °C (113 °F ).
LED Safety
The infrared port located on the back panel of the OmniBook is classified as aClass 1 LED (light-emitting diode) device according to International StandardIEC 825-1 (EN60825-1). This device is not considered harmful, but the followingprecautions are recommended:
• If the unit requires service, contact an authorized HP service center—see theOmniBook Support and Service booklet.
• Do not attempt to make any adjustment of the unit. • Avoid direct eye exposure to the infrared LED beam. Be aware that the beam is
invisible light and cannot be seen. • Do not attempt to view the infrared LED beam with any type of optical device.
CLASS 1 LED PRODUCT
LEDSCHÜTZKLASSE 1 PRODUKT

Specifications, Regulatory, and Safety InformationSafety Information
6-8
Working in Comfort
Ergonomics is the science that fits products to people. Its goal is to make productseasy, enjoyable, safe, and efficient to use. However, with even the best designedequipment, how you use the product is very important.
You can use your OmniBook virtually anywhere, anytime, so following theguidelines below can be a challenge—but your efforts will be worthwhile, and helpensure that your OmniBook is ergonomically effective for you.
• Place your OmniBook directly in front of you, within easy reaching distance foryour hands when your arms are hanging straight down at your side (this isabout 16 inches, or 40 centimeters, in most cases).
• Whenever possible, adjust your seat height, work surface, or both to positionthe surface at approximately elbow height.
• Try not to use a lot of force when typing—type as lightly as possible. TheOmniBook keyboard requires little force to activate, and excess force duringtyping may increase the risk of injury to you in the long term.
• Do not rest your wrists on a sharp edge when typing. Whenever possible, find awork surface edge that is rounded or padded, or position yourself so yourhands rest on the surface, not its edge.
• When typing, try to find positions where you can sit with your arms (shoulderto elbow) straight down at your sides, and try not to hold your arms out awayfrom your body (angle less than 20 degrees).
• Position the keyboard so your wrists, hands, and fingers are in a “neutral” linewhile typing. This means they do not tilt up or sideways more than 10 degrees.
• Shift positions and move your body from time to time—keeping your body“locked” in one position for a long period of time is unnatural and stressful.
• Take short (about 2 minutes or so) breaks whenever you feel fatigued, tired, orstiff—or at least once every hour. Use the breaks to gently stretch your hands,fingers, arms, and shoulders.

Specifications, Regulatory, and Safety InformationRegulatory Information
6-9
Regulatory Information
This section presents information that shows how the OmniBook complies withregulations in certain regions. Any modifications to the OmniBook not expresslyapproved by Hewlett-Packard could void the authority to operate the OmniBook inthese regions.
U.S.A.
The OmniBook and its floppy-disk drive generate and use radio frequency energyand may interfere with radio and television reception. The OmniBook and itsfloppy-disk drive comply with the limits for a Class B computing device as specifiedin Part 15 of FCC Rules, which provide reasonable protection against suchinterference in a residential installation. The “FCC ID” number for this product islisted on the bottom of the unit. In the unlikely event that there is interference toradio or television reception (which can be determined by removing the unit’sbattery), try the following:
• Reorienting or relocating the receiving antenna. • Relocating the OmniBook with respect to the receiver. • Connecting the OmniBook ac adapter to another power outlet.
For more information, consult your dealer, an experienced radio/televisiontechnician, or the following booklet, prepared by the Federal CommunicationsCommission: How to Identify and Resolve Radio-TV Interference Problems. Thisbooklet is available from the U.S. Government Printing Office, Washington, D.C.20402, Stock Number 004-000-00345-4. At the first printing of this manual, thetelephone number was (202) 512-1800.
Any OmniBook cables provided with the unit or with its accessories—such as thefloppy-drive cable—must be used to connect the devices to the OmniBook. Tomaintain compliance with the Class B emission limits for residential use, useproperly shielded cables with this device.

Specifications, Regulatory, and Safety InformationRegulatory Information
6-10
Canada
This digital apparatus does not exceed the Class B limits for radio noise emissionsfrom digital apparatus as set out in the radio interference regulations of theCanadian Department of Communications.
Le présent appareil numérique n’émet pas de bruits radioélectriques dépassant leslimites applicables aux appareils numériques de Classe B prescrites dans lerèglement sur le brouillage radioélectrique édicté par le Ministère desCommunications du Canada.
Japan

Specifications, Regulatory, and Safety InformationRegulatory Information
6-11
Europe
Products sold in Europe by Hewlett-Packard and its authorized dealers meet thespecifications listed below.
Declaration of Conformity (according to ISO/IEC Guide 22 and EN 45014)
Manufacturer: Hewlett-Packard Company
Address: Hewlett-Packard Co.Mobile Computing Division1000 NE Circle Blvd.Corvallis, OR 97330
declares that the following product
Product name: HP OmniBook 800CS / 800 CT
Options: All
conforms to the following product specifications
Safety: IEC 950:1991+A1,A2 / EN 60950 (1992)+A1,A2IEC 825-1:1993 / EN60825-1:1994
EMC: CISPR 22:1993 / EN 55022 (1994): Class B*EN 50082-1:1992
IEC 1000-4-2:1995 / prEN 55024-2 (1992): 4kV CD, 8kV ADIEC 1000-4-3:1995 / prEN 55024-3 (1991): 3V/mIEC 1000-4-4:1995 / prEN 55024-4 (1992): 0.5kV signal lines, 1.0kV powerlines
SupplementaryInformation:
The product herewith complies with the requirements of the EMC Directive89/336/EEC and the Low Voltage Directive 73/23/EEC.*The product was tested in a typical configuration with Hewlett-Packardpersonal computer peripherals.
Quality DepartmentHewlett-Packard Company Mobile Computing Division


Index-1
Index
32-bit access, 3-9950B, 2-4
A
ac adapter, 1-6preserves
connections, 1-19ac power, 1-5adapter cable
OmniBook to SCSI, 2-4, 2-6
adjusting the display, 1-8ALT GR key, 1-15applications
reinstalling, 2-7
B
backing upsystem files, 1-12Windows 3.1, 1-13
batterycharging, 1-5installling, 1-5status, 1-16troubleshooting, 5-6
beepingtroubleshooting, 5-6
BIOS resources, 6-4boot disks, 1-20brightness
adjusting, 1-17brightness adjustment,
1-8
C
cableSCSI adapter, 3-17
card slots, 3-11cards
PC, 3-11CD-ROM drive, 2-4, 2-5
connecting, 3-17cleaning the OmniBook,
6-2computer speed
troubleshooting, 5-7Control Panel
Enhanced, 3-9Corporate Evaluator's
Guide, 1-2, 2-8CTRL+ALT+DEL, 1-20
D
default values, 6-4disk drive
hard, 3-3disks
inserting, 3-3removing, 3-3
displayadjusting, 1-8expanding, 4-10external, 5-6external and built-in,
4-5, 4-6, 4-10troubleshooting the,
5-6turning off, 1-18
display (external)connecting, 3-15
display driver, 5-6Display Off state, 1-19drive A
booting from, 1-20drive C
booting from, 1-20replacing, 3-3
drive lock, 3-3drivers
installing, 2-8recovering, 2-2
E
Emergency RecoveryUtility, 1-12
Enhanced (ControlPanel), 3-9
external devicesconnecting, 3-10
F
FAT32, 2-2, 2-3floppy drive
booting from, 1-20FN key sequences, 1-17FN keys, 1-15

Index-2
H
hard diskreplacing, 3-3
hard drivereplacing, 3-3status, 1-16
headphonesconnecting, 3-19
hot keys, 1-17HP software
installing, 2-7reinstalling, 2-4, 2-5
I
icon strip, 1-14icons
status, 1-16image (VGA)
moving, 1-17re-sizing, 1-17
infrared connectiontroubleshooting, 5-7
infrared connections, 3-18
installingHP software, 2-3memory, 3-8operating systems, 2-3Windows, 2-3
installing operatingsystem, 1-12
installing Windows, 1-12Instant On, 1-18
K
keyboard, 1-15status, 1-16
M
manualMS-DOS, 1-2online OmniBook, 1-2Windows 3.1, 1-2Windows 95, 1-2
memoryadding, 3-8
memory-expansionboard, 3-8
memory-expansion slot,3-9
microphoneconnecting, 3-19
monitorconnecting, 3-15
mousecalibrating, 1-9connecting, 3-16ejecting, 1-9external, 3-16replacing, 1-10storing, 1-9using, 1-9
N
networksat turn-off, 1-19
no responsetroubleshooting, 5-3
O
Off state, 1-19OmniBook
cleaning, 6-2power states, 1-19rebooting, 1-20resetting, 1-20turning display off, 1-
18turning off, 1-18turning on, 1-18Website, 1-2
On/Off keyrebooting, 1-20suspend, 1-18turn-on, 1-18
online manualreinstalling, 2-7
online user's guide, 1-2operating system
installing, 1-12recovering, 2-2
operating systemsalternate, 2-8installing, 2-8
OS/2, 2-8
overhead projection, 1-17
P
parallel devicetroubleshooting, 5-7
parallel devicesconnecting, 3-16
passwordat turn-on, 1-17troubleshooting, 5-6
PC cards, 3-11inserting, 3-12removing, 3-14zoomed video, 3-11
Personal InformationManagementreinstalling, 2-7
powerresetting, 1-7
power states, 1-19printer
connecting, 3-16
R
rebooting, 1-7, 5-3from drive C, 1-20from floppy drive, 1-
20incomplete, 5-4, 5-5
recovering Windows, 2-3Recovery CD, 2-3, 2-4, 2-5reinstalling
HP software, 2-4, 2-5Windows 3.1, 2-5Windows 95, 2-4
removingdrive C, 3-3memory-expansion
board, 3-9replacing hard drive, 3-3reset button, 1-7
using, 1-20
S
screen size (DOS)adjusting, 1-17
SCSI device

Index-3
connecting, 3-17SCSI devices
at turn-off, 1-19serial devices
connecting, 3-15shortcut keys, 1-17speakers
connecting, 3-19specifications
hardware, 6-3safety, 6-6
status panel, 1-16moving, 1-17
Support Utilities disk, 2-3, 2-4, 2-5
Support Utility disk, 1-20Suspend state
description, 1-19system
950B, 2-4system disks, 1-20system resources, 6-4system slot
replacing disk, 3-3
T
Toolsreinstalling, 2-7
troubleshootingnew battery, 5-6no turn-on, 5-3
turning offautomatically, 1-20manually, 1-18
turning onnormally, 1-18
U
user's guideonline, 1-2reinstalling, 2-7
user's guide (online)recovering, 2-2
V
volume
beeper, 1-17master, 1-17
W
Website (OmniBook), 1-2
Windowsinstalling, 1-12recovering, 2-2
Windows 3.1recovering, 2-5reinstalling, 2-5
Windows 95recovering, 2-4reinstalling, 2-4
Windows NT, 2-8troubleshooting, 5-7
Z
zoomed video, 3-11