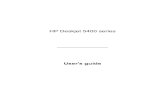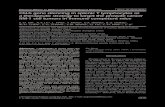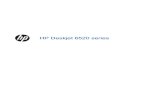HP DeskJet Ink Advantage 3830 All-in-One...
Transcript of HP DeskJet Ink Advantage 3830 All-in-One...

HP DeskJet Ink Advantage 3830 All-in-Oneseries


Содержание
1 Справка HP DeskJet 3830 series ..................................................................................................................... 1
2 Начало работы ............................................................................................................................................ 3
Компоненты принтера ......................................................................................................................................... 4Панель управления и индикаторы состояния .................................................................................................. 5Загрузка бумаги .................................................................................................................................................... 7Загрузка оригинала ............................................................................................................................................ 11Основные сведения о бумаге ............................................................................................................................ 13Откройте программное обеспечение принтера HP (Windows) ...................................................................... 16Спящий режим .................................................................................................................................................... 17Бесшумный режим ............................................................................................................................................. 18Автоотключение ................................................................................................................................................ 20
3 Печать ....................................................................................................................................................... 21
Печать с компьютера ........................................................................................................................................ 22Печать шаблонов ............................................................................................................................................... 28Печать с мобильного устройства ..................................................................................................................... 29Печать с помощью AirPrint ................................................................................................................................ 30Советы по успешной печати ............................................................................................................................. 31
4 Использование веб-служб .......................................................................................................................... 35
Что такое веб-службы? ..................................................................................................................................... 36Настройка веб-служб ........................................................................................................................................ 37Печать с помощью службы HP ePrint .............................................................................................................. 38Использование Веб-печать HP ......................................................................................................................... 39Использование веб-сайта HP Connected ......................................................................................................... 40Удаление веб-служб .......................................................................................................................................... 41Советы по использованию веб-служб ............................................................................................................. 42
5 Копирование и сканирование ..................................................................................................................... 43
Копирование ....................................................................................................................................................... 44
RUWW iii

Сканирование с помощью панели управления принтера ............................................................................. 46Сканирование с помощью HP программное обеспечение принтера ............................................................ 47Сканирование с помощью функции веб-сканирования ................................................................................ 51Советы по успешному копированию и сканированию .................................................................................. 52
6 Факс .......................................................................................................................................................... 53
Отправка факса .................................................................................................................................................. 54Получение факса ............................................................................................................................................... 58Добавление контактов телефонной книги ..................................................................................................... 63Изменение параметров факса .......................................................................................................................... 66Услуги факсимильной связи и цифровой телефонии .................................................................................... 71Факсимильная связь с помощью IP-телефонии ............................................................................................. 72Использование отчетов ..................................................................................................................................... 73
7 Управление струйными картриджами ........................................................................................................ 77
Проверка приблизительного уровня чернил .................................................................................................. 78Заказ расходных материалов ........................................................................................................................... 79Выбор подходящих картриджей ..................................................................................................................... 80Замена картриджей ........................................................................................................................................... 81Режим работы с одним картриджем ............................................................................................................... 84Информация о гарантии на картриджи ........................................................................................................... 85Советы по работе с картриджами .................................................................................................................... 86
8 Подключение принтера ............................................................................................................................. 87
Подключение принтера к беспроводной сети через маршрутизатор ......................................................... 88Беспроводное подключение к принтеру без использования маршрутизатора ......................................... 89Параметры беспроводной связи ...................................................................................................................... 92Подключите принтер к компьютеру с помощью USB-кабеля (подключение не по сети) ........................ 94Переход с USB-соединения на подключение по беспроводной сети .......................................................... 95Дополнительные средства управления принтером (для сетевых принтеров) .......................................... 96Советы по настройке и использованию сетевого принтера .......................................................................... 98
9 Решение проблемы .................................................................................................................................... 99
Замятие и ошибки подачи бумаги .................................................................................................................. 100Проблемы с картриджем ................................................................................................................................ 106Проблемы печати ............................................................................................................................................ 109Проблемы копирования .................................................................................................................................. 119Проблемы сканирования ................................................................................................................................ 120Проблемы с факсом ......................................................................................................................................... 121Проблемы с сетью и подключением ............................................................................................................. 131
iv RUWW

Аппаратные проблемы принтера ................................................................................................................... 133Обслуживание устройства подачи документов ........................................................................................... 134Служба поддержки HP .................................................................................................................................... 135
Приложение А Техническая информация .................................................................................................... 137
Уведомления компании Hewlett-Packard ...................................................................................................... 138Технические характеристики ......................................................................................................................... 139Программа охраны окружающей среды ....................................................................................................... 142Соответствие нормам ...................................................................................................................................... 150
Приложение Б Дополнительная настройка факса ....................................................................................... 161
Настройка факса (параллельные телефонные системы) ........................................................................... 162Настройка факса в последовательной системе ........................................................................................... 186Проверка настройки факса ............................................................................................................................. 187
Указатель .................................................................................................................................................... 189
RUWW v

vi RUWW

1 Справка HP DeskJet 3830 series
Получите подробную информацию об использовании HP DeskJet 3830 series.
● Компоненты принтера на стр. 4
● Панель управления и индикаторы состояния на стр. 5
● Загрузка бумаги на стр. 7
● Печать на стр. 21
● Копирование на стр. 44
● Сканирование на компьютер на стр. 47
● Проверка приблизительного уровня чернил на стр. 78
● Замена картриджей на стр. 81
● Устранение замятия бумаги на стр. 100
RUWW 1

2 Глава 1 Справка HP DeskJet 3830 series RUWW

2 Начало работы
● Компоненты принтера
● Панель управления и индикаторы состояния
● Загрузка бумаги
● Загрузка оригинала
● Основные сведения о бумаге
● Откройте программное обеспечение принтера HP (Windows)
● Спящий режим
● Бесшумный режим
● Автоотключение
RUWW 3

Компоненты принтера
1 Направляющая ширины бумаги
2 Входной лоток
3 Крышка входного лотка
4 Устройство подачи документов
5 Удлинитель лотка устройства подачи документов
6 Крышка сканера
7 Стекло сканера
8 Порт USB
9 Порт факса (2-EXT)
10 Устройство подачи документов
11 Удлинитель выходного лотка (также называется удлинителем лотка)
12 Выходной лоток
13 Передняя крышка
14 Панель управления
15 Крышка доступа к картриджам
16 Картриджи
17 Разъем питания
18 Порт факса (1-LINE)
4 Глава 2 Начало работы RUWW

Панель управления и индикаторы состояния● Обзор кнопок и индикаторов
● Значки на дисплее панели управления
Обзор кнопок и индикаторов
Номер Название и описание
1 Кнопка Характеристики. Используется для включения и выключения принтера.
2 Кнопка Главная: позволяет вернуться на начальный экран (экран, который отображается при включении принтера).
3 Дисплей панели управления: Для выбора параметров меню коснитесь экрана или с помощью прокрутки просмотритедругие пункты.
4 Индикатор беспроводной связи. Отображает состояние беспроводного соединения принтера.
● Светится синим светом — беспроводное соединение установлено и принтер готов к печати.
● Если индикатор медленно мигает, беспроводная связь включена, но принтер не подключен к сети. Убедитесь, чтопринтер находится в зоне действия беспроводной сети.
● Если индикатор быстро мигает, произошла ошибка беспроводной связи. См. сообщение на дисплее принтера.
● Если беспроводная связь отключена, индикатор состояния беспроводного подключения не светится, на экранеотображается статус Беспровод. связь выкл.
5 Кнопка Справка: открывает меню справки для текущего действия.
6 Кнопка Назад: позволяет вернуться на предыдущий экран.
Значки на дисплее панели управления
Значок Назначение
Копирование: открывает меню Копирование, в котором можно выбрать тип копирования и изменить его параметры.
Сканирование: открывает меню, в котором можно выбрать место назначения для отсканированных документов.
RUWW Панель управления и индикаторы состояния 5

Значок Назначение
Факс: открывает экран, с помощью которого можно отправить факс или изменить параметры факсимильной связи.
Веб-печать HP. Позволяет быстро и легко получать доступ и печатать данные из Интернета, например купоны, страницыдля раскрашивания, головоломки и многое другое.
Шаблоны: открывает меню Шаблоны, в котором можно выбрать шаблон печати.
Настройка. Открывает меню Настройка, в котором можно изменить параметры устройства и воспользоватьсяразличными инструментами для выполнения функций обслуживания.
Справка: открывает меню Справка, в котором можно найти обучающие видеоролики, информацию о функциях принтераи полезные советы.
Значок «ePrint»: Открывает меню Сводка веб-служб, в котором можно просмотреть подробные сведения о состоянииePrint, изменить настройки ePrint или напечатать информационную страницу.
Значок Wi-Fi Direct: открывает меню Сведения о Wi-Fi Direct, в котором можно включить Wi-Fi Direct, отключить Wi-FiDirect и отобразить имя пользователя и пароль для Wi-Fi Direct.
Значок Беспроводное: открывает меню Беспроводная связь, в котором можно проверить состояние беспроводногоподключения и изменить параметры беспроводной сети. Можно также напечатать отчет о проверке беспроводной связидля диагностики проблем сетевого подключения.
Значок «Состояние факса»: Отображает информацию о состоянии функции автоответчика, журнал факсов и уровеньгромкости факса.
Значок «Чернила». Показывает приблизительный уровень чернил в картридже. Если уровень чернил ниже минимального,отображается символ предупреждения.
ПРИМЕЧАНИЕ. Предупреждения и индикаторы уровней чернил предоставляют приблизительные значения,предназначенные только для планирования. При получении сообщения о низком уровне чернил подготовьте для заменыновый картридж, чтобы избежать возможных задержек при печати. Картридж можно заменить, когда качество печатистанет неприемлемым.
6 Глава 2 Начало работы RUWW

Загрузка бумагиДля продолжения выберите размер бумаги.
Загрузка полноразмерной бумаги
1. Выдвиньте входной лоток.
2. Сдвиньте направляющую ширины бумаги влево.
3. Поместите стопку бумаги во входной лоток коротким краем вниз и стороной для печати вверх.Сдвиньте стопку бумаги вперед до упора.
RUWW Загрузка бумаги 7

4. Сдвиньте направляющую ширины бумаги вправо так, чтобы она плотно прилегала к краю бумаги.
5. Выдвиньте выходной лоток и удлинитель лотка.
Загрузка бумаги небольшого размера
1. Выдвиньте входной лоток.
2. Сдвиньте направляющую ширины бумаги влево.
8 Глава 2 Начало работы RUWW

3. Поместите стопку фотобумаги в крайний правый угол входного лотка коротким краем вниз истороной для печати вверх. Сдвиньте стопку фотобумаги вниз до упора.
4. Сдвиньте направляющую ширины бумаги вправо так, чтобы она плотно прилегала к краю бумаги.
5. Выдвиньте выходной лоток и удлинитель лотка.
Загрузка конвертов
1. Выдвиньте входной лоток.
RUWW Загрузка бумаги 9

2. Сдвиньте направляющую ширины бумаги влево.
3. Поместите один или несколько конвертов в правый дальний угол входного лотка и сдвиньтестопку конвертов вниз до упора.
Сторона для печати должна быть расположена сверху. Клапан должен находиться с нижнейстороны слева.
4. Переместите направляющую ширины бумаги вплотную к стопке конвертов.
5. Выдвиньте выходной лоток и удлинитель лотка.
10 Глава 2 Начало работы RUWW

Загрузка оригиналаЗагрузка оригинала в устройство подачи документов
ПРИМЕЧАНИЕ. Загружайте в устройство подачи документов только обычную бумагу. Загрузкафотографий и других типов плотной бумаги в устройство подачи документов может привести кзамятию.
1. Откройте лоток устройства подачи документов и удлинитель лотка.
2. Сдвиньте наружу направляющие ширины бумаги в лотке устройства подачи документов.
3. Загрузите оригинал в устройство подачи документов верхним краем вперед, стороной для печативверх.
ПРИМЕЧАНИЕ. Загружайте в качестве оригинала только обычную бумагу. Загрузка фотографийи других типов плотной бумаги может привести к замятию.
4. Сдвиньте направляющую ширины бумаги вплотную к краю стопки бумаги.
RUWW Загрузка оригинала 11

Размещение оригинального документа на стекле сканера
1. Поднимите крышку сканера.
2. Загрузите оригинал на стекло сканера в правый угол отпечатанной стороной вниз.
3. Закройте крышку сканера.
12 Глава 2 Начало работы RUWW

Основные сведения о бумагеПринтер хорошо работает практически с любым видом офисной бумаги. Перед закупкой большихпартий бумаги попробуйте различные типы носителей. Оптимальное качество печати достигается прииспользовании бумаги компании HP. Подробнее о бумаге HP см. на веб-сайте компании HP по адресуwww.hp.com.
Компания HP рекомендует использовать для повседневной печати документовобычную бумагу с логотипом ColorLok. Вся бумага с логотипом ColorLok проходитнезависимую проверку на соответствие высоким стандартам качества печати инадежности, позволяет получать документы с четкими и яркими цветами, болеенасыщенным черным и высыхает быстрее стандартной обычной бумаги. Бумага слоготипом ColorLok поставляется крупнейшими производителями бумаги сразличными показателями плотности и размера.
Этот раздел содержит указанные ниже темы.
● Типы бумаги, рекомендуемые для печати
● Заказ бумаги и других расходных материалов HP
Типы бумаги, рекомендуемые для печатиДля обеспечения наилучшего качества печати компания HP рекомендует использовать бумагу HP,которая создана специально для различных заданий печати.
В зависимости от страны (региона) некоторые типы бумаги могут быть недоступны.
Фотопечать
● Фотобумага HP высшего качества
Фотобумага HP высшего качества обеспечит наилучшее качество фотографий. Используяфотобумагу HP высшего качества, вы сможете печатать качественные быстросохнущиефотографии, которыми можно поделиться сразу после печати. Доступны различные размерыбумаги, в том числе A4, 8,5 x 11 дюймов, 10 x 15 см (4 x 6 дюймов), 13 x 18 см (5 x 7 дюймов), атакже различные покрытия — глянцевое и полуглянцевое (полуматовое). Эта бумага идеальноподходит для того, чтобы вставлять ваши фотографии и специальные фотопроекты в рамки,демонстрировать и дарить их. Фотобумага HP высшего качества — это отличный результат,профессиональное качество и долговечность.
● Улучшенная фотобумага HP
Эта глянцевая фотобумага имеет специальное покрытие, обеспечивающее мгновенноевысыхание чернил и исключающее смазывание изображений. Эта бумага устойчива квоздействию воды, загрязнений, отпечатков пальцев и влажности. Напечатанные на этой бумагеизображения выглядят как профессионально отпечатанные фотографии. Доступно несколькоформатов этой бумаги, включая форматы A4, 8,5 x 11 дюймов, 10 x 15 см (4 x 6 дюймов), 13 x 18 см(5 x 7 дюймов). Бумага не содержит кислот, что позволяет получать более долговечныефотографии.
● Фотобумага HP для повседневного использования
Эта бумага предназначена для экономичной повседневной печати полноцветных фотографий наобычной фотобумаге. Кроме того, эта доступная фотобумага быстро высыхает, что облегчаетработу с ней. При использовании этой бумаги на любом струйном принтере будут получаться
RUWW Основные сведения о бумаге 13

четкие и резкие изображения. Доступны различные размеры бумаги с глянцевым покрытием,включая A4, 8,5 x 11 дюймов, 5 x 7 дюймов и 4 x 6 дюймов (10 х 15 см). Бумага не содержиткислот, что позволяет получать более долговечные фотографии.
● Экономичные пакеты фотоматериалов HP
В экономичных пакетах фотоматериалов HP содержатся оригинальные картриджи HP иулучшенная фотобумага HP. Это позволяет сэкономить время и гарантированно получать припечати доступные профессиональные фотографии с помощью принтера HP. Оригинальныечернила HP и улучшенная фотобумага HP специально разработаны для совместногоиспользования, что позволяет получать долговечные и яркие фотографии. Такой набор идеальноподходит для печати всех отпускных фотографий или большого количества копий фотографий.
Деловые документы
● Бумага HP повышенного качества для презентаций, мат. 120 г или Профессиональная бумагаHP, мат. 120 г
Этот тип бумаги представляет собой плотную двустороннюю бумагу, идеально подходящую дляпечати презентаций, предложений, отчетов и информационных бюллетеней. Большая плотностьпридает им выразительный внешний вид.
● Бумага HP для брошюр, глянц. 180 г или Профессиональная бумага HP, глянц. 180 г
Эти типы бумаги имеют глянцевое покрытие с обеих сторон, что делает их подходящими длядвусторонней печати. Этот тип бумаги обеспечивает качество, близкое к фотографическому, инаиболее подходит для воспроизведения изображений и деловой графики для обложек отчетов,специальных презентаций, брошюр, почтовой корреспонденции и календарей.
● Бумага HP для брошюр, мат. 180 г или Профессиональная бумага HP, мат. 180 г
Эти типы бумаги имеют матовое покрытие с обеих сторон, что делает их подходящими длядвусторонней печати. Этот тип бумаги обеспечивает качество, близкое к фотографическому, инаиболее подходит для воспроизведения изображений и деловой графики для обложек отчетов,специальных презентаций, брошюр, почтовой корреспонденции и календарей.
Повседневная печать
Все типы бумаги предназначены для ежедневной печати, для их производства используетсятехнология ColorLok, которая снижает вероятность появления пятен и обеспечивает насыщенныйчерный цвет и яркие другие цвета.
● Ярко-белая бумага HP для струйной печати
Ярко-белая бумага HP для струйной печати обеспечивает высокую контрастность цветов ичеткость текста. Она достаточно непрозрачная, подходит для двусторонней цветной печати и непросвечивает, что делает ее наиболее подходящей для создания газет, отчетов и рекламныхлистков.
● Бумага HP для печати
Бумага HP для печати — бумага высокого качества для широкого круга задач. При печати на этойбумаге документы имеют более качественный вид по сравнению с обычной или копировальнойбумагой. Бумага не содержит кислот, что позволяет получать более долговечные фотографии.
● Офисная бумага HP
14 Глава 2 Начало работы RUWW

Офисная бумага HP — бумага высокого качества для широкого круга задач. Она подходит длякопий, черновиков, служебных записок и других повседневных документов. Бумага не содержиткислот, что позволяет получать более долговечные фотографии.
● Офисная бумага HP из макулатуры
Офисная бумага HP из макулатуры представляет собой высококачественную бумагу дляширокого набора задач, содержащую 30 % вторичного волокна.
Заказ бумаги и других расходных материалов HPПринтер хорошо работает практически с любым видом офисной бумаги. Оптимальное качество печатидостигается при использовании бумаги компании HP.
Бумагу и расходные материалы HP можно заказать по адресу: www.hp.com. В настоящее времянекоторые разделы веб-сайта HP доступны только на английском языке.
Компания HP рекомендует использовать для повседневной печати и копирования документовобычную бумагу с логотипом ColorLok. Все типы бумаги с логотипом ColorLok проходят независимыеиспытания на соответствие высоким стандартам надежности и качества печати. Отпечатки на этойбумаге отличаются высокой контрастностью, яркостью цветов и насыщенными оттенками черного.Кроме того, они высыхают быстрее, чем документы, напечатанные на стандартных типах обычнойбумаги. Бумага с логотипом ColorLok поставляется крупнейшими производителями бумаги сразличными показателями плотности и размера.
RUWW Основные сведения о бумаге 15

Откройте программное обеспечение принтера HP (Windows)После установки программного обеспечения для принтера HP дважды щелкните значок принтера нарабочем столе или выполните одно из следующих действий, чтобы открыть программное обеспечениепринтера.
● Windows 8.1. Щелкните стрелку вниз в левом нижнем углу начального экрана и выберитеназвание принтера.
● Windows 8. На начальном экране щелкните правой кнопкой мыши пустое пространство, на панелиприложений щелкните Все приложения и выберите название принтера.
● Windows XP, Windows Vista и Windows 7. На рабочем столе компьютера щелкните Пуск, Всепрограммы, HP. Выберите папку для принтера и значок с именем принтера.
16 Глава 2 Начало работы RUWW

Спящий режимВ спящем режиме расход электроэнергии снижается.
После начальной настройки принтер автоматически переходит в спящий режим после 5 минутбездействия.
Подсветка кнопки Характеристики затухает, когда принтер находится в спящем режиме.
Изменение времени перехода в спящий режим
1. На начальном экране коснитесь Настройка.
2. Коснитесь Управление питанием.
3. Нажмите Спящий режим, затем выберите необходимый параметр.
RUWW Спящий режим 17

Бесшумный режимВ бесшумном режиме скорость печати замедляется, чтобы снизить общий уровень шума безухудшения качества печати. Печать в бесшумном режиме возможна только при использованииОбычного качества печати и простой бумаги. Чтобы снизить шум при печати, включите бесшумныйрежим. Чтобы выполнить печать на обычной скорости, выключите бесшумный режим. По умолчаниюбесшумный режим выключен.
ПРИМЕЧАНИЕ. При выполнении печати на простой бумаге в бесшумном режиме с качеством печатиЧерновая печать или Высокое либо при печати фотографий или конвертов принтер работает так, какесли бы бесшумный режим был выключен.
Когда принтер находится в бесшумном режиме, можно создать расписание работы этого режима,выбрав необходимое время. Например, можно запланировать работу принтера в бесшумном режимеежедневно с 22:00 до 8:00. По умолчанию бесшумный режим выключен.
Включение и выключение бесшумного режима
Включение и выключение бесшумного режима с помощью панели управления принтера
1. На начальном экране коснитесь Настройка.
2. Коснитесь Предпочтения, затем выберите Бесшумный режим.
3. Коснитесь Вкл. или Выкл. рядом с функцией Бесшумный режим.
Включение и выключение бесшумного режима с помощью программного обеспечения принтера (Windows)
1. Откройте программное обеспечение принтера HP. Дополнительную информацию см. в разделеОткройте программное обеспечение принтера HP (Windows) на стр. 16.
2. Перейдите на вкладку Бесшумный режим
3. Нажмите Вкл. или Выкл.
4. Щелкните Сохранить настройки.
Включение и выключение бесшумного режима с помощью встроенного веб-сервера (EWS)
1. Откройте встроенный веб-сервер. Дополнительную информацию см. в разделе Работа совстроенным веб-сервером на стр. 96.
2. Перейдите на вкладку Параметры.
3. В разделе Параметры выберите пункт Бесшумный режим, а затем нажмите Вкл. или Выкл.
4. Нажмите кнопку Применить.
Создание расписания для бесшумного режима
Создание расписания для работы бесшумного режима с помощью панели управления принтера
1. На начальном экране коснитесь Настройка.
2. Коснитесь Предпочтения, затем выберите Бесшумный режим.
18 Глава 2 Начало работы RUWW

3. Коснитесь Выкл. рядом с функцией Бесшумный режим, чтобы включить ее, затем нажмите OK,чтобы подтвердить действие.
4. Коснитесь Выкл. рядом с функцией Запланировать, затем измените время начала и окончанияработы бесшумного режима.
Включение и выключение бесшумного режима с помощью программного обеспечения принтера (Windows)
1. Откройте программное обеспечение принтера HP. Дополнительную информацию см. в разделеОткройте программное обеспечение принтера HP (Windows) на стр. 16.
2. Перейдите на вкладку Бесшумный режим.
3. Нажмите Вкл. в разделе Бесшумный режим.
4. В разделе Запланировать работу бесшумного режима укажите время начала и окончанияработы бесшумного режима.
5. Нажмите Сохранить настройки.
Создание расписания для работы бесшумного режима с помощью встроенного веб-сервера
1. Откройте встроенный веб-сервер. Дополнительную информацию см. в разделе Работа совстроенным веб-сервером на стр. 96.
2. Перейдите на вкладку Параметры.
3. В разделе Настройки выберите Бесшумный режим, затем нажмите Вкл. в разделе Бесшумныйрежим.
4. В разделе Запланировать работу бесшумного режима укажите время начала и окончанияработы бесшумного режима.
5. Нажмите кнопку Применить.
RUWW Бесшумный режим 19

АвтоотключениеЭта функция используется для отключения принтера после 2 часов бездействия для уменьшениярасхода электроэнергии. Функция Автоотключение полностью выключает принтер. Чтобы сновавключить его, необходимо нажать кнопку питания. Если используемый принтер поддерживаетфункцию экономии расхода энергии, Автоотключение автоматически включается или выключается взависимости от возможностей принтера и параметров подключения. Даже если функцияАвтоотключение не работает, принтер переходит в спящий режим автоматически после 5 минутбездействия для уменьшения расхода электроэнергии.
● Функция Автоотключение активируется при включении принтера, если он не оснащен сетевымифункциями или средствами работы с факсом либо не использует эти возможности.
● Автоотключение отключается, когда включена функция беспроводной связи принтера илифункция Wi-Fi Direct. Либо, когда принтер, поддерживающий работу с факсом, через USB-соединение или подключение по сети Ethernet, устанавливает подключение с факсом, USB-соединение или подключение по сети Ethernet.
20 Глава 2 Начало работы RUWW

3 Печать
● Печать с компьютера
● Печать шаблонов
● Печать с мобильного устройства
● Печать с помощью AirPrint
● Советы по успешной печати
RUWW 21

Печать с компьютера● Печать документов
● Печать фотографий
● Печать на конвертах
● Печать в режиме Максимум dpi
Печать документовПеред печатью документов убедитесь, что во входном лотке есть бумага, а выходной лоток выдвинут.Дополнительную информацию о загрузке бумаги см. в разделе Загрузка бумаги на стр. 7.
Печать документа (Windows)
1. В используемой программе выберите Печать.
2. Убедитесь, что выбран принтер нужной модели.
3. Щелкните кнопку, с помощью которой открывается диалоговое окно Свойства.
В зависимости от используемой программы эта кнопка может называться Свойства, Параметры,Настройка принтера, Свойства принтера, Принтер или Предпочтения.
4. Выберите соответствующие параметры.
● На вкладке Макет выберите ориентацию страницы: Книжная или Альбомная.
● На вкладке Бумага/Качество в разделе Выбор лотка выберите соответствующий тип бумагив раскрывающемся списке Носитель. После этого укажите качество печати в разделеПараметры качества и цвет в разделе Цвет.
● Нажмите кнопку Дополнительно и выберите необходимый размер бумаги враскрывающемся списке Размер бумаги.
5. Щелкните ОК, чтобы закрыть диалоговое окно Свойства.
6. Щелкните Печать или ОК, чтобы начать печать.
Печать документов в (OS X)
1. В меню Файл программного обеспечения выберите Печать.
2. Убедитесь, что выбран принтер нужной модели.
3. Укажите атрибуты страницы.
Если на диалоговом окне печати не отображаются параметры, щелкните Показать сведения.
ПРИМЕЧАНИЕ. Для принтера, подключенного через USB, доступны следующие параметры.Местоположение параметров может отличаться в различных приложениях.
● Выберите размер бумаги.
22 Глава 3 Печать RUWW

ПРИМЕЧАНИЕ. Если изменился Размер бумаги, убедитесь, что загруженная в принтербумага и настройка формата в панели управления совпадают.
● Выберите ориентацию.
● Введите процентное значение масштаба.
4. Щелкните Печать.
Печать на обеих сторонах листа (Windows)
1. В используемой программе выберите Печать.
2. Убедитесь, что выбран этот принтер.
3. Щелкните кнопку, с помощью которой открывается диалоговое окно Свойства.
В зависимости от используемой программы эта кнопка может называться Свойства, Параметры,Настройка принтера, Свойства принтера, Принтер или Предпочтения.
4. Выберите соответствующие параметры.
● На вкладке Макет выберите ориентацию страницы: Книжная или Альбомная.
● На вкладке Бумага/Качество в разделе Выбор лотка выберите соответствующий тип бумагив раскрывающемся списке Носитель. После этого укажите качество печати в разделеПараметры качества и цвет в разделе Цвет.
● Нажмите кнопку Дополнительно и выберите необходимый размер бумаги враскрывающемся списке Размер бумаги.
5. На вкладке Макет выберите необходимый параметр в раскрывающемся списке Печать на обеихсторонах листа вручную.
6. По завершении печати первой стороны следуйте инструкциям на экране. Повторно загрузитебумагу чистой стороной вверх и верхним краем страницы по направлению вниз, затем щелкнитеПродолжить.
7. Для печати щелкните ОК.
Печать на обеих сторонах листа (OS X)
1. В меню Файл программного обеспечения выберите Печать.
2. В диалоговом окне печати на панели Работа с бумагой для параметра Порядок страницвыберите значение Обычный.
3. Для параметра Страницы для печати выберите значение Только нечетные.
4. Щелкните Печать.
5. После печати всех нечетных страниц документа извлеките документ из выходного лотка.
6. Снова загрузите документ в принтер стороной, которая вышла первой из принтера, и чистойстороной в сторону передней части принтера.
7. В диалоговом окне печати вернитесь к панели Работа с бумагой, выберите значение Обычныйдля параметра Порядок страниц и значение Только четные для параметра Страницы для печати.
8. Щелкните Печать.
RUWW Печать с компьютера 23

Печать фотографийПеред печатью фотографий убедитесь, что во входном лотке есть фотобумага, а выходной лотокоткрыт. Дополнительную информацию о загрузке бумаги см. в разделе Загрузка бумаги на стр. 7.
Печать фотографий на фотобумаге (Windows)
1. В используемой программе выберите Печать.
2. Убедитесь, что выбран принтер нужной модели.
3. Щелкните кнопку, с помощью которой открывается диалоговое окно Свойства.
В зависимости от используемой программы эта кнопка может называться Свойства, Параметры,Настройка принтера, Свойства принтера, Принтер или Предпочтения.
4. Выберите соответствующие параметры.
● На вкладке Макет выберите ориентацию страницы: Книжная или Альбомная.
● На вкладке Бумага/Качество в разделе Выбор лотка выберите соответствующий тип бумагив раскрывающемся списке Носитель. После этого укажите качество печати в разделеПараметры качества и цвет в разделе Цвет.
● Нажмите Дополнительно и в раскрывающемся списке Размер бумаги выберитенеобходимый размер фотографии.
5. Щелкните ОК, чтобы вернуться в диалоговое окно Свойства.
6. Щелкните ОК, а затем выберите Печать или ОК в диалоговом окне Печать.
ПРИМЕЧАНИЕ. После завершения печати удалите неиспользованную фотобумагу из входного лотка.Храните фотобумагу таким образом, чтобы исключить ее скручивание, иначе это приведет к снижениюкачества печати.
Печать фотографии с компьютера (OS X)
1. В меню Файл программного обеспечения выберите Печать.
2. Убедитесь, что выбран принтер нужной модели.
3. Задайте параметры печати.
Если на диалоговом окне печати не отображаются параметры, щелкните Показать сведения.
ПРИМЕЧАНИЕ. Для принтера, подключенного через USB, доступны следующие параметры.Местоположение параметров может отличаться в различных приложениях.
а. В меню Размер бумаги выберите соответствующий размер бумаги.
ПРИМЕЧАНИЕ. Если изменился Размер бумаги, убедитесь, что загруженная в принтербумага и настройка формата в панели управления совпадают.
б. Выберите необходимое значение параметра Ориентация.
в. В меню программы выберите Тип бумаги/Качество, затем выберите следующие параметры.
24 Глава 3 Печать RUWW

● Тип бумаги. Соответствующий тип фотобумаги.
● Качество. Наилучшее или Максимальное разрешение.
● Щелкните треугольник раскрытия Параметры цвета и выберите подходящиепараметры функции Исправить фото.
◦ Выкл.: изменения к изображению не применяются.
◦ Основные: выполняется автоматическая фокусировка изображения. Средняянастройка резкости изображения.
4. Выберите требуемые значения других параметров печати и щелкните ОК.
Печать на конвертахПеред печатью конвертов убедитесь, что во входном лотке есть конверты, а выходной лоток открыт.Во входной лоток принтера можно загрузить один или несколько конвертов. Не используйтеглянцевые или тисненые конверты, а также конверты с застежками или окнами. Дополнительнуюинформацию о загрузке конвертов см. в разделе Загрузка бумаги на стр. 7.
ПРИМЕЧАНИЕ. Подробные сведения о форматировании текста для печати на конвертах см. всправочной системе текстового процессора.
Печать на конверте (Windows)
1. В используемой программе выберите Печать.
2. Убедитесь, что выбран принтер нужной модели.
3. Щелкните кнопку, с помощью которой открывается диалоговое окно Свойства.
В зависимости от используемой программы эта кнопка может называться Свойства, Параметры,Настройка принтера, Свойства принтера, Принтер или Предпочтения.
4. Выберите соответствующие параметры.
● На вкладке Макет выберите ориентацию страницы: Книжная или Альбомная.
● На вкладке Бумага/Качество в разделе Выбор лотка выберите соответствующий тип бумагив раскрывающемся списке Носитель. После этого укажите качество печати в разделеПараметры качества и цвет в разделе Цвет.
● Нажмите Дополнительно и в раскрывающемся списке Размер бумаги выберитенеобходимый размер конвертов.
5. Щелкните ОК, а затем выберите Печать или ОК в диалоговом окне Печать.
Печать на конвертах (OS X)
1. В меню Файл программного обеспечения выберите Печать.
2. Убедитесь, что выбран принтер нужной модели.
3. Задайте параметры печати.
Если на диалоговом окне печати не отображаются параметры, щелкните Показать сведения.
RUWW Печать с компьютера 25

ПРИМЕЧАНИЕ. Для принтера, подключенного через USB, доступны следующие параметры.Местоположение параметров может отличаться в различных приложениях.
а. Выберите подходящий размер конверта в меню Размер бумаги.
ПРИМЕЧАНИЕ. При изменении Размера бумаги убедитесь, что загружена бумагасоответствующего размера.
б. Во всплывающем меню выберите Тип бумаги/Качество и убедитесь, что выбран тип бумагиОбычная бумага.
4. Щелкните Печать.
Печать в режиме Максимум dpiИспользуйте режим максимального разрешения (макс. количество точек на дюйм) для печативысококачественных четких изображений на фотобумаге.
Печать в режиме максимального разрешения выполняется дольше, чем в других режимах, а такжетребует большего объема дискового пространства.
Список поддерживаемых разрешений печати см. на HP DeskJet 3830 series веб-странице техническойподдержки по адресу www.hp.com/support.
Печать в режиме максимального разрешения (Windows)
1. В используемой программе выберите Печать.
2. Убедитесь, что выбран принтер нужной модели.
3. Щелкните кнопку, с помощью которой открывается диалоговое окно Свойства.
В зависимости от используемой программы эта кнопка может называться Свойства, Параметры,Настройка принтера, Свойства принтера, Принтер или Предпочтения.
4. Щелкните вкладку Бумага/Качество.
5. Выберите подходящий тип бумаги в раскрывающемся списке Носители.
6. Щелкните кнопку Дополнительно.
7. В области Параметры принтера выберите Да в списке Печать с максимальным разрешением.
8. В раскрывающемся списке Размер бумаги выберите размер бумаги.
9. Чтобы закрыть дополнительные параметры, щелкните ОК.
10. На вкладке Макет подтвердите значение параметра Ориентация и щелкните ОК, чтобы начатьпечать.
Печать с максимальным разрешением (OS X)
1. В меню Файл программного обеспечения выберите Печать.
2. Убедитесь, что выбран принтер нужной модели.
3. Задайте параметры печати.
Если на диалоговом окне печати не отображаются параметры, щелкните Показать сведения.
26 Глава 3 Печать RUWW

ПРИМЕЧАНИЕ. Для принтера, подключенного через USB, доступны следующие параметры.Местоположение параметров может отличаться в различных приложениях.
а. В меню Размер бумаги выберите соответствующий размер бумаги.
ПРИМЕЧАНИЕ. Если изменился Размер бумаги, убедитесь, что загруженная в принтербумага и настройка формата в панели управления совпадают.
б. В меню программы выберите Тип бумаги/Качество, затем выберите следующие параметры.
● Тип бумаги. Требуемый тип фотобумаги.
● Качество. Максимальное разрешение
4. Выберите требуемые значения других параметров печати и щелкните Печать.
RUWW Печать с компьютера 27

Печать шаблоновИспользование шаблонов HP для печати веселых и полезных страниц
Печать шаблонов
1. На начальном экране дисплея принтера коснитесь Шаблоны.
2. Выберите один из типов шаблонов.
3. Коснитесь одной из подкатегорий выбранного шаблона, затем следуйте инструкции на экранедля выбора других параметров.
4. Укажите количество копий, затем нажмите Печать.
28 Глава 3 Печать RUWW

Печать с мобильного устройстваТехнология мобильной печати HP позволяет легко отправлять материалы на принтер со смартфонаили планшетного компьютера.
Находясь дома или в офисе, для использования функций печати, которые уже встроены в смартфонили планшетный компьютер, выполните следующие действия.
1. Убедитесь, что мобильное устройство и принтер подключены к одной сети.
2. Укажите фотографию или документ для печати, а затем выберите принтер.
3. Подтвердите параметры и запустите печать.
Если требуется выполнить печать без входа в сеть, см. раздел Беспроводное подключение к принтерубез использования маршрутизатора на стр. 89.
Находясь в пути, можно выполнить печать, отправив электронное письмо с помощью приложения HPePrint на принтер с настроенной службой HP ePrint. Дополнительную информацию см. в разделеПечать с помощью службы HP ePrint на стр. 38.
Для получения дополнительных сведений перейдите на сайт мобильной печати HP Mobile Printing(www.hp.com/go/mobileprinting).
RUWW Печать с мобильного устройства 29

Печать с помощью AirPrintПечать с помощью функции беспроводной печати Apple AirPrint поддерживается для iPad (iOS 4.2),iPhone (3GS или более новой модели), iPod touch (третьего поколения или более новой модели) и Mac(OS X 10.7 или более новой модели).
Перед использованием AirPrint убедитесь в следующем.
● Принтер и устройство Apple, на котором установлено приложение AirPrint, должны бытьподключены к одной сети. Для получения дополнительных сведений об использовании AirPrint исовместимости этой функции с продуктами HP перейдите на веб-страницу www.hp.com/go/mobileprinting.
● Загрузите бумагу, соответствующую настройкам принтера.
30 Глава 3 Печать RUWW

Советы по успешной печатиДля обеспечения успешной печати картриджи HP должны работать правильно и иметь достаточноеколичество чернил, бумага должна быть загружена верно, а также должны быть установленысоответствующие параметры устройства. Параметры печати не применяются к копированию илисканированию.
Советы по картриджам
● Используйте оригинальные картриджи HP.
● Должны быть установлены оба картриджа: черный и трехцветный.
Дополнительную информацию см. в разделе Замена картриджей на стр. 81.
● Следите за приблизительным уровнем чернил в картриджах. В картриджах должно бытьдостаточно чернил.
Дополнительную информацию см. в разделе Проверка приблизительного уровня чернилна стр. 78.
● Если качество печати является неприемлемым, см. раздел Проблемы печати на стр. 109.
Советы по загрузке бумаги
● Загружайте листы не по отдельности, а сразу стопку листов. Для предотвращения замятия вселисты в стопке должны быть одинакового размера и типа.
● Бумага должна быть расположена стороной для печати вверх.
● Убедитесь, что бумага, загруженная во входной лоток, не имеет изгибов, загнутых краев иразрывов.
● Отрегулируйте направляющую ширины бумаги во входном лотке, чтобы она вплотную прилегалак бумаге. Убедитесь, что направляющая ширины не сгибает бумагу во входном лотке.
Дополнительная информация: Загрузка бумаги на стр. 7.
Советы по настройке принтера (Windows)
● Для изменения параметров печати по умолчанию откройте программу HP программноеобеспечение принтера, щелкните Печать, сканирование и факс, а затем выберите пунктУстановка параметров. Информацию о том, как открыть программу программное обеспечениепринтера, см. в разделе Откройте программное обеспечение принтера HP (Windows) на стр. 16.
● Чтобы выбрать количество страниц на листе для печати, на вкладке Макет в раскрывающемсясписке Страниц на листе щелкните соответствующий параметр.
● Для отображения дополнительных параметров на вкладке Шаблоны или Бумага/Качествощелкните кнопку Дополнительно, после чего откроется диалоговое окно Дополнительныепараметры.
◦ Печать в оттенках серого: позволяет печатать черно-белый документ, используя толькочерные чернила. Выберите Только черные чернила и щелкните ОК. Функция также
RUWW Советы по успешной печати 31

позволяет печатать черно-белые изображения высокого качества. Выберите пункт Оттенкисерого в высоком качестве и нажмите кнопку ОК.
◦ Макет расположения страниц на листе. Позволяет указывать порядок страниц при печатидокумента с более чем двумя страницами на одном листе.
ПРИМЕЧАНИЕ. При предварительном просмотре на вкладке Макет не отобразитсяпараметр, выбранный в раскрывающемся списке Макет расположения страниц на листе.
◦ Технологии HP Real Life. Данная функция позволяет выравнивать и делать более четкимиизображения и графику для повышенного качества печати.
◦ Буклет. Позволяет печатать многостраничный документ в виде буклета. С помощью даннойфункции две страницы помещаются на лист, который в последствии можно согнуть пополамв виде буклета. В раскрывающемся списке выберите метод переплета и щелкните OK.
● Буклет-ПереплетСлева. После сгиба в виде буклета переплет будет с левой стороны.Выберите данный параметр для чтения слева направо.
● Буклет-ПереплетСправа. После сгиба в виде буклета переплет будет с правой стороны.Выберите данный параметр для чтения справа налево.
ПРИМЕЧАНИЕ. При предварительном просмотре на вкладке Макет не отобразитсяпараметр, выбранный в раскрывающемся списке Буклет.
◦ Выбор страниц для печати: позволяет печатать все страницы, только четные или тольконечетные.
◦ Печать без полей. С помощью данной функции печать осуществляется без полей. Не всетипы бумаги поддерживают эту функцию. Рядом с параметром будет показан значокпредупреждения, если тип бумаги, выбранный в раскрывающемся списке Носитель, неподдерживается.
◦ Границы листа: позволяет добавлять границы к страницам при печати документа,состоящего из более чем двух страниц.
ПРИМЕЧАНИЕ. При предварительном просмотре на вкладке Макет не отобразитсяпараметр, выбранный в раскрывающемся списке Границы страницы.
● Можно использовать профиль печати, чтобы сократить время настройки параметров печати.Профиль печати сохраняет значения параметров, соответствующих какому-либо определенномувиду задания,что позволяет установить все параметры одним щелчком мыши. Чтобыиспользовать данную функцию, перейдите на вкладку Профиль печати, выберите профильпечати и щелкните OK.
Чтобы добавить новый профиль печати, после настройки параметров на вкладке Макет илиБумага/Качество щелкните вкладку Профиль печати, выберите Сохранить как и введите имя,затем щелкните OK.
Чтобы удалить профиль печати, выберите его и щелкните Удалить.
ПРИМЕЧАНИЕ. Профили печати по умолчанию удалить невозможно.
32 Глава 3 Печать RUWW

Советы по настройке принтера (OS X)
● В диалоговом окне печати с помощью меню Размер бумаги выберите размер загруженной впринтер бумаги.
● В диалоговом окне печати на панели Бумага/Качество выберите в меню соответствующий типбумаги и качество.
● Если необходимо напечатать черно-белый документ с помощью только черных чернил,выберите панель Тип бумаги/Качество, а затем в меню "Цвет" выберите Оттенки серого.
Примечания
● Оригинальные картриджи HP предназначены для принтеров и бумаги HP и протестированы сними для обеспечения неизменно высокого качества.
ПРИМЕЧАНИЕ. HP не гарантирует качество и надежность расходных материалов другихпроизводителей. Гарантия не распространяется на обслуживание и ремонт устройства в связи сиспользованием расходных материалов другого производителя (не HP).
Если картриджи были приобретены как оригинальные картриджи HP, перейдите по адресу:www.hp.com/go/anticounterfeit.
● Предупреждения и индикаторы уровней чернил предоставляют приблизительные значения,предназначенные только для планирования.
ПРИМЕЧАНИЕ. При получении сообщения о низком уровне чернил подготовьте для заменыновый картридж, чтобы избежать возможных задержек при печати. Картриджи следуетзаменять, когда качество печати становится неприемлемым.
● Вы также можете использовать двустороннюю печать, однако листы необходимо будетпереворачивать ручную.
RUWW Советы по успешной печати 33

34 Глава 3 Печать RUWW

4 Использование веб-служб
● Что такое веб-службы?
● Настройка веб-служб
● Печать с помощью службы HP ePrint
● Использование Веб-печать HP
● Использование веб-сайта HP Connected
● Удаление веб-служб
● Советы по использованию веб-служб
RUWW 35

Что такое веб-службы?HP ePrint
● HP ePrint HP ePrint — это бесплатная служба, разработанная компанией HP, с помощью которойможно выполнять печать документов на подключенном к Интернету принтере в любое время и влюбом месте. Все очень просто — нужно отправить сообщение электронной почты наэлектронный адрес, назначенный принтеру при включении веб-служб. Установка специальныхдрайверов или программ не требуется. Если документ можно отправить по электронной почте, егоможно напечатать отовсюду с помощью HP ePrint HP ePrint.
После регистрации учетной записи на веб-сайте HP Connected (www.hpconnected.com), можновыполнять вход в систему и просматривать состояние заданий HP ePrint, управлять очередьюпечати HP ePrint, разрешать или запрещать использование адреса электронной почты HP ePrintпринтера для печати, а также получать справочную информацию о службе HP ePrint.
Веб-печать HP
● Веб-печать HP предоставляет удобные возможности поиска и печати отформатированного веб-контента непосредственно на принтере. Кроме того, можно сканировать документы и сохранятьих цифровые копии в сети.
Веб-печать HP предоставляет большой выбор контента: магазинные купоны, семейный отдых,новости, путешествия, спорт, приготовление пищи, фото и многое другое. С помощьюприложений печати можно даже просматривать и печатать размещенные в Интернетеизображения с популярных фотосайтов.
Некоторые службы веб-печати HP также поддерживают доставку контента на принтер порасписанию.
Отформатированный контент предназначен специально для принтера и не содержит обрезанноготекста и изображений, а также лишних страниц с одной строчкой текста. На некоторых принтерахна экране предварительного просмотра можно выбрать параметры бумаги и качества печати.
36 Глава 4 Использование веб-служб RUWW

Настройка веб-службПеред настройкой веб-служб убедитесь, что принтер подключен к Интернету с помощьюбеспроводного соединения.
Чтобы настроить веб-службы, воспользуйтесь одним из следующих способов.
Настройка веб-служб с помощью панели управления принтера
1. На начальном экране коснитесь (HP ePrint)
2. Коснитесь Настройка.
3. Коснитесь Принять, чтобы принять условия использования Принять и включить веб-службы.HPConnected
4. На экране Параметры обновления принтера включите функцию, которая позволит принтеруавтоматически устанавливать обновления.
ПРИМЕЧАНИЕ. Если обновление для принтера доступно, принтер загрузит и установит его, азатем выполнит перезагрузку. Для установки HP ePrint следуйте инструкциям, начиная с шага 1.
ПРИМЕЧАНИЕ. При возникновении запроса о настройке прокси-серверов, и если сеть используетпараметры прокси, следуйте инструкциям на экране, чтобы установить прокси-сервер. Еслиинформация о настройках прокси-сервера недоступна, обратитесь к администратору сети илиответственному за настройку беспроводной сети.
5. При подключении принтер напечатает страницу сведений. Для завершения настройки, выполнитеинструкции, указанные на странице сведений.
Настройка веб-служб с помощью встроенного веб-сервера (EWS)
1. Откройте встроенный веб-сервер. Дополнительную информацию см. в разделе Работа совстроенным веб-сервером на стр. 96.
2. Щелкните вкладку Веб-службы.
3. В разделе Параметры веб-служб выберите Настройка и нажмите Продолжить. Следуйтеинструкциям на экране и примите условия использования.
4. При появлении соответствующего запроса разрешите проверку и настройку обновлений дляпринтера.
ПРИМЕЧАНИЕ. Как только обновления станут доступны, они будут автоматически установленына принтер, после чего устройство выполнит перезагрузку.
ПРИМЕЧАНИЕ. При возникновении запроса о настройке прокси-серверов, и если сеть используетпараметры прокси, следуйте инструкциям на экране, чтобы установить прокси-сервер. Еслиинформация о настройках прокси-сервера недоступна, обратитесь к администратору сети илиответственному за настройку беспроводной сети.
5. При подключении принтер напечатает страницу сведений. Для завершения настройки, выполнитеинструкции, указанные на странице сведений.
RUWW Настройка веб-служб 37

Печать с помощью службы HP ePrintС помощью службы HP HP ePrint можно выполнять печать документов на принтере, поддерживающемHP ePrint, в любое время и в любом месте.
Для использования службы HP ePrint необходимо подключить принтер к активной сети с доступом кИнтернету.
Печать документов с помощью службы HP ePrint
1. Убедитесь, что веб-службы установлены.
Дополнительная информация: Настройка веб-служб на стр. 37.
2. Коснитесь (HP ePrint) на начальном экране, затем в меню Сведения о веб-службах найдитеэлектронный адрес HP ePrint.
3. Отправьте документ на принтер по электронной почте.
а. На компьютере и мобильном устройстве откройте почтовую программу.
ПРИМЕЧАНИЕ. Информацию об использовании почтовой программы на компьютере илимобильном устройстве см. в документации, прилагаемой к программе.
б. Создайте новое сообщение электронной почты и прикрепите к нему документ, которыйнеобходимо напечатать.
в. Отправьте сообщение на электронный адрес принтера.
Принтер выполнит печать вложенного документа.
ПРИМЕЧАНИЕ. В поле «Кому» допускается вводить только адрес электронной почты HP ePrint.Не вводите дополнительные адреса электронной почты в другие поля. Сервер HP ePrint непринимает задания печати по электронной почте при наличии нескольких адресатов или любыхадресов в поле «Копия».
ПРИМЕЧАНИЕ. Сообщение электронной почты будет напечатано после получения. Как и длялюбого другого сообщения электронной почты, нет никакой гарантии получения и своевременнойдоставки. Статус принтера можно проверить на веб-сайте HP Connected (www.hpconnected.com).
ПРИМЕЧАНИЕ. Документы, напечатанные с помощью HP ePrint, могут отличаться от оригинала.Стиль, форматирование и расположение текста могут отличаться от оригинального документа.Для документов, которые требуется напечатать с высоким качеством (например, юридическихдокументов), рекомендуется выполнять печать из программы на компьютере, в которой доступнобольше параметров для управления видом документа.
Щелкните здесь для получения дополнительных сведений в Интернете.
38 Глава 4 Использование веб-служб RUWW

Использование Веб-печать HPПечатайте страницы из Интернета без использования компьютера с помощью настройки бесплатныхприложений HP. Печатайте страницы для раскрашивания, календари, головоломки, рецепты, карты имногое другое (доступность приложений зависит от страны/региона).
Дополнительную информацию и условия см. на веб-сайте HP Connected по адресу:www.hpconnected.com.
RUWW Использование Веб-печать HP 39

Использование веб-сайта HP ConnectedС помощью бесплатного веб-сайта HP Connected можно настроить повышенную безопасность HP ePrintи указать адреса электронной почты, с которых можно отправлять электронные сообщения напринтер. Кроме того, можно получать обновления для устройства и дополнительные приложенияпечати, а также доступ к другим бесплатным услугам.
Дополнительную информацию и условия см. на веб-сайте HP Connected по адресу:www.hpconnected.com.
40 Глава 4 Использование веб-служб RUWW

Удаление веб-службЧтобы удалить веб-службы, следуйте приведенным ниже инструкциям.
1. На начальном экране коснитесь Настройка, а затем выберите Веб-службы.
2. Коснитесь Удалить веб-службы.
RUWW Удаление веб-служб 41

Советы по использованию веб-служб● Узнайте, как обмениваться фотографиями в Интернете и заказать распечатку. Щелкните здесь
для получения дополнительных сведений в Интернете.
● Узнайте о функциях приложений печати для быстрой и простой печати рецептов, купонов идругого веб-содержимого. Щелкните здесь для получения дополнительных сведений вИнтернете.
42 Глава 4 Использование веб-служб RUWW

5 Копирование и сканирование
● Копирование
● Сканирование с помощью панели управления принтера
● Сканирование с помощью HP программное обеспечение принтера
● Сканирование с помощью функции веб-сканирования
● Советы по успешному копированию и сканированию
RUWW 43

КопированиеМеню Копирование на дисплее принтера позволяет без труда выполнить копирование в цветном иличерно-белом режиме и выбрать количество копий.
Копирование в цветном или черно-белом режиме
1. Загрузите бумагу во входной лоток.
2. Загрузите оригинал в устройство подачи документов отпечатанной стороной вверх или поместитеего на стекло сканера в правый передний угол отпечатанной стороной вниз.
Дополнительную информацию о загрузке оригинала см. в разделе Загрузка оригинала на стр. 11.
3. На начальном экране коснитесь Копирование.
4. Укажите количество копий и параметры.
● Выберите необходимое количество копий или используйте (Клавиатура).
● Коснитесь (Параметры), чтобы настроить задание копирования.
5. Коснитесь Начать ч/б или Начать цвет., чтобы выполнить копирование.
Параметры копии
Настроить задания печати можно с помощью следующих параметров в меню Копирование.
● Лоток и бумага: убедитесь, что во входном лотке есть бумага. При выборе обычной бумаги будетиспользоваться обычное качество печати. При выборе фотобумаги будет использоватьсявысокое качество печати.
● Изменение размера. Изменяет размер копируемого изображения или документа.
◦ Стандартное: данная функция позволяет создавать копии такого же размера, как иоригинал. Однако поля копируемого изображения могут быть обрезаны.
◦ В размер страницы. Позволяет создавать копию, расположенную в центре листа, с белымиполями по краям. Изображение увеличивается или уменьшается для соответствия размерувыбранной бумаги.
ПРИМЕЧАНИЕ. Стекло сканера должно быть чистым В размер страницы для правильнойработы функции.
◦ Нестандартное: позволяет увеличить размер изображения за счет выбора значения больше100 % или уменьшить размер изображения за счет выбора значения меньше 100 %.
44 Глава 5 Копирование и сканирование RUWW

● Светлее/темнее. Позволяет настраивать параметры копии для получения более светлых илиболее темных изображений.
● Копирование визитной карточки. Позволяет копировать обе стороны визитной карточки.
ПРИМЕЧАНИЕ. После двух минут бездействия параметры копии автоматически возвращаются кзначениям по умолчанию: обычная бумага формата A4 или 8,5 x 11 дюймов (в зависимости от региона).
RUWW Копирование 45

Сканирование с помощью панели управления принтераСканирование оригинала с помощью панели управления принтера
1. Загрузите оригинал в устройство подачи документов отпечатанной стороной вверх или поместитеего на стекло сканера в правый передний угол отпечатанной стороной вниз.
Дополнительная информация: Загрузка оригинала на стр. 11.
2. Коснитесь Сканирование.
3. Коснитесь компьютера, на который следует выполнить сканирование.
4. Выберите нужный тип сканирования.
5. Нажмите OK.
46 Глава 5 Копирование и сканирование RUWW

Сканирование с помощью HP программное обеспечениепринтера
● Сканирование на компьютер
● Создание новой задачи сканирования (Windows)
● Изменение параметров сканирования (Windows)
Сканирование на компьютерПеред сканированием на компьютер убедитесь, что установлено рекомендуемое программноеобеспечение для принтера HP. Необходимо подключить принтер к компьютеру и включить обаустройства.
Сканирование документа или фотографии в файл (Windows)
1. Загрузите оригинал в устройство подачи документов отпечатанной стороной вверх или поместитеего на стекло сканера в правый передний угол отпечатанной стороной вниз.
2. Дважды щелкните значок принтера на рабочем столе или выполните одно из следующихдействий, чтобы открыть программное обеспечение принтера.
● Windows 8.1. Щелкните стрелку вниз в левом нижнем углу начального экрана и выберитеназвание принтера.
● Windows 8. На начальном экране щелкните правой кнопкой мыши пустое пространство, напанели приложений щелкните Все приложения и выберите название принтера.
● Windows XP, Windows Vista и Windows 7. На рабочем столе компьютера щелкните Пуск, Всепрограммы, HP. Выберите папку для принтера и значок с именем принтера.
3. В программном обеспечении принтера нажмите Сканировать документ или фотографию.
4. Выберите тип сканирования и нажмите Сканирование.
● Выберите пункт Сохранить в формате PDF, чтобы сохранить документ или фотографию вфайл PDF.
● Выберите пункт Сохранить в формате JPEG, чтобы сохранить документ или фотографию вфайла изображения.
ПРИМЕЧАНИЕ. Перейдите по ссылке Еще в верхнем правом углу диалогового окна«Сканирование», чтобы просмотреть и изменить настройки сканирования.
Дополнительную информацию см. в разделе Изменение параметров сканирования (Windows)на стр. 49.
Если выбран параметр Открыть средство просмотра после сканирования, можноотредактировать отсканированное изображение на экране предварительного просмотра.
RUWW Сканирование с помощью HP программное обеспечение принтера 47

Сканирование документа или фотографии для отправки по электронной почте (Windows)
1. Загрузите оригинал в устройство подачи документов отпечатанной стороной вверх или поместитеего на стекло сканера в правый передний угол отпечатанной стороной вниз.
2. Дважды щелкните значок принтера на рабочем столе или выполните одно из следующихдействий, чтобы открыть программное обеспечение принтера.
● Windows 8.1. Щелкните стрелку вниз в левом нижнем углу начального экрана и выберитеназвание принтера.
● Windows 8. На начальном экране щелкните правой кнопкой мыши пустое пространство, напанели приложений щелкните Все приложения и выберите название принтера.
● Windows XP, Windows Vista и Windows 7. На рабочем столе компьютера щелкните Пуск, Всепрограммы, HP. Выберите папку для принтера и значок с именем принтера.
3. В программном обеспечении принтера нажмите Сканировать документ или фотографию.
4. Выберите тип сканирования и нажмите Сканирование.
Выберите пункт Отправить по электронной почте в формате PDF или Отправить по электроннойпочте в формате JPEG, чтобы прикрепить отсканированный файл к письму в программе дляработы с электронной почтой.
ПРИМЕЧАНИЕ. Перейдите по ссылке Еще в верхнем правом углу диалогового окна«Сканирование», чтобы просмотреть и изменить настройки сканирования.
Дополнительную информацию см. в разделе Изменение параметров сканирования (Windows)на стр. 49.
Если выбран параметр Открыть средство просмотра после сканирования, можноотредактировать отсканированное изображение на экране предварительного просмотра.
Сканирование оригинала с помощью программного обеспечения принтера HP (OS X)
1. Запустите утилиту HP Scan.
Утилита HP Scan находится в папке Applications/Hewlett-Packard (папка Приложения) в корнежесткого диска.
2. Выберите Сканирование.
3. Выберите необходимый тип профиля сканирования и следуйте инструкциям на экране.
Создание новой задачи сканирования (Windows)Чтобы упростить процесс сканирования, можно создать собственную задачу. Это упростит работу, есливы, например, хотите сохранять отсканированные фотографии в формате PNG, а не JPEG.
1. Загрузите оригинал в устройство подачи документов отпечатанной стороной вверх или поместитеего на стекло сканера в правый передний угол отпечатанной стороной вниз.
2. Дважды щелкните значок принтера на рабочем столе или выполните одно из следующихдействий, чтобы открыть программное обеспечение принтера.
48 Глава 5 Копирование и сканирование RUWW

● Windows 8.1. Щелкните стрелку вниз в левом нижнем углу начального экрана и выберитеназвание принтера.
● Windows 8. На начальном экране щелкните правой кнопкой мыши пустое пространство, напанели приложений щелкните Все приложения и выберите название принтера.
● Windows XP, Windows Vista и Windows 7. На рабочем столе компьютера щелкните Пуск, Всепрограммы, HP. Выберите папку для принтера и значок с именем принтера.
3. В программном обеспечении принтера нажмите Сканировать документ или фотографию.
4. Выберите Создать новую задачу сканирования.
5. Введите описание задачи, выберите существующие настройки, на которых будет основана новаязадача, и щелкните Создать.
Например, при создании новой задачи для сканирования фотографий, выберите пункт Сохранитьв формате JPEG или Отправить по электронной почте в формате JPEG. Таким образом вам станутдоступны параметры работы с графическими изображениями во время сканирования.
6. Измените настройки новой задачи и нажмите на значок сохранения справа от нее.
ПРИМЕЧАНИЕ. Перейдите по ссылке Еще в верхнем правом углу диалогового окна«Сканирование», чтобы просмотреть и изменить настройки сканирования.
Дополнительную информацию см. в разделе Изменение параметров сканирования (Windows)на стр. 49.
Изменение параметров сканирования (Windows)Вы можете задать любые настройки сканирования для однократного использования либо сохранитьвнесенные в них изменения для использования на постоянной основе. К этим настройкам относятсятакие параметры, как размер и ориентация страницы, разрешение сканирования, контрастность, атакже папка для сохранения отсканированных материалов.
1. Загрузите оригинал в устройство подачи документов отпечатанной стороной вверх или поместитеего на стекло сканера в правый передний угол отпечатанной стороной вниз.
2. Дважды щелкните значок принтера на рабочем столе или выполните одно из следующихдействий, чтобы открыть программное обеспечение принтера.
● Windows 8.1. Щелкните стрелку вниз в левом нижнем углу начального экрана и выберитеназвание принтера.
● Windows 8. На начальном экране щелкните правой кнопкой мыши пустое пространство, напанели приложений щелкните Все приложения и выберите название принтера.
● Windows XP, Windows Vista и Windows 7. На рабочем столе компьютера щелкните Пуск, Всепрограммы, HP. Выберите папку для принтера и значок с именем принтера.
3. В программном обеспечении принтера нажмите Сканировать документ или фотографию.
4. Перейдите по ссылке Еще в верхнем правом углу диалогового окна HP Scan.
Справа откроется панель расширенных настроек. В левом столбце представлены текущиепараметры для каждого раздела. В правом столбце можно изменять настройки выделенногораздела.
RUWW Сканирование с помощью HP программное обеспечение принтера 49

5. Щелкните раздел в левой части расширенных настроек, чтобы просмотреть доступные в немпараметры.
Большинство настроек можно просматривать и изменять с помощью раскрывающихся меню.
Некоторые параметры можно настраивать, открыв их в новой области. Такие настройкиобозначены знаком «+» (плюс) справа от их имени. Чтобы вернуться в раздел расширенныхнастроек, необходимо принять или отменить любые изменения.
6. После изменения настроек выполните одно из следующих действий.
● Выберите Сканирование. После завершения сканирования отобразится запрос спредложением сохранить или отменить изменения, внесенные в настройки задачи.
● Щелкните значок сохранения справа от задачи и нажмите Сканирование.
50 Глава 5 Копирование и сканирование RUWW

Сканирование с помощью функции веб-сканированияФункция веб-сканирования встроенного веб-сервера позволяет выполнять сканирование фотографийи документов с принтера на компьютер с помощью браузера.
Эта функция доступна даже в том случае, если программное обеспечение принтера не установлено накомпьютере.
ПРИМЕЧАНИЕ. По умолчанию служба Webscan отключена. Включить функцию можно на встроенномвеб-сервере.
Если не удается запустить функцию веб-сканирования с помощью встроенного веб-сервера, возможно,она отключена администратором сети. За дополнительной информацией обратитесь к администраторусети или лицу, выполнявшему настройку сети.
Включение веб-сканирования
1. Откройте встроенный веб-сервер. Дополнительную информацию см. в разделе Работа совстроенным веб-сервером на стр. 96.
2. Перейдите на вкладку Параметры.
3. В разделе Безопасность щелкните Параметры администратора.
4. Выберите Веб-сканирование, чтобы включить эту функцию.
5. Нажмите кнопку Применить.
Как сканировать с помощью функции веб-сканирования
Веб-сканирование предоставляет базовые настройки сканирования. Чтобы использоватьдополнительные параметры и функции сканирования, выполняйте сканирование с использованиемпрограммного обеспечения принтера HP.
1. Загрузите оригинал в устройство подачи документов отпечатанной стороной вверх или поместитеего на стекло сканера в правый передний угол отпечатанной стороной вниз.
Дополнительную информацию см. в разделе Загрузка оригинала на стр. 11.
2. Откройте встроенный веб-сервер. Дополнительную информацию см. в разделе Работа совстроенным веб-сервером на стр. 96.
3. Перейдите на вкладку Сканирование.
4. На левой панели щелкните Веб-сканирование, измените требуемые параметры, а затемщелкните ЗАПУСК СКАНИРОВАНИЯ.
RUWW Сканирование с помощью функции веб-сканирования 51

Советы по успешному копированию и сканированиюДля успешного копирования и сканирования следуйте приведенным ниже советам.
● Сохраняйте стекло и обратную сторону крышки в чистоте. Устройство распознает все, чтонаходится на стекле, как часть изображения.
● Загрузите оригинал на стекло в правый передний угол отпечатанной стороной вниз.
● Чтобы сделать большую копию с небольшого оригинала, отсканируйте его на компьютере,измените размер изображения в программе сканирования, а затем распечатайте копиюувеличенного изображения.
● Если необходимо настроить размер сканирования, тип вывода, разрешение сканирования или типфайла и так далее, запустите сканирование из программного обеспечения принтера.
● Чтобы избежать появления неправильно отсканированного текста или отсутствия текста,проверьте параметры яркости в программе.
● Если необходимо отсканировать несколько страниц документа в один файл (не в отдельныефайлы), запустите сканирование в программное обеспечение принтера, а не в Сканирование наэкране принтера.
52 Глава 5 Копирование и сканирование RUWW

6 Факс
Принтер позволяет отправлять и получать факсы, в том числе цветные. Можно запланироватьотправку факсов на более позднее время или настроить контакты телефонной книги для быстрой иудобной отправки факсов на часто используемые номера. Кроме того, с помощью панели управленияпринтера можно настроить различные параметры, например разрешение и контрастностьотправляемых факсов.
ПРИМЕЧАНИЕ. Прежде чем приступить к отправке и получению факсов убедитесь, что принтерправильно настроен для работы с факсами. Для проверки правильности настройки факса выполнитетест его настройки с панели управления.
Узнайте больше о настройки и тестировании факса. Щелкните здесь для получения дополнительныхсведений.
● Отправка факса
● Получение факса
● Добавление контактов телефонной книги
● Изменение параметров факса
● Услуги факсимильной связи и цифровой телефонии
● Факсимильная связь с помощью IP-телефонии
● Использование отчетов
RUWW 53

Отправка факсаФаксимильное сообщение можно отправить несколькими способами.
● Отправка стандартного факса с панели управления принтера
● Отправка стандартного факса с компьютера
● Отправка факса с телефона
● Отправка факса с помощью контроля набора
● Отправка факса в режиме коррекции ошибок
Отправка стандартного факса с панели управления принтераОдностраничные и многостраничные черно-белые и цветные факсы можно легко отправлять спомощью панели управления принтера.
ПРИМЕЧАНИЕ. Если требуется печатать подтверждение о том, что факсы успешно отправлены,включите соответствующую функцию.
Отправка обычного факса с панели управления принтера
1. Загрузите оригинал в устройство подачи документов отпечатанной стороной вверх или поместитеего на стекло сканера в правый передний угол отпечатанной стороной вниз.
Дополнительную информацию о загрузке оригинала см. в разделе Загрузка оригинала на стр. 11.
2. На начальном экране коснитесь Факс.
3. Коснитесь Отправить.
4. Коснитесь Ввод номера факса. С помощью клавиатуры введите номер факса, затем нажмите OK.
СОВЕТ: Чтобы добавить паузу в набираемый номер факса, касайтесь * до появления на дисплеедефиса (-).
5. Коснитесь Черно-белое или Цвет.
Если принтер обнаружит, что в устройство подачи документов загружен оригинал, документбудет передан по указанному номеру.
СОВЕТ: Если отправленный факс у получателя имеет низкое качество, можно изменитьразрешение или контрастность факса.
Отправка стандартного факса с компьютераДокумент можно отправить по факсу напрямую с компьютера без предварительной печати.
Для использования этой функции убедитесь, что на компьютере установлено программноеобеспечение HP, принтер подключен к рабочей телефонной линии, а функционал факса настроен иправильно работает.
54 Глава 6 Факс RUWW

Отправка стандартного факса с компьютера (Windows)
1. Откройте на компьютере документ, который необходимо отправить по факсу.
2. В меню Файл используемой программы выберите Печать.
3. В списке Имя выберите принтер, в имени которого присутствует слово fax (факс).
4. Чтобы изменить параметры (например, для отправки документа в качестве черно-белого илицветного факса), щелкните кнопку, с помощью которой открывается диалоговое окно Свойства. Взависимости от используемой программы эта кнопка может называться Свойства, Параметры,Настройка принтера, Принтер или Предпочтения.
5. После изменения всех параметров щелкните ОК.
6. Щелкните Печать или ОК.
7. Введите номер факса и другую информацию для получателя, измените другие параметры факса,а затем щелкните Отправить факс. Принтер начнет набор номера факса и отправку документа пофаксу.
Отправка стандартного факса с компьютера (OS X)
1. Откройте на компьютере документ, который необходимо отправить по факсу.
2. В меню Файл используемой программы щелкните Печать.
3. Выберите принтер, в имени которого присутствует слово Fax (Факс).
4. Введите номер факса или имя из списка контактов, для которого сохранен номер факса.
5. После завершения ввода информации о факсе щелкните Факс.
Отправка факса с телефонаОтправить факс можно при наличии в телефоне установленных расширений. Это позволяет поговоритьс получателем перед отправкой факса.
Для отправки факса с дополнительного телефона
1. Загрузите оригинал в устройство подачи документов отпечатанной стороной вверх или поместитеего на стекло сканера в правый передний угол отпечатанной стороной вниз.
Дополнительную информацию о загрузке оригинала см. в разделе Загрузка оригинала на стр. 11.
2. Наберите номер с помощью клавиатуры телефона, подключенного к принтеру.
Если получатель отвечает по телефону, сообщите ему, что им необходимо принять факсимильноесообщение после того, как прозвучат соответствующие сигналы факса. Если на вызов ответитфаксимильный аппарат, будут слышны его сигналы.
3. На начальном экране коснитесь Факс.
4. Коснитесь Отправка факса.
5. Когда все готово для передачи факса, коснитесь Черно-белое или Цвет.
При передаче факса на линии не будет слышно никаких звуков. Если после отправки факсанеобходимо продолжить разговор с получателем, не кладите трубку до завершения передачи
RUWW Отправка факса 55

факса. По завершении разговора с получателем трубку можно положить как только начнетсяпередача факса.
Отправка факса с помощью контроля набораПри отправке факса с помощью контролируемого набора через динамики принтера можно слышатьсигналы набора, телефонные сигналы и другие звуки. Данная функция позволяет отвечать на запросыво время набора, а также управлять скоростью набора.
СОВЕТ: Если используется телефонная карта и PIN-код введен недостаточно быстро, принтер можетначать отправку факса и PIN-код не будет принят службой телефонной карты. В этом случае создайтеконтакт телефонной книги с PIN-кодом телефонной карты.
ПРИМЕЧАНИЕ. Чтобы услышать сигнал телефонной линии, звук должен быть включен.
Как отправить факс с помощью контролируемого набора на панели управления принтера
1. Загрузите оригинал в устройство подачи документов отпечатанной стороной вверх или поместитеего на стекло сканера в правый передний угол отпечатанной стороной вниз.
Дополнительную информацию о загрузке оригинала см. в разделе Загрузка оригинала на стр. 11.
2. На начальном экране коснитесь Факс.
3. Коснитесь Отправить.
4. Коснитесь Черно-белое или Цвет.
5. Услышав длинный гудок, нажмите Ввод номера факса, затем введите необходимый номер спомощью клавиатуры.
6. Следуйте указаниям, которые могут отображаться на дисплее.
СОВЕТ: Если для отправки факсов используется телефонная карта и PIN-код этой картысохранен в виде контакта телефонной книги, то при запросе PIN-кода коснитесь (Телефоннаякнига) для выбора контакта, содержащего PIN-код.
Факс будет отправлен после ответа принимающего факсимильного аппарата.
Отправка факса в режиме коррекции ошибокРежим коррекции ошибок (ECM) позволяет предотвратить потерю данных при передаче поненадежным телефонным линиям за счет обнаружения ошибок при передаче и формированияавтоматических запросов на повторную передачу ошибочной информации. При этом на надежныхтелефонных линиях затраты на телефонную связь остаются прежними или даже снижаются. Нателефонных линиях низкого качества в режиме ECM увеличивается время передачи и затраты нателефонную связь, но обеспечивается более надежная передача данных. По умолчанию используетсяпараметр Вкл. Отключайте функцию ECM только в случае значительного увеличения расходов нателефонные переговоры, а также если снижение качества передачи является приемлемым.
Результат выключения режима ECM.
● Изменяется качество и скорость передачи факсов при передаче и приеме.
● Для параметра Скорость автоматически устанавливается значение Средн..
● Кроме того, нельзя будет отправлять и получать факсы в цветном режиме.
56 Глава 6 Факс RUWW

Как изменить параметр ECM с панели управления
1. На начальном экране коснитесь Факс.
2. Коснитесь Настройка.
3. Коснитесь Предпочтения.
4. Прокрутите до Режим коррекции ошибок и коснитесь названия функции, чтобы включить иливыключить ее.
RUWW Отправка факса 57

Получение факсаФаксы можно получать автоматически или вручную. Если параметр Автоответчик отключен, факсыпотребуется получать вручную. Если параметр Автоответчик включен (по умолчанию), принтер будетавтоматически отвечать на входящие вызовы и принимать факсы после количества звонков,выбранного с помощью параметра Звонки до ответа. По умолчанию для параметра Звонки до ответавыбрано пять звонков.
Если принтер не настроен на использование бумаги размера Legal, то при получении факса размераLegal или больше принтер уменьшит факс в соответствии с размером бумаги, загруженной во входнойлоток. Если функция Автоматическое уменьшение отключена, принтер напечатает факс на двухстраницах.
ПРИМЕЧАНИЕ. Если при копировании документа начинается получение факса, то факс сохраняется впамяти принтера до выполнения копирования.
● Получение факса вручную
● Настройка факса в резервном режиме
● Повторная печать полученных факсов из памяти
● Переадресация факсов на другой номер
● Настройка автоматического уменьшения для входящих факсов
● Блокировка нежелательных номеров факсов
Получение факса вручнуюФакс можно принять во время телефонного разговора. Можно снять трубку, чтобы ответить на звонокили прослушать сигналы факса.
С телефона, подключенного напрямую к принтеру, можно вручную принимать факсы (через порт 2-EXT).
Как получить факс вручную
1. Убедитесь, что принтер включен, а во входной лоток загружена бумага.
2. Уберите оригиналы из лотка устройства подачи документов.
3. Установите большое значение для параметра Звонки до ответа. Это позволит ответить навходящий вызов вручную до ответа принтера. Или же отключите функцию Автоответчик, чтобыпринтер не отвечал на входящие вызовы автоматически.
4. Если телефонная связь с отправителем установлена, попросите его начать отправку факса.
5. Когда факсимильный аппарат начнет работу, выполните следующие действия.
а. На начальном экране коснитесь Факс, выберите Отправка и получение, а затем Получитьсейчас.
б. Когда принтер начнет получение факса, телефонную трубку можно положить или оставитьснятой. Во время факсимильной передачи в телефонной трубке ничего не слышно.
58 Глава 6 Факс RUWW

Настройка факса в резервном режимеВ зависимости от предпочтений и требований безопасности можно настроить принтер для сохранениялибо всех входящих факсов, либо только факсов, полученных принтером в состоянии ошибки, либоотключить сохранение всех входящих факсов.
Как настроить резервный режим факса на панели управления принтера
1. На начальном экране коснитесь Факс.
2. Коснитесь Настройка.
3. Коснитесь Предпочтения.
4. Коснитесь Архивация получ.факса.
5. Коснитесь нужного параметра.
Вкл. Значение параметра по умолчанию. Если для параметра Архивация факса установленозначение Вкл., принтер сохранит в памяти все полученные факсы. Это позволяет повторнонапечатать последние напечатанные факсы, сохраненные в памяти.
ПРИМЕЧАНИЕ. Если память принтера переполняется, по мере получения новых факсовначинают перезаписываться самые старые напечатанные факсы. Если память заполняетсяненапечатанными факсами, принтер прекратит отвечать на входящие факсимильныевызовы.
ПРИМЕЧАНИЕ. Полученные факсы хранятся в энергозависимом запоминающем устройстве.При выключении и включении принтера полученные факсы невозможно будет напечататьповторно.
ПРИМЕЧАНИЕ. Сохранение факсов большого размера, например цветных фотографий сочень высокой детализацией, может оказаться невозможным из-за ограничений памяти.
Только при ошибке При установке данного значения принтер будет сохранять факсы в памяти только привозникновении ошибок, препятствующих печати факсов на принтере (например, приотсутствии бумаги). Принтер будет сохранять входящие факсы до заполнения памяти. Еслипамять будет заполнена, принтер перестанет отвечать на входящие факсимильные вызовы.После устранения ошибки хранящиеся в памяти факсы будут напечатаны автоматически, азатем удалены из памяти.
Выкл Факсы в памяти не сохраняются. Например, можно отключить функцию Факс в резервномрежиме в целях защиты. При возникновении ошибки, препятствующей печати факсов напринтере (например, при отсутствии бумаги во входном лотке), принтер прекращаетпринимать поступающие вызовы.
Повторная печать полученных факсов из памятиПолученные факсы хранятся в энергозависимом запоминающем устройстве. При выключении ивключении принтера полученные факсы невозможно будет напечатать повторно.
ПРИМЕЧАНИЕ. Когда память будет переполнена, принтер не сможет получить новый факс, если нераспечатать или не удалить факсы из памяти. Возможно, удалить факсы из памяти потребуется вцелях безопасности и обеспечения конфиденциальности.
RUWW Получение факса 59

Печать факсов из памяти с помощью панели управления принтера
1. Убедитесь, что во входной лоток загружена бумага. Дополнительная информация: Загрузкабумаги на стр. 7.
2. На начальном экране коснитесь Факс.
3. Коснитесь Повторная печать.
Факсы отображаются в порядке, обратном порядку получения, начиная с последнегополученного факса.
4. Выберите факс, который необходимо напечатать, затем коснитесь Печать.
Переадресация факсов на другой номерПринтер можно настроить для переадресации факсов на другой номер. Все факсы пересылаются вчерно-белом цвете независимо от оригинала.
HP рекомендует проверить, что номер, на который выполняется переадресация, является номеромдействующего факса. Передайте пробный факс и проверьте, что факсимильный аппарат принимаетпереадресованные факсы.
Переадресация факсов с панели управления принтера
1. На начальном экране коснитесь Факс.
2. Коснитесь Настройка.
3. Коснитесь Предпочтения.
4. Коснитесь элемента Переадресация факса.
5. Коснитесь Вкл (печать и пересылка) для печати или переадресации факса или выберите Вкл(пересылка) для переадресации факса.
ПРИМЕЧАНИЕ. Если переадресация факса на заданный факсимильный аппарат невозможна(например, если он выключен), принтер напечатает факс. Если принтер настроен для печатиотчетов об ошибках для полученных факсов, отчет об ошибках также будет напечатан.
6. При появлении запроса введите номер факсимильного аппарата, который будет приниматьпереадресованные факсы, затем коснитесь Готово. При появлении любого из следующихзапросов введите необходимую информацию: дата запуска, время запуска, дата окончания ивремя окончания. Затем коснитесь Готово.
7. Переадресация факсов активирована. Коснитесь ОК для подтверждения.
Если питание будет отключено при настроенной пересылке факса, принтер сохранит значениепараметра пересылки и номер телефона. При возобновлении питания принтера для параметра«Переадресация факса» будет по-прежнему выбрано значение Вкл.
ПРИМЕЧАНИЕ. Можно отменить пересылку факсов, выбрав Выкл в меню Пересылка факсов.
Настройка автоматического уменьшения для входящих факсовПараметр Автоматическое уменьшение определяет режим работы принтера при получении факса,формат которого превышает загруженный размер бумаги. По умолчанию этот параметр включен иполученное по факсу изображение уменьшается до размера страницы (если это возможно). Если этот
60 Глава 6 Факс RUWW

параметр отключен, информация, которая не умещается на первой странице, будет распечатана навторой.Используйте функцию Автоматическое уменьшение при получении факса формата Legal,когда в лоток загружена бумага формата Letter.
Как установить автоматическое уменьшение с помощью панели управления принтера
1. На начальном экране коснитесь Факс.
2. Коснитесь Настройка.
3. Коснитесь Предпочтения.
4. Коснитесь Автоматическое уменьшение, чтобы включить или выключить эту функцию.
Блокировка нежелательных номеров факсовЕсли телефонная компания предоставляет услугу определения номера, можно заблокироватьопределенные номера, чтобы не получать от них факсы. При получении входящего факсимильноговызова принтер сравнивает поступивший номер со списком нежелательных номеров и определяетнеобходимость его блокировки. Если номер находится в списке заблокированных номеров, факс небудет получен. Максимальное количество заблокированных номеров факсов отличается на разныхмоделях.
ПРИМЕЧАНИЕ. Данная функция поддерживается не во всех странах или регионах. Если даннаяфункция не поддерживается в конкретной стране/регионе, в меню Предпочтения отсутствуетпараметр Блокировка ненужных факсов.
ПРИМЕЧАНИЕ. Если в список АОН не добавлено ни одного телефонного номера, то предполагается,что пользователь не активировал услугу АОН.
Для блокировки номера факса необходимо добавить его в список нежелательных номеров. Чтобыразблокировать номер, необходимо удалить его из списка нежелательных номеров.
Как добавить номер в список нежелательных номеров факсов
1. На начальном экране коснитесь Факс.
2. Коснитесь Настройка.
3. Коснитесь Предпочтения.
4. Нажмите Блокировка ненужных факсов.
5. Коснитесь (Знак «Плюс»).
6. Выполните одно из указанных ниже действий.
● Нажмите (Журнал полученных звонков), выберите номер факса, который нужнозаблокировать, и коснитесь Добавить.
● Введите номер факса для блокировки и коснитесь Добавить.
ПРИМЕЧАНИЕ. Введенный номер факса должен совпадать с отображаемым на дисплее, а не сномером, указанным в заголовке полученного факса (эти номера могут быть разными).
RUWW Получение факса 61

Как удалить номера из списка нежелательных номеров факсов
Чтобы разблокировать номер факса необходимо удалить его из списка нежелательных номеровфаксов.
1. На начальном экране коснитесь Факс.
2. Коснитесь Настройка.
3. Коснитесь Предпочтения.
4. Нажмите Блокировка ненужных факсов.
5. Коснитесь номера, который необходимо удалить, выберите Удалить, а затем ОК.
62 Глава 6 Факс RUWW

Добавление контактов телефонной книгиМожно сохранить часто используемые номера факсов в качестве контактов телефонной книги. Этопозволяет быстрее набирать эти номера с панели управления принтера.
СОВЕТ: Помимо создания контактов телефонной книги и управления ими с панели управленияпринтера, можно также использовать средства, доступные на компьютере (например, программноеобеспечение принтера HP и встроенный веб-сервер).
● Добавление контактов телефонной книги
● Добавление и изменение групповых контактов телефонной книги
● Удаление контактов телефонной книги
Добавление контактов телефонной книгиМожно сохранить номера факсов в качестве контактов телефонной книги.
Для добавления контактов телефонной книги
1. На начальном экране коснитесь Факс.
2. Коснитесь Отправить.
3. Нажмите (Телефонная книга).
4. Коснитесь Контакты.
5. Коснитесь (Знак «Плюс»), чтобы добавить контакт.
6. Коснитесь Имя и введите имя контакта, затем нажмите Готово.
7. Коснитесь Номер факса и введите номер факса, затем нажмите ОК.
ПРИМЕЧАНИЕ. Включите в набираемую последовательность символов любые паузы или другиенеобходимые цифры, например код региона, код доступа к номерам за пределами мини-АТС(обычно 9 или 0) или префикс для междугородних звонков.
8. Коснитесь Добавить.
Для добавления контактов телефонной книги выполните следующее
1. На начальном экране коснитесь Факс.
2. Коснитесь Отправить.
3. Нажмите (Телефонная книга).
4. Коснитесь Контакты.
5. Коснитесь (Редактировать), чтобы изменить контакт.
6. Выберите контакт, который необходимо отредактировать.
7. Коснитесь Имя и отредактируйте имя контакта, затем нажмите Готово.
RUWW Добавление контактов телефонной книги 63

8. Коснитесь Номер факса и отредактируйте номер факса контакта, затем нажмите ОК.
ПРИМЕЧАНИЕ. Включите в набираемую последовательность символов любые паузы или другиенеобходимые цифры, например код региона, код доступа к номерам за пределами мини-АТС(обычно 9 или 0) или префикс для междугородних звонков.
9. Коснитесь Готово.
Добавление и изменение групповых контактов телефонной книгиГруппы номеров факсов можно сохранять в виде групп контактов телефонной книги.
Для добавления групповых контактов телефонной книги выполните следующее
ПРИМЕЧАНИЕ. Перед созданием группового контакта телефонной книги необходимо создать какминимум один контакт.
1. На начальном экране коснитесь Факс.
2. Коснитесь Отправить.
3. Нажмите (Телефонная книга).
4. Коснитесь Группы контактов.
5. Коснитесь (Знак «Плюс»), чтобы добавить группу.
6. Коснитесь Имя и введите имя группы, затем нажмите Готово.
7. Коснитесь Номер, выберите контакты для включения в группу, затем нажмите Выбрать.
8. Коснитесь Создать.
Для изменения групповых контактов телефонной книги выполните следующее
1. На начальном экране коснитесь Факс.
2. Коснитесь Отправить.
3. Нажмите (Телефонная книга).
4. Коснитесь Группы контактов.
5. Коснитесь (Редактировать), чтобы изменить группу.
6. Коснитесь группового контакта телефонной книги, который необходимо отредактировать.
7. Коснитесь поля Имя и отредактируйте имя группы, затем коснитесь Готово.
8. Коснитесь поля Номера членов группы.
9. Выберите контакты, которые необходимо удалить из группы, или коснитесь (Знак «Плюс»),чтобы добавить контакты в группу.
10. Коснитесь Готово.
64 Глава 6 Факс RUWW

Удаление контактов телефонной книгиМожно удалить контакты телефонной книги или групповые контакты.
1. На начальном экране коснитесь Факс.
2. Коснитесь Отправить.
3. Нажмите (Телефонная книга).
4. Коснитесь Контакты или Группы контактов.
5. Коснитесь (Редактировать).
6. Выберите имя контакта, который необходимо удалить.
7. Коснитесь Удалить.
8. Коснитесь Да, чтобы подтвердить выбор, затем нажмите ОК.
RUWW Добавление контактов телефонной книги 65

Изменение параметров факсаПосле выполнения действий, описанных в прилагаемом к принтеру руководстве по началу работы,выполните описанные далее действия для изменения первоначальных параметров и настройки другихпараметров для отправки факсов.
● Настройка заголовка факса
● Настройка режима ответа (автоответчика)
● Настройка количества звонков до ответа
● Изменение типа сигнала вызова для функции отличительного звонка
● Настройка типа набора
● Настройка параметров повторного набора
● Установка скорости передачи факса
● Настройка громкости звука факса
Настройка заголовка факсаВ заголовке каждого отправленного факса печатается имя и номер факса отправителя. Компания HPрекомендует настроить заголовок факса с помощью программного обеспечения HP, прилагаемого кпринтеру. Настроить заголовок факса можно также с панели управления принтера, как описано ниже.
ПРИМЕЧАНИЕ. Законодательство некоторых стран и регионов требует, чтобы факс обязательно имелзаголовок.
Как настроить или изменить заголовок факса
1. На начальном экране коснитесь Факс.
2. Коснитесь Настройка, затем Предпочтения.
3. Коснитесь Заголовок факса.
4. Введите свое имя или название организации, затем коснитесь Готово.
5. Введите номер факса, затем коснитесь ОК.
Настройка режима ответа (автоответчика)Режим ответа определяет, будет ли принтер отвечать на входящие вызовы.
● Включите параметр Автоответчик, чтобы принтер отвечал на факсимильные вызовыавтоматически. Принтер будет отвечать на все входящие вызовы и факсы.
● Отключите параметр Автоответчик, чтобы получать факсы вручную. Необходимо личноотвечать на входящие факсимильные вызовы. В противном случае принтер не сможет приниматьфаксы.
66 Глава 6 Факс RUWW

Как настроить режим ответа
1. На начальном экране коснитесь Факс.
2. Коснитесь Настройка, затем Предпочтения.
3. Коснитесь Автоответчик, чтобы включить или выключить эту функцию.
Эту функцию можно также включить, нажав (Состояние факса) на начальном экране.
Настройка количества звонков до ответаС помощью параметра Автоответчик можно указать количество гудков, после которого устройствоавтоматически ответит на входящий вызов.
Параметр Звонки до ответа важен, если на одной телефонной линии с принтером установленавтоответчик. Это связано с тем, что автоответчик должен отвечать на вызовы раньше принтера.Количество звонков до ответа, установленное на принтере, должно быть больше установленного наавтоответчике.
Например, установите на автоответчике небольшое число звонков, а на принтере — максимальное.Максимальное количество звонков отличается в различных странах/регионах. В этом случаеавтоответчик будет отвечать на входящий вызов, а принтер будет контролировать линию. Еслипринтер распознает сигналы факсимильной связи, факс будет принят. Если вызов голосовой,автоответчик запишет входящее сообщение.
Как настроить количество звонков до ответа
1. На начальном экране коснитесь Факс.
2. Коснитесь Настройка, затем Предпочтения.
3. Нажмите Звонки до ответа.
4. Укажите количество звонков.
5. Для подтверждения значения коснитесь Готово.
Изменение типа сигнала вызова для функции отличительного звонкаМногие телефонные компании предоставляют услугу отличительного звонка, которая позволяетиспользовать несколько телефонных номеров на одной телефонной линии. При подписке на этуслужбу каждый номер телефона будет иметь собственный тип сигнала вызова. Устройство можнонастроить для ответа на входящий звонок с определенным типом сигнала вызова.
При подключении принтера к линии с функцией отличительного вызова телефонная компания должнаназначить один тип сигнала вызова для голосовых вызовов, а другой тип — для факсимильныхвызовов. Для номера факса компания HP рекомендует использовать двойные и тройные звонки. Еслипринтер распознает указанный тип сигнала вызова, он ответит на вызов и получит факс.
СОВЕТ: Можно также установить отличительный звонок с помощью функции определения типазвонка в меню Отличительный звонок. С помощью этой функции принтер распознает и записываетзвонок входящего вызова и на основе этого вызова автоматически определяет отличительный звонок,назначенный для факсимильных вызовов телефонной компанией.
При отсутствии функции отличительного звонка используйте выбранный по умолчанию тип сигналавызова Все стандартные звонки.
RUWW Изменение параметров факса 67

ПРИМЕЧАНИЕ. Принтер не может получать факсы, если снята трубка на основном телефоне.
Как изменить тип сигнала вызова для функции отличительного звонка
1. Убедитесь, что принтер находится в режиме автоматического ответа на факсимильные вызовы.
2. На начальном экране коснитесь Факс.
3. Коснитесь Настройка, а затем выберите Предпочтения.
4. Нажмите Отличительный звонок.
5. Отобразится сообщение о том, что данный параметр следует изменять только при наличиинескольких номеров на одной и той же телефонной линии. Для продолжения коснитесь Да.
6. Выполните одно из указанных ниже действий.
● Выберите звонок, назначенный телефонной компанией для факсимильных вызовов.
● Коснитесь Определ. типа звонка и следуйте инструкциям на дисплее панели управленияпринтера.
ПРИМЕЧАНИЕ. Если не удается определить тип звонка с помощью функции определения типазвонка или работа этой функции была отменена до ее завершения, значение типа звонка будетустановлено автоматически по умолчанию — Все стандартные звонки.
ПРИМЕЧАНИЕ. При использовании мини-АТС, имеющей различные звонки для внутренних ивнешних вызовов, необходимо звонить по номеру факса с внешнего номера.
Настройка типа набораИспользуйте эту процедуру для настройки тонового или импульсного режима набора номера. Поумолчанию используется параметр Тоновый набор. Не изменяйте значение этого параметра, еслитолько не известно, что на телефонной линии не может использоваться тоновый набор.
ПРИМЕЧАНИЕ. Импульсный режим набора номера доступен не во всех странах/регионах.
Как настроить режим набора номера
1. На начальном экране коснитесь Факс.
2. Коснитесь Настройка, затем Предпочтения.
3. Коснитесь Тип набора.
4. Коснитесь, чтобы выбрать Тоновый или Импульсный режим.
Настройка параметров повторного набораЕсли принтеру не удалось отправить факс из-за того, что принимающий факсимильный аппарат неответил или был занят, принтер попытается осуществить повторный набор на основании значенийсоответствующих параметров. Далее описывается включение и выключение этих режимов.
68 Глава 6 Факс RUWW

● Повтор, если занято: если этот параметр включен и получен сигнал занятой линии, принтеравтоматически повторит набор номера. По умолчанию установлено значение Вкл.
● Повтор, если нет ответа. Если этот параметр включен и получающий факсимильный аппарат неотвечает, принтер автоматически выполнит повторный набор номера. По умолчанию установленозначение Выкл.
● Повторный набор после ошибки соединения: если данный параметр включен и произошлаошибка соединения во время передачи факса, принтер автоматически выполнит повторныйнабор номера. Повторный набор после ошибки соединения работает только при отправке факсаиз памяти. По умолчанию установлено значение Вкл.
Как установить режим повторного набора
1. На начальном экране коснитесь Факс.
2. Коснитесь Настройка, затем Предпочтения.
3. Коснитесь Повторный набор.
4. Коснитесь Повтор, если занято, Повтор, если занято или Повтор, если нет ответа, чтобывключить или выключить этот режим.Повторный набор после ошибки соединения
Установка скорости передачи факсаМожно настроить скорость соединения между принтером и другим факсимильным аппаратом приотправке и получении факсов.
В следующих случаях может потребоваться установить более низкое значение скорости факса.
● Телефонные службы в Интернете
● Система офисной АТС
● Факсимильная связь с помощью IP-телефонии (VoIP)
● При использовании службы цифровой сети связи с комплексными услугами (ISDN)
Если при передаче или получении факсов возникают неполадки, попробуйте снизить Скорость. Вследующей таблице приведены доступные значения параметра скорости факса.
Параметр скорости факса Скорость факса
Быстр. 33 600 бит/с
Средн. 14 400 бит/с
Медленн. 9600 бит/с
Как настроить скорость факса
1. На начальном экране коснитесь Факс.
2. Коснитесь Настройка, затем Предпочтения.
3. Нажмите Скорость.
4. Коснитесь требуемого параметра, чтобы выбрать его.
RUWW Изменение параметров факса 69

Настройка громкости звука факсаГромкость звуковых оповещений факса можно изменить.
Как настроить громкость звука факса
1. На начальном экране коснитесь Факс.
2. Коснитесь Настройка, затем Предпочтения.
3. Коснитесь Громкость.
4. Выберите Тихо, Громко или Выкл.
70 Глава 6 Факс RUWW

Услуги факсимильной связи и цифровой телефонииМногие телефонные компании предоставляют своим клиентам услуги цифровой телефонии, в томчисле описанные ниже.
● DSL. Служба цифровой абонентской линии (DSL), предоставляемая телефонной компанией. Внекоторых странах/регионах DSL носит название ADSL.
● Мини-АТС. Телефонная система с мини-АТС.
● Сети ISDN. Цифровая сеть связи с комплексными услугами (ISDN).
● IP-телефония: выгодная телефонная услуга, позволяющая отправлять и получать факсы спомощью принтера по Интернету. Этот способ называется Факсимильная связь с помощью IP-телефонии (VoIP)».
Дополнительную информацию см. в разделе Факсимильная связь с помощью IP-телефониина стр. 72.
Принтеры HP разработаны специально для использования с обычными аналоговыми телефоннымисетями. Если используется цифровая телефонная среда (например, DSL/ADSL, PBX или ISDN), принастройке принтера для отправки и получения факсов могут понадобиться фильтры илипреобразователи цифрового сигнала в аналоговый.
ПРИМЕЧАНИЕ. Компания HP не гарантирует полную совместимость принтера со всеми цифровымиабонентскими линиями или поставщиками услуг, во всех цифровых средах или со всеми моделямипреобразователей сигнала. В любом случае рекомендуется обсудить варианты правильной настройкис представителями телефонной компании на основе предоставляемых услуг.
RUWW Услуги факсимильной связи и цифровой телефонии 71

Факсимильная связь с помощью IP-телефонииМожно воспользоваться недорогой телефонной услугой, позволяющей отправлять и получать факсы спомощью принтера по Интернету. Этот способ называется Факсимильная связь с помощью IP-телефонии (VoIP)».
Приведенные ниже сведения, указывают на то, что вы, возможно, используете услугу IP-телефонии.
● Если при наборе номера факса необходимо также набирать специальный код доступа.
● Если используется IP-преобразователь с портами для подключения аналоговых телефонныхлиний, с помощью которого осуществляется доступ к Интернету.
ПРИМЕЧАНИЕ. Для отправки и получения факсов необходимо подключить телефонный кабель кпорту 1-LINE на устройстве. Это означает, что подключение к Интернету необходимо выполнять толькочерез преобразователь (который имеет обычные гнезда для подключения аналоговых телефонныхаппаратов) или с помощью телефонной компании.
СОВЕТ: Поддержка традиционной передачи факсов с помощью телефонных систем на основеинтернет-протокола часто ограничена. Если возникают проблемы с отправкой или получением факсов,попробуйте установить меньшую скорость факса или отключить режим коррекции ошибок (ECM).Однако при отключении режима ECM нельзя будет передавать и получать цветные факсы.
Дополнительную информацию об изменении скорости факса см. в разделе Установка скоростипередачи факса на стр. 69. Дополнительную информацию об использовании режима ECM см. в разделеОтправка факса в режиме коррекции ошибок на стр. 56.
При возникновении вопросов о передаче факсов через Интернет обратитесь за помощью в отделподдержки службы передачи факсов через Интернет или к местному поставщику услуг.
72 Глава 6 Факс RUWW

Использование отчетовПринтер можно настроить для автоматической печати отчетов об ошибках, а также подтвержденийдля каждого отправленного или полученного факса. Кроме того, при необходимости можно вручнуюпечатать системные отчеты, в которых содержится полезная информация о принтере.
По умолчанию принтер печатает отчет только при возникновении проблем при отправке и получениифакса. После каждой операции на дисплее панели управления в течение короткого времени будетпоказано сообщение с подтверждением успешной отправки факса.
ПРИМЕЧАНИЕ. Если отчеты неразборчивы, проверьте приблизительные уровни чернил с помощьюпанели управления или программного обеспечения HP. Дополнительная информация: Проверкаприблизительного уровня чернил на стр. 78.
ПРИМЕЧАНИЕ. Предупреждения и индикаторы уровней чернил предоставляют приблизительныезначения, предназначенные только для планирования. При получении сообщения о низком уровнечернил подготовьте для замены новый картридж, чтобы избежать возможных задержек при печати.До ухудшения качества печати заменять картриджи не требуется.
ПРИМЕЧАНИЕ. Убедитесь, что струйные картриджи находятся в хорошем состоянии и установленыправильно. Дополнительная информация: Управление струйными картриджами на стр. 77.
Этот раздел содержит указанные ниже темы.
● Печать отчетов подтверждения для факсов
● Печать отчетов об ошибках факса
● Печать и просмотр журнала факса
● Очистка журнала факсов
● Печать сведений о последней операции с факсом
● Печать отчета АОН
● Просмотр журнала звонков
Печать отчетов подтверждения для факсовПри отправке или получении всех факсов можно распечатать отчет о подтверждении. По умолчаниюиспользуется параметр Выкл. Если для данного параметра установлено значение по умолчанию,подтверждение отображается кратковременно на панели управления после отправки или получениякаждого факса.
Включение подтверждения для факсов
1. На начальном экране коснитесь Факс.
2. Коснитесь Настройка.
3. Коснитесь ОТЧЕТЫ, затем Подтверждение факса.
4. Коснитесь соответствующих элементов, чтобы выбрать один из следующих параметров.
Выкл Устройство не печатает подтверждения при успешной отправке и получении факсов. Этопараметр по умолчанию.
RUWW Использование отчетов 73

Вкл (отправка факса) Устройство печатает подтверждения при отправке всех факсов.
Вкл (получение факса) Устройство печатает подтверждения при получении всех факсов.
Вкл (отправка иполучение факса)
Устройство печатает подтверждения при отправке и получении всех факсов.
Как включить изображение факса в отчет о подтверждении
1. На начальном экране коснитесь Факс.
2. Коснитесь Настройка.
3. Коснитесь ОТЧЕТЫ, затем Подтверждение факса.
4. Коснитесь Вкл (отправка факса) или Вкл (отправка и получение факса).
5. Коснитесь Подтверждение с изображением.
Печать отчетов об ошибках факсаПринтер можно настроить для автоматической печати отчета при возникновении ошибок во времяотправки или получения факса.
Как настроить принтер для автоматической печати отчетов об ошибках факса
1. На начальном экране коснитесь Факс.
2. Коснитесь Настройка.
3. Коснитесь ОТЧЕТЫ, затем выберите Отчет об ошибке факса.
4. Коснитесь соответствующих элементов, чтобы выбрать один из следующих параметров.
Вкл (отправка факса) Печатается каждый раз при возникновении ошибки передачи. Эта настройка используетсяпо умолчанию.
Вкл (получение факса) Печатается каждый раз при возникновении ошибки получения.
Вкл (отправка иполучение факса)
Печать при любой ошибке факса.
Выкл Отчеты об ошибках факсов не печатаются.
Печать и просмотр журнала факсаМожно напечатать журнал полученных и отправленных факсов принтера.
Как напечатать журнал факсов с панели управления принтера
1. На начальном экране коснитесь Факс.
2. Коснитесь Настройка, затем ОТЧЕТЫ.
3. Коснитесь Печать отчетов факса.
4. Коснитесь Журнал факса последних 30 операций.
5. Для запуска печати коснитесь Печать.
74 Глава 6 Факс RUWW

Очистка журнала факсовПри очистке журнала факсов также будут удалены все факсы, находящиеся в памяти.
Как очистить журнал факсов
1. На начальном экране коснитесь Факс.
2. Коснитесь Настройка, затем выберите Инструменты.
3. Коснитесь Очистить журнал факсов.
Печать сведений о последней операции с факсомВ отчете о последней операции с факсом содержится информация о последних действиях с факсом. Кэтим сведениям относятся номер факса, количество страниц и состояние факса.
Печать отчета о последней операции с факсом
1. На начальном экране коснитесь Факс.
2. Коснитесь Настройка, затем ОТЧЕТЫ.
3. Коснитесь Печать отчетов факса.
4. Коснитесь Журнал последних операций.
5. Для запуска печати коснитесь Печать.
Печать отчета АОНМожно распечатать список входящих номеров факса.
Как напечатать отчета журнала АОН
1. На начальном экране коснитесь Факс.
2. Коснитесь Настройка, затем ОТЧЕТЫ.
3. Коснитесь Печать отчетов факса.
4. Коснитесь Отчет определителя номера.
5. Для запуска печати коснитесь Печать.
Просмотр журнала звонковМожно просмотреть список всех звонков, совершенных с использованием принтера.
ПРИМЕЧАНИЕ. Распечатка журнала звонков не предусмотрена.
Просмотр журнала звонков
1. На начальном экране коснитесь Факс.
2. Коснитесь Отправить.
RUWW Использование отчетов 75

3. Нажмите (Телефонная книга).
4. Коснитесь Журнал звонков
76 Глава 6 Факс RUWW

7 Управление струйными картриджами
Этот раздел содержит указанные ниже темы.
● Проверка приблизительного уровня чернил
● Заказ расходных материалов
● Выбор подходящих картриджей
● Замена картриджей
● Режим работы с одним картриджем
● Информация о гарантии на картриджи
● Советы по работе с картриджами
RUWW 77

Проверка приблизительного уровня чернилМожно легко проверить уровень чернил в картридже, чтобы определить, как скоро можетпотребоваться его замена. Уровень чернил отображает приблизительный объем чернил, оставшийся вкартриджах.
Проверка уровня чернил с помощью панели управления
● Чтобы отобразить сведения о приблизительном уровне чернил, коснитесь (Чернила) наначальном экране.
Проверка уровня чернил с помощью HP программное обеспечение принтера (Windows)
1. Откройте программное обеспечение принтера HP. Дополнительную информацию см. в разделеОткройте программное обеспечение принтера HP (Windows) на стр. 16.
2. В программе программное обеспечение принтера перейдите на вкладку Приблизительныйуровень чернил.
Проверка уровня чернил с помощью HP программное обеспечение принтера (OS X)
1. Запустите программу Утилита HP.
Значок Утилита HP расположен в папке Hewlett-Packard, которая находится в папке Программы вкорне жесткого диска.
2. Выберите HP DeskJet 3830 series из списка устройств слева.
3. Выберите Состояние расходных материалов.
Будут показаны приблизительные уровни чернил.
4. Щелкните Все параметры для возврата на панель Информация и поддержка.
ПРИМЕЧАНИЕ. При установке повторно заправленного или восстановленного картриджа либокартриджа, который использовался в другом принтере, индикатор уровня чернил может показыватьнеправильное значение или оказаться недоступным.
ПРИМЕЧАНИЕ. Предупреждения и индикаторы уровней чернил предоставляют приблизительныезначения, предназначенные только для планирования. При получении сообщения о низком уровнечернил подготовьте для замены новый картридж, чтобы избежать возможных задержек при печати.До ухудшения качества печати заменять картриджи нет необходимости.
ПРИМЕЧАНИЕ. Чернила в картриджах используются в процессе печати различными способами, в томчисле в процессе инициализации (для подготовки принтера и картриджей к печати) и приобслуживании печатающей головки (для очистки сопел и обеспечения равномерной подачи чернил).Кроме того, после использования картриджа в нем остается небольшое количество чернил.Дополнительную информацию см. по адресу www.hp.com/go/inkusage.
78 Глава 7 Управление струйными картриджами RUWW

Заказ расходных материаловПеред заказом картриджей запишите номер используемого картриджа.
Поиск номера картриджа на принтере
● Номер картриджа указан под передней дверцей.
Поиск номера картриджа с помощью программы программное обеспечение принтера (Windows)
1. Откройте программное обеспечение принтера HP. Дополнительную информацию см. в разделеОткройте программное обеспечение принтера HP (Windows) на стр. 16.
2. В программное обеспечение принтера щелкните Покупки, затем выберите Приобретениематериалов в Интернете и следуйте инструкциям на экране.
Поиск номера для повторного заказа картриджей (OS X)
1. Запустите программу Утилита HP.
ПРИМЕЧАНИЕ. Значок Утилита HP расположен в папке Hewlett-Packard, которая находится впапке Программы в корне жесткого диска.
2. Выберите Сведения о расходных материалах.
Будут показаны номера для заказа картриджей.
3. Щелкните Все параметры для возврата на панель Информация и поддержка.
Чтобы заказать оригинальные расходные материалы HP для аппарата HP DeskJet 3830 series, посетитеwww.hp.com/buy/supplies. При необходимости выберите страну/регион, затем укажите устройство ищелкните одну из ссылок для заказа продуктов.
ПРИМЕЧАНИЕ. Для некоторых стран/регионов нельзя заказать картриджи через Интернет. Если вданной стране или регионе заказ недоступен, можно просмотреть сведения о расходных материалах инапечатать список для приобретения у местных реселлеров HP.
RUWW Заказ расходных материалов 79

Выбор подходящих картриджейHP рекомендует использовать оригинальные картриджи HP. Оригинальные картриджи HPпредназначены для принтеров HP и протестированы с ними для обеспечения неизменно высокогокачества печати.
80 Глава 7 Управление струйными картриджами RUWW

Замена картриджейЗамена картриджей
1. Убедитесь, что питание включено.
2. Закройте удлинитель выходного лотка, а затем поверните выходной лоток по часовой стрелке,чтобы вставить его в принтер.
3. Извлеките картридж.
а. Откройте переднюю дверцу принтера.
б. Откройте крышку доступа к картриджам и дождитесь, пока каретка не переместится в центрпринтера.
в. Нажмите на картридж, чтобы освободить его, а затем извлеките его из отсека.
4. Вставьте новый картридж.
RUWW Замена картриджей 81

а. Извлеките картридж из упаковки.
б. Потяните за край пластиковой ленты и удалите ее.
ПРИМЕЧАНИЕ. Не прикасайтесь к электрическим контактам картриджа.
в. Вставьте картридж в отсек до щелчка.
г. Закройте крышку доступа к картриджам.
ПРИМЕЧАНИЕ. HP программное обеспечение принтера предложит выполнитьвыравнивание картриджей, если попробовать напечатать документ после установки новогокартриджа.
82 Глава 7 Управление струйными картриджами RUWW

д. Закройте переднюю дверцу принтера.
5. Выдвиньте выходной лоток и удлинитель лотка.
RUWW Замена картриджей 83

Режим работы с одним картриджемПри наличии только одного картриджа в устройстве используйте режим работы с одним картриджем.Режим работы с одним картриджем включается при извлечении одного картриджа из каретки.
ПРИМЕЧАНИЕ. Когда принтер работает в режиме работы с одним картриджем, на экранеотображается соответствующее сообщение. Если это сообщение отображается при установленных впринтере двух картриджах, проверьте, удалена ли защитная пластиковая пленка с обоих картриджей.Если пластиковая лента закрывает контакты картриджа, распознавание картриджа принтеромневозможно. Если пластиковая лента на картриджах отсутствует, очистите контакты картриджа.Информацию о том, как очистить контакты картриджей, см. в разделе Проблемы с картриджемна стр. 106.
Выход из режима работы с одним картриджем
● Установите в принтер оба картриджа — черный и трехцветный.
84 Глава 7 Управление струйными картриджами RUWW

Информация о гарантии на картриджиГарантия на картриджи HP действует, если картридж используется в печатающем устройстве HP, длякоторого он предназначен. Данная гарантия не распространяется на повторно заправленные ивосстановленные картриджи HP, а также не действует при неправильном обращении с картриджами.
Гарантия действует, пока не истек срок ее действия или не закончились чернила HP. Дата окончаниясрока действия гарантии указана на продукте в формате ГГГГ/ММ/ДД, как показано на рисунке.
Копию заявления об ограниченной гарантии HP см. в печатной документации поставляемой сустройством.
RUWW Информация о гарантии на картриджи 85

Советы по работе с картриджамиПри работе с картриджами используйте следующие рекомендации.
● Чтобы защитить картриджи от высыхания, всегда выключайте питание принтера, используякнопку Характеристики, и дожидайтесь выключения индикатора Характеристики.
● Не открывайте картриджи и не снимайте с них защитную ленту до момента установки. Защитнаялента снижает риск испарения чернил.
● Вставляйте картриджи в правильные гнезда. Устанавливайте картриджи в гнезда с цветом иобозначением, соответствующими цвету и обозначению на картридже. Все картриджи должнызафиксироваться на месте со щелчком.
● После установки новых картриджей выполните выравнивание принтера для обеспечениянаилучшего качества печати. Дополнительную информацию см. в разделе Проблемы печатина стр. 109.
● Если проверка программным обеспечением приблизительного уровня чернил показывает низкийуровень чернил в одном или обоих картриджах, позаботьтесь о сменных картриджах воизбежание возможных задержек с печатью. Картридж можно заменить, когда качество печатистанет неприемлемым. Дополнительную информацию см. в разделе Замена картриджейна стр. 81.
● При извлечении картриджа из принтера по какой-либо причине постарайтесь вернуть его наместо как можно скорее. Чернила в извлеченных из принтера и незащищенных пленкойкартриджах начинают высыхать.
86 Глава 7 Управление струйными картриджами RUWW

8 Подключение принтера
● Подключение принтера к беспроводной сети через маршрутизатор
● Беспроводное подключение к принтеру без использования маршрутизатора
● Параметры беспроводной связи
● Подключите принтер к компьютеру с помощью USB-кабеля (подключение не по сети)
● Переход с USB-соединения на подключение по беспроводной сети
● Дополнительные средства управления принтером (для сетевых принтеров)
● Советы по настройке и использованию сетевого принтера
RUWW 87

Подключение принтера к беспроводной сети черезмаршрутизатор
Для подключения принтера к встроенной беспроводной локальной сети 802.11 необходимо соблюстиследующие условия.
● Беспроводная сеть 802.11b/g/n с беспроводным маршрутизатором или точкой доступа.
ПРИМЕЧАНИЕ. Принтер поддерживает только частоту 2,4 ГГц.
● Компьютер и принтер должны быть подключены к одной беспроводной сети.
● Имя сети (SSID).
● Ключ WEP или парольная фраза WPA (если требуется).
Подключение принтера
1. На начальном экране панели управления принтера коснитесь (Беспроводное).
2. Коснитесь Параметры.
3. Коснитесь Мастер настройки беспроводной сети или Настройка защиты Wi-Fi.
4. Для завершения настройки следуйте инструкциям на экране.
Подключение нового принтера (Windows)
1. Откройте программное обеспечение принтера. Дополнительную информацию см. в разделеОткройте программное обеспечение принтера HP (Windows) на стр. 16.
2. В программное обеспечение принтера выберите пункт Утилиты.
3. Выберите Настройка принтера и программное обеспечение.
4. Выберите Подключение нового принтера. Следуйте инструкциям на экране.
Подключение нового принтера (OS X)
1. Запустите программу Системные параметры.
2. В зависимости от установленной операционной системы щелкните Печать и факс&, Печать исканирование& или Принтеры и сканеры в разделе Оборудование.
3. Нажмите значок + под списком принтеров в левой части экрана.
4. Выберите новый принтер в списке.
88 Глава 8 Подключение принтера RUWW

Беспроводное подключение к принтеру без использованиямаршрутизатора
Функция Wi-Fi Direct позволяет печатать удаленно с компьютера, смартфона, планшетного ПК илидругих устройств с возможностью беспроводного подключения — без подключения к существующейбеспроводной сети.
Инструкции по использованию Wi-Fi Direct
● Убедитесь, что на компьютере или мобильном устройстве установлено соответствующеепрограммное обеспечение.
◦ Если вы используете компьютер, убедитесь, что на нем установлено программноеобеспечение HP, идущее в комплекте с принтером.
Если на компьютере не установлено программное обеспечение принтера HP, подключитесьсначала к Wi-Fi Direct, а затем установите программное обеспечение принтера. По запросутипа подключения в программном обеспечении принтера выберите пункт Беспроводнаясеть.
◦ Если вы используете мобильное устройство, убедитесь, что на нем установлено совместимоеприложение печати. Дополнительную информацию о печати с мобильных устройств см. навеб-сайте www.hp.com/global/us/en/eprint/mobile_printing_apps.html.
● Убедитесь, что на принтере включена функция Wi-Fi Direct.
● Wi-Fi Direct подключение может одновременно использоваться пятью компьютерами илимобильными устройствами для выполнения печати.
● Wi-Fi Direct можно использовать, даже если принтер подключен к компьютеру посредством USB-кабеля или к сети с помощью беспроводного соединения.
● Wi-Fi Direct не предоставляет компьютеру, мобильному устройству или принтеру доступ вИнтернет.
Включение Wi-Fi Direct
1. На панели управления принтера коснитесь (Wi-Fi Direct).
2. Коснитесь Настройки и включите функцию Wi-Fi Direct.
3. Нажмите кнопку Назад, а затем найдите имя и пароль для службы Wi-Fi Direct в меню СведенияWi-Fi Direct.
СОВЕТ: Кроме того, включить Wi-Fi Direct можно включить через встроенный веб-сервер.Дополнительную информацию об использовании встроенного веб-сервера (EWS) см. в разделе Работасо встроенным веб-сервером на стр. 96.
Печать с мобильного устройства с поддержкой беспроводного подключения и функции Wi-Fi Direct
Убедитесь, что на мобильном устройстве установлена последняя версия подключаемого модуля дляпечати HP. Этот подключаемый модуль можно загрузить в магазине приложений Google Play.
1. Убедитесь, что на принтере включена функция Wi-Fi Direct.
2. Включите функцию Wi-Fi Direct на мобильном устройстве. Дополнительную информацию см. вдокументации к мобильному устройству.
RUWW Беспроводное подключение к принтеру без использования маршрутизатора 89

3. Используя мобильное устройство, выберите документ в приложении с функцией печати, а затемотправьте его на печать.
Откроется список доступных принтеров.
4. Выберите из списка имя Wi-Fi Direct, которое будет отображаться в формате DIRECT-**-HP DeskJet3830 (где ** — это уникальные символы, идентифицирующие принтер), затем следуетинструкциям на экране принтера и мобильного устройства.
Печать с мобильного устройства, поддерживающего беспроводное подключение, но не поддерживающеефункцию Wi-Fi Direct
Убедитесь, что на мобильном устройстве установлено совместимое приложение печати.Дополнительную информацию см. на веб-сайте www.hp.com/global/us/en/eprint/mobile_printing_apps.html.
1. Убедитесь, что на принтере включена функция Wi-Fi Direct.
2. Включите функцию беспроводного подключения на мобильном устройстве. Дополнительнуюинформацию см. в документации к мобильному устройству.
ПРИМЕЧАНИЕ. Если мобильное устройство не поддерживает беспроводное подключение,функция Wi-Fi Direct будет недоступна.
3. На мобильном устройстве подключитесь к новой сети. Используйте обычный метод подключенияк новой беспроводной сети или точке доступа. Выберите имя Wi-Fi Direct из списка найденныхбеспроводных сетей, например, DIRECT-**-HP DeskJet 3830 (где ** – уникальные символы дляопределения принтера).
Введите пароль к Wi-Fi Direct, когда откроется соответствующее диалоговое окно.
4. Напечатайте документ.
Печать с компьютера с возможностью беспроводного подключения (Windows)
1. Убедитесь, что на принтере включена функция Wi-Fi Direct.
2. Включите на компьютере функцию Wi-Fi. Дополнительную информацию см. в документации к ПК.
ПРИМЕЧАНИЕ. Если компьютер не поддерживает Wi-Fi, функция Wi-Fi Direct будет недоступна.
3. Подключитесь на компьютере к новой сети. Используйте обычный метод подключения к новойбеспроводной сети или точке доступа. Выберите имя Wi-Fi Direct из списка беспроводных сетей,например DIRECT-**-HP DeskJet 3830 (где ** — это уникальные символы, идентифицирующиепринтер, а XXXX — модель принтера, расположенная на принтере).
Введите пароль к Wi-Fi Direct, когда откроется соответствующее диалоговое окно.
4. Если принтер установлен и подключен к ПК через беспроводное подключение, перейдите к шагу5. Если принтер установлен и подключен к ПК через USB-кабель, следуйте инструкциям ниже,чтобы установить программное обеспечение принтера с использованием подключения Wi-FiDirect HP.
а. В зависимости от операционной системы выполните одно из следующих действий.
90 Глава 8 Подключение принтера RUWW

● Windows 8.1. Щелкните стрелку вниз в левом нижнем углу начального экрана, выберитеназвание принтера и затем щелкните Служебные программы.
● Windows 8. На начальном экране щелкните правой кнопкой мыши пустое пространство,на панели приложений щелкните Все приложения, выберите название принтера, азатем щелкните Служебные программы.
● Windows 7, Windows Vista и Windows XP. На рабочем столе компьютера щелкните Пуск,выберите Все программы, затем HP, щелкните папку принтера.
б. Щелкните Настройка и программное обеспечение принтера, а затем Подключение новогопринтера.
в. Когда на экране программ появится меню Варианты подключения, выберитеБеспроводное.
Выберите имя программного обеспечения принтера HP в списке обнаруженных принтеров.
г. Следуйте инструкциям на экране.
5. Напечатайте документ.
Печать с компьютера с возможностью беспроводного подключения (OS X)
1. Убедитесь, что на принтере включена функция Wi-Fi Direct.
2. Включите Wi-Fi на компьютере.
Для получения дополнительной информации см. документацию к устройству Apple.
3. Щелкните значок Wi-Fi и выберите имя Wi-Fi Direct, например DIRECT-**-HP DeskJet 3830 (где ** -это уникальные символы, идентифицирующие принтер, а XXXX - модель принтера,расположенная на принтере).
Если включена функция Wi-Fi Direct с системой защиты, введите пароль, когда появитсясоответствующий запрос.
4. Добавьте принтер.
а. Запустите программу Системные параметры.
б. В зависимости от установленной операционной системы щелкните Печать и факс&, Печать исканирование& или Принтеры и сканеры в разделе Оборудование.
в. Нажмите значок + под списком принтеров в левой части экрана.
г. Выберите принтер из списка найденных принтеров (рядом с именем принтера в правойколонке будет слово Bonjour) и щелкните Добавить.
RUWW Беспроводное подключение к принтеру без использования маршрутизатора 91

Параметры беспроводной связиНа панели управления принтера можно настроить беспроводное подключение принтера, управлятьим, а также выполнять ряд задач управления сетью.
ПРЕДУПРЕЖДЕНИЕ. Для удобства пользователя предусмотрены параметры сети. Однако толькоопытным пользователям рекомендуется менять такие параметры, как скорость соединения, настройкиIP, шлюз по умолчанию и настройки брандмауэра.
Включение и отключение беспроводной связи принтера
Синий индикатор беспроводной связи на панели управления горит, если беспроводная сеть напринтере включена.
1. На панели управления принтера коснитесь (Беспроводное).
2. Коснитесь Параметры.
3. Коснитесь Беспроводная связь, чтобы включить или выключить эту функцию.
Просмотр сведений о беспроводной связи
1. На начальном экране коснитесь (Беспроводное), затем нажмите Параметры.
2. Коснитесь Просмотреть сведения о беспр. связи.
Как напечатать отчет проверки беспроводной сети
Отчет о проверке беспроводной связи содержит информацию о состоянии, MAC-адресе и IP-адресепринтера. Если принтер подключен к сети, в отчете проверки будут показаны сведения о параметрахсети.
1. На панели управления принтера коснитесь (Беспроводное).
2. Коснитесь Параметры и выберите Печать отчетов.
3. Коснитесь Отчет о проверке беспр. сети.
Как напечатать страницу конфигурации сети
1. На панели управления принтера коснитесь (Беспроводное).
2. Коснитесь Параметры, выберите Печать отчетов, а затем Печать страницы с настройкой сети.
Изменение настроек беспроводной связи
1. На начальном экране коснитесь (Беспроводное), затем нажмите Параметры.
2. Коснитесь надписи Дополнительные параметры.
3. Выберите элемент, который требуется изменить.
4. Следуйте инструкциям на экране.
92 Глава 8 Подключение принтера RUWW

Восстановление значений по умолчанию для параметров сети
1. На начальном экране коснитесь (Беспроводное), затем нажмите Параметры.
2. Коснитесь Восстановить параметры сети.
3. Следуйте инструкциям на экране.
RUWW Параметры беспроводной связи 93

Подключите принтер к компьютеру с помощью USB-кабеля(подключение не по сети)
На задней панели принтера расположен высокоскоростной разъем USB 2.0 для подключения ккомпьютеру.
Подключение принтера к компьютеру с помощью кабеля USB
1. Поместите компакт-диск с программным обеспечением принтера в дисковод для компакт-дисков.
ПРИМЕЧАНИЕ. Не подключайте кабель USB к принтеру до появления соответствующегозапроса.
2. Следуйте инструкциям на экране. При запросе подключите принтер к компьютеру, выбрав USB наэкране Параметры подключения.
3. Следуйте инструкциям на экране.
Если установлено программное обеспечение принтера, принтер будет работать как устройство Plug-and-Play. Если программное обеспечение не установлено, вставьте прилагаемый к принтеру компакт-диск и следуйте инструкциям на экране.
94 Глава 8 Подключение принтера RUWW

Переход с USB-соединения на подключение побеспроводной сети
Если первоначальная настройка принтера и установка программного обеспечения выполнялись спомощью кабеля USB при непосредственном подключении принтера к компьютеру, можно легкоперейти на беспроводное сетевое подключение. Для этого потребуется беспроводная сеть 802.11b/g/nс беспроводным маршрутизатором или точкой доступа.
ПРИМЕЧАНИЕ. Принтер поддерживает только частоту 2,4 ГГц.
Перед осуществлением перехода с USB-соединения на подключение по беспроводной сети, убедитесьчто:
● Принтер подключен к компьютеру с помощью USB-кабеля, который будет позже отсоединен.
● Компьютер подключен к беспроводной сети, которую необходимо настроить на принтере.
Переход с USB-соединения на подключение по беспроводной сети (Windows)
1. Откройте программное обеспечение принтера HP. Дополнительная информация: Откройтепрограммное обеспечение принтера HP (Windows) на стр. 16.
2. В программное обеспечение принтера выберите пункт Утилиты.
3. Выберите Настройка принтера и программное обеспечение.
4. Выберите Изменить USB-подключение принтера на беспроводное. Следуйте инструкциям наэкране.
Переход с USB-соединения на подключение по беспроводной сети (OS X)
1. Подключите принтер к беспроводной сети.
2. Чтобы изменить подключение принтера на беспроводное, используйте Помощник настройки HP(Applications/Hewlett-Packard/Device Utilities).
RUWW Переход с USB-соединения на подключение по беспроводной сети 95

Дополнительные средства управления принтером (длясетевых принтеров)
Если принтер подключен к сети, можно воспользоваться встроенным веб-сервером для просмотраинформации о состоянии, а также для изменения параметров и управления принтером с компьютера.
ПРИМЕЧАНИЕ. Встроенный веб-сервер можно открыть и использовать без подключения к Интернету.Однако некоторые функции будут при этом недоступны.
ПРИМЕЧАНИЕ. Для просмотра или изменения некоторых параметров может потребоваться пароль.
● Работа со встроенным веб-сервером
● Сведения о файлах «cookie»
Работа со встроенным веб-серверомЧтобы открыть встроенный веб-сервер, используйте один из следующих способов.
Как открыть встроенный веб-сервер с помощью сетевого подключения
ПРИМЕЧАНИЕ. Принтер должен быть подключен к сети и иметь IP-адрес.
1. Чтобы отобразить IP-адрес принтера, на начальном экране коснитесь Беспроводное.
2. В поддерживаемом веб-браузере на компьютере введите IP-адрес или имя узла, назначенныепринтеру.
Например, если IP-адрес устройства 192.168.0.12, напечатайте в адресной строке веб-браузераhttp://192.168.0.12.
Как открыть встроенный веб-сервер с помощью HP программное обеспечение принтера (Windows)
1. Откройте программное обеспечение принтера. Дополнительная информация: Откройтепрограммное обеспечение принтера HP (Windows) на стр. 16.
2. Щелкните Печать, сканирование и факс, а затем выберите пункт Домашняя страница принтера(EWS).
Как открыть встроенный веб-сервер с помощью Wi-Fi Direct
1. На начальном экране коснитесь (Wi-Fi Direct).
2. Если на дисплее отображается, что для Wi-Fi Direct установлено значение Выкл., коснитесьПараметры, а затем Wi-Fi Direct, чтобы включить эту функцию.
3. На компьютере с поддержкой беспроводной связи включите беспроводное подключение,выполните поиск и подключитесь к имени Wi-Fi Direct, например: DIRECT-**-HP DeskJet 3830 (где** — уникальные символы для определения принтера). Введите пароль к Wi-Fi Direct, когдаоткроется соответствующее диалоговое окно.
4. В веб-браузере на компьютере введите следующий адрес: http://192.168.223.1.
96 Глава 8 Подключение принтера RUWW

Сведения о файлах «cookie»При просмотре веб-страниц встроенный веб-сервер размещает на жестком диске компьютеранебольшие текстовые файлы (файлы cookie). Эти файлы позволяют встроенному веб-серверураспознавать компьютер при следующем подключении. Например, если выбран язык встроенноговеб-сервера, эта информация сохраняется в файле cookie, и при следующем подключении квстроенному веб-серверу страницы будут показаны на этом языке. Некоторые файлы cookie(например, содержащие настройки клиента) хранятся на компьютере до тех пор, пока не будутудалены вручную.
Можно настроить веб-браузер так, чтобы разрешить сохранение всех файлов «cookie» или уведомлятькаждый раз при создании файла (это позволит принимать решение о сохранении или отклонении длякаждого файла «cookie»). Кроме того, с помощью веб-браузера можно удалить все нежелательныефайлы cookie.
В зависимости от используемого принтера запрет на сохранение файлов «cookie» может привести котключению одной или нескольких следующих функций.
● Использование некоторых мастеров установки
● Сохранение выбранного языка встроенного веб-сервера.
● Настройка Начало страницы встроенного веб-сервера.
Сведения об изменении параметров конфиденциальности и файлов «cookie», а также о просмотре иудалении таких файлов см. в документации веб-браузера.
RUWW Дополнительные средства управления принтером (для сетевых принтеров) 97

Советы по настройке и использованию сетевого принтераПри настройке и использовании сетевого принтера учитывайте следующие рекомендации.
● При настройке беспроводного сетевого принтера убедитесь, что включено питаниебеспроводного маршрутизатора. Принтер выполнит поиск беспроводных маршрутизаторов, затемотобразит на дисплее список обнаруженных сетевых имен.
● Чтобы открыть меню беспроводной связи и проверить беспроводное подключение принтера,коснитесь (Беспроводная связь) на начальном экране. Если отображается состояниеБеспроводная связь отключена или Нет подключения, коснитесь Параметры и выберитеМастер настройки беспроводной сети. Для настройки беспроводного подключения принтераследуйте инструкциям на экране.
● Если компьютер подключен к виртуальной частной сети (VPN), для доступа к другим устройствамв сети (в том числе к принтеру) необходимо сначала отключиться от нее.
● Узнайте подробнее о настройке сети и принтера для беспроводной печати. Щелкните здесь дляполучения дополнительных сведений в Интернете.
● Узнайте, как просмотреть параметры безопасности сети. Щелкните здесь для получениядополнительных сведений в Интернете.
● Узнать больше о программе HP Print and Scan Doctor. Щелкните здесь для получениядополнительных сведений в Интернете.
ПРИМЕЧАНИЕ. Эту утилиту можно использовать только в ОС Windows.
● Узнайте, как изменить USB-подключение на беспроводное подключение. Щелкните здесь дляполучения дополнительных сведений в Интернете.
● Узнайте, как работать с брандмауэром и антивирусными программами при настройке принтера. Щелкните здесь для получения дополнительных сведений в Интернете.
98 Глава 8 Подключение принтера RUWW

9 Решение проблемы
Этот раздел содержит указанные ниже темы.
● Замятие и ошибки подачи бумаги
● Проблемы с картриджем
● Проблемы печати
● Проблемы копирования
● Проблемы сканирования
● Проблемы с факсом
● Проблемы с сетью и подключением
● Аппаратные проблемы принтера
● Обслуживание устройства подачи документов
● Служба поддержки HP
RUWW 99

Замятие и ошибки подачи бумагиЧто необходимо сделать?
Устранение замятия бумаги
Устраните проблемызамятия бумаги.
Использование мастера HP устранения неполадок через Интернет
Инструкции по устранению замятия листов и решению проблем, связанных с бумагой или ееподачей.
ПРИМЕЧАНИЕ. Мастер HP устранения неполадок через Интернет может быть доступен не на всехязыках.
Прочтите общие инструкции по устранению замятия бумаги
Замятие бумаги может возникать в нескольких местах.
Устранение замятия бумаги из входного лотка
1. Осторожно извлеките бумагу из входного лотка.
2. Убедитесь, что в тракте подачи бумаги нет посторонних предметов, после чего загрузите бумагуповторно.
ПРИМЕЧАНИЕ. Экран входного лотка предотвращает падение инородных предметов в трактподачи бумаги, которое может привести к серьезному замятию. Не снимайте экран входноголотка.
3. Чтобы продолжить выполнение текущего задания, коснитесь ОК на панели управления принтера.
Устранение замятия бумаги из выходного лотка
1. Осторожно извлеките бумагу из выходного лотка.
100 Глава 9 Решение проблемы RUWW

2. Чтобы продолжить выполнение текущего задания, коснитесь ОК на панели управления принтера.
Устранение замятия бумаги из области доступа к картриджам
1. Нажмите кнопку Характеристики, чтобы выключить принтер.
2. Закройте удлинитель выходного лотка, а затем поверните выходной лоток по часовой стрелке,чтобы вставить его в принтер.
3. Откройте переднюю дверцу принтера.
4. Откройте крышку доступа к картриджам.
5. Если каретка находится в центре принтера, сдвиньте ее вправо.
RUWW Замятие и ошибки подачи бумаги 101

6. Извлеките замятую бумагу.
7. Закройте дверцу доступа к каретке, а затем переднюю дверцу.
8. Выдвиньте выходной лоток и удлинитель лотка.
9. Нажмите кнопку Характеристики, чтобы включить принтер.
Устранение замятия бумаги в принтере
1. Нажмите кнопку Характеристики, чтобы выключить принтер.
2. Переверните принтер, найдите дверцу для извлечения бумаги в нижней части принтера, а затемпотяните за оба выступа на дверце, чтобы открыть ее.
3. Извлеките замятую бумагу.
102 Глава 9 Решение проблемы RUWW

4. Закройте заднюю крышку. Аккуратно нажмите на заднюю крышку так, чтобы фиксаторызащелкнулись.
5. Переверните принтер в исходное положение и нажмите кнопку Характеристики, чтобы включитьего.
Устранение замятия бумаги в устройстве подачи документов
1. Поднимите крышку устройства подачи документов.
2. Потяните за выступ, расположенный в передней части устройства подачи документов.
RUWW Замятие и ошибки подачи бумаги 103

3. Аккуратно вытяните бумагу из роликов.
ПРЕДУПРЕЖДЕНИЕ. Если бумага рвется при извлечении из роликов, удалите оторванныефрагменты бумаги с роликов и колес внутри принтера. Если оторванные фрагменты останутсявнутри принтера, это приведет к повторному замятию бумаги.
4. Опустите крышку устройства подачи документов и с усилием нажмите на нее, чтобы оназафиксировалась на месте со щелчком.
5. Чтобы продолжить выполнение текущего задания, коснитесь ОК на панели управления принтера.
Устранение застревания каретки
Устранениезастревания каретки.
Использование мастера HP устранения неполадок через Интернет
В случае, если какой-либо предмет блокирует каретку или осложняет ее перемещение, следуйтепошаговым инструкциям.
ПРИМЕЧАНИЕ. Мастер HP устранения неполадок через Интернет может быть доступен не на всехязыках.
Прочтите общие инструкции по устранению застревания каретки
1. Удалите все предметы, блокирующие каретку, например бумагу.
ПРИМЕЧАНИЕ. Для извлечения замятой бумаги не используйте инструменты или другиеустройства. Всегда соблюдайте осторожность при извлечении замятой бумаги из принтера
2. Чтобы получить справочную информацию на дисплее принтера, коснитесь Справка на начальномэкране, затем Обучающие видеоролики и выберите Устранение замятия бумаги.
Узнайте, как предотвратить замятие бумагиЧтобы избежать замятия бумаги, соблюдайте следующие рекомендации.
● Не перегружайте входной лоток.
● Чаще извлекайте распечатанные страницы из выходного лотка.
● Убедитесь, что бумага, загруженная во входной лоток, не имеет изгибов, загнутых краев иразрывов.
104 Глава 9 Решение проблемы RUWW

● Не загружайте во входной лоток одновременно бумагу разных типов и форматов. Вся бумага встопке, загруженной во входной лоток, должна быть одинакового формата и типа.
● Отрегулируйте направляющую ширины бумаги во входном лотке, чтобы она вплотную прилегалак бумаге. Убедитесь, что направляющая ширины не сгибает бумагу во входном лотке.
● Не прилагайте излишних усилий при загрузке бумаги во входной лоток.
● Не загружайте дополнительную бумагу во время выполнения печати. Если в принтере малобумаги, дождитесь сообщения о заканчивающейся бумаги, после чего добавьте бумагу.
Устранение проблем, связанных с подачей бумагиК какому типу относится возникшая проблема?
● Не подается бумага из входного лотка
◦ Убедитесь, что бумага загружена во входной лоток. Дополнительную информацию см. вразделе Загрузка бумаги на стр. 7.
◦ Отрегулируйте направляющую ширины бумаги во входном лотке, чтобы она вплотнуюприлегала к бумаге. Убедитесь, что направляющая ширины не сгибает бумагу во входномлотке.
◦ Убедитесь, что находящаяся во входном лотке бумага не скручена. Распрямите бумагу,изогнув ее в противоположном направлении.
● Перекос страниц
◦ Убедитесь, что бумага загружена в дальний правый угол входного лотка, а направляющаяширины бумаги размещена параллельно левой стороне бумаги.
◦ Не загружайте бумагу в принтер во время печати.
● Захват нескольких листов
◦ Отрегулируйте направляющую ширины бумаги во входном лотке, чтобы она вплотнуюприлегала к бумаге. Убедитесь, что направляющая ширины не сгибает бумагу во входномлотке.
◦ Убедитесь, что во входном лотке нет лишней бумаги.
◦ Убедитесь, что листы бумаги не слиплись.
◦ Для достижения максимальной производительности и эффективности используйте бумагуHP.
RUWW Замятие и ошибки подачи бумаги 105

Проблемы с картриджемУстранение неполадок в работе картриджа
Если после установки картриджа возникает ошибка или отображается сообщение о наличиинеисправности в работе картриджей, извлеките картриджи, проверьте, снята ли с них защитнаяпластиковая пленка, а затем установите картриджи на место. Если это не помогло, очистите контактыкартриджа. Если проблему устранить не удалось, замените картриджи. Сведения о замене картриджейсм. в разделе Замена картриджей на стр. 81.
Как очистить контакты картриджей
ПРЕДУПРЕЖДЕНИЕ. Процедура очистки занимает всего несколько минут. Переустановите картриджив устройство как можно скорее. Не рекомендуется извлекать картриджи из устройства более чем на 30минут. Это может привести к повреждению печатающей головки и картриджей.
1. Убедитесь, что питание включено.
2. Закройте удлинитель выходного лотка, а затем поверните выходной лоток по часовой стрелке,чтобы вставить его в принтер.
3. Откройте переднюю дверцу принтера.
106 Глава 9 Решение проблемы RUWW

4. Откройте крышку доступа к картриджам и дождитесь, пока каретка не переместится в центрпринтера.
5. Извлеките картридж, указанный в сообщении об ошибке.
6. Очистите контакты картриджа и принтера.
а. Удерживая картридж по бокам нижней частью вверх, определите расположениеэлектрических контактов на картридже.
Электрические контакты картриджа — это маленькие позолоченные точки на картридже.
б. Протирайте контакты только сухой тканью без ворса.
ПРЕДУПРЕЖДЕНИЕ. Будьте осторожны! Протирайте только контакты и не размажьтечернила или грязь по картриджу.
в. В устройстве найдите контакты картриджа.
Контактные выводы принтера представляют собой набор нескольких позолоченныхвыпуклостей, расположенных так, чтобы контакты картриджа идеально с ними совпадали.
г. Протрите контакты сухой тканью без ворса.
RUWW Проблемы с картриджем 107

7. Установите картридж на место.
8. Закройте дверцу доступа к каретке, а затем переднюю дверцу.
9. Проверьте, исчезло ли сообщение об ошибке. Если сообщение об ошибке по-прежнемуотображается, выключите, а затем снова включите принтер.
ПРИМЕЧАНИЕ. Если один из картриджей неисправен, извлеките его и перейдите в режима работыпринтера с одним картриджем.
Устранение проблем с несовместимостью картриджейДанный картридж не совместим с этим принтером. Замените этот картридж другим. Дополнительнаяинформация: Замена картриджей на стр. 81.
Устранение проблем с несовместимостью картриджейДанный картридж не совместим с этим принтером. Эта ошибка может быть вызвана установкойкартриджа HP Instant Ink в принтер, не зарегистрированный в программе HP Instant Ink. Также ошибкаможет быть вызвана тем, что картридж HP Instant Ink ранее использовался в другом принтере,зарегистрированном в программе HP Instant Ink.
108 Глава 9 Решение проблемы RUWW

Проблемы печатиЧто необходимо сделать?
Исправление ошибок печати (невозможно распечатать)
Программа HP Print and ScanDoctor для диагностики печати исканирования
Программа HP Print and Scan Doctor для диагностики печати и сканирования – этоинструмент, который выполняет диагностику проблемы и автоматически устраняетнеполадку.
ПРИМЕЧАНИЕ. Эту утилиту можно использовать только в ОС Windows.
Устранение ошибок печатизаданий.
Использование мастера HP устранения неполадок через Интернет
Следуйте пошаговым инструкциям, если принтер не отвечает или не печатает.
ПРИМЕЧАНИЕ. Программа HP Print and Scan Doctor для диагностики печати и сканирования и мастераHP устранения неполадок через Интернет могут быть доступны не на всех языках.
Прочтите общие инструкции по устранению ошибок невозможности печати
Устранение проблем печати (Windows)
Убедитесь, что принтер включен и во входном лотке есть бумага. Если проблемы с печатью неустранены, выполните следующие действия в указанном порядке.
1. Проверьте сообщения об ошибке на дисплее принтера и устраните проблемы, следуяинструкциям на экране.
2. Если принтер подключен к компьютеру с помощью кабеля USB, отключите и снова подключитекабель USB. Если принтер подключен к компьютеру по беспроводной сети, проверьте наличиесоединения.
3. Убедитесь, что устройство не приостановлено и не отключено.
Как проверить, что устройство не приостановлено и не отключено
а. В зависимости от операционной системы выполните одно из следующих действий.
● Windows 8.1 и Windows 8: Переместите курсор мыши в правый верхний угол экрана иликоснитесь его, чтобы открыть панель Charms, щелкните по значку Настроек, затемщелкните или коснитесь Панели управления и выберите опцию Просмотреть всеустройства и принтеры.
● Windows 7. В меню Пуск Windows выберите Устройства и принтеры.
● Windows Vista. В меню Пуск Windows выберите Панель управления, затем Принтеры.
● Windows XP. В меню Пуск Windows выберите Панель управления, затем Принтеры ифаксы.
б. Дважды щелкните значок принтера или щелкните значок правой кнопкой мыши, а затемвыберите Просмотр очереди печати, чтобы открыть очередь печати.
RUWW Проблемы печати 109

в. Убедитесь, что не установлены флажки Приостановить печать или Работать автономно вменю Принтер.
г. Если были внесены какие-либо изменения, повторите печать.
4. Убедитесь, что устройство выбрано в качестве принтера по умолчанию.
Проверка выбора устройства в качестве принтера по умолчанию
а. В зависимости от операционной системы выполните одно из следующих действий.
● Windows 8.1 и Windows 8: Переместите курсор мыши в правый верхний угол экрана иликоснитесь его, чтобы открыть панель Charms, щелкните по значку Настроек, затемщелкните или коснитесь Панели управления и выберите опцию Просмотреть всеустройства и принтеры.
● Windows 7. В меню Пуск Windows выберите Устройства и принтеры.
● Windows Vista. В меню Пуск Windows выберите Панель управления, затем Принтеры.
● Windows XP. В меню Пуск Windows выберите Панель управления, затем Принтеры ифаксы.
б. Убедитесь, что в качестве принтера по умолчанию выбрано верное устройство.
Принтер по умолчанию отмечен черным или зеленым круглым значком с пометкой.
в. Если в качестве принтера по умолчанию выбрано другое устройство, щелкните правойкнопкой мыши нужное устройство и выберите Использовать по умолчанию.
г. Еще раз попробуйте воспользоваться принтером.
5. Перезапустите диспетчер очереди печати.
Перезапуск диспетчера очереди печати
а. В зависимости от операционной системы выполните одно из следующих действий.
Windows 8.1 и Windows 8
i. Щелкните в правом верхнем углу экрана или коснитесь его, чтобы открыть панельCharms, затем щелкните на значке Параметры.
ii. Нажмите Панель управления и щелкните или коснитесь значка Система ибезопасность.
iii. Щелкните или коснитесь Административные службы, затем дважды щелкните иликоснитесь Службы.
iv. Щелкните правой кнопкой мыши или коснитесь и удерживайте Диспетчер печати, азатем щелкните Свойства.
v. На вкладке Общие убедитесь, что для параметра Тип запуска выбрано значение Авто.
vi. Если служба не запущена, под надписью Состояние службы щелкните Пуск, затемщелкните ОК.
110 Глава 9 Решение проблемы RUWW

Windows 7
i. В меню Пуск Windows выберите Панель управления, Система и безопасность,Администрирование.
ii. Дважды щелкните Службы.
iii. Щелкните правой кнопкой мыши Диспетчер очереди печати, а затем Свойства.
iv. На вкладке Общие проверьте, что для параметра Тип запуска выбрано значение Авто.
v. Если служба не запущена, под надписью Состояние службы щелкните Пуск, затем OK.
Windows Vista
i. В меню Пуск Windows выберите Панель управления, Система и ее обслуживание,Администрирование.
ii. Дважды щелкните Службы.
iii. Щелкните правой кнопкой мыши Служба очереди печати принтера, а затем Свойства.
iv. На вкладке Общие проверьте, что для параметра Тип запуска выбрано значение Авто.
v. Если служба не запущена, под надписью Состояние службы щелкните Пуск, затем OK.
Windows XP
i. В меню Пуск Windows щелкните правой кнопкой мыши Мой компьютер.
ii. Щелкните Управление, а затем щелкните Службы и приложения.
iii. Дважды щелкните Службы, затем выберите Диспетчер очереди печати.
iv. Правой кнопкой мыши щелкните Диспетчер очереди печати и щелкнитеПерезапустить для повторного запуска этой службы.
б. Убедитесь, что в качестве принтера по умолчанию выбрано верное устройство.
Принтер по умолчанию отмечен черным или зеленым круглым значком с пометкой.
в. Если в качестве принтера по умолчанию выбрано другое устройство, щелкните правойкнопкой мыши нужное устройство и выберите Использовать по умолчанию.
г. Еще раз попробуйте воспользоваться принтером.
6. Перезагрузите компьютер.
7. Очистите очередь печати.
Очистка очереди печати
а. В зависимости от операционной системы выполните одно из следующих действий.
● Windows 8.1 и Windows 8: Переместите курсор мыши в правый верхний угол экрана иликоснитесь его, чтобы открыть панель Charms, щелкните по значку Настроек, затемщелкните или коснитесь Панели управления и выберите опцию Просмотреть всеустройства и принтеры.
● Windows 7. В меню Пуск Windows выберите Устройства и принтеры.
RUWW Проблемы печати 111

● Windows Vista. В меню Пуск Windows выберите Панель управления, затем Принтеры.
● Windows XP. В меню Пуск Windows выберите Панель управления, затем Принтеры ифаксы.
б. Чтобы открыть очередь печати, дважды щелкните значок принтера.
в. В меню Принтер щелкните Очистить очередь печати или Отменить печать документов,затем для подтверждения щелкните Да.
г. Если в очереди печати остались документы, перезапустите компьютер и повторите печать.
д. Снова убедитесь, что в очереди печати нет документов, а затем повторите попытку.
Устранение проблем печати (OS X)
1. Проверьте наличие сообщений об ошибках и устраните их.
2. Отсоедините, а затем снова подсоедините кабель USB.
3. Убедитесь, что устройство не приостановлено и не отключено.
Как убедиться, что устройство не приостановлено и не отключено
а. В окне Системные параметры щелкните Печать и факс.
б. Нажмите кнопку Открыть очередь печати.
в. Щелкните задание печати, чтобы выбрать его.
Для управления заданием печати используйте следующие кнопки.
● Удалить. Отмена выбранного задания печати.
● Приостановить. Приостановка выбранного задания на печать.
● Возобновить. Продолжение приостановленного задания печати.
● Пауза в работе принтера. Приостановка всех заданий в очереди печати.
г. Если были сделаны какие-либо изменения, повторите печать.
4. Перезагрузите компьютер.
Исправление проблем с качеством печати
Пошаговые инструкции по устранению большинства проблем скачеством печати.
Устранение проблем с качеством печати черезИнтернет
Прочтите общие инструкции по устранению ошибок с качеством печати
ПРИМЕЧАНИЕ. Чтобы защитить картриджи от высыхания, всегда выключайте питание принтера,используя кнопку Характеристики, и дожидайтесь выключения индикатора Характеристики.
112 Глава 9 Решение проблемы RUWW

Как повысить качество печати (Windows)
1. Убедитесь, что используются оригинальные картриджи HP и HP рекомендуемые HP типы бумагидля печати.
2. Проверьте настройки печати и убедитесь, что в раскрывающемся списке Носитель выбраныправильные тип бумаги и качество бумаги в пункте Параметры качества.
В окне программное обеспечение принтера щелкните Печать, сканирование и факс и выберитеУстановка параметров для доступа к параметрам печати.
3. Проверьте приблизительный уровень чернил, чтобы определить, достаточно ли в картриджахчернил.
Дополнительную информацию см. в разделе Проверка приблизительного уровня чернилна стр. 78. Замените картриджи, если в них заканчиваются чернила.
4. Проверьте тип бумаги.
Для достижения наилучшего качества печати используйте высококачественную бумагу HP илибумагу, соответствующую требованиям стандарта ColorLok. Дополнительная информация:Основные сведения о бумаге на стр. 13.
Убедитесь, что печать выполняется на ровной бумаге. Для достижения наилучших результатовпри печати изображений используйте улучшенную фотобумагу HP Advanced Photo Paper.
Храните специальную бумагу в оригинальной упаковке в закрывающемся пластиковом пакете наровной поверхности в прохладном сухом месте. Извлекайте бумагу из упаковки непосредственноперед загрузкой в устройство. После завершения печати поместите неиспользованнуюфотобумагу обратно в пластиковую упаковку. Это предотвратит скручивание фотобумаги.
5. Выполните выравнивание картриджей.
Выполнение выравнивания картриджей с помощью программное обеспечение принтера
а. Загрузите во входной лоток чистую обычную белую бумагу формата A4 или Letter.
б. Откройте программное обеспечение принтера. Дополнительная информация: Откройтепрограммное обеспечение принтера HP (Windows) на стр. 16.
в. В окне программное обеспечение принтера щелкните Печать, сканирование и факс ивыберите Обслуживание принтера, чтобы открыть панель инструментов принтера.
Появится панель инструментов принтера.
г. На вкладке Службы устройства щелкните Выравнивание картриджей.
Принтер напечатает страницу выравнивания.
RUWW Проблемы печати 113

д. Поместите лист выравнивания картриджей на стекло сканера в правый передний уголотпечатанной стороной вниз.
е. Чтобы выполнить выравнивание картриджей, следуйте инструкциям на дисплее принтера.Лист выравнивания картриджей можно выбросить.
Выравнивание картриджей с помощью дисплея принтера
а. Загрузите во входной лоток чистую обычную белую бумагу формата A4 или Letter.
б. На начальном экране коснитесь Настройка.
в. Коснитесь Сервис, выберите Выравнивание принтера и следуйте инструкциям на экране.
6. Если в картриджах достаточный уровень чернил, распечатайте страницу диагностики.
Печать страницы диагностики с помощью программное обеспечение принтера
а. Загрузите во входной лоток чистую обычную белую бумагу формата A4 или Letter.
б. Откройте программное обеспечение принтера. Дополнительная информация: Откройтепрограммное обеспечение принтера HP (Windows) на стр. 16.
в. В окне программное обеспечение принтера щелкните Печать, сканирование и факс ивыберите Обслуживание принтера, чтобы открыть панель инструментов принтера.
114 Глава 9 Решение проблемы RUWW

г. На вкладке Отчеты устройства щелкните Печать сведений о диагностике, чтобыраспечатать страницу диагностики. Оцените качество печати в голубой, пурпурной, желтой ичерной области на странице диагностики.
Печать страницы диагностики с принтера
а. Загрузите в лоток для бумаги обычную чистую белую бумагу формата A4 или Letter.
б. На панели управления принтера коснитесь Настройка.
в. Коснитесь Сервис.
г. Коснитесь Отчет о кач-ве печати
7. Если на странице диагностики в черной или цветных областях видны полосы или отсутствуютчернила, выполните одно из перечисленных ниже действий.
Чистка картриджей с помощью программное обеспечение принтера
а. Загрузите во входной лоток чистую обычную белую бумагу формата A4 или Letter.
б. Откройте программное обеспечение принтера. Дополнительная информация: Откройтепрограммное обеспечение принтера HP (Windows) на стр. 16.
RUWW Проблемы печати 115

в. В окне программное обеспечение принтера щелкните Печать, сканирование и факс ивыберите Обслуживание принтера, чтобы открыть Панель инструментов принтера.
г. На вкладке Службы устройства щелкните Очистка принтера. Следуйте инструкциям наэкране.
Как очистить картриджи с помощью дисплея принтера
а. Загрузите во входной лоток чистую обычную белую бумагу формата A4 или Letter.
б. На начальном экране коснитесь Настройка.
в. Коснитесь Сервис, выберите Очистка картриджей и следуйте инструкциям на экране.
Если после очистки печатающей головки проблема остается, обратитесь в службу поддержки HP.Перейдите по адресу: www.hp.com/support. Этот веб-сайт предоставляет доступ к сведениям ислужебным программам, с помощью которых можно решить множество распространенныхпроблем с принтером. При необходимости выберите страну (регион), а затем щелкните Всеконтакты HP для получения информации об обращении в службу технической поддержки.
Как повысить качество печати (OS X)
1. Убедитесь, что используются оригинальные картриджи HP.
2. Убедитесь, что выбраны подходящие тип бумаги и качество печати в диалоговом окне Печать.
3. Проверьте приблизительный уровень чернил, чтобы определить, во всех ли картриджахдостаточно чернил.
Если в картридже заканчиваются чернила, его следует заменить.
4. Проверьте тип бумаги.
Для достижения наилучшего качества печати используйте высококачественную бумагу HP илибумагу, соответствующую требованиям стандарта ColorLok®. Дополнительную информацию см. вразделе Основные сведения о бумаге на стр. 13.
Убедитесь, что печать выполняется на ровной бумаге. Для достижения наилучших результатовпри печати изображений используйте улучшенную фотобумагу HP Advanced Photo Paper.
Храните специальную бумагу в оригинальной упаковке в закрывающемся пластиковом пакете наровной поверхности в прохладном сухом месте. Извлекайте бумагу из упаковки непосредственноперед загрузкой в устройство. После завершения печати поместите неиспользованнуюфотобумагу обратно в пластиковую упаковку. Это предотвратит скручивание фотобумаги.
5. Выполните выравнивание картриджей.
Как выполнить выравнивание картриджей с помощью программного обеспечения
а. Загрузите в лоток для бумаги обычную белую бумагу формата Letter или A4.
б. Запустите программу Утилита HP.
ПРИМЕЧАНИЕ. Значок Утилита HP расположен в папке Hewlett-Packard, которая находитсяв папке Программы в корне жесткого диска.
в. Выберите HP DeskJet 3830 series из списка устройств слева.
г. Щелкните Выравнивание.
116 Глава 9 Решение проблемы RUWW

д. Щелкните Выравнивание и следуйте инструкциям на экране.
е. Щелкните Все параметры для возврата на панель Информация и поддержка.
6. Напечатайте тестовую страницу.
Как напечатать тестовую страницу
а. Загрузите в лоток для бумаги обычную белую бумагу формата Letter или A4.
б. Запустите программу Утилита HP.
ПРИМЕЧАНИЕ. Значок Утилита HP расположен в папке Hewlett-Packard, которая находитсяв папке Программы в корне жесткого диска.
в. Выберите HP DeskJet 3830 series из списка устройств слева.
г. Выберите Тестовая страница.
д. Нажмите кнопку Печать тестовой страницы, а затем следуйте инструкциям на экране.
Проверьте, есть ли на тестовой странице неровные строки текста или потеки в тексте ицветных областях. Если в черной или цветных областях видны неровные строки, потеки илиотсутствуют чернила, выполните автоматическую очистку картриджей.
7. Если на странице диагностики в тексте или цветных областях видны полосы или отсутствуеттекст, выполните автоматическую очистку картриджей.
Как выполнить автоматическую очистку печатающей головки
а. Загрузите в лоток для бумаги обычную белую бумагу формата Letter или A4.
б. Запустите программу Утилита HP.
ПРИМЕЧАНИЕ. Значок Утилита HP расположен в папке Hewlett-Packard, которая находитсяв папке Программы в корне жесткого диска.
в. Выберите HP DeskJet 3830 series из списка устройств слева.
г. Выберите Очистка головок.
д. Щелкните Очистка и следуйте инструкциям на экране.
ПРЕДУПРЕЖДЕНИЕ. Очищайте печатающую головку только при необходимости. Ненужнаяочистка приводит к излишней трате чернил и снижению срока службы печатающей головки.
ПРИМЕЧАНИЕ. Если после выполнения очистки качество печати остается низким,выполните выравнивание принтера. Если после выравнивания принтера и очисткипечатающей головки по-прежнему остаются проблемы с качеством печати, обратитесь вслужбу технической поддержки HP.
е. Щелкните Все параметры для возврата на панель Информация и поддержка.
Устранение потеков чернил на отпечатанных страницах
Если на страницах появляются потеки, попробуйте воспользоваться функцией «Очистка потеков настраницах» на дисплее принтера. Этот процесс занимает несколько минут. Необходимо загрузить
RUWW Проблемы печати 117

обычную полноразмерную бумагу, которая будет двигаться назад и вперед во время очистки. В этовремя могут быть слышны механические звуки. Это нормально.
1. Загрузите во входной лоток чистую обычную белую бумагу формата A4 или Letter.
2. На начальном экране коснитесь Настройка.
3. Коснитесь Сервис, выберите Очистка потеков на страницах и следуйте инструкциям на экране.
ПРИМЕЧАНИЕ. Эти функции можно также включать и выключать в программном обеспечениипринтера HP или на встроенном веб-сервере. Для получения доступа к программному обеспечению иливстроенному веб-серверу см. раздел Откройте программное обеспечение принтера HP (Windows)на стр. 16 или Работа со встроенным веб-сервером на стр. 96.
118 Глава 9 Решение проблемы RUWW

Проблемы копированияУстранение неполадоккопирования
Использование мастера HP устранения неполадок через Интернет
Следуйте пошаговым инструкциям, если принтер не выполняет копирование или выдает низкоекачество печати.
ПРИМЕЧАНИЕ. Мастер HP устранения неполадок через Интернет может быть доступен не на всехязыках.
Советы по успешному копированию и сканированию на стр. 52
RUWW Проблемы копирования 119

Проблемы сканированияПрограмма HP Print and Scan Doctorдля диагностики печати исканирования
Программа HP Print and Scan Doctor для диагностики печати и сканирования – этоинструмент, который выполняет диагностику проблемы и автоматически устраняетнеполадку.
ПРИМЕЧАНИЕ. Эту утилиту можно использовать только в ОС Windows.
Устранение неполадок, связанныхсо сканированием
Использование мастера HP устранения неполадок через Интернет
Следуйте пошаговым инструкциям, если не удается выполнить сканирование или еслионо низкого качества.
ПРИМЕЧАНИЕ. Программа HP Print and Scan Doctor для диагностики печати и сканирования и мастераHP устранения неполадок через Интернет могут быть доступны не на всех языках.
Советы по успешному копированию и сканированию на стр. 52
120 Глава 9 Решение проблемы RUWW

Проблемы с факсомСначала запустите отчет о проверке факса, чтобы узнать о наличии ошибок при настройке. Еслипроверка выполнена успешно, но снова возникают проблемы при работе с факсами, проверьтеуказанные в отчете параметры факса и убедитесь, что они правильно настроены.
Запуск проверки факсаМожно выполнить тестирование настройки факса для проверки состояния принтера и правильностинастройки факсимильной связи. Выполняйте данную проверку только после завершения настройкифакса на принтере. В результате проверки выполняются описанные ниже операции.
● Проверка аппаратного обеспечения факса
● Проверка правильности типа телефонного кабеля для подключения к принтеру
● Проверка правильности подсоединения телефонного кабеля к требуемому порту
● Проверка наличия тонового сигнала
● Проверка состояния соединения на телефонной линии
● Проверка исправности телефонной линии
Как проверить настройку факса с панели управления принтера
1. Выполните настройку принтера для работы с факсом в соответствии с инструкциями по установкепринтера дома или в офисе.
2. Прежде чем запустить проверку, убедитесь, что картриджи установлены, а во входной лотокзагружена полноразмерная бумага.
3. На начальном экране коснитесь Факс, выберите Настройка, Сервис и Проверка факса, затемследуйте инструкциям на экране.
Принтер отобразит результаты проверки на дисплее и напечатает отчет.
4. Просмотрите отчет.
● Если проверка факса завершилась с ошибками, просмотрите приведенные ниже способы ихустранения.
● Если проверка выполнена успешно, но снова возникают проблемы при работе с факсами,убедитесь, что указанные в отчете параметры факса правильно настроены. Также можноиспользовать мастер HP устранения неполадок через Интернет.
Что делать, если проверка факса завершилась с ошибкойЕсли не удалось выполнить проверку факса, просмотрите информацию об ошибке в отчете. Дляполучения более подробной информации просмотрите отчет и выясните, на каком этапе возниклапроблема, а затем просмотрите соответствующую тему в этом разделе.
RUWW Проблемы с факсом 121

Не удалось выполнить проверку оборудования факса
● Выключите принтер с помощью кнопки Характеристики на панели управления принтера, затемотсоедините кабель питания от разъема на задней панели принтера. Через несколько секундснова подсоедините кабель питания и включите принтер. Запустите проверку еще раз. Еслипроверка опять завершилась неудачно, см. информацию об устранении неполадок далее в этомразделе.
● Попытайтесь отправить или получить пробный факс. Если удалось успешно отправить илиполучить факс, проблема отсутствует.
● При выполнении проверки с помощью инструментов Мастер настройки факса (Windows) или HPUtility (OS X) убедитесь, что принтер не занят выполнением другого задания, напримерполучением факса или копированием. Проверьте, не отображается ли на дисплее сообщение отом, что принтер занят. Если принтер занят, дождитесь окончания задания и перехода в режиможидания, а затем запустите проверку.
● Убедитесь, что используется телефонный кабель, поставляемый с принтером. Если дляподключения принтера к телефонной розетке используется другой кабель, отправка и получениефаксов могут быть невозможны. После подключения телефонного кабеля, прилагаемого кпринтеру, снова запустите проверку факса.
● Если используется разветвитель телефонной линии, то при работе с факсом могут возникнутьпроблемы. Разветвитель — это устройство, которое подключается к телефонной розетке дляподсоединения двух кабелей. Снимите разветвитель и подключите принтер непосредственно ктелефонной розетке.
После того как обнаруженные неполадки будут устранены, повторно запустите проверку факса, чтобыубедиться, что она прошла успешно и принтер готов к отправке и получению факсов. Если по-прежнему не удается успешно выполнить процедуру Проверка оборудования факса и при работе сфаксами возникают неполадки, обратитесь в службу поддержки HP. Перейдите по адресу:www.hp.com/support. Этот веб-сайт предоставляет доступ к сведениям и служебным программам, спомощью которых можно решить множество распространенных проблем с принтером. Принеобходимости выберите страну (регион), а затем щелкните Все контакты HP для полученияинформации об обращении в службу технической поддержки.
Не удалось выполнить проверку соединения факса к действующей телефонной розетке
● Проверьте надежность соединения между телефонной розеткой и принтером.
● Убедитесь, что используется телефонный кабель, поставляемый с принтером. Если дляподключения принтера к телефонной розетке используется другой кабель, отправка и получениефаксов могут быть невозможны. После подключения телефонного кабеля, прилагаемого кпринтеру, снова запустите проверку факса.
● Убедитесь в правильности подключения принтера к телефонной розетке. Подключите одинразъем кабеля, входящего в комплект поставки принтера, к телефонной розетке, а другой — кпорту 1-LINE на задней панели принтера.
Узнайте больше о настройки и тестировании факса. Щелкните здесь для получениядополнительных сведений.
● Если используется разветвитель телефонной линии, то при работе с факсом могут возникнутьпроблемы. Разветвитель — это устройство, которое подключается к телефонной розетке дляподсоединения двух кабелей. Снимите разветвитель и подключите принтер непосредственно ктелефонной розетке.
122 Глава 9 Решение проблемы RUWW

● Подключите к телефонной розетке, которая предназначена для принтера, заведомо исправныйтелефон с помощью исправного телефонного кабеля и проверьте наличие сигнала в линии. Еслисигнал линии не слышен, обратитесь в телефонную компанию для проверки линии.
● Попытайтесь отправить или получить пробный факс. Если удалось успешно отправить илиполучить факс, проблема отсутствует.
После того как обнаруженные неполадки будут устранены, повторно запустите проверку факса, чтобыубедиться, что она прошла успешно и принтер готов к отправке и получению факсов.
Не удалось выполнить проверку подключения телефонного кабеля к нужному порту факса
Убедитесь, что используется телефонный кабель, поставляемый с принтером. Если для подключенияпринтера к телефонной розетке используется другой кабель, отправка и получение факсов могут бытьневозможны. После подключения телефонного кабеля, прилагаемого к принтеру, снова запуститепроверку факса.
Если используется разветвитель телефонной линии, то при работе с факсом могут возникнутьпроблемы. Разветвитель — это устройство, которое подключается к телефонной розетке дляподсоединения двух кабелей. Снимите разветвитель и подключите принтер непосредственно ктелефонной розетке.
Подсоедините телефонный кабель к правильному порту
1. Подключите один разъем кабеля, входящего в комплект поставки принтера, к телефоннойрозетке, а другой — к порту 1-LINE на задней панели принтера.
ПРИМЕЧАНИЕ. Если для подключения к телефонной розетке используется порт 2-EXT, отправкаи получение факсов будут недоступны. Порт 2-EXT следует использовать только дляподключения другого оборудования, например автоответчика.
Рисунок 9-1 Вид принтера сзади
1 Телефонная розетка
2 Подключите телефонный кабель, входящий в комплект поставки принтера, к порту 1-LINE
2. После подключения телефонного кабеля к порту 1-LINE запустите проверку факса еще раз иубедитесь, что принтер готов к отправке и получению факсов.
3. Попытайтесь отправить или получить пробный факс.
RUWW Проблемы с факсом 123

Не удалось выполнить проверку использования соответствующего телефонного кабеля с факсом
● Убедитесь, что для подключения к телефонной розетке используется прилагаемый к принтерутелефонный кабель. Один конец телефонного кабеля необходимо подсоединить к порту 1-LINEна задней панели принтера, а другой — к телефонной розетке, как показано на рисунке.
1 Телефонная розетка
2 Подключите телефонный кабель, входящий в комплект поставки принтера, к порту 1-LINE
Если прилагаемый к принтеру телефонный кабель слишком короткий, можно использовань болеедлинный двойной телефонный кабель. Такой кабель можно приобрести в магазине электроники,в котором продаются аксессуары для телефонов.
● Проверьте надежность соединения между телефонной розеткой и принтером.
● Убедитесь, что используется телефонный кабель, поставляемый с принтером. Если дляподключения принтера к телефонной розетке используется другой кабель, отправка и получениефаксов могут быть невозможны. После подключения телефонного кабеля, прилагаемого кпринтеру, снова запустите проверку факса.
● Если используется разветвитель телефонной линии, то при работе с факсом могут возникнутьпроблемы. Разветвитель — это устройство, которое подключается к телефонной розетке дляподсоединения двух кабелей. Снимите разветвитель и подключите принтер непосредственно ктелефонной розетке.
Не удалось выполнить проверку распознавания тонового сигнала
● Возможно, принтер подключен к одной телефонной линии вместе с другими устройствами,которые вызывают сбой при проверке. Чтобы выяснить, является ли причиной неполадки другоеоборудование, отсоедините от телефонной линии все устройства, после чего вновь запуститепроверку. Если при отсоединенном оборудовании Проверка распознавания сигнала телефоннойлинии (Проверке состояния линии передачи факсов) прошла успешно, значит, неполадкивызваны неисправностью одного или нескольких устройств; попытайтесь подсоединять их попорядку и повторяйте проверку, пока не обнаружите неисправное устройство.
● Подключите к телефонной розетке, которая предназначена для принтера, заведомо исправныйтелефон с помощью исправного телефонного кабеля и проверьте наличие сигнала в линии. Еслисигнал линии не слышен, обратитесь в телефонную компанию для проверки линии.
● Убедитесь в правильности подключения принтера к телефонной розетке. Подключите одинразъем кабеля, входящего в комплект поставки принтера, к телефонной розетке, а другой — кпорту 1-LINE на задней панели принтера.
124 Глава 9 Решение проблемы RUWW

● Если используется разветвитель телефонной линии, то при работе с факсом могут возникнутьпроблемы. Разветвитель — это устройство, которое подключается к телефонной розетке дляподсоединения двух кабелей. Снимите разветвитель и подключите принтер непосредственно ктелефонной розетке.
● Если в телефонной системе используется нестандартный сигнал (например, в некоторых мини-АТС), возможен сбой. Это не приведет к появлению проблем при отправке или получении факсов.Попробуйте отправить или получить пробный факс.
● Убедитесь, что выбрана соответствующая страна/регион. Если параметры страны/региона невведены или введены неправильно, может произойти сбой проверки и возникнуть проблемы приприеме и отправке факсов.
● Убедитесь, что принтер подключен к аналоговой телефонной линии. В противном случаефаксимильная связь невозможна. Чтобы проверить, является ли телефонная линия цифровой,подключите обычный аналоговый телефон к телефонной линии и послушайте сигнал. Если неслышен обычный сигнал линии, возможно, эта телефонная линия предназначена для цифровыхтелефонов. Подключите принтер к аналоговой телефонной линии и попробуйте отправить илиполучить факс.
● Убедитесь, что используется телефонный кабель, поставляемый с принтером. Если дляподключения принтера к телефонной розетке используется другой кабель, отправка и получениефаксов могут быть невозможны. После подключения телефонного кабеля, прилагаемого кпринтеру, снова запустите проверку факса.
После того как обнаруженные неполадки будут устранены, повторно запустите проверку факса, чтобыубедиться, что она прошла успешно и принтер готов к передаче и приему факсов. Если по-прежнему неудается выполнить тест Обнаружение тонового сигнала, обратитесь за помощью в телефоннуюкомпанию для проверки линии.
Не удается выполнить проверку состояния линии передачи факсов
● Убедитесь, что принтер подключен к аналоговой телефонной линии. В противном случаефаксимильная связь невозможна. Чтобы проверить, является ли телефонная линия цифровой,подключите обычный аналоговый телефон к телефонной линии и послушайте сигнал. Если неслышен обычный сигнал линии, возможно, эта телефонная линия предназначена для цифровыхтелефонов. Подключите принтер к аналоговой телефонной линии и попробуйте отправить илиполучить факс.
● Проверьте надежность соединения между телефонной розеткой и принтером.
● Убедитесь в правильности подключения принтера к телефонной розетке. Подключите одинразъем кабеля, входящего в комплект поставки принтера, к телефонной розетке, а другой — кпорту 1-LINE на задней панели принтера.
● Сбой может быть вызван другим оборудованием, использующим одну линию с принтером. Чтобывыяснить, является ли причиной неполадки другое оборудование, отсоедините от телефоннойлинии все устройства, кроме принтера, после чего вновь запустите проверку.
◦ Если тест Проверка состояния линии факса при отсутствии другого оборудования проходитуспешно, это означает, что причиной неполадки являются другие устройства. Попытайтесьподсоединить их все по порядку, каждый раз повторяя проверку, пока не будет определенэлемент оборудования, создающий проблемы.
◦ Если при отсутствии другого оборудования возникает сбой теста Проверка состояния линиифакса, подключите принтер к исправной телефонной линии и прочтите приведенную в этомразделе информацию об устранении неполадок.
RUWW Проблемы с факсом 125

● Если используется разветвитель телефонной линии, то при работе с факсом могут возникнутьпроблемы. Разветвитель — это устройство, которое подключается к телефонной розетке дляподсоединения двух кабелей. Снимите разветвитель и подключите принтер непосредственно ктелефонной розетке.
● Убедитесь, что используется телефонный кабель, поставляемый с принтером. Если дляподключения принтера к телефонной розетке используется другой кабель, отправка и получениефаксов могут быть невозможны. После подключения телефонного кабеля, прилагаемого кпринтеру, снова запустите проверку факса.
После того как обнаруженные неполадки будут устранены, повторно запустите проверку факса, чтобыубедиться, что она прошла успешно и принтер готов к передаче и приему факсов. Если проверкуСостояние линии передачи факсов не удается выполнить, а неполадки при передаче и приеме факсовсохраняются, обратитесь за помощью в телефонную компанию для проверки линии.
Устранение неполадок факса
Устранение неполадок факса Использование мастера HP устранения неполадок через Интернет
Устранение проблем отправки и получения факсов, а также их сохранения на компьютер.
ПРИМЕЧАНИЕ. Мастер HP устранения неполадок через Интернет может быть доступен не на всехязыках.
Прочтите общие инструкции по устранению ошибок факсаК какому типу относится проблема с факсом?
На дисплее всегда отображается сообщение «Трубка снята»
● Используется неподходящий телефонный кабель. Для подсоединения принтера к телефоннойлинии используйте только телефонный провод, входящий в комплект поставки принтера. Еслиприлагаемый к принтеру телефонный кабель слишком короткий, можно использовань болеедлинный телефонный кабель. Такой кабель можно приобрести в магазине электроники, вкотором продаются аксессуары для телефонов.
● Возможно, используется другое оборудование, подключенное к той же телефонной линии, что ипринтер. Убедитесь, что дополнительные телефонные аппараты (на той же телефонной линии, ноне подключенные к принтеру) или другое оборудование в данный момент не используются итрубка не снята. Например, с помощью принтера не удастся отправить или получить факс, еслиснята трубка дополнительного телефонного аппарата, а также при использованиикомпьютерного модема для передачи сообщений электронной почты или доступа к Интернету.
В принтере возникают неполадки при передаче и приеме факсов
● Убедитесь, что индикатор кнопки Характеристики на принтере горит. Если индикатор не горит ина дисплее принтера отсутствует информация, убедитесь, что шнур питания надежно подключенк принтеру и вставлен в розетку, затем нажмите кнопку Характеристики, чтобы включитьпринтер.
После включения принтера компания HP рекомендует подождать пять минут перед отправкойили получением факса. Принтер не может отправлять или получать факсы во времяинициализации после включения.
126 Глава 9 Решение проблемы RUWW

● Убедитесь, что для подключения к телефонной розетке используется прилагаемый к принтерутелефонный кабель. Один конец телефонного кабеля необходимо подсоединить к порту 1-LINEна задней панели принтера, а другой — к телефонной розетке, как показано на рисунке.
1 Телефонная розетка
2 Подключите телефонный кабель, входящий в комплект поставки принтера, к порту 1-LINE
Если прилагаемый к принтеру телефонный кабель слишком короткий, можно использовань болеедлинный двойной телефонный кабель. Такой кабель можно приобрести в магазине электроники,в котором продаются аксессуары для телефонов.
● Подключите к телефонной розетке, которая предназначена для принтера, заведомо исправныйтелефон с помощью исправного телефонного кабеля и проверьте наличие сигнала в линии. Еслине слышен сигнал, обратитесь за помощью в телефонную компанию.
● Возможно, используется другое оборудование, подключенное к той же телефонной линии, что ипринтер. Например, с помощью принтера не удастся передать или принять факс, если снятатрубка телефонного аппарата с добавочным номером, а также при использовании компьютерногомодема для передачи сообщения электронной почты или доступа к сети Интернет.
● Проверьте, не вызвана ли ошибка каким-либо другим процессом. Проверьте, не отображаются лина дисплее панели управления или мониторе компьютера сообщения об ошибках, содержащиеинформацию о неисправности и способах ее устранения. При возникновении ошибки принтеру неудастся отправить или получить факс до тех пор, пока ошибка не будет устранена.
● Возможны помехи на телефонной линии во время соединения. При использовании телефонныхлиний с низким качеством звука (помехами) могут возникать проблемы при работе с факсами.Проверьте качество звука в телефонной линии. Для этого подключите к телефонной розеткетелефон и проверьте, слышны ли статические или другие помехи. Если слышны помехи,отключите режим Режим коррекции ошибок (ECM) и попробуйте продолжить работу с факсами.Информацию об изменении режима ECM см. в разделе Отправка факса в режиме коррекцииошибок на стр. 56. Если неполадку устранить не удалось, обратитесь в телефонную компанию.
● При использовании цифровой абонентской линии (DSL) убедитесь в наличии фильтра DSL. Впротивном случае работа с факсом будет невозможна. Щелкните здесь для получениядополнительных сведений в Интернете.
● Убедитесь, что принтер подключен к телефонной розетке, которая не предназначена дляцифровых телефонов. Чтобы проверить, является ли телефонная линия цифровой, подключитеобычный аналоговый телефон к телефонной линии и послушайте сигнал. Если не слышенобычный сигнал линии, возможно, эта телефонная линия предназначена для цифровыхтелефонов.
RUWW Проблемы с факсом 127

● При использовании преобразователя/терминального адаптера для мини-АТС или интерфейсаISDN убедитесь, что устройство подключено к правильному порту, а терминальный адаптернастроен для использования правильного протокола для данной страны/региона (есливозможно). Щелкните здесь для получения дополнительных сведений в Интернете.
● Если принтер и служба DSL используют одну и ту же телефонную линию, возможно, модем DSLнеправильно заземлен. Если модем DSL неверно заземлен, на телефонной линии могут возникнутьпомехи. При использовании телефонных линий с низким качеством звука (помехами) могутвозникать проблемы при работе с факсами. Чтобы проверить качество звука телефонной линии,подключите телефон к телефонной розетке и проверьте, слышны ли статические или другиепомехи. Если слышны помехи, отключите модем DSL и отсоедините его от источника питания какминимум на 15 минут. Снова включите модем DSL и проверьте тоновый сигнал.
ПРИМЕЧАНИЕ. Позже статические помехи могут снова появиться на телефонной линии. В случаесбоев при получении или отправке факсов повторите описанную процедуру.
Если помехи будут по-прежнему слышны на телефонной линии, обратитесь в телефоннуюкомпанию. Для получения дополнительной информации по отключению модема DSL, обратитесьза поддержкой к своему поставщику услуг DSL.
● Если используется разветвитель телефонной линии, то при работе с факсом могут возникнутьпроблемы. Разветвитель — это устройство, которое подключается к телефонной розетке дляподсоединения двух кабелей. Снимите разветвитель и подключите принтер непосредственно ктелефонной розетке.
С помощью принтера можно передавать факсы, но не удается их принимать
● Если служба отличительного звонка не используется, убедитесь, что для функцииОтличительный звонок в принтере установлено значение Все стандартные звонки.Дополнительную информацию см. в разделе Изменение типа сигнала вызова для функцииотличительного звонка на стр. 67.
● Если для параметра Автоответчик выбрано значение Выкл, необходимо принимать факсывручную. В противном случае принтер не будет принимать факсы. Информацию о получениифаксов вручную см. в разделе Получение факса вручную на стр. 58.
● Если для голосовой почты используется тот же номер, что и для факсов, необходимо получатьфаксы вручную, а не автоматически. Это означает, что необходимо будет лично отвечать навходящие факсимильные вызовы. Дополнительные сведения о настройке принтера при наличииуслуги голосовой почты можно получить здесь. Информацию о получении факсов вручную см. вразделе Получение факса вручную на стр. 58.
● Если компьютерный модем подключен к телефонной линии, которая используется принтером,убедитесь, что программное обеспечение модема не настроено на автоматическое получениефаксов. В противном случае модем будет автоматически занимать линию для получения всехвходящих факсов, и принтер не сможет принимать факсимильные вызовы.
● Если автоответчик был подключен к телефонной линии, которая используется принтером, моглавозникнуть одна из следующих проблем.
128 Глава 9 Решение проблемы RUWW

◦ Возможно, автоответчик неправильно настроен для работы с принтером.
◦ Исходящее сообщение может быть слишком длинным или громким. Это помешает принтеруопределить сигналы факсимильной связи и факсимильный аппарат отправителя можетпрервать соединение.
◦ Длительность паузы после исходящего сообщения автоответчика может быть недостаточнадля того, чтобы принтер смог определить сигналы факсимильной связи. Эта проблема чащевсего возникает при использовании цифровых автоответчиков.
В этих ситуациях могут оказаться полезными описанные ниже действия:
◦ Если на линии, которая используется для передачи факсов, установлен автоответчик,попытайтесь подключить его непосредственно к аппарату , щелкнув здесь, чтобы получитьдополнительные сведения.
◦ Убедитесь, что принтер настроен для автоматического получения факсов. Информацию онастройке принтера для получения факсов в автоматическом режиме см. в разделеПолучение факса на стр. 58.
◦ Убедитесь, что для параметра Звонки до ответа установлено большее число звонков, чемдля автоответчика. Дополнительную информацию см. в разделе Настройка количествазвонков до ответа на стр. 67.
◦ Отсоедините автоответчик и попробуйте принять факс. Если при отсоединенномавтоответчике факс принят успешно, возможно, причиной неполадки являетсяавтоответчик.
◦ Подсоедините автоответчик и запишите сообщение снова. Запишите сообщениедлительностью приблизительно 10 секунд. При записи сообщения его следует произноситьмедленно и негромко. В конце голосового сообщения оставьте не менее 5 секунд тишины.При записи тишины не должно быть фоновых помех. Попытайтесь снова принять факс.
ПРИМЕЧАНИЕ. Некоторые цифровые автоответчики не сохраняют записанную тишину вконце исходящего сообщения. Чтобы проверить это, воспроизведите исходящее сообщение.
● Если к линии, которую использует устройство, подключены другие телефонные устройства,например, автоответчик, компьютерный модем или многопортовый коммутатор, то уровеньсигнала факса может быть пониженным. Снижение уровня сигнала может быть также вызваноиспользованием разветвителя или подключением дополнительных кабелей для увеличениядлины линии. Пониженный уровень сигнала факса может вызвать неполадки при получениифаксов.
Чтобы выяснить, не являются ли причиной неисправности другие устройства, отсоедините оттелефонной линии все оборудование, кроме устройства, а затем снова попытайтесь принять факс.Если при отсутствии другого оборудования факс получен успешно, проблема вызвана одним илинесколькими дополнительными устройствами. Подключайте устройства по одному и пробуйтеполучить факс, пока не будет обнаружен источник проблемы.
● При наличии особой последовательности звонков для номера факса (используется службаотличительного звонка, предоставляемая телефонной компанией) убедитесь, что функцияОтличительный звонок (Последовательность звонков) в принтере настроена надлежащимобразом. Дополнительную информацию см. в разделе Изменение типа сигнала вызова дляфункции отличительного звонка на стр. 67.
RUWW Проблемы с факсом 129

С помощью принтера можно принимать факсы, но не удается их отправлять
● Есть вероятность, что принтер выполняет набор номера слишком быстро или слишком рано.Возможно, в номер необходимо добавить несколько пауз. Например, если необходимо получитьдоступ к внешней линии перед набором телефонного номера, установите паузу переднабираемым номером. Если номер состоит из цифр 95555555 и при этом 9 используется длядоступа к внешней линии, паузы можно установить следующим образом. 9-555-5555. Чтобыуказать паузу в набираемом номере факса, коснитесь несколько раз *, пока на экране не появитсятире (-).
Можно отправлять факсы, пользуясь функцией контролируемого набора. Это позволяет слышатьсигнал в линии при наборе номера. Можно также установить темп набора и отвечать на запросыпри наборе номера. Дополнительную информацию см. в разделе Отправка факса с помощьюконтроля набора на стр. 56.
● Неправильный формат номера, введенного при отправке факса, или неполадки принимающегоаппарата факсимильной связи. Чтобы проверить это, попробуйте позвонить на номер факса стелефона и прослушать факсимильные сигналы. Если факсимильные сигналы не слышны,возможно, принимающий факсимильный аппарат не включен или не подключен либо службаголосовой почты вступает в конфликт с телефонной линией получателя. Также можно попроситьполучателя проверить исправность принимающего аппарата.
На автоответчик записываются факсимильные сигналы
● Если на линии, которая используется для передачи факсов, установлен автоответчик,попытайтесь подключить его непосредственно к аппарату , щелкнув здесь, чтобы получитьдополнительные сведения. При неправильном подключении автоответчик может записыватьсигналы факсимильной связи.
● Настройте принтер на автоматический прием факсов и установите необходимое значениепараметра Звонки до ответа. Количество звонков до ответа, установленное на принтере, должнобыть больше установленного на автоответчике. Если для автоответчика и принтера установленоодинаковое число звонков до ответа, оба устройства примут вызовы, а факсимильные сигналыбудут записаны на автоответчик.
● Установите в автоответчике меньшее число звонков, а в принтере — максимально возможноеколичество звонков. Максимальное количество звонков отличается в различных странах/регионах. В этом случае автоответчик будет отвечать на входящий вызов, а принтер будетконтролировать линию. Если принтер распознает сигналы факсимильной связи, факс будетпринят. Если вызов голосовой, автоответчик запишет входящее сообщение. Дополнительнуюинформацию см. в разделе Настройка количества звонков до ответа на стр. 67.
130 Глава 9 Решение проблемы RUWW

Проблемы с сетью и подключениемЧто необходимо сделать?
Исправление беспроводного подключенияВыберите один из следующих вариантов устранения неполадок.
Программа HP Print and ScanDoctor для диагностики печати исканирования
Программа HP Print and Scan Doctor для диагностики печати и сканирования – этоинструмент, который выполняет диагностику проблемы и автоматически устраняетнеполадку.
ПРИМЕЧАНИЕ. Эту утилиту можно использовать только в ОС Windows.
Использование мастера HPустранения неполадок черезИнтернет
● Устраните неполадки беспроводной сети, если принтер не был подключен илиподключен, но перестал работать.
● Устраните неполадки брандмауэра или антивируса, если есть подозрение, чтоименно они препятствуют подключению компьютера к принтеру.
ПРИМЕЧАНИЕ. Программа HP Print and Scan Doctor для диагностики печати и сканирования и мастераHP устранения неполадок через Интернет могут быть доступны не на всех языках.
Прочтите общие инструкции по устранению неполадок беспроводного подключения
Проверьте конфигурацию сети или напечатайте отчет о проверке беспроводной связи для упрощениядиагностики проблем сетевого подключения.
1. На начальном экране коснитесь (Беспроводная связь) и выберите Настройки.
2. Коснитесь Печать отчетов, затем выберите Страница с настройками сети или Печать отчетабеспр. сети.
Поиск настроек сети для беспроводного подключенияВыберите один из следующих вариантов устранения неполадок.
Программа HP Print and Scan Doctor длядиагностики печати и сканирования
Программа HP Print and Scan Doctor для диагностики печати и сканирования – этоинструмент, который может сообщить имя сети (SSID) и пароль (ключ сети).
ПРИМЕЧАНИЕ. Эту утилиту можно использовать только в ОС Windows.
Использование мастера HP устранениянеполадок через Интернет
Узнайте, как определить имя сети (SSID) и пароль беспроводного подключения.
ПРИМЕЧАНИЕ. Программа HP Print and Scan Doctor для диагностики печати и сканирования и мастераHP устранения неполадок через Интернет могут быть доступны не на всех языках.
Исправление подключения Wi-Fi Direct
Использование мастера HP устранения неполадокчерез Интернет
Устраните проблему с Wi-Fi Direct или узнайте, как настроить Wi-Fi Direct.
RUWW Проблемы с сетью и подключением 131

ПРИМЕЧАНИЕ. Мастер HP устранения неполадок через Интернет может быть доступен не на всехязыках.
Прочтите общие инструкции по устранению неполадок Wi-Fi Direct
1. Проверьте принтер, чтобы убедиться, что Wi-Fi Direct включен:
▲ На панели управления принтером коснитесь (Wi-Fi Direct), чтобы открыть меню Сведенияо Wi-Fi Direct. Если на дисплее отображается, что функция Wi-Fi Direct выключена, коснитесьWi-Fi Direct, чтобы включить эту функцию.
2. Включите на своем компьютере или мобильном устройстве Wi-Fi, выполните поиск иподключитесь к устройству Wi-Fi Direct с именем принтера.
3. Введите пароль к Wi-Fi Direct, когда откроется соответствующее диалоговое окно.
4. Если вы используете мобильное устройство, убедитесь, что на нем установлено совместимоеприложение печати. Дополнительную информацию о печати с мобильных устройств см. на веб-сайте www.hp.com/global/us/en/eprint/mobile_printing_apps.html.
Изменение USB-подключения на беспроводное подключениеВыберите один из следующих вариантов устранения неполадок.
Программа HP Print and Scan Doctor длядиагностики печати и сканирования
Программа HP Print and Scan Doctor для диагностики печати и сканирования – этоинструмент, который выполняет диагностику проблемы и автоматическиустраняет неполадку.
ПРИМЕЧАНИЕ. Эту утилиту можно использовать только в ОС Windows.
Использование мастера HP устранениянеполадок через Интернет
Изменение USB-подключения на беспроводное подключение или Wi-Fi Direct.
ПРИМЕЧАНИЕ. Программа HP Print and Scan Doctor для диагностики печати и сканирования и мастераHP устранения неполадок через Интернет могут быть доступны не на всех языках.
Переход с USB-соединения на подключение по беспроводной сети на стр. 95
132 Глава 9 Решение проблемы RUWW

Аппаратные проблемы принтераЗакройте крышку доступа к картриджам
▲ Перед началом печати крышка доступа к картриджам должна быть закрыта.
Принтер неожиданно выключается
● Проверьте источник питания и подключение к нему.
● Убедитесь, что кабель питания принтера надежно подсоединен к работающей электрическойрозетке.
Устранение сбоя принтера
● Выключите, а затем включите принтер. Если после этого неполадка не устранена, обратитесь вслужбу поддержки HP.
RUWW Аппаратные проблемы принтера 133

Обслуживание устройства подачи документовЕсли устройство подачи документов захватывает несколько листов или если оно не захватываетобычную бумагу, очистите ролики и разделительную пластину.
Как очистить ролики и разделительную пластину
ВНИМАНИЕ! Перед очисткой принтера выключите принтер с помощью кнопки Характеристики ( )
и отсоедините кабель питания от электрической розетки.
1. Извлеките оригиналы из устройства подачи документов.
2. Поднимите крышку устройства подачи документов.
Это обеспечит удобный доступ к роликам (1) и разделительной пластине (2).
3. Слегка смочите дистиллированной водой мягкую ткань без ворса и отожмите ее.
4. Протрите ролики и разделительную пластину влажной тканью, чтобы удалить с них загрязнения.
ПРИМЕЧАНИЕ. Если не удалось выполнить очистку с помощью дистиллированной воды,повторите процедуру с использованием изопропилового спирта.
5. Закройте крышку устройства подачи документов.
134 Глава 9 Решение проблемы RUWW

Служба поддержки HPПоследние обновления программных продуктов и сведения о поддержке см. HP DeskJet 3830 seriesвеб-сайт поддержки по адресу www.hp.com/support. Поддержка HP в Интернете предполагаетнесколько вариантов помощи при неполадках принтера.
Драйверы и материалы для загрузки: загрузите драйверы и обновления программного обеспечения, атакже руководства по эксплуатации и документацию, которые поставляются в комплекте с принтером.
Форумы поддержки HP: посетите форумы поддержки HP, чтобы получить ответы для решенияраспространенных вопросов и проблем. Можно просматривать вопросы, размещаемые другимипользователями продукции НР, или пройти регистрацию и размещать свои собственные.
Поиск и устранение неполадок: используйте онлайн-инструменты HP для определения моделипринтера и поиска рекомендуемых решений устранения неполадок.
Связь с HPЕсли вам нужна помощь специалиста технической поддержки HP в решении проблемы, посетите Перейти на веб-сайт поддержки. Доступны следующие варианты бесплатного обращения заказчиков,имеющих гарантию на продукт (поддержка агента HP для заказчиков, не имеющих гарантии, можетбыть платной).
Общение с агентом службы поддержки НР с помощью чата.
Звонок агенту службы поддержки HP.
При обращении в службу поддержки HP будьте готовы предоставить следующие сведения.
● Название устройства (указано на устройстве, например HP DeskJet Ink Advantage 3835)
● Номер изделия (указан под передней дверцей)
● Серийный номер (находится сзади или внизу принтера).
Регистрация принтераРегистрация займет всего несколько минут и поможет получать более быстрое обслуживание, болееэффективную поддержку и уведомления о поддержке устройства. Если регистрация принтера не была
RUWW Служба поддержки HP 135

выполнена при установке программного обеспечения, это можно сделать сейчас по адресу:http://www.register.hp.com.
Дополнительные варианты гарантииЗа дополнительную плату для HP DeskJet 3830 series можно приобрести планы обслуживания срасширенными сроками действия. Перейдите на веб-сайт www.hp.com/support, выберите свою странуили регион и язык, а затем изучите варианты предоставления расширенной гарантии, доступные длявашего принтера.
136 Глава 9 Решение проблемы RUWW

А Техническая информация
В этом разделе приведены технические характеристики устройства HP DeskJet 3830 series иинформация о соответствии международным нормам.
Дополнительные характеристики см. в печатной документации, прилагаемой к устройству HP DeskJet3830 series.
Этот раздел содержит указанные ниже темы.
● Уведомления компании Hewlett-Packard
● Технические характеристики
● Программа охраны окружающей среды
● Соответствие нормам
RUWW 137

Уведомления компании Hewlett-PackardПриведенная в этом документе информация может быть изменена без уведомления.
Все права защищены. Воспроизведение, адаптация и перевод без предварительного письменногоразрешения Hewlett-Packard запрещены, за исключением случаев, предусмотренныхзаконодательством по защите авторских прав. Все гарантийные обязательства для продуктов и услугHP приведены в условиях гарантии, прилагаемых к каждому продукту и услуге. Никакиесодержащиеся здесь сведения не могут рассматриваться как дополнение к этим условиям гарантии. HPне несет ответственности за технические или редакторские ошибки и упущения в данном документе.
© HP Development Company, L.P., 2014.
Microsoft®, Windows ®, Windows® XP, Windows Vista®, Windows® 7, Windows® 8 и Windows® 8.1 являютсятоварными знаками Корпорации Майкрософт, зарегистрированными в США.
138 Приложение А Техническая информация RUWW

Технические характеристикиВ этом разделе приведены технические характеристики устройства HP DeskJet 3830 series. Полноеописание характеристик устройства см. в документе технических характеристик продукта на веб-узлеwww.hp.com/support.
Системные требования
● Требования к программному обеспечению и системе можно найти в файле Readme, которыйнаходится на компакт-диске с программным обеспечением HP, прилагающемся к принтеру.
● Информацию о последующих версиях операционных систем и их поддержке см. на веб-сайтеслужбы поддержки HP по адресу www.hp.com/support.
Характеристики окружающей среды
● Рекомендуемый диапазон рабочих температур: 15–30 ºC
● Допустимый диапазон рабочих температур: 5–40 ºC
● Влажность: 15–80 % относительной влажности без конденсации; максимальная температураконденсации 28 ºC
● Диапазон температур хранения (в выключенном состоянии): от -40 до 60 ºC
● При наличии сильных электромагнитных полей результаты работы устройства HP DeskJet 3830series могут немного отличаться
● HP рекомендует использовать кабель USB длиной не более 3 м, чтобы снизить помехи из-запотенциальных электромагнитных полей
Емкость входного лотка
● Обычная бумага (80 г/м²): до 60
● Конверты: до 5
● Каталожные карточки: до 20
● Фотобумага: до 20
Емкость выходного лотка
● Обычная бумага (80 г/м²): до 25
● Конверты: до 5
● Каталожные карточки: до 10
● Фотобумага: до 10
Емкость лотка подачи документов
● Обычная бумага (80 г/м²): до 35
Размер бумаги
● Полный список поддерживаемых размеров бумаги см. в программном обеспечении принтера.
RUWW Технические характеристики 139

Плотность бумаги
● Обычная бумага: 64 ... 90 г/м²
● Конверты: 75—90 г/м² (20-24 фунта)
● Открытки. до 200 г/м² (макс. 110 фунтов, каталожные карточки)
● Фотобумага: до 280 г/м²
Характеристики печати
● Скорость печати зависит от сложности документа
● Способ: струйная термопечать drop-on-demand.
● Язык: PCL3 GUI
Характеристики копирования
● Цифровая обработка изображений
● Скорость копирования зависит от сложности документа и модели
Характеристики сканирования
● Разрешение: оптическое разрешение до 1200 x 1200 ppi
Дополнительную информацию о разрешении в пикселах на дюйм см. в справке программы.
● Цвет: 24 бита для цветных изображений, 8 бит для изображений в оттенках серого (256 уровнейсерого)
● Максимальный размер при сканировании со стекла: 21,6 x 29,7 см
Характеристики факса
● Отправка или получение черно-белых или цветных факсов.
● До 99 номеров быстрого набора.
● Память до 99 страниц (на основе ITU-T Test Image № 1 при стандартном разрешении). Передачастраниц с более сложным изображением или более высоким разрешением выполняется дольше изанимает больше памяти.
● Отправка и получение факсов вручную.
● Автоматический повторный набор номера, если занято, до пяти раз (в зависимости от модели).
● Автоматический повторный набор номера до двух раз при отсутствии ответа (в зависимости отстраны).
● Подтверждения и отчеты об операциях.
● Факс CCITT/ITU Group 3 с режимом коррекции ошибок (Error Correction Mode, ECC).
● Скорость передачи 33,6 Кбит/с.
● Время передачи одной страницы — 4 с при скорости передачи 33,6 Кбит/с (для тестовогоизображения ITU-T Test Image #1 со стандартным разрешением). Передача страниц с более
140 Приложение А Техническая информация RUWW

сложным изображением или более высоким разрешением выполняется дольше и занимаетбольше памяти.
● Определение звонка с функцией автоматического переключения между факсом иавтоответчиком.
Высокое (dpi) Стандартное (dpi)
Черный 208 x 196 208 x 98
Цветной 208 x 200 208 x 200
Разрешение печати
● Список поддерживаемых разрешений печати см. на HP DeskJet 3830 series веб-страницетехнической поддержки по адресу www.hp.com/support.
Ресурс картриджа
● Дополнительную информацию о предполагаемом ресурсе картриджа см. по адресу: www.hp.com/go/learnaboutsupplies.
Информация о шуме
● При наличии доступа в Интернет см. информацию об акустических характеристиках на HP website.
RUWW Технические характеристики 141

Программа охраны окружающей средыКомпания Hewlett-Packard стремится производить качественную продукцию, не нанося ущербаокружающей среде. Конструкция устройства предусматривает возможность переработки материалов.Количество используемых материалов сведено к минимуму при сохранении надлежащейработоспособности и надежности. Конструкция обеспечивает удобство сортировки разнородныхматериалов. Крепежные и другие соединительные детали расположены в доступных местах и могутбыть удалены с помощью обычных инструментов. Предусмотрен удобный доступ к важнейшимдеталям для эффективной разборки и ремонта.
Дополнительные сведения см. на веб-сайте HP, посвященном охране окружающей среды, по адресу
www.hp.com/hpinfo/globalcitizenship/environment
● Экология
● Постановление Комиссии Европейского Союза 1275/2008
● Использование бумаги
● Пластмассовые компоненты
● Сертификаты безопасности материалов
● Программа переработки отходов
● Программа утилизации расходных материалов для струйных принтеров HP
● Энергопотребление
● Утилизация пользователем оборудования, отслужившего свой срок
● Химические вещества
● Утилизация аккумуляторов в Тайване
● Уведомление о состоянии батареи для Бразилии
● Замечание о содержании перхлората для Калифорнии
● Директива ЕС по утилизации аккумуляторов
● Таблица опасных веществ и элементов, а также их содержимого (Китай)
● Ограничение содержания вредных веществ (Украина)
● Ограничение содержания вредных веществ (Индия)
● EPEAT
● Информация для пользователей SEPA Ecolabel в Китае
● Маркировка энергоэффективности принтера, факса и копировального устройства для Китая
ЭкологияКомпания HP стремится помочь клиентам уменьшить их воздействие на окружающую среду. Дляполучения дополнительной информации об экологических инициативах компании HP посетите веб-сайт HP Environmental Programs and Initiatives.
142 Приложение А Техническая информация RUWW

www.hp.com/hpinfo/globalcitizenship/environment/
Постановление Комиссии Европейского Союза 1275/2008Сведения о потребляемой мощности устройства, включая энергопотребление в режиме ожидания сподключением к сети, когда все проводные разъемы подсоединены к сети, а все беспроводныесетевые порты активированы, можно найти в разделе P14 Additional Information (Дополнительнаяинформация) декларации IT ECO на странице www.hp.com/hpinfo/globalcitizenship/environment/productdata/itecodesktop-pc.html.
Использование бумагиПри работе с данным устройством можно использовать переработанную бумагу в соответствии состандартами DIN 19309 и EN 12281:2002.
Пластмассовые компонентыПластмассовые детали массой более 25 г маркированы в соответствии с международнымистандартами, что обеспечивает правильную идентификацию материалов при утилизации изделия поокончании срока службы.
Сертификаты безопасности материаловСертификаты безопасности материалов (MSDS) доступны на веб-узле HP по адресу
www.hp.com/go/msds
Программа переработки отходовВо многих странах действуют программы возврата и утилизации изделий HP. Перечень таких программпостоянно расширяется и к участию в них привлекаются крупнейшие мировые центры утилизацииэлектронной техники. Компания HP способствует сохранению природных ресурсов путем вторичнойпродажи некоторых изделий, пользующихся наибольшим спросом. Дополнительную информацию обутилизации изделий HP см. по адресу:
www.hp.com/hpinfo/globalcitizenship/environment/recycle/
Программа утилизации расходных материалов для струйных принтеров HPКомпания HP принимает меры по защите окружающей среды. Во многих станах/регионах действуетпрограмма утилизации расходных материалов для струйных принтеров HP, которая предусматриваетбесплатную утилизацию картриджей для печати и картриджей с чернилами. Дополнительнуюинформацию см. на веб-сайте
www.hp.com/hpinfo/globalcitizenship/environment/recycle/
ЭнергопотреблениеОборудование Hewlett-Packard для печати и обработки изображений, помеченное эмблемой ENERGYSTAR®, сертифицировано Агентством по охране окружающей среды (США). Указанная ниже эмблемаприсутствует на устройствах для обработки изображений, имеющих сертификацию ENERGY STAR.
RUWW Программа охраны окружающей среды 143

Дополнительные сведения о моделях устройств для обработки изображений, имеющих сертификациюENERGY STAR, доступны по адресу: www.hp.com/go/energystar
Утилизация пользователем оборудования, отслужившего свой срок
Этот символ означает, что устройство нельзя утилизировать вместе с бытовымиотходами. Вместо этого изделие необходимо сдать для утилизации в специальныйпункт по переработке электрического и электронного оборудования. Такой подходпоможет сохранить здоровье людей и окружающую среду. Для получениядополнительной информации обратитесь в службу по вывозу и утилизации отходов илипосетите веб-сайт http://www.hp.com/recycle.
Химические веществаHP предоставляет клиентам информацию о химических веществах, содержащихся в своей продукции,в соответствии с такими требованиями, как REACH (Положение ЕС № 1907/2006 Европейскогопарламента и Совета). Отчет о химическом составе этого устройства можно найти по адресу:www.hp.com/go/reach.
Утилизация аккумуляторов в Тайване
Уведомление о состоянии батареи для Бразилии
144 Приложение А Техническая информация RUWW

Замечание о содержании перхлората для Калифорнии
RUWW Программа охраны окружающей среды 145

Директива ЕС по утилизации аккумуляторов
146 Приложение А Техническая информация RUWW

Таблица опасных веществ и элементов, а также их содержимого (Китай)
Ограничение содержания вредных веществ (Украина)
Ограничение содержания вредных веществ (Индия)
RUWW Программа охраны окружающей среды 147

EPEAT
Информация для пользователей SEPA Ecolabel в Китае
148 Приложение А Техническая информация RUWW

Маркировка энергоэффективности принтера, факса и копировальногоустройства для Китая
RUWW Программа охраны окружающей среды 149

Соответствие нормамУстройство HP DeskJet 3830 series соответствует требованиям к продуктам, разработаннымрегламентирующими органами вашей страны/региона.
Этот раздел содержит указанные ниже темы.
● Идентификационный нормативный код модели
● Положение FCC
● Уведомление для пользователей в Корее
● Уведомление о соответствии требованиям VCCI (Class B) для пользователей в Японии
● Уведомление о кабеле питания для пользователей в Японии
● Уведомление о допустимом уровне шума для Германии
● Уведомление об отображении информации на рабочих местах для Германии
● Уведомление о соответствии нормам Европейского Союза
● Декларация о соответствии
● Соответствие нормам беспроводной связи
● Уведомление для пользователей телефонной сети в США: Требования FCC
● Уведомление для пользователей телефонной сети в Канаде
● Уведомление для пользователей телефонной сети в Германии
● Уведомление об использовании проводных факсов в Австралии
Идентификационный нормативный код моделиДля нормативной идентификации устройству назначен нормативный код модели. Нормативный кодмодели данного устройства: SNPRH-1502. Этот нормативный номер не следует путать с торговымназванием (Принтер HP DeskJet Ink Advantage 3835 All-in-One и пр.) или номерами изделий (F5R96A,F5R96B, F5R96C).
150 Приложение А Техническая информация RUWW

Положение FCC
Уведомление для пользователей в Корее
Уведомление о соответствии требованиям VCCI (Class B) для пользователей вЯпонии
RUWW Соответствие нормам 151

Уведомление о кабеле питания для пользователей в Японии
Уведомление о допустимом уровне шума для Германии
Уведомление об отображении информации на рабочих местах для Германии
Уведомление о соответствии нормам Европейского Союза
Устройства, отмеченные маркировкой CE, соответствуют следующим директивам ЕС: Директива понизковольтным устройствам 2006/95/EC, Директива EMC 2004/108/EC, Директива Ecodesign 2009/125/EC, Директива R&TTE 1999/5/EC, Директива RoHS 2011/65/EU. Соответствие указанным директивамоценивается по применимым Европейским гармонизированным стандартам. Кроме того, можноознакомиться с полной декларацией соответствия на следующем веб-сайте: www.hp.com/go/certificates (выполните поиск по названию модели продукта или его нормативному коду модели,который можно найти на наклейке с указанием стандарта.)
По всем вопросам о соответствии нормам обращайтесь по адресу:
Hewlett-Packard GmbH, Dept./MS: HQ-TRE, Herrenberger Strasse 140, 71034 Boeblingen, ГЕРМАНИЯ
Устройства с поддержкой беспроводной связи
EMF
● Это устройство соответствует международным нормативам (Международная комиссия по защитеот неионизирующих излучений), регулирующим подверженность радиочастотному облучению.
152 Приложение А Техническая информация RUWW

Если устройство оснащено радиоприемником и радиопередатчиком, то при обычномиспользовании расстояние в 20 см обеспечивает прием и передачу в диапазоне частот,соответствующем требованиям ЕС.
Функции беспроводной связи в Европе
● Это устройство предназначено для использования без ограничений во всех странах ЕС, а такжеИсландии, Лихтенштейне, Норвегии и Швейцарии.
Декларация европейской телефонной сети (модем/факс)
Устройства HP с поддержкой функций факса соответствуют требованиям Директивы R&TTE 1999/5/EC(Приложение II) и имеют соответствующую маркировку CE. Однако вследствие различий междуотдельными ТСОП в разных странах и регионах утверждение само по себе не обеспечиваетбезусловной уверенности в правильной работе на каждой точке окончания ТСОП. В случаевозникновения проблем необходимо связаться с поставщиком оборудования.
RUWW Соответствие нормам 153

Декларация о соответствии
154 Приложение А Техническая информация RUWW

Соответствие нормам беспроводной связиЭтот раздел содержит следующую информацию о соответствии нормам для беспроводных устройств.
● Воздействие высокочастотного излучения
● Уведомление для пользователей в Бразилии
● Уведомление для пользователей в Канаде
● Уведомление для пользователей в Корее
● Уведомление для пользователей в Тайване
● Заявление для пользователей в Японии
● Уведомление для пользователей в Корее
Воздействие высокочастотного излучения
Уведомление для пользователей в Бразилии
RUWW Соответствие нормам 155

Уведомление для пользователей в Канаде
Уведомление для пользователей в Корее
156 Приложение А Техническая информация RUWW

Уведомление для пользователей в Тайване
Заявление для пользователей в Японии
Уведомление для пользователей в Корее
RUWW Соответствие нормам 157

Уведомление для пользователей телефонной сети в США: Требования FCC
158 Приложение А Техническая информация RUWW

Уведомление для пользователей телефонной сети в Канаде
Уведомление для пользователей телефонной сети в Германии
Уведомление об использовании проводных факсов в Австралии
RUWW Соответствие нормам 159

160 Приложение А Техническая информация RUWW

Б Дополнительная настройка факса
Настоящий раздел содержит информацию о настройке принтера для работы с факсами одновременнос оборудованием и услугами, которые могут быть подключены к той же телефонной линии, что и факс.
СОВЕТ: Для быстрой настройки основных параметров факса (например, режима ответа илиинформации в заголовке) можно также использовать мастер настройки факса (Windows) или HP Utility(OS X). Для доступа к этим средствам можно использовать программное обеспечение HP,установленное с принтером. После запуска этих средств выполните описанные в этом разделепроцедуры для завершения настройки факса.
Этот раздел содержит указанные ниже темы.
● Настройка факса (параллельные телефонные системы)
● Настройка факса в последовательной системе
● Проверка настройки факса
RUWW 161

Настройка факса (параллельные телефонные системы)Прежде чем приступить к настройке принтера для работы с факсами, определите тип телефоннойсистемы, используемой в стране/регионе. Инструкции по настройке принтера для работы с факсамиотличаются для последовательных и параллельных телефонных систем.
● Если страна/регион не указаны в таблице, возможно, используется последовательнаятелефонная система. В последовательных телефонных системах тип разъемов общей аппаратурытелефонной связи (модемов, телефонов и автоответчиков) не позволят физически подключить ихк порту «2-EXT» принтера. Вместо этого вся аппаратура должна быть подключена к телефоннойрозетке.
ПРИМЕЧАНИЕ. В некоторых странах/регионах, в которых используются последовательныетелефонные системы, телефонный кабель, поставляемый с принтером, может иметьдополнительную прикрепленную розетку. Это позволяет подключать телекоммуникационныеустройства к телефонной розетке, к которой подключен принтер.
Может потребоваться подсоединить прилагаемый телефонный кабель к адаптеру,предоставленному для данной страны/региона.
● Если страна/регион не указаны в таблице, возможно, используется параллельная телефоннаясистема. Параллельная телефонная система позволяет подключать телефонное оборудование ктелефонной линии с помощью порта «2-EXT» сзади принтера.
ПРИМЕЧАНИЕ. Если используется параллельная телефонная система, HP рекомендуетиспользовать прилагаемый к принтеру двухпроводной телефонный кабель для подключенияпринтера к телефонной розетке.
Таблица Б-1 Страны/регионы с параллельной телефонной системой
Аргентина Австралия Бразилия
Канада Чили Китай
Колумбия Греция Индия
Индонезия Ирландия Япония
Корея Латинская Америка Малайзия
Мексика Филиппины Польша
Португалия Россия Саудовская Аравия
Сингапур Испания Тайвань
Таиланд США Венесуэла
Вьетнам
Если тип используемой телефонной системы неизвестен (параллельная или последовательная),обратитесь в телефонную компанию.
Этот раздел содержит указанные ниже темы.
● Выбор правильной установки факса дома или в офисе
● Вариант A. Выделенная линия передачи факсов (голосовые вызовы не принимаются)
162 Приложение Б Дополнительная настройка факса RUWW

● Вариант B. Настройка принтера при использовании линии DSL
● Вариант C. Настройка принтера при использовании мини-АТС или линии ISDN
● Вариант D. Использование одной линии для факса и службы отличительного звонка
● Вариант E. Общая линия для голосовых/факсимильных вызовов
● Вариант F. Общая линия для голосовых/факсимильных вызовов с голосовой почтой
● Вариант G. Общая линия для факса и компьютерного модема (голосовые вызовы не принимаются)
● Вариант H. Общая линия для голосовых/факсимильных вызовов с компьютерным модемом
● Вариант I. Общая линия для голосовых/факсимильных вызовов с автоответчиком
● Вариант J. Общая линия для голосовых/факсимильных вызовов с компьютерным модемом иавтоответчиком
● Вариант K. Общая линия для голосовых/факсимильных вызовов с компьютерным модемом ислужбой голосовой почты
Выбор правильной установки факса дома или в офисеДля успешной работы с факсами необходимо знать, какое оборудование и службы (если есть)используются на телефонной линии, к которой подключен принтер. Это важно знать, так как,возможно, потребуется подсоединить отдельные виды имеющегося офисного оборудованиянепосредственно к принтеру, а также изменить некоторые параметры факса.
1. Определите, какая телефонная система используется: последовательная или параллельная.
Дополнительную информацию см. в разделе Настройка факса (параллельные телефонныесистемы) на стр. 162.
а. Телефонная система последовательного типа: см. раздел Настройка факса впоследовательной системе на стр. 186.
б. Телефонная система параллельного типа: переходите к шагу 2.
2. Выберите комбинацию оборудования и служб, совместно использующих данную линию факса.
● DSL. Служба цифровой абонентской линии (DSL), предоставляемая телефонной компанией. Внекоторых странах/регионах DSL носит название ADSL.
● Мини-АТС. Телефонная система с мини-АТС.
● ISDN. Цифровая сеть связи с комплексными услугами (ISDN).
● Служба отличительного звонка. Подключение в телефонной компании услугиотличительного звонка позволит использовать несколько телефонных номеров сразличными типами сигнала вызова.
● Голосовые вызовы. Голосовые вызовы принимаются по тому же номеру телефона, которыйиспользуется для факсимильных вызовов.
● Компьютерный модем. Компьютерный модем и принтер используют одну телефоннуюлинию. Если на любой из следующих вопросов ответ будет положительным, это будетозначать, что компьютерный модем используется.
RUWW Настройка факса (параллельные телефонные системы) 163

◦ Выполняется ли передача и прием факсов непосредственно из программногообеспечения компьютера с помощью коммутируемого соединения?
◦ Используется ли модем для отправки и приема сообщений электронной почты спомощью компьютера?
◦ Используется ли для доступа к Интернету на компьютере коммутируемоеподключение?
● Автоответчик. Для автоответчика, принимающего голосовые вызовы, используется тот жетелефонный номер, который используется принтером для обработки факсимильныхвызовов.
● Услуги голосовой почты. Подключение в телефонной компании услуги голосовой почты натом же номере, который используется принтером для обработки факсимильных вызовов.
3. В следующей таблице выберите оборудование и службы, используемые дома или в офисе. Затемпросмотрите рекомендуемый вариант установки факса. Пошаговые инструкции для каждоговарианта приведены в следующих разделах.
ПРИМЕЧАНИЕ. Если нужный вариант настройки не описан в этом разделе, настройте принтер какобычный аналоговый телефон. Подключите один конец прилагаемого телефонного кабеля ктелефонной розетке, а другой — к порту 1-LINE на задней панели принтера. При использованиидругого телефонного кабеля могут возникнуть проблемы с отправкой и получением факсов.
Может потребоваться подсоединить прилагаемый телефонный кабель к адаптеру, предоставленномудля данной страны/региона.
Другое оборудование и службы, использующие линию факсимильной связи. Рекомендуемый вариантнастройки факса
DSL Мини-АТС
Службаотличительногозвонка
Голосовыевызовы
Компьютерный модем
Автоответчик Услугиголосовойпочты
Вариант A. Выделеннаялиния передачи факсов(голосовые вызовы непринимаются) на стр. 165
Вариант B. Настройкапринтера при использованиилинии DSL на стр. 166
Вариант C. Настройкапринтера при использованиимини-АТС или линии ISDNна стр. 167
Вариант D. Использованиеодной линии для факса ислужбы отличительногозвонка на стр. 168
Вариант E. Общая линия дляголосовых/факсимильныхвызовов на стр. 169
Вариант F. Общая линия дляголосовых/факсимильныхвызовов с голосовой почтойна стр. 170
164 Приложение Б Дополнительная настройка факса RUWW

Другое оборудование и службы, использующие линию факсимильной связи. Рекомендуемый вариантнастройки факса
DSL Мини-АТС
Службаотличительногозвонка
Голосовыевызовы
Компьютерный модем
Автоответчик Услугиголосовойпочты
Вариант G. Общая линия дляфакса и компьютерногомодема (голосовые вызовыне принимаются) на стр. 171
Вариант H. Общая линия дляголосовых/факсимильныхвызовов с компьютерныммодемом на стр. 174
Вариант I. Общая линия дляголосовых/факсимильныхвызовов с автоответчикомна стр. 178
Вариант J. Общая линия дляголосовых/факсимильныхвызовов с компьютерныммодемом и автоответчикомна стр. 180
Вариант K. Общая линия дляголосовых/факсимильныхвызовов с компьютерныммодемом и службойголосовой почты на стр. 184
Вариант A. Выделенная линия передачи факсов (голосовые вызовы непринимаются)
Если используется выделенная телефонная линия, на которую не поступают голосовые вызовы иотсутствует другое оборудование, установите принтер в соответствии с инструкциями в этом разделе.
Рисунок Б-1 Вид принтера сзади
1 Телефонная розетка
2 Подключите прилагаемый к принтеру телефонный кабель к порту 1-LINE.
Может потребоваться подсоединить прилагаемый телефонный кабель к адаптеру,предоставленному для данной страны/региона.
RUWW Настройка факса (параллельные телефонные системы) 165

Как настроить принтер при использовании выделенной линии передачи факсов
1. Подключите один разъем кабеля, входящего в комплект поставки принтера, к телефоннойрозетке, а другой — к порту 1-LINE на задней панели принтера.
ПРИМЕЧАНИЕ. Может потребоваться подсоединить прилагаемый телефонный кабель кадаптеру, предоставленному для данной страны/региона.
Если для подключения принтера к телефонной розетке использовать кабель, не входящий вкомплект поставки, то возможны сбои при работе с факсами. Этот специальный телефонныйкабель отличается от обычных кабелей, которые могут использоваться дома или в офисе.
2. Включите функцию Автоответчик.
3. (Дополнительно) Установите для параметра Звонки до ответа самое маленькое значение (двазвонка).
4. Выполните проверку факса.
Когда прозвучит сигнал телефона, принтер автоматически примет вызов после заданного параметромЗвонки до ответа количества звонков. Затем принтер начнет подавать сигнал получения факсафаксимильному аппарату отправителя и получит факс.
Вариант B. Настройка принтера при использовании линии DSLЕсли имеется линия DSL, предоставляемая телефонной компанией, и к принтеру не подключено другоеоборудование, используйте инструкции в этом разделе, чтобы установить фильтр DSL междутелефонной розеткой и принтером. Фильтр DSL устраняет цифровой сигнал, который может создаватьпомехи, и позволяет принтеру правильно взаимодействовать с телефонной линией. В некоторыхстранах/регионах DSL носит название ADSL.
ПРИМЕЧАНИЕ. Если имеется линия DSL, но фильтр DSL не установлен, отправка и получение факсов спомощью принтера невозможны.
Рисунок Б-2 Вид принтера сзади
1 Телефонная розетка
2 Фильтр DSL (или ADSL) и кабель, предоставляемые провайдером DSL
3 Подключите прилагаемый к принтеру телефонный кабель к порту 1-LINE.
Может потребоваться подсоединить прилагаемый телефонный кабель к адаптеру,предоставленному для данной страны/региона.
166 Приложение Б Дополнительная настройка факса RUWW

Как настроить принтер при использовании линии DSL
1. Приобретите фильтр DSL у поставщика услуг DSL.
2. Подсоедините один конец кабеля, входящего в комплект поставки принтера, к открытому портуфильтра DSL, а другой — к порту 1-LINE на задней панели принтера.
ПРИМЕЧАНИЕ. Может потребоваться подсоединить прилагаемый телефонный кабель кадаптеру, предоставленному для данной страны/региона.
Если для подключения принтера к фильтру DSL использовать другой кабель, не входящий вкомплект поставки, то возможны сбои при работе с факсами. Этот специальный телефонныйкабель отличается от обычных кабелей, которые могут использоваться дома или в офисе.
Поскольку в комплект поставки входит только один телефонный кабель, для данной настройкимогут потребоваться дополнительные телефонные кабели.
3. С помощью дополнительного телефонного кабеля подключите фильтр DSL к телефоннойрозетке.
4. Выполните проверку факса.
Если при настройке принтера и дополнительного оборудования возникают проблемы, обратитесь кместному поставщику услуг или производителю для получения дополнительной информации.
Вариант C. Настройка принтера при использовании мини-АТС или линии ISDNПри использовании мини-АТС или преобразователя/терминального адаптера ISDN выполнитеследующие действия.
● При использовании преобразователя/терминального адаптера для мини-АТС или интерфейсаISDN убедитесь, что принтер подключен к порту, предназначенному для факсимильного аппаратаили телефона. Кроме того, по возможности убедитесь, что терминальный адаптер будетиспользовать правильный протокол для данной страны/региона.
ПРИМЕЧАНИЕ. На некоторых системах ISDN можно выполнить настройку портов дляопределенного телефонного оборудования. Например, можно назначить один порт для телефонаи факса группы 3, а другой — для комбинированных задач. Если при подсоединении к портупреобразователя ISDN, предназначенному для факса/телефона, возникнут неполадки,попробуйте использовать порт, предназначенный для комбинированных задач. Он может бытьпомечен как «multi-combi» или аналогичным образом.
● Если используется мини-АТС, отключите сигнал ожидания вызова.
ПРИМЕЧАНИЕ. Многие цифровые мини-АТС используют сигнал ожидания вызова, который поумолчанию включен. Такой сигнал ожидания вызова является помехой для передачи факсов, и вэтом случае принтер не сможет отправлять и получать факсы. Инструкции по отключениюсигнала ожидания вызова см. в документации к мини-АТС.
● При использовании мини-АТС сначала наберите номер для внешней линии, а затем номер факса.
● Для подключения принтера к телефонной розетке используйте только кабель, входящий вкомплект поставки. В противном случае могут возникнуть проблемы с отправкой и получениемфаксов. Этот специальный телефонный кабель отличается от обычных кабелей, которые могутиспользоваться дома или в офисе. Если входящий в комплект поставки телефонный кабель имеетнедостаточную длину, его можно удлинить с помощью более длинного телефонного кабуля изближайшего магазина электротехники.
RUWW Настройка факса (параллельные телефонные системы) 167

Может потребоваться подсоединить прилагаемый телефонный кабель к адаптеру,предоставленному для данной страны/региона.
Если при настройке принтера и дополнительного оборудования возникают проблемы, обратитесь кместному поставщику услуг или производителю для получения дополнительной информации.
Вариант D. Использование одной линии для факса и службы отличительногозвонка
При наличии подписки на службу отличительного звонка (предоставляется телефонной компанией),которая позволяет использовать на одной телефонной линии несколько телефонных номеров, длякаждого из которых имеется свой тип сигнала вызова, настройте принтер в соответствии синструкциями в этом разделе.
Рисунок Б-3 Вид принтера сзади
1 Телефонная розетка
2 Подключите прилагаемый к принтеру телефонный кабель к порту 1-LINE.
Может потребоваться подсоединить прилагаемый телефонный кабель к адаптеру,предоставленному для данной страны/региона.
Как настроить принтер для работы со службой отличительного звонка
1. Подключите один разъем кабеля, входящего в комплект поставки принтера, к телефоннойрозетке, а другой — к порту 1-LINE на задней панели принтера.
ПРИМЕЧАНИЕ. Может потребоваться подсоединить прилагаемый телефонный кабель кадаптеру, предоставленному для данной страны/региона.
Если для подключения принтера к телефонной розетке использовать кабель, не входящий вкомплект поставки, то возможны сбои при работе с факсами. Этот специальный телефонныйкабель отличается от обычных кабелей, которые могут использоваться дома или в офисе.
2. Включите функцию Автоответчик.
3. Установите для параметра Отличительный звонок значение, соответствующее сигналу, которыйназначен телефонной компанией для номера факса.
ПРИМЕЧАНИЕ. По умолчанию принтер отвечает на любой тип сигнала. Если значение параметраОтличительный звонок не соответствует типу сигнала, назначенному для данного номера факса,принтер может отвечать как на голосовые, так и на факсимильные вызовы, а может и не отвечатьсовсем.
168 Приложение Б Дополнительная настройка факса RUWW

СОВЕТ: Также можно установить отличительный звонок с помощью функции определения типазвонка на панели управления принтера. С помощью этой функции принтер распознает изаписывает звонок входящего вызова и на основе этого вызова автоматически определяетотличительный звонок, назначенный для факсимильных вызовов телефонной компанией.Дополнительные сведения см. в разделе Изменение типа сигнала вызова для функцииотличительного звонка на стр. 67.
4. (Дополнительно) Установите для параметра Звонки до ответа самое маленькое значение (двазвонка).
5. Выполните проверку факса.
Принтер будет автоматически принимать входящие вызовы с выбранным отличительным звонком(параметр Отличительный звонок) после указанного количества сигналов вызова (параметр Звонкидо ответа). Затем принтер начнет подавать сигнал приема факса факсимильному аппаратуотправителя и получит факс.
Если при настройке принтера и дополнительного оборудования возникают проблемы, обратитесь кместному поставщику услуг или производителю для получения дополнительной информации.
Вариант E. Общая линия для голосовых/факсимильных вызововЕсли голосовые и факсимильные вызовы поступают на один номер и телефонная линия неиспользуется для другого оборудования (или службы голосовой почты), настройте принтер всоответствии с инструкциями в этом разделе.
Рисунок Б-4 Вид принтера сзади
1 Телефонная розетка
2 Подключите прилагаемый к принтеру телефонный кабель к порту 1-LINE.
Может потребоваться подсоединить прилагаемый телефонный кабель к адаптеру,предоставленному для данной страны/региона.
3 Телефон (дополнительно)
Как настроить принтер для работы на общей линии для голосовых/факсимильных вызовов
1. Подключите один разъем кабеля, входящего в комплект поставки принтера, к телефоннойрозетке, а другой — к порту 1-LINE на задней панели принтера.
RUWW Настройка факса (параллельные телефонные системы) 169

ПРИМЕЧАНИЕ. Может потребоваться подсоединить прилагаемый телефонный кабель кадаптеру, предоставленному для данной страны/региона.
Если для подключения принтера к телефонной розетке использовать кабель, не входящий вкомплект поставки, то возможны сбои при работе с факсами. Этот специальный телефонныйкабель отличается от обычных кабелей, которые могут использоваться дома или в офисе.
2. Выполните одно из указанных ниже действий.
● Если используется параллельная телефонная система, снимите заглушку белого цвета спорта 2-EXT на задней панели принтера, а затем подсоедините к этому порту телефон.
● Если используется последовательная телефонная система, можно подключить телефоннепосредственно к кабелю принтера, который имеет подсоединенную телефонную розетку.
3. Теперь потребуется выбрать, как принтер будет отвечать на вызовы — автоматически иливручную.
● Если принтер настроен на автоматическое получение вызовов, он будет получать всевходящие вызовы и факсы. В этом случае принтер не сможет различать факсимильные иголосовые вызовы. Если ожидается голосовой вызов, то этот вызов необходимо принятьраньше, чем на него ответит принтер. Чтобы принтер автоматически отвечал на вызов,установите параметр Автоответчик.
● Если настроить принтер для получения факсов вручную, то потребуется лично отвечать навходящие факсимильные вызовы, иначе получение факсов будет невозможно. Чтобыотвечать на вызовы вручную, отключите параметр Автоответчик.
4. Выполните проверку факса.
Если трубка телефона будет снята до того, как принтер ответит на вызов и определит наличиесигналов факсимильной связи факсимильного аппарата отправителя, потребуется ответить нафаксимильный вызов вручную.
Если при настройке принтера и дополнительного оборудования возникают проблемы, обратитесь кместному поставщику услуг или производителю для получения дополнительной информации.
Вариант F. Общая линия для голосовых/факсимильных вызовов с голосовойпочтой
Если голосовые и факсимильные вызовы поступают на один номер и имеется подписка на службуголосовой почты, предоставляемую телефонной компанией, настройте принтер в соответствии синструкциями в этом разделе.
ПРИМЕЧАНИЕ. Нельзя получать факсы автоматически, если для голосовой почты используется тотже номер, что и для факсов. В этом случае потребуется получать факсы вручную, т. е. лично отвечатьна входящие факсимильные вызовы. Если необходимо принимать факсы автоматически, обратитесь втелефонную компанию и подключите услугу отличительного звонка либо выделите для работы сфаксами отдельную линию.
170 Приложение Б Дополнительная настройка факса RUWW

Рисунок Б-5 Вид принтера сзади
1 Телефонная розетка
2 Подключите телефонный кабель, входящий в комплект поставки принтера, к порту 1-LINE.
Может потребоваться подсоединить прилагаемый телефонный кабель к адаптеру,предоставленному для данной страны/региона.
Как настроить принтер для работы со службой голосовой почты
1. Подключите один разъем кабеля, входящего в комплект поставки принтера, к телефоннойрозетке, а другой — к порту 1-LINE на задней панели принтера.
Может потребоваться подсоединить прилагаемый телефонный кабель к адаптеру,предоставленному для данной страны/региона.
ПРИМЕЧАНИЕ. Может потребоваться подсоединить прилагаемый телефонный кабель кадаптеру, предоставленному для данной страны/региона.
Если для подключения принтера к телефонной розетке использовать кабель, не входящий вкомплект поставки, то возможны сбои при работе с факсами. Этот специальный телефонныйкабель отличается от обычных кабелей, которые могут использоваться дома или в офисе.
2. Выключите функцию Автоответчик.
3. Выполните проверку факса.
При получении факсов необходимо быть на месте, чтобы лично принять входящие факсы. Впротивном случае принтер не сможет получать факсы. Необходимо принять факс вручную до того, какавтоответчик ответит на звонок.
Если при настройке принтера и дополнительного оборудования возникают проблемы, обратитесь кместному поставщику услуг или производителю для получения дополнительной информации.
Вариант G. Общая линия для факса и компьютерного модема (голосовыевызовы не принимаются)
Если используется телефонная линия, на которую не поступают голосовые вызовы и к которойподключен компьютерный модем, настройте принтер в соответствии с инструкциями в этом разделе.
ПРИМЕЧАНИЕ. При наличии модема компьютера он будет использовать ту же телефонную линию,что и принтер. Вы не сможете одновременно использовать модем и принтер. Например, нельзяотправлять или получать факсы с помощью принтера, когда модем используется для работы сэлектронной почтой или доступа к Интернету.
RUWW Настройка факса (параллельные телефонные системы) 171

● Настройка принтера для работы с компьютерным модемом
● Настройка принтера для работы с модемом DSL/ADSL
Настройка принтера для работы с компьютерным модемом
Если для отправки факсов и компьютерного модема используется общая телефонная линия, следуйтеэтим указаниям для настройки принтера.
Рисунок Б-6 Вид принтера сзади
1 Телефонная розетка
2 Подключите телефонный кабель, входящий в комплект поставки принтера, к порту 1-LINE.
Может потребоваться подсоединить прилагаемый телефонный кабель к адаптеру,предоставленному для данной страны/региона.
3 Компьютер с модемом
Как настроить принтер для работы с компьютерным модемом
1. Снимите белую заглушку с порта 2-EXT на задней панели принтера.
2. Найдите телефонный кабель, соединяющий заднюю панель компьютера (модем компьютера) стелефонной розеткой. Отсоедините кабель от телефонной розетки и подключите его к порту 2-EXT сзади принтера.
3. Подключите один разъем кабеля, входящего в комплект поставки принтера, к телефоннойрозетке, а другой — к порту 1-LINE на задней панели принтера.
ПРИМЕЧАНИЕ. Может потребоваться подсоединить прилагаемый телефонный кабель кадаптеру, предоставленному для данной страны/региона.
Если для подключения принтера к телефонной розетке использовать кабель, не входящий вкомплект поставки, то возможны сбои при работе с факсами. Этот специальный телефонныйкабель отличается от обычных кабелей, которые могут использоваться дома или в офисе.
4. Если программное обеспечение модема настроено для автоматического приема факсов накомпьютер, отключите этот параметр.
ПРИМЕЧАНИЕ. Если в программном обеспечении модема не будет отключен параметравтоматического получения факсов, принтер не сможет получать факсы.
5. Включите функцию Автоответчик.
172 Приложение Б Дополнительная настройка факса RUWW

6. (Дополнительно) Установите для параметра Звонки до ответа самое маленькое значение (двазвонка).
7. Выполните проверку факса.
Когда прозвучит сигнал телефона, принтер автоматически примет вызов после заданного параметромЗвонки до ответа количества звонков. Затем принтер начнет подавать сигнал получения факсафаксимильному аппарату отправителя и получит факс.
Если при настройке принтера и дополнительного оборудования возникают проблемы, обратитесь кместному поставщику услуг или производителю для получения дополнительной информации.
Настройка принтера для работы с модемом DSL/ADSL
Если для отправки факсов используется линия DSL, выполните следующие инструкции для настройкифакса.
1 Телефонная розетка
2 Параллельный разветвитель
3 Фильтр DSL/ADSL
Подключите один разъем телефонного кабеля, поставляемого с принтером, к порту 1-LINE назадней панели принтера. Подсоедините второй конец кабеля к фильтру DSL/ADSL.
Может потребоваться подсоединить прилагаемый телефонный кабель к адаптеру,предоставленному для данной страны/региона.
4 Компьютерный модем DSL/ADSL
5 Компьютер
ПРИМЕЧАНИЕ. Необходимо приобрести параллельный разветвитель. Параллельный разветвительимеет один порт RJ-11 спереди и два порта RJ-11 сзади. Не используйте 2-линейный телефонныйразветвитель, последовательный разветвитель или параллельный разветвитель с двумя портамиRJ-11 спереди и разъемом сзади.
Рисунок Б-7 Параллельный разветвитель
RUWW Настройка факса (параллельные телефонные системы) 173

Как настроить принтер для работы с модемом DSL/ADSL
1. Приобретите фильтр DSL у поставщика услуг DSL.
2. Подсоедините один конец кабеля, входящего в комплект поставки принтера, к фильтру DSL, адругой — к порту 1-LINE на задней панели принтера.
ПРИМЕЧАНИЕ. Может потребоваться подсоединить прилагаемый телефонный кабель кадаптеру, предоставленному для данной страны/региона.
Если для подключения принтера к фильтру DSL использовать другой кабель, не входящий вкомплект поставки принтера, то возможны сбои при работе с факсами. Этот специальныйтелефонный кабель отличается от обычных кабелей, которые могут использоваться дома или вофисе.
3. Подключите фильтр DSL к параллельному разветвителю.
4. Подключите модем DSL к параллельному разветвителю.
5. Подключите параллельный разветвитель к телефонной розетке.
6. Выполните проверку факса.
Когда прозвучит сигнал телефона, принтер автоматически примет вызов после заданного параметромЗвонки до ответа количества звонков. Затем принтер начнет подавать сигнал получения факсафаксимильному аппарату отправителя и получит факс.
Если при настройке принтера и дополнительного оборудования возникают проблемы, обратитесь кместному поставщику услуг или производителю для получения дополнительной информации.
Вариант H. Общая линия для голосовых/факсимильных вызовов скомпьютерным модемом
В зависимости от количества телефонных портов, имеющихся на компьютере, существует дваразличных способа настройки принтера для использования вместе с компьютером. Прежде всегопроверьте, сколько телефонных портов имеется на компьютере: один или два.
ПРИМЕЧАНИЕ. Если компьютер имеет только один телефонный порт, необходимо приобрестипараллельный разветвитель (также называется соединителем), как показано на иллюстрации.Параллельный разветвитель имеет один порт RJ-11 спереди и два порта RJ-11 сзади. Не используйте2-линейный телефонный разветвитель, последовательный разветвитель или параллельныйразветвитель с двумя портами RJ-11 спереди и разъемом сзади.
● Общая линия для голосовых/факсимильных вызовов с компьютерным модемом
● Общая линия для голосовых/факсимильных вызовов с модемом DSL/ADSL
Общая линия для голосовых/факсимильных вызовов с компьютерным модемом
Если телефонная линия используется и для факсимильных, и для телефонных вызовов, настройтефакс в соответствии со следующими инструкциями.
В зависимости от количества телефонных портов, имеющихся на компьютере, существует дваразличных способа настройки принтера для использования вместе с компьютером. Прежде всегопроверьте, сколько телефонных портов имеется на компьютере: один или два.
174 Приложение Б Дополнительная настройка факса RUWW

ПРИМЕЧАНИЕ. Если компьютер имеет только один телефонный порт, необходимо приобрестипараллельный разветвитель (также называется соединителем), как показано на иллюстрации.Параллельный разветвитель имеет один порт RJ-11 спереди и два порта RJ-11 сзади. Не используйте2-линейный телефонный разветвитель, последовательный разветвитель или параллельныйразветвитель с двумя портами RJ-11 спереди и разъемом сзади.
Рисунок Б-8 Параллельный разветвитель
Рисунок Б-9 Вид принтера сзади
1 Телефонная розетка
2 Параллельный разветвитель
3 Подключите прилагаемый к принтеру телефонный кабель к порту 1-LINE.
4 Компьютер с модемом
5 Телефон
Как настроить принтер для использования одной телефонной линии с компьютером с двумя телефоннымипортами
1. Снимите белую заглушку с порта 2-EXT на задней панели принтера.
2. Найдите телефонный кабель, соединяющий заднюю панель компьютера (модем компьютера) стелефонной розеткой. Отсоедините кабель от телефонной розетки и подключите его к порту 2-EXT сзади принтера.
3. Подсоедините телефонный аппарат к порту OUT (выход) на задней панели компьютерногомодема.
4. Подключите один разъем кабеля, входящего в комплект поставки принтера, к телефоннойрозетке, а другой — к порту 1-LINE на задней панели принтера.
RUWW Настройка факса (параллельные телефонные системы) 175

ПРИМЕЧАНИЕ. Может потребоваться подсоединить прилагаемый телефонный кабель кадаптеру, предоставленному для данной страны/региона.
Если для подключения принтера к телефонной розетке использовать кабель, не входящий вкомплект поставки, то возможны сбои при работе с факсами. Этот специальный телефонныйкабель отличается от обычных кабелей, которые могут использоваться дома или в офисе.
5. Если программное обеспечение модема настроено для автоматического приема факсов накомпьютер, отключите этот параметр.
ПРИМЕЧАНИЕ. Если в программном обеспечении модема не будет отключен параметравтоматического получения факсов, принтер не сможет получать факсы.
6. Теперь потребуется выбрать, как принтер будет отвечать на вызовы — автоматически иливручную.
● Если принтер настроен на автоматическое получение вызовов, он будет получать всевходящие вызовы и факсы. В этом случае принтер не сможет различать факсимильные иголосовые вызовы. Если ожидается голосовой вызов, то этот вызов необходимо принятьраньше, чем на него ответит принтер. Чтобы принтер автоматически отвечал на вызов,установите параметр Автоответчик.
● Если настроить принтер для получения факсов вручную, то потребуется лично отвечать навходящие факсимильные вызовы, иначе получение факсов будет невозможно. Чтобыотвечать на вызовы вручную, отключите параметр Автоответчик.
7. Выполните проверку факса.
Если трубка телефона будет снята до того, как принтер ответит на вызов и определит наличиесигналов факсимильной связи факсимильного аппарата отправителя, потребуется ответить нафаксимильный вызов вручную.
Если для телефона, факса и модема используется одна телефонная линия, следуйте этим указаниямдля настройки факса.
Если при настройке принтера и дополнительного оборудования возникают проблемы, обратитесь кместному поставщику услуг или производителю для получения дополнительной информации.
Общая линия для голосовых/факсимильных вызовов с модемом DSL/ADSL
Следуйте этим инструкциям, если на вашем компьютере установлен модем DSL/ADSL
176 Приложение Б Дополнительная настройка факса RUWW

1 Телефонная розетка
2 Параллельный разветвитель
3 Фильтр DSL/ADSL
4 Телефон
5 Модем DSL/ADSL
6 Компьютер
7 Подсоедините прилагаемый телефонный кабель к порту 1-LINE сзади принтера.
Может потребоваться подсоединить прилагаемый телефонный кабель к адаптеру,предоставленному для данной страны/региона.
ПРИМЕЧАНИЕ. Необходимо приобрести параллельный разветвитель. Параллельный разветвительимеет один порт RJ-11 спереди и два порта RJ-11 сзади. Не используйте 2-линейный телефонныйразветвитель, последовательный разветвитель или параллельный разветвитель с двумя портамиRJ-11 спереди и разъемом сзади.
Рисунок Б-10 Параллельный разветвитель
Как настроить принтер для работы с модемом DSL/ADSL
1. Приобретите фильтр DSL у поставщика услуг DSL.
RUWW Настройка факса (параллельные телефонные системы) 177

ПРИМЕЧАНИЕ. Телефоны в других частях дома или офиса, которые совместно используют одини тот же телефонный номер со службой DSL, необходимо подключать к дополнительнымфильтрам DSL, чтобы при голосовом соединении не было шума.
2. Подсоедините один конец кабеля, входящего в комплект поставки принтера, к фильтру DSL, адругой — к порту 1-LINE на задней панели принтера.
ПРИМЕЧАНИЕ. Может потребоваться подсоединить прилагаемый телефонный кабель кадаптеру, предоставленному для данной страны/региона.
Если для подключения принтера к фильтру DSL использовать другой кабель, не входящий вкомплект поставки, то возможны сбои при работе с факсами. Этот специальный телефонныйкабель отличается от обычных кабелей, которые могут использоваться дома или в офисе.
3. Если используется параллельная телефонная система, снимите заглушку белого цвета с порта 2-EXT на задней панели принтера, а затем подсоедините к этому порту телефон.
4. Подключите фильтр DSL к параллельному разветвителю.
5. Подключите модем DSL к параллельному разветвителю.
6. Подключите параллельный разветвитель к телефонной розетке.
7. Выполните проверку факса.
Когда прозвучит сигнал телефона, принтер автоматически примет вызов после заданного параметромЗвонки до ответа количества звонков. Затем принтер начнет подавать сигнал получения факсафаксимильному аппарату отправителя и получит факс.
Если при настройке принтера и дополнительного оборудования возникают проблемы, обратитесь кместному поставщику услуг или производителю для получения дополнительной информации.
Вариант I. Общая линия для голосовых/факсимильных вызовов савтоответчиком
Если голосовые и факсимильные вызовы поступают на один номер и на этом же номере установленавтоответчик для приема голосовых вызовов, настройте принтер в соответствии с инструкциями в этомразделе.
Рисунок Б-11 Вид принтера сзади
1 Телефонная розетка
2 Подсоедините прилагаемый телефонный кабель к порту 1-LINE сзади принтера.
Может потребоваться подсоединить прилагаемый телефонный кабель к адаптеру,предоставленному для данной страны/региона.
178 Приложение Б Дополнительная настройка факса RUWW

3 Автоответчик
4 Телефон (дополнительно)
Как настроить принтер для использования общей линии для голосовых/факсимильных вызовов савтоответчиком
1. Снимите белую заглушку с порта 2-EXT на задней панели принтера.
2. Отсоедините автоответчик от телефонной розетки и подсоедините его к порту 2-EXT на заднейпанели принтера.
ПРИМЕЧАНИЕ. Если автоответчик не подсоединен непосредственно к принтеру, факсимильныесигналы передающего факсимильного устройства могут записываться на автоответчик и в этомслучае получение факсов принтером невозможно.
3. Подключите один разъем кабеля, входящего в комплект поставки принтера, к телефоннойрозетке, а другой — к порту 1-LINE на задней панели принтера.
ПРИМЕЧАНИЕ. Может потребоваться подсоединить прилагаемый телефонный кабель кадаптеру, предоставленному для данной страны/региона.
Если для подключения принтера к телефонной розетке использовать кабель, не входящий вкомплект поставки, то возможны сбои при работе с факсами. Этот специальный телефонныйкабель отличается от обычных кабелей, которые могут использоваться дома или в офисе.
4. (Дополнительно) Если автоответчик не имеет встроенного телефона, для удобства можноподключить телефон к порту OUT на задней панели автоответчика.
ПРИМЕЧАНИЕ. Если автоответчик не позволяет подключиться к внешнему телефону, можноприобрести параллельный разветвитель (также называемый соединителем) и использовать егодля подключения телефона и автоответчика к принтеру. Для таких соединений можноиспользовать стандартные телефонные кабели.
5. Включите функцию Автоответчик.
6. Настройте автоответчик так, чтобы он отвечал после небольшого количества звонков.
7. Установите для параметра Звонки до ответа максимальное количество звонков,поддерживаемое принтером. Максимальное количество звонков отличается в различныхстранах/регионах.
8. Выполните проверку факса.
При поступлении вызова автоответчик ответит на вызов после выбранного количества звонков ивоспроизведет записанное приветствие. Принтер будет контролировать звонок и проверять наличиефаксимильного сигнала. При наличии такого сигнала принтер подаст сигнал получения факса иполучит факс. Если факсимильный сигнал не обнаружен, принтер перестанет контролировать линию иавтоответчик сможет записать голосовое сообщение.
Если при настройке принтера и дополнительного оборудования возникают проблемы, обратитесь кместному поставщику услуг или производителю для получения дополнительной информации.
RUWW Настройка факса (параллельные телефонные системы) 179

Вариант J. Общая линия для голосовых/факсимильных вызовов скомпьютерным модемом и автоответчиком
Если на один номер поступают голосовые и факсимильные вызовы и к используемой линииподсоединен модем и автоответчик, настройте принтер в соответствии с инструкциями в этом разделе.
ПРИМЕЧАНИЕ. Модем использует телефонную линию совместно с принтером, поэтому нельзяодновременно использовать модем и принтер. Например, нельзя отправлять или получать факсы спомощью принтера, когда модем используется для работы с электронной почтой или доступа кИнтернету.
● Общая линия для голосовых/факсимильных вызовов с компьютерным модемом иавтоответчиком
● Общая линия для голосовых/факсимильных вызовов с компьютерным модемом DSL/ADSL иавтоответчиком
Общая линия для голосовых/факсимильных вызовов с компьютерным модемом иавтоответчиком
В зависимости от количества телефонных портов, имеющихся на компьютере, существует дваразличных способа настройки принтера для использования вместе с компьютером. Прежде всегопроверьте, сколько телефонных портов имеется на компьютере: один или два.
ПРИМЕЧАНИЕ. Если компьютер имеет только один телефонный порт, необходимо приобрестипараллельный разветвитель (также называется соединителем), как показано на иллюстрации.Параллельный разветвитель имеет один порт RJ-11 спереди и два порта RJ-11 сзади. Не используйте2-линейный телефонный разветвитель, последовательный разветвитель или параллельныйразветвитель с двумя портами RJ-11 спереди и разъемом сзади.
Рисунок Б-12 Параллельный разветвитель
Рисунок Б-13 Вид принтера сзади
1 Телефонная розетка
2 Телефонный порт «IN» на компьютере
3 Телефонный порт «OUT» на компьютере
180 Приложение Б Дополнительная настройка факса RUWW

4 Подключите прилагаемый к принтеру телефонный кабель к порту 1-LINE.
Может потребоваться подсоединить прилагаемый телефонный кабель к адаптеру,предоставленному для данной страны/региона.
5 Компьютер с модемом
6 Автоответчик
7 Телефон (дополнительно)
Как настроить принтер для использования одной телефонной линии с компьютером с двумя телефоннымипортами
1. Снимите белую заглушку с порта 2-EXT на задней панели принтера.
2. Найдите телефонный кабель, соединяющий заднюю панель компьютера (модем компьютера) стелефонной розеткой. Отсоедините кабель от телефонной розетки и подключите его к порту 2-EXT сзади принтера.
3. Отсоедините автоответчик от телефонной розетки и подсоедините его к порту «OUT» на заднейпанели компьютера (компьютерного модема).
4. Подключите один разъем кабеля, входящего в комплект поставки принтера, к телефоннойрозетке, а другой — к порту 1-LINE на задней панели принтера.
ПРИМЕЧАНИЕ. Может потребоваться подсоединить прилагаемый телефонный кабель кадаптеру, предоставленному для данной страны/региона.
Если для подключения принтера к телефонной розетке использовать кабель, не входящий вкомплект поставки, то возможны сбои при работе с факсами. Этот специальный телефонныйкабель отличается от обычных кабелей, которые могут использоваться дома или в офисе.
5. (Дополнительно) Если автоответчик не имеет встроенного телефона, для удобства можноподключить телефон к порту OUT на задней панели автоответчика.
ПРИМЕЧАНИЕ. Если автоответчик не позволяет подключиться к внешнему телефону, можноприобрести параллельный разветвитель (также называемый соединителем) и использовать егодля подключения телефона и автоответчика к принтеру. Для таких соединений можноиспользовать стандартные телефонные кабели.
6. Если программное обеспечение модема настроено для автоматического приема факсов накомпьютер, отключите этот параметр.
ПРИМЕЧАНИЕ. Если в программном обеспечении модема не будет отключен параметравтоматического получения факсов, принтер не сможет получать факсы.
7. Включите функцию Автоответчик.
8. Настройте автоответчик так, чтобы он отвечал после небольшого количества звонков.
9. Установите для параметра Звонки до ответа максимальное количество звонков,поддерживаемое принтером. Максимальное количество звонков отличается в различных странахи регионах.
10. Выполните проверку факса.
RUWW Настройка факса (параллельные телефонные системы) 181

При поступлении вызова автоответчик ответит на вызов после выбранного количества звонков ивоспроизведет записанное приветствие. Принтер будет контролировать звонок и проверять наличиефаксимильного сигнала. При наличии такого сигнала принтер подаст сигнал получения факса иполучит факс. Если факсимильный сигнал не обнаружен, принтер перестанет контролировать линию иавтоответчик сможет записать голосовое сообщение.
Если при настройке принтера и дополнительного оборудования возникают проблемы, обратитесь кместному поставщику услуг или производителю для получения дополнительной информации.
Общая линия для голосовых/факсимильных вызовов с компьютерным модемом DSL/ADSLи автоответчиком
1 Телефонная розетка
2 Параллельный разветвитель
3 Фильтр DSL/ADSL
4 Автоответчик
5 Телефон (дополнительно)
6 Модем DSL/ADSL
7 Компьютер
8 Прилагаемый к принтеру телефонный кабель, подключенный к порту 1-LINE на задней панелипринтера.
Может потребоваться подсоединить прилагаемый телефонный кабель к адаптеру,предоставленному для данной страны/региона.
ПРИМЕЧАНИЕ. Необходимо приобрести параллельный разветвитель. Параллельный разветвительимеет один порт RJ-11 спереди и два порта RJ-11 сзади. Не используйте 2-линейный телефонныйразветвитель, последовательный разветвитель или параллельный разветвитель с двумя портамиRJ-11 спереди и разъемом сзади.
Рисунок Б-14 Параллельный разветвитель
182 Приложение Б Дополнительная настройка факса RUWW

Как настроить принтер для работы с модемом DSL/ADSL
1. Приобретите фильтр DSL/ADSL у поставщика услуг DSL/ADSL.
ПРИМЕЧАНИЕ. Телефоны в других частях дома или офиса, которые совместно используют одини тот же телефонный номер со службой DSL/ADSL, необходимо подключать к дополнительнымфильтрам DSL/ADSL, чтобы при голосовом соединении не было шума.
2. Подсоедините один конец кабеля, входящего в комплект поставки принтера, к фильтру DSL/ADSL, а другой — к порту 1-LINE на задней панели принтера.
ПРИМЕЧАНИЕ. Может потребоваться подсоединить прилагаемый телефонный кабель кадаптеру, предоставленному для данной страны/региона.
Если для подключения принтера к фильтру DSL/ADSL использовать другой кабель, не входящий вкомплект поставки, то возможны сбои при работе с факсами. Этот специальный телефонныйкабель отличается от обычных кабелей, которые могут использоваться дома или в офисе.
3. Подключите фильтр DSL/ADSL к разветвителю.
4. Отсоедините автоответчик от телефонной розетки и подключите его к порту 2-EXT сзадипринтера.
ПРИМЕЧАНИЕ. Если автоответчик не подсоединен непосредственно к принтеру, факсимильныесигналы передающего факсимильного устройства могут записываться на автоответчик и в этомслучае получение факсов принтером невозможно.
5. Подключите модем DSL к параллельному разветвителю.
6. Подключите параллельный разветвитель к телефонной розетке.
7. Настройте автоответчик так, чтобы он отвечал после небольшого количества звонков.
8. Установите для параметра Звонки до ответа максимальное количество звонков,поддерживаемое принтером.
ПРИМЕЧАНИЕ. Максимальное количество звонков отличается в различных странах/регионах.
9. Выполните проверку факса.
При поступлении вызова автоответчик ответит на вызов после выбранного количества звонков ивоспроизведет записанное приветствие. Принтер будет контролировать звонок и проверять наличиефаксимильного сигнала. При наличии такого сигнала принтер подаст сигнал получения факса иполучит факс. Если факсимильный сигнал не обнаружен, принтер перестанет контролировать линию иавтоответчик сможет записать голосовое сообщение.
Если для телефона и факса используется одна телефонная линия, а также имеется компьютерныймодем DSL, следуйте этим указаниям для настройки факса.
Если при настройке принтера и дополнительного оборудования возникают проблемы, обратитесь кместному поставщику услуг или производителю для получения дополнительной информации.
RUWW Настройка факса (параллельные телефонные системы) 183

Вариант K. Общая линия для голосовых/факсимильных вызовов скомпьютерным модемом и службой голосовой почты
Если на один номер поступают голосовые и факсимильные вызовы, к используемой линииподсоединен модем и используется предоставляемая телефонной компанией услуга голосовой почты,настройте принтер в соответствии с инструкциями в этом разделе.
ПРИМЕЧАНИЕ. Нельзя получать факсы автоматически, если для голосовой почты используется тотже номер, что и для факсов. В этом случае потребуется получать факсы вручную, т. е. лично отвечатьна входящие факсимильные вызовы. Если необходимо принимать факсы автоматически, обратитесь втелефонную компанию и подключите услугу отличительного звонка либо выделите для работы сфаксами отдельную линию.
Модем использует телефонную линию совместно с принтером, поэтому нельзя одновременноиспользовать модем и принтер. Например, нельзя отправлять или получать факсы с помощьюпринтера, когда модем используется для работы с электронной почтой или доступа к Интернету.
В зависимости от количества телефонных портов, имеющихся на компьютере, существует дваразличных способа настройки принтера для использования вместе с компьютером. Прежде всегопроверьте, сколько телефонных портов имеется на компьютере: один или два.
● Если компьютер имеет только один телефонный порт, необходимо приобрести параллельныйразветвитель (также называется соединителем), как показано на иллюстрации. Параллельныйразветвитель имеет один порт RJ-11 спереди и два порта RJ-11 сзади. Не используйте 2-линейныйтелефонный разветвитель, последовательный разветвитель или параллельный разветвитель сдвумя портами RJ-11 спереди и разъемом сзади.
Рисунок Б-15 Параллельный разветвитель
● Если компьютер имеет два телефонных порта, настройте принтер следующим образом.
Рисунок Б-16 Вид принтера сзади
1 Телефонная розетка
2 Подключите прилагаемый к принтеру телефонный кабель к порту 1-LINE.
Может потребоваться подсоединить прилагаемый телефонный кабель к адаптеру,предоставленному для данной страны/региона.
184 Приложение Б Дополнительная настройка факса RUWW

3 Компьютер с модемом
4 Телефон
Как настроить принтер для использования одной телефонной линии с компьютером с двумя телефоннымипортами
1. Снимите белую заглушку с порта 2-EXT на задней панели принтера.
2. Найдите телефонный кабель, соединяющий заднюю панель компьютера (модем компьютера) стелефонной розеткой. Отсоедините кабель от телефонной розетки и подключите его к порту 2-EXT сзади принтера.
3. Подсоедините телефонный аппарат к порту OUT (выход) на задней панели компьютерногомодема.
4. Подключите один разъем кабеля, входящего в комплект поставки принтера, к телефоннойрозетке, а другой — к порту 1-LINE на задней панели принтера.
ПРИМЕЧАНИЕ. Может потребоваться подсоединить прилагаемый телефонный кабель кадаптеру, предоставленному для данной страны/региона.
Если для подключения принтера к телефонной розетке использовать кабель, не входящий вкомплект поставки, то возможны сбои при работе с факсами. Этот специальный телефонныйкабель отличается от обычных кабелей, которые могут использоваться дома или в офисе.
5. Если программное обеспечение модема настроено для автоматического приема факсов накомпьютер, отключите этот параметр.
ПРИМЕЧАНИЕ. Если в программном обеспечении модема не будет отключен параметравтоматического получения факсов, принтер не сможет получать факсы.
6. Выключите функцию Автоответчик.
7. Выполните проверку факса.
При получении факсов необходимо быть на месте, чтобы лично принять входящие факсы. Впротивном случае принтер не сможет получать факсы.
Если при настройке принтера и дополнительного оборудования возникают проблемы, обратитесь кместному поставщику услуг или производителю для получения дополнительной информации.
RUWW Настройка факса (параллельные телефонные системы) 185

Настройка факса в последовательной системеДополнительную информацию о настройке факса для работы с использованием последовательнойтелефонной системы см. на веб-сайте настройки факса для своей страны или региона.
Австрия www.hp.com/at/faxconfig
Германия www.hp.com/de/faxconfig
Швейцария (французский язык) www.hp.com/ch/fr/faxconfig
Швейцария (немецкий язык) www.hp.com/ch/de/faxconfig
Великобритания www.hp.com/uk/faxconfig
Финляндия www.hp.fi/faxconfig
Дания www.hp.dk/faxconfig
Швеция www.hp.se/faxconfig
Норвегия www.hp.no/faxconfig
Нидерланды www.hp.nl/faxconfig
Бельгия (голландский язык) www.hp.be/nl/faxconfig
Бельгия (французский язык) www.hp.be/fr/faxconfig
Португалия www.hp.pt/faxconfig
Испания www.hp.es/faxconfig
Франция www.hp.com/fr/faxconfig
Ирландия www.hp.com/ie/faxconfig
Италия www.hp.com/it/faxconfig
186 Приложение Б Дополнительная настройка факса RUWW

Проверка настройки факсаМожно провести тестирование настройки факса для проверки состояния принтера и правильностинастройки передачи факсов. Выполните эту проверку после завершения настройки принтера дляработы с факсами. Проверка заключается в следующем.
● Проверка аппаратного обеспечения факса.
● Проверка правильности типа телефонного кабеля для подключения к принтеру
● Проверка правильности подсоединения телефонного кабеля к требуемому порту.
● Проверка наличия сигнала в линии.
● Проверка исправности телефонной линии.
● Проверка состояния соединения на телефонной линии.
Принтер напечатает отчет, содержащий результаты проверки. Если проверка завершилась неудачно,просмотрите отчет для получения информации о решении проблем и повторно запустите проверку.
Как проверить настройку факса с панели управления принтера
1. Выполните настройку принтера для работы с факсом в соответствии с инструкциями по установкепринтера дома или в офисе.
2. Прежде чем запустить проверку, убедитесь, что картриджи установлены, а во входной лотокзагружена полноразмерная бумага.
3. На панели управления принтера коснитесь Факс.
4. Коснитесь Настройка.
5. Коснитесь Сервис, затем Проверка факса.
Принтер отобразит результаты проверки на дисплее и напечатает отчет.
6. Просмотрите отчет.
● Если проверка завершилась, но по-прежнему возникают проблемы при работе с факсами,просмотрите параметры факса, указанные в отчете, чтобы убедиться в их правильности.Неустановленный или неправильно установленный параметр факса может являтьсяпричиной неполадок при работе с факсами.
● Если проверка завершилась неудачно, просмотрите отчет для получения дополнительнойинформации о решении проблем.
RUWW Проверка настройки факса 187

188 Приложение Б Дополнительная настройка факса RUWW

Указатель
Аавтоматическое уменьшениефакса 60
автоответчикзаписанные сигналы факса
130настройка для использования сфаксом (параллельныетелефонные системы) 178
настройка для использования сфаксом и модемом 180
Ббумага
перекошенные страницы 105устранение замятий 100устранение неполадокподачи 105
HP, заказ 15
ВВеб-сканирование 51вручную, отправка факсов
получение 58встроенный веб-сервер
Веб-сканирование 51открытие 96
Ггарантия 136голосовая почта
настройка для использования сфаксом и модемом(параллельные телефонныесистемы) 184
настройка для работы с факсом(параллельные телефонныесистемы) 170
громкостьзвуки факса 70
Ззаблокированные номера факсов
настройка 61заголовок факса 66замятия
очистить 100значки состояния 5
Иидентификационный кодабонента 66
импульсный набор 68индикаторы панели управления 5
Ккаретка
устранение застреваниякаретки 104
Кнопка «Справка» 6кнопки панели управления 5кнопки, панель управления 5количество звонков до ответа 67коммутируемый модем
совместное использование сфаксом (параллельныетелефонные системы) 171
совместное использование сфаксом и автоответчиком(параллельные телефонныесистемы) 180
совместное использование сфаксом и голосовой почтой(параллельные телефонныесистемы) 184
совместное использование сфаксом и линией для
голосовых вызовов(параллельные телефонныесистемы) 174
компьютерный модемсовместное использование сфаксом (параллельныетелефонные системы) 171
совместное использование сфаксом и автоответчиком(параллельные телефонныесистемы) 180
совместное использование сфаксом и голосовой почтой(параллельные телефонныесистемы) 184
совместное использование сфаксом и линией дляголосовых вызовов(параллельные телефонныесистемы) 174
контроль набора номера 56копирование
характеристики 140
Ллиния, тип сигнала вызова 67лотки
устранение замятой бумаги100
устранение неполадокподачи 105
Ммини-АТС, настройка факса
параллельные телефонныесистемы 167
RUWW Указатель 189

модемсовместное использование сфаксом (параллельныетелефонные системы) 171
совместное использование сфаксом и автоответчиком(параллельные телефонныесистемы) 180
совместное использование сфаксом и голосовой почтой(параллельные телефонныесистемы) 184
совместное использование сфаксом и линией дляголосовых вызовов(параллельные телефонныесистемы) 174
Ннастройка
автоответчик (параллельныетелефонные системы) 178
автоответчик и модем(параллельные телефонныесистемы) 180
варианты факса 163выделенная линия передачифаксов (параллельныетелефонные системы) 165
голосовая почта (параллельныетелефонные системы) 170
голосовая почта и модем(параллельные телефонныесистемы) 184
компьютерный модем(параллельные телефонныесистемы) 171
компьютерный модем иавтоответчик (параллельныетелефонные системы) 180
компьютерный модем иголосовая почта(параллельные телефонныесистемы) 184
компьютерный модем и линиядля голосовых вызовов(параллельные телефонныесистемы) 174
линия DSL (параллельныетелефонные системы) 166
мини-АТС (параллельныетелефонные системы) 167
общая телефонная линия(параллельные телефонныесистемы) 169
отличительный звонок 67отличительный звонок
(параллельные телефонныесистемы) 168
проверка факса 187факс, с параллельнымителефонными системами 162
ISDN (параллельныетелефонные системы) 167
Ооборудование, проверка настройкифакса 122
окружающая средапрограмма охраныокружающей среды 142
характеристики окружающейсреды 139
отличительный звонокизменение 67параллельные телефонныесистемы 168
отправка факсовконтроль набора номера 56обычный факс 54с телефона 55устранение неполадок 130
отчетыошибки факса 74подтверждение факса 73проверка факса завершилась сошибкой 121
очиститьжурналы факса 75
ошибки факса, отчеты 74
Ппамять
повторная печать факсов 59сохранение факсов 59
панель управлениязначки состояния 5индикаторы 5кнопки 5функции 5
панель управления принтераотправка факсов 54
параллельные телефонныесистемынастройка автоответчика 178настройка выделенной линии
165настройка мини-АТС 167настройка модема 171настройка модема дляиспользования с линией дляголосовых вызовов 174
настройка модема иавтоответчика 180
настройка модема и голосовойпочты 184
настройка общей линии 169настройка отличительногозвонка 168
настройка DSL 166настройка ISDN 167настройка, типы 163страны/регионы 162
параметрыгромкость, факс 70скорость факса 69
параметры повторного набора,настройка 68
переадресация факсов 60передача факсов
устранение неполадок 126передача факсов вручную
отправка 55перекос, устранение неполадок
печать 105печать
журналы факсов 74отчеты факса 73сведения о последнем факсе
75устранение неполадок 133факсы 59характеристики 140
питаниеустранение неполадок 133
повторная печатьфаксы из памяти 59
подача нескольких листов,устранение неполадок 105
190 Указатель RUWW

поддерживаемые операционныесистемы 139
подтверждение факса, отчеты 73получение факса
автоматически 58получение факсов
вручную 58количество звонков до ответа
67переадресация 60режим автоответчика 66
последовательность звонковпараллельные телефонныесистемы 168
последовательные телефонныесистемынастройка, типы 163страны/регионы 162
прием факсовблокировка номеров 61устранение неполадок 126,
128проблемы с подачей бумаги,устранение неполадок 105
проверка при подключении кнужному порту, факс 123
проверка состояния линии, факс125
проверка телефонной розетки,факс 122
проверка тонового сигнала,ошибка 124
проверка, факсзавершение с ошибкой 121
проверки, факснастройка 187не удалось выполнить проверкутипа телефонного кабеля дляработы с факсом 124
оборудование, не удалось 122подключение к порту, неудалась 123
состояние линии передачифаксов 125
телефонная розетка 122тоновый сигнал, ошибка 124
программное обеспечениеВеб-сканирование 51
программное обеспечениепринтера (Windows)открытие 16
Ррежим коррекции ошибок 56режим нежелательных факсов 61
Ссетевое подключение
беспроводное подключение88
системные требования 139сканирование
с помощью функции веб-сканирования 51
характеристики сканирования140
скорость передачи факса 69соответствие нормам 150
беспроводный интерфейс 155соответствие нормами
идентификационныйнормативный код модели150
сохранениефаксы в памяти 59
Ттелефон, отправка факса
отправка, 55телефон, передача факса
отправка 55телефон, факс
получение 58телефонная книга
изменить групповыеконтакты 64
изменить контакт 63настройка 63отправка факса 54создать групповые контакты
64удаление контактов 65
телефонная линия, тип сигналавызова 67
телефонная розетка, факс 122
телефонный кабельне удалось выполнить проверкуподключения к нужномупорту 123
не удалось выполнить проверкутипа кабеля 124
техническая информацияхарактеристики копирования
140характеристики окружающейсреды 139
характеристики сканирования140
характеристики факса 140техническаяинформацияхарактеристикипечати 140
техническая поддержкагарантия 136
технические характеристикисистемные требования 139
тип набора, настройка 68тип сигнала вызова
изменение 67тоновый набор 68
Ууменьшение факса 60устранение неполадок
автоответчики 130бумага не подается из лотка
105захват нескольких листов 105не удается выполнить проверкулинии передачи факсов 125
не удалось выполнить проверкуоборудования факса 122
не удалось выполнить проверкуподключения телефонногокабеля к нужному портуфакса 123
не удалось выполнить проверкутипа телефонного кабеля дляработы с факсом 124
не удалось выполнить проверкутонового сигнала факса 124
отправка факсов 130передача факсов 126перекошенные страницы 105печать 133
RUWW Указатель 191

питание 133прием факсов 126, 128проблемы с подачей бумаги
105проверка телефонной розетки,не удалась 122
проверки факса 121факс 121
утилизациякартриджи 143
Ффакс
автоответчик 66блокировка номеров 61вручную, получение 58громкость звука 70журнал, очистка 75журнал, печать 74заголовок 66количество звонков до ответа
67контроль набора номера 56настройка автоответчика
(параллельные телефонныесистемы) 178
настройка выделенной линии(параллельные телефонныесистемы) 165
настройка голосовой почты(параллельные телефонныесистемы) 170
настройка для линии DSL(параллельные телефонныесистемы) 166
настройка мини-АТС(параллельные телефонныесистемы) 167
настройка общей телефоннойлинии (параллельныетелефонные системы) 169
настройка службыотличительного звонка(параллельные телефонныесистемы) 168
настройка ISDN (параллельныетелефонные системы) 167
настройка, типы 163
отличительный звонок,изменение типа сигналавызова 67
отправка 54отправка вручную 56отправка, устранениенеполадок 130
отчеты 73отчеты об ошибках 74отчеты подтверждения 73параллельные телефонныесистемы 162
параметры повторногонабора 68
параметры, изменение 66переадресация 60печать сведений о последнейоперации 75
повторная печать 59получение 58проверка завершилась сошибкой 121
проверка настройки 187проверка подключениятелефонного кабеля к порту,не удалась 123
проверка состояния линии, неудалась 125
проверка телефонной розетки,не удалась 122
проверка типа телефонногокабеля, не удалось 124
проверка тонового сигналафакса, ошибка 124
режим коррекции ошибок 56режим ответа 66скорость 69совместное использование савтоответчиком и модемом(параллельные телефонныесистемы) 180
совместное использование смодемом (параллельныетелефонные системы) 171
совместное использование смодемом и автоответчиком(параллельные телефонныесистемы) 180
совместное использование смодемом и линией для
голосовых вызовов(параллельные телефонныесистемы) 174, 184
тип набора, настройка 68уменьшение 60устранение неполадок 121устранение неполадокавтоответчика 130
устранение неполадок припередаче 126
устранение неполадок приприеме 126, 128
факс в резервном режиме 59характеристики факса 140IP-протокол, с помощью 72
факс в резервном режиме 59факс, журнал
печать 74
Ччерно-белые страницы
факс 53
ЭЭкран факса 6
AADSL, настройка факса
параллельные телефонныесистемы 166
DDSL, настройка факса
параллельные телефонныесистемы 166
EECM. См. раздел режим коррекцииошибок
IIP-протокол
факс, использование 72IP-телефония 72ISDN, настройка факса
параллельные телефонныесистемы 167
WWindows
системные требования 139
192 Указатель RUWW