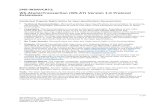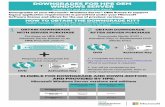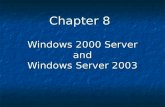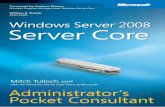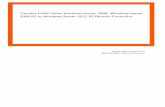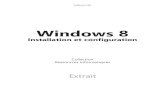Windows Vista, Windows Server 2008 Windows 7, Windows Server 2008 R2.
HP 3PAR Windows Server 2012 and Windows Server 2008 ...
Transcript of HP 3PAR Windows Server 2012 and Windows Server 2008 ...

HP 3PAR Windows Server 2012 andWindows Server 2008 ImplementationGuide
AbstractThis implementation guide provides the information needed to configure the HP 3PAR StoreServ Storage with Microsoft®Windows® Server 2008 or Windows Server 2012. Unless otherwise noted, information in the guide applies to servers runningthe Windows Server 2012 operating system, to servers running the Windows Server 2012 R2 operating system, to serversrunning the Windows Server 2008 operating system with Service Pack 1 (SP1) and Service Pack 2 (SP2) on both x86 (32-bit)and x64 (64-bit) architectures, and to servers running Windows Server 2008 R2 on x64 (64-bit) architecture only.
HP Part Number: QL226-97759Published: March 2014

© Copyright 2014 Hewlett-Packard Development Company, L.P.
Confidential computer software. Valid license from HP required for possession, use or copying. Consistent with FAR 12.211 and 12.212, CommercialComputer Software, Computer Software Documentation, and Technical Data for Commercial Items are licensed to the U.S. Government undervendor's standard commercial license.
The information contained herein is subject to change without notice. The only warranties for HP products and services are set forth in the expresswarranty statements accompanying such products and services. Nothing herein should be construed as constituting an additional warranty. HP shallnot be liable for technical or editorial errors or omissions contained herein.
Acknowledgments
Oracle and Java are registered trademarks of Oracle and/or its affiliates.
Windows® is a U.S. registered trademark of Microsoft Corporation.

Contents1 Introduction...............................................................................................6
Supported Configurations..........................................................................................................6HP X3000 and X3000 G2 Storage Systems.................................................................................7HP 3PAR OS Upgrade Considerations.........................................................................................7Peer Motion.............................................................................................................................9Audience.................................................................................................................................9
2 Performing Preliminary HP 3PAR StoreServ Storage and Host Configuration......11Configuring the HP 3PAR StoreServ Storage Host Persona and Ports (HP 3PAR OS 3.1.x or OS2.3.x)....................................................................................................................................11
Configuring Ports on the HP 3PAR StoreServ Storage for a Direct Connection.............................11Configuring Ports on the HP 3PAR StoreServ Storage for a Fabric Connection............................11Creating the Host Definition................................................................................................12Changing from Host Persona 2 to Host Persona 15.................................................................13Changing from Host Persona 6 or Persona 1 to Host Persona 2 (Generic-ALUA)..........................14
Configuring the HP 3PAR StoreServ Storage Port Personas and Ports (HP 3PAR OS 2.2.x).................14Configuring HP 3PAR StoreServ Storage Ports for Direct Topology (HP 3PAR OS 2.2.x)................14Configuring HP 3PAR StoreServ Storage Ports for Fabric Topology (HP 3PAR OS 2.2.x)...............15Creating the Host Definition (HP 3PAR OS 2.2.x)...................................................................16
Installing the HP 3PAR Host Explorer Software............................................................................16Setting Up Multipathing...........................................................................................................16
Configuring Microsoft MPIO for HP 3PAR Storage..................................................................17Configuring MPIO for Round Robin......................................................................................18
Setting Up and Zoning the Fabric.............................................................................................19HP 3PAR Coexistence.........................................................................................................20Configuration Guidelines for Fabric Vendors..........................................................................20Target Port Limits and Specifications.....................................................................................21HP 3PAR Priority Optimization.............................................................................................22HP 3PAR OS Persistent Ports................................................................................................22
Fibre Channel...............................................................................................................233 Configuring the HP 3PAR StoreServ Storage for FCoE....................................24
Setting Up the FCoE Switch, FCoE Initiator, and FCoE target ports.................................................24Creating the Host Definition.....................................................................................................26HP 3PAR OS Persistent Ports.....................................................................................................26
Fibre Channel over Ethernet................................................................................................264 Setting Up a Windows Server 2008 or 2012/HP 3PAR StoreServ StorageConfiguration for Fibre Channel....................................................................27
Checking the Host for Required Drivers......................................................................................27Installing and Configuring an Emulex Fibre Channel HBA............................................................27
Configuring the Emulex Support Driver..................................................................................27Checking Emulex HBA Parameters and Connection Status.......................................................27
Installing and Configuring a QLogic Fibre Channel HBA..............................................................27Configuring the QLogic Support Driver.................................................................................28Checking QLogic HBA Parameters and Connection Status.......................................................28
Installing and Configuring an Brocade Fibre Channel HBA...........................................................28Configuring the Brocade Support Driver................................................................................28Checking Brocade HBA Parameters and Connection Status.....................................................28
Installing Veritas DMP Multipathing on the Windows Server 2008 Host.........................................29Disabling the Write Cache Option for HP 3PAR LUNs..................................................................30
Contents 3

5 Setting Up a Windows Server 2012 or 2008/HP 3PAR StoreServ StorageConfiguration with iSCSI Storage...................................................................32
Setting Up the iSCSI Initiator and iSCSI Target Ports....................................................................32Configuring the HP 3PAR StoreServ Storage for iSCSI..................................................................32Configuring Host iSCSI “no traffic” reattach................................................................................34Using the Microsoft iSNS Server to Discover Registrations............................................................35
Configuring the iSCSI Initiator and Target for iSNS Server Usage.............................................35Using the iSNS Server to Create a Discovery Domain.............................................................35
Establishing a Connection with the iSCSI Initiator Software...........................................................36Establishing an iSCSI Session and Enabling Multipathing.............................................................41Configuring Host and Target CHAP...........................................................................................44
Setting Host CHAP.............................................................................................................44Setting Target CHAP..........................................................................................................46Setting Mutual (Bidirectional) CHAP.....................................................................................48Removing CHAP................................................................................................................48
Establishing a Connection with a Hardware iSCSI Initiator...........................................................49Target Port Limits and Specifications..........................................................................................55HP 3PAR OS Persistent Ports.....................................................................................................55
iSCSI................................................................................................................................566 Setting Up a Windows Hyper-V Server/HP 3PAR StoreServ StorageConfiguration..............................................................................................57
Installing the Hyper-V Software.................................................................................................57Configuring the Hyper-V Software.............................................................................................57
7 Configuring the Windows Server 2012/2008 Host as an FCoE Initiator..........58Windows Host Requirements....................................................................................................58Configuring the FCoE Switch....................................................................................................58Configuring an HP 3PAR StoreServ Storage Port for a FCoE Host Connection..................................60Configuring Initiator FCoE to FC Target.....................................................................................61Configuring Initiator FCoE to Target FCoE..................................................................................62
8 Allocating Storage for the Windows Server 2012/2008 Host.........................63Creating Storage on the HP 3PAR StoreServ Storage...................................................................63
Creating Virtual Volumes....................................................................................................63Exporting VLUNs to the Windows Server 2012/2008 Host.....................................................64
Discovering LUNs...................................................................................................................65Scanning for New Devices on an Windows Server 2012/2008 Host............................................65Removing a Storage Volume from the Host.................................................................................67SCSI UNMAP Primitive Support for Windows Server 2012...........................................................67Offloaded Data Transfer (ODX) Support for Windows Server 2012...............................................67
9 Booting from the HP 3PAR StoreServ Storage...............................................68Configuring for iSCSI SAN Boot...............................................................................................68Configuring the BIOS for Fibre Channel SAN Boot......................................................................68
Configuring for an HP 3PAR StoreServ Storage Boot: Emulex HBA............................................68Configuring for an HP 3PAR StoreServ Storage Boot: QLogic HBA............................................69
Creating the Host Definition for an HP 3PAR StoreServ Storage Boot: FC........................................69Connecting the HP 3PAR StoreServ Storage to the Host: Fibre Channel..........................................70Assigning a LUN as the Boot Volume........................................................................................70Installing the Host OS onto the Fibre Channel Boot Volume..........................................................70Connecting Multiple Paths for Fibre Channel SAN Boot...............................................................70
4 Contents

10 Using Failover Clustering with Microsoft MPIO............................................7111 Using Failover Clustering in a Virtualized Environment..................................7212 Using the Veritas Cluster Server................................................................73
Symantec Storage Foundation..................................................................................................73Installing the Veritas Cluster Server............................................................................................73Setting SCSI-3 Persistent Reservation Support for the HP 3PAR StoreServ Storage.............................73
13 Using Microsoft Failover Cluster with Veritas DMP........................................76Installing the Veritas DMP........................................................................................................77
14 Support and Other Resources...................................................................79Contacting HP........................................................................................................................79HP 3PAR documentation..........................................................................................................79Typographic conventions.........................................................................................................82HP 3PAR branding information.................................................................................................82
15 Documentation feedback.........................................................................83
Contents 5

1 IntroductionThis implementation guide provides the information needed to configure the HP 3PAR StoreServStorage with Microsoft®Windows® Server 2012 or Microsoft®Windows® 2008. Unless otherwisenoted, information in this guide applies to servers running the following operating systems:
• Windows Server 2008 with Service Pack 1 (SP1) and Service Pack 2 (SP2), on both x86(32-bit) and x64 (64-bit) architectures
• Windows Server 2008 and Windows Server 2012 on x64 (64-bit) architecture onlyThis guide also applies to the HP X3000 G2 Storage System.
NOTE: This guide covers HP 3PAR StoreServ Storage systems running HP 3PAR Operating System(HP 3PAR OS) 3.1.x, OS 2.3.x, and OS 2.2.x. Information covers all of these HP 3PAR OS versionsunless otherwise specified.Although this implementation guide covers HP 3PAR OS 3.1.x, 2.3.x, and 2.2.x, Windows Server2012 and 2012 R2 are supported only with HP 3PAR OS 3.1.x.For information about the supported HP 3PAR OS version required to support Windows Server2012 and 2012 R2, see the HP Single Point of Connectivity Knowledge (SPOCK) website:HP SPOCK
Supported ConfigurationsThe following types of host connections are supported between the HP 3PAR StoreServ Storageand hosts running a Windows Server 2012 or Windows Server 2008 OS:
• Fibre Channel (FC)
• Software iSCSI initiator
• Hardware iSCSI initiator (Windows Server 2008 R2 SP1, Windows Server 2012 and 2012R2 only)
• Fibre Channel over Ethernet (FCoE) initiator ports to Fibre Channel HP 3PAR OS target ports(Windows Server 2008 and Windows Server 2012)
• Fibre Channel over Ethernet (FCoE) initiator ports to FCoE HP 3PAR OS target ports (Introducedwith 3PAR OS 313, FCoE HP 3PAR OS targets are supported only with Windows Server2012 and 2012 R2)
• Microsoft Hyper-VFibre Channel connections are supported between the HP 3PAR StoreServ Storage and theWindowsServer 2012/2008 host in both a fabric-attached and direct-connect topology.A configuration with a Windows Server 2012/2008 host requires the following software on thehost, depending on the host configuration and unless otherwise specified:
• Multipathing: native Microsoft MPIO
• iSCSI only:
Microsoft iSCSI initiator◦◦ Booting from the HP 3PAR StoreServ Storage: the Double-Take Flex software iSCSI storage
(supported only on Windows Server 2008)).
For information about supported hardware and software platforms, see the HP Single Point ofConnectivity Knowledge (HP SPOCK) website:HP SPOCK
6 Introduction

NOTE: For a Software iSCSI-connected configuration, consult the Microsoft iSCSI SoftwareInitiator Version 2.8 Users Guide, downloadable from the Microsoft website.
In addition, HP 3PAR Host Explorer software is recommended for Windows Server 2008 serversconnected to an HP 3PAR StoreServ Storage running HP 3PAR OS 3.1.x or OS 2.3.x.HP 3PAR Host Explorer software is not supported in the Windows Server 2012 or Windows Server2012 R2 OS.To obtain the HP 3PAR Host Explorer software, contact your HP account manager or HP CustomerSupport.For more information about HP 3PAR storage products, follow the links in “HP 3PAR StorageProducts” (page 7).
Table 1 HP 3PAR Storage Products
See...Product
HP Support CenterHP 3PAR StoreServ 7000 Storage
HP Support CenterHP 3PAR StoreServ 10000 Storage
HP Support CenterHP 3PAR Storage Systems
HP Support CenterHP 3PAR StoreServ Software — Device Management
HP Support CenterHP 3PAR StoreServ Software—Replication
HP X3000 and X3000 G2 Storage SystemsAn HP 3PAR StoreServ Storage connection to an HP X3000 or HP X3000 G2 Network StorageSystem is supported via Fibre Channel with the HP X3000 operating system booted locally fromthe host internal disk. Follow the relevant sections of this implementation guide to connect theHP 3PAR StoreServ Storage to the HP X3000 or HP X3000 G2.The following sections of this document are relevant to X3000 configurations and must be followed:
• “Introduction” (page 6)
• “Performing Preliminary HP 3PAR StoreServ Storage and Host Configuration” (page 11)
• “Setting Up a Windows Server 2008 or 2012/HP 3PAR StoreServ Storage Configuration forFibre Channel” (page 27)
• “Booting from the HP 3PAR StoreServ Storage” (page 68)
• “Using Failover Clustering with Microsoft MPIO” (page 71)
HP 3PAR OS Upgrade ConsiderationsFor information about planning an online HP 3PAR Operating System (HP 3PAR OS) upgrade, seethe HP 3PAR Operating System Upgrade Pre-Planning Guide, which is available on the HP SupportCenter (SC) website:HP Support CenterFor complete details about supported host configurations and interoperability, consult the HPSPOCK website:
HP X3000 and X3000 G2 Storage Systems 7

HP SPOCK
WARNING! Failing to comply with the procedures outlined in “Upgrading to HP 3PAR OS 3.1.1or 3.1.2” (page 8) or “Upgrading to HP 3PAR OS 3.1.3” (page 9) may result in the followingissue:On the first Windows Server 2008, 2008 R2, 2012, or 2012 R2 reboot following an HP 3PARStoreServ Storage array firmware upgrade (whether a major upgrade or an MU update within thesame release family) the Windows server will mark the HP 3PAR LUNs as offline, but the dataremains intact.This behavior is seen only in the following cases:• HP 3PAR LUNs are seen by non-clustered Windows servers.
• HP 3PAR LUNs are used in Microsoft Failover Clustering, but are not configured as sharedstorage in the Failover Cluster..
The behavior of LUNs being marked offline is not seen if HP 3PAR LUNs are configured as sharedstorage in a Microsoft Failover Cluster.Note: When the HP 3PAR LUNs are marked offline, the Windows server administrator must followthese steps so that the applications can access the HP 3PAR LUNs:1. Click Computer Management→Disk Management.2. Right-click each of the HP 3PAR LUNs.3. Set the LUNs as online.
Upgrading to HP 3PAR OS 3.1.1 or 3.1.2Before upgrading to HP 3PAR OS 3.1.1 or 3.1.2, HP recommends the execution of MicrosoftKB2849097 on every Windows Server 2008/2012 host connected to an HP 3PAR array priorto performing an initial array firmware upgrade. Subsequently, the script contained in KB2849097will have to be rerun on a host each time new HP 3PAR LUNs are exported to that host.KB2849097 is a Microsoft PowerShell script designed to modify the Partmgr Attributes registryvalue that is located at HKLM\System\CurrentControlSet\Enum\SCSI\<device>\<instance>\Device Parameters\Partmgr. The value is responsible for the state of HP3PAR LUNs following an array firmware upgrade. The script sets the value to "0" essentiallychanging its policy to "online."
NOTE: The following procedure will ensure proper execution of KB2849097, which will preventthe HP 3PAR LUNs from being marked offline when the Windows server is rebooted following anarray firmware upgrade.
1. Windows Server 2008/2012 requires the PowerShell execution policy to be changed toRemoteSigned to allow execution of external scripts. This must be done before the script isexecuted. To change the PowerShell execution policy, open the PowerShell console andissue the following command:Set-ExecutionPolicy RemoteSigned
You might be prompted to confirm this action by pressing y.
2. The next step is to save the script as a .ps1 file to a convenient location and execute it byissuing the following command in a PowerShell console window:C:\ps_script.ps1
The above command assumes that the script has been saved to C: under the nameps_script.ps1.
8 Introduction

3. The Administrator will then be prompted to provide a Vendor String, which is used todistinguish between different vendor types. The script will only modify those devices whoseVendor String matches the one that has been entered into the prompt.Enter 3PAR in the prompt to allow the script to be executed on all HP 3PAR LUNs currentlypresented to the host as shown in the output below:Enter Vendor String: 3PAR
4. The script will then iterate through all HP 3PAR LUNs currently present on the host and set theAttributes registry value to 0. In order to verify that the Attributes value for all HP3PAR LUNs were properly modified, issue the following command:Get-ItemProperty -path"HKLM:\SYSTEM\CurrentControlSet\Enum\SCSI\Disk*Ven_3PARdata*\*\DeviceParameters\Partmgr" -Name Attributes
The Attributes value should be set to 0 as shown in the example below:
PSPath : Microsoft.PowerShell.Core\Registry::HKEY_LOCAL_MACHINE\SYSTEM\CurrentControlSet\Enum\SCSI\Disk&Ven_3PARdata&Prod_VV\5&381f35e2&0&00014f\Device Parameters\PartmgrPSParentPath : Microsoft.PowerShell.Core\Registry::HKEY_LOCAL_MACHINE\SYSTEM\CurrentControlSet\Enum\SCSI\Disk&Ven_3PARdata&Prod_VV\5&381f35e2&0&00014f\Device ParametersPSChildName : PartmgrPSDrive : HKLMPSProvider : Microsoft.PowerShell.Core\RegistryAttributes : 0
Upgrading to HP 3PAR OS 3.1.3After upgrading to HP 3PAR OS 3.1.3, HP requires host persona 15 to be used for WindowsServer 2008, 2008 R2, 2012, or 2012 R2 to prevent this issue from occurring. Changing to hostpersona 15 is an online procedure. Use the HP 3PAR CLI sethost command to change thepersona and verify using the showhost command following the upgrade.
# sethost -persona 15 windowshost# showhostId Name Persona -WWN/iSCSI_Name- Port0 windowshost WindowsServer 10000000C9606724 0:5:1 10000000C9606724 1:5:1
Peer MotionThe HP 3PAR StoreServ Storage supports data migration from one HP 3PAR StoreServ Storage toanother HP 3PAR StoreServ Storage as well as EVA to HP 3PAR StoreServ Storage using PeerMotion and Online Import. See the HP 3PAR-to-3PAR Storage Peer Motion Guide for configurationand migration Details.
AudienceThis implementation guide is intended for system and storage administrators who monitor anddirect system configurations and resource allocation for the HP 3PAR StoreServ Storage.The tasks described in this guide assume that the administrator is familiar with Windows Server2012, Windows Server 2012 R2, and Windows Server 2008 servers and with the HP 3PAR OS.
Peer Motion 9

NOTE: This implementation guide is not intended to reproduce or replace any third-party productdocumentation. For details about devices such as hosts, HBAs, fabric switches, and non-HP 3PARsoftware management tools, consult the appropriate third-party documentation.
10 Introduction

2 Performing Preliminary HP 3PAR StoreServ Storage andHost Configuration
RequiredIf you are setting up a fabric along with your installation of the HP 3PAR StoreServ Storage, see“Setting Up and Zoning the Fabric” (page 19) before configuring or connecting the HP 3PARStoreServ Storage and host.
Configuring the HP 3PAR StoreServ Storage Host Persona and Ports(HP 3PAR OS 3.1.x or OS 2.3.x)
For an HP 3PAR StoreServ Storage running HP 3PAR OS 3.1.x or OS 2.3.x, each HP 3PARStoreServ Storage port connecting to a host HBA port through a fabric or direct connection mustbe set to the correct host persona.
NOTE: When deploying HP Virtual Connect Direct-attach FC Storage for HP 3PAR StoreServStorage, where the HP 3PAR StoreServ Storage ports are cabled directly to the uplink ports on theHP Virtual Connect FlexFabric 10 Gb/24-port Module for c-Class BladeSystem, follow the stepsfor configuring the HP 3PAR StoreServ Storage ports for a fabric connection.For more information about HP Virtual Connect, HP Virtual Connect interconnect modules, and theHP Virtual Connect direct-attach feature, see HP Virtual Connect documentation. To obtain thisdocumentation, search the HP SC website:http://h20565.www2.hp.com/portal/site/hpscSee also the HP SAN Design Reference Guide, available on the following website:HP SAN Design Reference Guide
Configuring Ports on the HP 3PAR StoreServ Storage for a Direct ConnectionTo configure HP 3PAR StoreServ Storage ports for a direct connection to the WindowsServer 2012/2008 host on HP 3PAR OS 3.1.x or OS 2.3.x, complete the following steps:1. To set up the HP 3PAR StoreServ Storage ports for a direct connection, issue the following set
of commands with the appropriate parameters for each direct connect port:a. controlport offline <node:slot:port>
b. controlport config host -ct loop <node:slot:port>
where -ct loop specifies a direct connection.
c. controlport rst <node:slot:port>
Example:
# controlport offline 1:5:1# controlport config host -ct loop 1:5:1# controlport rst 1:5:1
2. After all ports have been configured, verify that the ports are configured for a host in a directconnection by issuing the showport -par command on the HP 3PAR StoreServ Storage.
Configuring Ports on the HP 3PAR StoreServ Storage for a Fabric ConnectionTo configure ports for fabric using HP 3PAR OS 3.1.x or OS 2.3.x, follow these steps:
Configuring the HP 3PAR StoreServ Storage Host Persona and Ports (HP 3PAR OS 3.1.x or OS 2.3.x) 11

1. To determine whether a port has already been configured for a host port in fabric mode, issueshowport -par on the HP 3PAR StoreServ Storage.
2. If the port has not been configured, take the port offline before configuring it for connectionto a host. To take the port offline, issue the HP 3PAR OS CLI command controlportoffline <node:slot:port>.
# controlport offline 0:4:1
3. To configure the port to the host, issue controlport config host -ct point<node:slot:port>, where -ct point indicates that the connection type specified is afabric connection. For example:
# controlport config host -ct point 0:4:1
4. To bring the port online, issue controlport rst <node:slot:port>; for example:
# controlport rst 0:4:1
5. Connect each host HBA port to the fabric. Each host HBA port's worldwide name (WWN)should be associated with the HP 3PAR StoreServ Storage port it is connected to.
6. Complete the zoning; see “Setting Up and Zoning the Fabric” (page 19).7. Issue showhost to verify that the host has connected to the HP 3PAR StoreServ Storage.
Creating the Host DefinitionBefore connecting the host to the HP 3PAR StoreServ Storage using HP 3PAR OS 3.1.x, create ahost definition for the Windows Server 2012/2008 host.
12 Performing Preliminary HP 3PAR StoreServ Storage and Host Configuration

NOTE: With HP 3PAR OS 3.1.1, HP requires host persona 1 for Windows Server 2008 R2(only) and host persona 2 for Windows Server 2008, 2012, or 2012 R2 hosts. However, hostpersona 6 is automatically assigned following an online HP 3PAR OS upgrade from OS version2.2.x. After such an upgrade, you must change host persona 6 to host persona 2.With HP 3PAR OS 3.1.2, HP requires host persona 2 for Windows Server 2008, 2008 R2, 2012,or 2012 R2 hosts. Following an online upgrade from HP 3PAR OS 3.1.1 for Windows Server2008 R2 hosts, you must change from host persona 1 to host persona 2.From HP 3PAR OS 3.1.3, HP requires host persona 15 for Windows Server 2008, 2008 R2,2012, or 2012 R2 hosts. However, host persona 2 is automatically assigned following an onlineHP 3PAR OS upgrade from OS version 3.1.2. After such an upgrade, you must change hostpersona 2 to host persona 15.Before changing host personas, refer to the HP 3PAR Operating System Upgrade Pre-PlanningGuide for instructions to prevent loss of LUN mapping.To obtain a copy of this documentation, go to the following page on the HP SC website:HP Support CenterHost persona 2 enables three functional features:• HP 3PAR Host Explorer, which requires the SESLun element of host persona 2
• The UARepLun, which notifies the host of newly exported VLUNs and should trigger a LUNdiscovery request on the host, making the VLUN automatically available on format
• The RTPG feature, which automatically enables active/active multipathing on Windows Server2008, 2008 R2, 2012, or 2012 R2 hosts
Host persona 15, available from HP 3PAR OS 3.1.3, includes all the functionality of Persona 2as well as a fix for an issue where a Windows server will mark the HP 3PAR LUNs "offline" followingan HP 3PAR OS upgrade.
1. To create host definitions, issue the createhost [options] <hostname> [<WWN>...]command. For example:
# createhost -persona 15 windowshost 10000000C9606724
2. To verify that the host has been created, issue the showhost command.
% showhostId Name Persona -WWN/iSCSI_Name- Port 0 windowshost WindowsServer 10000000C9606724 ---
NOTE: See the HP 3PAR Command Line Interface Reference or the HP 3PAR Management ConsoleUser’s Guide for complete details on using the controlport, createhost, sethost, andshowhost commands.These documents are available on the following page of the HP SC website:HP Support Center
Changing from Host Persona 2 to Host Persona 15The change to host persona 15 is an online procedure:
Configuring the HP 3PAR StoreServ Storage Host Persona and Ports (HP 3PAR OS 3.1.x or OS 2.3.x) 13

The change to host persona 15 is an online procedure. Use the HP 3PAR CLI sethost commandto change the persona and verify using the showhost command.
# sethost -persona 15 windowshost# showhostId Name Persona -WWN/iSCSI_Name- Port0 windowshost WindowsServer 10000000C9606724 0:5:1 10000000C9606724 1:5:1
Changing from Host Persona 6 or Persona 1 to Host Persona 2 (Generic-ALUA)The change to host persona 2 is an offline procedure:1. Stop all host I/O on the Windows Server 2008 or 2008 R2 host.2. Shut down the host and make sure that there are no active paths shown on the HP 3PAR CLI
showhost command.3. Use the HP 3PAR CLI sethost command to change the persona and verify using the
showhost command.
# sethost -persona 2 windowshost
showhostId Name Persona -WWN/iSCSI_Name- Port0 windowshost Generic-ALUA 10000000C9606724 ---
4. Turn on the Windows Server. The host will enable ALUA on all the LUN paths at bootup.
Configuring the HP 3PAR StoreServ Storage Port Personas and Ports(HP 3PAR OS 2.2.x)
RequiredWindows Server 2012 and 2012 R2 are supported only on HP 3PAR OS 3.1.1 MU2 and later.This section explains these procedures for an HP 3PAR StoreServ Storage running HP 3PAR OS2.2.x, in separate subsections:
• Configuring HP 3PAR StoreServ Storage ports for direct topology
• Configuring HP 3PAR StoreServ Storage ports for fabric topology
• Creating the host definition
Configuring HP 3PAR StoreServ Storage Ports for Direct Topology (HP 3PAR OS2.2.x)
Follow these steps:1. To set the port persona for each HP 3PAR StoreServ Storage port that will connect to an HBA
on the host , issue controlport persona 1 <node:slot:port>.
NOTE: The required port persona value for direct connect is 1.
14 Performing Preliminary HP 3PAR StoreServ Storage and Host Configuration

2. To verify that each port has the correct persona and connection type, issue showport -par.For example:
# showport -par0:4:1 loop auto disable disable (1) g_ven, g_hba, g_os, 0, DC enabled
3. Connect each Host HBA port to its associated HP 3PAR StoreServ Storage port. Each hostHBA port's worldwide name (WWN) should be associated with the HP 3PAR StoreServ Storageport it is connected to.
4. Issue showhost to verify that the host has connected to the HP 3PAR StoreServ Storage.
Configuring HP 3PAR StoreServ Storage Ports for Fabric Topology (HP 3PAR OS2.2.x)
To set up HP 3PAR StoreServ Storage ports for fabric connect, complete the following steps foreach fabric connect port.
CAUTION: Do not take ports for fabric connection offline until you verify that the port has notbeen previously defined. A previously defined fabric port might already be connected to hosts.Taking a port offline in this scenario would interrupt the host connection. In cases where the HP 3PARStoreServ Storage ports are already configured for fabric, the port will not have to be taken offline.
Follow these steps:1. To determine whether a port has already been configured for a host port in fabric mode, issue
showport -par on the HP 3PAR StoreServ Storage.In the output below, loop denotes direct connect and point denotes fabric.
# showport -parN:S:P Connmode ConnType CfgRate MaxRate Class2 UniqNodeWwn VCN IntCoal0:0:1 disk loop auto 2Gbps disabled disabled disabled enabled0:0:2 disk loop auto 2Gbps disabled disabled disabled enabled0:4:1 host point auto 4Gbps disabled disabled disabled enabled0:4:2 host point auto 4Gbps disabled disabled disabled enabled0:5:1 host point auto 2Gbps disabled disabled disabled enabled0:5:2 host loop auto 2Gbps disabled disabled disabled enabled1:0:1 disk loop auto 2Gbps disabled disabled disabled enabled1:0:2 disk loop auto 2Gbps disabled disabled disabled enabled1:2:1 host point auto 2Gbps disabled disabled disabled enabled1:2:2 host loop auto 2Gbps disabled disabled disabled enabled1:4:1 host point auto 2Gbps disabled disabled disabled enabled1:4:2 host point auto 2Gbps disabled disabled disabled enabled1:5:1 host loop auto 4Gbps disabled disabled disabled enabled1:5:2 host loop auto 4Gbps disabled disabled disabled enabled1:5:3 host loop auto 4Gbps disabled disabled disabled enabled1:5:4 host loop auto 4Gbps disabled disabled disabled enabled
2. If the port has not been configured, take the port offline before configuring it to a host, issuecontrolport offline <node:slot:port>. For example:
# controlport offline 1:5:1
Configuring the HP 3PAR StoreServ Storage Port Personas and Ports (HP 3PAR OS 2.2.x) 15

3. To configure the port to the host, issue the following command:
# controlport persona 7 <node:slot:port>controlport vcn disable <node:slot:port>
For example:
# controlport persona 7 1:5:1# controlport vcn disable 1:5:1
NOTE: The required port persona value for fabric is 7. For this port persona value, VCNmust be disabled.
4. To bring the port online, issue controlport rst <node:slot:port>; for example:
# controlport rst 1:5:1
5. Connect each host HBA port to the fabric. Each host HBA port's worldwide name (WWN)should be associated with the HP 3PAR StoreServ Storage port it is connected to.
6. Complete zoning; see “Setting Up and Zoning the Fabric” (page 19).
Creating the Host Definition (HP 3PAR OS 2.2.x)Before connecting the host to the HP 3PAR StoreServ Storage, create a host definition for theWindows 2008 host:1. Issue createhost [options] <hostname> [<WWN>...].
For example:
# createhost windowshost 10000000C9606724
2. To verify that the host is created, issue the showhost command; for example:
% showhostId Name WWN/iSCSI_Name------------- Port 0 windowshost 10000000C9606724 ---
Installing the HP 3PAR Host Explorer SoftwareThe HP 3PAR Host Explorer software is recommended for a configuration with a Windows Server2008 OS host that is connected to the HP 3PAR OS.
NOTE: HP 3PAR Host Explorer software is not supported in the Windows Server 2012 OS.
To install the HP 3PAR Host Explorer program, contact your HP account manager or HP CustomerSupport for the CD, and follow instructions in the Host Explorer documentation.
Setting Up MultipathingFor high-availability storage with load balancing of I/O and improved system and applicationperformance, Windows Server 2012/2008 requires the native Microsoft MPIO and the StorPortminiport driver. Also, a Windows Server 2008 server connected to an HP 3PAR StoreServ Storage
16 Performing Preliminary HP 3PAR StoreServ Storage and Host Configuration

running HP 3PAR OS 2.2.x requires the Round Robin MPIO policy (the Veritas DMP I/O policysetting is "Round Robin").This section explains:
• Installing and configuring the native Microsoft MPIO for HP 3PAR StoreServ Storage
• Setting the MPIO policy to round robin for HP 3PAR OS 2.2.x
Configuring Microsoft MPIO for HP 3PAR Storage
RequiredFor the required prerequisite Microsoft hotfixes, see HP SPOCK at HP SPOCK.For more information about the hotfixes listed on HP SPOCK, see the Microsoft website:Microsoft
NOTE: The procedure in this subsection requires rebooting.
Follow these steps:1. If you have not already done so, check HBA vendor documentation for any required support
drivers, and install them.2. If necessary, install the StorPort miniport driver.3. If the MPIO feature is not enabled, open the Server Manager and install the MPIO feature.
This will require a reboot.4. After rebooting, open the Windows Administrative Tools and click MPIO.5. In the MPIO-ed Devices tab, click the Add button; the Add MPIO Support popup appears.6. In the Device Hardware ID: text box, enter 3PARdataVV, and click OK. See “Adding MPIO
Support for HP 3PAR Devices ” (page 18).
Setting Up Multipathing 17

Figure 1 Adding MPIO Support for HP 3PAR Devices
7. Reboot as directed.
NOTE: You can also use MPIO-cli to add 3PARdataVV. The command is:"mpclaim -r -I -d "3PARdataVV"
Configuring MPIO for Round RobinA Windows Server 2008 server connected to an HP 3PAR StoreServ Storage running HP 3PAROS 2.2.x or later requires that the multipath policy be set to Round Robin.Windows Server 2012, Windows Server 2012 R2, or Windows Server 2008 R2 servers do notneed to change the multipath policy, as it defaults to Round Robin.If the server is running any supported Windows Server 2008 version prior to Windows Server2008 R2, and if the Windows Server 2008 server is connected to an HP 3PAR StoreServ Storagearray that is running HP 3PAR OS 2.2.x, the multipath policy will default to failover and must bechanged to Round Robin. However, if the OS version on the HP 3PAR StoreServ Storage array isHP 3PAR OS 2.3.x or later, then you must use HP 3PAR OS host persona 1 for Windows Server2008 R2 or host personal 2 for Windows Server 2008 non-R2 so that the multipath policy defaultsto Round Robin. For recommended host persona, see “Configuring the HP 3PAR StoreServ StoragePort Personas and Ports (HP 3PAR OS 2.2.x)” (page 14).To verify the default MPIO policy, follow these steps:1. In the Server Manager, click Diagnostics; select Device Manager. Expand the Disk drives list.2. Right-click an HP 3PAR drive to display its Properties window and select the MPIO tab. Select
Round Robin from the drop-down menu. See “Specifying MPIO Policy ” (page 19).
18 Performing Preliminary HP 3PAR StoreServ Storage and Host Configuration

Figure 2 Specifying MPIO Policy
3. Click OK.
Setting Up and Zoning the FabricNOTE: This section does not apply when deploying HP Virtual Connect direct-attach FC storagefor HP 3PAR StoreServ Storage systems, where the HP 3PAR StoreServ Storage ports are cableddirectly to the uplink ports on the HP Virtual Connect FlexFabric 10 Gb/24-port Module for c-ClassBladeSystem. Zoning is automatically configured based on the Virtual Connect SAN Fabric andserver profile definitions.For more information about HP Virtual Connect, HP Virtual Connect interconnect modules, and theHP Virtual Connect direct-attach feature, see HP Virtual Connect documentation. To obtain thisdocumentation, search the HP SC website:http://h20565.www2.hp.com/portal/site/hpscSee also the HP SAN Design Reference Guide, available on the following website:HP SAN Design Reference Guide
Fabric zoning controls which Fibre Channel end-devices have access to each other on the fabric.Zoning also isolates the host and HP 3PAR StoreServ Storage ports from Registered State ChangeNotifications (RSCNs) that are irrelevant to these ports.You can set up fabric zoning by associating the device World Wide Names (WWNs) or the switchports with specified zones in the fabric. Although you can use either the WWN method or the port
Setting Up and Zoning the Fabric 19

zoning method with the HP 3PAR StoreServ Storage, the WWN zoning method is recommendedbecause the zone survives the changes of switch ports when cables are moved around on a fabric.
RequiredEmploy fabric zoning, using the methods provided by the switch vendor, to create relationshipsbetween host HBA ports and storage server ports before connecting the host HBA ports or HP 3PARStoreServ Storage ports to the fabric(s).Fibre Channel switch vendors support the zoning of the fabric end-devices in different zoningconfigurations. There are advantages and disadvantages with each zoning configuration. Choosea zoning configuration based on your needs.The HP 3PAR StoreServ Storage arrays support the following zoning configurations:
• One initiator to one target per zone
• One initiator to multiple targets per zone (zoning by HBA). This zoning configuration isrecommended for the HP 3PAR StoreServ Storage. Zoning by HBA is required for coexistencewith other HP Storage arrays.
NOTE: For high availability/clustered environments that require multiple initiators to accessthe same set of target ports, HP recommends that separate zones be created for each initiatorwith the same set of target ports.
NOTE: The storage targets in the zone can be from the same HP 3PAR StoreServ Storage,multiple HP 3PAR StoreServ Storages , or a mixture of HP 3PAR and other HP storage systems.
For more information about using one initiator to multiple targets per zone, see Zoning by HBA inthe Best Practices chapter of the HP SAN Design Reference Guide, available on the followingwebsite:HP SAN Design Reference GuideIf you use an unsupported zoning configuration and an issue occurs, HP may require that youimplement one of the supported zoning configurations as part of the troubleshooting or correctiveaction.After configuring zoning and connecting each host HBA port and HP 3PAR StoreServ Storage portto the fabric(s), verify the switch and zone configurations using the HP 3PAR OS CLI showhostcommand, to ensure that each initiator is zoned with the correct target(s).
HP 3PAR CoexistenceThe HP 3PAR StoreServ Storage array can coexist with other HP array families.For supported HP array combinations and rules, see the HP SAN Design Reference Guide, availableon the following website:HP SAN Design Reference Guide
Configuration Guidelines for Fabric VendorsUse the following fabric vendor guidelines before configuring ports on fabric(s) to which theHP 3PAR StoreServ Storage connects.
• Brocade switch ports that connect to a host HBA port or to an HP 3PAR StoreServ Storageport should be set to their default mode. On Brocade 3xxx switches running Brocade firmware3.0.2 or later, verify that each switch port is in the correct mode using the Brocade telnetinterface and the portcfgshow command, as follows:
brocade2_1:admin> portcfgshowPorts 0 1 2 3 4 5 6 7-----------------+--+--+--+--+----+--+--+--
20 Performing Preliminary HP 3PAR StoreServ Storage and Host Configuration

Speed AN AN AN AN AN AN AN AN Trunk Port ON ON ON ON ON ON ON ON Locked L_Port .. .. .. .. .. .. .. .. Locked G_Port .. .. .. .. .. .. .. .. Disabled E_Port .. .. .. .. .. .. .. .. where AN:AutoNegotiate, ..:OFF, ??:INVALID.
The following fill-word modes are supported on a Brocade 8 G/s switch running FOS firmware6.3.1a and later:
admin>portcfgfillwordUsage: portCfgFillWord PortNumber Mode [Passive]Mode: 0/-idle-idle - IDLE in Link Init, IDLE as fill word (default) 1/-arbff-arbff - ARBFF in Link Init, ARBFF as fill word 2/-idle-arbff - IDLE in Link Init, ARBFF as fill word (SW) 3/-aa-then-ia - If ARBFF/ARBFF failed, then do IDLE/ARBFF
HP recommends that you set the fill word to mode 3 (aa-then-ia), which is the preferredmode using the portcfgfillword command. If the fill word is not correctly set, er_bad_oscounters (invalid ordered set) will increase when you use the portstatsshow commandwhile connected to 8 G HBA ports, as they need the ARBFF-ARBFF fill word. Mode 3 willalso work correctly for lower-speed HBAs, such as 4 Gb/2 Gb HBAs. For more information,see the Fabric OS command Reference Manual supporting FOS 6.3.1a and the FOS releasenotes:BrocadeIn addition, some HP switches, such as the HP SN8000B 8-slot SAN backbone director switch,the HP SN8000B 4-slot SAN director switch, the HP SN6000B 16 Gb FC switch, or the HPSN3000B 16 Gb FC switch automatically select the proper fill-word mode 3 as the defaultsetting.
• McDATA switch or director ports should be in their default modes as G or GX-port (dependingon the switch model), with their speed setting permitting them to autonegotiate.
• Cisco switch ports that connect to HP 3PAR StoreServ Storage ports or host HBA ports shouldbe set to AdminMode = FX and AdminSpeed = auto port, with the speed set to auto negotiate.
• QLogic switch ports should be set to port type GL-port and port speed auto-detect. QLogicswitch ports that connect to the HP 3PAR StoreServ Storage should be set to I/O Stream Guarddisable or auto, but never enable.
Target Port Limits and SpecificationsTo avoid overwhelming a target port and ensure continuous I/O operations, observe the followinglimitations on a target port:
• For information on the maximum number of supported host ports per HP 3PAR StoreServStorage port, consult the "HP 3PAR Support Matrix" on HP SPOCK:HP SPOCK
• I/O queue depth on each HP 3PAR StoreServ Storage HBA model, as follows:
QLogic 2G: 497◦◦ LSI 2G: 510
◦ Emulex 4G: 959
Setting Up and Zoning the Fabric 21

◦ HP 3PAR HBA 4G: 1638
◦ HP 3PAR HBA 8G: 3276 (HP 3PAR StoreServ 10000 and HP 3PAR StoreServ 7000systems only)
• The I/O queues are shared among the connected host HBA ports on a first-come, first-servedbasis.
• When all queues are in use and a host HBA port tries to initiate I/O, it receives a target queuefull response from the HP 3PAR StoreServ Storage port. This condition can result in erratic I/Operformance on each host . If this condition occurs, each host should be throttled so that itcannot overrun the HP 3PAR StoreServ Storage port's queues when all hosts are deliveringtheir maximum number of I/O requests.
NOTE: When host ports can access multiple targets on fabric zones, the assigned targetnumber assigned by the host driver for each discovered target can change when the host isbooted and some targets are not present in the zone. This situation may change the devicenode access point for devices during a host reboot. This issue can occur with anyfabric-connected storage, and is not specific to the HP 3PAR StoreServ Storage.
HP 3PAR Priority OptimizationThe HP 3PAR Priority Optimization feature introduced in HP 3PAR OS version 3.1.2. MU2 is amore efficient and dynamic solution for managing server workloads and can be utilized as analternative to setting host I/O throttles. Using this feature, a storage administrator is able to sharestorage resources more effectively by enforcing quality of service limits on the array. No specialsettings are needed on the host side to obtain the benefit of Priority Optimization although certainper target or per adapter throttle settings may need to be adjusted in rare cases. For completedetails of how to use Priority Optimization (Quality of Service) on HP 3PAR arrays, please readthe HP 3PAR Priority Optimization technical white paper available at the following website:HP 3PAR Priority Optimization
HP 3PAR OS Persistent PortsThe HP 3PAR OS Persistent Ports (or virtual ports) feature minimizes I/O disruption during anHP 3PAR StoreServ Storage online upgrade or node-down event (online upgrade, node reboot,or cable pull test). Port shutdown or reset events do not trigger this feature.Each FC target storage array port has a partner array port automatically assigned by the system.Partner ports are assigned across array node pairs.HP 3PAR OS Persistent Ports allows an HP 3PAR StoreServ Storage FC port to assume the identity(port IP address) of a failed port while retaining its own identity. Where a given physical portassumes the identity of its partner port, the assumed port is designated as a persistent port. Arrayport failover and failback with HP 3PAR OS Persistent Ports is transparent to most host-basedmultipathing software, which can keep all of its I/O paths active.
NOTE: Use of HP 3PAR OS Persistent Ports technology does not negate the need for properlyinstalled, configured, and maintained host multi-pathing software.
For a more complete description of the HP 3PAR OS Persistent Ports feature, its operation, and acomplete list of required setup and connectivity guidelines, see:• the HP Technical white paper HP 3PAR StoreServ Persistent Ports (HP document
#F4AA4-4545ENW)This document is available on the following HP SC website:
22 Performing Preliminary HP 3PAR StoreServ Storage and Host Configuration

HP Support Center
• the HP 3PAR Command Line Interface Administrator’s Manual, “Using Persistent Ports forNondisruptive Online Software Upgrades”This document is available on the following HP SC website:HP Support Center
Fibre Channel
HP 3PAR OS Persistent Ports Setup and Connectivity Guidelines for FCStarting with HP 3PAR OS 3.1.2, the HP 3PAR OS Persistent Ports feature is supported for FCtarget ports.Starting with HP 3PAR OS 3.1.3, the Persistent Port feature has additional functionality to minimizeI/O disruption during an array port “loss_sync” event triggered by a loss of array port connectivityto fabric.
HP 3PAR OS Persistent Ports Setup and Connectivity Guidelines for FCSpecific cabling setup and connectivity guidelines need to be followed for HP 3PAR OS PersistentPorts to function properly:• HP 3PAR StoreServ Storage FC partner ports must be connected to the same FC Fabric and
switch.• The FC fabric being used must support NPIV, and NPIV must be enabled.
• The host–facing HBAs must be configured for point-to-point fabric connection (there is nosupport for direct-connect “loops”).
Setting Up and Zoning the Fabric 23

3 Configuring the HP 3PAR StoreServ Storage for FCoESetting Up the FCoE Switch, FCoE Initiator, and FCoE target ports
FCoE target support has been added in HP 3PAR OS 3.1.3. Connect the Windows host FCoEinitiator ports and the HP 3PAR StoreServ Storage FCoE target ports to the FCoE switches.
NOTE: FCoE switch VLANs and routing setup and configuration is beyond the scope of thisdocument. Consult your switch manufacturer's documentation for instructions of how to set upVLANs and routing.
1. CNA ports on HP 3PAR StoreServ 10000 and HP 3PAR StoreServ 7000 arrays require aone-time configuration using the controlport command.For Example on a new FCoE config:
# showportN:S:P Mode State ----Node_WWN---- -Port_WWN/HW_Addr- Type Protocol0:3:1 suspended config_wait - - cna -0:3:2 suspended config_wait - - cna -# showportN:S:P Brand Model Rev Firmware Serial HWType0:3:1 QLOGIC QLE8242 58 0.0.0.0 PCGLT0ARC1K3U4 CNA0:3:2 QLOGIC QLE8242 58 0.0.0.0 PCGLT0ARC1K3U4 CNA
2. If State=config_wait or Firmware=0.0.0.0, use the controlport config fcoe<n:s:p> command to configure. Use the showport and showport -i commands to verifythe configuration setting.For example:
# controlport config fcoe 0:3:1# controlport config fcoe 0:3:2# showport 0:3:1 0:3:2N:S:P Mode State ----Node_WWN---- -Port_WWN/HW_Addr- Type Protocol LabelPartner FailoverState0:3:1 target ready 2FF70002AC000121 20310002AC000121 host FCoE -- -0:3:2 target ready 2FF70002AC000121 20320002AC000121 free FCoE -- -# showport -i 0:3:1 0:3:2N:S:P Brand Model Rev Firmware Serial HWType0:3:1 QLOGIC QLE8242 58 4.11.122 PCGLT0ARC1K3U4 CNA0:3:2 QLOGIC QLE8242 58 4.11.122 PCGLT0ARC1K3U4 CNA
24 Configuring the HP 3PAR StoreServ Storage for FCoE

3. Check the current settings of the FCoE ports by issuing showport -fcoe.For example:
# showport -fcoeN:S:P ENode_MAC_Address PFC_Mask0:3:1 00-02-AC-07-01-21 0x080:3:2 00-02-AC-06-01-21 0x00
NOTE: If changing the config from iSCSI to FCoE, follow the steps below.1. Issue the showport command.
# showport
0:3:1 target ready - 000E1E05BEE6 iscsi iSCSI - - -
0:3:2 target ready - 000E1E05BEE2 iscsi iSCSI - - -
2. Offline the iSCSI ports by issuing the command controlport offline[node:slot:port}:
# controlport offline 0:3:1
# controlport offline 0:3:2
showport
0:3:1 target offline - 000E1E05BEE2 iscsi iSCSI0:3:2 target offline -
000E1E05BEE2 iscsi iSCSI
3. Change the topology to FCoE by issuing the commands controlport config fcoe[node:slot:port] and controlport rst [node:slot:port]:
# controlport offline 0:3:1
# controlport offline 0:3:2
controlport rst 0:3:1
controlport rst 0:3:2
0:3:1 target offline - 000E1E05BEE2 iscsi iSCSI
0:3:2 target offline - 000E1E05BEE2 iscsi iSCSI
showport
0:3:1 target ready 2FF70002AC000121 20310002AC000121 host FCoE
- - -
0:3:2 target ready 2FF70002AC000121 20320002AC000121 free FCoE
- - -
4. Check the current settings of the FCoE ports by issuing showport -fcoe.For example:
# showport -fcoe
N:S:P ENode_MAC_Address PFC_Mask
0:3:1 00-02-AC-07-01-21 0x08
0:3:2 00-02-AC-06-01-21 0x0
Setting Up the FCoE Switch, FCoE Initiator, and FCoE target ports 25

Creating the Host DefinitionThe same steps for FC and FCoE hosts are followed when creating a Host Definition. For moreinformation, see “Creating the Host Definition” (page 12).
HP 3PAR OS Persistent PortsThe HP 3PAR OS Persistent Ports (or virtual ports) feature minimizes I/O disruption during anHP 3PAR StoreServ Storage online upgrade or node-down event (online upgrade, node reboot,or cable pull test). Port shutdown or reset events do not trigger this feature.Each FCoE target storage array port has a partner array port automatically assigned by the system.Partner ports are assigned across array node pairs.HP 3PAR OS Persistent Ports allows an HP 3PAR StoreServ Storage FCoE port to assume the identity(port IP address) of a failed port while retaining its own identity. Where a given physical portassumes the identity of its partner port, the assumed port is designated as a persistent port. Arrayport failover and failback with HP 3PAR OS Persistent Ports is transparent to most host-basedmultipathing software, which can keep all of its I/O paths active.
NOTE: Use of HP 3PAR OS Persistent Ports technology does not negate the need for properlyinstalled, configured, and maintained host multi-pathing software.
For a more complete description of the HP 3PAR OS Persistent Ports feature, its operation, and acomplete list of required setup and connectivity guidelines, see:• the HP Technical white paper HP 3PAR StoreServ Persistent Ports (HP document
#F4AA4-4545ENW)This document is available on the following HP SC website:HP Support Center
• the HP 3PAR Command Line Interface Administrator’s Manual, “Using Persistent Ports forNondisruptive Online Software Upgrades”This document is available on the following HP SC website:HP Support Center
Fibre Channel over Ethernet
NOTE: For information regarding the Persistent Ports feature for an FCoE initiator to FC targetconfiguration (FCoE to FC switched), see .
HP 3PAR OS Persistent Ports Setup and Connectivity Guidelines for FCoEStarting with HP 3PAR OS 3.1.3, the HP 3PAR OS Persistent Ports feature is supported for FCoEtarget ports (FCoE end-to-end configurations).Starting with HP 3PAR OS 3.1.3 software and above, the HP 3PAR OS Persistent Ports feature isenabled by default for HP 3PAR StoreServ Storage FCoE ports during node-down events.
HP 3PAR OS Persistent Ports Setup and Connectivity Guidelines for FCoESpecific cabling setup and connectivity guidelines need to be followed for HP 3PAR OS PersistentPorts to function properly. Key elements for the HP 3PAR OS Persistent Ports feature setup andconnectivity are:• HP 3PAR StoreServ Storage FCoE partner ports must be connected to the same FCoE network.
• The FCoE network being used must support NPIV, and NPIV must be enabled.
26 Configuring the HP 3PAR StoreServ Storage for FCoE

4 Setting Up a Windows Server 2008 or 2012/HP 3PARStoreServ Storage Configuration for Fibre Channel
Checking the Host for Required DriversCheck the Microsoft website for required packages and hotfixes, including updated drivers. Alsoconsult HP SPOCK for support drivers, and follow HBA vendor instructions:HP SPOCKYou can also use the Emulex One Command or QLogic QConvergeConsole software to verifysupport for HBA driver versions.
Installing and Configuring an Emulex Fibre Channel HBAFor HBA installation instructions, driver support and usage guidelines, refer to the Emulex installationand usage guide for each product type. If your configuration includes MPIO, check also forinformation about any required MPIO support driver.
NOTE: For booting from the HP 3PAR StoreServ Storage, configuring the BIOS is required. Forfurther information, see “Configuring for an HP 3PAR StoreServ Storage Boot: Emulex HBA”(page 68).
Configuring the Emulex Support DriverAfter installing the driver, set HBA driver parameters; consult the HBA driver documentation fordetails.To avoid overwhelming a target port and to ensure continuous I/O operations, observe thelimitations on a target port; see “Target Port Limits and Specifications” (page 21).
NOTE: When host ports can access multiple targets on fabric zones, the assigned target number(which is assigned by the host driver) for each discovered target can change when the host isbooted and some targets are not present in the zone. This situation might change the device nodeaccess point for devices during a host reboot. This issue can occur with any fabric-connectedstorage, and is not specific to the HP 3PAR StoreServ Storage.
NOTE: If you run HP 3PAR OS Rolling Upgrade, consult the HP 3PAR Operating System UpgradePre-Planning Guide.To obtain a copy of this documentation, go to the following page of the HP SC website:HP Support Center
Checking Emulex HBA Parameters and Connection StatusUse the Emulex One Command utility to check connection status.
Installing and Configuring a QLogic Fibre Channel HBAFor HBA installation instructions, driver support and usage guidelines, refer to the QLogic installationand usage guide for each product type. If your configuration includes MPIO, check also forinformation about any required MPIO support driver.
NOTE: For booting from the HP 3PAR StoreServ Storage, configuring the BIOS is required. Forfurther information, see “Configuring for an HP 3PAR StoreServ Storage Boot: QLogic HBA”(page 69).
Checking the Host for Required Drivers 27

Configuring the QLogic Support DriverAfter installing the driver, set HBA driver parameters, such as maximum number of LUNs per targetand the Port Down Retry Count; consult the HBA driver documentation for details.To avoid overwhelming a target port and to ensure continuous I/O operations, observe thelimitations on a target port; see “Target Port Limits and Specifications” (page 21).
NOTE: When host ports can access multiple targets on fabric zones, the target number assignedby the host driver for each discovered target can change when the host is booted and some targetsare not present in the zone. This may change the device node access point for devices during ahost reboot. This issue can occur with any fabric-connected storage, and is not specific to theHP 3PAR StoreServ Storage.
NOTE: If you perform an HP 3PAR OS Rolling Upgrade, consult the HP 3PAR Operating SystemUpgrade Pre-Planning Guide, which is available on the following page of the HP SC website:HP Support Center
Checking QLogic HBA Parameters and Connection StatusUse the QLogic QConvergeConsole software to check connection status.
Installing and Configuring an Brocade Fibre Channel HBAFor HBA installation instructions, driver support and usage guidelines refer to the Brocade installationand usage guide for each product type. If your configuration includes MPIO, also check forinformation about any required MPIO support driver.
Configuring the Brocade Support DriverAfter installing the driver, set HBA driver parameters; consult the HBA driver documentation fordetails. To avoid overwhelming a target port and to ensure continuous I/O operations, observethe limitations on a target port; see “Target Port Limits and Specifications” (page 21).
NOTE: When host ports can access multiple targets on fabric zones, the assigned target number(which is assigned by the host driver) for each discovered target can change when the host isbooted and some targets are not present in the zone. This situation might change the device nodeaccess point for devices during a host reboot. This issue can occur with any fabric-connectedstorage, and is not specific to the HP 3PAR StoreServ Storage.
NOTE: If you run HP 3PAR OS Rolling Upgrade, consult the HP 3PAR Operating System UpgradePre-Planning Guide. To obtain a copy of this documentation, go to the following page of the HPSC website: HP Support Center.
Checking Brocade HBA Parameters and Connection StatusUse the Brocade Host Connectivity Manager utility to check connection status.To reduce the time taken to complete an MPIO path failover in the event of an issue, it isrecommended that the Path TOV is set to 14 seconds.Follow these steps to modify the Path TOV value (As shown in Figure 3 (page 29)):1. Open the Brocade Host Connectivity Manager utility.2. For each FC port that needs to be modified, right click on the FC port and select vHBA
Configuration from the drop down menu.3. Modify the Path TOV (Seconds) value.4. Repeat these steps for each FC port.5. Reboot the host to make this new setting active.
28 Setting Up a Windows Server 2008 or 2012/HP 3PAR StoreServ Storage Configuration for Fibre Channel

Figure 3 Modifying the Path TOV Setting
Installing Veritas DMP Multipathing on the Windows Server 2008 HostNOTE: Check with Veritas for supported compatibility:SymantecOtherwise, when Veritas tries to validate server components, you might see the following errormessage:Error message as (NOT a supported OS)In addition, the installation will fail.
If the configuration includes Veritas Storage Foundation software, configure it for use with theHP 3PAR StoreServ Storage. Follow these steps:1. Install the latest DDI packet from the Veritas website.
Installing Veritas DMP Multipathing on the Windows Server 2008 Host 29

2. Select only 3PARDATA (V3PARAA) as your DMP device: see “Setting Up Veritas Storage forthe HP 3PAR StoreServ Storage” (page 30).
Figure 4 Setting Up Veritas Storage for the HP 3PAR StoreServ Storage
For details about this software, refer to the Veritas Storage Foundation for WindowsAdministration Guide and the Veritas Storage Foundation & High Availability SolutionsInstallation & Upgrade Guide.
Disabling the Write Cache Option for HP 3PAR LUNsHP 3PAR virtual volumes/LUNs are write cache-enabled and, by design, cannot be turned off.The Veritas Enterprise Administrator dialog box, shown in Figure 5 (page 31) appears whenVeritas Enterprise Administrator is invoked, with the left tree on the graphical user interface (GUI)expanded.
30 Setting Up a Windows Server 2008 or 2012/HP 3PAR StoreServ Storage Configuration for Fibre Channel

Figure 5 Veritas Enterprise Administrator
Disabling the Write Cache Option for HP 3PAR LUNs 31

5 Setting Up a Windows Server 2012 or 2008/HP 3PARStoreServ Storage Configuration with iSCSI Storage
The HP 3PAR StoreServ Storage supports Windows Server 2012 and Windows Server 2008software iSCSI initiators, which are described in this chapter.In addition, as of HP 3PAR OS 3.1.2.x, the HP 3PAR StoreServ 7000 Storage and HP 3PARStoreServ 10000 Storage introduce support for hardware iSCSI with supported Converged NetworkAdapters (CNAs). For more information about supported configurations, see the HP SPOCK website:HP SPOCKTo configure supported CNAs, see vendor-specific documentation.
NOTE: HP recommends that you read the Microsoft iSCSI Software Initiator Users Guide forWindows-specific concepts and procedures discussed in this chapter.
Setting Up the iSCSI Initiator and iSCSI Target PortsConnect the host iSCSI initiator port(s) and the and the HP 3PAR StoreServ Storage iSCSI targetports to the switches.If you are using VLANs, make sure that the switch ports which connect to the HP 3PAR StoreServStorage iSCSI target ports and iSCSI Initiator ports reside in the same VLANs and/or that you canroute the iSCSI traffic between the iSCSI Initiator ports and the HP 3PAR StoreServ Storage iSCSItarget ports. Once the iSCSI Initiator and HP 3PAR StoreServ Storage iSCSI target ports areconfigured and connected to the switch, you can use the ping command on the iSCSI Initiatorhost to make sure that it sees the HP 3PAR StoreServ Storage iSCSI target ports.
WARNING! On Windows Server 2008/2012 servers connected to HP 3PAR F200/F400 orT400/T800 1Gb iSCSI targets, to reduce MPIO failover times, HP requires that MPIO Path Verifyis enabled.Follow these steps to enable Path Verify for Microsoft MPIO: -1. In a command shell or PowerShell window, run the regedit command.2. In the registry editor window, navigate to the following registry key:
HKEY_LOCAL_MACHINE\SYSTEM\CurrentControlSet\Services\mpio\Parameters
3. Set the values of UseCustomPathRecoveryInterval to 1 and PathVerifyEnabledto 1.
4. Reboot the host for the setting to take effect.
NOTE: Switch VLAN configuration and routing setup and configuration are beyond the scopeof this document. Consult your switch manufacturer's guide for instructions about setting up VLANsand routing.
Configuring the HP 3PAR StoreServ Storage for iSCSIFollow these steps to set up the HP 3PAR StoreServ Storage for iSCSI storage:1. (This step applies to the HP 3PAR StoreServ 10000 Storage and the HP 3PAR StoreServ 7000
Storage.) If the HP 3PAR StoreServ Storage iSCSI ports have not been configured for iSCSI,first use this command:
# controlport config iscsi -f N:S:P
32 Setting Up a Windows Server 2012 or 2008/HP 3PAR StoreServ Storage Configuration with iSCSI Storage

2. Check the current iSCSI port settings: issue showport -iscsi. The following example showsports offline and unconfigured.
3. Issue controliscsiport addr to set the IP addresses and netmask addresses of the iSCSItarget ports; for example:
# controliscsiport addr 10.101.1.31 255.255.0.0 -f 0:3:1# controliscsiport addr 10.101.1.131 255.255.0.0 -f 1:3:1
4. Verify the configuration; the following example shows two ports ready:
5. Issue createhost -iscsi [options] <hostname> [<iscsi_name>...].Here is an example of a Windows 2008 R2 createhost command:
Configuring the HP 3PAR StoreServ Storage for iSCSI 33

NOTE: For HP 3PAR OS 3.1.3 and later, HP requires host persona 15 for the followinghosts:• Windows Server 2008
• Windows Server 2008 R2
• Windows Server 2012
• Windows Server 2012 R2With HP 3PAR OS 3.1.2, HP requires host persona 2 for the following hosts:• Windows Server 2008
• Windows Server 2008 R2
• Windows Server 2012
• Windows Server 2012 R2With HP 3PAR OS 3.1.1, HP requires the following host persona:• host persona 2 for Windows Server 2008
• host persona 1 for Windows Server 2008 R2
• host persona 2 for Windows Server 2012
• host persona 2 for Windows Server 2012 R2For more information on host personas and how to change persona following an HP 3PAROS Upgrade, see “Creating the Host Definition” (page 12).
# createhost -iscsi -persona 15 sqa-dl380g5-08 iqn.1991-05.com.microsoft:sqa-dl380g5-08
6. Check the newly set up host with the showhost command. For example:
# showhostId Name Persona -------------WWN/iSCSI_Name-------------- Port1 sqa-dl380g5-08 WindowsServer iqn.1991-05.com.microsoft:sqa-dl380g5-08 ---
Configuring Host iSCSI “no traffic” reattachFollow these steps to automatically reattach dropped multipath connections that are currentlycarrying no traffic.1. Change the EnableNOPOut parameter for the iSCSI Initiator in the Windows registry (iSCSI
Ping):[HKEY_LOCAL_MACHINE\SYSTEM\CurrentControlSet\Control\Class\
{4D36E97B-E325-11CE-BFC1-08002BE10318}\0005\<parameters>]
NOTE: The \0005\ part of the registry path may be a different decimal number, such as\0003\.
2. Change the <parameters> value from 00000000 to 00000001:
"EnableNOPOut"=dword:00000000
3. Reboot the server(s) for the change to take effect.
34 Setting Up a Windows Server 2012 or 2008/HP 3PAR StoreServ Storage Configuration with iSCSI Storage

Using the Microsoft iSNS Server to Discover RegistrationsUse the Microsoft iSNS server to discover the iSCSI initiator and iSCSI targets on the dedicatednetwork. When the iSCSI Initiator and iSCSI targets have registered with the iSNS server, theyautomatically start discovery of the registered devices by querying the iSNS client/server viaTCP/IP. A database of these registrations is also maintained.Installing and using the iSNS server consists of these procedures, explained in separate subsections:
• Installing the iSNS server
• Using the iSNS server to discover registrations
Configuring the iSCSI Initiator and Target for iSNS Server UsageFollow these steps:1. Issue showport -iscsi to verify whether the iSCSI target ports are configured for the iSNS
server; for example:
2. Set up the IP addresses for iSNS; for example:
# controliscsiport isns 10.0.0.60 0:1:1
# controliscsiport isns 10.0.0.60 1:1:1
3. Verify the configuration setting for iSNS; for example:
4. Use the Windows Server 2012/2008 Add Features wizard to add the Internet Storage NameServer feature.
5. Once the iSNS server is installed on another Windows Server 2012/2008 server, open theiSCSI Initiator, click the Discovery tab. In the Discovery window, click the Add Server... buttonin the iSNS servers area.
6. Enter the IP address or DNS name, and then click OK.
Using the iSNS Server to Create a Discovery DomainFollow these steps:1. Click Start→Administrative Tools→iSNS Server→Discovery Domains tab.2. In the window that appears, click the Create button. In the Create Discovery Domain popup,
enter the discovery domain or select the default; click OK.
Using the Microsoft iSNS Server to Discover Registrations 35

3. To add iSNS to the iSCSI initiator, follow these steps:1. Click Start→Administrative Tools→iSCSI Initiator.2. From the iSCSI Initiator Properties, select the Discovery tab, click the Add Server in iSNS
Servers section, and enter iSNS-Server or iSNS-IP in the popup window's Add iSNS Serversetting.
Establishing a Connection with the iSCSI Initiator SoftwareThis section explains procedures for configuring Microsoft iSCSI Initiator software to establish aconnection. All of the steps after step 1 are the same for both Windows Server 2012 and WindowsServer 2008. Follow these steps:1. To start iSCSI Initiator in Windows Server 2012, click Start→Programs→Administrative
Tools→iSCSI Initiator, as shown in “Starting the Windows Server 2012 iSCSI Initiator”(page 36).
Figure 6 Starting the Windows Server 2012 iSCSI Initiator
To start iSCSI Initiator in Windows Server 2008, click Start→Programs→AdministrativeTools→iSCSI Initiator, as shown in “Starting the Windows Server 2008 iSCSI Initiator”(page 37).
36 Setting Up a Windows Server 2012 or 2008/HP 3PAR StoreServ Storage Configuration with iSCSI Storage

Figure 7 Starting the Windows Server 2008 iSCSI Initiator
2. From iSCSI Initiator Properties select Discovery tab.
Establishing a Connection with the iSCSI Initiator Software 37

Figure 8 iSCSI Initiator Properties
3. From the Discovery tab, Target portals area, click the Discover Portal... button, and in the AddTarget Portal dialog box, enter the IP address of the portal you want to add, as shown in“Specifying a Target Portal IP Address” (page 39).
38 Setting Up a Windows Server 2012 or 2008/HP 3PAR StoreServ Storage Configuration with iSCSI Storage

Figure 9 Specifying a Target Portal IP Address
4. Establish the connection: click Advanced; the Advanced Settings dialog box appears, as shownin “Configuring a Target Portal Connection” (page 40).
Establishing a Connection with the iSCSI Initiator Software 39

Figure 10 Configuring a Target Portal Connection
In the Connect using section of this dialog box, do the following:
• In the Local Adapter text field, select Microsoft iSCSI Initiator.
• In the Initiator IP: text field, select the IP address of the NIC adapter or CNA that youwant to use to connect to the iSCSI target.
The CRC/Checksum is not required.For more information about setting the CHAP login, see “Configuring Host and Target CHAP”(page 44).
5. Click OK in the Advanced Settings dialog box and again in the Discover Target Portal dialogbox. The Discovery tab in the iSCSI Initiator Properties window displays the port information,as shown in “Target Portal Discovery” (page 41).
40 Setting Up a Windows Server 2012 or 2008/HP 3PAR StoreServ Storage Configuration with iSCSI Storage

Figure 11 Target Portal Discovery
6. Repeat these steps to connect additional target ports. Check the connections in the Discoverytab in the iSCSI Initiator Properties window.
Establishing an iSCSI Session and Enabling MultipathingTo establish an iSCSI logon session with an HP 3PAR StoreServ Storage iSCSI target port, followthese steps:1. Click the Targets tab. Its window displays the names and status of the ports you have
configured.2. Click the Connect button to establish an iSCSI connection session with the HP 3PAR StoreServ
Storage iSCSI target port. The Connect to Target popup appears, as shown in “Connectingto a Target” (page 42).
3. Select the Favorite Targets and Enable multi-path check boxes.
Establishing an iSCSI Session and Enabling Multipathing 41

Figure 12 Connecting to a Target
4. Do not click OK; instead click the Advanced... button. The Advanced Settings window appears,as shown in “Specifying Connection Parameters” (page 43).
42 Setting Up a Windows Server 2012 or 2008/HP 3PAR StoreServ Storage Configuration with iSCSI Storage

Figure 13 Specifying Connection Parameters
5. In this window, select the following settings in the Connect using section:
NOTE: If you leave the default settings for these options, the Microsoft iSCSI Initiator willnot work correctly, especially if you have multiple local adapters, source IP addresses, andtarget ports.
• Local adapter drop-down menu: Microsoft iSCSI Initiator
• Initiator IP drop-down menu: IP address of the NIC adapter or CNA in your system thatwill connect to the iSCSI target port
• Target Portal IP drop-down menu: IP address of the target portal (iSCSI target port)6. Click OK in the Advanced Settings window and again in the Targets window.
The iSCSI initiator will establish an iSCSI session with the target port.7. If desired, verify the connection: In the Targets section of the iSCSI Initiator Properties window,
the Status column for the target will show the status as Connected. See “Verifying ConnectedStatus for Both Targets ” (page 44)
Establishing an iSCSI Session and Enabling Multipathing 43

8. Perform Step 4 through Step 7 to add the connection to the second target portal. The iSCSIInitiator Properties window shows the status of both; see “Verifying Connected Status for BothTargets ” (page 44).
Figure 14 Verifying Connected Status for Both Targets
Configuring Host and Target CHAPThis section contains procedures for configuring the Challenge-Handshake Authentication Protocol(CHAP) and removing it, in separate subsections:
• “Setting Host CHAP” (page 44)
• “Setting Target CHAP” (page 46)
• “Setting Mutual (Bidirectional) CHAP” (page 48)
• “Removing CHAP” (page 48)
Setting Host CHAPTo set a host CHAP secret, configure it on both the HP 3PAR StoreServ Storage server and theWindows Server 2012/2008 host. Follow these steps:1. Make sure that an iSCSI host definition has been created on the HP 3PAR StoreServ Storage.
44 Setting Up a Windows Server 2012 or 2008/HP 3PAR StoreServ Storage Configuration with iSCSI Storage

2. Use showhost -chap to show that no CHAP secret is already set up. In the output, hostCHAP appears as Initiator_CHAP_Name.
# showhost -chapId Name -Initiator_CHAP_Name- -Target_CHAP_Name
3. Issue sethost initchap <chap_name> <host_name> to set initchap.For example:
root@xnodee86a:~# sethost initchap MyChapSecret sqa-dl360g6-02-iscsiCalling "sethost initchap" for host sqa-dl360g6-02-iscsi. Continue?select q=quit y=yes n=no: y
4. Issue showhost -chap to verify that initchap has been created.
root@xnodee86a:~# showhost -chapId Name -Initiator_CHAP_Name- -Target_CHAP_Name-25 sqa-dl360g6-02-iscsi sqa-dl360g6-02-iscsi
Configuring Host and Target CHAP 45

5. In the iSCSI Initiator Properties window, click the Targets tab. In the Targets tab, choose thetargets where the CHAP applies. Click Connect from Connect to Target, then check the Enablemulti-path and click the Advanced... button. From the Advanced Settings windows, followthese steps, as shown in “Setting Up the Target CHAP Secret for HP 3PAR StoreServ Storageinitchap” (page 46):a. Set Microsoft iSCSI Initiator for Local adapterb. Select Initiator IPc. Select Target Portal IPd. Check Enable CHAP log on boxe. Enter CHAP secret for Target secret
NOTE: Enter MyChapSecret (from the example in Step 3) at the Target secret field.See “Setting Up the Target CHAP Secret for HP 3PAR StoreServ Storage initchap”(page 46).
Figure 15 Setting Up the Target CHAP Secret for HP 3PAR StoreServ Storage initchap
Setting Target CHAPTo set a target CHAP secret, configure it on both the HP 3PAR StoreServ Storage and the WindowsServer 2012/2008 host by following these steps:
46 Setting Up a Windows Server 2012 or 2008/HP 3PAR StoreServ Storage Configuration with iSCSI Storage

1. Issue showhost -chap to show that no CHAP secret is already set up.
# showhost -chapId Name -Initiator_CHAP_Name- -Target_CHAP_Name-
2. To set a CHAP secret for a target, issue sethost targetchap -chapname<chapname>where <chapname> is the secret. For example:
# sethost targetchap -f target_secret0 sqa-dl380g5-08
3. To check results, issue showhost -chap; for example:
# showhost -chapId Name -Initiator_CHAP_Name- -Target_CHAP_Name 0 sqa-dl380g5-08 s055
4. In the iSCSI Initiator Properties window, click the Configuration tab. Click CHAP and enter theInitiator CHAP secret, then click OK, as shown in “Setting Up Host CHAP for HP 3PAR StoreServStorage targetchap” (page 47).
NOTE: Enter target_secret0, from the example in step 2, at the Initiator CHAP secretfield. See “Setting Up Host CHAP for HP 3PAR StoreServ Storage targetchap” (page 47).
Figure 16 Setting Up Host CHAP for HP 3PAR StoreServ Storage targetchap
Configuring Host and Target CHAP 47

Setting Mutual (Bidirectional) CHAPTo set mutual (bidirectional) CHAP, follow these steps:1. Set the host CHAP secret following instructions in “Setting Host CHAP” (page 44).2. Set the target CHAP secret following instructions in “Setting Target CHAP” (page 46).3. Issue showhost -chap. The output shows both secrets set:
# showhost -chapId Name -Initiator_CHAP_Name- -Target_CHAP_Name 0 sqa-dl380g5-08 sqa-dl380g5-08 s055
Removing CHAPTo remove CHAP from the HP 3PAR StoreServ Storage, follow these steps:1. Issue sethost removechap; this command removes all CHAP information for all specified
hosts. For example:
# sethost removechap sqa-dl380g5-0Calling "sethost removechap" for host sqa-dl380g5-08. Continue?select q=quit y=yes n=no: y
2. To check status, issue showhost -chap; for example:
# showhost -chapId Name -Initiator_CHAP_Name- -Target_CHAP_Name-0 sqa-dl380g5-08 --
48 Setting Up a Windows Server 2012 or 2008/HP 3PAR StoreServ Storage Configuration with iSCSI Storage

3. In the iSCSI Initiator Properties window, click the Targets tab where the CHAP applies; clickthe Connect button from the Connect to Target window and check the Enable multi-path option.Then click the Advanced... button and in the Advanced Settings window, follow these steps,as shown in “Removing CHAP” (page 49):a. Set Microsoft iSCSI Initiator for Local adapter.b. Select Initiator IPc. Select Target portal IPd. Clear the Enable CHAP log on check box.
Figure 17 Removing CHAP
Establishing a Connection with a Hardware iSCSI InitiatorAs of HP 3PAR OS 3.1.2.x, the HP 3PAR StoreServ 7000 Storage and HP 3PAR StoreServ 10000Storage introduces support for hardware iSCSI on Windows Server 2012, Windows Server 2012R2, and Windows Server 2008 R2 SP1 with supported converged network adapters (CNAs). Formore information about supported configurations, see the HP SPOCK website:HP SPOCKThis section describes the basic hardware iSCSI configuration using a CN1100E. For furtherconfiguration information or a different CNA type, see vendor specific documentation.
Establishing a Connection with a Hardware iSCSI Initiator 49

NOTE: For the Hardware iSCSI with Emulex CNAs, the UCNA driver has an extended timeoutvalue that is set to 90 seconds. This parameter determines the amount of time the UCNA driverwaits for the target to become available after it has lost connection to the target during an I/Ooperation.If the iSCSI initiator loses a path to the target, this default value will delay any MPIO operationsuntil this timeout has been reached, causing a significant delay in I/O operations.The following registry entry can be modified to reduce the delay in I/O operations. For example,reducing this value to 30 seconds can result in the delay in I/O operations being reduced to lessthan 40 seconds.To update the timeout value, follow these steps:1. In a command shell or PowerShell window, run the regedit command2. In the registry editor window, navigate to the following registry key:
HKEY_LOCAL_MACHINE\System\CurrentControlSet\Services\be2iscsi\Parameters\Device
3. Change the DriversParamaters string value, modifying it to eto=30 or adding eto=30asrequired.
4. Reboot the host for the setting to take effect.
The CNA can be configured using either dependent iSCSI (the IP address of the system is obtainedfrom the host NIC connections) or Independent iSCSI (the IP address is entered into the CNA card).The CN1100E can be configured to boot from SAN; SCSI targets are entered into the card. Forgeneral information about the CN1100E, consult the HP website.Requirements for the software iSCSI listed above regarding port setup, network connectivity, andVLAN configuration also apply for hardware iSCSI.To set a static IP address, follow these steps:1. After installing the CN1100E, boot the system. The following text appears in the BIOS:
Emulex 10Gb iSCSI Initiator BIOS..Press <Ctrl> <S> for iSCSISelect(TM) Utility
2. Press Ctrl+S to enter the utility.
Figure 18 iSCSI Utility
50 Setting Up a Windows Server 2012 or 2008/HP 3PAR StoreServ Storage Configuration with iSCSI Storage

3. Select a controller and press Enter.4. From the Controller Configuration screen, select Network Configuration and press Enter.5. In the Network Configuration screen, select Configure Static IP Address and press Enter. The
screen for setting a static IP address displays.
Figure 19 Setting a Static IP Address
6. After entering the IP address, subnet mask, and default gateway, click Save to return to theController Configuration menu.
If the configuration being set up will be booted from SAN rather than from the host, follow thesesteps.1. After entering the iSCSI Initiator Configuration screen, which will be the first screen displayed,
obtain the IQN for the card and create a host definition on the HP 3PAR StoreServ Storage.For example:
# createhost –iscsi –persona 2 ws2012host1 iqn.1990-07.com.emulex:a0-b3-cc-1c-94-e1
2. Assign a VLUN to this host definition to be used as the SAN boot LUN.3. From the Controller Configuration menu, select Controller Properties.4. In the properties screen, verify that boot support is enabled. If it is not, scroll to Boot Support
and enable it, then save and exit this screen.5. from the Controller Configuration menu, select iSCSI Target Configuration.6. In the iSCSI Target Configuration menu, select Add New iSCSI Target and press Enter.7. Fill in the information for the first iSCSI target. Make sure Boot Target is set to Yes.
Establishing a Connection with a Hardware iSCSI Initiator 51

Figure 20 Adding an iSCSI Target
8. After the information is filled in, click Ping to verify connectivity.9. After a successful ping, click Save/Login.10. After both controllers have been configured, issue the showiscsisession command to
display the iSCSI sessions on the HP 3PAR StoreServ Storage and the host. If everything isconfigured correctly, the displays should appear as follows:
root@jnodec103140:S99814# showiscsisession0:2:1 10.101.0.100 21 15 1 iqn.1990-07.com.emulex:a0-b3-cc-1c-94-e1 2012-09-24 09:57:58 PDT1:2:1 10.101.1.100 121 15 1 iqn.1990-07.com.emulex:a0-b3-cc-1c-94-e1 2012-09-24 09:57:58 PDTroot@jnodec103140:S99814# showhost -d ws2012host11 ws2012host1 Generic-ALUA iqn.1990-07.com.emulex:a0-b3-cc-1c-94-e1 0:2:1 10.101.0.1001 ws2012host1 Generic-ALUA iqn.1990-07.com.emulex:a0-b3-cc-1c-94-e1 1:2:1 10.101.1.100
11. If you do not want to use CHAP as an authentication method, exit the CN1100E setup screensand reboot now.If you would like to use CHAP as an authentication method, return to the Add/Ping iSCSI Targetscreen as shown in “Adding an iSCSI Target” (page 52), select Authentication Method, andthen choose one of the following options:
• Select One-Way CHAP (see “One-Way CHAP” (page 53)).
52 Setting Up a Windows Server 2012 or 2008/HP 3PAR StoreServ Storage Configuration with iSCSI Storage

Figure 21 One-Way CHAP
The CHAP Configuration screen appears (see “CHAP Configuration for One-Way CHAP”(page 53)).
Figure 22 CHAP Configuration for One-Way CHAP
Fill in the Target CHAP Name (the initiator IQN name) and Target Secret, then click OK.
• In the Authentication Method setting on the Add-Ping iSCSI Target screen (“One-WayCHAP” (page 53)), select Mutual CHAP. The CHAP Configuration screen appears (see“CHAP Configuration for Mutual CHAP” (page 54)).
Establishing a Connection with a Hardware iSCSI Initiator 53

Figure 23 CHAP Configuration for Mutual CHAP
Fill in the Target CHAP Name (the initiator IQN name), the Target Secret, the InitiatorCHAP Name (which is the DNS name of the storage), and an Initiator Secret, and thenclick OK.
• If you want to remove CHAP authentication later on, in the Authentication Method settingon the Add-Ping iSCSI Target screen (“One-Way CHAP” (page 53)), select None.
12. If you have set up CHAP authentication, then before rebooting the host system, make sure toset the matching CHAP parameters for the host in the HP 3PAR StoreServ Storage.
NOTE: If you do not want to configure CHAP using BIOS, you can alter the iSCSI initiatorproperties after the system is booted.
• If one-way CHAP has been selected, enter the matching CHAP secret as follows:
root@jnodec103140:S99814# sethost initchap -f aaaaaabbbbbb ws2012host1root@jnodec103140:S99814# showhost -chapId Name -Initiator_CHAP_Name- -Target_CHAP_Name-1 ws2012host1 ws2012host1 --
• If mutual CHAP has been selected, enter the mutual CHAP secret as follows:
root@jnodec103140:S99814# sethost targetchap -f bbbbbbcccccc ws2012host1root@jnodec103140:S99814#root@jnodec103140:S99814# showhost -chapId Name -Initiator_CHAP_Name- -Target_CHAP_Name-1 ws2012host ws2012host1 S814root@jnodec103140:S99814#Id Name -Initiator_CHAP_Name- -Target_CHAP_Name-1 ws2012host1 ws2012host1 S814
After entering the CHAP secret, exit the BIOS and reboot the host.
54 Setting Up a Windows Server 2012 or 2008/HP 3PAR StoreServ Storage Configuration with iSCSI Storage

Target Port Limits and SpecificationsTo avoid overwhelming a target port and ensure continuous I/O operations, observe the followinglimitations on a target port:
• For information on the maximum number of supported host ports per HP 3PAR StoreServStorage port, consult the HP 3PAR Support Matrix on the HP SPOCK website:HP SPOCK
• I/O queue depth on each HP 3PAR StoreServ Storage HBA model, as follows:
QLogic 1G: 512◦◦ QLogic 10G: 2048 (HP 3PAR StoreServ 10000 and HP 3PAR StoreServ 7000 systems
only)
• The I/O queues are shared among the connected host HBA ports on a first-come, first-servedbasis.
• When all queues are in use and a host HBA port tries to initiate I/O, it receives a target queuefull response from the HP 3PAR StoreServ Storage port. This condition can result in erratic I/Operformance on each host. If this condition occurs, each host should be throttled so that itcannot overrun the HP 3PAR StoreServ Storage port's queues when all hosts are deliveringtheir maximum number of I/O requests.
HP 3PAR OS Persistent PortsThe HP 3PAR OS Persistent Ports (or virtual ports) feature minimizes I/O disruption during anHP 3PAR StoreServ Storage online upgrade or node-down event (online upgrade, node reboot,or cable pull test). Port shutdown or reset events do not trigger this feature.Each iSCSI target storage array port has a partner array port automatically assigned by the system.Partner ports are assigned across array node pairs.HP 3PAR OS Persistent Ports allows an HP 3PAR StoreServ Storage iSCSI port to assume the identity(port IP address) of a failed port while retaining its own identity. Where a given physical portassumes the identity of its partner port, the assumed port is designated as a persistent port. Arrayport failover and failback with HP 3PAR OS Persistent Ports is transparent to most host-basedmultipathing software, which can keep all of its I/O paths active.
NOTE: Use of HP 3PAR OS Persistent Ports technology does not negate the need for properlyinstalled, configured, and maintained host multi-pathing software.
For a more complete description of the HP 3PAR OS Persistent Ports feature, its operation, and acomplete list of required setup and connectivity guidelines, see:• the HP Technical white paper HP 3PAR StoreServ Persistent Ports (HP document
#F4AA4-4545ENW)This document is available on the following HP SC website:HP Support Center
• the HP 3PAR Command Line Interface Administrator’s Manual, “Using Persistent Ports forNondisruptive Online Software Upgrades”This document is available on the following HP SC website:HP Support Center
Target Port Limits and Specifications 55

iSCSI
HP 3PAR OS Persistent Ports Setup and Connectivity Guidelines for iSCSIStarting with HP 3PAR OS 3.1.3, the HP 3PAR OS Persistent Ports feature is supported for iSCSI.The HP 3PAR OS Persistent Ports feature is enabled by default for HP 3PAR StoreServ StorageiSCSI ports during node-down events.
HP 3PAR OS Persistent Ports Setup and Connectivity Guidelines for iSCSISpecific cabling setup and connectivity guidelines need to be followed for HP 3PAR OS PersistentPorts to function properly.A key element for iSCSI connectivity is that partner ports must share the same IP network.
56 Setting Up a Windows Server 2012 or 2008/HP 3PAR StoreServ Storage Configuration with iSCSI Storage

6 Setting Up aWindows Hyper-V Server/HP 3PAR StoreServStorage Configuration
This chapter pertains to a Windows server with an x64-based processor running an x64 versionof Windows Server 2008, 2008 R2, 2012 and 2012 R2.For details on Hyper-V operation, consult its documentation on the Microsoft website.
RequiredA hotfix, available from Microsoft, is required to support live storage migrations with WindowsServer 2012 and 2012 R2 using Cluster Shared Volumes on HP 3PAR OS 3.1.2 and later. Thehotfix must be applied before updating the HP 3PAR StoreServ Storage. For more informationabout the required hotfix, see the Windows Server 2012 SPOCK configuration on the HP SPOCKwebsite:HP SPOCK
Installing the Hyper-V SoftwareHyper-V software is installed by installing the Hyper-V Role from the Server Manager.For system requirements and known issues, consult the Microsoft Hyper-V Server 2008 GettingStarted Guide from the Microsoft Hyper-V website. Follow steps explained there to install theHyper-V management tool, create and set up a virtual machine, install the operating system andintegration services, and configure virtual networks.
Configuring the Hyper-V SoftwareTo configure the Hyper-V software, follow instructions in the Microsoft Hyper-V Server 2008 Setupand Configuration Tool Guide.
NOTE: No particular parameters need to be set in the Hyper-V software to work with the HP 3PARStoreServ Storage; no additional steps are necessary on the HP 3PAR StoreServ Storage to workwith a Windows Hyper-V server.
Installing the Hyper-V Software 57

7 Configuring the Windows Server 2012/2008 Host asan FCoE Initiator
This chapter describes the procedures for setting up a Windows Fibre Channel over Ethernet (FCoE)configuration with an HP 3PAR StoreServ Storage. These instructions cover both end-to-end FCoEand FCoE initiator to FC target.
Windows Host RequirementsThe Windows host needs to meet the following software requirements:
• Obtain the supported level of CNA BIOS and firmware from:HP
• Obtain the supported level of CNA drivers from:HP Support
• Install the Emulex OneCommand Manager, the Qlogic QConvergeConsole Manager orBroadcom Advanced Control Suite (BACS) from:HP Support
For specific details of supported configurations, consult the HP SPOCK website:HP SPOCK
Configuring the FCoE SwitchConnect the Windows (FCoE Initiator) host ports and HP 3PAR StoreServ Storage server (FCoEtarget) ports to an FCoE-enabled switch.
NOTE: FCoE switch VLANs and routing setup and configuration is beyond the scope of thisdocument. Consult your switch manufacturer's documentation for instructions of how to set upVLANs and routing.
58 Configuring the Windows Server 2012/2008 Host as an FCoE Initiator

Procedure 1 Using system BIOS to configure FCoE1. Enter the setup menu. The combination of keys to press to enter setup may be different
depending on the host being configured. The example below is for an HP ProLiant:
Figure 24 Setup menu for Configuring FCoE
2. In the System Options pane, select NIC Personality Options.
Figure 25 NIC Personality Options
3. In the PCI Slot 2 Pane, select FCoE for both Port 1 and Port 2.
Configuring the FCoE Switch 59

Figure 26 Configuring the Port Personality
4. PCI Slot 2 Port 1 and Port 2 now display FCoE.
Figure 27 Port 1 and Port 2 Configured for FCoE
5. Save the changes and exit the BIOS.
Configuring an HP 3PAR StoreServ Storage Port for a FCoE HostConnection
When setting up FCoE initiator to FC target, there is nothing unique that needs to be configuredon the HP 3PAR StoreServ Storage. The initiator coming from the host adapters through the FCoEForwarder switch is treated as just another Fibre Channel device connecting to the HP 3PARStoreServ Storage ports. The same guidelines described in “Configuring Ports on the HP 3PARStoreServ Storage for a Fabric Connection” (page 11) and “Setting Up a Windows Server 2008or 2012/HP 3PAR StoreServ Storage Configuration for Fibre Channel” (page 27) must be followedwhen a server with a host CNA card configured with FCoE is connected to HP 3PAR StoreServStorage ports.When setting up FCoE initiator to FCoE target, the StoreServ ports must be configured for FCoE.For notes on how to configure FCoE ports on the StoreServ, see “Configuring the HP 3PAR StoreServStorage for FCoE” (page 24).
60 Configuring the Windows Server 2012/2008 Host as an FCoE Initiator

NOTE: For specific configurations that support FCoE CNAs and forwarder switches, refer to theappropriate HP 3PAR OS release version on the HP SPOCK website:HP SPOCK
Configuring Initiator FCoE to FC TargetIf an FCoE to FC configuration is being set up, the following figure summarizes the general stepsyou should follow to configure a CNA and FCoE Forwarder Switch.
Figure 28 Initiator FCoE to FC Target
NOTE: For complete and detailed instructions for configuring a server with a given ConvergedNetwork Adapter, refer to the CNA manufacturer documentation.The FCoE switch or FCoE forwarder must be able to convert FCoE traffic to FC and also be ableto trunk this traffic to the fabric that the HP 3PAR StoreServ Storage target ports are connected to.
1. Install the CNA card in the server just like any other PCIe card - refer to the server vendordocumentation.
2. Install the CNA card driver following the CNA card installation instructions (it assumes theserver is already running a supported operating system).
3. Physically connect the server CNA card ports to the FCoE Forwarder switch and configurethe FCoE Forwarder switch ports - refer to the switch vendor documentation.
4. Configure the HP 3PAR StoreServ Storage ports in accordance with the guidelines in“Performing Preliminary HP 3PAR StoreServ Storage and Host Configuration” (page 11) andconnect the HP 3PAR StoreServ Storage port either to the FCoE Forwarder FC switch ports orthe Fibre Channel fabric connected to the FCoE Forwarder.
5. Create FC zones for the host initiator’s ports and the HP 3PAR StoreServ Storage target port.Once the initiators have logged in to the HP 3PAR StoreServ Storage target ports, create a hostdefinition and provision storage to the host.
NOTE: It is not possible to connect a server with a CNA directly to the HP 3PAR StoreServStorage. An FCoE Forwarder switch must be used.
Configuring Initiator FCoE to FC Target 61

Configuring Initiator FCoE to Target FCoEStoreServ ports must be configured for FCoE. For notes on how to configure FCoE ports on theStoreServ, see “Configuring the HP 3PAR StoreServ Storage for FCoE” (page 24).
Figure 29 Initiator FCoE to Target FCoE
1. Install the CNA card in the server just like any other PCIe card - refer to the server vendordocumentation.
2. Install the CNA card driver following the CNA card installation instructions (it assumes theserver is already running a supported operating system).
3. Physically connect the server CNA card ports to the FCoE fabric.4. Configure the HP 3PAR StoreServ Storage ports in accordance with the guidelines in
“Performing Preliminary HP 3PAR StoreServ Storage and Host Configuration” (page 11) andconnect the HP 3PAR StoreServ Storage ports to the FCoE fabric.
5. Create VLANs for the host initiator’s ports and the HP 3PAR StoreServ Storage target port.Once the initiators have logged in to the HP 3PAR StoreServ Storage target ports, create a hostdefinition and provision storage to the host.
NOTE: FCoE switch VLANs and routing setup and configuration are beyond the scope of thisdocument. Consult your switch manufacturer's documentation for instructions of how to set upVLANs and routing.
62 Configuring the Windows Server 2012/2008 Host as an FCoE Initiator

8 Allocating Storage for the Windows Server 2012/2008Host
WARNING! When using HP 3PAR OS 3.1.1 MU2 (and only MU2) with Windows Server 2012and 2012 R2, for both NTFS and ReFS filesystem types, run the following command from aPowerShell or CMD window before you run a Perform a quick format action on a TPVV in the DiskManagement utility.
NOTE: These steps are not required with later versions of HP 3PAR OS with Windows Server2012.
Run the following command:
1. # fsutil behavior set disabledeletenotify 1
This will disable the “delete notifications for all volumes” behavior. Failure to run the commandwill significantly increase the time it takes to complete the format operation, and the DiskManagement utility may become unresponsive if you attempt to interrupt any pending formatoperations.
2. After all outstanding format operations have successfully completed, run the following commandto re-enable the “delete notifications for all volumes” behavior:
# fsutil behavior set disabledeletenotify 0
Creating Storage on the HP 3PAR StoreServ StorageThis section describes the basic method for creating storage.For additional information, see the HP 3PAR Command Line Interface Administrator’s Manual. Fora comprehensive description of HP 3PAR OS commands, see the HP 3PAR Command Line InterfaceReference. To obtain a copy of this documentation, go to the HP SC website:HP Support Center
Creating Virtual VolumesVirtual volumes are the only data layer visible to hosts. After devising a plan for allocating spacefor hosts on the HP 3PAR StoreServ Storage, create the VVs for eventual export as LUNs to theWindows Server 2012/2008 host.You can create volumes that are provisioned from one or more common provisioning groups(CPGs). Volumes can be fully provisioned from a CPG or can be thinly provisioned. You canoptionally specify a CPG for snapshot space for fully-provisioned volumes.
Using the HP 3PAR Management Console:1. From the menu bar, select:
Actions→Provisioning→Virtual Volume→Create Virtual Volume2. Use the Create Virtual Volume wizard to create a base volume.3. Select one of the following options from the Allocation list:
• Fully Provisioned
• Thinly Provisioned
Creating Storage on the HP 3PAR StoreServ Storage 63

Using the HP 3PAR OS CLI:To create a fully-provisioned or thinly-provisioned virtual volume, follow these steps:1. Issue the following HP 3PAR OS CLI command:
createvv [options] <usr_CPG> <VV_name> [.<index>] <size>[g|G|t|T]
Here is an example:
# createvv -cnt 10 demo 5g
2. Issue showvv to check the volumes created:
# showvv --Rsvd(MB)--- -(MB)-
Id Name Prov Type CopyOf BsId Rd -Detailed_State- Adm Snp Usr VSize
0 admin full base --- 0 RW normal 0 0 10240 10240831 demo.0 full base --- 831 RW normal 0 0 5120 5120832 demo.1 full base --- 832 RW normal 0 0 5120 5120833 demo.2 full base --- 833 RW normal 0 0 5120 5120834 demo.3 full base --- 834 RW normal 0 0 5120 5120835 demo.4 full base --- 835 RW normal 0 0 5120 5120836 demo.5 full base --- 836 RW normal 0 0 5120 5120837 demo.6 full base --- 837 RW normal 0 0 5120 5120838 demo.7 full base --- 838 RW normal 0 0 5120 5120839 demo.8 full base --- 839 RW normal 0 0 5120 5120840 demo.9 full base --- 840 RW normal 0 0 5120 5120
NOTE: To create thinly-provisioned virtual volumes, an HP 3PAR Thin Provisioning license isrequired.
Consult the HP 3PAR Management Console User’s Guide and the HP 3PAR Command Line InterfaceReference for complete details on creating volumes for the HP 3PAR OS version that is being usedon the HP 3PAR StoreServ Storage.These documents are available on the following page of the HP SC website:HP Support Center
NOTE: The commands and options available for creating a virtual volume may vary for earlierversions of the HP 3PAR OS.
Exporting VLUNs to the Windows Server 2012/2008 HostFollow the instructions for creating virtual volumes (VVs) and virtual LUNs (VLUNs) in the HP 3PARCommand Line Interface Administrator’s Manual.Note the following guidelines:
• Sparse LUNs are supported (you can skip LUNs).
• You can export LUNs in nonascending order (e.g. 0, 5, 7, 3).
• The Windows Server 2012/2008 system registers only LUNs 0 to 254.
64 Allocating Storage for the Windows Server 2012/2008 Host

• The maximum number of usable LUNs per host port is 255. Although the HP 3PAR StoreServStorage can export LUNs 0 to 65535, only LUNs 0 to 254 should be used for Windowsconfigurations.
• For an HP 3PAR OS earlier than version 2.3.1, the maximum LUN size that can be presentedto a Windows Server is 2 TB; for version 2.3.1 or later, the maximum LUN size that can bepresented to a Windows Server is 16 TB.
Discovering LUNsUse the Server Manager utility to display information about the disks: click Storage, and click DiskManagement. “Listing Disk Devices” (page 65) shows an example.
Figure 30 Listing Disk Devices
You can also use the Emulex One Command Manager or QLogic QConvergeConsole to discoverdevices.
Scanning for New Devices on an Windows Server 2012/2008 HostDisk devices on Windows servers can be used as basic disks or dynamic disks. The HP 3PARStoreServ Storage already provides most of the extra capabilities of dynamic disks. HP stronglyrecommends that HP 3PAR StoreServ Storage volumes be used only as basic disks unless any ofthe additional features of dynamic disks are a requirement.
Discovering LUNs 65

NOTE: If dynamic disks are used, data corruption can occur if duplicate copies of the samevolume are ever concurrently exposed to a server. If you need duplicate copies, use the HP 3PARStoreServ Storage Virtual Copy feature, or break a Windows mirrored set of disks created on twodiscrete HP 3PAR StoreServ Storage volumes.For information about dynamic disks with a Windows Server 2012/2008 server, see the followingwebsite:Working with Basic and Dynamic Disks
When VLUNs are exported to the Windows Server 2012/2008 server, they might not appear inthe Windows Disk Manager automatically. After a new VLUN is exported from an HP 3PARStoreServ Storage iSCSI port, issue a rescan from Windows Disk Manager or Windows DeviceManager.
NOTE: Be sure that Windows Disk Manager is closed while you are exporting LUNs, and thenwait until the Windows Device Manager shows all of the new LUN exports before you open theWindows Disk Manager. Once all LUNs have been shown as available in the Windows DeviceManager, it is safe to proceed to the Windows Disk Manager to initialize and create disk partitions.
To scan for new devices on the Windows Server 2012/2008 host, follow these steps:1. In the Windows Server Manager window, click Device Manager.2. Right-click Disk drives; in the popup that appears, select Scan for hardware changes, as shown
in “Scanning for New Devices ” (page 66).
Figure 31 Scanning for New Devices
66 Allocating Storage for the Windows Server 2012/2008 Host

Removing a Storage Volume from the HostTo remove a volume from the Windows Server 2012/2008 host, follow standard Microsoftadministrative procedures for removing a volume, and follow the HP 3PAR StoreServ Storagestandard procedure to remove a volume.
NOTE: Removing a disk from a Windows Server 2012/2008 host does not erase the data onthe disk. If there is concern about the data on the disk, you might want to use a third party utilitythat erases the data on the disk before you remove it from the Windows Server 2012/2008 host.
SCSI UNMAP Primitive Support for Windows Server 2012HP 3PAR OS 3.1.1 introduced support for the UNMAP storage primitive (operation code 42h)which is supported by Windows Server 2012 and 2012 R2 with the NTFS filesystem. UNMAPcauses the HP 3PAR StoreServ Storage to reclaim storage space on a thinly-provisioned virtualvolume (TPVV) when data or files are deleted on a supported filesystem type. This feature is usefulin maintaining the volume as a thin volume with no storage disk space allocated for files that aredeleted.
NOTE: Currently, the Windows Server 2012 and 2012 R2 Resilient File System (ReFS) does nottake advantage of space reclaimed from files deleted by using the UNMAP primitive onthinly-provisioned LUNs.
Offloaded Data Transfer (ODX) Support for Windows Server 2012HP 3PAR OS 3.1.2 introduces support for offloaded data transfer (ODX), which is supported byWindows Server 2012 and 2012 R2 with the NTFS filesystem.In a traditional file transfer/copy operation between two LUNs on the same storage array,buffered-read and buffered-write operations would be used on the host to complete the request.With arrays that support ODX, Windows Server 2012 and 2012 R2 can complete the request byoffloading the file transfer to the storage array. By doing so, ODX minimizes latencies, maximizesarray throughput, and reduces resource usage such as CPU and network consumption on the hostcomputer. Windows Server 2012 offloads file transfers transparently and automatically when youmove or copy files, regardless of whether you drag-and-drop files through File Explorer or use thecommand-line file copy commands. For more information about ODX, see the following website:Microsoft
Removing a Storage Volume from the Host 67

9 Booting from the HP 3PAR StoreServ StorageFor details about connecting the HP 3PAR StoreServ Storage to the host, see “Performing PreliminaryHP 3PAR StoreServ Storage and Host Configuration” (page 11).
Configuring for iSCSI SAN BootHardware iSCSI SAN Boot is support on Windows Server 2012, Windows Server 2012 R2, andWindows Server 2008 R2 SP1 with HP 3PAR StoreServ 7000 Storage and HP 3PAR StoreServ10000 Storage.For more information about supported configurations, see the HP SPOCK website:HP SPOCK
NOTE: For SAN boot with hardware iSCSI using Emulex CNAs, do not use a LUN ID higherthan 4 as the boot LUN. This is a requirement of the Emulex BIOS. Failing to do this may result inthe host issues when attempting to SAN boot.
For more information, refer to vendor specific documentation.For configurations that have iSCSI connections on Windows Server 2008, the Double-Take Flexsoftware is required.
NOTE: iSCSI SAN Boot using Double-Take Flex software is not supported on Windows Server2012 or Windows Server 2012 R2.
See the latest version of the Double-Take Flex User’s Guide for full instructions.
NOTE: The rest of this chapter consists of instructions for configuring for an HP 3PAR StoreServStorage boot with Fibre Channel storage.
Configuring the BIOS for Fibre Channel SAN BootThis section explains specific host HBA settings required for booting from an HP 3PAR StoreServStorage in a fabric configuration. Use the Boot BIOS version listed on the HP SPOCK website:HP SPOCKTo obtain a copy of this documentation, go to the following page of the HP SC website:HP 3PAR Support Center
NOTE: With the introduction of the Microsoft Storport driver, booting from a Storage AreaNetwork (SAN) has become less problematic.See the following website:Microsoft
Configuring for an HP 3PAR StoreServ Storage Boot: Emulex HBATo configure the Emulex HBA, follow these steps:1. Boot the Windows Server 2012/2008 system following the instructions in the BootBios update
manual.2. Press Alt+E. For each Emulex adapter, set the following parameters:
• Select Configure the Adapter's Parameters.
• Select Enable or Disable the BIOS; for SAN boot, ensure that the BIOS is enabled.
• Press Esc to return to the previous menu.
68 Booting from the HP 3PAR StoreServ Storage

• Select Auto Scan Setting; set the parameter to First LUN 0 Device; press Esc toreturn to the previous menu.
• Select Topology.
◦ Select Fabric Point to Point for fabric configurations.
◦ Select FC-AL for direct connect configurations.
3. Press Esc to return to the previous menu if you need to set up other adapters. When you arefinished, press x to exit and reboot.
Configuring for an HP 3PAR StoreServ Storage Boot: QLogic HBAUse the QLogic HBA Fast!UTIL utility to configure the HBA. Follow these steps:1. Boot the Windows Server 2012/2008 server; as the server is booting, press the Alt+Q or
Ctrl+Q keys when the HBA BIOS prompts appear.2. In the Fast!UTIL utility, click Select Host Adapter and then select the appropriate adapter.3. Click Configuration Settings→Adapter Settings.4. In the Adapter Settings window, set the following:
• Host Adapter BIOS: Enabled
• Spinup Delay: Disabled
• Connection Option:
0 for direct connect◦◦ 1 for fabric
NOTE: Record the Adapter Port NameWWWPN for creating the host definition as explainedlater in this chapter.
5. Press Esc to exit this window.6. Click Selectable Boot Settings. In the Selectable Boot Settings window, set Selectable Boot
Device to Disabled.7. Press Esc twice to exit; when you are asked whether to save NVRAM settings, click Yes.8. Exit Fast!UTIL.
Creating the Host Definition for an HP 3PAR StoreServ Storage Boot: FCTo create the host definition for booting from the HP 3PAR StoreServ Storage, issue createhost-persona 15 <hostname> [<WWN>...].For example:
# createhost -persona 15 windowshost 10000000C9606724
To verify that the host is created, issue the showhost command.
% showhostId Name Persona -------------WWN/iSCSI_Name------------- Port 0 windowshost Generic-ALUA 10000000C9606724 ---
Creating the Host Definition for an HP 3PAR StoreServ Storage Boot: FC 69

Connecting the HP 3PAR StoreServ Storage to the Host: Fibre ChannelFor Fibre Channel HBAs in a Windows Server 2012/2008 host, you do not need to set anyparameters for SAN boot other than those set in “Installing and Configuring an Emulex FibreChannel HBA” (page 27) and “Installing and Configuring a QLogic Fibre Channel HBA” (page 27).
Assigning a LUN as the Boot VolumeThe Windows Server 2012/2008 server must use a LUN as the boot volume for a Fibre ChannelSAN boot. To assign a LUN as the boot volume, follow these steps:1. On the HP 3PAR StoreServ Storage, create a VV of appropriate size.2. Export it to the Windows Server 2012/2008 host. For details, see “Exporting VLUNs to the
Windows Server 2012/2008 Host” (page 64). The Boot LUN should be the lowest-orderedLUN number that exports to the host.
3. Restrict the host to a single path connection to the HP 3PAR StoreServ Storage. Only a singlepath should be available on the HP 3PAR StoreServ Storage and a single path on the host tothe VLUN that will be the boot volume.
Installing the Host OS onto the Fibre Channel Boot VolumeThe HP 3PAR StoreServ Storage supports Windows Server 2012/2008 host boot. You can installthe Windows Server 2012/2008 OS to boot from the HP 3PAR StoreServ Storage. Follow allrecommended settings and guides.To install the Windows Server 2012/2008 OS on HP 3PAR StoreServ Storage volumes, followthese steps:1. It is recommended that the connection between the HP 3PAR StoreServ Storage and the
Windows Server 2012/2008 host system be a single-path connection.2. Follow standard procedures in the Microsoft documentation for installing the OS on a bootable
device.3. Reboot the Windows Server 2012/2008 system. The HP 3PAR StoreServ Storage volume is
configured with the Windows Server 2012/2008 OS.
Connecting Multiple Paths for Fibre Channel SAN BootAfter the Windows Server 2012/2008 host completely boots up and is online, connect additionalpaths to the fabric or the HP 3PAR disk storage system directly by completing the following tasks.1. On the HP 3PAR StoreServ Storage, issue createhost -add <hostname> <WWN> to add
the additional paths to the defined HP 3PAR StoreServ Storage host definition.2. On the Windows Server 2012/2008 host, rescan for devices; see “Scanning for New Devices
on an Windows Server 2012/2008 Host” (page 65).3. Reboot the Windows Server 2012/2008 system.
70 Booting from the HP 3PAR StoreServ Storage

10 Using Failover Clustering with Microsoft MPIOThe HP 3PAR StoreServ Storage supports failover clustering. Set up the cluster according to Microsoftrecommendations.
71

11 Using Failover Clustering in a Virtualized EnvironmentThe HP 3PAR StoreServ Storage supports failover clustering on some VMware ESX/ESXi virtualizedenvironments as guest OS clustering. For the purposes of setup and configuration, such anenvironment is to be considered a VMware ESX configuration.Setup of the host ESX/ESXi servers should be in accordance with the HP 3PAR VMware ESXImplementation Guide.For additional information on the configuration of a Windows Server 2012/2008 failover clusterwithin a set of virtual machines on VMware ESX, see VMware KB-000269-02 (for ESX/ESXi 4.0)or VMware KB-000271-00 (for ESX/ESXi 4.1).
72 Using Failover Clustering in a Virtualized Environment

12 Using the Veritas Cluster ServerSymantec Storage Foundation
Symantec Storage Foundation (SF) 5.1 SP1, SP2 and SF 6.0.x have a space-reclamation featureto reclaim space from a thinly-provisioned virtual volume (TPVV). When working with a failovercluster and VxDMP, this feature is not supported, as a failover cluster requires basic disks, and thespace reclamation feature is available only on dynamic disks (the Veritas DMP I/O policy settingis "Round Robin").
Installing the Veritas Cluster ServerThe HP 3PAR StoreServ Storage supports use with Veritas Cluster Server and there are no specialsetup considerations for the HP 3PAR StoreServ Storage server. Refer to the Veritas Cluster ServerInstallation Guide and the Veritas Cluster Server User's Guide for installation and setup instructions.
Setting SCSI-3 Persistent Reservation Support for the HP 3PAR StoreServStorage
NOTE: This section applies only to systems using Windows Server 2008 non-R2 OSs with Veritas5.1 GA.
For Veritas Cluster Server (VCS) V5.1 and later, you can enable or disable the SCSI 3 support.Follow these steps:1. Download latest DDI (DDI-2.1) from the following website:
Symantec Support2. Save the DDI to a folder (Figure 32 (page 73)):
Figure 32 Saving the DDI to a Folder
3. Extract DDI files.4. Verify the HP 3PAR enable/disable script:
DisableSupportSCSI3V3paraa & EnableSupportSCSI3V3paraa
Symantec Storage Foundation 73

5. By default, the 3PAR Support for SCSI 3 appears as 0x00000000 (0) in the Data column.To confirm, clickStart→Run→regedit→Computer→HKEY_LOCAL_MACHINE→SYSTEM→CurrentControlSet→Services→v3paraa→Parameters.See Figure 33 (page 74)
Figure 33 V3PARAA Parameters
6. To enable HP 3PAR SCSI-3 support, click the EnableSupportSCSI3V3paraa script(Figure 34 (page 74)), then reboot the server after the script runs.
Figure 34 Enabling Script Support
7. After the script runs, the HP 3PAR Support SCSI-3 appears as 0x00000000 (1) in Datacolumn.
74 Using the Veritas Cluster Server

8. Open the Veritas Enterprise Administrator (VEA) to verify the new settings (Figure 35 (page75)).
Figure 35 Veritas Enterprise Administrator
Setting SCSI-3 Persistent Reservation Support for the HP 3PAR StoreServ Storage 75

13 Using Microsoft Failover Cluster with Veritas DMPThe HP 3PAR StoreServ Storage supports Microsoft failover clustering with Veritas DMP onWindowsServer 2008, but not on Windows Server 2012 or Windows Server 2012 R2. Follow Microsoftrecommendations when setting up the cluster, as well as Symantec recommendations when settingup DMP to support Microsoft clustering (the Veritas DMP I/O policy setting is "Round Robin").See the following website:Symantec Support
76 Using Microsoft Failover Cluster with Veritas DMP

Installing the Veritas DMPWhen installing Veritas DMP, be sure that 3PARDATA (VA3PARAA) is checked. See “Setting UpVeritas Storage for the HP 3PAR Storage Server” (page 78).
WARNING! Veritas Storage Foundation 5.1 and Veritas Storage Foundation HA 5.1 requirethe use of 8-byte longWWNs on every virtual volume exported from an HP 3PAR StoreServ Storagearray to the Windows Server host. Using 16-byte-long WWNs instead with the above VeritasStorage Foundation version may prevent the Veritas Storage Foundation software from recognizing3PAR disks properly.To verify the length of the WWN currently assigned to a virtual volume, issue the followingcommand:
# showvv -d
The below example illustrates how both types of WWNs appear in the above command's output.Please note that testvv1 has a 16-byte WWN assigned against it whereas testvv2has an8-byte long WWN.
# showvv -d
Id Name Rd Mstr Prnt Roch Rwch PPrnt PBlkRemain ------------ VV_WWN-------------
-----CreationTime------
1 .srdata RW 1/0/- --- --- --- --- -- 60002AC00000000000000001000185E4
2012-08-17 09:44:48 PDT
0 admin RW 1/0/- --- --- --- --- -- 60002AC00000000000000000000185E4
2012-08-17 09:41:04 PDT
998 testvv1 RW 1/0/- --- --- --- --- -- 60002AC00000000000000382000185E4
2013-06-03 01:23:13 PDT
999 testvv2 RW 1/0/- --- --- --- --- -- 50002AC003E885E4
2013-06-03 01:22:20 PDT
The WWN of a virtual volume cannot be changed while it's actively exported to hence the changemust be performed before the virtual volume is exported or after all its associated VLUNs wereremoved. To change the WWN of a virtual volume, issue the following command:
# setvv -wwn <new wwn> <vv name>
For example:
# setvv -wwn 50002AC003D885E4 testvv1
The above command assumes that 50002AC003D885E4 is the newly assignedWWN and testvvis the name of the virtual volume for which the WWN is being changed.To verify that the WWN change has taken place, issue showvv -d and examine the output.
Installing the Veritas DMP 77

Figure 36 Setting Up Veritas Storage for the HP 3PAR Storage Server
78 Using Microsoft Failover Cluster with Veritas DMP

14 Support and Other ResourcesContacting HP
For worldwide technical support information, see the HP support website:http://www.hp.com/support
Before contacting HP, collect the following information:
• Product model names and numbers
• Technical support registration number (if applicable)
• Product serial numbers
• Error messages
• Operating system type and revision level
• Detailed questionsSpecify the type of support you are requesting:
Support requestHP 3PAR storage system
StoreServ 7000 StorageHP 3PAR StoreServ 7200, 7400, and 7450 Storagesystems
3PAR or 3PAR StorageHP 3PAR StoreServ 10000 Storage systemsHP 3PAR T-Class storage systemsHP 3PAR F-Class storage systems
HP 3PAR documentation
See:For information about:
The Single Point of Connectivity Knowledge for HPStorage Products (SPOCK) website:
Supported hardware and software platforms
http://www.hp.com/storage/spock
The HP 3PAR StoreServ Storage site:Locating HP 3PAR documentshttp://www.hp.com/go/3parTo access HP 3PAR documents, click the Support link foryour product.
HP 3PAR storage system software
HP 3PAR StoreServ Storage Concepts GuideStorage concepts and terminology
HP 3PAR Management Console User's GuideUsing the HP 3PAR Management Console (GUI) to configureand administer HP 3PAR storage systems
HP 3PAR Command Line Interface Administrator’sManual
Using the HP 3PAR CLI to configure and administer storagesystems
HP 3PAR Command Line Interface ReferenceCLI commands
HP 3PAR System Reporter Software User's GuideAnalyzing system performance
HP 3PAR Host Explorer User’s GuideInstalling and maintaining the Host Explorer agent in orderto manage host configuration and connectivity information
HP 3PAR CIM API Programming ReferenceCreating applications compliant with the Common InformationModel (CIM) to manage HP 3PAR storage systems
Contacting HP 79

See:For information about:
HP 3PAR-to-3PAR Storage Peer Motion GuideMigrating data from one HP 3PAR storage system to another
HP 3PAR Secure Service Custodian Configuration UtilityReference
Configuring the Secure Service Custodian server in order tomonitor and control HP 3PAR storage systems
HP 3PAR Remote Copy Software User’s GuideUsing the CLI to configure and manage HP 3PAR RemoteCopy
HP 3PAR Upgrade Pre-Planning GuideUpdating HP 3PAR operating systems
HP 3PAR F-Class, T-Class, and StoreServ 10000 StorageTroubleshooting Guide
Identifying storage system components, troubleshootinginformation, and detailed alert information
HP 3PAR Policy Server Installation and Setup GuideInstalling, configuring, and maintaining the HP 3PAR PolicyServer HP 3PAR Policy Server Administration Guide
80 Support and Other Resources

See:For information about:
Planning for HP 3PAR storage system setupHardware specifications, installation considerations, power requirements, networking options, and cabling information
for HP 3PAR storage systems
HP 3PAR StoreServ 7000 Storage Site Planning ManualHP 3PAR 7200, 7400, and 7450 storage systemsHP 3PAR StoreServ 7450 Storage Site Planning Manual
HP 3PAR StoreServ 10000 Storage Physical PlanningManual
HP 3PAR 10000 storage systems
HP 3PAR StoreServ 10000 Storage Third-Party RackPhysical Planning Manual
Installing and maintaining HP 3PAR 7200, 7400, and 7450 storage systems
HP 3PAR StoreServ 7000 Storage Installation GuideInstalling 7200, 7400, and 7450 storage systems andinitializing the Service Processor HP 3PAR StoreServ 7450 Storage Installation Guide
HP 3PAR StoreServ 7000 Storage SmartStart SoftwareUser’s Guide
HP 3PAR StoreServ 7000 Storage Service GuideMaintaining, servicing, and upgrading 7200, 7400, and7450 storage systems HP 3PAR StoreServ 7450 Storage Service Guide
HP 3PAR StoreServ 7000 Storage Troubleshooting GuideTroubleshooting 7200, 7400, and 7450 storage systemsHP 3PAR StoreServ 7450 Storage Troubleshooting Guide
HP 3PAR Service Processor Software User GuideMaintaining the Service ProcessorHP 3PAR Service Processor Onsite Customer Care(SPOCC) User's Guide
HP 3PAR host application solutions
HP 3PAR Recovery Manager Software for Oracle User'sGuide
Backing up Oracle databases and using backups for disasterrecovery
HP 3PAR Recovery Manager Software for MicrosoftExchange 2007 and 2010 User's Guide
Backing up Exchange databases and using backups fordisaster recovery
HP 3PAR Recovery Manager Software for Microsoft SQLServer User’s Guide
Backing up SQL databases and using backups for disasterrecovery
HP 3PAR Management Plug-in and Recovery ManagerSoftware for VMware vSphere User's Guide
Backing up VMware databases and using backups fordisaster recovery
HP 3PAR VSS Provider Software for Microsoft WindowsUser's Guide
Installing and using the HP 3PAR VSS (Volume Shadow CopyService) Provider software for Microsoft Windows
HP 3PAR Storage Replication Adapter for VMwarevCenter Site Recovery Manager Implementation Guide
Best practices for setting up the Storage Replication Adapterfor VMware vCenter
HP 3PAR Storage Replication Adapter for VMwarevCenter Site Recovery Manager Troubleshooting Guide
Troubleshooting the Storage Replication Adapter for VMwarevCenter Site Recovery Manager
HP 3PAR VAAI Plug-in Software for VMware vSphereUser's Guide
Installing and using vSphere Storage APIs for ArrayIntegration (VAAI) plug-in software for VMware vSphere
HP 3PAR documentation 81

Typographic conventionsTable 2 Document conventions
ElementConvention
Bold text • Keys that you press
• Text you typed into a GUI element, such as a text box
• GUI elements that you click or select, such as menu items, buttons,and so on
Monospace text • File and directory names
• System output
• Code
• Commands, their arguments, and argument values
<Monospace text in angle brackets> • Code variables
• Command variables
Bold monospace text • Commands you enter into a command line interface
• System output emphasized for scannability
WARNING! Indicates that failure to follow directions could result in bodily harm or death, or inirreversible damage to data or to the operating system.
CAUTION: Indicates that failure to follow directions could result in damage to equipment or data.
NOTE: Provides additional information.
RequiredIndicates that a procedure must be followed as directed in order to achieve a functional andsupported implementation based on testing at HP.
HP 3PAR branding information• The server previously referred to as the "InServ" is now referred to as the "HP 3PAR StoreServ
Storage system."• The operating system previously referred to as the "InForm OS" is now referred to as the "HP
3PAR OS."• The user interface previously referred to as the "InForm Management Console (IMC)" is now
referred to as the "HP 3PAR Management Console."• All products previously referred to as “3PAR” products are now referred to as "HP 3PAR"
products.
82 Support and Other Resources

15 Documentation feedbackHP is committed to providing documentation that meets your needs. To help us improve thedocumentation, send any errors, suggestions, or comments to Documentation Feedback([email protected]). Include the document title and part number, version number, or the URLwhen submitting your feedback.
83