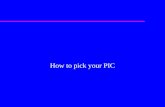How to Work With Pic
-
Upload
biswajit-sarkar -
Category
Documents
-
view
226 -
download
0
Transcript of How to Work With Pic
-
7/29/2019 How to Work With Pic
1/35
How to Work
In this chapter we will discuss that how
work with PIC self learning kit . The
chapter contain a simple led blinking
program with starting to software
initialization to hardware Running.
-
7/29/2019 How to Work With Pic
2/35
Open Pic CCompiler
-
7/29/2019 How to Work With Pic
3/35
In Menu Bar Click on
Folder Icon, situted at
near to project and then
Select new
-
7/29/2019 How to Work With Pic
4/35
Choose Source File
-
7/29/2019 How to Work With Pic
5/35
Select the location where you want to saveyour source file, you can make a simple
folder and in this folder you can save the
file as shown in example.
-
7/29/2019 How to Work With Pic
6/35
At this time I have created afolder name as led blink.
In this folder I save this file
-
7/29/2019 How to Work With Pic
7/35
Note Save this file name with .c extension.
For example if you save file with name of led then
you have to type the name as led .c.
More simply shown in figure
-
7/29/2019 How to Work With Pic
8/35
This window opens
-
7/29/2019 How to Work With Pic
9/35
Write your code
Full code will be shown in
next Slide.
-
7/29/2019 How to Work With Pic
10/35
#include
#device adc=8
#FUSES NOWDT //No Watch Dog Timer
#FUSES HS //Highspeed Osc > 4mhz
//#FUSES INTRC_IO
#FUSES PUT //Power Up Timer#FUSES NOPROTECT //Code not protected from reading
#FUSES NODEBUG //No Debug mode for ICD
#FUSES NOBROWNOUT //No brownout reset
#FUSES NOLVP //No low voltage prgming, B3(PIC16) or B5(PIC18) used for I/O
#FUSES NOCPD //No EE protection
#use delay(clock=16000000) // Sets crystal oscillator at 16 megahertz
#use rs232(baud=9600, xmit=PIN_C6, invert) //Sets up serial port output pin & baud
rate
#define m1 PIN_D2 //2A
#define m2 PIN_D3 //2A
#define m3 PIN_C4 //2A
#define m4 PIN_C5 //2A
#define m5 PIN_C6 //2A
#define m6 PIN_C7 //2A#define m7 PIN_D4 //2A
#define m8 PIN_D5 //2A
-
7/29/2019 How to Work With Pic
11/35
void blink()
{
output_high(m1);
output_low(m2);
output_high(m3);
output_low(m4);output_high(m5);
output_low(m6);
output_high(m7);
output_low(m8);
delay_ms(1000);
output_high(m8);
output_low(m7);
output_high(m6);
output_low(m5);
output_high(m4);
output_low(m3);
output_high(m2);
output_low(m1);
delay_ms(1000);
}
void main() //main program starts here
{
while(true)
{
blink();
}
}
-
7/29/2019 How to Work With Pic
12/35
After completion of the code you have
to create its hex file.
For creating hex file
You have to perform
Some operation shown in nextslide.
-
7/29/2019 How to Work With Pic
13/35
Compile the code
-
7/29/2019 How to Work With Pic
14/35
This window appear and after that output window
shows 0 Error 0 warnin0.g
-
7/29/2019 How to Work With Pic
15/35
Click on Build all
This option will
create hex file of
the code.
-
7/29/2019 How to Work With Pic
16/35
This window appears
after click on Build all
-
7/29/2019 How to Work With Pic
17/35
After the proceess ouput
window show that 0 Error 0
Warnings
-
7/29/2019 How to Work With Pic
18/35
Go to the folder where you saved
the file you will seen a hex file.
Burn this hex file in to microcontroller. For
burning this hex file follow some instruction
shown in next slide
-
7/29/2019 How to Work With Pic
19/35
C t R i d
-
7/29/2019 How to Work With Pic
20/35
Component Required
PIC KickStart board
PIC
Programmer
Fly Leads (connectingwires)
Application Board
Serial Cable
Adaptor
-
7/29/2019 How to Work With Pic
21/35
PIC KickStart board
PIC Programmer
-
7/29/2019 How to Work With Pic
22/35
Connect Serial Cable to PIC Programmer
and PC
-
7/29/2019 How to Work With Pic
23/35
Connect PIC Programmer with PIC Kick Start Board as shown in Picture
-
7/29/2019 How to Work With Pic
24/35
Open PICPgm Programmer in your PC
You can Choose Log Tab to view all acions which are performed show in next slide
-
7/29/2019 How to Work With Pic
25/35
Click on Autodetect Programmer
Log window shows the details
Choose: File >Load HEX file
-
7/29/2019 How to Work With Pic
26/35
Choose: File >Load HEX file
Locate Your HEX File and Click to Open for loading HEX File
-
7/29/2019 How to Work With Pic
27/35
Locate Your HEX File and Click to Open for loading HEX File
After Loading Hex File Click on Program PIC
-
7/29/2019 How to Work With Pic
28/35
After Loading Hex File Click on Program PIC
No. of Operation will be Performed Automatically
1. Erasing device
2. Programming code memory
These Operation Shown in next slides
-
7/29/2019 How to Work With Pic
29/35
All the details also shown in Log Window
1. Erasing device
2. Programming code memory
When Programmig Complete
-
7/29/2019 How to Work With Pic
30/35
When Programmig Complete
This Green Color dialouge box appear havig a massge
Programming finishe succissfully
-
7/29/2019 How to Work With Pic
31/35
Connection with Application Board
Remove Pic Programmer from KickStart and Connect Adaptor
-
7/29/2019 How to Work With Pic
32/35
Remove Pic Programmer from KickStart and Connect Adaptor
-
7/29/2019 How to Work With Pic
33/35
Connect +5v and Ground
Pin of Application Board
with Kick Start Board as
shown in Picture
Red Wire shows +5v
Black Wire Shows Ground
Note: Power OFF the KickStart
When you make the connection
with any type of device
LED should beOFF when Power
OFF
Power ON/OFFButton
M k th C ti di t i t
-
7/29/2019 How to Work With Pic
34/35
Make the Connection according to picture
and Power Up the Kick Start Board
-
7/29/2019 How to Work With Pic
35/35
END
This is a basic practical contains all thing which you need regarding in PIC Programming and
Interfacing
Now you can interface all devices in that similar way.
For any doubt
Please mail. [email protected]








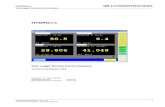




![[PIC DEVELOPMENT BOARD] MANUAL - kitsnspares.com Development Board.pdf · Manual Kitsnspares.com [PIC DEVELOPMENT BOARD] MANUAL The document describes how to use a PIC Development](https://static.fdocuments.in/doc/165x107/5a78a6347f8b9a21538b5afd/pic-development-board-manual-development-boardpdfmanual-kitsnsparescom-pic.jpg)