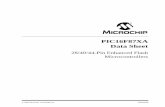[PIC DEVELOPMENT BOARD] MANUAL - kitsnspares.com Development Board.pdf · Manual Kitsnspares.com...
Transcript of [PIC DEVELOPMENT BOARD] MANUAL - kitsnspares.com Development Board.pdf · Manual Kitsnspares.com...
Manual
Kitsnspares.com
[PIC DEVELOPMENT BOARD]
MANUAL The document describes how to use a PIC Development Board to create applications based on
PIC microcontrollers.
Introduction
A PIC Development Board allows you to perform any experiment on PIC microcontrollers and create any
applications based on them with minimum amount of effort and time. It’s easy and fast programming
helps debug the programs at a much faster rate reducing the time to market, whereas on-board
interfaces like LCD and LEDs make it really comfortable to test the programs on the go. Connection of any
external hardware is also very handy with I/O extended through box headers. Programing of the
microcontrollers on the board is done directly through USB cable. The board can also be used as a
programmer for programming PIC microcontrollers on the end product.
Features of a PIC Development Board
� All I/Os are extended through box headers to comfortably connect external hardware
� On-board interfaces for LEDs and LCD
� Easy programming through 'B-type' USB
� Can be used as a PIC programmer for programming chip on the end product itself
� XT/RC mode selection facility
� Compact and low cost
Board layout
The layout of a PIC Development Board is shown in Fig.1, indicating the positions of various interfaces on
the board.
Fig. 1: PIC Development Board layout
Pin diagram
Fig. 2 shows the pin diagram for interfacing external hardware to the board and to use the on-board
interfaces for debugging the programs.
Fig. 2: Pin diagram
N – Not connected
V – Vcc
G - Gnd
Interfaces
1. I/O: There are 5 input/output ports that are extended through box headers for easy interfacing to
the external hardware using band-cable
Each box header has pin 9 as Vcc and pin 10 as Gnd (Ground) for supplying power to the external
hardware. Port pins are numbered as shown below in Fig. 3.
Fig. 3: Box header
2. LED: LEDs are provided on the board for quickly debugging simple programs.
These can be connected to Port B using a mini jumper.
Fig. 4: LED interfaces
3. LCD: LCD provided in the board can be connected to Port C and Port D. Port C’s initial 3 pins are
used as the control signals, while the complete Port D is used as the LCD data pins. To connect
the LCD to the PIC microcontroller ports, you need to short the two connectors using mini
jumpers provided with the kit.
Fig. 5: LCD interface
4. External programmer: The external programming pins can be used to program any PIC
microcontroller on some external hardware.
Fig. 6: External programmer
Installation of USB to Serial drivers
To use a PIC Development Board you need to install USB to Serial converter drivers in your computer.
If the computer doesn’t have the USB to Serial drivers, the moment you will plug in the device to it
through the USB port, it would display the following message shown in the Fig.7.
Fig. 7: Hardware detect
To install USB to Serial drivers, open device manager and double click the option USB<->Serial as shown
in the Fig. 8.
Fig. 8: Device manager
Fig. 9: USB to Serial properties
Click on the driver tab and then click on the update driver button.
Fig. 10: Driver properties
Select 'browse my computer for driver software'
Fig. 11: Update driver
Download the driver from the CD provided along with the kit. Give the location of the driver as shown
below:
Installing driver software.
Fig. 14: Installing drivers
After the successful installation of the drivers following window will appear…
Fig. 15: Successful Installation
Close the above window, and recheck the device manager window for successful installation of the
device drive software.
Fig. 16: Driver successfully installed
Plug out the device and connect it again and you will see the device is detected as shown below in the
Fig. 17.
Fig. 17: Hardware detected
Programming
Basic steps:
1. Connect the USB port to your computer, and install the drivers as described above step by step.
2. Move DIP switch to its 'ON' position (programming mode).
3. Choose between XT and RC using a mini jumper as mentioned in Fig. 1 and Fig. 2.
4. You can choose between the two ways of programming (using GUI or the command prompt).
Programming with GUI interface
The pictorial description presented below explains how to program the PIC microcontroller on the board.
First install the PICPgm software.
For installing the PICPgm, click on the winpicpgm software provided in the CD and then follow the steps
as shown in the figures from 18-33.
In the start the following window will appear:
Fig. 18: Installation of PICPgm
Click Next.
Fig. 19
Click on the 'I accept the agreement', and then click Next.
Fig. 20
Provide the destination path for the installation of the software and click Next.
Fig. 21:
Click Next.
Fig. 22
Click Install.
Fig. 23
Click Finish, to complete the installation.
After successful installation of the software, the icon of PICPgm will appear on the desktop.
Fig. 24
Click on the icon of PICPgm, if the following window appears, click OK and proceed for programming.
Fig. 25
After clicking OK, the following window of PICPgm will appear.
Fig. 26
Point to be noted here is that the above window neither indicates which PIC we are using, nor identify
the programmer.
Thus click on autodetect programmer.
Fig. 27
After clicking on the programmer, the PIC microcontroller will be detected and shown on the GUI.
Fig. 28
Fig. 29
If the above widow appears somewhere in between, click OK and proceed to configure the bits as
displayed in the Fig. 30.
Fig. 30
To program the PIC microcontroller in the XT mode, open the two pins of XT/RC header. To program in
the RC mode, short both the pins using a mini jumper. Keep WDTE, PWRTE and BOREN as disabled.
Fig. 31
Browse for the hex file and click program PIC. The following window will show the status of
programming.
Fig. 32
After the successful completion of the programming, the following window will pop-up to indicate the
program being burnt successfully.
Fig. 33
Programming with command prompt
To program the PIC microcontroller using command prompt, follow the below mentioned steps:
Open the command prompt window and go to the directory having PICPgm.exe as shown below in Fig.
34.
Fig. 34
To auto-detect the programmer, type '-r', after the path.
Fig. 35
To erase the previous program from the PIC controller, type '-e'.
Fig. 36
To program the microcontroller, copy paste the hex file of the program into the folder where the PICpgm
software is installed (C:\Program Files\PICPgm), then provide the path of the software and type '-p' and
the name of the file with an extension.hex as shown below in Fig. 37.
Fig. 37
Sample programs:
You can program the microcontroller with the sample code provided in the CD. The code is also copied
below:
1. Connect the board to your computer using USB port.
2. Move the mode selection switch to the 'ON' position
3. Open PICPgm and follow the programming instructions to program the microcontroller
4. Move back the mode selection DIP switch to its original position and press reset.
5. The LCD and LEDs will work now. For your reference, program is also pasted below.
#include<pic.h>
__CONFIG(WDTDIS & XT & UNPROTECT);
char name1[32]={" KitsNspares KitsNspares "};
void delay(int x) //Function to Provide Delay
{
int d,l;
for(l=0;l<x;l++)
{
for(d=0;d<3000;d++);
}
}
void instwrt(void) //Function to write command
{
RC0=0;
RC1=0;
RC2=1;
delay(1);
RC2=0;
delay(1);
}
void datawrt(void) //Function to write data
{
RC0=1;
RC1=0;
RC2=1;
delay(1);
RC2=0;
delay(1);
}
void lcdin() //Function to initialize LCD
{
PORTD=0x38;
instwrt();
PORTD=0x0c;
instwrt();
PORTD=0x01;
instwrt();
PORTD=0x06;
instwrt();
PORTD=0x80;
instwrt();
}
void main(void)
{
int a;
TRISD=0x00;
TRISC=0X00;
TRISB=0x00;
lcdin();
for(a=0;a<32;a++)
{
PORTD=name1[a];
datawrt();
}
while(1)
{
PORTD=0x18;
instwrt();
PORTB=0x0aa;
delay(10);
PORTB=0x55;
delay(10);
}
}
----------------------------------------------END OF DOCUMENT----------------------------------------------------------
![Page 1: [PIC DEVELOPMENT BOARD] MANUAL - kitsnspares.com Development Board.pdf · Manual Kitsnspares.com [PIC DEVELOPMENT BOARD] MANUAL The document describes how to use a PIC Development](https://reader030.fdocuments.in/reader030/viewer/2022020302/5a78a6347f8b9a21538b5afd/html5/thumbnails/1.jpg)
![Page 2: [PIC DEVELOPMENT BOARD] MANUAL - kitsnspares.com Development Board.pdf · Manual Kitsnspares.com [PIC DEVELOPMENT BOARD] MANUAL The document describes how to use a PIC Development](https://reader030.fdocuments.in/reader030/viewer/2022020302/5a78a6347f8b9a21538b5afd/html5/thumbnails/2.jpg)
![Page 3: [PIC DEVELOPMENT BOARD] MANUAL - kitsnspares.com Development Board.pdf · Manual Kitsnspares.com [PIC DEVELOPMENT BOARD] MANUAL The document describes how to use a PIC Development](https://reader030.fdocuments.in/reader030/viewer/2022020302/5a78a6347f8b9a21538b5afd/html5/thumbnails/3.jpg)
![Page 4: [PIC DEVELOPMENT BOARD] MANUAL - kitsnspares.com Development Board.pdf · Manual Kitsnspares.com [PIC DEVELOPMENT BOARD] MANUAL The document describes how to use a PIC Development](https://reader030.fdocuments.in/reader030/viewer/2022020302/5a78a6347f8b9a21538b5afd/html5/thumbnails/4.jpg)
![Page 5: [PIC DEVELOPMENT BOARD] MANUAL - kitsnspares.com Development Board.pdf · Manual Kitsnspares.com [PIC DEVELOPMENT BOARD] MANUAL The document describes how to use a PIC Development](https://reader030.fdocuments.in/reader030/viewer/2022020302/5a78a6347f8b9a21538b5afd/html5/thumbnails/5.jpg)
![Page 6: [PIC DEVELOPMENT BOARD] MANUAL - kitsnspares.com Development Board.pdf · Manual Kitsnspares.com [PIC DEVELOPMENT BOARD] MANUAL The document describes how to use a PIC Development](https://reader030.fdocuments.in/reader030/viewer/2022020302/5a78a6347f8b9a21538b5afd/html5/thumbnails/6.jpg)
![Page 7: [PIC DEVELOPMENT BOARD] MANUAL - kitsnspares.com Development Board.pdf · Manual Kitsnspares.com [PIC DEVELOPMENT BOARD] MANUAL The document describes how to use a PIC Development](https://reader030.fdocuments.in/reader030/viewer/2022020302/5a78a6347f8b9a21538b5afd/html5/thumbnails/7.jpg)
![Page 8: [PIC DEVELOPMENT BOARD] MANUAL - kitsnspares.com Development Board.pdf · Manual Kitsnspares.com [PIC DEVELOPMENT BOARD] MANUAL The document describes how to use a PIC Development](https://reader030.fdocuments.in/reader030/viewer/2022020302/5a78a6347f8b9a21538b5afd/html5/thumbnails/8.jpg)
![Page 9: [PIC DEVELOPMENT BOARD] MANUAL - kitsnspares.com Development Board.pdf · Manual Kitsnspares.com [PIC DEVELOPMENT BOARD] MANUAL The document describes how to use a PIC Development](https://reader030.fdocuments.in/reader030/viewer/2022020302/5a78a6347f8b9a21538b5afd/html5/thumbnails/9.jpg)
![Page 10: [PIC DEVELOPMENT BOARD] MANUAL - kitsnspares.com Development Board.pdf · Manual Kitsnspares.com [PIC DEVELOPMENT BOARD] MANUAL The document describes how to use a PIC Development](https://reader030.fdocuments.in/reader030/viewer/2022020302/5a78a6347f8b9a21538b5afd/html5/thumbnails/10.jpg)
![Page 11: [PIC DEVELOPMENT BOARD] MANUAL - kitsnspares.com Development Board.pdf · Manual Kitsnspares.com [PIC DEVELOPMENT BOARD] MANUAL The document describes how to use a PIC Development](https://reader030.fdocuments.in/reader030/viewer/2022020302/5a78a6347f8b9a21538b5afd/html5/thumbnails/11.jpg)
![Page 12: [PIC DEVELOPMENT BOARD] MANUAL - kitsnspares.com Development Board.pdf · Manual Kitsnspares.com [PIC DEVELOPMENT BOARD] MANUAL The document describes how to use a PIC Development](https://reader030.fdocuments.in/reader030/viewer/2022020302/5a78a6347f8b9a21538b5afd/html5/thumbnails/12.jpg)
![Page 13: [PIC DEVELOPMENT BOARD] MANUAL - kitsnspares.com Development Board.pdf · Manual Kitsnspares.com [PIC DEVELOPMENT BOARD] MANUAL The document describes how to use a PIC Development](https://reader030.fdocuments.in/reader030/viewer/2022020302/5a78a6347f8b9a21538b5afd/html5/thumbnails/13.jpg)
![Page 14: [PIC DEVELOPMENT BOARD] MANUAL - kitsnspares.com Development Board.pdf · Manual Kitsnspares.com [PIC DEVELOPMENT BOARD] MANUAL The document describes how to use a PIC Development](https://reader030.fdocuments.in/reader030/viewer/2022020302/5a78a6347f8b9a21538b5afd/html5/thumbnails/14.jpg)
![Page 15: [PIC DEVELOPMENT BOARD] MANUAL - kitsnspares.com Development Board.pdf · Manual Kitsnspares.com [PIC DEVELOPMENT BOARD] MANUAL The document describes how to use a PIC Development](https://reader030.fdocuments.in/reader030/viewer/2022020302/5a78a6347f8b9a21538b5afd/html5/thumbnails/15.jpg)
![Page 16: [PIC DEVELOPMENT BOARD] MANUAL - kitsnspares.com Development Board.pdf · Manual Kitsnspares.com [PIC DEVELOPMENT BOARD] MANUAL The document describes how to use a PIC Development](https://reader030.fdocuments.in/reader030/viewer/2022020302/5a78a6347f8b9a21538b5afd/html5/thumbnails/16.jpg)
![Page 17: [PIC DEVELOPMENT BOARD] MANUAL - kitsnspares.com Development Board.pdf · Manual Kitsnspares.com [PIC DEVELOPMENT BOARD] MANUAL The document describes how to use a PIC Development](https://reader030.fdocuments.in/reader030/viewer/2022020302/5a78a6347f8b9a21538b5afd/html5/thumbnails/17.jpg)
![Page 18: [PIC DEVELOPMENT BOARD] MANUAL - kitsnspares.com Development Board.pdf · Manual Kitsnspares.com [PIC DEVELOPMENT BOARD] MANUAL The document describes how to use a PIC Development](https://reader030.fdocuments.in/reader030/viewer/2022020302/5a78a6347f8b9a21538b5afd/html5/thumbnails/18.jpg)
![Page 19: [PIC DEVELOPMENT BOARD] MANUAL - kitsnspares.com Development Board.pdf · Manual Kitsnspares.com [PIC DEVELOPMENT BOARD] MANUAL The document describes how to use a PIC Development](https://reader030.fdocuments.in/reader030/viewer/2022020302/5a78a6347f8b9a21538b5afd/html5/thumbnails/19.jpg)
![Page 20: [PIC DEVELOPMENT BOARD] MANUAL - kitsnspares.com Development Board.pdf · Manual Kitsnspares.com [PIC DEVELOPMENT BOARD] MANUAL The document describes how to use a PIC Development](https://reader030.fdocuments.in/reader030/viewer/2022020302/5a78a6347f8b9a21538b5afd/html5/thumbnails/20.jpg)
![Page 21: [PIC DEVELOPMENT BOARD] MANUAL - kitsnspares.com Development Board.pdf · Manual Kitsnspares.com [PIC DEVELOPMENT BOARD] MANUAL The document describes how to use a PIC Development](https://reader030.fdocuments.in/reader030/viewer/2022020302/5a78a6347f8b9a21538b5afd/html5/thumbnails/21.jpg)
![Page 22: [PIC DEVELOPMENT BOARD] MANUAL - kitsnspares.com Development Board.pdf · Manual Kitsnspares.com [PIC DEVELOPMENT BOARD] MANUAL The document describes how to use a PIC Development](https://reader030.fdocuments.in/reader030/viewer/2022020302/5a78a6347f8b9a21538b5afd/html5/thumbnails/22.jpg)
![Page 23: [PIC DEVELOPMENT BOARD] MANUAL - kitsnspares.com Development Board.pdf · Manual Kitsnspares.com [PIC DEVELOPMENT BOARD] MANUAL The document describes how to use a PIC Development](https://reader030.fdocuments.in/reader030/viewer/2022020302/5a78a6347f8b9a21538b5afd/html5/thumbnails/23.jpg)
![Page 24: [PIC DEVELOPMENT BOARD] MANUAL - kitsnspares.com Development Board.pdf · Manual Kitsnspares.com [PIC DEVELOPMENT BOARD] MANUAL The document describes how to use a PIC Development](https://reader030.fdocuments.in/reader030/viewer/2022020302/5a78a6347f8b9a21538b5afd/html5/thumbnails/24.jpg)
![Page 25: [PIC DEVELOPMENT BOARD] MANUAL - kitsnspares.com Development Board.pdf · Manual Kitsnspares.com [PIC DEVELOPMENT BOARD] MANUAL The document describes how to use a PIC Development](https://reader030.fdocuments.in/reader030/viewer/2022020302/5a78a6347f8b9a21538b5afd/html5/thumbnails/25.jpg)
![Page 26: [PIC DEVELOPMENT BOARD] MANUAL - kitsnspares.com Development Board.pdf · Manual Kitsnspares.com [PIC DEVELOPMENT BOARD] MANUAL The document describes how to use a PIC Development](https://reader030.fdocuments.in/reader030/viewer/2022020302/5a78a6347f8b9a21538b5afd/html5/thumbnails/26.jpg)
![Page 27: [PIC DEVELOPMENT BOARD] MANUAL - kitsnspares.com Development Board.pdf · Manual Kitsnspares.com [PIC DEVELOPMENT BOARD] MANUAL The document describes how to use a PIC Development](https://reader030.fdocuments.in/reader030/viewer/2022020302/5a78a6347f8b9a21538b5afd/html5/thumbnails/27.jpg)