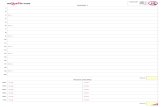HYDROlink...Pic. 46 Presentation setup.....39 Pic. 47 Define range.....40 Pic. 48 Scaling Pic. 49...
Transcript of HYDROlink...Pic. 46 Presentation setup.....39 Pic. 47 Define range.....40 Pic. 48 Scaling Pic. 49...

HYDROlink Data Logger Remote Control Software
Operating Instructions • Rev. 1.2 © Hydrotechnik GmbH • All rights reserved
1
HYDROlink
Data Logger Remote Control Software
Version for MultiSystem 5060
Revision 1.2 • 2011-04-06 Software Version: from 3.0 MS 5060 Firmware Version: from 4.5

HYDROlink Data Logger Remote Control Software
Operating Instructions • Rev. 1.2 © Hydrotechnik GmbH • All rights reserved
2
Contents
1 Introduction...............................................................................................4 1.1 Range of validity .........................................................................................4 1.2 Scope..........................................................................................................4 1.3 Copyright ....................................................................................................4 1.4 Limitation of liability.....................................................................................4 1.5 Use as agreed ............................................................................................4 2 Installation.................................................................................................5 2.1 System requirements..................................................................................5 2.2 Installation...................................................................................................5 2.3 Registration.................................................................................................5 3 Operation...................................................................................................6 3.1 Start the software........................................................................................6 3.2 Functional parts of the screen.....................................................................6 3.3 Connect with a measuring instrument.........................................................7 3.4 HYDROlink screen modes ..........................................................................8 3.5 Operations during monitoring measured values .........................................9 3.6 HYDROlink operation menus....................................................................10 3.6.1 Program menu .........................................................................................................10 3.6.2 Menus menu ............................................................................................................10 3.6.3 View menu ...............................................................................................................10 3.6.4 Instruments menu ....................................................................................................10 3.6.5 Configuration menu..................................................................................................10 3.6.6 HYDROgen / HYDROrun menu ...............................................................................11 4 MultiSystem 5060 operation menus......................................................12 4.1 Channel menu ..........................................................................................12 4.1.1 Analog input channels (ch1 ... ch6)..........................................................................13 4.1.2 Frequency input channels (ch7 and ch8) .................................................................15 4.1.3 Digital input setup (ch9) ...........................................................................................15 4.1.4 Digital output channel setup (ch10)..........................................................................16 4.1.5 Special channel setup (ch11 ... ch24) ......................................................................17 4.2 Display menu ............................................................................................19 4.2.1 Special settings for the graphic display....................................................................19 4.2.2 Text display ..............................................................................................................21 4.2.3 Graphic display ........................................................................................................22 4.3 Memory menu...........................................................................................23 4.4 Device menu.............................................................................................24 4.4.1 Filter setup ...............................................................................................................25 4.4.2 Hardware setup........................................................................................................26 4.5 Project menu.............................................................................................26 4.5.1 View current instrument settings ..............................................................................27 4.5.2 Project management ................................................................................................27 4.6 HYDROrun menu......................................................................................28 5 MultiSystem 5060 data logging functions ............................................29 5.1 Record measurement values ....................................................................29 5.2 Presentation of measurement values .......................................................31 5.2.1 Available functions ...................................................................................................31 5.2.2 Select a series of measurement...............................................................................32 5.2.3 Graphical presentation y = f(t)..................................................................................32 5.2.4 Graphical presentation y = f(x) .................................................................................36 5.2.5 Tabular presentation ................................................................................................37 5.2.6 Statistics...................................................................................................................38 5.2.7 Parameter ................................................................................................................39 5.3 Delete series of measurement ..................................................................41 5.4 Start HYDROrun .......................................................................................42

HYDROlink Data Logger Remote Control Software
Operating Instructions • Rev. 1.2 © Hydrotechnik GmbH • All rights reserved
3
Pictures
Pic. 1 Request for license key..............................................................................................5 Pic. 2 Entering license key ...................................................................................................5 Pic. 3 HYDROlink offline screen ..........................................................................................6 Pic. 4 Connected to a measuring instrument .......................................................................7 Pic. 5 Synchronisation in progress.......................................................................................8 Pic. 6 HYDROlink online screen (text mode – measured values)........................................8 Pic. 7 HYDROlink online screen (text mode – MinMax values) ...........................................9 Pic. 8 HYDROlink online screen (graphic mode) .................................................................9 Pic. 9 Channel menu MultiSystem 5060 ............................................................................12 Pic. 10 Analog input channel setup......................................................................................13 Pic. 11 Select linearisation table ..........................................................................................14 Pic. 12 Create linearisation table .........................................................................................14 Pic. 13 Entered linearisation table........................................................................................14 Pic. 14 Frequency input channel setup ................................................................................15 Pic. 15 Digital input channel setup .......................................................................................15 Pic. 16 Digital output channel setup.....................................................................................16 Pic. 17 Calculated channel setup.........................................................................................17 Pic. 18 CAN channel setup ..................................................................................................18 Pic. 19 Reference list example.............................................................................................18 Pic. 20 Display menu ...........................................................................................................19 Pic. 21 Manual scaling of graphic display ............................................................................20 Pic. 22 Assign symbols and colors.......................................................................................20 Pic. 23 Text display ..............................................................................................................21 Pic. 24 Graphic display ........................................................................................................22 Pic. 25 Memory menu ..........................................................................................................23 Pic. 26 Device menu ............................................................................................................24 Pic. 27 Filter setup ...............................................................................................................25 Pic. 28 Hardware setup........................................................................................................26 Pic. 29 Project menu ............................................................................................................26 Pic. 30 Current instrument settings ......................................................................................27 Pic. 31 HYDROrun menu .....................................................................................................28 Pic. 32 Start data recording..................................................................................................29 Pic. 33 Main screen during recording...................................................................................30 Pic. 34 Measurement data transfer ......................................................................................30 Pic. 35 Presentation tool ......................................................................................................31 Pic. 36 Select series of measurement..................................................................................32 Pic. 37 Graph y = f(t) ............................................................................................................32 Pic. 38 Zoom function ..........................................................................................................33 Pic. 39 Spot values function.................................................................................................34 Pic. 40 Delta spot function ...................................................................................................35 Pic. 41 Graph y = f(x) ...........................................................................................................36 Pic. 42 Table presentation ...................................................................................................37 Pic. 43 Table zoom function.................................................................................................37 Pic. 44 Zoomed table ...........................................................................................................38 Pic. 45 Statistical presentation .............................................................................................38 Pic. 46 Presentation setup ...................................................................................................39 Pic. 47 Define range.............................................................................................................40 Pic. 48 Scaling setup............................................................................................................40 Pic. 49 Graphic setup...........................................................................................................41 Pic. 50 Delete series of measurement .................................................................................41 Pic. 51 HYDROrun control ...................................................................................................42

HYDROlink Data Logger Remote Control Software
Operating Instructions • Rev. 1.2 © Hydrotechnik GmbH • All rights reserved
4
1 Introduction
1.1 Range of validity
The manual on hand is valid for software packages named “HYDROlink”, manufactured by Hydrotechnik GmbH, Limburg, Germany.The manual is only valid for software with the same revision number like indicated on the cover page of this manual. If you do not have the software manual for your software version, please do not hesitate to contact the Hydrotechnik website or your local Hydrotechnik dealer or representative.
1.2 Scope
This manual is intented to assist the user in the daily use of the software package. It contains information on the windows, dialogs, commands and buttons of the software and explains certain routines and operational actions. For information exceeding the contents of this manual, we will be very pleased to offer you customer-specific trainings, either at a Hydrotechnik site or in your rooms. Please contact our sales staff or your local Hydrotechnik dealer or representative for further information.
1.3 Copyright
The software package and this manual are protected on copyright. Manufacture without license will be prosecuted by law. All rights reserved on this manual, even the reproduction and/or duplication in any thinkable form, e.g. by photocopying, printing, on any data recording media or translated. Reproduction of this manual is only permitted with a written approval of Hydrotechnik GmbH. The technical state by the time of delivery of software and manual is decisive, if no other information is given. Technical changes without special announcements are reserved. Earlier manuals are no longer valid. The general conditions of sale and delivery of Hydrotechnik GmbH are valid.
1.4 Limitation of liability
We guarantee the faultless functioning of our product in accordance with our advertising, the product information edited by Hydrotechnik GmbH and this manual. Further product features are not guaranteed. We take no liability for the economy and faultless function if the product is used for a different purpose than that, described in the chapter „Use as agreed“. Compensation claims are generally impossible, except if intention or culpable negligence by Hydrotechnik GmbH is proved, or if assured product features are not provided. If the product is used in environments, for which it is not suited or which do not represent the technical standard, we are not responsible for the consequences. We are not responsible for damages at installations and systems in the surroundings of the product, which are caused by a fault of the product or an error in this manual. We are not responsible for the violation of patents and/or other rights of third persons outside the Federal Republic of Germany. We are not liable for damages, which result from improper operation according to this manual. We are not liable for missed profit and for consecuting damages due to non regardance of safety advice and warning hints. The products of Hydrotechnik GmbH represent the standard of technique and science. Hydrotechnik GmbH is doing product and market research for the further development and permanent improvement of their products. In case of faults and/or technical trouble please contact the Hydrotechnik GmbH service staff. We assure that suitable measures will be taken immediately. Hydrotechnik GmbH guarantee regulations are valid, which we will send to you on demand.
1.5 Use as agreed
The software package “HYDROlink" may be used to control and operate a Hydrotechnik measuring instrument connected to the PC where the software is installed. The software offers operability for all functions of the measuring instrument and can be installed under the operating systems Windows™ 98 SE, NT, 2000, ME and XP (32 bit). If you have any question or want to use the software for a different purpose, please do not hesitate to contact our service staff. We are pleased to help you.

HYDROlink Data Logger Remote Control Software
Operating Instructions • Rev. 1.2 © Hydrotechnik GmbH • All rights reserved
5
2 Installation
2.1 System requirements
The computer where HYDROlink shall be installed should comply with the following minimal requirements:
• Pentium or equivalent, 800 MHz, 256 MB RAM, 200 MB of available HD space • supported operating systems: Windows 98 SE, Windows 98 ME, Windows 2000, Windows 2000
Server, Windows XP, Windows Server 2003, Windows Vista, Windows XP/64-Bit-Edition, Windows Server 2003 / 64 Bit Edition
• graphic ability SVGA, 800 x 600 pixels • USB 1.1, CD ROM drive
2.2 Installation
• Insert the Hydrotechnik CD into the computer. • Double-click the file “Setup.exe”. • Follow the steps displayed on the screen.
2.3 Registration
You can operate several Hydrotechnik measuring instruments with HYDROlink. But it is necessary to register the software for each measuring instruments. Please contact Hydrotechnik or our local representative for information about registration.
1. Start HYDROlink. 2. Open the menu “Instruments”. 3. Select the command “Start communication”.
Pic. 1 Request for license key
4. Click on the flashing line “No device with valid license ...”.
Pic. 2 Entering license key
5. Enter the license key. Assure to enter small and capital letters as requested. 6. Click on [OK].

HYDROlink Data Logger Remote Control Software
Operating Instructions • Rev. 1.2 © Hydrotechnik GmbH • All rights reserved
6
You can also enter the license key in the measuring instrument. Please see the operating instructions manual of the measuring instrument for further information.
3 Operation
In this chapter we will explain all functions of the HYDROlink software. Whereever contents differ between the operation of the different measuring instruments, it will be indicated clearly.
3.1 Start the software
Double-click on the software icon or start it by opening the folder Start – Programs and clicking on the respective link. Then the offline screen will be displayed:
Pic. 3 HYDROlink offline screen
You can also start the software by double-clicking a HYDROlink configuration file (*.htc). Then the software will be launched with the desired configuration. In this case, data transfer from PC to instrument will be possible during instrument connection, only.
3.2 Functional parts of the screen
In Pic. 3, the functional parts are indicated by red lines and letters:
A menu bar: contains the operation menus B tool bar: contains buttons providing quick access to important functions C display area: contains measurement display when software is connected to an instrument D function key bar: contains buttons with quick access to important functions; content depends on the
current context E status bar: shows whether the software is ready for operation, the number and type of detected
measuring instruments, and the current operation language
A
B
C
DE

HYDROlink Data Logger Remote Control Software
Operating Instructions • Rev. 1.2 © Hydrotechnik GmbH • All rights reserved
7
3.3 Connect with a measuring instrument
Attention
Possible loss of data! When an instrument is connected with HYDROlink, you should not connect any USB devices to the PC. Otherwise the connection between HYDROlink and the instrument will be cut by the operating system of the PC.
Assure that the measuring instrument is connected to the PC and has been detected correctly. If the PC could not detect the instrument, the driver must be installed. Please refer to the product CD or your Hydrotechnik partner. Assure that the device to be connected displays the measured values (no menu opened).
1. Open the menu “Instruments”. 2. Select the command “Start communication”:
Pic. 4 Connected to a measuring instrument
The detected measuring instruments will be displayed. The software supports the remote control of max. four MultiSystem 5050, or two MultiSystem 8050 (32 channels), or two MultiSystem 5060, or one MultiSystem 8050 (40 channels). All connected instruments will be controlled simultaneously.
Attention
Possible configuration problems! After the installation of HYDROlink and the first connection of a measuring instrument, you should only use the option “Data from device to PC”. This is the only way to store a valid configuration in the PC.
3. Either click on one of the “Synchronisation data” buttons to start the communication:
Data from device to PC transfers the settings and measuring data from the connected instrument to the PC
Data from PC to device transfers the settings and measuring data from the PC to the connected instrument
4. Wait until the synchronisation has been completed:

HYDROlink Data Logger Remote Control Software
Operating Instructions • Rev. 1.2 © Hydrotechnik GmbH • All rights reserved
8
Pic. 5 Synchronisation in progress
5. Then the HYDROlink online screen will be displayed:
Pic. 6 HYDROlink online screen (text mode – measured values)
3.4 HYDROlink screen modes
The values measured by the connected instrument can be displayed in three different modes:
Text mode (measured values) the measured values are displayed (see Pic. 6 on page 8) Text mode (MinMax values) the measured values are displayed together with their minimal and
maximal values (see Pic. 7 on page 9) Graphic mode the measured values are displayed as curves (see Pic. 8 on page 9)

HYDROlink Data Logger Remote Control Software
Operating Instructions • Rev. 1.2 © Hydrotechnik GmbH • All rights reserved
9
Pic. 7 HYDROlink online screen (text mode – MinMax values)
Pic. 8 HYDROlink online screen (graphic mode)
3.5 Operations during monitoring measured values
In all of the three online modes, you have a few operational possibilities:
Hold “freezes” the display, the button color turns into green; click the button again to refresh the display with the current measured values
MinMax/Meas.val. switches between the two display modes Scaling/Values in graphic mode, either the scaling range of each measurand, of the current measured
values can be displayed beneath the graph; click on this button to toggle between both display modes

HYDROlink Data Logger Remote Control Software
Operating Instructions • Rev. 1.2 © Hydrotechnik GmbH • All rights reserved
10
3.6 HYDROlink operation menus
3.6.1 Program menu
The program menu contains the command “Exit”, only. Use this to shutdown the software.
3.6.2 Menus menu
This menu contains access to the operation menus of the connected instrument and some additional functions and commands. All the menus and commands are explained in the chapter for the operation of the connected measuring instrument.
3.6.3 View menu
Here you can control the look of the HYDROlink screen:
Tool bar displays/hides the tool bar containing the quick access buttons to the control menus of the connected instrument
Status bar displays/hides the status bar at the lower edge of the screen
3.6.4 Instruments menu
This menu contains two commands:
Start communication when a measuring instrument is connected to the PC, the communication between HYDROlink and the instrument must be started with this command
Disconnect use this command to end the communication between HYDROlink and the connected measuring instrument
Demo mode starts the software with virtual measuring instruments; you can use this function to check the complete functionality of HYDROlink
3.6.5 Configuration menu
Here you can do some settings for the HYDROlink software:
Language select the operation language Options opens a dialog with some basic settings (see below) Load loads a HYDROlink configuration file Save saves the current HYDROlink configuration in a file
System options
This dialog is only available, if there is no communication with a connected measuring instrument. Possibly you will have to use the command “Instruments – Disconnect”. Then you may select the command “Configuration – Options” to display this dialog:
Pic. 9 System options
Select the interface used for the remote control of the measuring instrument(s). If “Modem” is selected, you can choose the desired modem and enter password and telephone number. If “Ethernet” is selected, you may enter the network address and the required password.

HYDROlink Data Logger Remote Control Software
Operating Instructions • Rev. 1.2 © Hydrotechnik GmbH • All rights reserved
11
Additionally you can set two options regarding the measured value display:
Use scroll mode if graphic display is selected and the screen is “full” (graph lines reach the right edge of the display), the complete display is shifted in scroll mode; if this option is disabled, the new values will overwrite the old graph lines from left to right
Set background to white if this option is selected, the measured values in text display will be shown with black digits on white background
Click on “OK” to save the options. When starting the communication with the instrument, you should select the command “Data from PC to device”. Otherwise the configuration will be loaded from the instrument and the changes done here are lost.
3.6.6 HYDROrun menu
Contains two functions for operations regarding the optional HYDROrun functions:
Transfer test procedure used to transfer a test procedure to the mesuring instrument Read data base receives information on the test procedures stored in the instrument
The second function is available at any time. To use the other HYDROrun functionalities of HYDROlink require a license of the HYDROgen / HYDROrun software package. Please see the HYDROgen / HYDROrun operating instructions for further information.

HYDROlink Data Logger Remote Control Software
Operating Instructions • Rev. 1.2 © Hydrotechnik GmbH • All rights reserved
12
4 MultiSystem 5060 operation menus
Either the tool bar at the right edge of the HYDROlink screen, or the entries in the menu “Menus” give you access to all functions of the connected measuring instrument. If more than one instrument is controlled, it will be possible to select the desired instrument in many of the operation screens:
Pic. 10 Instrument selection
Check the radio button in front of the instrument for that the executed operations shall be valid. You can also check all instruments to setup them identically.
4.1 Channels
Pic. 11 Channel menu MultiSystem 5060
Here you can view the most important settings of all channels of the instrument. You can edit the channel settings by clicking on the desired channel number. The contents of the opened dialog differ depending on the type of the channel.
Important
Do not overwrite ISDS information When using ISDS sensors, the sensor data are transmissed to the measuring instrument automatically. By overwriting them, problems and malfunctions can be caused.
Important
Read sensor information from data sheet The information to be entered in the channel setup dialogs should be contained in the sensor data sheet or manual. If you miss information, you should contact the manufacturer of the sensor or your local dealer.

HYDROlink Data Logger Remote Control Software
Operating Instructions • Rev. 1.2 © Hydrotechnik GmbH • All rights reserved
13
4.1.1 Analog input channels (ch1 ... ch6)
Pic. 12 Analog input channel setup
Here you can set the following options:
Variable open the drop-down list and select the variable of the measurand measured on the selected analog input channel
Sensor type open the drop-down list and select the type of the connected sensor Measuring range enter the minimal and maximal value of the sensor measuring range Name if desired you can enter a descriptive name for the input channel Zero point click on the button “Do zero point equalization” to overwrite the current measured value
with zero; you can undo that by clicking on the button “Delete zero point equalization” Linearisation table you can enter a linearisation table to increase the accuracy of the measured values over
the complete measuring range (see below)
After setting all options, click on “OK” to save all changes and close the dialog. Clicking on “Cancel” closes the dialog without saving possible modifications.

HYDROlink Data Logger Remote Control Software
Operating Instructions • Rev. 1.2 © Hydrotechnik GmbH • All rights reserved
14
Use a linearisation table
In a linearisation table you can enter ten reference values to compensate inaccuracies of a sensor. Check the stroke “Use linearisation table” and open the drop-down list:
Pic. 13 Select linearisation table
Either select an existing table, or click on an empty line to create a new table. Then click on the button “Change linearisation table”:
Pic. 14 Create linearisation table
After entering a name into the box “ID-Number”, you can use the <Tab> key to step through the input boxes. Enter the must values into the columns “Set” and the corresponding is values into the column “Real”. In the screenshot, the first four pairs of values have been entered. When finished, click on “OK” to save the linearisation table. The table will be shown in the dialog:
Pic. 15 Entered linearisation table

HYDROlink Data Logger Remote Control Software
Operating Instructions • Rev. 1.2 © Hydrotechnik GmbH • All rights reserved
15
4.1.2 Frequency input channels (ch7 and ch8)
Pic. 16 Frequency channel setup
Here you can set the following options:
Variable open the drop-down list and select the variable of the measurand measured on the selected frequency input channel
Sensor type open the drop-down list and select the type of the connected sensor Calibration value enter the calibration value of the sensor (see sensor documentation) Name if desired you can enter a descriptive name for the input channel Set to zero click on the button “Set to zero” to reset a counter Linearisation table you can enter a linearisation table to increase the accuracy of the measured values over
the complete measuring range (see below)
After setting all options, click on “OK” to save all changes and close the dialog. Clicking on “Cancel” closes the dialog without saving possible modifications.
Use a linearisation table
In a linearisation table you can enter ten must and is values to compensate inaccuracies of a sensor. Please see the description of this feature in section 4.1.1 on page 13.
4.1.3 Digital input setup (ch9)
Pic. 17 Digital input channel setup
Here you can enter a descriptive name for the channel. Click on “OK” to save the entered name.

HYDROlink Data Logger Remote Control Software
Operating Instructions • Rev. 1.2 © Hydrotechnik GmbH • All rights reserved
16
4.1.4 Digital output channel setup (ch10)
Pic. 18 Digital output channel setup
You can configure the digital output as a trigger. Then the output will be switched, if a defined condition happens. Here you can set the required options:
Name if desired you can enter a descriptive name for the input channel Mode select from the drop-down list: NOT ACTIVE (digital output is switched off), CHANNEL (a
measuring channel is supervised for a trigger event) or MEM-TRIG (see below) Variable select which measuring channel shall bring the trigger event Condition select whether the output shall be switched if the measured value exceeds (GREATER),
or falls below (LOWER) a defined value, or if the digital input (E1) is switched ON or OFF Value enter the value for the selected condition
After setting all options, click on “OK” to save all changes and close the dialog. Clicking on “Cancel” closes the dialog without saving possible modifications.
Digital output function MEM-TRIG
This function can be used to synchronise measuring instruments. If a trigger is detected by the master instrument, the “start recording” command will be passed to all slave instruments. “MEM-TRIG” has to be set at the master instrument, “CHANNEL – E1” at all slave instruments.

HYDROlink Data Logger Remote Control Software
Operating Instructions • Rev. 1.2 © Hydrotechnik GmbH • All rights reserved
17
4.1.5 Special channel setup (ch11 ... ch24)
The channels 11 to 24 are special channels and can be used either for calculations or as CAN bus input channels.
4.1.5.1 Calculated channels
Pic. 19 Calculated channel setup
You can define calculated channels either with pre-defined, or with individual formulas. Here you can set the required options:
Variable enter the abbreviation for the channel variable (e.g. dp) Unit enter the unit of the variable Name enter a descriptive name for the channel Calculation either select a pre-defined formula from the drop-down list, or select FORMULA and
enter an individual formula into the next input box Formula if FORMULA is selected in the calculation drop-down list, you can enter an individual
formula here; assure to use the right syntax and do not use spaces
Alignment difference
If you have selected one of the pre-defined formulas “ch1-ch2”, “ch3-ch4”, “ch5-ch6” or “ch7-ch8”, you can use the delta alignment function to compensate differences between the two sensors. Assure that there is the same pressure at both sensors and then click on the button “Do alignment difference”. This function automatically determines the value difference between the sensors and uses it as offset. The offset can be deleted by clicking on the button “Undo alignment difference”.

HYDROlink Data Logger Remote Control Software
Operating Instructions • Rev. 1.2 © Hydrotechnik GmbH • All rights reserved
18
4.1.5.2 CAN channels
Pic. 20 CAN channel setup
You can define up to 14 channels as CAN channels. You can get the required information to fill the input boxes by reading the CAN sensor documentation or from the responsible CAN bus administrator.
Variable enter the abbreviation for the channel variable (e.g. p) Unit enter the unit of the variable Name enter a descriptive name for the channel Calculation select CAN-CHANNEL
CAN channel definition
Select all options and enter all information in correspondance to the CAN bus environment. Please see the documentation of the CAN devices for further information.
Reference list
With the reference list, you can assign measured values to the digital signals coming from the CAN device. Enter the possible CAN values in the boxes “from” and “to” and then enter the correspondig measured values into the boxes “from” and “to”. E.g. for a pressure sensor (0 to 200 bar), you enter the boxes as shown:
Pic. 21 Reference list example
Important
We recommend to use a timeout of at least 1 second.

HYDROlink Data Logger Remote Control Software
Operating Instructions • Rev. 1.2 © Hydrotechnik GmbH • All rights reserved
19
4.2 Display menu
Pic. 22 Display menu
Select the boxes of all channels that you want to show within the display. Possibly you will have to select a different number of displays on the screen to show all selected channels (see further below).
Display settings
Display mode select between TEXT and GRAPHIC mode; in text mode, the measured values are shown with numbers, in graphic mode, a diagram with curves for each measured values will be displayed
Display rate select the refresh rate of the displayed measured values; short display rates are not possible with a large number of displayed channels
Displays/screen select how many channels shall be displayed within the HYDROlink screen; this selection should match with the number of selected channels
4.2.1 Special settings for the graphic display
If the display mode GRAPHIC is selected, two additional buttons and an option are active:
Scaling graph allows you to enter manual scaling information for each displayed channel Symbols + colors allows you to assign symbols and colors to each displayed channel Use symbols choose whether the defined symbols shall be displayed

HYDROlink Data Logger Remote Control Software
Operating Instructions • Rev. 1.2 © Hydrotechnik GmbH • All rights reserved
20
4.2.1.1 Manual scaling
Pic. 23 Manual scaling of graphic display
If you do not want to display the complete measuring range of a sensor, you can define the lower (Minimum) and upper (Maximum) limit of the values to be displayed. This makes sense if you expect measured values from a certain range, only and want to display the curves in a more detailed way. Use the <Tab> key to highlight the “Minimum” and/or “Maximum” value of a channel and enter the desired scaling information. Click on “OK” to save all changes and close the dialog.
Important
Manual scaling does not affect the measuring range of a sensor. If values are measured that exceed the defined scaling range, the values will not be displayed within the graph.
4.2.1.2 Assign symbols and colors
Pic. 24 Assign symbols and colors
If several variables are displayed graphically, symbols and colors are good to distinguish the curves. Open the drop-down lists “Color” and “Symbols” beside a channel and select the desired color and symbols for the display of the variable. Click on “OK” to save all changes and close the dialog.

HYDROlink Data Logger Remote Control Software
Operating Instructions • Rev. 1.2 © Hydrotechnik GmbH • All rights reserved
21
4.2.2 Text display
Pic. 25 Text display
The example shows a text display with four channels in MinMax mode. The following elements are displayed for each channel:
1 channel name entered in the channel menu (see section 4.1 on page 12) 2 internal channel name, cannot be modified; the channel number 1.1 in brackets means “instrument 1,
channel 1” 3 current measured value 4 measurand of the channel; if more than one channel has the same measurand, index numbers are
assigned (here: index 1) 5 unit of the measurand 6 smallest measured value since the last reset (minimal value) – displayed in MinMax mode, only 7 biggest measured value since the last reset (maximal value) – displayed in MinMax mode, only
Beneath the displays you can find two icons and three buttons:
8 toggles between MinMax mode and MeasuredValue mode 9 resets the minimal and maximal values for all channels 10 stops the refreshment of the measured values until the button is clicked again 11 indicates the charging level of the instrument battery (here: good, if icon turns red, batteries should be
charged); this icon will be refreshed whenever a new window is opened 12 indicates that the instrument is connected to the external power pack (here: sufficient power, batteries
are charged; if icon turns yellow, supply power is not sufficient to charge batteries; if icon turns red, supply power is not sufficient to supply the instrument); this icon will be refreshed whenever a new window is opened
5
4 3
6
7
1
2
8 9
12 11
10

HYDROlink Data Logger Remote Control Software
Operating Instructions • Rev. 1.2 © Hydrotechnik GmbH • All rights reserved
22
4.2.3 Graphic display
Pic. 26 Graphic display
The example shows a graphic display with four channels in MeasuredValue mode. The following elements are displayed for each channel:
1 x-axis with the measured values 2 current position (current measured value) 3 curve of a variable 4 measurand of the channel; if more than one channel has the same measurand, index numbers are
assigned (here: index 2) 5 scaling of the channel; alternatively the current measured value can be displayed here (see below) 6 y-axis with the time
Beneath the displays you can find two icons and three buttons:
7 toggles between MinMax mode and MeasuredValue mode 8 toggles between the display of the current measured value and the scaling information 9 stops the refreshment of the measured values until the button is clicked again 10 indicates the charging level of the instrument battery (here: good) 11 indicates that the instrument is connected to the power pack
2
3
4 5 6
1
7 8 109 11

HYDROlink Data Logger Remote Control Software
Operating Instructions • Rev. 1.2 © Hydrotechnik GmbH • All rights reserved
23
4.3 Memory menu
Pic. 27 Memory menu
In the upper half of the dialog, you can select the channels that shall be recorded. Select the box in front of each channel, where the measured values shall be stored.
Trigger settings
You can use the trigger function to reduce the amount of recorded measurement data. Triggers automatically start recording, when the "interesting moments" are coming. You can define any channel as a trigger, e.g. "if measured value at channel 2 is higher than 10", use a timer function, or use a manual key pressure. Additionally you can link two triggers logically. All settings are done in the screen section “Trigger setup”:
Trigger mode select either INACTIVE (trigger is switched off), CHANNEL (a channel is used as trigger), or KEY (recording is started by clicking a button)
Pretrigger percentage of the total recording time used to save measurement data before the trigger incident (example: recording time 50 sec., pretrigger 10% – the last 5 seconds before and 45 seconds after the trigger incident will be recorded)
Trigger if trigger mode CHANNEL is selected, you can select the channels that shall be used as trigger1 and trigger 2
Trigger type select the condition for the trigger incident: GREATER (actuation if trigger value is exceeded), LOWER (actuation if trigger value is fallen below), RISE (actuation if trigger value is fallen below for more than 5% and then exceeded, "rising edge"), or FALL (actuation if trigger value is exceeded for more than 5% and then fallen below, "falling edge")
Trigger value enter the desired value for the trigger incident Trigger link select whether you want to link trigger 1 with trigger 2 logically: NONE (no trigger
linkage), AND (trigger 1 and trigger 2 must happen to start the recording), OR (trigger 1 or trigger 2 must happen to start the recording), or START/STOP (trigger 1 starts the recording, trigger 2 stops it)
Other memory settings
At the lower edge of the dialog you can set two more options:
Storage time select value and unit how long the measured values shall be recorded Scanning rate select the time interval between two recorded measured values
Consider the storage capacity of the measuring device when setting these options. The amount of data increases, the more channels, the longer the storage time and the shorter the scanning rate is defined. Large amounts of data may make evaluation and estimation of measured values more difficult.

HYDROlink Data Logger Remote Control Software
Operating Instructions • Rev. 1.2 © Hydrotechnik GmbH • All rights reserved
24
Scan rates smaller than 1 ms are selectable, when the measuring instrument works in the dynamic mode (hardware filter). Otherwise this option is blocked. At scan rates smaller than 100 ms, the hardware filters should not be dynamic.
4.4 Device menu
Pic. 28 Device menu
In this dialog you can setup the connected measuring instrument:
Language select the operation language of the connected measuring instrument; the HYDROlink operation language is selected in the configuration menu (see section 3.6.5 on page 10)
Date/Time the date and time of the measuring instrument; they cannot be changed with HYDROlink, please do it at the instrument directly
ISDS select this option if you use Hydrotechnik sensors with Intelligent Sensor Detection System
Unit select the ISDS units: US for US-american units, SI for use outside the USA RS 232 baud rate if the RS 232 interface is in use, you can select the baud rate for the data transmission Printer setup select the printer type and page format of the printer connected to the measuring
instrument Enable CAN bus check this option if you want to use CAN devices at the measuring instrument Baud rate select the CAN bus data transmission speed HYDROrun control only available with a valid HYDROrun license; please see HYDROrun manual Company you can enter your company’s name; the information entered here will appear on print-
outs on the printer connected to the measuring instrument Filter setup see below Hardware setup see below
After setting all options, click on “OK” to save the settings and close the dialog.

HYDROlink Data Logger Remote Control Software
Operating Instructions • Rev. 1.2 © Hydrotechnik GmbH • All rights reserved
25
4.4.1 Filter setup
By clicking on the button “Filter setup” in the device menu dialog, you can open this dialog:
Pic. 29 Filter setup
There are three filters that can be applied to the input channels:
SW filter the analog inputs are scanned with 0.1 ms (10 kHz); by using the software filter, you can equalise the measured values by averaging 10 to 160 measured values
HW filter can be applied to the analog inputs to reduce disturbing pulses and noise (passive low-pass filter)
Frequency filter can be applied to the frequency inputs
After setting all options, click on “OK” to save the settings and close the dialog.
4.4.1.1 Software filter
Open the drop-down list beside each analog input channel and select either NO (software filter is switched off), or one of the given values. They define how many measured values are used for the determination of a mean value. If you select 1 ms, 10 values will be averaged. If you select 16 ms, 160 values will be averaged.
4.4.1.2 Hardware filter
You can set hardware filters in a way that measurements of peak pressures up to 10 kHz can be executed. This causes a high CPU load, calculations in the instrument, presentation of graphs and transmission of data to a PC will slow down. If you open the first drop-down list, you can select a filter valid for all analog input channels. If you choose INDIVIDUAL, the drop-down lists beside each analog input channel become active and you can select individual hardware filters for each channel. You may choose from three hardware filters:
DYNAMIC no hardware filter; peak pressure measurements up to 10 kHz possible on ch1 and ch2, on ch3 to 6 up to 2 kHz
STANDARD a 5 kHz hardware filter is applied to ch1 and ch2; peak pressure measurement up to 2 kHz is possible on ch1 to 6
DAMPENED a 50 Hz hardware filter is applied to ch1 to 6; peak pressures are supressed; ideal for static measurements or slow processes (passive low-pass filter)
4.4.1.3 Frequency filter
Frequencies are measured down to 0.25 Hz. This frequency will be detected and displayed after a period of one second. During data recording, the recording between the last measured frequency and the drop-down to zero will always be displayed with a delay of one second. Frequencies smaller than one Hz will be displayed as zero. By changing the parameter "Min. frequency" you can set the measuring range between 0.25 Hz and 10 kHz. Frequency inputs are equalised by the gate time. The longer the gate time, the more will the signal be equalised.

HYDROlink Data Logger Remote Control Software
Operating Instructions • Rev. 1.2 © Hydrotechnik GmbH • All rights reserved
26
4.4.2 Hardware setup
By clicking on the button “Hardware setup” in the device menu dialog, you can open this dialog:
Pic. 30 Hardware setup
Here you can format the Compact Flash card contained in the measuring instrument. This will delete all data contained on the CF card. Additionally you can enable two options:
Manual numeration if several channels are occupied with the same measurand, consecutive numbers are assigned automatically to distinguish the measurands; if this option is enabled, you can overwrite the automatical numbers
Activate CAN power if you use CAN sensors and devices, you can activate the power supply for those here; then a separate power pack for the CAN bus becomes superfluous; if an existing CAN bus environment (e.g. at a machine) shall be supervised, this function should be disabled since the CAN bus is supplied externally
4.5 Project menu
Pic. 31 Project menu
You can use this dialog for two purposes:
• to view the current settings of the instrument • to save and handle different sets of instrument settings (project management)

HYDROlink Data Logger Remote Control Software
Operating Instructions • Rev. 1.2 © Hydrotechnik GmbH • All rights reserved
27
4.5.1 View current instrument settings
Check the option “Current instrument settings” and they will be displayed in the area “Project parameters”:
Pic. 32 Current instrument settings
Use the scroll bar to display all information. Then click on “OK” to close the dialog.
4.5.2 Project management
If the option “Current instrument settings” is not checked, you can use these options:
Select project open the drop-down list and select an existing or an empty project Project name after selecting an empty project, you should enter a name for the new project here Save project after selecting an empty project and entering a name, you may click on this button to
save the current instrument settings as the new project Load project after selecting an existing project, you may click on this button to write the saved settings
into the instrument Delete project after selecting an existing project, you may click on this button to delete this project
After terminating all modifications, click on “OK” to save the settings and close the dialog.

HYDROlink Data Logger Remote Control Software
Operating Instructions • Rev. 1.2 © Hydrotechnik GmbH • All rights reserved
28
4.6 HYDROrun menu
Pic. 33 HYDROrun menu
Here you can select a HYDROrun test procedure to be executed with the measuring instrument. Select the desired option and then click on OK. Most of the HYDROrun functionality within HYDROlink is available with a license of the HYDROgen / HYDROrun software package.

HYDROlink Data Logger Remote Control Software
Operating Instructions • Rev. 1.2 © Hydrotechnik GmbH • All rights reserved
29
5 MultiSystem 5060 data logging functions
You can use the MultiSystem 5060 to record measurement data and use several presentation and evaluation functions.
5.1 Record measurement values
Attention
Possible loss of data! When an instrument is connected with HYDROlink, you should not connect any USB devices to the PC. Otherwise the connection between HYDROlink and the instrument will be cut by the operating system of the PC.
Click on the button “Start memory” to initiate the data recording:
Pic. 34 Start data recording
This dialog allows you to enter the required information for the planned data recording:
Measuring series the current date and time are entered automatically, but you can overwrite this with a name for the series of measurements
File specification displays the path to the directory where the series of measurements will be stored; you can edit the path by clicking on the button “File specification”
Mode select between STANDARD (recording stops after storing time expired) and CYCLIC (after storing time expired, the oldest data will be overwritten until recording is stopped manually)
Note here you can enter an annotation that will be saved together with the measurement data Parameter here you can view the settings made in the memory menu (see section 4.3 on page 23)
After entering all desired data, click on “OK” to start the data logging, or on “Cancel” to abort. If no trigger has been defined, the recording will start immediately after clicking the button. Otherwise the recording will be started if the trigger incident happens. The recording is indicated by a bargraph:

HYDROlink Data Logger Remote Control Software
Operating Instructions • Rev. 1.2 © Hydrotechnik GmbH • All rights reserved
30
Pic. 35 Main screen during recording
During recording, almost all the standard screen elements are displayed. But there are some differences:
1 Recording progress indicator: shows the part of the total recording time (storing time) that has been recorded already; if a pretrigger has been defined, the pretrigger data will be recorded before the recording is started by a defined trigger
2 Storing time bargraph: indicates the total storing time 3 Trigger key; if KEY has been defined as trigger 1, you will have to click this button to start the
recording; when recording is started, the button can be clicked to stop the recording manually 4 inactive buttons; during recording, both buttons are inactive
After the recording has been terminated (either when storing time expired or by clicking the “Stop” button), the following window will be displayed:
Pic. 36 Measurement data transfer
This window is displayed during the measurement data are transferred from the measuring instrument to the computer. The progress is indicated in numbers and as a bargraph. You may abort this process by clicking the “Cancel” button.
2 1 3
4

HYDROlink Data Logger Remote Control Software
Operating Instructions • Rev. 1.2 © Hydrotechnik GmbH • All rights reserved
31
5.2 Presentation of measurement values
HYDROlink offers some basic functions for the evaluation and presentation of measured data. But we recommend to use HYDROcom, a software package that offers more functions and features for professional measurement data evaluation. Click on the button “Show memory” to launch the data evaluation tool:
Pic. 37 Presentation tool
5.2.1 Available functions
The functions of the tool can either be accessed by clicking on the entries in the menu bar, or the button bar on the left edge of the window. The print function can be accessed in the menu bar, only.
Select memory opens a dialog where you can select a series of measurement for evaluation and presentation
Graph y=f(t) shows the data of the selected series of measurement in a graph related to the time Graph y=f(x) shows the data of the selected series of measurement in a graph related to a freely
selectable variable Table shows the data of the selected series of measurement in a table Statistics shows statistical information on the selected series of measurement Info shows information on the selected series of measurement (see Pic. 37 on page 31) Parameter opens a dialog where you can set some basic options for your presentation Print prints the current contents of the window (either graph, table, a.s.o.) Close closes the tool

HYDROlink Data Logger Remote Control Software
Operating Instructions • Rev. 1.2 © Hydrotechnik GmbH • All rights reserved
32
5.2.2 Select a series of measurement
Click on the button “Select memory” to display this dialog:
Pic. 38 Select series of measurement
The dialog is divided in two parts. In the lower window, all available series of measurement are displayed, one of the files is highlighted. The available information on the highlighted file is displayed in the upper window. You can use the scroll bar to view hidden information. Click on the series of measurement that you want to evaluate and present. Then click on “OK” to load the data.
5.2.3 Graphical presentation y = f(t)
After selecting a series of measurement (see section 5.2.2 on page 32), click on the button “Graph y = f(t)” to display the measurement data in a graph:
Pic. 39 Graph y = f(t)

HYDROlink Data Logger Remote Control Software
Operating Instructions • Rev. 1.2 © Hydrotechnik GmbH • All rights reserved
33
Beneath the graph you can see the scaling information of the variables. Below that, five buttons offer the functions available to evaluate the graph. The buttons in yellow color are active and can be used, the red-colored buttons are inactive (e.g. because the complete graph is displayed).
Zoom + / Zoom – tool to enlarge interesting parts of the graph (zoom +) and to zoom out step-by-step Original restores the complete graph after zooming in Spot values displays a movable vertical lines in the graph; the values where the spot line crosses the
graph lines are indicated delta spot values displays two movable vertical lines in the graph; the differences between the values
where the first and the second spot line cross the graph lines are indicated
5.2.3.1 Zoom function
You can use the zoom function to enlarge interesting parts of the graph:
1. Click on the button “Zoom +”. 2. Position the mouse pointer at the upper left corner of the area that you want to enlarge. 3. Press and hold the left mouse button and draw a rectangle around the are to be enlarged. 4. Release the left mouse button. 5. Click into the graph, the desired area will be enlarged:
Pic. 40 Zoom function
You can use all yellow-colored function buttons on the enlarged graph.

HYDROlink Data Logger Remote Control Software
Operating Instructions • Rev. 1.2 © Hydrotechnik GmbH • All rights reserved
34
5.2.3.2 Spot values
You can use the spot function to display the measurement values at certain positions of a graph. Click on the button “Spot values”:
Pic. 41 Spot values function
A triangle and the corresponding x-value are displayed above the graph. Beneath the graph, the measurement values of all variables are displayed for the x-position indicated by the spot. You can use four function buttons:
Cancel leaves the spot function Move left moves the spot to the left (smaller x-value) Move right moves the spot to the right (larger x-value) 10 indicates the step-width when clicking on the buttons “Move left” or “Move right”; click on this
button to toggle between the available step widths 1 / 10 / 50 / 100 / 500 / 1000
Useful hint
You can also use the arrow keys on your keyboard to move the spot line, or click into the graph. The spot line will be moved to the position of your click. Or you position the mouse pointer at the desired position and click to move the line.

HYDROlink Data Logger Remote Control Software
Operating Instructions • Rev. 1.2 © Hydrotechnik GmbH • All rights reserved
35
5.2.3.3 Delta spot values
You can use the delta spot function to display the differences between measurement values at certain positions of a graph. Click on the button “Delta spot values”:
Pic. 42 Delta spot function
After selecting the delta spot function, three elements and five buttons are displayed. Beneath the graph, you can see the difference values for all variables between spot line 1 and 2.
1 first spot line (x1) 2 second spot line (x2) 3 distance between the two spot lines on the x-axis Cancel leaves the delta spot function Move left moves the selected spot line to the left (smaller x-value) Move right moves the selected spot line to the right (larger x-value) [1] indicates the step-width when clicking on the buttons “Move left” or “Move right”; click on this
button to toggle between the available step widths 1 / 10 / 50 / 100 / 500 / 1000 X1 / X2 indicates which spot line is selected for movement; click on this button to toggle between the
two spot lines
Useful hint
You can also use the arrow keys on your keyboard to move the selected spot line, or click into the graph. The selected spot line will be moved to the position of your click. Or you position the mouse pointer at the desired position and click to move the line.
1 2
3

HYDROlink Data Logger Remote Control Software
Operating Instructions • Rev. 1.2 © Hydrotechnik GmbH • All rights reserved
36
5.2.4 Graphical presentation y = f(x)
After selecting a series of measurement (see section 5.2.2 on page 32), click on the button “Graph y = f(x)” to display the measurement data in a graph:
Pic. 43 Graph y = f(x)
The window is very similar to the graph y = f(t), but the variable are related to a selected variable. Please see section 5.2.7 on page 39 for information on how to select a variable for the x-axis. Here you can only use the zoom function for the evaluation of the graph. Please see section 5.2.3.1 on page 33 for further information.

HYDROlink Data Logger Remote Control Software
Operating Instructions • Rev. 1.2 © Hydrotechnik GmbH • All rights reserved
37
5.2.5 Table presentation
After selecting a series of measurement (see section 5.2.2 on page 32), click on the button “Table” to display the measurement data in a table:
Pic. 44 Table presentation
The content window shows the complete series of measurement. Beneath the table, you can see the available function buttons:
Detail allows you to “zoom” into the table and display detailed values Reset “zooms” out and displays the complete series of measurement Move up/down moves upward/downward in a zoomed table Move left/right displays hidden columns if the measurement data file contains more variables than can
be displayed simultaneously
You can open the parameters dialog to modify the scaling of the displayed variables. Please see section 5.2.7 on page 39 for further information.
Display details (zoom function)
Click on the button “Detail” to display small triangles beside the lines of the table:
Pic. 45 Table zoom function
These triangles indicate that you can display details between the lines of the table. If you want to see the values between x = 4,500 and x = 4,750, you should click on the triangle beside the line 4,500:

HYDROlink Data Logger Remote Control Software
Operating Instructions • Rev. 1.2 © Hydrotechnik GmbH • All rights reserved
38
Pic. 46 Zoomed table
Now the table starts with x = 4,500 and ends with x = 4,700. You can use the function buttons to navigate, or use the zoom function again to display more detailed information.
5.2.6 Statistics
After selecting a series of measurement (see section 5.2.2 on page 32), click on the button “Statistics” to display statistical information on the measurement data:
Pic. 47 Statistical presentation
The statistical information contain the minimal, maximal and mean value for all variables. You can open the parameters dialog to modify the scaling of the variables. Please see section 5.2.7 on page 39 for further information.

HYDROlink Data Logger Remote Control Software
Operating Instructions • Rev. 1.2 © Hydrotechnik GmbH • All rights reserved
39
5.2.7 Info
After selecting a series of measurement (see section 5.2.2 on page 32), click on the button “Info” to display information on the measurement data:
Pic. 48 Information on the measurement data
This is only to view the basic information on the series of measurement, no operations are possible´beside printing the screen.
5.2.8 Parameter
You can do some basic settings that influence all types of presentation. Click on the button “Parameter” to open this dialog:
Pic. 49 Presentation setup

HYDROlink Data Logger Remote Control Software
Operating Instructions • Rev. 1.2 © Hydrotechnik GmbH • All rights reserved
40
Here you can modify the following parameters:
Range select between TOTAL (all values are used for presentation) and PART; then you can enter the start and end time for the presentation (see section 5.2.8.1 on page 40)
Scaling select between AUTO (all variables will be presented with complete scaling) and MANUAL; then you can define the scaling for each variable independently (see section 5.2.8.2 on page 40)
Grid select whether grid lines shall be displayed or not Channel selection here you can select all channels that shall be included in the presentation Graphic definition select whether symbols and colors shall be used; if enabled you can open another dialog
where you can assign individual symbols and colors (see section 5.2.8.3 on page 41)
Click on “OK” to save all options.
5.2.8.1 Range definition
If you want to use a part of the data for presentation, only, you should select PART in the “Range” option and enter the desired start and end time:
Pic. 50 Define range
Here the data between 2.5 and 3.25 seconds will be used for presentation, only. Then click on “OK” to save the modifications.
5.2.8.2 Scaling setup
In automatic scaling mode, the software uses the measuring range of the variables as scaling information. You can use the manual scaling function to define other scaling limits. Select MANUAL in the “Scaling” option and then click on the button “Change scaling” to display this dialog:
Pic. 51 Scaling setup
The scaling information is entered with the desired minimum and maximum values. You can highlight an entry and overwrite it. Then click on “OK” to save the modifications. In the example shown above, the scaling for the measurands p1 and p2 is limited to 40 – 200 and only values between 40 and 200 bar will be displayed in the presentation.

HYDROlink Data Logger Remote Control Software
Operating Instructions • Rev. 1.2 © Hydrotechnik GmbH • All rights reserved
41
5.2.8.3 Graphic setup
In graphic presentations you can use symbols and colors to distinguish the graphs of the different variables. You should enable the options “Use symbols” and “Use colors” and then click on the button “Graphic setup” to open this dialog:
Pic. 52 Graphic setup
Open the drop-down lists beside the desired variables and select a color and a symbol. Click on “OK” to save the modifications.
5.3 Delete series of measurement
You can delete series of measurement. Click on the button “Delete memory” to open this dialog:
Pic. 53 Delete series of measurement
Here all available series of measurement are displayed. Check the options “1-50”, “51-100”, “101-150”, or “151-200” to display all series of measurements. If you check the option “Show file name”, the file names will be displayed instead of the name of the series of measurement.

HYDROlink Data Logger Remote Control Software
Operating Instructions • Rev. 1.2 © Hydrotechnik GmbH • All rights reserved
42
Now you can use the available buttons:
Drop all series undoes the selection of all series of measurement Select all series selects all series of measurement Delete deletes all selected series of measurement Reset instrument m. clears the memory of the connected measuring instrument Cancel aborts the deletion
The deletion will only delete the link between HYDROlink and the selected series of measurement. The file with the measuring data will not be deleted and can be used for further evaluations, e.g. using HYDROcom.
5.4 Start HYDROrun
After selecting the desired HYDROrun process (see section 4.6 on page 28), you may click on the button “Start HYDROrun” to display this dialog:
Pic. 54 HYDROrun control
The HYDROrun functionality of HYDROlink is reduced to a demonstration of the possibilities. If you want to use the full functionality, you will have to buy a license of the HYDROgen n / HYDROrun software package. Then you should use this software to generate and execute automatic test procedures.