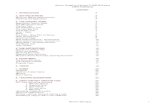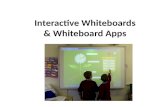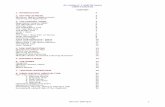How to use the Portable Interactive whiteboard? 1. Combined the Portable IWB … · 2016-12-04 ·...
Transcript of How to use the Portable Interactive whiteboard? 1. Combined the Portable IWB … · 2016-12-04 ·...

How to use the Portable Interactive whiteboard? 1. Combined the Portable IWB with the computer and the Projector. 2. Install driver.
3. Open the software on your desktop
4. Input the Machine No. and the Product Key. A. When you start the program, the following dialog box will turn up:

B. Input the Machine No. and product key (The product key is printed on the CD cover)
5. Calibrating. Right click the icon on the right task bar.
6. Please turn on the laser light on the camera to aim at the center of the cross.
If done, turn off the laser light and click "OK".
7. While calibrating, Please use the control pen to touch the center of the cross.
First Point
8. Install the interactive software of the IWB

9.Open the interactive software of the IWB.Please refer to the software instructions on CD.
Suggestions: 1. The distance of Signal receiver from the surface is between 3.2 meters and 6
meters. 2. Don't block the signal receiver between camera and pen during using. 3. The laser light of signal receiver must be in alignment with the target.
The red point should be in the circle.
4. Don't move the signal receiver after doing calibration.
5. It is valid touch that the top of pen is light when pen touches the surface. 6. Don't twist the white part of the E-pen.
Computer System Requirements
Minimum Requirements:
• PC with 300MHz x 86 processor
• 128M EMS memory
• Display card support 256 colors and above
• 10M applicable hard disk space
• Display resolution:1024×768、600×800、1280×1024
• An available USB port
• CD-ROM drive
Windows
• Windows compatible PC (Pentium II or faster required; Pentium III
recommended)
• Windows 98, VISTA, 2000, win7,or XP
Configuration Recommended:
• PC with 1GHz x86 processor
• 256M EMS memory or above
• Display card support 256 colors and above
• 500M applicable hard disk space
• Projection display resolution: 1280×800

How to Print the Board?
You can print an image or any contents of the board at any time using a printer
that is connected to the computer. To print the contents of the board on a printer
connected to the computer, tap the Print icon.
3.7 How to Capture a Snapshot of the Board?
The Interactive software records all the activity on the whiteboard. To capture a
snapshot image of the current board so that you can save or use on the computer. The
Interactive software captures an image of the current board and adds it to the
Interactive file that is open. To capture a copy of the board in the software, tap the Snapshot icon . You can continue writing on the board, or erase and continue.
3.8 The Help Button
If the pen features a help button , click it to launch the Help and Support for Your Easy Board Interactive Whiteboard dialog box. The dialog box
Provides one-touch access to information that will help you answer almost any
question relating to your Interactive product.
4. Getting Started with Interactive Software Tool
4.1 Using Interactive Software for the First Time
To launch Interactive software, press and select the Interactive Board icon in the
Dock from the toolbar. Handwritten notes, typed text, graphics, clip art and Flash files
are all examples of what you can add to a Notebook file.

User Guide
4.2 Interactive Board Toolbar
The Interactive software toolbar gives you access to a number of tools to help
you work with your whiteboard.
Button Use this tool to Button Use this tool to
Start many functions, i.e. opening Insert the pictures in the gallery or
File, creating file and etc. Your pc to the board.
Switch current status to mouse Select recorder or flash player
Switch current status to INTECH Select color to write or draw on the board
Adjust the pen’s width Fill the objects of the board with selected color
Select one sort of line to write or draw Erase digital ink on the Notebook page
Write or draw on the board with Write or draw on the board with
Pencil textured pen
Write or draw on the board with soft pen write or draw on the board with highlighter pen
Display the next page Display all the pages in the side of board.
Display the previous page Zoom in the whole screen
Select any object on the page
Zoom out the whole screen
Launch the Screen Capture toolbar Create a shape
Replay the former action you performed clear up the current contents of the page
Reveal the veiled screen Select a text-entry box for typing
Stretch or overturn the toolbar
Select one sort of backdrop for the board
Editing button Undo
Laser pen undo Redo
Annotating the screen

User Guide
4.3 Drop-down Menus
Interactive software menus provide access to many of the same tools and features
found on the Interactive software toolbar, as well as some tools that aren’t. Select the
drop-down menus on the toolbar present you with several options.
1. Start Menu
Menu Item Function In the current page, you can click this button to create a new one.
You can click this button to open a file in your computer. You can save your current active performance on the board to your computer. Clicking this button, you can customize some tools to an enable scrolling fence so as to use them quickly. It is contrast to the last one. You can’t scroll the scrolling bar so as you can move the toolbar. There are several functions about setting your operation in this button. You can send the current information on the board to some certain E-mail box. If you have some questions during your performance, click it. It is
some information about Interactive Software When you don’t want to use the software, click this button and exit the software. Selecting the drop-down button on the current page, it will display the above icons and present you with 10 options.
2. Page Sorters Menu
Menu Item Function Clicking this button, it will display the white page on the screen.
Clicking this button, it will display the black page on the screen.
Clicking this button, it will display the blue page on the screen.
Clicking this button, it will display the screen page on the screen.
Clicking this button, it will display the background page on the screen. It
can delete the current page.
It can display all the pages you have created on the side of screen. Selecting the drop-down button of page sorter menu on the current page, it will display the above icons and present you with 7 options.

User Guide
3. Line Sorters Menu
Menu Item Function The type of line you selected is solid.
The type of line is dash.
The type of line is neutral
this line is dot.
This line is dash dot. Selecting the drop-down button of line sorters menu on the current page, it will display the above icons and present you with 5 options.
4. Pen Width Menu
Menu Item Function You can click this button to make your line thick.
Making your line medium. Making your line thin.
You can customize a line in any width. Selecting the drop-down button on the current page, it will display the above icons and present you with 10 options.
5. Multimedia Menu
Menu Item Function Opening it, you can record all your performance on the board.
Clicking it, you can play a flash in your computer. Selecting the drop-down button of multimedia menu on the current page, it will display the above icons and present you with 2 options.
6. Geometry figure menu
Menu Item Function Selecting this shape, you can draw a trapezoid.
Selecting this shape, you can draw a quadrangle.
Selecting this shape, you can draw a triangle.
Selecting this shape, you can draw a circle.
Selecting this shape, you can draw an ellipse.
Selecting this shape, you can draw a rectangle.
Selecting this shape, you can draw a line. Selecting the drop-down button of geometry figure menu on the current page, it will display the above icons and present you with 7 options.

User Guide
7. Attachment Menu
Menu Item Function When you type a text on the active page, you need to use this keyboard. Clicking it, it works just like the real mouse and keyboard. Using this spotlight just for emphasizing outlines or even arousing attention. Selecting the drop-down button of attachment menu on the current page, it will display the above icons and present you with 3 options.
4.4 Side Tabs
There are two tabs on the left and right-hand side of the Interactive Software
Interface. Press the icon on the left-hand side of interface and , the toolbar
Will be displayed on the side as the following pictures. So does as on the right-hand
side. It is more convenient to use the toolbar when you stand in two sides of the
board. The toolbar on the left and right tab:

User Guide
4.5 How to Import Images with the Gallery?
Inserting a picture from a file in your computer or gallery in the Interactive
Software by selecting icon , and use the dialog box as the following picture
To find and insert your picture. The Interactive software Gallery helps you quickly
Develop and deliver presentations in rich graphic detail. Thousands of images, pages,
videos, Flash files and entire Notebook files are organized into searchable collections
that will allow you to create engaging, reusable lessons.
Select a folder to display Thumbnail images of its content in the lower Gallery window, then select a picture and drag it to the work area.
Double-Press this button to display your hard drive and then open a file to display thumbnail images .Selecting a picture and drag it to the work area.
Double-press this button to display your hard drive and then open a file to display thumbnail images. Selecting a picture and drag it to the work area.
When the images are dragged to the screen, you can click the red handle on the right
bottom side. Then you can zoom them in or out.
As the following image:

User Guide
4.6 How to Show, Hide, and Move the Toolbar
4.6.1. To Show and Hide
Click this icon to drag it towards to the left. Then you can reach the following displaying about the toolbar.
You can drag the toolbar as you want:
The final display:

User Guide
Notice: You can operate the toolbar towards to opposite direction to revert the
display just the same as the above dragging. And you must open “the lock bar”--- Click , you can show and hide the toolbar.
4.6.2 To Move
You need to click the start button , and then it will display the drop-down menu 1, then select the icon . You can customize some special tools in a fence.
When it displays , it means you have customized a tool fence .You can
Scroll the tools in the fence, but not the tool bar. Only when you select the Icon , then you has opened the function of moving toolbar. When it Displays the icon , you can move the toolbar.
4.7 How to Modify and Move Objects?
Select any object on your current page to change its properties. Selected objects Have two handles. Use the green handle on the toolbar to rope the object or
Click it and the red handle to make the selected object larger or smaller. The steps are
same as 4.4, refer to “ How to import images with the gallery ”on page 23 .
Click the red zone, move and drag it in-out, you can
Zoom it in or out. Even you can rotate the pictures.

User Guide
4.9 Backdrops Provided with Interactive Software
Pictures and Backdrops contain backdrops and objects, e.g., graphics,
Photographs or text. You can drag an object to the work area to use as part of a lesson or
to modify its properties. Drag a backdrop to your active page and the color and
design of the page backdrop will change to match the properties of the backdrop
gallery item. Backdrops are stored in C:\Program Files\ Interactive \Board\Pic in your
hard drive by defaulted. They will also be inserted behind all the objects already on
the current page.
4.10 How to Set for the Board?
There are several settings for your board in Interactive Software. Click the start menu, select the setting button ,
You can see the dialogue box as on the right side.
4.10.1 Use Languages
Of course, there are many languages to use in later Interactive Software,
According to the user’s different requirements. Such as in this kind of version of
Interactive Software, you select to use English, then the language in this software is
English not others.
4.10.2 More Settings
Select “More Set “, it will display a dialogue box as following picture.
In this setting, you can set the width and play speed of pen and Virtual
Keyboard. Then click “OK”, you can use the board according to you want.

User Guide
4.11 How to Create a New File?
Before you decide to create a new file in the start menu (click the Icon ), you have a dialogue box about attention to select ‘yes’ or ‘No’ or
‘Cancel’. After you select, you can create a new file.
4.12 How to Save a File?
Saving a file just means saving all current your working pages, is also in the start Menu. Select the icon , you can save the pages to anywhere you would like
For later reusing in your hard drive.
4.13 How to Open a File?
In the current page, if you want to insert a file, you can click the start menu, then Select the icon . It will display a dialogue box in your computer .You can
Insert any pictures from the folder of your computer to the page. You only can open
those files whose format is yt, bmp, jpg, gif, tif and png.
4.14 How to Type Text?
To add typed text as an object to your page, you’ll need to
convert printed notes to text or type with a virtual keyboard and
close the Virtual keyboard when you have finished. You need to Select the attachment menu on the toolbar, then it displays
The dialogue box on the right side.
The Keyboard:

User Guide
The steps to type text:
1. You need to select the
2. The Fonts toolbar appears while you are typing or after you press a text object
.Use it to format properties, such as font size, color, alignment, subscript
and superscript options. A number of mathematical symbols are available from the
last button on the right side of the toolbar. You need to select the working area on
the screen, then type the words in the framed zone, as the following picture.
3. When finished, click non-working area, the white frame will disappear and the
Text is finished, just as the following picture.

User Guide
4.15 How to Record the Screen?
The recorder is very useful for teachers to reuse the courses
after giving a live class. The recorder is in the multimedia menu on The toolbar. Click icon on the toolbar, it displays a drop-down
Menu (The right side): Select the icon , it displays a dialogue box as the picture:
Click here, pause your current recording.
Click the red button, then you can save your latter performances on the board to the selected folder in your computer. The recorder starts since your saving.
Click this button, you need to select a work area on the board, then this recorder start to record the current performance in framed area.
Click it, stop your current Click this button, this Recording. Now you have recorder can be played by Finished this recording the media player in you
Hard drive.
Notice: Before you record your current performance, you need to click the red
button to save your latter action. Otherwise, you can’t record your performance. The
active recording should be as the following status:

User Guide
4.16 How to Use Camera?
When the board is in the status of computer, there is much information from
all sources, such as website and other else, but how to insert this information to the
board? You need to consider the Camera. The Camera is on the toolbar. Click the icon,
It displays a mouse. And the board transfers to the desktop. You can select an object
you would like to the board. And the inserted object can be moved and zoomed out or
in.
4.17 How to Use Textured Pen? The Textured pen is very interesting. You need to click icon on the toolbar,
Then it displays a dialogue box. You need to select a file in this box. Then you are
drawing on the screen till the board displays the content of file.
4.18 How to Play Flash?
Multimedia menu on the toolbar contains Flash, video files.
Objects from this folder are used to add rich media content to a
lesson or presentation. Additional files and pages can be found in
the computer files and Pages and the Lesson Activities sections of The gallery. When you click the icon , it displays a dialogue box on the right side.
Then you can see a flash player displaying, as the following picture on the left.
Click the open button, you can select a flash file you would like to open and play it (on
the right). During play, you can pause or stop the flash. And you can enlarge the player
to full screen. If you want to return to the former screen, just double-click the top edge
of the frame.

User Guide
4.19 How to Use the Spotlight and Reveal Tools?
4.19.1 Spotlight
The Spotlight helps focus students’ attention on a specific part of your screen. Press the drop-down arrow on the attachment menu to view options that will
Allow you to use the spotlight. The drop-down arrow is also used to close the
Spotlight. Move the Spotlight by pressing anywhere in the light area of the Spotlight
and dragging the Spotlight to the area of the screen where you want your audience to
focus. Right-click in the screen, then you can choose several kinds of shapes of the
spotlight, and you can click it to close it.
1. Ellipse

User Guide
2. Rectangle
3. Triangle 4. Trapezoid

User Guide
4.19.2 Reveal Click the icon on the toolbar to cover your screen, then gradually reveal
Information to your audience or class with the Screen Shade. Press and hold a screen
shade, then drag it in the direction from which you would like to reveal the
information. Double-press the Screen shade to close the Reveal. Click this button, there will be a screen shade displays.
The screen shade displays on your board:
You can drag the screen shade to reveal the covered objects, as the following picture:
You can try this for several times.

User Guide
4.20 How to Comment While Playing Video?
The important function of the board is that we can comment on the board while you
are playing the video on your computer. When you play the video, you can touch the
board with your palm, then the video is being played, but you can comment on the video.
Especially you are watching a football game or other performances, you can comment on
the board to other audiences.
You can see the following picture about the performance: 4.21 How to Annotate the Screen?
Click the icon , you can write on the screen either on the laptop desk status
Or on the status of the current board. Even you can edit the laptop desk and open any file
on the desk. In a word, any performance can be available.
4.22 How to Copy, Paste, Undo, Redo? Click the icon , you can copy one objection in the current page to the
Other new page. First, select Copy, then open a new page, click Paste, so the copies
Are on the new page. If you don’t want some contents, you can click Undo
Inverse, click Redo