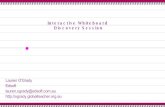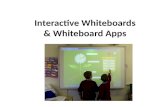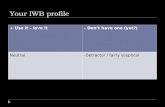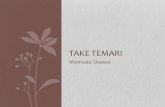Arrivederci! 1 IWB Software USER’S MANUAL · Arrivederci! 1 IWB Software USER’S MANUAL Edizioni...
Transcript of Arrivederci! 1 IWB Software USER’S MANUAL · Arrivederci! 1 IWB Software USER’S MANUAL Edizioni...

Arrivederci! 1 IWB Software USER’S MANUAL
Edizioni Edilingua 1
CONTENT
1. INTRODUCTION 2 2. GETTING STARTED 3 Minimum System Requirements 3 Installing the Application 3 3. THE CONTROL PANEL 4 Application Control Panel 4 The Whiteboard Tools 5 The Pen Tool 5 The Highlighter Tool 6 The Text Box Tool 6 The Eraser Tool 7 Undo / Redo 7 Zoom 7 The Hide / Show Part of Screen 8 Clear Annotations 8 Customize Page 9 S ave Customizations / Notes 10 Open Customizations / Notes 10 Notes Exist / No Notes Indicator 11 The Mouse Tool 11 Hide Toolbar 12 4.TASK INSTRUCTIONS 13 Display the Answer Key 13 Circle the Answer 14 Matching Activities 14 Drag and Drop Activities 15 Multiple Choice Activities/Listening Activities 15 5.TEACHER’S GUIDE 16 6. THE GAMES 17 Hangman 17 Question-Answer Game 17 Memory 18 Board Games 18 7. TEACHING SUGGESTIONS 18 8. USING CONTENT CREATOR TOOL 21 CCT main author interface 21 1. Multiple Choice 22 2. Drag and Drop 24 3. Dual Choice 26 4. Click and solve 28 5. Matching 29 Uploading images and audio 32 Using the LINK feature 34 Previewing, editing, saving & sharing a task 35 Accessing & using a task in the classroom 36

Arrivederci! 1 IWB Software USER’S MANUAL
Edizioni Edilingua 2
1. INTRODUCTION The software for Interactive Whiteboard (IWB) is intended for classrooms using the Arrivederci! 1 course books. It is a high quality and high performance program on a single disc and is packed with a wealth of content, including:
• Audio material (most tracks are available in two speeds – natural and slow – to facilitate comprehension);
• Teacher’s Guide (PDF files downloadable from the software);
• Games (Quiz Game, Hangman, Memory and two Board Games) which allow students to reinforce and fully review all of the main Student Book content;
• A Content Creator Tool which allows the teacher to create their own tasks quickly and easily (Multiple Choice, Drag&Drop, True/False, Matching, Click and Solve) and use them with different groups and at any time during lessons.
Edilingua's IWB engages both students and teachers with a fresh approach to learning! Teachers
• can employ all the possibilities offered by the teaching aids (interactive audio, video, online activities and the Student Book) which are integrated on a single DVD;
• can interact more dynamically with all their students, can take a new approach to lesson
planning and can focus more on the learner and their needs;
• can create new teaching tasks using new media to increase attention and participation levels and to encourage mutual support and cooperation between students;
• can develop and present teaching activities directly in the software integrated with the IWB.
Photocopies are no longer necessary thanks to the multimedia material (photos, audios, videos) available on the IWB.
Students
• become the focus of the learning process and make every lesson a truly memorable experience; • will find familiar tools and methods (links, multimedia material etc.) in the classroom;
• will learn and have fun at the same time.
This manual will present the features of the application and familiarize you with the functions of each button on the control panel. The teaching suggestions made here represent only a fraction of the ways in which you can use this software, and you will no doubt discover your own ways of presenting the material according to the needs of your class.

Arrivederci! 1 IWB Software USER’S MANUAL
Edizioni Edilingua 3
2. GETTING STARTED Minimum system requirements Windows • Intel® Pentium® III processor (Pentium 4 recommended) • Microsoft® Windows® XP Home, Professional, or Tablet PC Edition with Service Pack 2 or 3, Windows
Server® 2003, Windows Vista® Home Premium, Business, Ultimate, or Enterprise (including 64-bit editions) with Service Pack 1, or Windows 7 or later
• 512MB of RAM (1GB recommended) Macintosh • Intel Core™ Duo or faster processor • Mac OS X v10.4, v10.5 or v10.6 • 512MB of RAM (1GB recommended) Installing the application The application will run automatically when you insert the DVD ROM in your system’s drive. Accept the installation. If your system displays security warnings that prompt you to confirm that you allow the installation, please do so. If the installation does not start automatically, please follow these steps: Windows: 1. Go to START>My computer (Windows XP), or START>Computer (Windows Vista / 7). 2. In the window that opens, locate your CD drive. Right-click on the drive and select Explore. 3. In the window that opens, locate the Arrivederci1_Installer.exe and double-click it. Macintosh: 1. Locate the file Arrivederci1_Installer (below) and execute it.

Arrivederci! 1 IWB Software USER’S MANUAL
Edizioni Edilingua 4
3. THE CONTROL PANEL Application control panel At the bottom of your screen or your IWB, you will find the application control panel. The control panel is divided into two main toolbars: the application toolbar (the top one) and the whiteboard toolbar (the bottom one).
The application tools will help you navigate through units and tasks, display or hide answers to exercises, view videos, control audio, etc. The whiteboard tools offer several whiteboard functions (pen, highlighter, zoom, etc.) and they may be used independently of any whiteboard manufacturer’s default set of tools.
Some of the application tools (such as the “Main Menu” navigation button) are available for the majority of the time. Others, such as the “Show/Hide Audioscript” or “Show/Hide Text” buttons, are available for certain tasks only. Unavailable tools appear greyed-out.
You can see what the buttons do by hovering the mouse pointer (either on your computer or on the whiteboard above) over them for a few seconds. Helpful tool tips like the one below will appear.
MAIN MENU Return to main menu
UNIT MENU Return to unit menu
BACK Go back to previous task
NEXT Go to next task
At any time it’s possible to play video, show the Extra Activities or play games.
CHECK ALL Check all answers to this task
RESET Restart this task
SHOW ALL Display or hide all answers to this task
SHOW / HIDE TEXT Show/hide text that is relevant to this task

Arrivederci! 1 IWB Software USER’S MANUAL
Edizioni Edilingua 5
The Whiteboard Tools The whiteboard tools are always available, and therefore may be used to create notes and perform other tasks on the application pages.
The Pen Tool
Click to select pen color.
Click to select pen thickness. Click to access pen thickness selection. 1 Click to access pen tool.
Click to access pen color palette.
Clear Notes
Save Customization
Open Customization
Show PageEraser
Mouse
Pen
Highlighter
Text Zoom
Undo/Redo
Hide Page
Customize
Hide Toolbar Create your
Content

Arrivederci! 1 IWB Software USER’S MANUAL
Edizioni Edilingua 6
The Highlighter Tool
Click to select highlighter color.
Click to select highlighter thickness.
Click to access highlighter thickness selection. 1 Click to access highlighter tool.
Click to access highlighter color palette. The Text Box Tool Type here. Click and drag on this bar to move text box.
2 Click and drag to create box.
Increase/decrease font size.
bold, italic, Underline Bullet points
Select background color.
1 Click to access text box tool. Select text color.

Arrivederci! 1 IWB Software USER’S MANUAL
Edizioni Edilingua 7
The Eraser Tool
Select eraser thickness.
1 Click to access eraser tool. Undo/Redo Click to undo last action.
Click to redo last undone action. Zoom
Click to zoom into center of screen. Click to zoom out of center of screen.
Click to select an area to zoom into by clicking and dragging. Click to cancel zoom.
1 Click to access zoom tool.

Arrivederci! 1 IWB Software USER’S MANUAL
Edizioni Edilingua 8
The Hide / Show Part of the Screen Tools
Click to access Show Part of Screen Too l. Click to access Hide Part of Screen Tool.
You can hide different parts of the screen. Click and drag to create the opaque box, Click and drag to select area that will remain visible, then use red handlebars to adjust size. then use red handlebars to adjust size. Clear Annotation
Click to clear all written text/notes on current page (can be undone).

Arrivederci! 1 IWB Software USER’S MANUAL
Edizioni Edilingua 9
Customize Page
Click to create a new page to go with current task.
Click to exit customization. Custom page counter
Use the whiteboard tools to annotate the page. Use these buttons to navigate through custom pages.
Click to remove current page.
Click to add another page.

Arrivederci! 1 IWB Software USER’S MANUAL
Edizioni Edilingua 10
Save Customizations / Notes
1 Click to save customizations and annotations.
2 Type file name or
select file to replace. 3 Click Salva to save the annotation
or Cancella to exit without saving.
Open Customizations / Annotations
1 Click to load customizations and annotations.
Select a file and click on Carica (Load), or click on Cancella (Cancel) to exit.
Seleziona il file da caricare
pag. 45 pag. 38 pronomi unità 4 preposizioni articolate
pag. 45
pag. 45 pag. 38 pronomi unità 4 preposizioni articolate

Arrivederci! 1 IWB Software USER’S MANUAL
Edizioni Edilingua 11
Notes Exist / No Notes Indicator This indicator is here to help you remember whether you have created customizations for a page. These may be notes on the same page, in which case you see them as soon as you navigate to that page. The indicator will be highlighted as in the graphic shown below.
Or they may be customizations, i.e. additional pages that you have created to go with that task. These will be available through the Customize Page function. (page 9) When the indicator appears greyed-out, this means there are no annotations or customizations for this page.
The Mouse tool
Use the Mouse Tool button to exit the following modes: • Pen • Highlighter • Text • Eraser • Zoom • Hide / Show part of screen and regain control of the main application tools (back, forward, reset etc.) as well as the functions within each task.

Arrivederci! 1 IWB Software USER’S MANUAL
Edizioni Edilingua 12
Hide Toolbar
Use this button to hide the toolbar. When the toolbar is hidden, the button changes and moves to the right side of the screen. Click it to make the toolbar reappear.

Arrivederci! 1 IWB Software USER’S MANUAL
Edizioni Edilingua 13
4.TASK INSTRUCTIONS Display the Answer Key To display the answer to a question, click on the pencil icon beside the question.

Arrivederci! 1 IWB Software USER’S MANUAL
Edizioni Edilingua 14
Circle the answers To circle answer choices in a circling task, click on them. Click the Check button to solve the exercise in one click, or to show and evaluate answers.
Matching Activities Drag flashing buttons to draw lines and match the sentences correctly. Click on the Check button to get the feedback, or click on Mostra le soluzioni to get the exercise in one click.

Arrivederci! 1 IWB Software USER’S MANUAL
Edizioni Edilingua 15
Drag and Drop Activities To complete Drag and Drop activities, drag and drop the lozenge to the correct place. Click on the Check button to show and evaluate answers.
Multiple Choice / Listen Activities To answer multiple choice activities, just select one (or more) of the options. Click the Check button to solve the exercise in one click or to evaluate answers. Sometimes the multiple choice activity is related to an audio track. The buttons that enable you to listen to, pause or stop the audio are at the far right of the Whiteboard tool. If the button Lento (Slow) is active, it is possible to listen to the dialogue in slow mode to facilitate comprehension. To play the audio clip in slow mode, you have to click the play button as well.

Arrivederci! 1 IWB Software USER’S MANUAL
Edizioni Edilingua 16
5. TEACHER’S GUIDE In the software for IWB of Arrivederci! 1 you can find the complete Teacher’s Guide to the textbook. Click on the Guida button and you will be taken to a screen showing all the book units. These are available in PDF format and can be downloaded and used for lessons. See previous point on how to view PDF files.

Arrivederci! 1 IWB Software USER’S MANUAL
Edizioni Edilingua 17
6. GAMES The software for IWB of Arrivederci!1 has a special section just for educational games which allow learners to review what they have learnt in the unit in a fun, collaborative way! Hangman The traditional word-guessing game is perfect for vocabulary review. The game is played by two teams which have 1 minute to guess the word, often referring to Italian culture and ways of life.
Question-answer game It’s similar to a Quiz game, perfect for a rapid overview of the main issues of the unit.

Arrivederci! 1 IWB Software USER’S MANUAL
Edizioni Edilingua 18
Memory Learners have to click on cards which have been placed face-down and create logical pairs that go together. They can either match words to images, images to images, or words to words.
Board Games Three “Facciamo il punto?” sections (after Unit 4, 8 and 12), feature a big board game which acts as a review of the main issues of the previous units. It has a classic layout and can be played by 2, 3 or 4 pairs/teams. All they have to do is roll the dice and play!
Each square has a question: if the team answers correctly, its pawn will remain on the square, if not the pawn will go back to the square it moved from.

Arrivederci! 1 IWB Software USER’S MANUAL
Edizioni Edilingua 19
7. TEACHING SUGGESTIONS The following suggestions are only a small fraction of what you can do by combining the main application with the whiteboard tools; you will undoubtedly come up with your own ideas on how to use the application to your students’ benefit. a. Creating your own fill-in-the-blank tasks You can use the pen tool with suitable thickness to create additional fill-in-the-blanks tasks.

Arrivederci! 1 IWB Software USER’S MANUAL
Edizioni Edilingua 20
b. Zoom and highlight important sections Combine the zoom and highlight tools to help learners focus their attention on important sections.
You can use the Hide/Show Part of the Screen Tool as well.

Arrivederci! 1 IWB Software USER’S MANUAL
Edizioni Edilingua 21
8. USING THE CONTENT CREATION TOOL The Content Creation Tool allows you to create your own tasks quickly and easily. The tasks you create are stored with the already included task that you want to expand on, and are readily accessible with a single click.
The CCT button at the far right of the toolbar gives you access to two major functions: 1. ADD TASK: This opens up the author interface so you can create a new task. 2. EXTRA TASKS: This lets you access tasks you have already made.
Extra task available
Add Tasks
It is very important that you click the correct half of the icon depending on the function you want to employ: creating a new task (below) or viewing tasks you have already created (upper side with stars). By using the CCT you can create tasks that are associated either with a particular item in the Arrivederci! 1 content or tasks that are available with menus and sub-menus that you access before navigating to a particular item. CCT main author interface When you click on the CCT button, the following sub-menu appears:
Nuova attività: create a new task. Apri: open a task you previously made. Inizia: try out the task you are currently creating in order to see how it works. Salva: save the task you are currently creating. Salva una copia: save a copy of the task you are currently creating.
Condividi: Allows you to share the tasks you have made with colleagues.

Arrivederci! 1 IWB Software USER’S MANUAL
Edizioni Edilingua 22
Creating a task The following task types can be authored using the World Wonders Content Creation Tool:
Each of these types seen at the top of your screen have several sub-types. In the following pages you will see how to create your own exercises using the CCT. 1 Multiple choice Click Nuova attività (New Task), then click Scelta Multipla (Multiple Choice).
The multiple choice settings screen appears: ABC are typical multiple choice tasks.
Sì / No / Non presente are multiple choice tasks in which students are asked to decide if a statement is correct (Sì), incorrect (No), or there is not enough information to answer it (Non presente) based on the information given in the text.
Bottoni per la risposta creates multiple choice tasks much like ABC, but the whole answer is clickable.
Choose the type of button you want.
Click Fatto (Done) to continue
Set scoring options here. To create a score for a task select Grafico (Graphic) and/or Percentuale (Percentage) depending on how you want the scoring to be displayed.
You can make answer choices appear in random order by selecting this option (ABC and Answer buttons type only).

Arrivederci! 1 IWB Software USER’S MANUAL
Edizioni Edilingua 23
Click to delete this task. You will be asked for confirmation.
Click to move this task up / down in the list of available tasks for this location.
Click to add an item.
Click to navigate through available tasks for this location.
Click inside this field and type the desired name for your task (e.g. “Lessico – ristorante”). Click to add an image which will be available throughout your task. See page 34 for more details Click to add a sound which will be available throughout your task.
See page 35 for more details. Click inside this field and type your instructions for the task (es.:
Rispondi alle domande scegliendo l’opzione giusta) Click to return to the settings screen. Click to include one or more links with your task. These can be web links or links to a local location on your system. Click to type the stem of your question. Indicate the correct answer choice by selecting the box next to it. Click to undo / redo an action.
Type answer choices in these fields.
Click to clear all fields in this item.
Click to navigate through items in this task.

Arrivederci! 1 IWB Software USER’S MANUAL
Edizioni Edilingua 24
2. Drag and Drop Click Nuova attività, then click Drag & Drop.
The task creation screen is displayed. Categories you have added in the Digita le risposte fields will appear here. Use the downward arrow next to the Scegli la categoria field to select a category, then p add items to it by typing into the Digita gli elementi field and pressing OK.
This task creation engine produces a drag and drop task. If you wish, you may add sounds that will be played each time a correct or ncorrect answer is given.
Type inside these fields to create categories. You may create up to 6 categories. Click the Bene button next to each field to enter the category, or the (-) button to delete it. Once a category has been entered it will appear in the blue Scegli la categoria field on the right.

Arrivederci! 1 IWB Software USER’S MANUAL
Edizioni Edilingua 25
Below is an example of a user-created Drag and Drop task. Type inside these fields to create categories. Click on bene to confirm. Title of task The categories you have added appears here.
Select a category and type the matching items here.
The items appear in the grey fields below.
At any time you can try out the task you are currently creating to see how it works. Just click Inizia l’attività.

Arrivederci! 1 IWB Software USER’S MANUAL
Edizioni Edilingua 26
The items are on the top.
This is the preview of the activity:
As we have decided to match two items per category, the boxes under the categories are two.
3. Dual choice Click Nuova attività, then click Scelta Doppia.
The settings screen for the Dual choice task types appears:
Choose the type of dual choice exercise here. Vero/Falso: tasks allow you to enter sentences which can then be marked as true or false: Sì/No: these tasks work similarly to True / False tasks with small changes in style. Sottolinea: these tasks allow you to enter a sentence, a part of which is written in two ways: correctly and incorrectly. Learners then have to underline the correct word / phrase.

Arrivederci! 1 IWB Software USER’S MANUAL
Edizioni Edilingua 27
Creating a Sottolinea task:
Click inside this field and type the desired name for your task. Type item here. Indicate correct answer by checking one of these boxes.
To have a preview of the task, click Inizia l’attività. Preview:

Arrivederci! 1 IWB Software USER’S MANUAL
Edizioni Edilingua 28
4. Click and solve Click Nuova attività, then click Clicca e risolvi.
Click and Solve tasks display a question on the screen, and display the answer with one click. Here is an example of a user-created Click and Solve task:
Type the desired name for your task, then type the questions and the related answers:
questions
answers

Arrivederci! 1 IWB Software USER’S MANUAL
Edizioni Edilingua 29
This is the preview of the activity so far:
5. Matching Click Nuova attività, then click Abbina.
You can create text-to-text and image-to-text matching tasks with the CCT. In the settings screen, apart from having the usual scoring and correct/incorrect sound options, you can select whether you want to create a text-to-text, or text-to- image task. You can include up to four pairs of items to be matched in one matching task.

Arrivederci! 1 IWB Software USER’S MANUAL
Edizioni Edilingua 30
Text-to-text task: Type items to be matched in the fields. The application will jumble the items automatically for use in the classroom.

Arrivederci! 1 IWB Software USER’S MANUAL
Edizioni Edilingua 31
Adding new items, you can preview the activity as shown below:
Text-to-image matching task: Upload image for each item. Type text to be matched to images in these fields. The application will jumble the items automatically for use in the classroom.

Arrivederci! 1 IWB Software USER’S MANUAL
Edizioni Edilingua 32
Preview:
Uploading images and audio You can upload audio and image files from your computer to the CCT. The supported file types are jpg, png and gif for images, and mp3 and wav for sounds. To upload an image / sound anywhere in the application, use these buttons.
Navigate to the location of the image / sound and open it from the dialogue window. Uploading an image:

Arrivederci! 1 IWB Software USER’S MANUAL
Edizioni Edilingua 33
Uploading a sound:
You can preview sounds from the CCT using this button.
You can remove an uploaded image or sound using these buttons.
This action can be undone.

Arrivederci! 1 IWB Software USER’S MANUAL
Edizioni Edilingua 34
The CCT always displays thumbnails of images. Click on an image to enlarge it, then click it again to restore thumbnail size.
Please note that thumbnails might occasionally appear “cropped”; full-size images will display correctly. The remove image / sound buttons are only available when you have uploaded an image or sound. When no image or sound has been uploaded, they appear greyed out.
Note: uploading images and sounds that are reasonably sized and not larger than 10MB is recommended. The CCT will work with larger files, but the greater the file size, the greater the demand placed on your computer’s RAM and CPU. Creating your own audio files The CCT will work with all properly structured audio files. For your audio creation needs, the open-source and free-to-use program Audacity is highly recommended. Audacity may be downloaded from: http://audacity.sourceforge.net/. About royalty–free audio files The CCT will play all correctly structured MP3 and WAV sounds, but it will not load sounds with incorrect sample rates. Therefore, some sounds freely available on the internet may not work. If you experience this, please try again with a different file, preferably downloaded from a different website. Using the LINK feature You can include up to four links to web pages or to locally stored (e.g. videos) to accompany the tasks you create.
To do this, click on the LINK button next to the task instruction box. This will bring up the Enter Link(s) tool. Type the desired link(s) into the field(s), then click Fatto (Done).

Arrivederci! 1 IWB Software USER’S MANUAL
Edizioni Edilingua 35
Type the desired link(s) into the field(s), then click Fatto (Done).
Important notice: To link to a local file, type file:/// and then enter the path to the folder where the file is contained and the filename. If you are unsure what the path to the local file is, locate it, right-click it, select PROPERTIES and go to the DETAILS tab. Scroll down until you see the field “Path to folder”. Copy the contents of that field and past them into the CCT link field. Place your cursor at the end of the path, and add the filename with its extension.
Web links can be typed or copy-pasted into the from your web browser URL address bar. Make sure that the URL address starts with http:// e.g. http://www.myaddress.com. Preview, editing, saving and sharing a task As you have seen at page 25, the sub-menu of “Crea un’attività” has three features:
Vedi l’anteprima, correggi: click on this button to preview a task and see how it works.
Salva l’attività: Click Salva to save your task. To rename your task, please change its name in this field. Salva una copia dell’attività: this creates a duplicate of your task so you can use it as a template to create a new one. The task will be saved with “Copy of...” in front of its current filename.
Salva e condividi l’attività: To share the tasks you have created with colleagues, or to simply use them on another machine, please follow these steps:
1. Go to DOCUMENTS. 2. Locate folder ProgettoItaliano1.CUSTOM

Arrivederci! 1 IWB Software USER’S MANUAL
Edizioni Edilingua 36
3. COPY the whole folder or OPEN it and SELECT THE UNITS / LESSONS / TASKS you wish to COPY. 4. PASTE the content into your preferred storage device (floppy drive, external USB hard disk, etc.). 5. TRANSFER (COPY-PASTE) the content to DOCUMENTS/ Arrivederci1.CUSTOM folder on any other computer that has Arrivederci1 with CCT install led.
Accessing and using a task in the classroom The CCT saves each task you create so that it appears with the Arrivederci!1 task you were viewing when you accessed the CCT.
Tasks created with this task will become available through this button when you this button when you navigate to this task.

Arrivederci! 1 IWB Software USER’S MANUAL
Edizioni Edilingua 37
Similarly, tasks you create on the Table of Contents (TOC) page will be available there, and tasks you create on subsequent menu pages will be available with those pages. When you click Apri l’attività, the application displays a list of items you have created in this location. Click on the task you want to use.
… Enjoy the lesson!