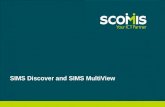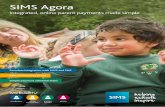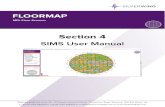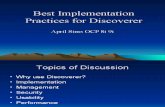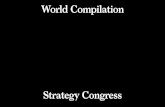How To Use PowerPoint and SlideShare To Upload Your Sims 2 Stories
-
Upload
stephanie-sahr -
Category
Self Improvement
-
view
2.708 -
download
1
description
Transcript of How To Use PowerPoint and SlideShare To Upload Your Sims 2 Stories

How to use PowerPoint and SlideShare to write and upload
your Sims 2 storiesIt’s easier than you think!

Hi! I’m PetTech and I’m going to show you how to write and upload your sims 2 stories by using software available on most Windows computers called PowerPoint. I’m afraid I am unfamiliar with Mac computers but I bet they have something very similar.
I’m going to start out assuming that you don’t know anything about how the game stores photos. If that is not the case for you that just consider this first part a review.

Let’s get started. First- play your game and take all the pictures that you want. Easy huh?
The following directions are assuming you are using the in-game camera. If you are using Gadwin Printscreen then you should already know where to find and handle your pictures.

When you are finished playing you need to be able to find those pictures you took with the game saved and exited. Don’t worry they are easy to find.
For Windows users (I have xp) go to the start button and select ‘My Documents’.

Inside ‘My Documents’ you will find an alphabetical listing of files. Look for the ‘EA games’ file and double click to open it.

Inside you should only see one folder (unless you have other EA games filed here but who plays other games?). Double click to open it.

Inside here you will find lots of folders. Scroll down until you find the ‘neighborhoods’ folder and double click on it.

Okay, here is where it get just a little more complicated but don’t worry. If I can do this anyone can.
See all those files? Each one represents one neighborhood in your game. You have to find the one for your neighborhood and open it.
“But there a bunch of them! How do I know which one to pick?”
You can of course, open each one and look for your pictures until you find the right one, but I’m not that mean. I will help you out…

Neighborhood file numbers
• E001- Belladonna Cove (Apartment Life EP)• F001- Desiderata Valley (Free Time EP)• G001- Riverblossom Hills (Seasons EP)• N001- Pleasant View (Base Game)• N002- Strangetown (Base Game)• N003- Veronaville (Base Game)• N00x (where x= 4 or higher) are your custom
hoods and go in order of how you see them on the neighborhood selector screen.

Inside each neighborhood folder you will see something like this (if you have removed all the pictures from a folder there will be no ‘storytelling’ folder- which also means you have the wrong neighborhood file. Pictures = Storytelling folder).
Double click on the ‘storytelling’ folder. Do not mess with anything else in this folder unless you really know what you are doing! Storytelling only!

Inside you will find pictures and thumbnails. Thumbnails are just smaller versions of pictures that the game uses. When you use the in-game story editor you select from the thumbnails and the larger, connected image shows on the screen.

Depending on how your computer is set up to sort they may be mixed together or separate and in alphabetical order. Like mine are here. If yours are mixed together- select ‘View’ and a drop down menu will show different ways to sort them.
I personally delete the thumbnails and move all the pictures I want to use to a desktop folder to make them easier to find. See the folder named ‘Corp Cons’ and ‘CC Archive’ on my desktop? That’s where mine go. You can just leave them where they are at if you like but eventually you will want to organize and remove older pictures to speed up the selection process.

Moving Pictures to another file
• If you would like to move your pictures, here is how:– First select all the pictures you want to move
• Ctrl A will select everything in the folder• Pressing Shift and clicking on photos will choose photos in
rows• Pressing Ctrl and clicking on random photos will select
pictures out of order
– Once you have selected your photos just drag and drop to you desktop folder or the trash can (if they are trash). Easy Peasy!

“What if I don’t have a folder to put them in?”
That’s easy too. First right-click on your desk top and select ‘New’. On the menu that pops up select ‘folder’.

You will get a new folder on your desk top that says ‘New Folder’. Rename this anything you like. You can even drop folders into other folders to keep things neat and tidy. My ‘CC Archive’ has one folder for each chapter I have already uploaded. The ‘Corp Cons’ folder only contains photos I plan to use for the next update.
After I post an update I take a few minutes to go through the folder, delete anything I don’t think I will need and move anything already used into a new archive folder for that chapter. This way if I ever need to use an old photo in my story I can. And yes, this allows you to use the same picture over and over!

So, now that everyone knows where to find their pictures, lets move on to using PowerPoint. It’s a great program that I used for years to write How-to and Educational presentations at work. It even has spell check! I wish it accessed the grammar checker as well, but you can’t have everything.

To find PowerPoint you will have to go to ‘All Programs’, ‘Microsoft Office’ and select ‘Microsoft Office PowerPoint’.
For those of you using another presentation software I will have to assume you know how to find it. This is the only one I am familiar with.

When PowerPoint opens you will see something like this (depending on your version). If you have never used PowerPoint before, don’t be intimidated by it. It’s really easy to use and can do all sorts of fun things.
Let’s get started writing something. First keep in mind that each screen in PowerPoint is called a slide (just like a slide show).

When I start writing I like to start by clicking on the design tab. If your screen doesn’t have that tab visible, select ‘Format’ and then ‘Slide Design’. This will bring up the vertical side bar you see here on the right. Scroll through and take a look. PowerPoint ships with an assortment of design templates which are great for slide show presentations.
Personally, I like to keep things simple so I choose a different background.

When keeping a reader’s attention, simple is always better. The Templates are neat but can be a little visually distracting. Here is what I do.
Select ‘Color Schemes’. The sidebar will change to display several sets of background colors and color matched text. Choose one you like.

I choose the red one in the example but you can see that the tutorial is actually on the grey one. Don’t get too worried about this step. If later on you decide you don’t like the color you chose, just come back a pick a new one. The whole presentation will be changed to your new choice.

Okay, this next step may seem a little weird but it’s how I get started. Feel free to experiment with your slide layout.
Look back at the previous slide (I’ll wait). See how it is set up to be a title screen? I don’t use a title screen. I use an image I created with GIMP (Gnu Image Manipulation Program or you could use your already created cover page or just a special photo). To get rid of the text on the first slide and each subsequent slide I click ‘New Slide’ which adds a new slide (see the side bar on the left?) which has text on it as well.

Now go back to the first slide by clicking on it’s picture in the left side bar.

Now under ‘Content Layouts’ in the right sidebar, click on the blank one. This remove all the text formatting and will let you drop in any picture/edited image you want as a cover page.

Like so. Neat Huh? This is the cover art I’ve been using. I made it using GIMP and I go back and change the chapter number and title for each posting. Using GIMP or Photoshop is a bit beyond the reach of this tutorial but if you have a question I will do my best to help. Just leave me a comment or PM me at boolprop.com
“Wait! How did you get the image into the presentation?”
Don’t worry. I’m not finished yet.

There are a couple of ways to get your pictures into your presentation. I have my toolbars set up so I have a button- see where my mouse is pointing? Or, you can choose ‘Insert’ from the drop down menus at the top, then ‘Picture’, then ‘From File’.
The first screen you will see is what is in ‘My Pictures’. If you put your photo folder in here than this is where you will find it.
As you can see I have an odd assortment of things in here including x-rays of my cat Potato’s broken leg and his surgery.

But as I mentioned earlier, I keep mine on my desktop. To get there just click in the ‘Desktop’ button. I even pulled out a few photos of my simself to use. Here you can see all the folders on my desktop. I sure have a lot of Sims 2 related stuff.
Just choose the folder where you stored you pictures and double click to open it. When you find the picture you want to use just click on it and hit the insert button to add it to your presentation. If you have a lot of photos in your folder this can be time consuming. Multiple folders for different subjects helps cut down your search time.

What you will see is something like this. Tada!
Now if you are adding in a photo that has been manipulated with GIMP (and I assume Photoshop) or Gadwin Printscreen, your image will be a lot larger. In fact it will be the size of my cover page image (6.25” X 8.34”) which is way too big to add any text to the screen so you will have to resize it. Most of my photos come straight out of the game (like the one you see here) with no adjustments and I currently use the in game camera set at the largest picture size setting (4.69” X 6.25”)

To resize a picture right-click on the image and choose ‘Format Picture’.

From here you can do all kinds of things including adding borders, adjusting the color and so on. Under the size tab you can change the height and width of the picture to suit your tastes and layout. Try them all out and find what works for you. When you have what you want, just click ‘OK’ at the bottom.

Here we have our resized picture. I didn’t change anything else on the image but it really is in the wrong place to add any text. We now need to move it somewhere else to give us room to write.

I’m going to change images on you again. If you click on the image, no matter where it is on the slide, your cursor will change to the directional arrows and around the border of the image little dots will pop up. These let you shift the image anywhere on the slide, just click-hold and drag. The little green dot at the top will even let you rotate the image to one side or the other.
I currently put mine all the way to the top to give me as much room as possible at the bottom of the slide for my text.

You can even put in down at the bottom and in the corner. It’s entirely up to you.
Now we need to get that all important text onto the slide.

To add text to a slide just either click on the ‘Text Box’ at the bottom (to get that toolbar visible go to ‘View’, ‘Toolbars’ then select ‘Drawing’) or go to ‘Insert’ and then ‘Text Box’.

This will change your cursor into something that look a bit like a sword. Place the cursor in the upper left side of where you want your text and click-drag out a box. Here you see my box covers the whole available area but you don’t have to do that. The text box only needs to know the width of your text column, not the height. It will expand to fit as you type.
Text boxes can go anywhere on the slide. Even over top of your photo!

This is what you get. The biggest difference between the in-game story editor and using PowerPoint is the amount of text space you have available. Font size does make a difference here but you will still have less space than you are used to using the layout I am. However, if you move your pictures to one side you can add another text box for text next to the picture as well as below. It’s really up to you
I just plan on having more pictures than I need for a conversation so that if I need more room I have a picture to go above it.

To change your font size (which I do recommend) just highlight your text and select the new size. In my story I am currently using 14 but I could possibly go smaller. The standard size is 18. An easier way to have all the text you type be a certain size from the start is to choose ‘Format’ from the drop down menu, then ‘Font’. In that screen you can change your font and it’s size. Just remember, simple is better and I know SlideShare can’t convert all font types. So stick with a clean, easy to read, common style. In the bottom right corner of that screen is a box with the words ‘Default for new objects’. Once you make your changes click that box and all new text will show up with those specifications.

PowerPoint does have spell check available and as you can see my site name isn’t recognized. This works just like any spell check. Just right click on the underlined word and your computer will give you a list of possible options.
Just keep in mind that spell checker isn’t always right.

“What’s next?”
Well, just keep adding new slides, images and text until you are finished. Make sure you save your presentation with a name that you will remember. Just like in the game, you can come back and keep adding as much as you like. Unlike the game however, you no longer will need place holders to keep your stories from over writing each other. This means fewer unneeded sims and lots!
If you want to change the order of your slides just click on the slide you want to move in the left side bar and slide it up or down to where you want it.

“My story is finished. Now what?”
You have to decide between SlideShare or AuthorStream for your posting. I personally haven’t looked at AuthorStream as I am pretty happy with SlideShare but thls0 uses it. There may be other sites that offer slide uploading as well.
Either way you will need an account. Don’t worry, like photobucket, it’s free. You just have to sign up. Always check out the site’s posting rules and FAQ’s before signing up.

You will also need a blog to show off your stories. I use Live Journal (along with lots of other simmers) but there are lots of other choices. Most of them offer free access (with ads) or an ad free site for a small fee. Pick one you like but be sure that you can embed other media into the blog.
Here you see my web page. See the blue cover page with the arrow in it? That is my slide show embedded into my blog. I will show you how to do that with LJ but it should be similar on other blogging sites.

First, let’s get that story uploaded to the slide sharing site. For SlideShare, once you are registered, you will have a page called ‘My Slidespace’. This is mine. From here I can access every single chapter I have uploaded, even delete them if I so choose.
You will have to be logged in to see this screen. Don’t lose those passwords!

At the top you will find a link that says upload. Click it.

This takes you to the upload screen that defaults to the bulk upload area. Just like Photobucket you can upload more than one presentation at a time but most likely you will only be doing one. Find and click on the single upload link at the top.

This is the single upload page. Next to the words ‘Presentation File’ there is a browse button. Remember when I said to save your presentation with a name you can remember? This is why. Click the browse button.

SlideShare automatically looks where the file should be saved unless you changed that location. PowerPoint always saves in ‘My Documents’. Choose the right file and click open.
Then just fill out the rest of the data boxes on the page. Your category is up to you. I use ‘photos’ and make sure ‘Privacy’ is set to ‘everyone’.
Now just click the upload button. I don’t have a screen shot of the ‘Work in Progress’ screen but that will be the next thing you see once the file is uploaded to the site. SlideShare must then convert your file into their format. This can take 20 minutes or all day (avoid uploading on Mondays). Just check back every hour or so.

The amount of time varies based on how many others are uploading at the same time. Usually for me it’s done within an hour but as I said, avoid Mondays.
When you come back to your slidespace screen you should see your upload in the middle if it is ready. You can see my last three uploads in the middle of the screen and there is a link to see all of them as well.
If your story is ready just click on the underlined title to bring up the uploads editing screen.

From here you will be doing two things:
First- actually click through the presentation using the navigation buttons under the images. I do this to make sure that everything uploaded correctly and that there are no missing pages. I haven’t had this problem yet but it’s easier to delete and re-upload now than after it is embedded in your blog and linked to a forum.
Second- See where my cursor is pointing? That’s the code you will need to embed your presentation in your blog. Click on it to highlight then right-click and ‘Copy’ the text to put it in your clipboard. Now go to your blog site.

At Live Journal there will be a link to start a new post. Click it.
I assume that all blogs will have a similar link.
For those of you using blogger or Wordpress look at the last slide again. Below your presentation are buttons that let you embed into your blogs without the copy paste method I am using here. Maybe someday LJ will get added.

Here is my posting screen. Enter your title for the blog entry (I use my legacy name, chapter number and title) and anything you want to say to the reader. You could do this below the embed too if you want.
First notice that I’m in the HTML format. You have to use HTML to embed. Now, see where my cursor is? Click it.

Up will pop the ‘Insert Embedded Content’ screen. Paste your link code in the box. Do not change anything or it won’t work. Click insert.
This will add a huge section of nonsense code into your blog. Once again, don’t change anything in that block of code or it won’t work.
If you like you can add more text for your readers below the code but do leave some space.

Fill in your tags and other information as you choose. If you like you can preview the post to make sure it work but I found doing so when I was using Internet Explorer caused some script errors (Go Firefox!). When you are done just click post.

When you go and view the entry everything should be working. If not, than something happened to the block of code when you pasted it and you will have to go back and try again. I haven’t had that happen to me but I also live by the adage “Never say never”.
At the top is the link to this specific blog entry (see my cursor?) that you will need to copy and paste into the forum thread of your choosing.

And that’s it! Not too bad.
I really like posting my story this way. You still have the slide show feel without all the headaches of the exchange. Granted you will not have the rating system and may have fewer readers (depending on where you post your story links) but the readers you will have will be more interested in seriously commenting on your story.
Oh by the way, if you don’t know how to change the url link to some kind of other text here is how you do it:

Select where in your post you are going to add the link then click the url button at the top.

This gives you the url brackets and for those of you who don’t know how to change this you are just pasting in-between the brackets. Here’s what you do to get text only.

Change the right side bracket of the first ‘url’ to an equals sign.

Now, paste your link right behind the equals sign. For some silly reason I always delete the bracket and replace it later. Now in-between the two bracketed url’s write your title or words.
After you hit submit it will look something like this:

Neat clean and easy to read!
That really is all. I hoped this all made sense but if your are having problems please leave me a comment or PM me at boolprop.com and I will do what I can to help.
PetTech (Steph)