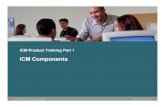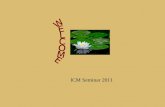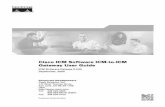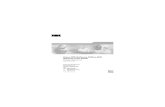How to Use a Custom Profile-ICM to Install ICC... · 2021. 1. 11. · How to Use a Custom Profile...
Transcript of How to Use a Custom Profile-ICM to Install ICC... · 2021. 1. 11. · How to Use a Custom Profile...
-
How to Use a Custom Profile using ICM on Windows
(for all programs)
ICM mode is a special method of installing an ICC profile directly within the Windows operating
system. This allows you to use ICC profiles even on programs that don’t offer color management
options, such as: Cricut Design Space, Silhouette Studio, GIMP, and many more!
Step 1: Download and move the profile
1. Download the profile you need either from our website or from an email we sent you.
2. Once downloaded, you will need to move the file to the system folder on your computer where
all of your profiles are stored. The location will depend on what version of Windows you are
running. Refer to the list below:
Windows 98/ME
C:\Windows\System\Color\
Windows XP/Vista/7/8/10
C:\Windows\System32\Spool\Drivers\Color\
-
Step 2: Set up the profile
1. Open the Control Panel.
2. Set View by: to Large icons (if it isn’t already set that way) so that the Control Panel looks like the
image above.
3. Click on Color Management.
-
4. Under the Devices tab (4a), for Device (4b), select your printer from the dropdown menu.
5. Check the box labeled Use my settings for this device.
6. For Profile selection, choose Manual.
7. Click on Add…
8. Click on the profile you just downloaded and the click OK.
9. Select the added profile then click on Set as Default Profile.
10. Click Close.
-
Step 3: Printing with ICM mode
This step will vary, depending on the printer that you are using. Here are three common layouts that Epson
drivers use:
Version 1
1. On the Main tab, select the appropriate media type and quality setting for your print.
(For sublimation, we recommend setting the paper type to Plain Paper and setting the quality to the
highest setting. You will also usually want to print your images mirrored, so you should check the Mirror
Image box on the next tab.)
2. Select the tab labeled More Options.
3. Set Color Correction to Custom to enable the Advanced... button.
4. Click on Advanced... to open the Color Correction menu.
5. Select ICM and press OK.
6. To avoid having to do all this each time you print, we recommend saving a Preset. Press
the Add/Remove Presets... button, give the preset a name, choose an icon and then click Save.
In the future, you can just click on your newly saved preset. You are now ready to print!
-
Version 2
1. Select the Advanced tab.
2. Select the appropriate media type.
(For sublimation, we recommend setting the paper type to Plain Paper and setting the quality to the
highest setting. You will also usually want to print your images mirrored, so you should check the Mirror
Image box on the next tab.)
3. Under Color Management, select ICM.
4. Ensure that the ICM Mode is set to Driver ICM (Basic).
5. Tick the box labelled Show all profiles.
6. Select the color profile you installed earlier.
7. To avoid having to do all this on each print, we recommend saving a Preset. Press the Save Settings...
button to configure a new preset.
In the future, you can just click on your newly saved preset. You are now ready to print!
-
Version 3
1. Select the appropriate media type.
(For sublimation, we recommend setting the paper type to Plain Paper. You will also usually want to
print your images mirrored, so you should check the Mirror Image box on the next tab.)
2. Set Print Quality to Quality.
3. Mode should be set to ICM.
4. Click on the Advanced... button.
5. Ensure that the ICM Mode is set to Driver ICM (Basic).
6. Tick the box labelled Show all profiles.
7. Set Intent to Relative Colorimetric.
8. Select the color profile you installed earlier.
9. Click OK.
10. To avoid having to do all this each time you print, we recommend saving a Preset. Press
the Save/Del... button to configure a new preset.
In the future, you can just click on your newly saved preset. You are now ready to print!