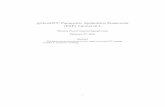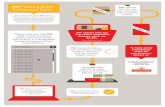How to submit a PAF in DocuSignHow to submit a PAF in DocuSign Page 3 of 3 Once you are done...
Transcript of How to submit a PAF in DocuSignHow to submit a PAF in DocuSign Page 3 of 3 Once you are done...
-
How to submit a PAF in DocuSign
Items needed before you begin:
Completed Concurrent Employment Information form
NOTE: DocuSign will not submit the PAF without the
completed Concurrent Employment Form attached.
Does not apply to Leave of Absence and Termination PAFs
Employee Name and email address
Human Resources webpage:
https://uca.edu/hr/personnel-action-form-paf/
Accessing the PAF on the Human Resources website:
Go to the PAF on the Human Resources website:
https://uca.edu/hr/personnel-action-form-instructions/
personnel-action-form-selection/
Answer the PAF selection questions in order to
access the correct PAF template.
Academic PAF — this PAF is to be used by Academic departments only.
Academic-Grant PAF — this PAF is to be used by academic departments
only where any portion of the salary is funded by a grant.
NonAcademic PAF — this PAF is to be used by non-academic depart-
ments only.
NonAcademic-Grant PAF — this PAF is to be used by non-Academic
departments only where any portion of the salary is funded by a grant
Academic Departments = departments that require Provost approval.
Non-Academic departments = departments that do not require Provost approval.
Link to PAF
Enter each requested recipients’ name and
email address
NOTE: When entering the Employee’s name,
you must provide their first and last name.
Page 1 of 3
https://uca.edu/hr/files/2014/01/Concurrent-Employment-Information.pdf
-
Completing the PAF:
Provide the information needed for that particular employee. All required fields are outlined in red and
must be filled in before the PAF will move forward to the next recipient. Fields outlined in grey are not
required to be completed in order to submit the PAF; however, fill in the grey fields if they are
applicable to the particular employee.
Attach the Concurrent Employment Information form. You must attach it with the paperclip
located on the top left corner of the PAF (does not apply to Leave of Absence or Termination PAFs)
Other Attachments may be added using the paperclip on the bottom left corner of the PAF. Examples
of other attachments may include resignation letter, time sheet, budget transfer form, etc.
Note: DO NOT use this paperclip to attach the concurrent form. You must use the paperclip at the top
of the PAF for the concurrent form!
How to Attach Documents to the PAF:
Click the appropriate paperclip
Click upload a file
Select the correct document and click Open
Document should show with little green check mark
Click done
You will see the file appear below the PAF
Required fields are outlined in RED
MUST use this paperclip to attach the
Concurrent Employment Information
Use this paperclip to attach optional
documents to the PAF
Click Sign for signature
How to submit a PAF in DocuSign
Page 2 of 3
-
How to submit a PAF in DocuSign
Page 3 of 3
Once you are done completing the PAF:
Once you have completed the PAF and attached any and all necessary documents, click finish. There is
a FINISH button at the bottom if you scroll past the PAF and any attached documents and there is
another one at the top right part of the screen.
If you have forgotten to fill in some part of the
PAF, you will not able to finish until you do.
The yellow select arrow on the side will go to
where you need to provide info and put red
dots around the missing information.
In the event that you get interrupted and cannot sign the PAF, select finish later up on the blue bar
at the top. You will be asked to provide your email address so DocuSign can send you the link to the
saved form.
After you have completed the PAF and clicked finish, you will be asked if you would like to Save a
Copy of Your Document. You have the option to download or print it at this point; do what is best for
your department. This is NOT the final approved PAF.
When the PAF is final and approved, you will receive a completed copy; you will receive an email
notification with the subject line that says, “Completed: PAF: Employee Name”. It is recommended to
save the Final Approved PAF for your records.
You have now submitted an
electronic PAF via DocuSign!