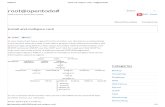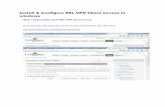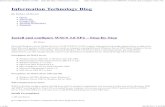How to Install & Configure Your SSL Sales Website Through … · 2017. 12. 13. · How to Install &...
Transcript of How to Install & Configure Your SSL Sales Website Through … · 2017. 12. 13. · How to Install &...

How to Install & Configure Your SSL Sales Website Through WPGateway 1
How to Install & Configure Your SSL Sales
Website Through WPGateway
WPGateway's Simple Yet Powerful Master Dashboard Lets You Easily and Quickly Manage All
Your Sites From a Single, Central Location, whether those domains are hosted on WPGateway's
high-speed Amazon servers, or whether they are simply managed by WPGateway and hosted
elsewhere.
No matter where you host your domains, WPGateway will save you a lot of time and effort and be one
of the most valuable resources you have for managing your domains. A typical WordPress installation
takes quite a bit of time and involves a lot of different steps when done without WPGateway.
With WPGateway, installation is so easy that anyone can successfully install a website on their
domain in a couple of minutes -- even if they have never installed a website before!
To Install a Website on Any Domain Hosted or Managed by
WPGateway
1. Click Install to begin the installation process, either from the top menu or from the
Install button on the main domains dashboard.

How to Install & Configure Your SSL Sales Website Through WPGateway 2
Understanding Where on the Domain to Install Your Website
Any domain can have multiple websites installed on it. So when you install a website, you
need to define where within that domain that you want to install that specific website.
1. As a basic rule, the main business installation should always be installed in the
main part of the domain.
2. A Sub Domain is considered to be a unique website. This means that it is going to
take a lot more work on your part to get it to rank well in the search engines. It also
means that it will use one of the alloted number of domains in your WPGateway
plan. If your website needs to have the same content but be available in more than
one language, this would be a good use of a Sub Domain. You could use
fr.mydomain.comfor the French version of your website or maybe es.mydomain.com for
the Spanish version of your website..
3. A Sub Directory (also referred to as a Directory during the installation process) are
extremely useful for organization of your website. They can be used to develop
different categories of information related to your website, or for different
departments, or different demos of what you offer. Basically, the sky is the limit for
what you can use Sub Directories for. Since they are considered to be part of the
original directory, they have no effect on your WPGateway hosting or management
plan.

How to Install & Configure Your SSL Sales Website Through WPGateway 3
Select the Cpanel Which Has Your Domain
1. Click the Cpanel drop-down and select where your domain is located.
Select the Domain Where You Want to Install the Website
2. Select the domain name from the drop-down list.

How to Install & Configure Your SSL Sales Website Through WPGateway 4
Select to Install the Website on the Main Domain
3. The main domain is where we want to do this install, because it is for the main
business website.
4. Do not select any Directory (also known as a Sub Directory) if you are installing in
the main folder. In my case I am installing the SSL sales site into a sub folder because I
have a businss website in my main folder. There is no "correct" answer. Just set it up
the way that works best for your own needs. I chose a new directory.
5. Give the directory a name
6. Select what you want to install. Different fields will display depending on which
option you select.
The Local Theme Jack option will install the standard version of one of the local
niche themes.
The Drag & Drop option will install the new, drag-and-drop version of one of the
local niche themes. This option is the recommended option since it allows you to
almost instantly install any one of over 200 local niche themes that are content-
ready and very easy to simply add your business information to. And since it is
drag-and-drop, it is very easy to modify as well. For the SSL Solutions sales
website, choose Drag & Drop

How to Install & Configure Your SSL Sales Website Through WPGateway 5
The Standard Wordpress Theme option will let you easily do a basic Wordpress
install. Select this option if you plan to install a Wordpress theme which is not
one of the ones available through either of the other two options.
NOTE: The first two options require you to have a Local Theme Jack license in
order to install one of the conten-ready local niche themes. The Standard
Wordpress Install option does not require a license. If you are not sure whether you
have a valid license, just continue the installation process and it will check for you.
If you need to, you can always return to this Need License link and get a license.

How to Install & Configure Your SSL Sales Website Through WPGateway 6
Define the Rest of the Installation Settings
7. Select Drag & Drop installation because we are going to install WordPress AND at
the same time, also install one of the top quality business themes already available.
At this point, a lot more fields will display, asking you to provide some basic
information about you and about your website.

How to Install & Configure Your SSL Sales Website Through WPGateway 7
8. Enter the Admin Email Address that you want to use.
9. Enter the Admin Username that you want to log in with. Make sure it is not too
obvious. Do NOT use the word admin
10. Enter the Admin Password that you want to log in with. Make sure it is not too
obvious or too easy to guess. Do NOT use the word password.
11. Enter your First Name
12. Enter your Last Name
13. Enter the Wordpress Title for your website. This will display to your visitors. It can
be changed later.
14. Leave this option selected so an email is sent to the Admin E-Mail Address with
the Wordpress admin login details.
15. Enter your License Email for the local niche themes.

How to Install & Configure Your SSL Sales Website Through WPGateway 8
How to Check for a Valid License
1. If you enter an invalidLicense Email and then click the Install Theme button, you
will see the error page.
2. A dialog will display saying License key not verified. Click OK to close the dialog.
3. When the dialog with the error message has been closed, click the Need License?
link to obtain a valid license email so you can continue the process of installing the
business niche theme on your website.

How to Install & Configure Your SSL Sales Website Through WPGateway 9
Search for SSL niche salespage
Now that the typical Admin information has been provided, it is time to select which theme
you want to install.
1. Enter SSL in the search box to search for the theme SSL Solutions since this is going to
be the focus of your business (with this tutorial).
2. Click the Magnifying glass icon to trigger the search.

How to Install & Configure Your SSL Sales Website Through WPGateway 10
Successful Installation
When the installation has successfully completed, you will see a screen similar to this.

How to Install & Configure Your SSL Sales Website Through WPGateway 11
Although you can access the site and the login from the links on this page, it is much easier
to go back to the main dashboard by clicking on the Domains menu item, because from
there you have access to the one-click login link which does not require you to manually
enter the username or password.
1. Click Domains to return to the main dashboard after the installation is successful.
Click the Domain to View the Website
Click on the website link to display your newly installed website.

How to Install & Configure Your SSL Sales Website Through WPGateway 12
Your Business Website is Installed and Ready for Your
Personalization
You now have a beautiful business website installed and ready for you to customize it with
your own company information.

How to Install & Configure Your SSL Sales Website Through WPGateway 13
Easily Log in to Your Website Admin from the WPGateway
Dashboard
1. Click Domains in the menu to display your main dashboard.
2. Click the + (PLUS) symbok in the Login/Users column next to the domain you want to
log in to the admin area for, so you can customize the installation for your own business.

How to Install & Configure Your SSL Sales Website Through WPGateway 14
3. The + (PLUS) symbol will change to a - (Minus) symbol and a new section will display,
giving you admin access to the wordpress installation for your website. You will see the
login address, and the username and password will also display.
4. Click the Login link to instantly be logged in without having to manually enter the login
information. This makes it so much easier to log in to your various websites.

How to Install & Configure Your SSL Sales Website Through WPGateway 15
Be Sure to Add SSL to your SSL Solutions Sales Website
1. In the SSL main menu, select SSL from the drop-down
2. If the domain is hosted or managed by WPGateway, select it in the SelectSource Cpanel
and in Source Domain, then click Buy SSL.
3. if the domain is not hosted or managed by WPGateway, click the Add New button in
the upper right and to display additional fields where you can enter the cpanel information
needed for WPGateway to be able to automatically install the SSL certificate.
In this illustration, my site is hosted at WPGateway so I will use option 2 with the Buy SSL
button

How to Install & Configure Your SSL Sales Website Through WPGateway 16
Confirm you want to add SSL certificate at the stated price
Confirm the details then click Order SSL
1. Verify the domain to get the SSL certificate
2. Verify the price and lenght of time is accurate
3. Click the Order SSL button

How to Install & Configure Your SSL Sales Website Through WPGateway 17
Successful SSL Order & Automatic Installation of the SSL
Certificate
Success! SSL Certificate activation has been initiated for localspecials.biz, Installation goes
automatically. No Action needed. The second message from WPGateWay is to let you
know that the SSL installation is complete.
1. When the purchase is successful, WPGateway automatically installs the SSL certificate.
At this point, servers all over the internet are being informed about the change and they are
starting to update the information they have for your site. It could take as short as 15
minutes before you can see the change to ssl, or it may take a few hours longer.

How to Install & Configure Your SSL Sales Website Through WPGateway 18
Padlock now displays next to the domain URL (It was about 45
minutes before I could see the SSL padlock)

How to Install & Configure Your SSL Sales Website Through WPGateway 19
The Sales Process needs to be completed

How to Install & Configure Your SSL Sales Website Through WPGateway 20
Set up one or more payment gateways

How to Install & Configure Your SSL Sales Website Through WPGateway 21
To set up the SSL product, choose SSL > Products.
Click SSL > Products to access the link to your SSL product
Click to Edit the SSL product
Click either link to edit the SSL product

How to Install & Configure Your SSL Sales Website Through WPGateway 22
Set Up Your SSL Product (Price etc)
1. Enter the full url where you want to redirect the buyer after they have completed their
purchase. They will have already provided the domain name and the cpanel access
information, and their SSL certificate will have been installed (but probably won't be
visible for maybe an hour or more). So this Redirect URL can be a simple page with
information, or a sales page with another offer, or anything you want. I am going to do a
simple thank you page for now. Notice that I am using my secure https:// address.

How to Install & Configure Your SSL Sales Website Through WPGateway 23
2. Select the payment gateway you want to use. You may select as many payment
gateways as you have set up in Account > Payment Gateway (which goes to the same
page as SSL > Payment Gateway). When there are multiple ones available, the buyer
can choose which he would like to use.
3. Define the product price and whether it is recurring or not.
These last three are optional settings. Click Submit to save your product settings.

How to Install & Configure Your SSL Sales Website Through WPGateway 24
SSL Product settings saved successfully
Right-click on your Product URL and copy the link location (or copy the link any way you
are comfortable doing so). This is the URL that you need to add to the Buy button on your
SSL salespage.

How to Install & Configure Your SSL Sales Website Through WPGateway 25
Add the Product URL link to the Checkout Images on the site

How to Install & Configure Your SSL Sales Website Through WPGateway 26
Edit Home Page to add Product URL to the Checkout image

How to Install & Configure Your SSL Sales Website Through WPGateway 27
Click the GEAR icon to edit the image settings

How to Install & Configure Your SSL Sales Website Through WPGateway 28
Add Buy Button URL to the Image
Scroll down until you find the Link section. Add your own product url to the Link URL
field. When you have made your changes, click Save

How to Install & Configure Your SSL Sales Website Through WPGateway 29
Click Update to update the Home Page

How to Install & Configure Your SSL Sales Website Through WPGateway 30
Update the sales link in your other Checkout images

How to Install & Configure Your SSL Sales Website Through WPGateway 31
In Your SSL Sales Website Admin Dashboard, go to the Sidebar
Setting page
The Checkout image in the sidebar needs to be changed only in the master and all the
sidebars will update.

How to Install & Configure Your SSL Sales Website Through WPGateway 32
Click the +(PLUS) Symbol to Open the Section and then the
GEAR to Edit the Checkout Image

How to Install & Configure Your SSL Sales Website Through WPGateway 33
Add Buy Button URL to the Image
Scroll down until you find the Link section. Add your own product url to the Link URL
field. When you have made your changes, click Save

How to Install & Configure Your SSL Sales Website Through WPGateway 34
Click Update Sidebar to Apply Your Changes to the Checkout
Image in the Sidebar

How to Install & Configure Your SSL Sales Website Through WPGateway 35
TEST Your Purchase Buttons
Hover looks good. Now I need to click the Checkout images on the site to test them.

How to Install & Configure Your SSL Sales Website Through WPGateway 36
The Inital Page of the Purchase Process

How to Install & Configure Your SSL Sales Website Through WPGateway 37
The Redirect URL I will use at first
Here is the success message that is shown on screen when the order is completed. I will
probably use it on my thank you page simply as a reminder about what they can expect.
Success! SSL Certificate activation has been initiated for localspecials.biz,
Installation goes automatically. No Action needed. The second message from
WPGateWay is to let you know that the SSL installation is complete.

How to Install & Configure Your SSL Sales Website Through WPGateway 38
SSL Pages & What You
MUST Customize General WP Site Settings
Go to Settings > General to Edit Important Wordpress Settings

How to Install & Configure Your SSL Sales Website Through WPGateway 39
Add the SSL Seal To Your Website
Check for Notifications of Updates Needed
Admin Area Where the New SSL Seal Option Will Appear When
You Update the Theme

How to Install & Configure Your SSL Sales Website Through WPGateway 40
Update the Stefan Theme

How to Install & Configure Your SSL Sales Website Through WPGateway 41
Stefan Theme Updated Successfully

How to Install & Configure Your SSL Sales Website Through WPGateway 42
Select the New Option to Display Secure Comodo Site Seal and
Click Add Site Seal to Save

How to Install & Configure Your SSL Sales Website Through WPGateway 43
The Comodo Secure Site Seal Now Displays On Your Page

How to Install & Configure Your SSL Sales Website Through WPGateway 44

How to Install & Configure Your SSL Sales Website Through WPGateway 45
Social Links
Company & Contact Information

How to Install & Configure Your SSL Sales Website Through WPGateway 46
Sidebar (one Master displays on multiple pages)

How to Install & Configure Your SSL Sales Website Through WPGateway 47
How to Edit the Sidebar

How to Install & Configure Your SSL Sales Website Through WPGateway 48
Contact Us form

How to Install & Configure Your SSL Sales Website Through WPGateway 49
Terms of Service Page

How to Install & Configure Your SSL Sales Website Through WPGateway 50
Pages That REQUIRE Some Editing

How to Install & Configure Your SSL Sales Website Through WPGateway 51
Home Page

How to Install & Configure Your SSL Sales Website Through WPGateway 52

How to Install & Configure Your SSL Sales Website Through WPGateway 53
How to Edit the Home Page

How to Install & Configure Your SSL Sales Website Through WPGateway 54

How to Install & Configure Your SSL Sales Website Through WPGateway 55
Privacy Policy Page
How to Edit the Privacy Policy Page

How to Install & Configure Your SSL Sales Website Through WPGateway 56

How to Install & Configure Your SSL Sales Website Through WPGateway 57
Detailed Notes on How to Edit the "Contact Us" Form
The Contact Us form used in this theme needs to be configured only ONCE because even
though there is a Contact Us form on every page of the website, it is the same form because
it simply reflects a master form. All the settings are taken from the master, and each copy is
still linked to the master.
That means that you only need to set up the MASTER form and all of the copies made
from that master will instantly reflect any changes made to the master.
Before lanching your new website, you need to make sure that your master form is properly
configured to send the contact requests to your email address. You also need to decide if
you want the person submitting the form to get an emailed response back, or if you simply
want a success message to display on screen when they successfully submit the form.
If you have an account at CallCID.com or TheCallPortal.com then you absolutely want to
link that account to this theme install so that you can set up an amazing Instant Connect
Email to receive these forms when they are submitted, so that you can instantly get notified
by phone when a form is submitted (and then all you need to do is to press 1 and you can
instantly be connected with the person who just submitted that form).
This allows you to capitalize on the most effective time to contact a prospect. Studies have
shown that the first 5 minutes are vital to get back to the person who has submitted a
contact form online, and after that your chances of closing the deal plummet.

How to Install & Configure Your SSL Sales Website Through WPGateway 58
Edit the Master Form used in this theme ("Form 1 - Contact Us")
Click Theme Jack Biz then click the Forms tab. This will display all the master forms
currently in the theme. In this case there is only one form so far, and this form is the one
used throughout the site for this specific theme.
Click the PLUS (+) next to Form 1 - Contact Us so you can edit the form.
Set up the Welcome Email that the Visitor receives after submitting the
form

How to Install & Configure Your SSL Sales Website Through WPGateway 59
Set up the Email that YOU receive when form is submitted

How to Install & Configure Your SSL Sales Website Through WPGateway 60
(Sidenote TIP: How to insert a contact form based on a master form)
This is just a general tip about inserting forms, since it is easy to make this much harder on
yourself than it needs to be.
You can insert a new contact form (which needs to be configured each time) or you can
insert a copy of a master form (which means that you only need to set it up once and then
you can use it anywhere you want on your site.)
Even if you do want to use different forms on the same site (such as Contact Us, or
Schedule an Appointment, etc) then it is still practical to create them in the admin Forms
area for the theme and simply place each form on whichever pages you want. Otherwise it is
too easy to create a new form on one of your pages and forget to customize its settings.
So when you are in the Select Module area and you choose Contact Form, the Contact
Form Setting box will appear. Typically it defaults to Create a new form but that creates a

How to Install & Configure Your SSL Sales Website Through WPGateway 61
standalone form not linked to a master. Instead, select Use General Forms and then your
master forms will be available in the drop-down list. Simply select the one you want to
insert and save all the way out (including updating your page)

How to Install & Configure Your SSL Sales Website Through WPGateway 62
Instant Connect Email
You absolutely want to use this option. It is available only to those who have a
CallCID.com account or TheCallPortal.com account.
If you do not already have one of those accounts, you will want to get one so that you
can take advantage of this very powerful option.
This one tool can give you 10 times the chance of closing the deal with a visitor who
submits your online form.
Show Message on Top with successful submission
Save Contact Form, then Update Contact Form to save the Module

How to Install & Configure Your SSL Sales Website Through WPGateway 63
Update Your Terms of Service Page
Terms of Service Page

How to Install & Configure Your SSL Sales Website Through WPGateway 64
https://termsofusegenerator.net/

How to Install & Configure Your SSL Sales Website Through WPGateway 65
Does Your Website Really Need a Terms Page?
Yes, you do need a Terms of Service (TOS) page in order to protect your business. This is
important for any website, but it is especially true for any website that is involved in
ecommerce. For a more detailed explanation as to why you need to have a TOS page, read
this article.
What is the Difference Between "Terms of Service" and "Terms
of Use"?
According to Richard Chapo, a terms and conditions lawyer, there really is no difference. He
provides a simple explanation here. So it is up to you whether you call your page Terms of
Service or Terms of Use or Terms and Conditions.
No matter what you choose to call it, you need to have one in order to protect you from
lawsuits.
How to Get a Terms of Service (TOS) Document
There is a wide range of ways you can get a Terms of Service policy created, from hiring an
attorney to draw one up, to using a free wordpress plugin or generating your own document
for free by going to a website created specifically for that purpose.
What you choose to do is up to you. We are simply going to show you how to create a
Terms document by using TermsofUseGenerator.net -- a free website designed specifically
to help anyone generate a terms policy for their own website.
Step 1: Insert Data Into Your Policy

How to Install & Configure Your SSL Sales Website Through WPGateway 66
You can
EXPERT TIP: Use Shortcodes to Dynamically Update Contact
Info on Your Terms Page

How to Install & Configure Your SSL Sales Website Through WPGateway 67
In the Admin Dashboard, go to Theme Jack Biz > Contact. You can see the shortcodes
which correspond to each of the fields and you can edit the contact information if you wish.
TIP: Use the SHORTCODES as placeholders in your master TERMS document. They will
always display the current contents of their corresponding fields so any change to contact
info will instantly update on the TOS page.
BONUS TIP: When you use shortcodes instead of hard coding the contact info, you can
use your same TERMS content on all your Local Theme Jack nichewebsites and the
contact info will always match the current website's contact settings. You only need to
adjust the terms if needed but the contact info will reflect the info saved on this contact
information page in the theme settings.
So you can use the same content for any Local Theme Jack niche website you create, either
for yourself or for any of your customers. All you need to do is to make sure that their
contact info is correct in the Contact Information settings page, and the contact information
on the Terms page will match.

How to Install & Configure Your SSL Sales Website Through WPGateway 68
Where to Find the List of Shortcodes in Theme Jack Admin
Settings
In the Admin Dashboard, go to Theme Jack Biz > Shortcodes to display the list of
shortcodes available (the General Shortcodes List). You also have the ability to create your
own CUSTOM shortcodes on this page. But for the Terms document, all you need are some
of the general shortcodes built into the program. (See the next image for details).
Which Shortcodes Should You Use?

How to Install & Configure Your SSL Sales Website Through WPGateway 69
Insert the Shortcodes into the Data Fields in the Terms of Use
Generator

How to Install & Configure Your SSL Sales Website Through WPGateway 70

How to Install & Configure Your SSL Sales Website Through WPGateway 71
Step 2: Set Additional Options

How to Install & Configure Your SSL Sales Website Through WPGateway 72
Select the Addional Options You Want, Then Click Next

How to Install & Configure Your SSL Sales Website Through WPGateway 73
Step 3: You are DONE! Copy or Download the Terms Policy so
You Can add it to YOUR Terms Page

How to Install & Configure Your SSL Sales Website Through WPGateway 74
Best Download Format

How to Install & Configure Your SSL Sales Website Through WPGateway 75
Make Any Changes Using Your Document Editing Program

How to Install & Configure Your SSL Sales Website Through WPGateway 76
Use your preferred document editor to make any changes you want to the Terms document
before you add it to your website Terms page. Read the text carefully to make sure that it
says what you want it to say, and change anything that is incorrect.
You can also make any formatting changes if you wish. Personally, i like to find and format
all of my shortcodes so I can quickly see them in the master document, and also so I will be
able to find and check them on the Terms page to make sure that they are updating
properly.

How to Install & Configure Your SSL Sales Website Through WPGateway 77
On my master document in MS Word, I will typically make my shortcodes bold because
that formatting will copy along with the document when I copy and paste it into the terms
module, making it easy for me to see. Use whatever works best for you.
After you have checked the results and made sure the contact information is being reflected
accurately on the Terms page, you can easily change the format of the shortcodes if you
wish.
Select the Entire Contents of Your Terms Document and Copy It
to Clipboard

How to Install & Configure Your SSL Sales Website Through WPGateway 78
Select Your Terms of Service Page So You Can Update It With
Your New Policy

How to Install & Configure Your SSL Sales Website Through WPGateway 79
Click the GEAR Icon on the Text Module to Edit That Module

How to Install & Configure Your SSL Sales Website Through WPGateway 80
PASTE the contents of the Terms Policy

How to Install & Configure Your SSL Sales Website Through WPGateway 81
Always Check Other Settings Which Affect the Display of this
Content

How to Install & Configure Your SSL Sales Website Through WPGateway 82
Always scroll down and check the other settings available within the module. There may be
settings which are important.
For example, in the Terms module, the Text Color may be set to WHITE. If the font color
is white and the background is white, then the page will appear to be blank even when it is
not. Make sure that the text color is changed to something that will show against the
background color. Set the font color you want, then click SAVE to save the changes to your
module.
Click UPDATE to Apply the Changes to the Page

How to Install & Configure Your SSL Sales Website Through WPGateway 83
Example of Result if You Don't Make Sure the Font Color
Contrasts With the Background Color

How to Install & Configure Your SSL Sales Website Through WPGateway 84
Select the Color You Want Then SAVE the Changes to the
Module

How to Install & Configure Your SSL Sales Website Through WPGateway 85
Always UPDATE Your Page to Apply The Changes

How to Install & Configure Your SSL Sales Website Through WPGateway 86
View Your Terms of Service Page & Verify Your Shortcodes Are
Working Properly

How to Install & Configure Your SSL Sales Website Through WPGateway 87
Add the Terms Link to Your Footer
Your Terms Link Needs to be Added to Your Footer

How to Install & Configure Your SSL Sales Website Through WPGateway 88
Add the Terms of Service Page to the Footer Menu

How to Install & Configure Your SSL Sales Website Through WPGateway 89
1. Go to Appearance > Menus to display your menu settings
2. Select to edit the Footer Menu since that is the menu you want the terms link to
be added to
3. Select the Terms of Service page as the item you want to add to the footer menu
4. Click the Add to Menu button to add the selected page to the selected menu. It
will be added to the bottom of the menu items on the right.
The Terms of Service is Added at the End of the Footer Menu

How to Install & Configure Your SSL Sales Website Through WPGateway 90
Make Any Other Changes Then Click SAVE MENU

How to Install & Configure Your SSL Sales Website Through WPGateway 91
RESULT: New Terms Menu Item Now Displays in the Footer
Menu

How to Install & Configure Your SSL Sales Website Through WPGateway 92