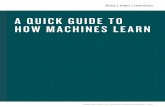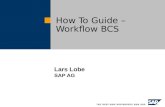How to guide
-
Upload
sarah-standing -
Category
Documents
-
view
218 -
download
1
description
Transcript of How to guide

Frankie Sharp– A2 Applied ICT
How To Guide DTP!
HOW TO CHANGE
MARGINS! To change the margins in DTP
the first thing you do it do to
arrange on the top tool bar
and go down to layout guide.
Click on this and a box will
appear in the middle of the
screen. On this you change
the four top box numbers,
making the margins between
1-1.5cm so you have enough
room to fill up the page.
HOW TO REMOVE HYPHENATION! To remove hyphenation you have to click on the text back and then go to the top
tool bar and click on to the tools bar and go down to language and hyphenation.
Once clicked on a tool bar will appear in the screen. In the tool bar remove the click
out of the box and click ok. This will remove the hyphenation.

Frankie Sharp– A2 Applied ICT
HOW TO ADD HEADERS
AND FOOTERS! To add headers and footers go
to the top tool bar and click on
view and then down to headers
and footers. This option will
then make the page clear,
adding tow text boxes, one at
the top and another at the
bottom. You then type in what
you want in each box and click
on the close option on the tool
bar. This will bring you back to
your page with the header and
footers added on.
HOW TO ADD AND
FORMAT TEXT BOXES! To add a text box you have to
click on the left hand tool bar
option which is the second from
top option. You then drag the
cursor to create the text box,
making it as big or small as you
want. To format the box, click on
the box and right click the
mouse, which will bring up the
option to format the box. Once
clicked on you can change the
colour of in inside or outside of
the box, also changing the size of
the box if wanted.

Frankie Sharp– A2 Applied ICT
HOW TO CREATE A
COLOUR PALLET! To create a colour pallet go to
the top tool bar, click onto
format and go down to colour
scheme. This option will create a
new tool bar on the left hand
side. Go down to the bottom of
the tool bar and click on new
colour scheme. This will then
create another new box in the
middle of the page where you
click on the boxes are able to
change the colours, creating a
new colour scheme. Once all the
colours are picked press save
and it will appear in the left
hand tool bar for you to pick
and use in your publication.
HOW TO CREATE A NEW TEXT STYLE! To create a new text style you first go to the top tool bar, click on format and go down to
font schemes. Once clicked on this a new left hand side tool bar will appear. At the bottom
it says create new font scheme. Click on this and a new box will appear in the middle of the
screen. On here you give you font a new name so you can find it later, changing the font to
the style, size and colour that you wish. Once finished click save and it will appear on the
left tool bar for you to use.

Frankie Sharp– A2 Applied ICT
HOW TO ADD IMAGES AND
PRINT SCREENS! To add an image to a document go to
the top tool bar, click on insert, go
down to picture and then across to
from file. Click on this and it will take
you to your documents where you
then find where the image is saved.
Once founds press insert which will
bring the image to the document for
you to resize and move. To add a
print screen press the button on the
keyboard on the right hand side of
the top row which says PRTSC. Once
pressed right click on the mouse and
click on paste. This will then bring up
your print screened image.
HOW TO CREATE A MASTER PAGE! To create a master page go to the top tool bar, click on view and then click on two
page spread and master page. Once on here you can do things such as add in the
header and footer and boarders. To add in a boarder, you would go to the auto
shape button on the left hand side and draw the shape where you want it to be,
changing the colour and thickness. This would be done by right clicking and going
down to format. Once finished go back up to view and master page, clicking it
again to go off it and back to normal view, displaying the boarders and different
things you have added in from the master page to every single page on the