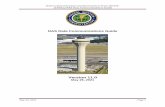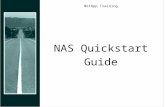NAS How-To Guide
-
Upload
tvrtko-ljubic -
Category
Documents
-
view
146 -
download
0
Transcript of NAS How-To Guide

Amazon S3 Amazon S3 (Simple Storage Service) is an online storage service offered by AWS (Amazon Web Services), providing a simple web services interface
that can be used to store and retrieve any amount of data, at any time, from anywhere on the web. With Amazon S3 support, you can easily upload
and download data to and from your ShareCenter to Amazon S3.
This Amazon S3 How-To Guide will show you how to:
Create your AWS Account to access the Amazon S3 services.
Create a bucket on the Amazon S3 Server where you can upload and download your ShareCenter data to and from.
Create an Amazon S3 Scheduled Backup on your ShareCenter to automatically upload any ShareCenter Network Share to the Amazon S3 service.
Creating an Amazon S3 Account
To use Amazon S3, you will need an AWS account if you don’t already have one, you will be prompted to create one when you sign up for Amazon S3.
In a web browser, open the following URL:
http://aws.amazon.com/s3
Click on ‘Sign-up for Amazon S3 service’ and follow the on-screen instructions. When you have completed registering, you should get an e-mail from
AWS stating that can begin using your account.
Make sure to remember the access key and secret access key which allows your ShareCenter to access the AWS services.
For example the access key might be: WKEAIBWLXWBDNBGTVX9C
and the secret access key might be: CbnCDVM+CggC5w7CqXLOaO5LYI0svc1Yrqwe9jkj

Creating an Amazon S3 Bucket
Once you have logged into Amazon AWS, click the ‘create bucket’ button and in the dialog window type in a bucket name to identify your data and
select the region server best suited for your location (to minimize transfer delay). The ShareCenter does not support underscore characters (_) in the
bucket name.

Once the bucket is created you will see it in the Buckets column on the left of the Amazon S3 page. Click it to see the contents of the bucket. It should
be empty until your next ShareCenter Amazon S3 backup.

Creating an Amazon S3 Scheduled Backup on the ShareCenter
Click on the ShareCenter’s Applications tab and then click the Amazon S3 icon to launch the Amazon S3 configuration window.

To create a scheduled backup from the ShareCenter to the Amazon S3 bucket, click on the Create button to launch the step by step
configuration wizard.

There are 6 steps in creating the Amazon S3 Backup:
1. Define name
Set a user defined name for the backup job.
2. Configuring Amazon S3
Enter your Amazon S3 credentials and configure the bucket name and regional Amazon server.
3. Backup type and direction
Set the type and direction of the backup.
4. Configure local network share
Configure the local network share from where data will be backed-up to or from.
5. Schedule Backup
Set when the backup will be performed.
6. Review all your settings.
This first window of the configuration shows an overview of the 6 steps. In each
window click the Next button to proceed to the next window if you are satisfied
with your settings. Click the Previous button if you want to go back to check your
settings in prior windows, and finally if you want to exit the wizard without
making changes click the Exit button.

Input a Job Name for this backup. Make sure to name the backup in a way that you can identify it in case you decide to create multiple backups on
your ShareCenter.

You should have received an Access Key and Secret Access Key in the e-mail from Amazon AWS services when you first registered for your account.
Input the two keys along with the name of the bucket (Remote Path) and Region server. Click Next to proceed.

In Step 3 of the wizard, set the direction of the backup using the Type parameter. You can select Upload to backup from the ShareCenter network
share to the Amazon S3 bucket or Download to backup from the Amazon S3 bucket to the ShareCenter network share.
Set the Backup Type parameter to set the Backup job to:
• Overwrite Existing Files to write over any files in the target folder with the source files that have identical names.
• Full Backup to create a separate folder containing the entire backup data for each time the job is executed.
• Incremental Backup to write over files with source files that are newer than the target folder files

In Step 4 of the wizard, you can set the local path. Click on the Browser button to browse to the network share of the ShareCenter where the data will
be backed up to or from.

In Step 5, select one of the Schedule Mode options to set when to perform the backup. Click on Manual to start the backup later using a button that
must be manually clicked on. Click on Once to schedule a date and time to run the job one time only. Click on Schedule to set a daily time when the
job is to be run.

In Step 6 review all your settings and click Previous to go back to make any changes. Click Exit to exit the wizard without saving the job. Click Finish to
save the job and exit the wizard.

Now that you have created an Amazon S3 Task, you can either wait for the Task to begin as scheduled or click the Backup Now icon to begin the
process immediately. A dialog box will ask you to confirm the backup as shown below.

When the backup is underway, the Status field should say Running.

When the backup is complete, the Status field will display Finish. If your source files ever go missing or become damaged, you can click the Restore
icon in the Amazon S3 Task table to restore your files. When you click the restore button in the table, a dialog window will ask you to choose which
Backup date you wish to restore to (see the next page).

After clicking the Restore icon in the Amazon S3 Tasks table, the Restore window below will appear. Click the Apply button next to the backup date
that you wish to use in restoring your data from.

Dynamic DNS This guide will show you how to set up a Dynamic DNS host name under the D-Link DDNS service with your D-Link ShareCenter. Dynamic DNS is a
protocol service that allows you to configure your ShareCenter with an internet Hostname to update the DNS Name Server IP address automatically,
allowing you to access your ShareCenter from anywhere on the Internet without having to know its IP address. Upon configuring the DDNS, all you
need to do is enter a web address to access your ShareCenter.
Create an account
You first need to create an account.
Go to the following link: https://www.dlinkddns.com/signin

After entering your user information, you will be sent an e-mail to verify your e-mail address and confirm your account. After verifying and confirming
your e-mail address and account information, you can then log in.
You can also configure your account details at www.dyndns.com, by logging in with the username and password you entered in this step.

Create a hostname
After logging in, click the Add host link to begin configuring your Hostname and IP address (use either the default Browser IP Address or choose a
New IP Address). When you are finished, click the Save button to create the DDNS hostname. If you perform a DNS query for the hostname, it should
return the same IP address you entered.

Configure your ShareCenter for DDNS
Your ShareCenter has an update client that monitors your IP address and will automatically update the hostname if the IP address changes.
After logging into your ShareCenter’s administrative web interface, click on the Management tab and then the Network Management icon.

Click on Dynamic DNS in the left column. Then configure the fields as follows:
• DDNS - set to Enabled
• Server Address - Enter the DDNS server address or select one from the drop-down menu to the right.
• Host Name - Enter your DDNS host name as configured on your DDNS server.
• Username or Key - Enter your DDNS Username or Key.
• Password or Key - Enter your DDNS Password or Key.
• Verify Password or Key Status - Re-enter your Password or Key.
• Status - Displays the current status of your ShareCenters DDNS service.
Select DynDNS as the service provider (if there is an option) and dyndns as system (if there is an option). Then click on the Save Settings button when
you are finished configuring. Your ShareCenter should now start updating.

In the Dynamic DNS Page enter the configuration data. Enter your username, password, and hostname then select DynDNS as the service provider (if
there is an option) and dyndns as system (if there is an option). Your router should start updating. An Update Successfully message will appear when
the process is complete.

If your ShareCenter is connected to your Home ADSL router or any similar network, you can setup Port Forwarding so that your ShareCenter can be
detected. Below is an example from a D-Link ADSL Router DWR-112 setup. Since you will access your ShareCenter over HTTP, configure the
TCP Port 80 to be forwarded to the IP address of your ShareCenter (on the private side of your network) as shown in the configuration below:

Open a browser and then enter the hostname for your ShareCenter. The ShareCenter DDNS URL should appear and you will see the ShareCenter’s
User Interface page. Enter your username and password to login to your ShareCenter.

Once you are logged in, you can then click on the Applications tab and use the Web File Server application to access data on your ShareCenter.

File eXchange Protocol (FXP) File eXchange Protocol (FXP) allows your ShareCenter to transfer data using FTP to a remote FTP server without routing data through a client
connection.
Usually, FTP sessions are only between a FTP server and FTP client where data can only be transmitted between the two. The FXP client protocol
supports FTP sessions between two FTP servers where one of them can connect to the other to transmit data, without having to go through a client.
This How-to guide will show you how to setup your ShareCenter’s FTP server so that you can transfer data directly to a Remote FTP server. The steps
include:
1. Setting up an FTP Network Share on your ShareCenter
2. Enabling and configuring the FTP Server function on your ShareCenter.
3. Verifying that the Remote FTP Server supports FXP.
4. Using a FXP enabled FTP Client to connect to both the ShareCenter FTP server and Remote FTP server to transfer files using FXP.
Note: If you are going to backup from this NAS as the source content of the backup setting, then make sure that the Remote Backup Server is checked and set with a password. If the ShareCenter is connected to a router, you will need to configure the router to forward any available port other than the default port 21 to the IP address of this ShareCenter.

FTP Network Share Setup
In the Management tab of the ShareCenter, click on the Account Management icon to verify or configure a Network Share that supports FTP
protocol.

Click on the Network Shares menu selection in the column on the left and verify or configure that the Network Share that will be used for the FXP
transfer has FTP protocol enabled. The Network Share will have the SEARCH icon in the FTP column if it supports FTP protocol. You may need to
check that the read/write permissions are set appropriately by clicking on SEARCH. If you need to edit the permissions, click on the Modify button to
open the configuration wizard for the Network Share.

Configure and Enable the ShareCenter’s FTP Server Once the Network Share is correctly configured with the appropriate FTP protocol, the next step is to configure the FTP Server function on your
ShareCenter. The FTP server function needs to have FXP protocol enabled and the TCP port set to a suitable port number other than 21 (standard FTP
port).
In the Management tab select the Application Management icon.
Click on the FTP Server selection in the left column if it is not already selected. The Port configuration should already be set to 21. You can use any
available ports as listed to the right of the Port configuration box. Check the FXP Enable radio button to allow your ShareCenter FTP server to support

File eXchange Protocol. When you are finished click on the Save Settings button.
Click on the Blue triangle to the left of the FTP Server Headings title of the page to close the FTP Server configuration window. Click on the FTP server
status and double check that the FTP Server settings are:

• Status: Started
• Port: 1025 (or the port you selected in the previous configuration window)
When you are finished, check to make sure the Remote FTP server’s FXP protocol is configured.

In order to initiate FXP file transfer from one FTP server to another you must use an FTP enabled client as shown in this example using the Software
FlashFXP©. This client supports concurrently logging into 2 FTP servers such that you can FXP transfer files from one server to the other without the
client in the path. In the FlashXP example below, the left window shows the login to the a Remote FTP server (another ShareCenter) and the right
window is logged into the local ShareCenter.

Within FlashFXP© right click on a file to select the Transfer menu option.

After clicking on Transfer, the Client instructs the FTP servers to transfer the file between each other over a direct link and not in the path of the
client’s data path.

If the FTP Server permissions are set correctly, then you can begin transfering files in both directions using FlashFXP or any other suitable FXP enabled
FTP client. In the example below the local ShareCenter file is selected to transfer to the Remote FTP server.

In this screenshot, the file from the local ShareCenter has been transferred using FXP to the remote FTP server directly.

Remote Backups Remote Backups allow you to back-up your data from a:
ShareCenter to either a Remote ShareCenter or Linux Server
Remote ShareCenter or Linux Server to a ShareCenter.
Click on the Applications tab of your ShareCenter and then click the Remote Backups icon to launch the configuration page.
Note: If you are going to backup from this NAS as the source content of the backup setting, then make sure that the Remote Backup Server is checked and set with a password. If the ShareCenter is connected to a router, you will need to configure the router to forward port 22, port 873, and port 62057 to the IP address of this ShareCenter.

In the Remote Backups page click on the Server menu option to the left. This page enables or disables the Remote Backup service on your
ShareCenter and sets the password to use when other Remote ShareCenter’s or Linux servers need to access your ShareCenter.
Configure the following:
1. Check the box next to Enable remote backup service.
2. Input a password that the Remote ShareCenter or Linux server will need for its configuration.
3. Click the Save Settings button.
A Settings Saved pop-up message should appear, click the OK button.

Click on the Remote Backups menu option on the left to open the Remote Backups main configuration table. Here you can create new remote
backup jobs as well as modify or delete existing jobs. Click the Create button on top of the table to launch the Remote Backups configuration wizard.

The first window of The Remote Backup Wizard outlines the 5 steps:
1. Service type - sets the type of system to backup to or from and the direction of the backup.
2. Local settings - sets the ShareCenter source or target folder for the backup.
3. Remote settings - a) sets the remote NAS/Linux server IP address and access credentials source or target folder for the backup.
4. Remote settings - b) sets the remote server source or target folder for the backup.
5. Schedule settings - sets when the backup job will execute the options are manual, once, or scheduled.
Click Next to continue.

Next, the Service Type can be selected. This refers to the direction of the backup service and what remote end points will be involved. Your
ShareCenter supports the following types of Remote Backups:
• NAS to NAS: backup from the local NAS to a remote NAS or vice versa.
• NAS to Linux back from the local NAS to a Linux file system or vice versa
• Local to Remote: sets the backup source as the local NAS and the target destination for the backup files as the remote NAS or Linux file system.
• Remote to Local: sets the backup source as the remote NAS or Linux file system and the target destination for the backup files as the local NAS.
In this example we will select NAS to NAS as the Service type and to backup data from a Remote NAS to your ShareCenter.
Click Next to continue.

In the Local Settings step, a Task number will automatically be assigned by your ShareCenter. Click on the Browse button to select a target folder
where the Remote NAS will back up its data to your ShareCenter.

Input the IP address of your Remote NAS that will be the data source of the backup. You will need the remote NAS remote backup password (set in
the Server settings under Remote Backup of a ShareCenter).
Check Enable encryption if you want to transfer the data in an encrypted format.
Check keep exist file(s) to keep this backup from writing over the existing files in the target directory.
Check Incremental backup support to provide incremental backups where only the first backup of a series performs a full backup. Subsequent
backups will only backup files and folders that have changed since the last backup and include links to the previous backups so that a full backup
image is available.
Click Next to continue.

Remote Path: Using the browse button, select the file system (folder) path to the remote target or source system for backup.
If the Destination free size has enough physical storage space for the Source used size figure, then click Next to continue. Otherwise click Previous to
select another target for the backup or click Exit to end the wizard (if necessary free up space on the Target NAS for the backup job).

Under the Schedule Settings page, select one of three methods of when to execute your backup:
• Manual: Check either yes or no below to start the backup (yes) immediately on completion of the wizard or (no) manually start the backup from
the Remote Backup list
• Once: Select this option to run the Remote Backup once at a specific date and time set here
• Scheduled: Select this option to set the backup to occur daily, weekly, or monthly per a specific schedule

Review and confirm all your settings for the remote backup and click the Finish button. If you need to make any corrections, click the Previous button
to go back in the wizard steps. If you wish to end the wizard without saving any settings, click the Exit button.

If you want to execute a backup immediately click the icon under the Backup Now column in the row of the backup job. A confirmation window will
appear click OK to execute the backup immediately. Click Cancel to exit without executing the backup.

When your backup is executing, you will see the status Backup Now: XX% under the Status column. When the backup is complete, the status should
read Finished.

To restore files from your backup target folder to the original source folder click the icon under the Restore column. A Restore window will appear
check the date and time of the original backup job that you wish to restore, and then click the Restore button to begin the restore process. To cancel
the restore, click the Exit button.

Time Machine Time machine is an application in OS X that allows Mac users to automatically save up-to-date copies of everything on their machine. It basically acts
as a backup tool for Apple machines. However, Time Machine doesn’t work on all backup hardware. Whether you are backing up data on a regular
basis or periodically, Time Machine will save that data on a local or remote disk drive. Saving data on an internal drive is quick and safe while saving
data to an external USB drive is convenient but slow. D-Link offers an alternative to both these solutions. The ShareCenter is a NAS that offers Time
Machine functionality and this How-to guide will show you how to set up Time Machine with the ShareCenter.
What you need: • Mac Compatible computer
• Time Machine software
• ShareCenter
• Hard drives (sufficient data space to .mirror your current
Mac or larger)
• Router with DHCP enabled
• Network connectivity
• DNS-320 users must upgrade to Firmware version 2.00

Instructions Step 1: Set up the NAS on your network. See User’s Manual for details.
Note: Configure your router to be a DHCP server for the rest of your network. This should assign both your Mac computer and ShareCenter NAS individual
IP addresses. Once you have the NAS IP address, ping it to see if it is ‘alive’.
Before proceeding to Step 2 of this guide, be sure you know the IP address of the ShareCenter NAS.

Step 2: Open Safari and type in the IP address of the ShareCenter.

Step 3: At the login screen, select System Administrator, and type in a password. Click Login.

Step 4: The ShareCenter home screen will display three main icons at the top: My Favorites, Applications, and Management. This is the volume created by
the NAS. Click Applications.
Note: At the right-hand side of the screen,
there is section called ‘Storage Status’

Step 5: Select Local Backups then click Time Machine. Under
Time Machine Enable/disable, check Enable Time Machine.
Step 6: Next click the blue arrow under Time Machine Settings. This will reveal the available storage devices. If none are present, click the New button.

Step 7: Click Next and the ‘Welcome to Time Machine Setup Wizard’ will appear. Click Next to continue.

Step 8: From the Select Shares description, check the Volume that you want to use with Time Machine and click Next.
Click Next again.

Step 9: The new volume will be displayed in the Time Machine Settings.
Before you set up Time Machine on the Mac, you must first create a new user account on the ShareCenter NAS.

Step 10: Once you have logged into the server, go to the Management icon atop. Then click on Account Management.

Step 11: Click the Users/Groups tab on the left, then under User Settings click New to create a new user. This will direct you to The User Setup Wizard.

Step 12: In the welcome screen of The User Setup Wizard, click Next to continue.

Step 13: In the Create a New Account step, type a Username, Password, and confirmation of the password. Do not use admin as the new account name.
Click Next to continue.

Step 14: Next, under the Join the User to a Group, select a Group or do not select anything (if there is no group present) and click Next to continue.

Step 15: Next under Network Shares Settings, select the type of properties you would like to assign to the user under a particular volume. Click Next to
continue.

Step 16: Under the Assign Privileges - Access Methods step, check the fields you would like the user to be a member of. Click Next to continue.

Step 17: Next under Quota Settings, give the user a fixed backup data size (in MB), and click Next to continue.

Step 18: The User Setup Wizard, is now complete. A summary will appear at the end confirming your settings. Review your settings and click Finish to
complete the wizard.

Step 19: A message will appear confirming that a new user has been successfully added to the ShareCenter.

Step 20: On the Mac, click Time Machine (if it is not on the Task Bar, go to System Preferences,
and under System Preferences, click Time Machine). Then click Set Up Time Machine.
Step 21: In the main Time Machine window, click Select Backup Disk.

A new window will appear displaying a list of volumes or drives available.
Step 22: Select the ShareCenter NAS volume. (In this example “Volume_1” is the NAS volume). Then click Use for Backup.

Step 23: Next you will be prompted to enter a username and password. Enter the username and password you created earlier in step 13 of this guide and
click Connect.

Step 24: Time Machine will then connect to the ShareCenter NAS and begin the backup process.

WebDAV Setting Guide
Connecting from Windows XP You can connect to your ShareCenter using the Web-based Distributed Authoring and Versioning (WebDAV) protocol from Windows XP using the
following procedure.
Note: Make sure that the ShareCenter’s Network Share and User that you wish to utilize for the connection have the WebDAV protocol enabled. If you need to turn on the
WebDAV protocol, access your ShareCenter’s WebUI as administrator and modify the User in the Management Tab - Account Management Icon - Users/Groups Menu - User
Settings. You can modify the Network Share to turn on the WebDAV protocol in the -Management Tab - Account Management Icon - Network Shares Menu - Network
Shares - Settings. Refer to the ShareCenter User Manual for details on configuring these settings.
Note: If you are going to backup from this NAS as the source content of the backup setting, then make sure that the Remote Backup Server is checked and set with a password. If the ShareCenter is connected to a router, you will need to configure the router to forward port 80 to the IP address of this ShareCenter.







Connecting from Windows Vista You can connect to your ShareCenter using Web-based Distributed Authoring and Versioning (WebDAV) protocol from Windows Vista using the
following procedure.
Note 1: Before following this procedure make sure that your Vista installation is updated with Service Pack 2 and the Windows Vista software update KB907306.
Note 2: Make sure that the ShareCenter’s Network Share and User that you wish to utilize for the connection have the WebDAV protocol enabled. If you need to turn on the
WebDAV protocol, access your ShareCenter’s WebUI as administrator and modify the User in the Management Tab - Account Management Icon - Users/Groups Menu - User
Settings. You can modify the Network Share to turn on the WebDAV protocol in the -Management Tab - Account Management Icon - Network Shares Menu - Network
Shares - Settings. Refer to the ShareCenter User Manual for details on configuring these settings.





Connecting from Windows 7 You can connect to your ShareCenter using Web-based Distributed Authoring and Versioning (WebDAV) protocol from Windows 7 using the following
procedure which utilizes the BitKinex client to connect to your ShareCenter over WebDAV.
Note 1: Windows 7 irregularities make it necessary to install a 3rd Party file sharing client for the WebDAV Protocol. The following is an example of a 3rd Party tool.
Note 2: Make sure that the ShareCenter’s Network Share and User that you wish to utilize for the connection have the WebDAV protocol enabled. If you need to turn on
WebDAV protocol access your ShareCenter’s WebUI as administrator and modify the User in the Management Tab - Account Management Icon - Users/Groups Menu - User
Settings. You can modify the Network Share to turn on the WebDAV protocol in the -Management Tab - Account Management Icon - Network Shares Menu - Network
Shares - Settings. Refer to the ShareCenter User Manual for details on configuring these settings.





Connecting from MAC OS You can connect to your ShareCenter using Web-based Distributed Authoring and Versioning (WebDAV) protocol from MAC OS using the following
procedure.
Note: Make sure that the ShareCenter’s Network Share and User that you wish to utilize for the connection have the WebDAV protocol enabled. If you need to turn on the
WebDAV protocol, access your ShareCenter’s WebUI as administrator and modify the User in the Management Tab - Account Management Icon - Users/Groups Menu - User
Settings. You can modify the Network Share to turn on the WebDAV protocol in the -Management Tab - Account Management Icon - Network Shares Menu - Network
Shares - Settings. Refer to the ShareCenter User Manual for details on configuring these settings.



Connecting from LINUX You can connect to your ShareCenter using Web-based Distributed Authoring and Versioning (WebDAV) protocol from LINUX OS using the following
procedure.
Note: Make sure that the ShareCenter’s Network Share and User that you wish to utilize for the connection have the WebDAV protocol enabled. If you need to turn on the
WebDAV protocol, access your ShareCenter’s WebUI as administrator and modify the User in the Management Tab - Account Management Icon - Users/Groups Menu - User
Settings. You can modify the Network Share to turn on the WebDAV protocol in the -Management Tab - Account Management Icon - Network Shares Menu - Network
Shares - Settings. Refer to the ShareCenter User Manual for details on configuring these settings.