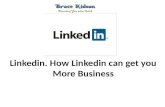LinkedIn How To Guide
-
Upload
the-open-university -
Category
Education
-
view
1.745 -
download
4
description
Transcript of LinkedIn How To Guide

LinkedIn: How to Guide
Hannah BeamanSocial Networking Project ManagerApril 2011
1

1. So what is LinkedIn?
Facebook is usually the platform of choice for general social networking, but LinkedIn is the platform for professional networking.
LinkedIn was launched in 2003 with the purpose for like-minded professionals to network with each other, expand skill sets, to promote their personal brand and to share knowledge in the discussions taking place in a wide range of groups. This is not the platform to share what you had for breakfast.
At the time of writing this guide there are over 90 million users in more than 200 countries and territories worldwide. LinkedIn has a ‘gated-access approach’ (so requesting a connection with another user requires a pre-existing relationship or a recommendation from an existing contact) to ensure that users do not receive unwanted connection requests and to build trust. LinkedIn participates in EU’s International Safe Harbor Privacy Principles.
http://www.linkedin.com/
There are a number of videos by LinkedIn available on YouTube at http://www.youtube.com/user/LinkedInMarketing
For more information and updates on the developments of LinkedIn please visit http://blog.linkedin.com/
2

2. Setting up an Account
Step 1
Access the website at http://www.linkedin.com/ and complete the joining details on the right hand side, making sure that you password is strong (i.e. using upper case, lower case, special characters and numbers), then click join now.
Step 2
Fill out the fields about your location and profession to start to build your profile. Make sure that your postcode is MK7 6AA for the OU’s headquarters in Walton Hall, selecting The Open University from the company drop down list
3

Step 3
You can import existing contacts from your email address book, LinkedIn will cross check these to verify who already has a LinkedIn account with those email addresses, this saves time initially searching for connections.
LinkedIn will display the contacts that have LinkedIn profiles and you can select the ones that you wish to connect with and send an invitation or you can skip this step and continue to create your profile
4

LinkedIn all gives the option to invite your contacts without a profile to join LinkedIn if you wish, or you can skip this step
Step 4
LinkedIn gives you the opportunity to add contacts that you would like to invite that are not in your email contacts; again you have the option to skip this step if you wish.
Step 5
LinkedIn is free to use, but there is an option to upgrade your account if you wish. This decision does not have to be made now as you can upgrade at any time if you want to. Many users have the basic (free account).
5

Once selected your account is set up and you will be navigated to a home page
3. Creating a Profile
6

Step 1
Click on the profile tab at the top of the screen
You will be navigated through to your profile page to edit
Step 2
7

Editing your profile;
SummaryThe summary is an opportunity to say who you are, what you do, your experience, skill set and accomplishments. This should be a maximum of 1-2 paragraphs, using keywords related to your profession to people searching for keywords will locate you.
Vanity URL All LinkedIn profiles automatically come with a url, but these contain a lot of characters and numbers, but they all also come with the option to create a customised vanity url for your public profile. This type of url is important so individuals searching for you in Google (though other search engines are available) can find your information quicker and easier.
To change your url click edit on Public Profile
Then click on ‘customise your public profile url’
8

For maximum effect use whatever name someone would most likely search when looking for information about you. For example if your name is Jennifer but everyone calls you Jenny, make sure Jenny is used in the url.
PhotographThis should be a professional headshot of yourself, don’t select a photo that shows your whole body as the image size is fairly small so viewers of your profile will not be able to see your face properly. To add a photo, click ‘add photo’ on your profile
And upload a photo from your desktop. If you are specifically creating an online personal brand, for consistency, use the same photo for your LinkedIn, Twitter, blog etc. so users can automatically identify that it is you.
9

Experience List your current and previous positions, giving details about the experience you gain, the skills you have acquired and the accomplishments you have achieved. It goes without saying not to exaggerate or fabricate your employment history. If a past position doesn’t seem worth writing about, instead write how your role fit into the wider context of the organisation.
Recommendations
10

To help build your online personal brand, obtaining recommendation from former/current employers, employees and clients is key. Make sure that the person that is giving the recommendation knows you and your work, so they are able give a strong account of your skills and accomplishments, much better than a vague recommendation-by-numbers from your CEO.
Customising your linksThere is a fair chance that you may already have a publically available blog, website, Twitter account etc. and LinkedIn gives you the opportunity to share these links via its websites section. There are three spaces to add in your links, and whilst LinkedIn already offer suggestions of ‘My Website’, ‘My Blog’ and ‘My Company’ etc. as link titles, these are pretty standard. Instead select ‘Other’ and write a custom title in the new box that appears for what you are linking to and then copy and paste the url into the url box
This will then produce a set of custom titles
Adding a Twitter accountLinkedIn has integrated Twitter functionality allowing users who also use Twitter to share their tweets on LinkedIn, in turn increasing their number of followers on Twitter or allowing those not on Twitter to stay up to date.
11

To do this, click on ‘add Twitter account’
This will instigate a pop-up window from Twitter to appear
Enter in your Twitter username/email and password and click ‘Allow’
You will then be asked if you want all your tweets to be shared, I would recommend avoiding this option so that you don’t accidentally share something that is inappropriate or irrelevant with your professional connections. Instead, select the option to display only tweets that contain the hashtag ‘#in’ at the end of your Twitter update.
It is also good to select the option to show a rich link display where possible as this makes your profile and updates more visually appealing.
12

HomepageYour homepage is your own professional dashboard displaying; updates from connections, messages, invitations to connect, who has joined LinkedIn recently that could be in your network, who's viewed your profile and how your network is growing
13

ApplicationsAs you build your presence on LinkedIn you may want to add some applications into your profile. The Application Directory can be viewed at http://www.linkedin.com/static?key=application_directory&trk=hb_side_apps
At the time of writing the following applications (or apps) were available;
Huddle Workspaces SAP Community Bio Wordpress Twitter Polls Events Box.net Files Legal Updates Blog Link Real Estate Pro Reading List by Amazon Company Buzz My Travel SlideShare Presentations Portfolio Display Google Presentation Projects and Teamspaces Lawyer Ratings E-Bookself
Public Profile SettingsThe last stage of setting up your profile is to confirm your public settings.
These define what the general public will see when they search for you
14

Your profile is now set up!
15

4. Connecting and Networking
There are many opportunities to connect with like-minded individuals and networking in groups and discussions.
AnswersPost and answer questions from your industry or field of expertise. Answers can be located in the ‘More’ tab
This arena helps users to stay up to speed on industry topics. When you ask a question you assign it to a specific category and it is posted under the Answers tab, on your profile and on
16

the LinkedIn homepage of your connections to help increase visibility and therefore awareness increasing the number of people that might respond. You can also send your questions directly to connections via email. Answering questions gives you an opportunity to share your knowledge, whilst establishing yourself as an expert on the topic. When you answer questions you have the opportunity to gain ‘expertise’. If the person that posted the question picks your answer as the best, you gain a point of expertise in the category of the question. And the more points of expertise you gain, the higher you appear on LinkedIn’s lists of experts.
GroupsGroups on LinkedIn provide a way for you to connect and collaborate with other members who have common interests. By searching the Groups Directory, you can find groups for specific experience, industries, affiliations, organisations, schools and companies. LinkedIn also make suggestions via ‘Groups You May Like’
Some groups are automatic entry, others you have to be approved by the group manager. Until recently all group discussions were closed from SEO (search engine optimisation) but recently LinkedIn gave the option to all group managers to ‘open’ their groups and a number have agreed. So this is important to remember that whatever you say in an open group can appear on search engine results. Where a group was once closed and is now open the previously closed discussions are archived.
Groups offer valuable networking opportunities for their participants, who gain access to resources and information that can be beneficially for their careers.
17

Once you click on a discussion that is taking place you have to option to; Like the discussion, comment on the discussion, follow (you will receive updated when other users post and can track the discussions you are following via the Groups tab), flag the content to the manager and moderators of the group and using the ‘More’ tab you can reply privately to the user who posted the comment or the original discussion.
18

19

5. Resume Builder
LinkedIn have created the Resume Builder tool, giving each user the ability to turn their LinkedIn profile into a professional looking CV within a matter of minutes.
Step 1
Log on to http://resume.linkedinlabs.com/
Step 2
Click Sign in with LinkedIn button which will take you to the permissions screen then click Continue. This will grant the Resume Builder tool to access your LinkedIn profile to obtain relevant data to create your CV.
Step 3
20

This will take you through to the Manage Resumes screen; this will be where your resumes are stored once created. There are a number of templates to choose from so you may decide to create to more than one resume. Click on the New Resume button.
Step 4The LinkedIn Resume Builder tool will pull through the data from your LinkedIn profile to populate the template. If you don’t like the layout of the first template, click through the template options on the left-hand side, it will take a few seconds for the new template to load.
Step 5
21

Once you have found a template that you like the layout of, use the toolbar at the top to make any editorial changes
Outline ModeThis screen will help you to organise your resume, move content about, show or hide sections
Edit Profile
22

This option will take you back to your LinkedIn profile to edit any changes that you wish to make to it.
RefreshThis option will update the resume with an changes that you may have just edited in your LinkedIn profile
PrivacyThis option will give you the ability to manage who sees the resume, whether you wish to post publicly on the web, give people access via a link or allow you to have sole control over it. The final option is to share your new resume via LinkedIn, Facebook or Twitter
ShareThis will give the same pop up screen as above giving you the option to share your new resume via LinkedIn, Facebook or Twitter
Preview
23

This will open the resume in a new tab or window for you to view and make note of any changes you wish to make regarding content or layout.
PDF/PrintThis will give you the option to save the resume as PDF to your computer or to print straight out.
Step 6As you work on your resumes, LinkedIn will auto save them and store them in ‘Manage Resumes’. This is where you can keep all your different resumes, or just the one!
24

Step 7If you have any more queries check out the FAQ’s section next to the Manage Resumes button
25

6. LinkedIn Skills
Step 1LinkedIn have just introduced a new tool called LinkedIn Skills which can be located in the ‘More’ tab of the toolbar
This allows you to search for others with the same skills as you or for potential employers to search profiles for particular skills required for a role.
26

Step 2Enter your skill or expertise into the free text box
This will produce a drop down menu to select from;
27

Step 3Once the skill or expertise is selected LinkedIn directs you through to the relevant page where you can add the skill or search for professionals with said skill
28

This will add the skill to your ‘Skills’ section on your profile (below Experience section)
Step 4Once your skills are listed you have the opportunity to add and edit your skills, by clicking on the Add Skill (demonstrated above) LinkedIn will direct you through to Edit Skills where you can rank your proficiency and years of experience. When complete click Add Skills to add your amendments to your profile
29

30

7. Recommendations
In the age of peer reviewing and to cement your abilities to prospective clients and employers, recommendations from other LinkedIn connections are key.
Step 1To ask for a recommendation, click on the Ask for Recommendation link
31

Step 2Select the job that you wish to gain a recommendation for from the drop down list. Then add in the connections you wish to ask, this can be done by typing in the connections name and LinkedIn will suggest the connections that match what you are typing. LinkedIn has created a standard message which you can edit if you wish, then click send at the bottom of the screen.
Note that there are three tabs at the top where you can manage your Received Recommendation, Sent Recommendations and Request Recommendations.
Step 3When you have received a recommendation it will appear in your LinkedIn inbox, you have the option to then accept, decline or request an amendment. LinkedIn does not allow you to edit the recommendation content yourself.
Step 4Once you have accepted your recommendation, it will appear on your profile. With the number of recommendations you have received in your profile summary at the top
32

And the content of the recommendation in the Recommendations section lower down
33







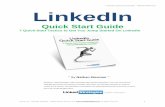

![How to Create a LinkedIn Company Page that Converts [VISUAL GUIDE]](https://static.fdocuments.in/doc/165x107/55b104c9bb61eb302c8b462a/how-to-create-a-linkedin-company-page-that-converts-visual-guide.jpg)