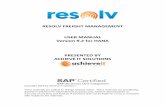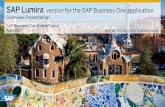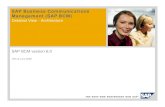How to Create Broker Invoice in SAP Business...
Transcript of How to Create Broker Invoice in SAP Business...

How-To Guide
SAP Business One 9.0
Document Version: 1.0 – 2014-02-19
PUBLIC
How to Create Broker Invoice in SAP Business One All Countries

2
PUBLIC
© 2014 SAP AG. All rights reserved.
How to Create Broker Invoice in SAP Business One Release 9.0
Typographic Conventions
Typographic Conventions
Type Style Description
Example Words or characters quoted from the screen. These include field names, screen titles,
pushbuttons labels, menu names, menu paths, and menu options.
Textual cross-references to other documents.
Example Emphasized words or expressions.
EXAMPLE Technical names of system objects. These include report names, program names,
transaction codes, table names, and key concepts of a programming language when they
are surrounded by body text, for example, SELECT and INCLUDE.
Example Output on the screen. This includes file and directory names and their paths, messages,
names of variables and parameters, source text, and names of installation, upgrade and
database tools.
Example Exact user entry. These are words or characters that you enter in the system exactly as they
appear in the documentation.
<Example> Variable user entry. Angle brackets indicate that you replace these words and characters
with appropriate entries to make entries in the system.
EXAMPLE Keys on the keyboard, for example, F2 or ENTER .

How to Create Broker Invoice in SAP Business One Release 9.0
Table of Contents
PUBLIC
© 2014 SAP AG. All rights reserved. 3
Table of Contents
1 Introduction ................................................................................................................................................... 4 1.1 Document Workflow ................................................................................................................................................ 4
2 Creating Landed Costs with Broker ............................................................................................................. 5
3 Creating Broker Invoice ................................................................................................................................. 7
4 Journal Entries Behind Landed Costs and Broker Invoice ........................................................................ 8

4
PUBLIC
© 2014 SAP AG. All rights reserved.
How to Create Broker Invoice in SAP Business One Release 9.0
Introduction
1 Introduction
When purchasing goods, a user may hire brokers to assist them with the import and the customs procedures. To
reflect this in the accounting, the user can create a broker invoice document - a service invoice based on costs
added to the landed costs document.
1.1 Document Workflow
You can base a landed costs document either on a goods receipt PO or on an A/P invoice.
In the landed costs document, you define the supplier and the broker.
In the last step, you create an A/P invoice and base it on the landed costs.
Costs are recorded to allocation accounts defined in the following windows:
Landed Costs - Setup window (Purchasing-A/P → Landed Costs → Costs tab → New Landed Costs button)
Customs Group - Setup window (Administration → Setup → Inventory → Customs Groups)

How to Create Broker Invoice in SAP Business One Release 9.0
Creating Landed Costs with Broker
PUBLIC
© 2014 SAP AG. All rights reserved. 5
2 Creating Landed Costs with Broker
Prerequisite
You have created either a goods receipt PO or an A/P invoice on which you want to base the landed costs.
Procedure
Note
In this procedure, only steps that are relevant to the new functionality are described. For the detailed
process on creating a landed costs document, see the online help for SAP Business One.
1. From the SAP Business One Main Menu, choose Purchasing - A/P → Landed Costs.
In the header, define the Supplier and Broker fields.
Choose the Copy From button and select Goods Receipt PO or AP Invoices, depending on which document
you want to base the landed costs.
Select the base document.
Example
If you have selected Goods Receipt PO in step 1, in the List of Goods Receipt PO window, select the desired
goods receipt and choose Choose.

6
PUBLIC
© 2014 SAP AG. All rights reserved.
How to Create Broker Invoice in SAP Business One Release 9.0
Creating Landed Costs with Broker
2. On the Costs tab, define the amounts for the costs as needed.
3. If you need to define additional costs, choose the New Landed Costs button. The Landed Costs - Setup window
appears.
Define the Code, Name, Allocation By, and Landed Costs Alloc. Account fields, and choose OK.
4. Define the other fields in the Landed Costs window as needed and choose Add.

How to Create Broker Invoice in SAP Business One Release 9.0
Creating Broker Invoice
PUBLIC
© 2014 SAP AG. All rights reserved. 7
3 Creating Broker Invoice
Prerequisite
You have created a landed costs document as described in Creating Broker Invoice.
Procedure
1. From the SAP Business One Main Menu, choose Purchasing - A/P → A/P Invoice.
2. In the Vendor field, define the business partner.
Note
The vendor must be the same business partner as the one you defined in Broker field of the landed costs
document.
3. Choose the Copy From button and select Landed Costs. Select the landed costs on which you want to base
the broker invoice.
Note
You can copy all the costs from the landed costs into the broker invoice or make a selection of one or a
few costs from the landed costs.
4. In the A/P Invoice window, choose Add.

8
PUBLIC
© 2014 SAP AG. All rights reserved.
How to Create Broker Invoice in SAP Business One Release 9.0
Journal Entries Behind Landed Costs and Broker Invoice
4 Journal Entries Behind Landed Costs and Broker Invoice
The journal entry created behind the landed costs debits the inventory account and credits one or more
allocation accounts, depending on the costs the user has defined.
The journal entry created behind the broker invoice debits the landed costs allocation accounts as well as the
VAT value and credits the BP's control account.


www.sap.com/contactsap
Material Number
© 2014 SAP AG. All rights reserved.
No part of this publication may be reproduced or transmitted in any
form or for any purpose without the express permission of SAP AG.
The information contained herein may be changed without prior
notice.
Some software products marketed by SAP AG and its distributors
contain proprietary software components of other software
vendors.
Microsoft, Windows, Excel, Outlook, and PowerPoint are registered
trademarks of Microsoft Corporation.
IBM, DB2, DB2 Universal Database, System ads, System i5, System
p, System p5, System x, System z, System z10, System z9, z10, z9,
iSeries, pSeries, xSeries, zSeries, eServer, z/VM, z/OS, i5/OS,
S/390, OS/390, OS/400, AS/400, S/390 Parallel Enterprise
Server, PowerVM, Power Architecture, POWER6+, POWER6,
POWER5+, POWER5, POWER, OpenPower, PowerPC, BatchPipes,
BladeCenter, System Storage, GPFS, HACMP, RETAIN, DB2
Connect, RACF, Redbooks, OS/2, Parallel Sysplex, MVS/ESA, AIX,
Intelligent Miner, WebSphere, Netfinity, Tivoli and Informix are
trademarks or registered trademarks of IBM Corporation.
Linux is the registered trademark of Linus Torvalds in the U.S. and
other countries.
Adobe, the Adobe logo, Acrobat, PostScript, and Reader are either
trademarks or registered trademarks of Adobe Systems
Incorporated in the United States and/or other countries.
Oracle is a registered trademark of Oracle Corporation.
UNIX, X/Open, OSF/1, and Motif are registered trademarks of the
Open Group.
Citrix, ICA, Program Neighborhood, MetaFrame, WinFrame,
VideoFrame, and MultiWin are trademarks or registered trademarks
of Citrix Systems, Inc.
HTML, XML, XHTML and W3C are trademarks or registered
trademarks of W3C®, World Wide Web Consortium, Massachusetts
Institute of Technology.
Java is a registered trademark of Sun Microsystems, Inc.
JavaScript is a registered trademark of Sun Microsystems, Inc.,
used under license for technology invented and implemented by
Netscape.
SAP, R/3, xApps, xApp, SAP NetWeaver, Duet, PartnerEdge,
ByDesign, SAP Business ByDesign, and other SAP products and
services mentioned herein as well as their respective logos are
trademarks or registered trademarks of SAP AG in Germany and in
several other countries all over the world. All other product and
service names mentioned are the trademarks of their respective
companies. Data contained in this document serves informational
purposes only. National product specifications may vary.
These materials are subject to change without notice. These
materials are provided by SAP AG and its affiliated companies ("SAP
Group") for informational purposes only, without representation or
warranty of any kind, and SAP Group shall not be liable for errors or
omissions with respect to the materials. The only warranties for SAP
Group products and services are those that are set forth in the
express warranty statements accompanying such products and
services, if any. Nothing herein should be construed as constituting
an additional warranty.