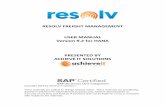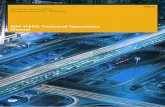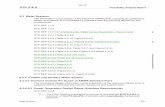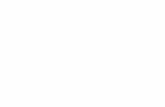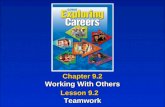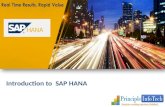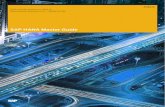USER MANUAL Version 9.2 Desktop for HANA - SAP Gold Partnerachieveits.com/assets/whitepapers/Resolv...
Transcript of USER MANUAL Version 9.2 Desktop for HANA - SAP Gold Partnerachieveits.com/assets/whitepapers/Resolv...

RESOLV AR COLLECTIONS
USER MANUAL
Version 9.2 Desktop for HANA
PRESENTED BY
ACHIEVE IT SOLUTIONS
Copyright 2010 - 2016 by Achieve IT Solutions
These materials are subject to change without notice. These materials are provided by Achieve
IT Solutions for informational purposes only, without representation or warranty of any kind,
and Achieve IT Solutions shall not be liable for errors or omissions with respect to the materials.

The use and copying of this document and the associated computer software is subject to
Achieve IT Solutions customer registration agreement. Any other use is prohibited.
Resolv is a trademark of Achieve IT Solutions.
SAP Business One is a trademark of SAP AG.
All other trademark or service marks are the property of their respective owners.
This documentation is as of Resolv version 92.000.60901
Achieve IT Solutions 640 Belle Terre Road Building B Port Jefferson, New York 11777 631-543-3200
RESOLV AR COLLECTIONS
USER GUIDE
Table of Contents Overview ......................................................................................................................... 2
The Resolv Distribution Suite is part of the Resolv Suite, which has been certified by SAP as
conforming to SAP’s standards for Business One add-on solutions.

Desktop Components .................................................................................................. 2
Plus Mobility Components for HANA ........................................................................... 2
Introduction .................................................................................................................. 3
Setups .......................................................................................................................... 4
A/R Collection Initialization ....................................................................................... 4
A/R Collection Actions Setup ................................................................................... 6
A/R Collection Results Setup ................................................................................... 6
A/R Collection Reserved Items ................................................................................ 7
Business Partner Master Data ................................................................................... 10
Aging Details .......................................................................................................... 11
Credit Information ................................................................................................... 12
Payment History ..................................................................................................... 13
Additional Options .................................................................................................. 15
Collection Tracking .................................................................................................... 16
Collection Tracking Screen Entries ........................................................................ 16
Collection Tracking Procedures ............................................................................. 23
Sales Order Approvals ............................................................................................... 26
Approval Setups ..................................................................................................... 27
Approval Procedures .............................................................................................. 32
Collection Reports ...................................................................................................... 36
Orders on Hold Report ........................................................................................... 36
Collection Call Back Report ................................................................................... 38
Broken Promises Report ........................................................................................ 40
Cash Receipts Forecast Report ............................................................................. 41
Customer Statements ................................................................................................ 44
Overview

2 | P a g e R e s o l v A R C o l l e c t i o n s U s e r G u i d e
The Resolv Distribution suite for HANA is a collection of functionality enhancements added to
the SAP Business One suite. The Suite is organized into Desktop components, which are add-ons
to the SAP Business One Client, and the Plus Mobility components which utilize the SAP FIORI
interface.
Desktop Components
Inventory Planning
Order – to – Cash and Sales & Purchasing
Cross Sell
AR Collections
Data Messenger
Order Reservations
3PL
Container Management Desktop
EDI
Freight Management
Quality Control Desktop
Equipment Rental Desktop
Style
Plus Mobility Components for HANA
Container Management Mobile
Quality Control Mobile
Rental Mobile
Warehouse Management Mobile
This document will focus on AR Collections

3 | P a g e R e s o l v A R C o l l e c t i o n s U s e r G u i d e
Introduction Collections Management is a major task for any organization. Cash flow is the lifeblood of any business,
and credit managers are responsible for maintaining that flow on a day-to-day basis. They need quick
and easy access to information about their customers, contact history, and relevant documents. Yet in
many cases they do not have the tools they need to perform these vital functions.
The Resolv AR Collections Management module provides enhanced functionality that is fully integrated
into SAP Business One. Credit managers and collections staff are provided with a one-screen dashboard
to view all relevant credit information for each customer. A complete history of credit calls may be
tracked and reviewed on-screen. Multiple documents may be referenced and attached to the
collections history. Other tools include a credit approval screen for sales orders on hold. Reports are
provided to summarize and display history and forecasts.
Major features include:
Business Partner Master – Collections Tab
This tab provides a complete summary of credit information for each customer
o Aging totals and drill-down
o Payment history by month
o Total exposure
o Credit remaining
Collection Tracking Screen
This screen provides a history of collection activities for a customer
o Multiple related documents, with drill-down
o Call Log, including results and promises
o Free-form notes
o Call-back reminders
o Sales Order Approval
o View all orders on hold from a single screen
o Enter approval or rejection
o View archive of past entries
Reports
o Orders On - Hold Report
o Collection Call Back Report
o Broken Promises Report
o Cash Receipts Forecast Report

4 | P a g e R e s o l v A R C o l l e c t i o n s U s e r G u i d e
Setups
A/R Collection Configuration
Administration > Resolv Setup > Resolv AR Collections > ARC Configuration
This screen allows you to make certain selections about how the Collection Management system will
work.
Auto-Create Collection Tracking: Check this box if you wish the system to automatically create a
Collection Tracking record for past due invoices.
Days Past Due: If Collection Tracking records are to be created automatically, enter the number
of days past due an invoice must be in order to cause the record to be created.
Assign To: Select the user who will be assigned to the automatically created Collection Tracking
records.
Retain Closed Linked Documents: If you check this box then when a document on your
collection tracking is closed, it will remain on the tracking document
All Approvals Required: If this box is checked then all approvals an Order fails must be approved
for the Order to be approved
Allow Manual Sales Order Approvals: If this box is checked then users who have the proper AR
Collections authorizations can manually check the Approved box on the Sales Order
Aging Interval: Enter the number of days between aging columns for customer statements.

5 | P a g e R e s o l v A R C o l l e c t i o n s U s e r G u i d e
Include Zero Balance: Check if you wish to include zero-balance customers when printing
customer statements.
Include Reconciled: Check if you wish to include reconciled invoices when printing customer
statements
Include Overdue Only: Check if you wish to show only overdue documents when printing
customer statements.
Overdue Days: Enter the minimum number of days overdue for documents to be
included, if the “Include Overdue Only” box is checked.
Follow up Exclusions: This option allows the type of Collection Tracking documents to exclude
from the Call Back Report.
The choices are:
None – No documents will be excluded
Closed and Inactive – Closed and Inactive documents will be excluded
Closed – Only closed documents will be excluded
Inactive – Only inactive documents will be excluded

6 | P a g e R e s o l v A R C o l l e c t i o n s U s e r G u i d e
A/R Collection Actions Setup
These codes are used in the Collection Tracking Call log screen.
Action Code: Enter a code to identify a possible action the collections group will be using when
handling a Tracking document. You will need at least 1 of these codes setup.
Description: Enter the description for the Action Code.
A/R Collection Results Setup
These codes are used in the Collection Tracking Call log screen.
Result Code: Enter a code to identify a possible result the collections group will have when
handling a Tracking document. You will need at least 1 of these codes setup.
Description: Enter the description for the Result Code.

7 | P a g e R e s o l v A R C o l l e c t i o n s U s e r G u i d e
A/R Collection Reserved Items
Note: This screen will only be available with the AR Collections module and the Order Reservations
module.
This screen provides the capability to specify item codes with limited inventory which requires
them to have additional approval requirements. Order reservations will be included in the
approval process for these items. If the order fails this check it will need to get approved with
the approval rules assigned to the approval code for the item that caused the approval
rejection.
A query must be created with the approval rules you want to use against these reserved items
Approval Code: This must be a current SAP Approval template that has the Resolv check box
selected.
OK: Returns you to the menu.
Cancel: Returns you to the menu.

8 | P a g e R e s o l v A R C o l l e c t i o n s U s e r G u i d e
Add Row: Allows a new row to be added.
Delete Row: Allows the row that is highlighted to be deleted.
Recheck Approvals: Will open up a new screen to allow approval code criteria to be entered for
checking. Only 1 approval at a time can be checked from this screen.
You can select the Resolv Approval Code, Customer and Item that you want to have all open
orders checked against.
Cancel: Returns you to the previous menu.
Recheck Approvals: all open documents will be checked against the selected approval data
entered and if the approval criteria is not met the order will go on hold.

9 | P a g e R e s o l v A R C o l l e c t i o n s U s e r G u i d e
A/R Collection Service Scheduler
If you are using the Auto Create Collection Tracking option, then you will need to setup a scheduler to
let the service know how often to run and create them. Utilizing the ARC Service Scheduler, along with
the Resolv HANA Processor (see the Resolv 9.2 HANA Installation and Setup Guide to learn how to set
the processor up), the system will auto create your tracking records for you.
Give you scheduler setup a name, then choose the appropriate options for how often you would like the
processor to run for ARC, and save your options. This will dictate to the Resolv HANA Processor when to
execute the ARC Import and Export schedule.

10 | P a g e R e s o l v A R C o l l e c t i o n s U s e r G u i d e
Business Partner Master Data
Business Partners > Business Partner Master Data
The standard Business Partner Master Data selection has been enhanced to include a new tab; AR
Collections. This tab is applicable to customer-type Business Partners only.
The Collections tab provides a “dashboard” look at the customer’s collection information, specifically
designed for credit managers. There are three major areas in this tab.

11 | P a g e R e s o l v A R C o l l e c t i o n s U s e r G u i d e
Aging Details
This section shows the customer’s balance divided into aging groups. The total of all of the groups will
match the account balance shown in the header.
In each aging group, you may drill down on the total to see the list of invoices included in that group.

12 | P a g e R e s o l v A R C o l l e c t i o n s U s e r G u i d e
Credit Information
This section indicates how the customer’s activity relates to his credit limit. It shows not only the
account balance, but also the open orders and deliveries. These are added together to yield the total
exposure – the customer’s potential total balance at the current time. This total is then compared to
the customer’s credit limit, and the remaining credit (positive or negative) is calculated. A negative total
indicates that the customer would be over his credit limit if all of the open documents were taken into
account.
You may drill down on each of the document totals to see the detail of the documents that are included.

13 | P a g e R e s o l v A R C o l l e c t i o n s U s e r G u i d e
Payment History
This section provides a display of the customer’s payment history, by month. For each month, it shows
the number of invoices paid during that month, the total dollar amount of those invoices, the average
amount, the average number of days to pay, the average days past due, and the highest balance in that
month.
Note: Only invoices that are completely paid are included in this display. If an invoice was paid in
multiple payments, then the invoice is shown in the month in which the final payment was received.
The number of days to pay, and number of days past due are calculated based on the invoice date or
due date, compared to the date of the final payment.
You may drill down on any month to see the list of invoices that were paid in that month.

14 | P a g e R e s o l v A R C o l l e c t i o n s U s e r G u i d e
Excluded Invoices
In the screenshot above you can see a column called Excluded. On occasion, it may be desired to
exclude certain invoices from the calculation of average days to pay. For example, there may have been
an error in shipment or a quality problem with an item; during the time that it takes to clarify and
correct these issues, the customer may not pay the invoice. In order to avoid having this type of invoice
confused with one where the customer is simply delinquent in payment, you may mark the invoice as
being excluded from the AR Collections calculations. It will not be included in the average days to pay or
the average days late. The exclusion flag will also be visible in the Collections Tracking document.
To exclude an invoice, set the user-defined field “AR Collections Excluded’ to “Yes”.

15 | P a g e R e s o l v A R C o l l e c t i o n s U s e r G u i d e
Additional Options
The Collections tab also includes three buttons which may be used to access other areas of the program.
Collection Reports: This button will provide a list of Collection Management reports. When a report is
selected, the customer’s code will automatically be entered in the report parameters.
Create Tracking Doc.: This button will open the Collection Tracking screen which provides you with the
ability to enter a new Tracking Document. The customer’s code will automatically be entered in the
document header.
Note, both of these options are also available through the Resolv AR Collections Management menu.
They are described in detail in later sections of this manual.
Related Collections: This button will display a list of existing Tracking Documents relating to this
customer.
Note: The “Display Only Open Collections” box will be checked initially by default.
You can drill down to an existing document, or use the “Create Tracking” button to create a new one.

16 | P a g e R e s o l v A R C o l l e c t i o n s U s e r G u i d e
Collection Tracking
Resolv > Resolv AR Collections > Collection Tracking
The Collection Tracking screen serves several functions. First, it creates a record that collection tracking
has occurred in regard to a particular customer. Second, it provides links to one or more documents
that are referenced in the collection activity. In addition, it allows you to create a detailed log of the
collection activity over time. And finally, it provides the ability to set a follow-up date and time for
further actions.
Collection Tracking Screen Entries
The screen consists of four sections.
Header
The header area contains the following fields:
Customer Code
Enter the code for the customer, or click on the search button to select from the list.
Customer Name The customer’s name automatically appears.
Contact The default contact for the customer automatically appears. You may select a different contact from the drop-down list.
Phone The customer’s main telephone number automatically appears. You may change this as needed.
Assigned To The login name of the user entering the record is automatically selected. If a different person is to be assigned to the collection, you may select any other user name from the drop-down list.
Priority Select Low, Medium, or High priority. The default is Medium. Status The status defaults to Open. You may change it to Closed or Inactive.
Note: The status does not change automatically at any point.

17 | P a g e R e s o l v A R C o l l e c t i o n s U s e r G u i d e
Tracking # The system will automatically assign a tracking number when the
record is added.
Date The current date is automatically entered. You may change it if desired. This represents the date when collection tracking activity was initiated.
Time The current time is automatically entered. You may change it if desired. This represents the time when collection tracking activity was initiated.
Follow Up Date Enter the date when you will next follow up on the collection activity.
Follow Up Time Enter the time when you will next follow up on the collection activity.
Reminder Enter the number of minutes before the specified date and time to receive a reminder of the follow up.
Linked Documents

18 | P a g e R e s o l v A R C o l l e c t i o n s U s e r G u i d e
This section allows you to reference various Business One documents, such as invoices or credit memos,
which are relevant to the collection activity. You may list as many documents as needed. To add or
delete rows use the buttons on the bottom right side of the screen.
Use the checkboxes under the grid to indicate if you wish to select documents from the current Business
Partner only, and if you want to choose from open documents only. Both boxes are checked by default.
Type Select the document type. You may select from Sales Quotations, Sales Orders, A/R Invoices, Returns, A/R Credit Memos, A/R Down Payments, and Incoming Payments. A/R Invoices are selected by default.
Doc Num Enter the document number, or use the selection button to choose from the list. Only open documents of the type selected will be shown, unless the “Open Documents Only” box is unchecked. You may drill down to the document.
BP Code The Business Partner code from the document is displayed.
Name The Business Partner name from the document is displayed.
Date The entry date of the document is displayed.
Due Date The due date of the document is displayed.
Doc. Total The document total is displayed. In the case of invoices, the open amount is shown.
Excluded This checkbox indicates if the document has been marked as excluded from collections calculations. You may also check it directly on this screen.
Current Balance The current balance of the document is displayed.
Orig Collect Amt The balance of the document at the time this Collection Tracking document was created.
Comments You may enter comments, up to 254 characters. A window will open to display the full text as it is entered or displayed.

19 | P a g e R e s o l v A R C o l l e c t i o n s U s e r G u i d e
Call Log
This section may be used to record calls or other activities performed in the course of the collection. It
provides a sequential record of events which may be useful in evaluating the success of the activity. It
also may be helpful in cases where there is a difference of opinion as to what was said or promised on
various occasions.
Date The current date will appear automatically. Change it if needed to indicate the date of the call.
Time The current time will appear automatically. Change it if needed to indicate the time of the call.
Contact The contact name from the header will appear automatically. You may select a different contact person if appropriate.
Action Enter an Action Code from the pull down list. These codes are maintained in the Action Code setup screen described above.

20 | P a g e R e s o l v A R C o l l e c t i o n s U s e r G u i d e
Result Enter a Result Code from the pull down list. These codes are maintained in the Result Code setup screen described above.
Promise Date Enter the date by which payment is promised, if any.
Promise Amt Enter the amount that was promised to pay, if any.
Kept Leave blank, or select Y (Yes) or N (No) to indicate if the promise was kept or not. An Entry of “N” will trigger this Tracking document to appear on the Broken Promises Report.
Comments You may enter comments, up to 254 characters. A window will open to display the full text as it is entered or displayed.
Adding and Removing Rows
From anywhere in the Collection Tracking screen, use a right-click or the “Go To” pull-down menu to
select one of the following options:
Add Link Document Row
Delete Link Document Row
Add Call Log Row
Delete Call Log Row
Attachments

21 | P a g e R e s o l v A R C o l l e c t i o n s U s e r G u i d e
This section may be used to attach documents (i.e. Invoices and Statements) to the Collection Tracking
document.
Browse Provides the ability to browse a selected folder and choose a document to attach to this Tracking Document.
Add Provides the ability to add a new row.
Delete Provides the ability to delete the row that is highlighted.
Display Allows the document on the row highlighted to be displayed.
Print Allows the document on the row highlighted to be printed.
Follow Up Scrolling
The Collection Tracking screen includes two buttons at the bottom which enable the user to scroll from
one record to the next in sequence by follow-up dates and times. Use the “Previous Follow Up” and
“Next Follow Up” buttons to move to the previous or next record where the follow-up date and time are
before or after the current record, regardless of their record numbers. This enables the credit manager

22 | P a g e R e s o l v A R C o l l e c t i o n s U s e r G u i d e
to easily plan the day’s projects by reviewing the calls that are to be made according to the assigned
date/time schedule.
The “Follow Up” exclusions flag will be checked to determine which documents, if any will be skipped
when using the scrolling buttons.
Display Aging
Another button at the bottom of the Collection Tracking screen is “Display Aging”. When you click on
this button, you will see the same information that appears on the A/R Collections tab of the Business
Partner Master record.

23 | P a g e R e s o l v A R C o l l e c t i o n s U s e r G u i d e
Invoices and Statements
The Collection Tracking screen is linked to Resolv Document Delivery for A/R Invoices and Customer
Statements.
From anywhere in the Collection Tracking screen, use a right-click or the “Go To” pull-down
menu to select “Deliver”. You will then have a choice of Invoices or Statements.
From the Display Aging screen, use the buttons at the bottom to select “Deliver Invoices” or
“Statement”.
When either of these selections is made, the appropriate Document Delivery screen will appear. In the
case of Invoices, the customer name is automatically inserted in the header, and all invoice documents
are shown. You may select the ones you wish to deliver, and use the normal Document methods to
send them. In the case of Statements, the screen will show only the customer from the Collections
screen; you may select it and deliver the statement.
Note: It is necessary to create Document Delivery Customer Configuration records to allow the system
to deliver invoices or statements to the appropriate recipients.
Collection Tracking Procedures
The Collection Tracking program can be utilized in a variety of ways, depending on individual
circumstances and company policy. Essentially, it is designed to track collection “events,” which arise
when customer accounts become overdue. These “events” may be short-term, such as a single overdue
invoice which is resolved with a single phone call, or they may be of longer duration, involving multiple
invoices, credit memos, and other documents, and requiring numerous calls.
The Collection Tracking “event” may begin in one of two ways:
The credit manager decides that a problem exists regarding a customer account. He manually
enters a new Collection Tracking record and determines which invoices or other documents are
to be included as linked documents.
If the system has been set to automatically create Collection Tracking records when invoices are
overdue by a specified number of days (from the configuration record), it will periodically check
all customer accounts. When an invoice is found that exceeds that number of days overdue, the
system will determine if an open Collection Tracking record exists for that customer, and if so, if
the given invoice is included in the list of linked documents.

24 | P a g e R e s o l v A R C o l l e c t i o n s U s e r G u i d e
o If no open Collection Tracking record exists for the customer, the system will create one and
will enter the specified invoice as a linked document. The person assigned to this record will
be the user designated in the AR Collection Initialization.
o If an open Collection Tracking record does exist for the customer but the specified invoice is
not included, it will be added to the list of linked documents on that record.
o If the invoice already exists on an open Collection Tracking record, then no further action
will be taken.
Note: It is recommended to create alerts to notify users of open Collection Tracking records
to which they are assigned.

25 | P a g e R e s o l v A R C o l l e c t i o n s U s e r G u i d e
Once the Collection Tracking record has been entered, it is the responsibility of the assigned person to
make appropriate contacts with the customer in an effort to Resolv payment of the overdue invoices.
Be certain to make a log entry for every call or other contact, whether successful or not.
Use the Comments field in the Call Log to record the details of each contact.
Use the Promise date and amount fields as indicated, and be sure to note when
promises are kept or broken.
Use the Follow Up date, time, and reminder fields in the header to set the next contact
appointment. These fields may be changed and reused as needed until the event is
resolved.
Note: An alert query to notify users of Collections requiring follow-ups has been created and is
included with the system. It is necessary to use system procedures to create an alert using this
query, and to assign it to appropriate users.
As the collection process continues, the Collection Tracking record should be updated to reflect any
changes. Linked documents may be removed or others added. Log entries may be added and edited as
needed. If necessary, the assigned person or priority level may be changed.
If a decision is made to temporarily suspend collection procedures for a customer (for example, while
waiting for a manufacturer to resolve quality issues, or if it has been agreed to allow the customer to
pay at a later time), you may change the status of the Collection Tracking record to “Inactive”. This will
prevent the record from being included in alerts and reports of open Tracking records. A note should be
entered in the Call Log with the reason for the change in status. Note that a follow-up date may still be
entered for Inactive records. The status may be changed to “Open” again at a later time.
Once the event is resolved, either by payment received or by some other means, the status of the
Collection Tracking record should be changed to “Closed”. The Call Log should include the date and
nature of the resolution. It is important to close the record so that it does not continue to appear in
collections reports and alerts.

26 | P a g e R e s o l v A R C o l l e c t i o n s U s e r G u i d e
Sales Order Approvals
The Sales Order Approval feature represents a change from the standard Business One Approvals
methodology. Although it uses many of the standard functions, it allows orders to be placed in an
“unapproved” state while still adding them as normal documents instead of drafts. It is also possible to
make changes to the orders after they have failed an approval test. A screen is provided on which an
approver may see a list of all documents that require approval, and may indicate approval or rejection of
each. Finally, the system retains an archive of all orders that have failed the approval test, including
subsequent approvals, rejections, and changes to the document.
Note: You can continue to use the Business One Approvals functions in the standard way for
documents other than Sales Orders (i.e. Purchase Orders, A/R Invoices.).

27 | P a g e R e s o l v A R C o l l e c t i o n s U s e r G u i d e
Approval Setups
The following setups must be completed before the Resolv AR Collections approval feature may be
utilized.
Approval Stages
Administration > Approval Procedures > Approval Stages
Create approval stages according to standard Business One procedures, except as noted below.
For Resolv AR Collections approvals, the Number of Approvals Required field should always be set to
“1”. You may include multiple Authorizers, but any one of them may approve the order.

28 | P a g e R e s o l v A R C o l l e c t i o n s U s e r G u i d e
Approval Templates
Administration > Approval Procedures > Approval Templates
Create Approval Templates according to standard Business One procedures, except as noted below.
Originator Tab
Enter the originators who may trigger the Approval.
For Resolv AR Collections approvals, the “Active” checkbox must NOT be checked. This prevents the
system from creating draft documents when the approval is triggered. Instead, check the “Resolv”
box to indicate that the template will be used for the Resolv AR Collections approval procedure.

29 | P a g e R e s o l v A R C o l l e c t i o n s U s e r G u i d e
Documents Tab
Check the “Sales Order” box.
Resolv AR Collections approvals apply to Sales Orders only. Other document types may be used for
standard Approvals procedures.

30 | P a g e R e s o l v A R C o l l e c t i o n s U s e r G u i d e
Stages Tab
You may select one or more Approval stages. As stated above, only one approver may be required in
any Approval stage.

31 | P a g e R e s o l v A R C o l l e c t i o n s U s e r G u i d e
Terms Tab
You may use one of the pre-set Approval terms, or you may use terms based on a user query.
If using a user query, create a query using the standard format for Approval queries: the query can
only reference fields in the order Header, not the rows, and it must return a result of “True” or “False”.
Variables must be used to reference fields in the current document.
If you double-click in the query name section the query manager screen will appear and you select any
of the queries that are shown.
Note: A sample Approval query is included with Resolv.

32 | P a g e R e s o l v A R C o l l e c t i o n s U s e r G u i d e
Approval Procedures
As with standard Business One, an approval process is triggered when a Sales Order is entered by a
person on the list of originators; when the originator clicks on the “Add” button, the system performs
the approval query, and if the query returns the response of True then the Approval process is initiated.
The user will receive a message that the order has failed the approval.
Unlike standard approvals, the Resolv AR Collections approvals do not force the document to be saved
as a draft. Instead, the “Approved” checkbox on the Logistics tab is unchecked and the order status is
displayed as “Unapproved”. While an order is unapproved, the following conditions will apply:
The order will not appear in the Pick and Pack Manager.
The order will not appear in the Resolv Warehouse Management Logistics Manager,
and will not be available to pick on warehouse handheld devices.
The order cannot be copied to a Delivery or A/R Invoice.
Changes can be made to the order.
The order is included in the Business One Open Items Report and Backorder Report.
The order is included in the Resolv AR Collections Orders On Hold Report.
Once an order is marked unapproved, it will appear in the Resolv AR Collections Sales Order Approval
screen. The designated approvers may use this screen to view the unapproved orders and to accept or
reject them.

33 | P a g e R e s o l v A R C o l l e c t i o n s U s e r G u i d e
Sales Order Approval Screen
Resolv > Resolv AR Collection > Sales Order Approval
This screen is used to view orders that have been sent to the approval process. You may view orders for
which approval is pending, or those which have been approved or rejected. Users who are included as
approvers in the approval stage may also use this screen to register their acceptance or rejection of the
orders.
The header area may be used to indicate which orders you wish to view. You may select an Entered By
user, and/or an Approved By user, or leave the fields blank to include all users. You may also enter a
Sales Order range, or leave the fields blank to include all orders. From the drop-down list, select:
Pending, Approved, or Rejected to indicate the type of orders to include. You may also include an
Approval, Customer or Item to further filter the selections.
When the header selections are complete, click on the “Find” button. The screen will display all of the
selected orders in the upper grid. You can see the order number, date, customer code and name, the
name of the user who entered the order, the amount of the order, and the customer’s open balance,
credit limit, and terms code. You may drill down on the order number to see the document.

34 | P a g e R e s o l v A R C o l l e c t i o n s U s e r G u i d e
Highlight one or more lines in the upper grid to view or change the approval status. The selected orders
will appear in the lower grid. Note that it is possible to have more than one approval template that
applies to an order (for example, customer over credit limit and an order total greater than a maximum
amount); it is also possible to have more than one user listed as approvers in the approval stage.
Therefore, there may be multiple lines per order in the lower grid.
Each row in the lower grid includes the Status field. While any user may view this information, only the
designated approver may alter the selection in this field. In the example above, both manager and bill
are approvers. Each of them can change the status only in the row with his user name. Other users will
not be able to change either row.
The approver may change the status to “A” (approved) or “R” (rejected). Multiple order status fields
may be changed at the same time. When all changes are complete, click on “Update”.
If an order is approved, the “Approved” checkbox on the Logistics tab will be checked, and the status
will change to “Open”. If the order is rejected, there will be no change to the order document, and the
status will remain “Unapproved”.
Approval Status Rules
The following rules apply in instances where there are multiple approvers and/or multiple approval
templates affecting an order:
If there are multiple approvers in the approval stage, any one of them may approve the
order. As soon as the order is marked approved, it is released as an open document.
If one of the approvers rejects the order, it will be marked rejected and will appear in
the list of rejected orders. However, another approver may subsequently accept the
order, and it will be released.
If there are multiple approval templates that affect the order, then each template must
be approved before the order can be released.
Whenever an order is rejected, it will no longer appear in the list of pending orders. It will be necessary
to change the header selection to “Rejected” in order to view it.
Approvers may change the approval status at any time as long as the order remains open. They may
return an order to a status of “Pending” even after it has been accepted or rejected.
If the order itself is changed, the system will again apply the approval query to see if it still fails the test.
If the approval criteria no longer apply, the system will release the order to an approved status. If the
approval criteria still apply, the order will return to a “Pending” status, even if it had previously been
approved or rejected.

35 | P a g e R e s o l v A R C o l l e c t i o n s U s e r G u i d e
Approval Archive
Once an order has been sent into the approval process, all results are archived for future review. To
view the archive, select an order from the Approved or Rejected list, and click on the “Archive” button at
the bottom of the screen.
The Archive Window shows the history of approval activity. You can see each decision as it was entered
by the approvers.
If you wish to see changes to the order document, you may drill down to the order number and open
the Change Log, which will indicate which fields were changed and by whom.

36 | P a g e R e s o l v A R C o l l e c t i o n s U s e r G u i d e
Collection Reports
Four reports are included in the Resolv AR Collections module. These reports may be viewed on screen.
As with other Business One reports, they may also be exported to Excel, or faxed or emailed as
attachments. In addition, a Crystal Reports template is supplied with each report, which may be used to
preview or print the report.
Orders on Hold Report
Resolv > Resolv AR Collections > Orders On Hold Report
The Orders on Hold Report provides a list of sales orders that are currently pending approval or that
have been rejected.
Enter the following criteria for the report:
Sales Person Code: Select the salesperson for the orders to include, or leave blank to include all
salespeople.
Approver: Select the approver code for the orders to include, or leave blank.
Customer: Select the customer code for the orders to include, or leave blank to include all customers.
Status: Select Pending or Rejected orders, or leave blank to include both.
Order Dates: Enter a range of order dates to include, or leave blank to include all dates.
Delivery Dates: Enter a range of delivery dates to include, or leave blank to include all dates.
After entering all of the desired filters, click on “OK” to display the report.

37 | P a g e R e s o l v A R C o l l e c t i o n s U s e r G u i d e
The report displays the salesperson, customer, order number, order date, delivery date, total amount,
approval status, approval template, and remarks entered by the approver. You may drill down on the
customer and sales order document.
Note: If you are using Resolv AR Factor, orders which have been sent to the factor but not yet
approved will also appear on this report. The approval template will be “CIT”, and the remarks will
say “CIT Pending” for these orders. Similarly, if you are using Resolv EDI Control, orders which fail the
EDI criteria will appear with an appropriate remark.

38 | P a g e R e s o l v A R C o l l e c t i o n s U s e r G u i d e
Collection Call Back Report
Resolv > Resolv AR Collections > Collection Call Back Report
This report provides a list of Collection Tracking records that are scheduled for follow up callbacks. Only
follow ups scheduled for current or previous dates and times are included; future reminders are not
displayed.
Enter the following criteria for the report:
Assigned To: Select the user name that is assigned to the Tracking records to include, or leave blank to
include all users.
Customer Range: Select the first and last customer codes to include, or leave blank to include all
customers.
Tracking Dates: Enter the range of tracking dates to include, or leave blank to include all dates.
Follow-Up Dates: Enter the range of follow-up dates to include, or leave blank to include all dates.
Status: Select Open, Closed, or Inactive, or leave blank to include all status codes.
Priority: Select Low, Medium, or High, or leave blank to include all priority codes.
After entering all of the desired filters, click on “OK” to display the report.

39 | P a g e R e s o l v A R C o l l e c t i o n s U s e r G u i d e
The report displays the tracking number, the assigned user, the callback date and time, the customer
code and name, contact name, phone number, and customer balance. You may drill down on the
tracking document and customer.

40 | P a g e R e s o l v A R C o l l e c t i o n s U s e r G u i d e
Broken Promises Report
This report displays a list of collection promises, indicated in the Call Log, which were broken by
customers. There must at least 1 row in the call log that has a “N” in the “Kept” column for the tracking
document to appear on this report.
Enter the following criteria for the report:
Assigned To: Select the user name that is assigned to the Tracking records to include, or leave blank to
include all users.
Customer Range: Select the first and last customer codes to include, or leave blank to include all
customers.
Call Date Range: Enter the range of call dates to include, or leave blank to include all dates.
Promise Date Range: Enter the range of promise dates to include, or leave blank to include all dates.
After entering all of the desired filters, click on “OK” to display the report.
The report displays the assigned user, the customer code and name, the tracking number, the contact,
call date, promise date, promise amount, and comments from the Call Log. You may drill down on the
customer and the tracking number.

41 | P a g e R e s o l v A R C o l l e c t i o n s U s e r G u i d e
Cash Receipts Forecast Report
Resolv > Resolv AR Collections > Cash Receipts Forecast Report
This report provides a powerful tool for cash flow management. It allows you to see a projection of
income over the near future, based on existing documents and customers’ payment history.
The report displays expected payments by future time periods, either by week or by month. You may
choose to base the projections on open invoices alone, or also consider existing sales orders and
deliveries. You may view either a summary of payments by customer, or a detailed listing of documents
including the document date, due date, and expected payment date for each.
Enter the following criteria for the report:
Customer Range: Enter a range of customer codes to include, or leave blank to include all customers.
Customer Group: Select a customer group to include, or leave blank to include all groups.
Interval: Select Weeks or Months as the interval for payment projections.
Posting Date: Enter a range of posting dates to include, or leave blank to include all posting dates.
Due Date: Enter a range of due dates to include, or leave blank to include all due dates.
Document Date: Enter a range of document dates to include, or leave blank to include all document
dates.
Include: Check one or more document types to include: Sales Orders, Deliveries, and/or Invoices

42 | P a g e R e s o l v A R C o l l e c t i o n s U s e r G u i d e
View: Select Summary or Detail view.
Number of Payment Months: Indicate the number of months to use in calculating the customers’
average days to pay: 3, 6, 9, or 12 months.
Once the criteria are entered, click on “OK” to display the report.
Summary View (weekly)
Only customers with open documents of the types selected are shown. The report displays the
customer code and name, average days to pay, total balance due, and the amounts expected within five
periods: prior to the current week, the current week, the next two weeks, and after three weeks. You
may drill down on the customer code.

43 | P a g e R e s o l v A R C o l l e c t i o n s U s e r G u i d e
Detail View (monthly)
This view displays the customer code, name, and average days to pay, and the document number, type,
balance due, estimated due date, estimated payment date, and the total expected within five periods:
prior to the current month, the current month, the next two months, and after three months. You may
drill down on the customer code and document.
Note: You may select weekly or monthly periods for either the summary or detail view.
The estimated due date is calculated as follows:
For Invoices, the estimated due date is the actual due date of the invoice.
For Sales Orders and Deliveries, the estimated due date is the document delivery date, plus the number of days in the terms code.
The estimated payment date is the estimated due date, plus the average days to pay. Customers who
have not made payments within the designated payment months will show a zero average days to pay.

44 | P a g e R e s o l v A R C o l l e c t i o n s U s e r G u i d e
Customer Statements
The standard Business One program allows you to print customer statements only from within the
Customer A/R Aging Report. This is not always convenient, and it also does not allow for emailing or
faxing multiple statements at the same time.
By integrating with Resolv Data Messenger, Resolv AR Collections provides several more options for
sending customer statements.
Within Resolv Data Messenger, you can indicate a Crystal Reports template to use for the statements.
You can also set up delivery preferences for each customer.
Statements may be delivered to single customers, selected groups of customers, or to all customers
through the Resolv Data Messenger menu or the Resolv AR Collections menu. They can be sent to
single customers from within the Collection Tracking screen.