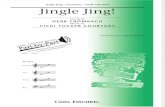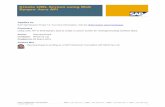How to create a screen shot using Jing - Ball State University · How to create a screen shot using...
Transcript of How to create a screen shot using Jing - Ball State University · How to create a screen shot using...

How to create a screen shot using Jing This tutorial provides step-by-step instructions on how to create a screen shot using Jing and importing it into a MS
Word document. Step 1: Download Jing. This is easy software to download. It should not take more than 2-5 minutes.
Once you have downloaded it, they offer a tutorial that will help you learn how to use it. The software can be found at:
http://www.techsmith.com/jing.html Once you download Jing, you’ll see what appears to be a half-sun icon that will be in the top center of your screen that looks like this:
To activate Jing, move your arrow up to the half-sun and it will expand to look as follows:
Step 2: Select the image that you want to turn into a screen shot. Once you have selected the item that
you want to make into a screen shot—as illustrated by the Disposition Assessment Rubric below—take your arrow up to the half-sun to expand it and go to the first of the three circle icons with the plus sign and you will see the word “Capture” appear.

Step 3: Once you select the “Capture” button, you’ll see the following appear with intersecting yellow lines. My black arrow shows these intersecting yellow lines. In addition, you’ll see how much of the screen is in gray.
Step 4: Use your arrow to drag the intersecting yellow lines through the item that you want to capture. When you do this, all but the item that you want to capture will be in gray, as shown below:

Step 5:
When you have captured the entire screen shot that you want, simply let go and the image area will be captured. Notice that a box will pop up in the bottom left corner of the image that you have selected. This box contains four icons. The first one is the “Capture Image” box, which is shown by the first red arrow on the left. If you are satisfied with your image, then click that one. The fourth button is an exit option, as shown by the second red arrow, that you may use if you decide that you don’t want this image.
STEP 5.A

STEP 5.B
OPTION 1: SAVING THE IMAGE FOR LATER Once you select the “Capture Image” box, you’ll see the following with your screen shot. At the bottom of the image, you’ll see some new icons. In the second box, which I have highlighted with the first of two red arrows, you’ll see a disk icon. Selecting this icon will allow you to save the image for later. If you select this icon, you’ll need to name it in the available line above (shown by the large horizontal red arrow)., The options that I have highlighted with the two verticle red arrows will allow you to save the image. OPTION 2: COPYING THE IMAGE DIRECTLY INTO YOUR WORD DOCUMENT You may also directly copy the image and import it into a Word document. You do this by selecting the third box, which is the “Copy” box, as shown by the second verticle red arrow. Once you select this option, you simply go to your document and select the “Paste” option and it will appear in your document and you can adjust where you want the image by dragging it to the area where you want it.