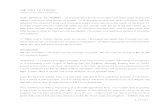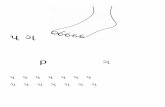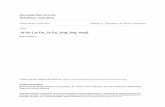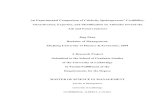Jing P a g e | 1 Download & Install Jing · Jing P a g e | 9 Fall 2011 8. To deploy the...
Transcript of Jing P a g e | 1 Download & Install Jing · Jing P a g e | 9 Fall 2011 8. To deploy the...

Jing P a g e | 1
Fall 2011
Download & Install Jing
http://www.techsmith.com/jing/
1. Click the Download link
2. Click the Download for Windows to download the installation file

Jing P a g e | 2
Fall 2011
3. Save the installation file to your local computer.
4. Locate and launch the installation file
5. Click Run to start the installation
6. Click I accept the file print checkbox, the select the Install button. After the installation has completed, the Jing Sun will appear at the top center border of your desktop.

Jing P a g e | 3
Fall 2011
Recording a Screen Video with Jing
1. Launch the application or web site that you would like to record. For demonstration purposes, Microsoft Excel will be utilized.
2. From the Jing Sun at the top center of your desktop, select the Capture option.

Jing P a g e | 4
Fall 2011
3. Place the yellow cross-hairs at the top left corner of the window or region of the screen that you would like to record, then click the left mouse button and drag to the lower right corner of the window or region to define the recording area.
4. The recording area will remain normal, areas of you desktop outside of the recording area will dim. At the bottom left of the defined recording area will be a set of options, select the filmstrip icon to start a screen recording.

Jing P a g e | 5
Fall 2011
5. After selecting the filmstrip icon to start a recording, a 3 second countdown will appear.
6. During the recording process, a Stop, Pause, Mic Mute, Start Over, and Cancel buttons will appear at the bottom left corner of the screen. Additionally, a five segment progress bar and running timer will provide an indication as to the length of the recording. Jing limits screen recordings to five minutes. When you have completed recording, select the Stop button.

Jing P a g e | 6
Fall 2011
7. After pressing the Stop button, the toolbar at the lower left of the window will change. Select the disk icon to save your recording (second icon from the left).
8. A Microsoft Windows save dialogue box will appear, enter a name for your recording and specify where you would like your file to be saved.

Jing P a g e | 7
Fall 2011
Uploading to Blackboard
1. Locate the SWF file created in the previous step.
2. To distribute these files via Blackboard, the files will need to be uploaded to the Course Content Collection. From Blackboard, open the Control Panel and then the Content Collection. Select the course content collection (year_term_course)
3. Select the Create Folder button, provide a unique name to the folder, and then select Submit
A green ‘success’ bar will indicate that the folder has been created. Click on the name of the folder to open it.

Jing P a g e | 8
Fall 2011
4. From the Upload menu, select the Upload Files option
5. If necessary, select Multiple Files in the upper right corner of the page
6. Either Browse or ‘Drag and Drop’ the SWF file into the folder, and select Submit
7. A green ‘Success’ bar will appear at the top of the screen to confirm that the files have been uploaded.

Jing P a g e | 9
Fall 2011
8. To deploy the presentation to students, go to one of the content areas, and select Build Content -> Create Item
9. Enter a name and description for the item
10. In the Attachments section, select the Browse Content Collection button

Jing P a g e | 10
Fall 2011
11. Browse for, and select the swf file in the folder created in step 3
12. A pop-up message will appear to confirm that you want to allow Read permission to the item, select ok
13. In the Attachments section, you have the option of renaming the link. Scroll down and select Submit to complete the process.
14. Students will see a link to the Jing presentation within the Blackboard Content Area.

Jing P a g e | 11
Fall 2011
15. When students select the link,
the Jing screen recording will open in a new window.
If you have any questions regarding Jing, please contact either
Riad Twal or your departments Instructional Designer Liaison.
Thank you,
Riad
Riad S. Twal, Ed.S., M.S. | Instructional Designer
Teaching, Learning and Technology Center | Seton Hall University
v: 973.313.6043 | [email protected] | http://technology.shu.edu
Visit the ePirate blog: The ePirate | Follow the ePirate on Twitter: @ePirate
Attend one of our CTC Training Sessions | Become a 'Fan' of the ePirate on Facebook