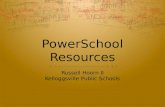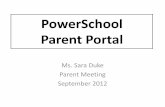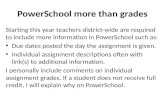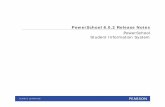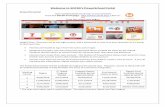How to create a Parent PowerSchool ID and Access Student Pages · 2020. 6. 20. · Enter the...
Transcript of How to create a Parent PowerSchool ID and Access Student Pages · 2020. 6. 20. · Enter the...
-
How to create a Parent PowerSchool ID and
Access Student Pages
-
On the Student and Parent Sign In page, click Parent Sign In.FROM ANY WEB BROWSER, ENTER CHAPELGATE.POWERSCHOOL.COM
Step 1
-
On the Welcome to Unified Classroom page, click Create an Account here.
Step 2
-
On the Set Up Your New PowerSchool ID page, enter the required information and click Create PowerSchool ID.
John
Doe
Password123$
Password123$Step 3
-
On the That was easy! Page, You're all set.
Save the PowerSchool ID and Sign in URL. You will need this information to sign into Unified Classroom in the future.
After you have saved information. Click on
Step 4
-
On the Welcome to Unified Classroom page, enter your PowerSchool ID
(email) and password and then
click Sign In.
Password123$
Step 5
-
Next: You need to link Students
If you have not setup account in PowerSchool previous with Chapelgate. Click link “I have a Student Access Code” . (Go to Add student screen)
If you already have a username and password in your district's PowerSchool Parent Portal and have linked students to your account, Click link “I have a Username and Password in My District’s PowerSchool Parent Portal”. (Go to Sign in To Link Your Account Page.)
Step 6
-
Add student screen. Enter the student's name, access code, and
password. The access code and access password is provided by your school. You may have received it via email or mail.
Once you have added all your students click “Continue”.
You will be directed to Unified Classroom Dashboard. DONE!
This is The form that was mailed out originally with schedules back in August.
-
To Link Your Account page
ENTER YOUR EXISTING USERNAME AND PASSWORD AND THEN CLICK SIGN IN. You will be directed to Unified Classroom Dashboard. DONE!
Jdoe
Password444
Please note that this Username and Password is what you originally created before the system upgrade. It is not the username and password created on the Setup Your New PowerSchool ID page.
-
Once you have create link to your student(s) ID’s for class pages you are finished.
To get back into going forward you need to go to classroom.powerschool.com
See the screen to the right. You only need to enter the PowerSchool Id and password you create in step 3.
Password123$
-
DashBoard View See upcoming events for all students See all class grades for selected student,
along with attendance and missing assignments
See upcoming and past assignments for selected student, along with grades on those assignments.
-
Upcoming Events
-
Grades
-
Assignments
-
You can ALWAYS get back to the dashboard by clicking the PowerSchool icon
-
Class Page View
GIVES ACCESS TO ALL HANDOUTS, OLD ASSIGNMENT SHEETS, ETC.
MESSAGES > INBOX ALLOWS MESSAGING BETWEEN TEACHER AND PARENT (COPY OF MESSAGE GOES TO EMAIL).
-
Class Pages
-
Assignments
-
Messages
-
Messages
How to create a Parent PowerSchool ID and Access Student PagesOn the Student and Parent Sign In page, click Parent Sign In.On the Welcome to Unified Classroom page, click Create an Account here.On the Set Up Your New PowerSchool ID page, enter the required information and click Create PowerSchool ID.On the That was easy! Page, You're all set.��Save the PowerSchool ID and Sign in URL. You will need this information to sign into Unified Classroom in the future.��After you have saved information. Click on ���On the Welcome to Unified Classroom page, enter your PowerSchool ID (email) and password and then click Sign In.Next: You need to link StudentsAdd student screen.To Link Your Account pageOnce you have create link to your student(s) ID’s for class pages you are finished.DashBoard ViewUpcoming EventsGradesAssignmentsYou can ALWAYS get back to the dashboard by clicking the PowerSchool iconClass Page ViewClass PagesAssignmentsMessagesMessages