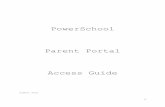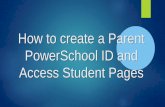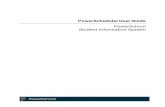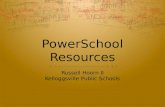PowerSchool Portal Instructions · 2019. 7. 30. · Access ID and Access Password for each child....
Transcript of PowerSchool Portal Instructions · 2019. 7. 30. · Access ID and Access Password for each child....

Welcome to SOCSD’s PowerSchool Portal Access the portal
Type “powerschool.socsd.org” in your browser From the SOCSD homepage: http://www.socsd.org/, Click on:
OR From the school web pages:
Helpful Hint: Once you are at the login screen, add a bookmark or save it to your favorites so it’s easier to find next time.
• Parents and Students log in from the same portal login.
• Students have their own username and password that is created for them by the school. Students should inquire at school if they do not know their username and password.
• Parents must create their own account. This feature of PowerSchool allows each parent to have his/her own account and to add multiple children to one account.
• Parents must have the Access ID and Password for each child to create a new account. If you do not have this information, please contact your child’s school.
The PowerSchool Portal will be available throughout the school year. However, access to the portal will be disabled periodically to help facilitate the entry of comments and grades.
Marking Period Begins
5th Week Progress Period
Progress Report Available (portal
open at noon)
Ends (portal closes at 3pm)
Report Card Available (portal open at noon*)
1 9/04/2019 9/27/2019 10/03/2019 11/01/2019 10/30/2019
2 11/04/2019 12/06/2019 12/11/2019 01/24/2020 1/29/2020
3 1/27/2020 3/06/2020 3/11/2020 4/03/2020 4/08/2020
4 4/06/2020 5/15/2020 5/20/2020 6/16/2020 Mailed 7/07/2020
* The year-end report card is mailed home. The portal remains closed until late August.

Steps to Create a New Parent Portal Account: Go to the PowerSchool portal login and click on Create Account. Click Create Account again.
Fill out the top portion of the form with your information, creating a username and password of your choice.
Fill out the “Link Students to Account” section. You can enter up to seven children. You must have the Access ID and Access Password for each child. Contact your school’s PowerSchool contact if you do not have this information.
For “Relationship” select your relationship to the child. At the bottom of the screen hit Enter. If successful, you will be returned to the login screen. Log into the portal with your new username and password, you will come to the “Grades and Attendance” screen.

Grades and Attendance Click on any grade and the Class Score Detail screen will appear. This gives you all the homework, classwork and tests that make up this grade.

You can move around to different screens using the Navigation pane on the left of your screen.
You can also move to your other children’s information (if applicable) by clicking the name on the dark blue banner at the top of the page.
Navigation Pane 1) Grade History is where you can view prior year’s grades. 2) Attendance History is where you can view attendance for the quarter. Scroll to the bottom of the
screen for definition of Attendance Codes. 3) Email Notification gives you the ability to have grades and attendance and/or detailed class
assignment or attendance reports sent to you via email. You can specify the email address, frequency and type of report. You can also have it sent to you immediately by selecting “Send now for”.
4) Teacher Comments will be shown for the current quarter and will be populated with current
comments at the half quarter and end of quarter.
1
2
3
4
5
6
7

5) Account Preferences is where you can change your Password or add additional students to your account.
To change your password, click on your username. To add a student, click on the Students tab.
6) Honor Roll displays all instances that Honor Roll was granted since Middle School. We hope this guide has helpful. If you still have questions or problems with the portal, please contact your building’s PowerSchool contact: South Orangetown Middle School Tappan Zee High School Virginia Bonardi Mary Beth Vero [email protected] [email protected] 845 680-1106 845 680-1654