How to access Microsoft Teams
Transcript of How to access Microsoft Teams

How to access Microsoft Teams
To access Microsoft Teams online, login to Office365 Portal
https://www.office.com/
Use your McMaster email address and password to login to the portal i.e. [email protected]

Select Teams from the available applications

Using Microsoft Teams to Deliver Instructions and
Assignments to Students
Microsoft Teams is a digital hub that brings conversations, meetings and apps together in a
single experience in Office 365.
Using Teams, instructors can move quickly and easily from conversations to content creation
with context, continuity, and transparency.
Teams addresses the unique needs of different groups and enables them to work together
easily and get things done:
▪ Manage projects, tasks, and content using the applications that you use every day—all
available in a single, custom workspace
▪ Stay in the know with real-time information and updates shared in persistent team
conversations, private chats (these can be moderated, if needed), team meetings, and
other channels
▪ Support rich collaboration and seamless experiences with integrated apps from Office
365 like Word, Excel, PowerPoint, and OneNote Class Notebook, and education partners
like busuu, Canvas, Flipgrid, and Kahoot!
Understanding Teams
• You can create teams for different class periods, projects, and activities as needed and
invite others to join as team members
• Individual classes can be organized into channels that contain tabs for conversations,
files, notes, and more
• Channels can be created based on the class’s different needs, for example, by unit,
subject, or by project-based groups
• Tabs enable the class to upload, review, and edit files, notes, and customized content
(such as documents, spreadsheets, presentations, videos, external links, other
applications, and more
• The content is then easily accessible to everyone on the class


Customize Teams for your unique scenario
Create your team and invite team members
1. To launch Teams, go to the app
launcher – the “waffle”
and click the icon Teams tile
to open the online app, or
download it to your desktop.
Note: If you’re having trouble accessing
Teams, contact your IT Admin to make
sure you have the right license.
2. Click the 3. Click Create a team and then select
Class
4. In the Create your team window, name your class and write a brief description that explains the purpose of the class, and then click Next button

5. You can easily add people, groups,
and distribution lists from your
school. As you begin typing
names, a dropdown list of people
in your email directory
matching your
spelling will
appear. Click the button to add
team members, or click the button
to add team members later if you
want to set up your content first
(recommended).

Create a few key channels and some tabs with great content
1. When you create a new class, a
General channel is automatically
added to the class. You can create
additional channels to keep your class
organized. By default, anyone on the
team can access these channels.
Post Teams training tips and
announcements to the General
channel for easy reference. This will
be a convenient place for the entire
class to get help and guidance, but
especially useful for new members
joining Teams.
2. To create additional channels, select the
ellipses next to your team name in the
channel list and select Add Channel from
the dropdown menu.

3. In the dialog box, name your channel
and write a brief description that
explains the purpose of
the channel, then click
the button.
Once you’ve created a few channels, you can seed them with some actual content so that your class doesn’t see a blank page the first time they log in. For example, you might start a new conversation by posting a few questions in each channel to get a few discussions started and @mention specific class members to pull them into the conversation.
4. Within individual channels, you can
create tabs for different content and
applications. Several default tabs are
created within each channel, including
Conversations, Files, Class Notebooks,
and Assignments. To create a new tab,
click the + to the right of the default
tabs, then select an app
or file for the tab (such as
Word or Planner), name it, and click
the button.
Note: The setup steps for some applications
and services may differ slightly from the
instructions provided here.

5. To create a new tab that links directly
to a specific file (such as a lesson plan
or outline or an interactive class
presentation), click the + to the right
of the default tabs, then select the
app for the file type (such as a Word
document, Excel spreadsheet, or
PowerPoint
presentation),
browse to the file name under Files,
name the tab, and click the button.
You can pin an existing OneNote
Class Notebook from a SharePoint
site or other website ( )
directly to your channel as a
tab for easy team access.

Move email conversations to Teams
1. You can send emails to a channel
within Teams to keep all your class
communications organized and
accessible in one place. To create an
email address for a channel, click
the ellipsis ( ) to the right of
the channel, select Get
email address in the
dropdown menu, then click the button
and save the email address to your
contacts list or email address book.
Forward emails into a channel to
continue discussions in Teams.
2. You can click the advanced settings link in
the Get email address window to limit
who can send emails to the team (for
example anyone, only team members, or
only emails sent from specified domains).
Limiting who can send emails to a
channel will help reduce the likelihood
of receiving spam or phishing emails in
Teams.

Create class assignments
1. To create assignments in Teams, click Assignments tab in your class Tab then click the New
Assignment button in the top right corner.

2. In the New assign window, add your assignment details and Attach reference materials for your
students. You can schedule a Due date and Time due, and even decide whether your will allow
Late turn-ins. When you’re done, click on the Assign button.
You can save the assignment as a Draft if you’re not ready to distribute it yet. Just come back to
your Assignments tab later to Assign.


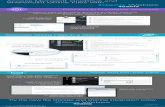









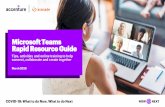
![Microsoft Teams for Distance Education · Web view[Microsoft Teams for Distance Education] Purpose of the document: Assist Professors with Microsoft Teams for distance educationNote:](https://static.fdocuments.in/doc/165x107/5fe7fcf1d700ed64f40abf46/microsoft-teams-for-distance-education-web-view-microsoft-teams-for-distance-education.jpg)





