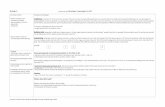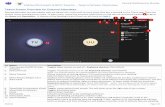Introducing MICROSOFT TEAMS in SD83 · Microsoft Teams is a collaboration tool that all staff and...
Transcript of Introducing MICROSOFT TEAMS in SD83 · Microsoft Teams is a collaboration tool that all staff and...

Introducing MICROSOFT TEAMS in SD83
What is Microsoft Teams and why are we using it? Microsoft Teams is a collaboration tool that all staff and students have access to through their SD83 email address and password. We are using Teams because…
each of our students already has an account set up
it can be easily installed on a variety of devices (ie. Phones, iPads, Tablets, Computers) or accessed through a web browser like Google Chrome
it allows students and teachers to share and communicate more efficiently than by email or phone
it allows teachers to hold audio or video chats with an individual student, small groups, or even the entire class
it allows students to practice important Core Competency Communication skills
How will we be using it? In the beginning teachers will primarily be using the Chat feature in Teams to communicate with individual students, small groups or even their entire class. Our hope is that, with parent help, students can use Teams a few times per week to participate in a chat or share a photo/video of a learning activity they completed.
What is Expected/Unexpected when a child is chatting with their teacher/class?
Expected Unexpected
Chat is focussed on learning while practicing important core competency skills
Student shares an inappropriate GIF during a chat.
Student participates in a chat while under the supervision of their parent/guardian.
Student goes to their bedroom to chat in private.
Student shares a picture/video with their parent/guardian’s permission.
Student takes a screenshot of a photo posted by a classmate and plans to share it online.
Chat takes place during the regular hours of the school day.
Student attempts to video chat with their teacher after dinner.
All messages are kind, supportive and inclusive. Student puts down a comment made by another student.
Questions? Please contact your teacher or the school if you have any questions or concerns about our plan to have students start using Microsoft Teams, under parent supervision, to stay connected with their teacher/classmates.

MICROSOFT TEAMS – Getting Started
Accessing Teams from Google Chrome
Step 1: Go to https://teams.sd83.bc.ca Step 2: Enter your SD83 E-mail Address (Your child’s teacher will be able to supply this) Step 3: Enter your Password (Your child’s teacher will be able to supply this)
Below are some tips on using the “Chat” feature in Teams in Google Chrome or the Desktop App.

Accessing Teams from an iPhone, iPad or Tablet Step 1: Go to the App Store
Step 4: Log in using your child’s SD83 email address and password.
Step 2: Search for and download the “Microsoft Teams” app.
Note: if you have multiple children you will need to log into each of their accounts separately. Please see the instructions on the following page for more details.
Step 3: Open the Teams app shown below.
Below are some tips on using the “Chat” feature in Teams using an iPhone, iPad or Tablet.

Logging out of the Teams App or switching accounts on a shared device If you have multiple children wanting to use Teams on the same device, you will need to know how to switch between different accounts. To switch accounts or log out of an account, open the settings pane by clicking on the lines in the top left corner of the app.
When the settings pane is open you can either…
a) Log out – by clicking on the “Settings” link or b) Add another account – by clicking on the “Add account” link. Depending on the version of
Teams you have installed, the link to “Add account” may be found within the “Settings” link.