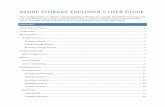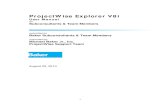Host Explorer User Guide
-
Upload
sbohorkez2014 -
Category
Documents
-
view
321 -
download
22
Transcript of Host Explorer User Guide
-
8564-1M
HostExplorerHost Access Users Guide
-
HostExplorer Host Access Users Guide0710 8564-1M8/15/01
Hummingbird Ltd.1 Sparks Avenue, Toronto, Ontario, Canada M2H 2W1Tel: +1-416-496-2200 Toll Free Canada/USA: 1-877-FLY-HUMM (1-877-359-4866)Fax: +1-416-496-2207E-mail: [email protected] or [email protected]: ftp.hummingbird.comFor more information, visit www.hummingbird.com
RESTRICTED RIGHTS LEGEND. Unpublished rights reserved under the copyright laws of the United States. The SOFTWARE is provided withrestricted rights. Use, duplications, or disclosure by the U.S. Government is subject to restrictions as set forth in subparagraph (c) (1)(ii) of TheRights in Technical Data and Computer Software clause at DFARS 252.227-7013, subparagraph (c)(1) and (2) (a) (15) of the Commercial ComputerSoftware-Restricted Rights clause at 48 CFR 52.227-19, as applicable, similar clauses in the FAR and NASA FAR Supplement, any successor orsimilar regulation.
Information in this document is subject to change without notice and does not represent a commitment on the part of Hummingbird Ltd. Not allcopyrights pertain to all products.
Copyright 19902001 Hummingbird Ltd. All rights reserved.
Exceed, Exceed 3D, Exceed onDemand, Exceed PowerSuite, Exceed X Development Kit, Exceed Web, HostExplorer Print Services, HostExplorer,HostExplorer Web, HostExplorer Deployment Wizard, Hummingbird Basic Language, Hummingbird CAP, CAP Server, Hummingbird e-Toolkit,JuMP, Enterprise Toolkit for JuMP, Hummingbird e-Gateway, Hummingbird FTP, Hummingbird G2G, Hummingbird Web Application Server,Hummingbird SOCKS Client, NFS Maestro, NFS Maestro Gateway, NFS Maestro Server, NFS Maestro Solo, PrintExplorer, Web Update, andXWeb are trademarks of Hummingbird Ltd. and/or its subsidiaries.
All other copyrights, trademarks, and tradenames are the property of their respective owners.
ACKNOWLEDGEMENTS Some portions of the code have been contributed by MIT. Portions copyright Blue Sky Software Corporation. Allrights reserved.
DISCLAIMER Hummingbird Ltd. software and documentation has been tested and reviewed. Nevertheless, Hummingbird Ltd. makes nowarranty or representation, either express or implied, with respect to the software and documentation included. In no event will Hummingbird Ltd.be liable for direct, indirect, special, incidental, or consequential damages resulting from any defect in the software or documentation included withthese products. In particular, Hummingbird Ltd. shall have no liability for any programs or data used with these products, including the cost ofrecovering such programs or data.
-
Chapter
HostExp
IntroducSetti
Kerberos
Chapter
Creating
EstablishAutoDisc
ManaginConSaviEditClos
Chapter
Cutting,
Dragging
Enabling
Using EnEntrWor
Chapter
Customi
Customi
ReconfigContents
1: Introducing HostExplorer 1
lorer Applications ...................................................................................................... 3
ing Hummingbird Neighborhood ........................................................................... 5ng Hummingbird Neighborhood Options ...................................................... 5
Security ..................................................................................................................... 6
2: Connecting to a Host Using Session Profiles 7
Session Profiles ......................................................................................................... 9
ing Connections ...................................................................................................... 10mating a Remote Host Connection .............................................................. 12
onnecting From a Host ................................................................................. 13
g Session Profiles ..................................................................................................... 13figuring Session Profiles ................................................................................ 14ng Session Profiles ......................................................................................... 14ing Session Profiles ........................................................................................ 15ing a Session .................................................................................................. 16
3: Editing in the Host Window 17
Copying, and Pasting Text ..................................................................................... 19
Text to a New Location ......................................................................................... 20
Auto Copy .............................................................................................................. 20
try Assist and Word Wrap ..................................................................................... 21y Assist ........................................................................................................... 21d Wrap ........................................................................................................... 21
4: Customizing Terminal Peripherals 23
zing the Mouse ........................................................................................................ 25
zing the Keyboard ................................................................................................... 26
uring an Existing Keyboard .................................................................................... 27
-
iv
HostExplorer Host Access Users Guide
Customizing the Toolbar ...................................................................................................... 28Button-Related Tasks ............................................................................................ 28Too
CustomiCustCha
CustomiScroCom
Chapter
Transfer
TransferTran
TransferProt
Logging Crea
Chapter
Creating
ConnectSettiTrac
UploadinViewRen
Synchro
ManaginAdd
FTP Dire
OLE AutCrea
Chapter
Printinglbar-Related Tasks .......................................................................................... 31
zing the Session User Interface ............................................................................... 33omizing the Track Menu ............................................................................... 35
nging the Language ........................................................................................ 36
zing the UNIX Session User Interface .................................................................... 37llback Buffer ................................................................................................... 37pose Sequences .............................................................................................. 37
5: Transferring Files 41
ring Files to and from a Mainframe ....................................................................... 43
ring Files to and from AS/400 ................................................................................. 44sferring Files Using the 5250 File Transfer Wizard ...................................... 45
ring Files to and from UNIX .................................................................................. 51ocols ............................................................................................................... 52
Session Activity ....................................................................................................... 53ting a Trace .................................................................................................... 53
6: FTP for Windows Explorer 55
and Managing FTP Profiles ................................................................................... 57
ing to an FTP Server ................................................................................................ 58ng the FTP Transfer Mode ............................................................................ 59ing FTP Sessions ............................................................................................ 60
g and Downloading Files ....................................................................................... 60ing Files ......................................................................................................... 61
aming and Deleting Files ................................................................................ 62
nizing Files ............................................................................................................... 62
g Directories for FTP .............................................................................................. 64ing a Directory to the Send To Menu ............................................................ 64
ctory Caching ......................................................................................................... 65
omation ................................................................................................................... 66ting an OLE Script ......................................................................................... 67
7: Printing Host Data 69
a Screen ................................................................................................................... 71
-
Contents
Printing with PrintExplorer .................................................................................................. 72
Saving Data to a File .............................................................................................................. 72
Printing
Printing
PrintingSettiSend
Checkin
Removin
Chapter
CreatingAutoRunAuto
Disablin
Working
Working
WorkingCreaCon
WorkingRecoMig
Converti
Converti
Converti
Chapter
MicrosoMicCon
Novell NNovCon
Indexv
the Scrollback Buffer Contents .............................................................................. 73
a Keyboard Mapping List ....................................................................................... 73
Using the LPR Application ..................................................................................... 74ng up a Printer for LPR ................................................................................. 74ing a Print Job for LPR ................................................................................. 76
g a Printer Queue Using LPQ ................................................................................. 76
g or Modifying a Remote Printer .......................................................................... 78
8: Automating and Configuring a Session 79
Connection and Login Shortcuts .......................................................................... 81mating Connections ..................................................................................... 81
ning Quick-Keys, Quick Scripts, or Macros at Startup ................................. 83mating Your Login ....................................................................................... 84
g Session Options ..................................................................................................... 88
with Hotspots ......................................................................................................... 91
with Quick-Keys .................................................................................................... 94
with Quick Scripts ................................................................................................. 95ting and Running Quick Scripts ................................................................... 96verting Quick Scripts to Macros .................................................................... 97
with Macros ........................................................................................................... 98rding and Editing Macros ............................................................................. 98
rating WinWrap to Hummingbird ................................................................ 98
ng Older Macro Scripts ......................................................................................... 100
ng Wall Data RUMBA Macros ............................................................................. 101
ng Attachmate EXTRA! Macros and Profiles ...................................................... 102
9: Special Connections 105
ft SNA Server .......................................................................................................... 107rosoft SNA Server System Requirements ......................................................107figuring the Microsoft SNA Server Connection ...........................................108
etWare for SAA ..................................................................................................... 108ell NetWare for SAA System Requirements .................................................109figuring the Novell NetWare for SAA Server Connection ...........................109
111
-
Chapter 1Introducing HostExplorer
HostExplorer Applications 3
Introducing Hummingbird Neighborhood 5Setting Hummingbird Neighborhood Options 5
Kerberos Security 6
-
Chapter 1: Introducing HostExplorer
Hummingbird HostExplorer is a comprehensive PC-to-host connectivity
product that delivers mainframe data to the desktop without the overhead
HostE3
of legacy protocols. HostExplorer connects desktop computers to IBM mainframes and IBM-compatible systems, to IBM midrange systems (the AS/400 family), and to ASCII character systems using Telnet.
The terminal emulation components (Telnet, TN3270, TN5250, and TN3151) provide fast access to corporate data and run with Windows NT/95/98/2000/Me operating systems across corporate intranets and the Internet.
HostExplorer uses Kerberos, which provides the necessary network tools to secure information systems across an entire enterprise.
xplorer Applications
HostExplorer includes the following applications:
HostExplorer TN3270 Emulates IBM mainframe terminals (including 3179G, 3472G, 3278, and 3279 models), runs 3270 applications, and transfers files between a host machine and your PC using the IND$FILE file transfer application.
HostExplorer TN5250 Emulates IBM AS/400 terminals and runs 5250 applications.
5250 File Transfer Wizard Lets you transfer files between a PC and an AS/400 host. If you transfer a file from the host to your PC, you can specify standard SQL statements to execute in the file. For more information, see Transferring Files Using the 5250 File Transfer Wizard on page 45.
FTP Lets you connect to a remote FTP server and transfer files between computers. FTP is only supported under TCP/IP transports. You cannot use this application with DECnet or IPX/SPX. A server implementation of the FTP protocol must run on the remote computer to allow for FTP communication. The remote computer is the FTP server (host); and the PC running the Hummingbird FTP application is the FTP client.
-
HostExplorer Host Access Users Guide
4
FTP for Windows Explorer A client implementation of the File Transfer Protocol. It lets you transfer both text (ASCII) and image (binary) files
between your PC and a remote computer running a server implementation of FTP. You can also use it to perform file and directory management on your PC and a remote computer. For more information, see Creating and Managing FTP Profiles on page 57.
LPQ Returns the status of the print queue on either a UNIX system or another PC running any line-printer daemon.
LPR Lets you print PC files to any host on a TCP/IP network running LPD. The LPR window displays a separate window for each printer queue to which you are connected.
Macro & Profile Converter Lets you convert Wall Data RUMBA or Attachmate EXTRA! macros into Hummingbird Basic macros and Attachmate Extra! profiles into HostExplorer session profiles. For more information, see Converting Wall Data RUMBA Macros on page 101 and Converting Attachmate EXTRA! Macros and Profiles on page 102.
PrintExplorer Emulates IBM mainframe LU1/LU3 printers with TN3270E-capable host systems and 3812 printers with TN5250E-capable host systems.
Telnet Emulates the DEC VT420 video terminal and includes support for VT52, VT100, VT101, VT102, VT220, VT320, VT420, ANSI, SCO ANSI, and IBM 3151.
WyseTerm Emulates Wyse-50 and Wyse-60 terminals.
Hummingbird Neighborhood An extension of Windows Explorer that lets you access and manipulate the profiles and folders associated with Hummingbird applications such as HostExplorer, 5250 File Transfer Wizard, and FTP for Windows Explorer. Hummingbird Neighborhood is fully embedded within Windows Explorer. For more information, see Introducing Hummingbird Neighborhood on page 5.
-
Chapter 1: Introducing HostExplorer
Introducing Hummingbird Neighborhood5
Hummingbird Neighborhood, like Windows Network Neighborhood, is fully embedded within Windows Explorer. As an extension of Windows Explorer, you can use Hummingbird Neighborhood to access and manipulate the profiles and folders associated with Hummingbird applications, such as HostExplorer and FTP for Windows Explorer.
Hummingbird Neighborhood provides the following features:
Windows Support Hummingbird Neighborhood has the same look and feel of Windows Explorer and lets you copy and paste, drag-and-drop, delete, and open existing profiles. These features are especially useful when you use either FTP for Windows Explorer to drag and drop files between multiple FTP servers, or when you use HostExplorer to launch multiple remote host connections.
Shortcut Support Hummingbird Neigborhood lets you create shortcuts to remote FTP files, directories, or any other item within the Neighborhood.
Hummingbird Neighborhood Location Hummingbird Neighborhood lets you select My Computer or Desktop as the location for the Hummingbird Neighborhood icon. To make this selection, run hntune.exe from the product installation directory.
Setting Hummingbird Neighborhood OptionsThere are a number of options you can select to determine how Hummingbird Neighborhood performs. You can make these options specific to HostExplorer, FTP for Windows Explorer, or both.
To set the Hummingbird Neighborhood options:
1 Launch Windows Explorer.
2 In the left pane of the window, click Hummingbird Neighborhood.
3 On the View menu, click Hummingbird Neighborhood Options. The Hummingbird Neighborhood Options dialog box opens.
4 Click one of the following six tabs and configure the various options. Click OK when finished.
-
HostExplorer Host Access Users Guide
6
GeneralLets you select values for display and confirmation choices.
Kerbe FTP GeneralLets you specify and select values for viewing files, anonymous FTP connections, and other general FTP operations.
FTP TransferLets you specify values for file name conversion and select the file transfer method.
FTP CacheLets you set the size limit of the local cache and the length of time that cache items remain on your local PC.
HostExplorerLets you select either the Quick Connect or Connect with Host Prompt option.
SoundsLets you specify sound files to be played on completion of certain events.
ros Security
Kerberos is a network authentication protocol that provides the necessary network tools to secure information systems across an enterprise. Based on client/server identification, Kerberos uses a key-distribution model and a secure password to restrict access to classified accounts.
For more information about Kerberos security, go to the following URL:
http://web.mit.edu/kerberos/www/
-
Chapter 2Connecting to a Host Using SessionProfiles
Creating Session Profiles 9
Establishing Connections 10Automating a Remote Host Connection 12Disconnecting From a Host 13
Managing Session Profiles 13Configuring Session Profiles 14Saving Session Profiles 14Editing Session Profiles 15Closing a Session 16
-
Chapter 2: Connecting to a Host Using Session Profiles
For a full description of session profiles and what you can do Managing Profiles on
This chapter describes the different ways you can connect to a host with HostExplorer. It begins with a brief description of session profiles, which
Creati9
with them, see Session page 13.
you must create before you can connect. The chapter then describes your various connection options.
ng Session Profiles
A session profile is a file that contains information (host domain name or IP address and host terminal type) needed to connect to a host. Before connecting to a host, you simply create a session profile by entering this information. When you open HostExplorer, all session profiles are displayed in the Open Session dialog box.
Session profiles contain default settings that control session functionality and appearance. You can access and customize the default settings before or after you connect to a host.
You need to create a session profile before you can connect to a host.
To create a profile:
1 In the HostExplorer Open Session dialog box, open the folder where you want your profile to reside.
2 Click the Create New Profile icon.
3 In the Profile Name box, type a name for your profile. The profile name cannot contain any of the following characters:
\ / : * ? < > |4 In the Profile Type list, click the host operating system that you intend to
contact.
5 In the Connect By list, choose a connection method.
6 In the Host Name box, type the host domain name or IP address.
After you have created a session profile, you can connect to the host to which it is configured. For more information, see the following section.
-
HostExplorer Host Access Users Guide
10
Establishing Connections
For more infcreating a ssee CreatinProfiles onmore informsession prosee ManagProfiles onormation about ession profile, g Session page 9. For ation about
files in general, ing Session page 13.
In order to connect to a host successfully, you need to create a session profile first. After you have created a session profile, you can connect to a host in the following ways:
From Hummingbird NeighborhoodAll session profiles are listed inside Hummingbird Neighborhood; you can connect to a host by double-clicking one of these profiles.
From the desktopYou can launch HostExplorer directly from the desktop and then choose a session profile to create a connection.
From the command lineYou can launch HostExplorer directly from a command line and then choose a session profile to create a connection.
With a modem (for TN3151 and Telnet connections only)You can launch HostExplorer and use a modem to establish a connection with a host.
To available hostsIf there is a possibility of an unavailable host, you can specify multiple hosts to which HostExplorer attempts to connect until an available host is found.
To connect to a host from Hummingbird Neighborhood:
1 On your desktop, double-click the Hummingbird Neighborhood icon to launch Hummingbird Neighborhood.
2 Locate the profile that is configured for the host to which you want to connect.
3 Double-click the profile.
When the host logon screen displays, you can log on and start working.
Note: To automate a connection, you can create a shortcut. For more information, see Creating Connection and Login Shortcuts on page 81.
-
Chapter 2: Connecting to a Host Using Session Profiles
To connect to a host from the desktop:11
1 On the desktop, double-click the HostExplorer icon.
2 In the Open Session dialog box, double-click the profile that is configured for the connection you want.
When the host logon screen displays, you can log on and start working.
To connect to a host from the command line:
1 On the Windows Star t menu, click Run.
2 In the Open box, type the full path to the HostExplorer executable, enclosing it in quotation marks. For example, the default path is:
C:\Program Files\Hummingbird\Connectivity\version\HostExplorer\HostEx32.exe
where version is the version number of your Hummingbird product.
You can click Browse to browse for the executable.
3 Click OK.
4 In the Open Session dialog box, double-click the profile that is configured for the connection you want.
When the host logon screen opens, you can log on and start working.
To connect using a modem (TN3151 and Telnet only):
1 In the Open Session dialog box, right-click a profile and click Properties. The Session Profile dialog box opens.
2 Double-click Session and click Host.
3 In the Connect By list, click Modem.
4 In the Telephone Number box, type the telephone number of the host to which you want to connect.
5 Select the Use Area Code and Country Code check box.
6 In this area, select the country and type the area code.
7 In the Modem list, select the modem you want to use.
-
HostExplorer Host Access Users Guide
12
8 Configure any additional properties in the dialog box. For example, you can configure the line properties by clicking Configure Line.
For informaautomating with Quick-Working wion page 949 Click OK.
10 In the Open Session dialog box, click Connect.
When the host logon screen opens, you can log on and start working.
To connect to an available host:
1 In the Open Session dialog box, right-click a profile and click Properties. The Session Profile dialog box opens.
2 Double-click Session and click Host.
3 In the Host Name box, type the name of each host, separated by a semicolon, and click OK.
4 In the Open Session dialog box, click Connect.
Automating a Remote Host Connectiontion about connections Keys, see th Quick-Keys .
You can automate the steps to launch HostExplorer by creating a HostExplorer icon and adding it to your desktop.
To add an icon to the desktop:
1 In the Open Session dialog box, right-click a profile and click Create Shortcut.
2 In the Browse for Folder dialog box, browse to the desktop and click OK.
Note: This procedure assumes that you have installed and configured a modem for the host that you want to call. For modem installation instructions, refer to the Microsoft Windows documentation.
Note: HostExplorer attempts the connections according to the order of the host names entered.
-
Chapter 2: Connecting to a Host Using Session Profiles
To remove an icon from the desktop:
Mana
For informacreating proCreating SProfiles on13
1 On the desktop, right-click the icon and click Delete.
2 Click Yes to confirm the deletion.
Disconnecting From a HostYou can disconnect from a host by clicking Disconnect on the File menu. Before disconnecting, you must log off the host system.
If the host system prematurely disconnects, you can use the default disconnect setting, Keep Session Window Open, to keep the session window open when the session is terminated. You can also change the disconnect options.
To change the disconnect action:
1 On the Options menu, click Edit Session Profile. The Session Profile dialog box opens.
2 Double-click Session and click General.
3 In the Upon Disconnect from Host list, click one of the following options:
Close Session WindowCloses the session window when the connection is terminated.
Keep Session Window OpenKeeps the session window open.
Restart SessionForces HostExplorer to re-connect to the host.
Show Open Session DialogOpens the Open Session dialog box. This option lets you reconnect to another session without having to re-launch the program. This option works only if the host terminates the only open window.
ging Session Profiles
tion about files, see ession page 9.
After creating a session profile, you can perform the following actions:
configure them
save them
move, copy, delete, or rename them
-
HostExplorer Host Access Users Guide
14
Configuring Session ProfilesYou can convert Attachmate into HostExpFor more inConvertingEXTRA! MacProfiles on
You can access session profile settings either before or after you connect to a
EXTRA! profiles lorer profiles.
formation, see Attachmate ros and page 102.
host. Session profile settings, located in the Session Profile dialog box, let you customize components of the session window and the functionality of HostExplorer features.
To access session profile settings before connecting:
1 In the Open Session dialog box, right-click a session profile and click Proper ties. The Session Profile dialog box opens.
2 Double-click a folder to access the settings you want to customize.
To access profile settings after connecting:
1 On the Options menu, click Edit Session Profile. The Session Profile dialog box opens.
2 Double-click a folder to access the settings you want to customize.
Saving Session ProfilesWhile connected to the host, you can update and save the most recent changes you made to the current session profile, or you can rename the profile to create a new one.
When you close a session, the default setting, Save Profile on Window Close (located in the Session Properties dialog box), saves any changes you made to the session profile. If you want to experiment with settings without the risk of saving them when you exit, you can remove the default save setting.
To save a session profile:
1 On the File menu, select Save Session Profile. The Save Profile dialog box opens.
2 Do one of the following:
To save the changes to the current session profile, click Save.
To save the settings as a new session profile, type a new name and click Save.
-
Chapter 2: Connecting to a Host Using Session Profiles
To change the save setting:
To select monce, hold dCtrl while clor folders.15
1 On the Options menu, click Edit Session Profile. The Session Profile dialog box opens.
2 Double-click Session and click General.
3 Clear the Save Profile on Window Close option.
Editing Session Profilesultiple items at own Shift or icking profiles
After you have created session profiles, you can reorganize them in the following ways:
create folders to contain them and move them
copy them
delete or rename them
To create a new folder to contain session profiles:
1 In the Open Session dialog box, right-click in an empty area of the pane and click New Folder. The new folder appears with a temporary name.
2 Type a name for the new folder and press Enter.
To move a session profile or folder:
1 In the Open Session dialog box, right-click the session profile or folder you want to move and click Cut.
2 Open the folder into which you want to move the session profile or folder.
3 Right-click in the pane and click Paste.
Note: After you remove this setting, you must click Save Session Profile on the File menu to save any changes when you close your session.
-
HostExplorer Host Access Users Guide
16
To copy a session profile or folder:1 In the Open Session dialog box, right-click the session profile or folder you want to copy and click Copy.
2 Open the folder in which you want to place the session profile or folder.
3 Right-click in the pane and click Paste.
To delete a session profile or folder:
1 In the Open Session dialog box, right-click the session profile or folder you want to delete and click Delete.
2 Click Yes to confirm the deletion.
To rename a session profile or folder:
1 In the Open Session dialog box, right-click the session profile or folder you want to rename and click Rename.
2 Type the new name and press Enter.
Closing a SessionWhen you close a session, you are terminating the connection with the host system. To ensure that you close any active processes on the host, it is recommended that you log off before closing your session.
To close a session:
1 Log off from the host (recommended).
2 On the File menu, click Close Session.
3 Click Yes to confirm the session termination.
Note: A profile name cannot contain any of the following characters: \ / : * ? < > |
-
Chapter 3Editing in the Host Window
Cutting, Copying, and Pasting Text 19
Dragging Text to a New Location 20
Enabling Auto Copy 20
Using Entry Assist and Word Wrap 21Entry Assist 21Word Wrap 21
-
Chapter 3: Editing in the Host Window
This chapter describes how you can edit host data using copy, paste, cut, and some word-processing features; you can also customize the edit settings
Cuttin19
in the Edit Settings dialog box.
Some edit settings are specific to the terminal. For example, settings in the Edit folder are not available when you are connected to a UNIX host.
Before you edit host data, consider the following factors:
Have you modified the mouse settings? Some functions are possible only with the default mouse settings.
Is the location to which you want to copy the text protected or unprotected?
What is the host operating system?
g, Copying, and Pasting Text
You can use the cut, copy, and paste features for any unprotected area of the screen.
To cut, copy, and paste text:
1 In the host session window, select the block of text you want to cut or copy.
2 On the Edit menu, click either Cut or Copy.
3 Position your cursor in the unprotected area of the screen where you want to paste the text.
4 On the Edit menu, click Paste.
-
HostExplorer Host Access Users Guide
20
Dragging Text to a New Location
EnablThis feature is available only on mainframes and AS/400 systems, and functions only in an unprotected area of the screen.
In addition, the following procedure is possible if you have not modified the default mouse settings. To restore default settings, in the Mouse category of the Edit Settings dialog box, click Reset All.
To drag a block of text to a new location:
1 In an unprotected area of the host session window, select the block of text that you want to move.
2 Do one of the following:
To move the text, drag the selected rectangle to the new location.
To place a copy of the text at the new location, hold down the Ctrl key and drag the selected rectangle to the new location.
ing Auto Copy
When you enable Auto Copy, all text that you select is automatically copied and pasted to the Clipboard.
To enable Auto Copy:
1 On the Options menu, click Edit Session Profile. The Session Profile dialog box opens.
2 Double-click Editing and click General.
3 Select the Auto Copy Selected Text option.
4 Click OK.
-
Chapter 3: Editing in the Host Window
Using Entry Assist and Word Wrap
Press Ctrl+Entry AssistPress Ctrl+Word Wrap 21
HostExplorer provides two editing features, Entry Assist and Word Wrap, that you can use to make your editing tasks more efficient.
Entry AssistEntry Assist, available only in TN3250 and TN5250 sessions, provides word-processing features for editing text in memos, letters, and reports. With Entry Assist enabled, you can use Word Wrap, Tab Stops, and Margin options.
Entry Assist also provides a cursor position indicator in the Operator Information Area (OIA). As you move the cursor, its row and column position is indicated. For example, in a model 2 terminal, a value of 1/1 represents the upper left-hand corner, and a value of 24/80 represents the lower right-hand corner. When you enable End-of-line and Tab Stops, a horizontal arrow appears next to the DOC indicator. The DOC indicator appears in the lower-right corner of the OIA when you enable Entry Assist.
Word WrapWith Word Wrap enabled, text at the right-hand margin wraps down to the next available line. In modes other than Insert mode, you must clear the next line before typing.
Word Wrap can work within preset margins or use the field width as the value for the left and right margins. This lets you use Word Wrap within different systems without resetting the margins.
To enable Entry Assist and Word Wrap:
E to toggle on and off. W to toggle on and off.
1 On the Options menu, click Edit Session Profile. The Session Profile dialog box opens.
2 Double-click Editing and click Entry Assist.
3 Select both options: Entry Assist Enabled and WordWrap Enabled.
4 To set tab stops, type a numeric value in the Tab Stops box. You can also click in any unprotected area of the screen and click Set.
-
Chapter 4Customizing Terminal Peripherals
Customizing the Mouse 25
Customizing the Keyboard 26
Reconfiguring an Existing Keyboard 27
Customizing the Toolbar 28Button-Related Tasks 28Toolbar-Related Tasks 31
Customizing the Session User Interface 33Customizing the Track Menu 35Changing the Language 36
Customizing the UNIX Session User Interface 37Scrollback Buffer 37Compose Sequences 37
-
Chapter 4: Customizing Terminal Peripherals
This chapter describes how you can customize your hardware and window components.
Custo25
You can simplify and automate repetitive tasks by customizing the mouse, toolbar, and keyboard. You can also enhance the session display by assigning color schemes and Windows bitmaps to the session window and terminal screen.
mizing the Mouse
You can remap mouse buttons to perform different functions, choosing to save your changes to a profile or only to the current session. For example, you can configure the right-click action to perform any of the available functions listed in the Mouse category of the Terminal folder.
The following table shows the default mouse settings and their associated actions.
To remap a mouse button:
1 On the Options menu, click Edit Session Profile. The Session Profile dialog box opens.
2 Double-click Terminal and click Mouse.
Mouse Setting Action
Click Moves the cursor to the pointer location.
Double-click Selects the word at the current pointer location.
Shift+click Expands the currently selected area. If an area of text is not selected, it selects the rectangular area between the cursor and the mouse pointer.
Right-click (mainframe and AS/400)
Moves the cursor to the pointer location and transmits the data. This option is useful in programs compliant with System Application Architecture (SAA).
Right-click (UNIX) Pastes any Clipboard data to the current pointer location.
-
HostExplorer Host Access Users Guide
26
3 In the Mouse Action list, click an action.
Custo
To reset themapped moEntry. To resfor the curreDefault. To rtheir defaultReset All.4 In the Function Group list, click the group to which you want to add the new mouse action.
5 In the Function list, click the function that you want to map to the mouse action.
6 Click Set to apply the changes.
mizing the Keyboard
currently de, click Clear et all modes nt key, click eset all keys to values, click
Using the graphical keyboard utility, you can remap keys to personalize your keyboard, then use the keyboard file while working on multiple hosts. You can map and assign the keys on your PC keyboard to different values, functions, Quick-Keys, and macros.
Keyboard mapping is useful if you require a key that does not exist on your keyboard or if you are more familiar with a terminal keyboard (such as a DEC VT220 keyboard) and want to remap your PC keyboard to its specifications.
To remap a key:
1 On the Options menu, click Keyboard Mapping. The Keyboard Map dialog box opens.
2 Select a mode for the new key. For example, if you want to remap a key in Shift mode, select Shift.
3 In the Function Group list, choose a function group.
4 In the Function list, drag a function to a key in the keyboard mapping area. This deletes the old key mapping and maps the new function. Values for the selected key are displayed in the Description area.
Note: Your changes apply only to the current session. To save changes for other sessions using the current profile, click Save Session Profile on the File menu. Then select a profile and click Save.
-
Chapter 4: Customizing Terminal Peripherals
5 Click Save to open the Save Keymap dialog box.
Recon27
6 In the Save Keymap dialog box, enter a name for the keyboard file, and click Save.
7 In the Keyboard Map dialog box, click OK.
figuring an Existing Keyboard
You can use the default keyboard files as templates to create custom files. After modifying a default keyboard file, save the file with a new name so that the default keyboard is preserved.
To reconfigure an existing keyboard file:
1 On the Options menu, click Edit Session Profile. The Session Profile dialog box opens.
2 Double-click Terminal and click Keyboard.
3 In the Keymap list, select Default.
4 Click Keyboard Mapping.
5 Make the necessary changes.
6 Click Save to open the Save Keymap dialog box.
7 Type a new name and click Save.
The new keyboard file now displays in the Keymap list.
To enable a new keyboard file:
1 On the Options menu, click Edit Session Profile.
2 Double-click Terminal and click Keyboard.
Note: To restore the original keyboard mappings, click Reset All. To restore the mapping for only one key, click the key and click Default.
-
HostExplorer Host Access Users Guide
28
3 In the Keymap list, click the keyboard file you want.
Custo4 Click OK. The current session then uses the selected keyboard file.
mizing the Toolbar
The default toolbar contains buttons that execute menu commands. You can configure buttons on the default toolbar to simplify tasks by remapping them to execute different commands. You can also create and maintain several toolbars that are designed specifically for tasks in a session or designed generically for use in other sessions.
A toolbar button is defined by all of the following:
the command line that is executed when you click it
its graphic or icon
its context-sensitive ToolTip
Button-Related TasksYou can perform the following procedures to customize the buttons on a toolbar.
To add a new toolbar button:
1 On the Tools menu, click Toolbars. The Toolbars dialog box opens.
2 On the Toolbars tab, select the toolbar to which you want to add a button. The toolbar appears in the workspace.
3 Click the Functions tab and select a Function Group.
Note: To use this keyboard file with other sessions using the current profile, click Save Session Profile on the File menu. Then click the profile to which you want to save the keyboard file.
-
Chapter 4: Customizing Terminal Peripherals
4 In the Function box, drag an individual function to the toolbar in the workspace. A button is created with that function assigned to it.29
5 Click OK.
To delete a toolbar button:
1 On the Tools menu, click Toolbars. The Toolbars dialog box opens.
2 In the host session window, right-click the toolbar button that you want to delete and click Delete Button.
3 Click OK.
To move a toolbar button:
1 On the Tools menu, click Toolbars. The Toolbars dialog box opens.
2 In the host session window, position the cursor over a button.
3 Drag the button to a new location.
4 Click OK.
To change the toolbar button caption:
1 On the Tools menu, click Toolbars. The Toolbars dialog box opens.
2 In the host session window, right-click the button that you want to change and click Edit Caption. The Edit Caption dialog box opens.
3 Type the new caption and click OK. The new caption is assigned to the toolbar button.
4 Click OK.
Note: To restore the default settings, click Reset.
-
HostExplorer Host Access Users Guide
30
To change the image of a toolbar button to one supplied by HostExplorer:1 On the toolbar, right-click the button that you want to change and click Customize. The Toolbars dialog box opens.
2 In the host session window, right-click the button, point to HostExplorer Images, and click one of the images in the display. The toolbar button image changes to the one that you selected.
3 Click OK to close the dialog box.
To change the image of a toolbar button to a customized one:
1 Create an image that you want to use for the toolbar button using a graphics illustration program such as Microsoft Paint. The graphic must have with the following properties:
formatbitmap
size16 X 16 pixels
image color16 color
background colorRGB (192, 192, 192)
2 Place the image in the HostEx\Toolbar directory where the user files are stored on your machine.
3 In the host session window, open the Toolbars dialog box.
4 On the Options tab, click the browse button next to the User Customized Image File box. The Browse dialog box opens.
5 Browse to your image and click Open.
6 Click Apply and leave the Toolbars dialog box open.
7 In the host session window, right-click the button that you want to change.
8 Point to User Customized Images and click the image that you want to use. The toolbar button image changes to the one that you selected.
9 Click OK.
-
Chapter 4: Customizing Terminal Peripherals
To change the display of a toolbar button:31
1 On the Tools menu, click Toolbars. The Toolbars dialog box opens.
2 In the host session window, right-click the button that you want to change.
3 Point to Style and click one of the following items:
DefaultDisplays only the toolbar button image. This is the default.
Image OnlyDisplays only the toolbar button image.
Label OnlyDisplays only the caption of the toolbar button.
Image and LabelDisplays both the image and the caption of the toolbar button.
4 Click OK to close the dialog box.
To increase the size of the toolbar buttons:
1 On the Tools menu, click Toolbars. The Toolbars dialog box opens.
2 On the Options tab, select the Large Icons option.
3 Click Apply.
4 Click OK to close the dialog box.
Toolbar-Related TasksFor quick access to frequently used features, you can create new toolbars and map commands and characters to the toolbar buttons. You can also customize existing toolbars in various ways.
To create a toolbar:
1 On the Tools menu, click Toolbars. The Toolbars dialog box opens.
2 On the Toolbars tab, click New.
3 Type a name for the toolbar and click OK. The toolbar name is added to the Toolbars pane, and the toolbar itself appears in the workspace.
4 On the Functions tab, choose a function group. You can then drag individual functions onto the new toolbar to create buttons.
5 Repeat step 4 for each function that you want to add to the toolbar.
-
HostExplorer Host Access Users Guide
32
To insert a separator on a toolbar:1 Right-click a button to the right of where you want the separator.
2 Click Inser t Separator.
To move a toolbar:
1 Position the cursor either over a handle (the double separator lines on the extreme right and left of the toolbar) or over a blank area of the toolbar (not near a button).
2 Drag the toolbar to the location you want.
To turn off the ToolTips:
1 On the Tools menu, click Toolbars. The Toolbars dialog box opens.
2 On the Options tab, clear the Show ToolTips on Toolbars option.
3 Click Apply.
4 Click OK.
To hide a toolbar:
1 If the toolbar is anchored to the margin, drag it to the terminal screen.
2 Position the cursor over the title bar.
3 Right-click the title bar and click Hide.
To redisplay a toolbar:
1 On the Tools menu, click Toolbars. The Toolbars dialog box opens.
2 On the Toolbars tab, select the toolbar you want to reappear.
3 Click Apply.
4 Click OK.
Note: The toolbar is attached by default to the top margin of the terminal screen. You can position the toolbar along any margin of the session window, anywhere within the terminal screen, or anywhere on the Windows desktop.
-
Chapter 4: Customizing Terminal Peripherals
Restoring Button and Toolbar Default SettingsIf you want to undo any customization changes, you can restore both the
Custo33
button and toolbar settings to their original defaults.
To restore default settings:
1 On the Tools menu, click Toolbars. The Toolbars dialog box opens.
2 On the Toolbars tab, select the toolbar that you want to restore.
3 Click Reset.
mizing the Session User Interface
There are several ways to customize the session window and terminal screen. You can design the window and screen peripherals to be specific to the current session or for generic use in other sessions.
Additionally, the Track menu provides quick access to frequently used session functions (menu options; action, editing and Quick-Keys; and unique characters). You can configure the Track menu to execute commands that are specific to a session.
To modify font attributes:
1 On the Options menu, click Edit Session Profile. The Session Profile dialog box opens.
2 Double-click Display and click Fonts.
3 Click Select Font. The Session Font dialog box opens.
4 In the dialog box, assign the desired attributes. For best resolution, use bitmap fonts.
5 Click Apply.
6 Click OK.
-
HostExplorer Host Access Users Guide
34
To modify cursor attributes:1 On the Options menu, click Edit Session Profile. The Session Profile dialog box opens.
2 Double-click Display and click Cursor.
3 In the Cursor Type list, click an option to assign a shape to the cursor.
4 In the Cursor Mode list, click an option to assign either Blink or Solid mode.
To modify session component colors:
1 On the Options menu, click Edit Session Profile. The Session Profile dialog box opens.
2 Double-click Color and click General.
3 In the Scheme list, click a color scheme.
4 Click Apply.
To assign a Windows bitmap pattern between the session window and the terminal screen:
1 On the Options menu, click Edit Session Profile. The Session Profile dialog box opens.
2 Double-click Display and click Workspace.
3 Select the Show Bitmap For Workspace's Background option.
4 In the Bitmap File box, browse to your Windows bitmap directory. For example:
C:\winnt
5 Select a bitmap.
Note: These changes affect the session window, terminal screen, toolbar, and title bar. To implement these changes for future sessions, click Save Session Profile on the File menu. Then click the profile to which you want to save the changes.
-
Chapter 4: Customizing Terminal Peripherals
6 Click Apply.35
To eliminate the border between the window and the screen:
1 On the Options menu, click Edit Session Profile. The Session Profile dialog box opens.
2 Double-click Display and click Fonts.
3 Select the Force Exact Terminal Window Size option and click OK.
To specify text for the title bar:
1 On the Options menu, click Edit Session Profile. The Session Profile dialog box opens.
2 Double-click Session and click Window Title.
3 In the Window Title box, type the desired Special Identifier variable(s).
4 Click OK.
Customizing the Track MenuYou can customize the Track menu in two steps: first, you map it to a mouse action, then you assign functions.
In the following procedure, you map the Track menu to appear when you right-click.
Note: The default color of the area between the session window and the terminal screen is grey. If the Windows bitmap pattern does not display after you make the changes, do the following: in the Font category of the Display folder, clear Force Exact Terminal Window Size.
Note: By default, the color of the border between the session window and the terminal screen is gray. If you choose not to eliminate this border, the border increases when you enlarge the session window.
-
HostExplorer Host Access Users Guide
36
To map the Track menu to the mouse:1 On the Options menu, click Edit Session Profile. The Session Profile dialog box opens.
2 Double-click Terminal and click Mouse.
3 In the Mouse Action list, click Right Single Click.
4 In the Function Group list, click System Commands.
5 In the Function list, click Show-Track-Menu.
6 Click Set.
With the menu mapped to a mouse action, you can now use the following procedure to customize the menu.
To customize the Track menu:
1 On the Options menu, click Edit Session Profile. The Session Profile dialog box opens.
2 Double-click Terminal and click Track Menu.
3 In the Function Group list, click an option.
4 In the Function list, click an option.
5 Click Append.
Changing the LanguageWhen you change the language for a 3270 or 5250 session, HostExplorer automatically applies the correct keyboard ID, code page, and character set. You can have multiple sessions running using different languages.
To change the language:
1 On the Options menu, click Edit Session Profile. The Session Profile dialog box opens.
2 Double-click Terminal and click Language.
3 In the Language list, select a language.
4 Click OK.
-
Chapter 4: Customizing Terminal Peripherals
Customizing the UNIX Session User Interface
To view a liscompose seHostExplore37
The UNIX host provides features that are unique to the UNIX environment. These features let you customize the session window and terminal screen in ways that are not possible on a mainframe or AS/400 host.
Scrollback BufferThe Scrollback buffer is a zone that lets you scroll through data that has scrolled off the terminal screen. Once enabled, you can search the scrollback zone for text strings. You can set a value between 1 and 9,999 as the number of lines maintained within the zone. To disable the Scrollback buffer, set the number to zero.
Compose Sequencest of the quences, see r Help.
A compose sequence is a combination of two keys pressed sequentially to create a special character not available on the keyboard. Using compose sequences, you can enter special characters on a UNIX terminal screen.
Compose sequences work only in Compose (CMP) mode. When you start Compose mode, the CMP indicator appears in the status line. Some compose sequences are available when you use both the ISO Latin-1 or DEC Supplemental UPS (User-Preferred Supplemental) character set; other compose sequences are available to specific character sets.
To search the Scrollback buffer:
1 On the Edit menu in a UNIX session, click Find.
2 Type the text for which you want to search.
3 Specify the search direction.
4 To search for text containing the same case, select Match Case.
5 Click Find Next.
Note: If the text string exists, the line containing the text moves to the top of the screen. If the text string is on the current screen, the line does not move.
-
HostExplorer Host Access Users Guide
38
To hide the Scrollback buffer:
The following procedures apply only tterminal typ
1 On the Options menu, click Edit Session Profile. The Session Profile
o the Telnet e.
dialog box opens.
2 Double-click Display and click General.
3 In the Lines Available in Scrollback box, change the value to 0.
To start Compose mode and create a character:
1 Press Alt+F8. This key combination displays the CMP indicator in the status line.
2 Press the two-key combination that defines the special character.
To change the character sets:
1 On the Options menu, click Edit Session Profile. The Session Profile dialog box opens.
2 Double-click Terminal and click Character Set.
3 Select the User-Preferred Supplemental (UPS) character set you want to use.
4 Select the National Replacement Character (NRC) set you want to use.
5 Click OK.
To modify screen dimensions:
1 On the Options menu, click Edit Session Profile. The Session Profile dialog box opens.
2 Double-click Display and click Screen Layout.
3 Do one of the following:
On the Default Screen Width menu, click a screen width.
Click Custom and type a value in the Columns box.
4 Type a value in the Row box and click OK.
-
Chapter 4: Customizing Terminal Peripherals
To set tab stops:39
1 On the Options menu, click Edit Session Profile.
2 Double-click Display and click Tab.
3 Click in the Tab Stop box.
4 Click the screen where you want to set a tab stop and click Set.
-
Chapter 5Transferring Files
Transferring Files to and from a Mainframe 43
Transferring Files to and from AS/400 44Transferring Files Using the 5250 File Transfer Wizard 45
Transferring Files to and from UNIX 51Protocols 52
Logging Session Activity 53Creating a Trace 53
-
Chapter 5: Transferring Files
This chapter describes how to transfer files between your PC and mainframe, AS/400, and UNIX systems.
Transf
To stop a traCancel in thdialog box.43
Mainframe transfersTo transfer mainframe data, use Telnet. HostExplorer uses proprietary protocols on top of the TN3270 connection. Transfers are initiated from within the session.
AS/400 transfersTo transfer unstructured data, use FTP for Windows Explorer; these transfers are initiated from within Hummingbird Neighborhood. To transfer structured data, use the 5250 File Transfer Wizard; these transfers are initiated from within the wizard.
UNIX transfersTo transfer UNIX data, use Telnet or FTP for Windows Explorer. For Telnet transfers, HostExplorer uses protocols such as Xmodem, Ymodem, Zmodem, and Kermit; these transfers are initiated from within the session. FTP for Windows Explorer transfers are initiated from within Hummingbird Neighborhood.
For mainframe and UNIX transfers, you can use either your hard drive or the Clipboard as the source or destination for the transferred data. If you use the Clipboard as the destination when you download host data, you can then paste the data directly to a Windows application.
This chapter also describes troubleshooting techniques for problems related to PC-to-host interactions in HostExplorer. You can use the following features for isolating problems:
logging session activity using the Trace utility
logging session activity using a command-line trace
erring Files to and from a Mainframe
The IND$FILE protocol lets you transfer files between your PC and VM/CMS, TSO, MUSIC/SP, and CICS host systems.
To transfer files to a mainframe:
nsfer, click e file transfer
1 On the Transfer menu, click Send File to Host.
2 In the Source list, click either Disk or Clipboard, depending on where the data currently resides.
-
HostExplorer Host Access Users Guide
44
3 In the Scheme list, select one of the available file-transfer schemes.
Transf4 In the Local File Name box, type the name of the file you want to upload or browse to its location.
5 In the Host File Name box, type the name of the file you want to create on the host. This option varies according to the scheme (CICS, CMS, or TSO) you selected.
6 In the Minidisk box, specify the intended mainframe location for the file.
7 If you want to use a template to format the file, click Templates and specify a template; click OK when finished.
8 To start the transfer, click OK.
To receive files from a mainframe:
1 On the Transfer menu, click Receive File from Host.
2 In the Scheme list, select one of the available file-transfer schemes.
3 In the Host File Name box, type the name of the file you want to download from the host. This option varies according to the scheme you select.
4 In the Destination list, click either Disk or Clipboard as the download destination.
5 In the Local File Name box, type the name of the file you want to create or overwrite on your PC.
6 If you want to use a template to format the file, click the Templates button and specify a template; click OK when finished.
7 To start the transfer, click OK.
erring Files to and from AS/400
To transfer files between your PC and an AS/400 system, you can use either FTP For Windows Explorer for unstructured data or the 5250 File Transfer Wizard for structured data.
-
Chapter 5: Transferring Files
FTP For Windows Explorer is included with HostExplorer; it lets you connect to an FTP server and transfer the necessary files. For more 45
information, see "Chapter 6: FTP for Windows Explorer" on page 55.
The 5250 File Transfer Wizard provides a series of dialog boxes that let you configure the settings for a file transfer profile; you can use the wizard to create a profile from scratch or create one based on an existing profile. When the profile is complete, the wizard begins the transfer. If you are transferring files from a host to your PC, you can also use the wizard to specify SQL statements for the transfer.
Transferring Files Using the 5250 File Transfer WizardIf you want to transfer files containing structured data to or from an AS/400 system, use the 5250 File Transfer Wizard. The options in the wizard depend on whether you transfer files to a host or from a host.
PC-to-AS/400 File Transfers Using the WizardTo launch the 5250 File Transfer Wizard, on the Windows Start menu, navigate to the HostExplorer program group, and click 5250 File Transfer.
The Welcome To 5250 File Transfer Wizard dialog box opens. In this dialog box, choose whether you want to create a new transfer profile or use an existing one. If you want to use an existing one, you can specify the name directly in the dialog box or browse to its location. Click Next when finished.
-
HostExplorer Host Access Users Guide
46
The General Setup dialog box appears, as shown below.
Type the address
Choose page usedata fromformat toformat.
Use a FFile (FDthat desstructurPC file; select ththe wizathe presSource After you have configured the necessary options, click Next. The PC File Setup dialog box opens for PC-to-AS/400 transfers, as shown below.
Choose the direction of the transfer.
name or IP of the host.
Type your ID and password on the AS/400.the host code
d to translate PC or AS/400
the destination Choose to keep record of the transfer in the trace file that you specify.
Specify the path to the source file (the one you want to transfer).ield Description
F), an ASCII file cribes the e of data in a if you do not is check box, rd assumes ence of a Physical file.
Choose the type of file to send to the AS/400; choose No Conversion to send or receive binary data. This option is disabled when you use an FDF, since the file type is embedded in the FDF.
-
Chapter 5: Transferring Files
After you have configured the necessary options, click Next. The Host File Setup dialog box opens for PC-to-AS/400 transfers, as shown below.
Specifiewhere thplaces tdata.
Type a dthe memthe AS/4appearswhen yocursor oor file in
Select thcreate oselect DdatabasSource 47
After you have configured the necessary options, click Next. The 5250 File Transfer Wizard Complete dialog box opens. Use this dialog box to save all of the settings from the wizard into a transfer profile (which you can reuse at a later time), or you can begin the transfer immediately.
AS/400-To-PC File Transfers Using the WizardOn the Windows Start menu, navigate to the HostExplorer program group, and click 5250 File Transfer to launch the 5250 File Transfer Wizard.
The Welcome To 5250 File Transfer Wizard dialog box opens. In this dialog box, choose whether you want to create a new transfer profile or use an existing one. If you want to use an existing one, you can specify the name directly in the dialog box or browse to its location. Click Next when finished.
Specify the full path to the destination library/file (member) on the AS/400.
s how and e wizard
he uploaded
Set the permissions on the destination file.escription of
ber or file on 00; this text as a ToolTip u rest the n the member the host tree.
e type of file to n the AS/400; ata for a e file and for a text file.
Specify the record length of the AS/400 (member).
Specify the path to a template file on the AS/400 for the destination file; this option is available when you select Create File And Member for the AS/400 Object.
-
HostExplorer Host Access Users Guide
48
The General Setup dialog box opens, as shown below.
Type the address
Choose code pagAfter you have configured the necessary options, click Next. The PC File Setup dialog box opens for AS/400-to-PC transfers, as shown below.
Choose the direction of the transfer.
name or IP of the host.
Type your ID and password on the AS/400.
the translation e.
Choose to keep record of the transfer in the trace file that you specify.
Note: Field Description Files are not mandatory for downloads from an AS/400 host to your PC. However, if you want to manipulate the downloaded data and then upload it back to the host, you need to use an FDF when you upload to preserve the structure.
-
Chapter 5: Transferring Files
Use a FFile, an describof data
Chooseto transConversreceive This optwhen yo49
In the PC File Setup dialog box for an AS/400-to-PC transfer, you can click Field Format to open the Field Format Options dialog box. Use this dialog box to specify how to format any date, time, or decimal fields in the file being transferred.
Specify the path to the destination file.ield Description ASCII file that
es the structure in a PC file.
the type of file fer; choose No ion to send or binary data. ion is disabled u use an FDF.
Remove trailing spaces in all fields in the file.
Specify an action when the wizard tries to create a destination file that already exists on the PC.
-
HostExplorer Host Access Users Guide
50
You can also specify the character set and character sort sequence used in any SQL sorts on the file being transferred. To do this, click Misc in the Field
Select howDate fieldsbeing tran
Select theDate fields
Select howTime fields
Select theTime fields
Set a flag oto ignore din the file; choose thwizard canfiles that cdecimal daFormat Options dialog box.
to format in the file sferred.
separator for .
to format .
separator for .
n the AS/400 ecimal errors if you do not is option, the not transfer
ontain ta errors.
Type the name of the user-specified sort table; this option is available when you choose User Specified Table for the Sort Sequence.
Specify the character set to use for any SQL sorts on the file
Select the language to use for the file; this option is available when you choose User Specified Table for the Sort Sequence.
Select the separator used for decimal numbers.
Select a language (character set) for the file; this option is available when you choose Shared Weight Table or Unique Table Weight Table for the Sort Sequence.
-
Chapter 5: Transferring Files
After you have configured the necessary options in the PC File Setup dialog box for AS/400-to-PC transfers, click Next. The Host File Setup dialog box
Transf
To stop a traCancel in thdialog box.
Specify tlibrary/filethe AS/40
Enable threcords tmissing ffields convalue.51
opens for AS/400-to-PC transfers, as shown below.
After you have configured the necessary options in the Host File Setup dialog box, click Next. The 5250 File Transfer Wizard Complete dialog box opens. Use this dialog box to save all of the settings from the wizard into a transfer profile (which you can reuse later), or you can begin the transfer.
erring Files to and from UNIX
nsfer, click e file transfer
To transfer files between your PC and a UNIX host, the host computer must support Xmodem, Ymodem, Zmodem, or Kermit protocols. These protocols consist of a set of file transfer rules that your PC and the host system follow when transferring files.
Before you can transfer files between your PC and a UNIX host, you require the following information:
Which transfer protocol does the host support?
What transfer information does the host require?
What command is required to initiate the host's transfer program? The command you use (SZ, RZ, SX, RX, Kermit) is system-specific.
he path to a (member) on 0.
Type SQL statements to select specific table data from the file.
e transfer of hat contain ields, such as taining a NULL
Customize the SQL statements to be used on the file being transferred; in the dialog box, each type of SQL statement has its own tab, letting you build and customize each statement in turn.
-
HostExplorer Host Access Users Guide
52
ProtocolsZmodem The most efficient file-transfer protocol. It provides faster file transfers, auto-download capabilities, batch file transfers, and protection for 16-bit and 32-bit Cyclical Redundancy Check (CRC). It also allows both the sender and the receiver to initiate file transfers. Additionally, it provides security between program applications while eliminating file-transfer errors.
Xmodem Includes Xmodem-1K. File transfers with Xmodem require that each byte sent must remain unchanged and that the transfer must occur on a clear 8-bit channel. Data is transferred in 128-byte or 1024-byte (1K) packet sizes. Each packet is assigned a packet number and sent one at a time. Because packet sizes have fixed lengths, a file using padded bytes is rounded up to the next packet. For error detection, sent packets include Checksum or CRC bytes. Packets are sent in sequence, allowing the receiver to verify if a packet was sent or if it is out of order.
Ymodem Supports batch-file transfers and can send the file name and file size before the actual file data.
Kermit The least efficient file-transfer protocol. Use it when the receiver does not support X/Y/Zmodem software. Kermit sends batch files with the name and time stamp of each file in small packet sizes. The packets contain fields that mark their beginning, length, type, and sequence number.
To transfer files to a UNIX host:
1 On the UNIX host, initiate the host transfer program; for more information, see the documentation for your host's file transfer utility.
2 On the Transfer menu, click Send File to Host. The Upload Files dialog box opens.
3 Click Add Files and browse to the location of your files.
4 Select one or more files and click Open.
5 In the Protocol list in the Upload Files dialog box, click the supported protocol for the file transfer.
6 Click Options to view and/or modify any of the transfer options.
7 To start the transfer, click OK.
-
Chapter 5: Transferring Files
To receive files from a UNIX host:
Loggi53
1 On the UNIX host, initiate the host transfer program; for more information, see the documentation for your host's file transfer utility.
2 On the Transfer menu, click Receive File from Host. The Download Files dialog box opens.
3 In the Receive Path box, specify a path; click the browse button to locate a file.
4 In the Protocol list in the Download Files dialog box, click the supported protocol for the file transfer.
5 Click Options to view and/or modify any of the transfer options.
6 To start the transfer, click OK.
ng Session Activity
If you encounter problems related to PC-to-host interactions, you can use either the Trace utility or a command-line trace to find a solution.
Creating a TraceA trace is a diagnostic tool that logs PC-to-host interactions to the Hostex.trc file located in your Root directory (the directory in which the software is installed).
The trace utility captures all keystrokes, commands, and selections on menus and in dialog boxes, and it records all communication activity. After you have reproduced the steps that caused the problem, you can view and analyze the logged data.
To enable a trace, press Ctrl+Shift+T. This key combination starts recording events to the Hostex.trc file.
Note: If you modified default keyboard mappings, this procedure may not work. To reset the default settings, open the Keyboard Mapping dialog box, select the letter T on the keyboard and press Default.
-
HostExplorer Host Access Users Guide
54
To start a command line trace:1 On the Windows Star t menu, click Run.
2 Browse to the following location:
C:\Program Files\Hummingbird\Connectivity\version\HostExplorer\HostEx32.exe
where version is the version number of your Hummingbird product.
3 Add the following command line options:
-d -p
4 Add the profile name and folder extension separated by a dot. For example:
test.3270
The following is an example of the full command line syntax:
C:\Program Files\Hummingbird\Connectivity\version\HostExplorer\HostEx32.exe d p test.3270
where version is the version number of your Hummingbird product.
-
Chapter 6FTP for Windows Explorer
Creating and Managing FTP Profiles 57
Connecting to an FTP Server 58Setting the FTP Transfer Mode 59Tracing FTP Sessions 60
Uploading and Downloading Files 60Viewing Files 61Renaming and Deleting Files 62
Synchronizing Files 62
Managing Directories for FTP 64Adding a Directory to the Send To Menu 64
FTP Directory Caching 65
OLE Automation 66Creating an OLE Script 67
-
Chapter 6: FTP for Windows Explorer
This chapter describes how to transfer files between your PC and an FTP server.
Creati57
FTP for Windows Explorer is a client implementation of the File Transfer Protocol that lets you transfer both text (ASCII) and image (binary) files between local and network drives and FTP servers.
FTP for Windows Explorer includes the following features:
Full integration with Windows Explorer
Complete drag-and-drop and copy/paste features
Support for Solaris, SunOS, AIX, Windows NT/2000, AS/400, VMS, VM/CMS, MVS, and VM/VPS
Local caching of directory listings so that you can browse directories offline and improve overall performance
Synchronization of files between a PC and a remote server
Live editing so that you can automatically edit files through an associated application and save the changes back to the server
Desktop shortcuts to remote files and folders
Advanced scripting and support for OLE Automation
ng and Managing FTP Profiles
To transfer files with FTP for Windows Explorer, you need an FTP profile. These profiles are necessary for a connection to a host; they contain such settings as user name, password, and host type.
You can create a new profile from scratch, or you can edit the settings of an existing one. If you no longer need a profile, you can delete it.
To create an FTP profile:
1 Launch Windows Explorer.
2 In the left pane of the window, click Hummingbird Neighborhood.
3 Double-click the New FTP Profile icon. The FTP Site Properties dialog box opens.
-
HostExplorer Host Access Users Guide
58
4 Click the General tab.
Conne
You can alsprofile and and Disconntoolbar.5 In the Host Address box, type the host address or IP address.
6 Type your user name, password, and initial directory in the appropriate text boxes.
7 In the Account box, type your account and click OK. You can select the Anonymous check box as an alternative to entering your account.
To edit, rename, or delete an FTP profile:
1 Launch Windows Explorer, expand the Hummingbird Neighborhood directory tree, and expand the FTP directory tree.
2 Right-click the FTP profile that you want to edit, rename, or delete and do one of the following:
To edit the settings of the profile, click Properties and make the desired changes.
To rename the profile, click Rename and type a new name.
To delete the profile, click Delete.
cting to an FTP Server
Connections to an FTP server require an FTP profile to supply the necessary parameters; if you have not yet created a profile, see Creating and Managing FTP Profiles on page 57.
After you have established a connection, you can choose a transfer mode depending on the type of file you want to transfer.
o select the click Connect ect on the
To connect to an FTP server:
1 Launch Windows Explorer, expand the Hummingbird Neighborhood directory tree, and expand the FTP directory tree.
2 Locate the FTP profile that you want to use to launch the connection.
3 Double-click the profile.
-
Chapter 6: FTP for Windows Explorer
If the profile does not contain a valid IP address, user name, and password, FTP for Windows Explorer prompts you to supply the missing information.59
To disconnect from an FTP server:
1 Launch Windows Explorer and expand the Hummingbird Neighborhood directory tree.
2 On the toolbar, click Connect and Disconnect.
Setting the FTP Transfer ModeBefore you begin to transfer files, you can specify one of the following three FTP transfer modes:
ASCIITransfers the files as ASCII text.
BinaryTransfers the files in pure binary form.
Auto SelectLets FTP for Windows Explorer determine which of the above two modes is the best mode for the selected file.
To set the default transfer mode:
1 Launch Windows Explorer.
2 In the left pane of the window, click Hummingbird Neighborhood. The Hummingbird Neighborhood dialog box opens.
3 On the View menu, click Hummingbird Neighborhood Options.
4 Click the FTP Transfer tab.
5 In the File Transfer Mode list, select the desired transfer mode.
6 Click OK.
To override the default transfer mode for specific FTP profiles:
1 Launch Windows Explorer, expand the Hummingbird Neighborhood directory tree, and expand the FTP directory tree.
2 Right-click the desired FTP Profile and click Properties.
3 Click the Other tab.
4 Select the desired upload transfer mode for this profile.
-
HostExplorer Host Access Users Guide
60
5 Select the desired download transfer mode for this profile.
Uploa6 Click OK.
Tracing FTP SessionsFTP for Windows Explorer provides a tracing feature that lets you monitor or debug an FTP server connection. You can specify a trace file through the Hummingbird Neighborhood options; all information about the FTP server connection is then copied to this trace file.
To select a trace file:
1 Launch Windows Explorer.
2 In the left pane of the window, click Hummingbird Neighborhood.
3 On the View menu, click Hummingbird Neighborhood Options. The Hummingbird Neighborhood dialog box opens.
4 Click the FTP General tab.
5 Browse to the trace file that you want to use and click Open.
6 Click OK.
To enable tracing:
1 Launch Windows Explorer and expand the Hummingbird Neighborhood directory tree.
2 Right-click an FTP profile and click Enable Tracing.
3 Establish an FTP server connection.
ding and Downloading Files
After you have connected to an FTP server, you can upload files to the server or download them from the server. You can upload or download files in two ways: by copying and pasting or by dragging and dropping. To stop the file transfer at any time, click Cancel in the Transfer dialog box. To view the details of the transfer, click Show Details.
-
Chapter 6: FTP for Windows Explorer
To upload a file:
For information on establishingconnection,ConnectingServer on p
1 Establish an FTP connection.61
an FTP see to an FTP age 58.
2 In the Exploring window, do one of the following:
Right-click the file(s) that you want to transfer and click Copy. Navigate to the remote folder location, right-click the folder, and click Paste.
Select and drag the file(s) to the desired location.
To download a file:
1 Establish an FTP connection.
2 In the Exploring window, do one of the following:
Right-click the file(s) that you want to transfer and click Download. Click the Browse button to navigate to the local folder location, and click Save.
Select and drag the file(s) to the desired location.
To transfer files between different servers:
1 Establish an FTP connection.
2 In the Exploring window, right-click the file(s) that you want to transfer and click Copy.
3 Right-click the new server destination and click Paste.
Viewing FilesFTP for Windows Explorer provides a View feature that lets you open a remote file for viewing; when you choose this option, FTP for Windows Explorer saves the file in a temporary directory on your PC and opens it. If there is no program associated with the file, FTP for Windows Explorer uses Notepad to display the file.
-
HostExplorer Host Access Users Guide
62
To view a file:
For informaestablishingconnection,ConnectingServer on
Synch1 Establish an FTP connection.
2 In the Exploring window, right-click the file that you want to view and click View.
Renaming and Deleting FilesAfter you have established an FTP connection, you can rename or delete files.
To rename a file:
tion on an FTP see to an FTP
page 58.
1 Establish an FTP connection.
2 In the Exploring window, right-click the file you want to rename and click Rename.
3 Type the new file name and click OK.
To delete a file:
1 Establish an FTP connection.
2 In the Exploring window, right-click the file you want to delete and click Delete.
3 Click Yes to confirm the file deletion
ronizing Files
FTP for Windows Explorer lets you synchronize files and directories to and from a remote FTP site. This feature lets you maintain sets of local and remote files that must always have the same content; when changes are made to the master file, the mirror file is updated automatically. The files and directories to be synchronized must first be set up as synchronization items in the Hummingbird Neighborhood Wizard.
-
Chapter 6: FTP for Windows Explorer
To set up synchronization items:
For informaestablishingconnection,ConnectingServer on p63
1 Launch Windows Explorer, expand the Hummingbird Neighborhood directory tree, and expand the FTP directory tree.
2 Select the FTP profile where the appropriate file or directory is located.
3 Right-click the file or directory and click Synchronize. The Edit Synchronization Item Properties dialog box opens.
4 In the Local Filename/Directory box, type the full path for the local file or directory, or click File or Directory to select the file or directory.
5 Set the Synchronization Direction by selecting one of the following options:
To PCSets the file on the remote server as the master file. When synchronized, the file on your PC changes to always mirror the remote file.
To RemoteSets the file on your PC as the master file. When synchronized, the remote file on the server changes to always mirror the local file.
Not SetSaves the settings but does not synchronize the files.
6 Click OK to close the dialog box.
The wizard displays information about the newly synchronized files and directories.
To synchronize files:
tion on an FTP see to an FTP age 58.
1 Establish an FTP connection. The Exploring window opens.
2 On the toolbar, click SynchWiz. The Hummingbird Neighborhood Synchronization Wizard dialog box opens.
3 In the Synchronization list, select the desired file.
4 Click Synchronize.
5 Click OK.
-
HostExplorer Host Access Users Guide
64
Managing Directories for FTP
You can alsoFolder buttotoolbar.FTP for Windows Explorer lets you create, delete, and manipulate directories, just as you would individual files.
To create a directory:
1 Launch Windows Explorer and expand the Hummingbird Neighborhood directory tree.
2 Expand the FTP directory tree and open the appropriate FTP profile.
click the New n on the
3 On the File menu, click New Folder.
4 In the text box, type the new folder name and click OK.
5 Click Yes to confirm the directory creation.
To delete a directory:
1 Launch Windows Explorer and expand the Hummingbird Neighborhood directory tree.
2 Expand the FTP directory tree.
3 Right-click the directory that you want to delete and click Delete.
4 Click Yes to verify the directory removal.
Adding a Directory to the Send To MenuThe Send To function in Windows Explorer provides a quick method of transferring files to designated directories (folders). You can add a Hummingbird Neighborhood FTP directory to the Send To menu.
To add a folder to the Send To menu:
1 Launch Windows Explorer and expand the Hummingbird Neighborhood directory tree.
2 Expand the FTP directory tree and open the appropriate FTP profile.
3 Right-click the appropriate folder and click Add To Send To Menu.
-
Chapter 6: FTP for Windows Explorer
FTP Directory Caching65
FTP for Windows Explorer maintains a cache of FTP directories and file names on your local machine, so you can view the directory listing without establishing a server connection. FTP for Windows Explorer automatically updates the local cache when you make changes on the remote host that affect the file system. Only pointers to the files, not the contents of the files, are stored in the local cache.
FTP for Windows Explorer also lets you select how often the cache is cleared; this clear setting works regardless of whether you have made changes to the file system on the remote host. The setting is located on the FTP Cache tab in the Hummingbird Neighborhood dialog box (accessible when you click Hummingbird Neighborhood Options on the View menu).
To enable directory caching:
1 Launch Windows Explorer, expand the Hummingbird Neighborhood directory tree, and expand the FTP directory tree.
2 Right-click an FTP profile and click Properties. The FTP Site Proper ties dialog box opens.
3 Click the Advanced tab.
4 Select the Enable Directory Caching check box and click OK.
To clear an FTP server cache:
1 Launch Windows Explorer, expand the Hummingbird Neighborhood directory tree, and expand the FTP directory tree.
2 Right-click an FTP profile and click Delete Cache.
Note: You can clear individual FTP server caches or the entire FTP cache. The cache is not automatically updated if the remote file system is changed; you can pre