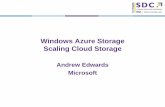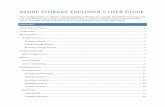Azure Storage Explorer 4 User Guide
-
Upload
nothingimportant55 -
Category
Documents
-
view
226 -
download
0
Transcript of Azure Storage Explorer 4 User Guide
-
8/3/2019 Azure Storage Explorer 4 User Guide
1/35
AZURE STORAGE EXPLORER 4 USER GUIDE
Azure Storage Explorer is a utility for viewing and acting on Windows Azure Storage. Windows Azure Storage is the
area of the Windows Azure Cloud Computing platform that provides non-database storage in the form of blobs,
queues, and tables. This documentation is for Azure Storage Explorer version 4, beta 1 (10/25/2010).
CONTENTS
Configuration ................................................................................................................................................................. 3
Basic Navigation ............................................................................................................................................................ 3
Storage Accounts ....................................................................................................................................................... 3
Developer Storage ................................................................................................................................................. 4
Adding a Storage Account ..................................................................................................................................... 4
Removing a storage Account ................................................................................................................................. 5
Storage Account Tabs .................................................................................................................................................... 6
Select Storage to View ............................................................................................................................................... 7
Options .......................................................................................................................................................................... 7
General Options ......................................................................................................................................................... 7
Content Type Settings ............................................................................................................................................... 9
Working with Blobs...................................................................................................................................................... 10
Container Actions .................................................................................................................................................... 10
Creating a New Container .................................................................................................................................... 11
Copying a Container ............................................................................................................................................ 11
Renaming a Container ......................................................................................................................................... 11
Deleting a Container ............................................................................................................................................ 12
Blob Actions ............................................................................................................................................................. 12
viewing a Blob ...................................................................................................................................................... 13
Creating a New Blob ............................................................................................................................................ 14
Copying a Blob ..................................................................................................................................................... 16
Renaming a Blob .................................................................................................................................................. 16
-
8/3/2019 Azure Storage Explorer 4 User Guide
2/35
-
8/3/2019 Azure Storage Explorer 4 User Guide
3/35
Copying an Entity ................................................................................................................................................. 33
deleting an Entity ................................................................................................................................................. 33
Uploading Entities ................................................................................................................................................ 34
Downloading entities ........................................................................................................................................... 35
CONFIGURATION
Your configuration information (storage account credentials and preferences) is stored in the file
AzureStorageExplorer.config in your user AppData folder \Users\\AppData\Roaming\AzureStorageExplorer.
This is an editable text file but we recommend making changes via Azure Storage Explorer.
BASIC NAVIGATION
STORAGE ACCOUNTS
You can work with one or with multiple storage accounts. A combo box at top left allows you to select an account
to work with; selecting an account opens up a tab for it. To the right of the combo box are buttons for adding a
new storage account or removing the selected storage account.
-
8/3/2019 Azure Storage Explorer 4 User Guide
4/35
DEVELOPER STORAGE
The DevStorage name is special and refers to your local Developer Storage. If you attempt to select it but
Developer Storage is not running, youll receive this error message:
To start developer storage, select Program Files > Windows Azure SDK > Developer Storage from the Start Menu.
Or, start an Azure application running out of Visual Studio.
ADDING A STORAGE ACCOUNT
Click the Add Account button, which displays the dialog shown below.
For a cloud storage account, enter the account name and storage account key, then click Add Storage Account.
-
8/3/2019 Azure Storage Explorer 4 User Guide
5/35
For a local Developer Storage account, just check the Developer Storage checkbox. There is no need to enter an
account name or key.
REMOVING A STORAGE ACCOUNT
To remove a storage account, select it from the combo box then click the Remove Account button. If you confirm
the delete the storage account will be removed from your configuration.
-
8/3/2019 Azure Storage Explorer 4 User Guide
6/35
STORAGE ACCOUNT TABS
When you select a storage account, a tab opens up for working with it. If you have multiple tabs open, you can
move between them either by clicking on a tab or by selecting from the combo box.
A storage account tab contains:
A toolbar (top) for selecting the kind of storage to view and performing operations. A folder pane (left) that shows blob containers, queues, or tables. An item pane (right) that lists blobs, messages, or entities for the selected item in the left pane. A status bar (bottom) which shows the selected container (left), status (center), and item count and size
(right)
-
8/3/2019 Azure Storage Explorer 4 User Guide
7/35
SELECT STORAGE TO VIEW
The right-most Storage Type toolbar allows you to change your view to see views of blobs, queues or tables or to
refresh the current view.
In the Blobs view, shown earlier, the left pane lists containers and the right pane lists blobs in the selected
container. The Container toolbar has action buttons for containers and the Blob toolbar has action buttons for
blobs.
OPTIONS
To view or modify option settings, invoke Tools > Options from the menu. There are several tabs of options.
GENERAL OPTIONS
On the general options these settings are available:
Culture. The culture to use. If left blank, the current OS culture is used. Changing culture does not takeeffect until the next time you launch Azure Storage Explorer.
Show welcome screen on start-up. If checked the welcome screen appears when Azure Storage Explorer islaunched. If turned off, the welcome screen can also be summoned back via the Help menu.
Preserve window size and position. If check, the main windows size and position are saved and restorebetween sessions.
-
8/3/2019 Azure Storage Explorer 4 User Guide
8/35
-
8/3/2019 Azure Storage Explorer 4 User Guide
9/35
CONTENT TYPE SETTINGS
The Content Type settings are used to allow blobs uploaded from files to have their ContentType property set
automatically based on the file type.
Set Content Type Automatically On Upload. If checked, content types are automatically set for filesuploaded to blob storage using the content types table.
Content Types Table. This list defines file types and associated content types.
To save changes, click the Save Changes button.
-
8/3/2019 Azure Storage Explorer 4 User Guide
10/35
WORKING WITH BLOBS
To view blobs, open a storage account tab (blobs are the default view) or click the Blobs button on the Storage
Type toolbar at top right. The left pane will list blob containers. Selecting a container will list its blobs in the right
pane.
CONTAINER ACTIONS
The Container toolbar allows you to take actions on containers.
The container actions are:
New Container Copy Container Rename Container Delete Container
-
8/3/2019 Azure Storage Explorer 4 User Guide
11/35
CREATING A NEW CONTAINER
To create a new container, click the New button in the Container toolbar. Enter a name for the container and
select a level of access. Public container means the blobs are accessible as public Internet URLs as well as
enumeration of the container itself. Public blob means the blobs are accessible as public Internet URLs. Private
means no public Internet accessibility. Click Create Container to create a new, empty container.
COPYING A CONTAINER
To copy the selected container, click the Copy button in the Container toolbar. Enter a destination container name
and if desired change the level of access. Click Copy Container to create a new container and make a copy of all
blobs in the source container in the new container.
RENAMING A CONTAINER
To rename the selected container, click the Rename button in the Container toolbar. Enter a replacement
container name and if desired change the level of access. Click Rename Container to copy the container and delete
the original.
-
8/3/2019 Azure Storage Explorer 4 User Guide
12/35
-
8/3/2019 Azure Storage Explorer 4 User Guide
13/35
-
8/3/2019 Azure Storage Explorer 4 User Guide
14/35
Close the blob detail dialog when finished via the close box at top right.
CREATING A NEW BLOB
To create a new blob, click the New button in the Blob toolbar. Enter a name for the blob and choose a blob type,
Block Blob (sequential access) or Page Blob (random access, pre-allocated size).
For a block blob, you may specify initial text content for the blob if desired.
-
8/3/2019 Azure Storage Explorer 4 User Guide
15/35
For a Page Blob, enter a size for the blob which must be a multiple of 512 bytes. You may use the suffixes K, M, G,
or T in entering the size to indicate kilobytes, megabytes, gigabytes, or terabytes.
Click Create Blob to create the blob. If successful, the new blob will now appear in the right pane.
-
8/3/2019 Azure Storage Explorer 4 User Guide
16/35
COPYING A BLOB
To copy the selected blob, click the Copy button in the Blob toolbar. Enter a destination blob name. Click Copy Blob
to create a new blob with the same content as the original.
RENAMING A BLOB
To rename the selected blob, click the Rename button in the Blob toolbar. Enter a replacement blob name. Click
Rename Blob to make copy of the blob and then delete the original.
DELETING A BLOB
To delete one or more blobs, select the blob(s) to be deleted then click the Delete button in the Blob toolbar. If
you confirm the delete, the selected blobs will be permanently deleted.
-
8/3/2019 Azure Storage Explorer 4 User Guide
17/35
UPLOADING BLOBS
To upload one or more local disk files to blob storage, click the Upload button in the Blob toolbar. Browse to the
folder you want to upload from and select one or more files. Click Open to upload. The files will be uploaded to
blob storage and will appear in the right pane once uploading is complete.
DOWNLOADING BLOBS
To download one or more blobs to local disk files, select the blob(s) to download and click the Download button on
the Blob toolbar. A folder browse dialog will open. Browse to the desired folder for download and click Ok to start
the download.
-
8/3/2019 Azure Storage Explorer 4 User Guide
18/35
-
8/3/2019 Azure Storage Explorer 4 User Guide
19/35
WORKING WITH QUEUES
To view queues, open a storage account tab and click the Queues button on the Storage Type toolbar at top right.
The left pane will list queues. Selecting a queue will list its messages in the right pane. The messages come from
peeking, so not all messages in the queue will necessarily be displayed but the topmost ones will be shown.
QUEUE ACTIONS
The Queue toolbar allows you to take actions on queues.
The queue actions are:
New Queue Copy Queue Rename Queue Delete Queue
-
8/3/2019 Azure Storage Explorer 4 User Guide
20/35
CREATING A NEW QUEUE
To create a new queue, click the New button in the Queue toolbar. Enter a name for the queue which must be
lower-case. Click Create Queue to create a new, empty queue.
COPYING A QUEUE
To copy the selected queue, click the Copy button in the Queue toolbar. Enter a destination queue. Click Copy
Queue to create a new queue and make a copy of all messages in the source queue in the new queue.
RENAMING A QUEUE
To rename the selected queue, click the Rename button in the Queue toolbar. Enter a replacement queue name.
Click Rename Queue to copy the queue and delete the original.
DELETING A QUEUE
-
8/3/2019 Azure Storage Explorer 4 User Guide
21/35
To delete the selected queue, click the Delete button in the Queue toolbar. If you confirm delete the queue and all
messages it contains will be permanently deleted.
MESSAGE ACTIONS
The Message toolbar allows you to take actions on queue messages.
The message actions are:
View Message New Message Pop Message Pop All Messages Upload Messages Download Messages
-
8/3/2019 Azure Storage Explorer 4 User Guide
22/35
VIEWING A MESSAGE
To view a message, either double-click it, or select it and click the View button on the Message toolbar. A message
detail dialog appears. The detail dialog has the following tabs:
Properties allows you to view properties. Some of these properties, such as ContentType, aremodifiable.
Message displays message content as text
-
8/3/2019 Azure Storage Explorer 4 User Guide
23/35
Close the message detail dialog when finished via the close box at top right.
CREATING A NEW MESSAGE
To create a new message, click the New button in the Message toolbar. Enter content for the message. Click Create
Message to create the message, which will appear in the right pane once created.
-
8/3/2019 Azure Storage Explorer 4 User Guide
24/35
POPPING A MESSAGE
To pop the top message off of the queue (deleting it), click the Pop button in the Message toolbar. If you confirm
delete the top message will be deleted from the queue.
POPPING ALL MESSAGES
To pop all messages (emptying the queue), click the Pop All button in the Message toolbar. If you confirm delete all
messages will be deleted from the queue.
UPLOADING MESSAGES
To upload one or more local disk files as queue messages, click the Upload button in the Message toolbar. Browse
to the folder you want to upload from and select one or more files. Click Open to upload. The files will be uploaded
to queue storage and will appear in the right pane once uploading is complete.
-
8/3/2019 Azure Storage Explorer 4 User Guide
25/35
-
8/3/2019 Azure Storage Explorer 4 User Guide
26/35
-
8/3/2019 Azure Storage Explorer 4 User Guide
27/35
WORKING WITH TABLES
To view tables, open a storage account tab and click the Tables button on the Storage Type toolbar at top right.
The left pane will list tables. Selecting a table will allow you to query entities which will be displayed in the right
pane.
TABLE ACTIONS
The Table toolbar allows you to take actions on tables.
The table actions are:
New Table Copy Table Rename Table Delete Table
-
8/3/2019 Azure Storage Explorer 4 User Guide
28/35
-
8/3/2019 Azure Storage Explorer 4 User Guide
29/35
To delete the selected table, click the Delete button in the Table toolbar. If you confirm delete the table and all
entities it contains will be permanently deleted.
-
8/3/2019 Azure Storage Explorer 4 User Guide
30/35
QUERYING ENTITIES
The right pane allows you to enter a LINQ query and query for entities. A blank query will query for all entities.
Click the Query button to perform the query and list matching entities. The Max rows to return field allows you to
control the number of entities returned.
DELETING ENTITIES
To delete matching entities rather than querying for them, click the Delete button to the right of the Query button.
All entities matching the query will be permanently deleted.
ENTITY ACTIONS
The Entity toolbar allows you to take actions on table entities.
The entity actions are:
Edit Entity New Entity Copy Entity Delete Entity Upload Entities Download Entities
-
8/3/2019 Azure Storage Explorer 4 User Guide
31/35
EDITING AN ENTITY
To view or edit an entity, either double-click it, or select it and click the Edit button on the Entity toolbar. An entity
detail dialog appears showing the entitys properties.
The entity properties (name, data type, value) may be edited, and you may add or remove properties. To enter a
null value, enter null.
Clicking Update Entity will update the record. RowKey is a required field. If the update changers the PartitionKey or
RowKey, an add record / delete operation will be performed rather than an update record operation.
CREATING A NEW ENTITY
To create a new entity, click the New button in the Entity toolbar. Schema (columns names/types) detected from
the last query will be pre-loaded but you are free to make changes a desired. Edit the properties as described
above under Editing an Entity. RowKey is a required field. Click Create Entity to create the new entity. The last
query will refresh.
-
8/3/2019 Azure Storage Explorer 4 User Guide
32/35
-
8/3/2019 Azure Storage Explorer 4 User Guide
33/35
COPYING AN ENTITY
To copy the selected entity, click the Copy button in the Entity toolbar. Make desired alterations to the properties.
Note you must change the PartitionKey and/or RowKey. Click Copy Entity to create a new entity.
DELETING AN ENTITY
To delete one or more entities, select the entities(s) to be deleted then click the Delete button in the Entitytoolbar. If you confirm the delete, the selected entities will be permanently deleted.
-
8/3/2019 Azure Storage Explorer 4 User Guide
34/35
UPLOADING ENTITIES
Table entities can be uploaded from a local file in one of several available formats. To upload entities from disk,
select the table to upload to and click the Upload button on the Entities toolbar. In the Upload Dialog that appears,
specify a format, options, and an input file. Click Upload to upload or Cancel to abort.
Table name. The table name to export. Destination file name. The file to save to. Click the browse button to select and output folder and file. Format. The format to export to:
o Comma-Separated Values (CSV) file, which can be edited with Excelo Plain XML fileo AtomPub XML file
Options. Import options:o File data contains a column header row. Applies to CSV files only. If checked, the first row of
imported data is expected to be a list of column names. Example:
PartitionKey,RowKey,Timestamp,CustId,Company,StartDate,IsActive
Column names may optionally specify a type as well. Example:
PartitionKey,RowKey,Timestamp,CustId:int,Company,StartDate:datetime,IsActive:bool
Once you click Upload, the upload will proceed in the background. When it is completed the number of successful
and failed entity imports will be displayed in the bottom status area.
-
8/3/2019 Azure Storage Explorer 4 User Guide
35/35
DOWNLOADING ENTITIES
A table collection of entities can be downloaded to a local file in one of several available formats. To download one
or more entities to local disk, select the table to download and click the Download button on the Entities toolbar.
In the Download Dialog that appears, specify a format, options, and an output file. Click Download to download or
Cancel to abort.
Table name. The table name to export. Destination file name. The file to save to. Click the browse button to select and output folder and file. Format. The format to export to:
o Comma-Separated Values (CSV) file, which can be edited with Excelo Plain XML fileo AtomPub XML file
Options. Export options:o Output a column header row. Applies to CSV files only. If checked, the first row of exported data
will list column names. Example:
PartitionKey,RowKey,Timestamp,CustId,Company,StartDate,IsActive
o Include type definitions. Applies to CSV files only. If checked, the header row of column nameswill also include column type information. Example:
PartitionKey,RowKey,Timestamp,CustId:int,Company,StartDate:datetime,IsActive:bool
o Include null values. If checked, null values will be included in the output and marked to as nullvalues. For a CSV file the word null is output to indicate a null. For XML files a null attribute is
rendered. These values area translated back to null property values if the file is subsequently
uploaded back into table storage.
Once you click Download, the download will proceed in the background. When it is completed a completion status
will be displayed in the bottom status area.