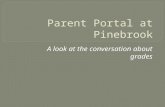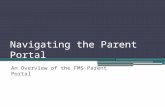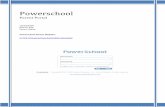Hoosic Valley Central School District - eSD® Portal: Parent View … · Custom Elem Report Card...
Transcript of Hoosic Valley Central School District - eSD® Portal: Parent View … · Custom Elem Report Card...

Copyright © 2002-2019 eSchoolData, LLC All rights reserved.
eSD® Portal: Parent View User Guide
v. 6.7.0

eSchoolData Student Management System eSD® PORTAL: PARENT VIEW
eSchoolData, LLC Copyright © 2002-2019 2
TABLE OF CONTENTS
Overview ........................................................................................................................................ 3 Parent Portal Login Page ................................................................................................................ 3
Online Registration .................................................................................................................... 4 Parent Portal Registration ........................................................................................................ 11
Logging In ..................................................................................................................................... 13 Getting Help ................................................................................................................................. 14 Navigating the Portal ................................................................................................................... 15 Messages ...................................................................................................................................... 17 Contact Verification ..................................................................................................................... 20 Student Information Pages .......................................................................................................... 23
Profile Tab ................................................................................................................................ 23 Attendance Tab ........................................................................................................................ 26 Schedule Tab ............................................................................................................................ 27 Discipline Tab ........................................................................................................................... 27 Immunization Tab .................................................................................................................... 28 Transcript Tab .......................................................................................................................... 28 Report Card Tab ....................................................................................................................... 29 Buses Tab ................................................................................................................................. 29 Course Requests Tab ................................................................................................................ 30 Gradebook Tab ......................................................................................................................... 31 Progress Report Tab ................................................................................................................. 32 Assessments Tab ...................................................................................................................... 33 Fees Tab ................................................................................................................................... 33 Elem Report Card Tab .............................................................................................................. 34 Custom Elem Report Card Tab ................................................................................................. 34 Standards-Based Report Card Tab ........................................................................................... 35 Standards-Based Progress Report Tab ..................................................................................... 35
Updating Account Info ................................................................................................................. 36

eSchoolData Student Management System eSD® PORTAL: PARENT VIEW
eSchoolData, LLC Copyright © 2002-2019 3
Overview
This guide provides parents/guardians with a step by step guide outlining the navigation and use of the parent portal. The eSchoolData Parent Portal is a cutting-edge communications tool designed to increase your involvement in your student's education using the power of information. The eSchoolData Parent Portal allows for instant online access to current, relevant information that will enhance your involvement with your student’s academic career.
Parent Portal Login Page
Please refer to your school district’s website for an existing Parent Portal Link. If your district has not created a Parent Portal link on the school’s website, please contact them for the URL.
The Login Page will contain login fields and either an Online Registration link or a Parent Portal Registration link, depending on how the district has configured their Parent Portal.
Online Registration link:
Parent Portal Registration link:
Note: The uncustomized Parent Portal Login page displays the most recent winning student’s entry from the eSchoolData® Login Page Art Contest.
Note: A Parent Portal Login page customized with district’s choice of text and image.

eSchoolData Student Management System eSD® PORTAL: PARENT VIEW
eSchoolData, LLC Copyright © 2002-2019 4
If you have been given a User ID and temporary Password by the district, please go to Logging In on page 13.
If you do NOT have a User ID and Password, and the Login Page displays an Online Registration link, please go to Online Registration on page 4. If the Login Page displays a Parent Portal Registration link, please go to Parent Portal Registration on page 11.
Online Registration
The Online Registration link is used by parents who are new to the district and need to register their students. If your students are already registered in the district but you have not been given a User ID and Password, please contact the district.
If you are new to the district, click the Online Registration link to register your household and students.
The Online Registration Application Form will open, with four tabs: Household Information, Contact Information, Student Information, and Account Information.
When provided by the district, a list of available language translations is displayed in the upper right-hand corner of the form. Click the applicable language to view the translated form.
If the Online Registration Application Form is launched via the Register New Student button AFTER the parent has logged in to the Portal, the Household Information and Contact Information tabs will be pre-filled with data currently in the system.
Note: If the district did not customize the background image on the Parent Portal Login page, it displays the most recent winning student’s entry from the eSchoolData® Login Page Art Contest.
Note: The required fields on each Tab may vary from the sample screenshots on the following pages, based on the district’s settings.
Note: Once a translation is displayed, English replaces the selected language in the list of language options.

eSchoolData Student Management System eSD® PORTAL: PARENT VIEW
eSchoolData, LLC Copyright © 2002-2019 5
Household Information Tab Enter the Registration Date, household Surname and Language, and the Household Physical Address.
In the Household Mailing Address section, check Mailing Address Same as Household Physical Address (if applicable); otherwise enter the needed mailing address information.
Enter the Primary Household Phone, and any other required information (indicated by a red asterisk *), then click Next to move to the Contact Information tab.
Note: Click the Calendar icon to select and enter the date in the correct format (mm/dd/yyyy). Click the Menu icon to open the menu, or start typing in the field to display a list of matching options.
Note: If the Register New Student button is used to launch the Online Registration form, the Household Information tab will be pre-filled with data currently in the system.

eSchoolData Student Management System eSD® PORTAL: PARENT VIEW
eSchoolData, LLC Copyright © 2002-2019 6
Guardian Contacts Tab Enter the requested information for the first parent/guardian in the household. In the Contact Mailing Address section, check Mailing Address Same as Household Mailing Address when applicable; otherwise enter the needed mailing address information.
When finished entering all required information for the first contact, click Add Additional Contact to add another Parent/Guardian.
When finished entering all Guardians, click Next to move to the Student Information tab.
Note: Click Add Phone or Add Email to add additional phone and/or email records for the Contact.
Check Primary for the email address that should be used for Portal communications.
Please see the Important information regarding Primary Email Address and Usernames on page 7 for primary email restrictions.
Contact Email is required only for the Guardian Contact that is signing the application.
Note: eSchoolData recommends adding, at a minimum, one Guardian.
Note: If the Register New Student button is used to launch the Online Registration form, the Guardian Contacts tab will be pre-filled with data currently in the system.

eSchoolData Student Management System eSD® PORTAL: PARENT VIEW
eSchoolData, LLC Copyright © 2002-2019 7
Important information regarding Primary Email Address and Usernames
Depending on how the guardian is logging in to their Parent Portal account (web browser or Mobile App), the eSD system uses either the Portal Account's Username or Primary Email Address for login authentication. When logging in via a Web Browser, the system uses the portal account's Username as the login username. When logging in via the eSD Mobile App, the system uses the portal account's Primary Email Address as the login username. Please see below for additional requirements regarding Usernames and Primary Email Addresses:
1. If a guardian has multiple portal accounts (i.e., students in different districts), the guardian's Username for EACH parent portal account MUST be different, but the Primary Email Address for each account can be the same email address.
2. Only ONE of that guardian's portal accounts can use the Primary Email Address as the Username.
3. An email address can be set as the Primary Email Address for only ONE guardian, but other guardians in the household with portal accounts can include that email address as a secondary email address.
4. Web browsers use the portal account's Username for login authentication. Guardians with multiple portal accounts must log in using the Username and password established for EACH account.
5. The Mobile App uses the Primary Email Address for login authentication, allowing guardians with multiple portal accounts to have access to each of their accounts via the App, by selecting the applicable Role and/or District upon login.

eSchoolData Student Management System eSD® PORTAL: PARENT VIEW
eSchoolData, LLC Copyright © 2002-2019 8
Emergency Contacts Tab Enter the requested information for the first emergency contact for the household. In the Contact Mailing Address section, check Mailing Address Same as Household Mailing Address when applicable; otherwise enter the needed mailing address information.
When finished entering all required information for the first contact, click Add Additional Contact to add another Emergency Contact. When finished entering all Emergency Contacts, click Next to move to the Student Information tab.
Student Information tab Enter the required information for the first student in the household that needs to be registered. Select the first Guardian Contact from the Contacts entered on the Contact Information tab. When finished, click Add Guardian Contact to add another Guardian, when applicable. Select the first Emergency Contact, then click Add Emergency Contact if needed.
When finished, click Add Additional Student to enter the required information for the next student in the household.
When finished entering information for all students in the household, click Next to move to the Contact Information tab.
Note: Click Add Phone to add additional phone records for the Contact.
Note: eSchoolData recommends adding, at a minimum, one Emergency Contact.
Note: If the Register New Student button is used to launch the Online Registration form, the Emergency Contacts tab will be pre-filled with contacts currently associated to students in the household.

eSchoolData Student Management System eSD® PORTAL: PARENT VIEW
eSchoolData, LLC Copyright © 2002-2019 9
Note: ONE Guardian Contact and ONE Emergency Contact are required, at a minimum, for EACH student.
The Contact Priority is the order in which the student’s Guardian Contacts and Emergency Contacts should be contacted.
Each of the student’s Contacts (Guardian and Emergency) should have a unique Contact Priority for that student, which may (or may not) be the same as their Contact Priority for another student in the household.

eSchoolData Student Management System eSD® PORTAL: PARENT VIEW
eSchoolData, LLC Copyright © 2002-2019 10
Account Information tab Read the Parent Portal User Agreement (when provided) and check I Agree, then select the Guardian Contact who will be signing the Agreement. Enter the Guardian’s Signature and select the Submit Date, then click Submit.
An email (to the Contact selected on the Account Information tab) will automatically be generated when the Online Registration application is submitted, and again when the application is approved or denied.
If the Online Registration Application is approved, Parent Portal accounts will be automatically generated for each new Guardian with Correspondence checked AND an Email Address checked as Primary. Emails will automatically be sent to Guardians with new Portal accounts, containing their User ID and a temporary Password, along with a link to activate the account.
Note: An Email Address is required for the Guardian Contact signing the Agreement.
Please see the Important information regarding Primary Email Address and Usernames for primary email restrictions, on page 7.

eSchoolData Student Management System eSD® PORTAL: PARENT VIEW
eSchoolData, LLC Copyright © 2002-2019 11
Parent Portal Registration
To request a parent/guardian portal account, click the link on the home page where it says “Parent Portal Registration.”
A Parent Portal Registration Form will open.
Enter the required information (indicated by a red asterisk* before the field name) on the Account Information screen, then click Create Account Information.
Tip: Keep a record of the Username and Password that you enter. You’ll need them to log in once the account is approved.
Note: Username is restricted to max 254 characters and Password is restricted to max 50 characters.
The Username CANNOT include any of the following characters: !@#$%^&*()+=-[]{}<>?
For additional information about usernames and email addresses, please see the Important information regarding Primary Email Address and Usernames on page 7.
Note: The uncustomized Parent Portal Login page displays the most recent winning student’s entry from the eSchoolData® Login Page Art Contest.

eSchoolData Student Management System eSD® PORTAL: PARENT VIEW
eSchoolData, LLC Copyright © 2002-2019 12
Enter the required information on the Personal Information screen and click Create Personal Information.
Complete the required information in the Add Student section of the Student Information screen and click Add Student to the above list. After adding your students, click Finish Registration!
A confirmation message will display stating that the Parent Portal registration has been successful. Once the account request has been approved by the school district, an email will be sent from the school district to the email address listed on the registration form.
The account approval email will contain their User ID and a temporary Password, along with a link to activate the account.
Note: Only one student is required to verify your identity. All your students will be listed on the account when approved.

eSchoolData Student Management System eSD® PORTAL: PARENT VIEW
eSchoolData, LLC Copyright © 2002-2019 13
Logging In
If the parent/guardian has received an email with their User ID and temporary Password, click the link in the email to verify the email address. Once the email address is verified, click Login to login to the account using the provided credentials.
If the district has auto-generated the portal account, the User ID and temporary Password provided by the district should be used to login for the first time.
Upon first login, the District’s Terms of Use should be read. Click I Agree at the bottom of the Agreement to proceed further.
Note: Parents/Guardians will be prompted to Agree to the District’s Terms of Use each time the Terms are amended.
Note: To change a forgotten Password, click the “Forgot Password?” link. An email will be sent to the Primary Email associated to your portal account.
The background image on the Parent Portal Login page may change with the seasons.
Important: Portal accounts are locked automatically after five (5) failed login attempts, and a “locked account” email is automatically sent to the user’s Primary email address.
Users will be directed to contact their district to unlock the account.

eSchoolData Student Management System eSD® PORTAL: PARENT VIEW
eSchoolData, LLC Copyright © 2002-2019 14
After agreeing to the Terms of Use, if the Parent Portal account has been auto-generated by the district, users will be required to establish a new Password, and enter a Primary Email Address (if missing). Users will also have the option to Use this E-Mail address as my User Name. Click Save when finished.
Getting Help
Users can get help both before and after logging in to the eSD® Parent Portal. From the Login screen, click the link where it says “F.A.Q.” to access the eSchoolData Parent Portal F.A.Q.
Note: The Primary Email Address is the email address to which “Forgot Password?” emails will be sent.
An error message will be generated if the Primary Email Address is not specified, or is already being used for another account as a User Name or a Primary Email Address.
Please see the Important information regarding Primary Email Address and Usernames for primary email restrictions, on page 7.

eSchoolData Student Management System eSD® PORTAL: PARENT VIEW
eSchoolData, LLC Copyright © 2002-2019 15
Once logged in to your Portal account, click the Help icon in the upper right corner of the Parent Portal screens to access the eSchoolData Parent Portal F.A.Q.
The F.A.Q. provides portal account holders with answers to commonly asked questions.
Navigating the Portal
A successful login displays the Portal Homepage, which allows the portal account holder to see a list of their Student(s), view District/School Announcement(s) and access any District/School Document(s).
On the left side of the screen, Parents/Guardians can view a log of their Recent Activities. On the top right side of the screen, the icon bar displays icons for Home , My Account , Help
and Logout .
Click on a hyperlinked Student ID Number in the list of My Students to view that student’s information pages (defaults to the student’s Profile Tab). Click the Inbox icon or the New Message icon to access the Messages Inbox for the specified student.
Note: For more information about the Profile Tab and the other information tabs, see pages 23 - 35.
For more information about the Messages Inbox, see Messages on page 17.
Note: When the eSchoolData Parent Portal F.A.Q. is accessed AFTER logging in to the Parent Portal, click the Home icon to return to the Home Page.
The icons at the top will NOT be available when the F.A.Q. is accessed from the Login screen.
Note: The My Students list includes graduated students for one year following graduation.

eSchoolData Student Management System eSD® PORTAL: PARENT VIEW
eSchoolData, LLC Copyright © 2002-2019 16
If enabled by your district, the My Students list displays a Register New Student button, which allows you to begin the registration process online for additional students in your family. For more information, see Online Registration on page 4.
If enabled by your district, the My Students list displays the Lunch Balance for each child, and the date that the Lunch Balance was last updated.
Lunch Balances also display on the applicable student’s Fees tab (below), but are not included in the Fees Total Balance.
Click the My Account icon to update your portal account information (passwords, usernames, and primary email addresses), plus additional information as permitted by your district. For more information, see Updating Account Info on page 36.
Note: Lunch Balances display on the Fees tab, but are not included in the Fees Total Balance.

eSchoolData Student Management System eSD® PORTAL: PARENT VIEW
eSchoolData, LLC Copyright © 2002-2019 17
Messages
The Messages function allows parents/guardians to communicate with staff members about a specific student. Parents/guardians can access the Messages inbox for a student in two ways: from the My Students list on the Portal homepage and from the icon toolbar when viewing the student’s information.
On the Portal homepage, the Messages icon will display as an Inbox icon , when there are no new messages about that student, or as a New Message icon . Click the Messages icon to access the Messages Inbox for the specified student.
On the student information pages, the Messages icon will display in the icon bar at top right, and may be followed by a red numeral to indicate the number of new messages (when applicable). Click the Messages icon to view a summary of recent messages for that student, with most recent messages listed first. The New Thread icon will display on each unread message. Click a message to open both the Messages Inbox and that message, or click All Messages to open the Messages Inbox.

eSchoolData Student Management System eSD® PORTAL: PARENT VIEW
eSchoolData, LLC Copyright © 2002-2019 18
Messages Inbox The Messages Inbox displays all messages related to the selected student, from the most recent to the oldest. The New Thread icon will display on each unread message. Click the Favorite icon to bookmark a message thread. Type a search term in the Search Messages field and click the Search icon to filter the list of messages. Click a message to view the message thread details and/or reply to the message.
The existing Message window is divided into two areas: the message thread details at top and the reply field below, with the Editor toolbar at the top of the reply field. Type your response in the reply field and click Reply to send the response to all participants in the conversation.
If the message was generated from the Classic Teacher Interface (instead of the Teacher Connect Interface), clicking Reply will open an Information window, stating that “Reply is not available for this message. Please compose a new message to respond.” Click OK, then Cancel the reply.
Note: The Editor toolbar allows users to customize the text appearance, insert a link, and/or create lists.
Tip: Click your browser’s Back button to exit the Messages Inbox and return to the previous page (Portal homepage or student information page).
Note: Click a column header to Sort Ascending by that column, click the header again to Sort Descending.
Note: The Classic Teacher Interface has limited messaging capability that does not include message threads.
Tip: Copy the text of your reply before clicking Cancel, and then paste it into the new message window.

eSchoolData Student Management System eSD® PORTAL: PARENT VIEW
eSchoolData, LLC Copyright © 2002-2019 19
New Message From the Messages Inbox, click Compose to create a new message.
In the Compose window, type your student’s name in the To field to display a list of all of their teachers, then click a name to select the recipient. Repeat the process to select additional recipients to create a group message.
Enter a Subject and the message body. The Editor Toolbar allows users to customize the text, insert a link, or create lists. When finished, click Send.

eSchoolData Student Management System eSD® PORTAL: PARENT VIEW
eSchoolData, LLC Copyright © 2002-2019 20
Contact Verification
When enabled by the district, the Contact Verification Form allows custodial Guardians to update their student’s contacts online.
Click the Contact Verification button on the student’s Profile page to open their Contact Verification Form.
If Contact Verification is both enabled AND enforced, the Contact Verification Form will automatically open when custodial Guardians try to access the student’s Profile pages. The custodial Guardian MUST update the student’s contacts in order to access their Profile pages.
The Contact Verification Form has sections for Student Information, Household Information, Guardian Information (Primary Guardian and Guardian 2, when both live in the household), Emergency Contact Information, Physician Information, Employer Information and (when enabled) Additional Information.
In the Student Information section, parents can add/update the student’s Cell Phone.
In the Household Information section, parents can update the Household Phone. Click Update All Linked Records to update the Home Phone record for all contacts (Guardian, Household Member, and Emergency Contact) who have the Household Phone as their Home Phone. (Linked records display a Lock icon to the left of the applicable phone number.)
Note: Enforcement of Contact Verification restricts access to student information on both the Parent Portal and Mobile Parent sites.
Important: Household Address and Guardian Addresses CANNOT be updated via the Contact Verification Form. Guardians must contact the school to change their address.
Note: Custodial guardians living OUTSIDE the Household can update only the Student Information and their personal Guardian Information and Employer Information sections.
They will NOT be able to view or update Household Information, Emergency Contact Information, Physician Information or Additional Information.

eSchoolData Student Management System eSD® PORTAL: PARENT VIEW
eSchoolData, LLC Copyright © 2002-2019 21
In the Guardian Information section, parents can update the Contact Priority, Phone Information and Email Information (Email Address, Email Type, Primary Email) and checkmark the Child Pickup checkbox for the Primary Guardian and other Guardians residing in the household. Click the Collapse icon at the beginning of a guardian’s information to collapse that contact card; click the Expand icon to expand it again.
In the Emergency Contact Information section, parents can add/delete/update emergency contact information (Address is optional) and allow Child Pick up by adding a check mark in the Child Pickup Checkbox.
If Address is checked, parents can indicate that the address is the Same as Student Household (which automatically hides the address entry fields) or add/edit the emergency contact’s address.
Note: Guardians residing in the household can VIEW (but NOT edit) the name and contact priority of guardians living OUTSIDE the Household.
Contact Priority sets the order in which the student’s contacts are called.
Phone Priority sets the order for calling a person’s phones. This defaults to the order in which phone numbers are entered, but can be changed.
Guardians can specify a phone to be used for Attendance calls.
Phone Extensions can include up to five (5) digits.
The Primary Email is the email address to which “Forgot Password?” emails, and other Portal communications, will be sent.
Please see the Important information regarding Primary Email Address and Usernames for primary email restrictions, on page 7.

eSchoolData Student Management System eSD® PORTAL: PARENT VIEW
eSchoolData, LLC Copyright © 2002-2019 22
In the Physician Information section, parents can add/delete/update physician information (Address is optional, and functions the same as in the Emergency Contact section, but without the Same as Student Household checkfield).
In the Employer Information section, parents can add/delete/update their employer’s information (Address is optional, functions same as Emergency Contact, but without the Same as Student Household checkfield).
In the Additional Information section, parents can add/update any additional information requested by the district.
When finished, click Verify to submit the verified contact information; the changed records are automatically updated in eSD®.
Note: Phone Extensions can include up to five (5) digits.
Note: Phone Extensions can include up to five (5) digits.
Note: When Contact Verification is enforced, the parent’s verification restores access to the student’s data, on both the Portal and Mobile sites.
Verification by ANY custodial guardian restores access to the student’s data for ALL custodial guardians.
Note: The Additional Information section is displayed ONLY if enabled by the district.

eSchoolData Student Management System eSD® PORTAL: PARENT VIEW
eSchoolData, LLC Copyright © 2002-2019 23
Student Information Pages
When a student’s ID number is clicked, the student’s Profile tab displays by default. Click another tab to bring up the corresponding information. All tabs may not be available, and their order may differ from these screenshots, depending upon your school district’s use of the eSchoolData system. If there are more tabs than the resolution of your screen will show, the ends of the header row will display left and right scroll arrows, which will appear as inactive (greyed out) left or right arrows when there are no more hidden tabs.
Profile Tab
The Profile tab displays that student’s personal information and their Calendar, as well as an additional Messages icon in the icon bar at top right. When applicable, the Messages icon will be followed by a red numeral that indicates the number of new messages.
Calendar By default, the calendar displays the current Month, and all District Level and School Level Events along with the selected child’s Assignments. Click the Forward and Back arrows to display another date range. If there are more events on a calendar date than can be displayed, that date box will show the More Events icon .
Note: For more information about the Messages icon, see Messages on page 17.
Tip: The Home tab (as well as the Home icon in the icon bar at top right) will display your Portal Homepage with the list of your Students and the Announcements.
Hover your mouse over an icon to display a Tooltip with the icon’s name. (Example: My Account)

eSchoolData Student Management System eSD® PORTAL: PARENT VIEW
eSchoolData, LLC Copyright © 2002-2019 24
Click the More Events icon to open the Events box.
Parents/guardians can change the amount of information displayed by checking/unchecking the Event boxes. The following screenshots will display District Level Events only, School Level Events only, and Student Assignments only (on next page).

eSchoolData Student Management System eSD® PORTAL: PARENT VIEW
eSchoolData, LLC Copyright © 2002-2019 25
Click on an Assignment to open the Assignment Details window. The Grade (if shown) will display as Earned/Possible Points. The description of the Assignment may contain a hyperlinked URL, if included by the teacher.
Parents/guardians can view the calendar by Day or Week, in addition to the default Month view, as shown below.
Note: For more information about a specific assignment, open the Gradebook tab.

eSchoolData Student Management System eSD® PORTAL: PARENT VIEW
eSchoolData, LLC Copyright © 2002-2019 26
Attendance Tab
Click the Attendance tab to view the student’s Attendance. Display of students’ Daily/Period Attendance, Comments and Attendance Events is based on settings established by the district.
Click the Print icon to print the student’s attendance, or the Print Note icon to print an attendance note.
Note: The Attendance Note and Student Attendance must be printed in landscape with no margins to avoid cutting off the printout.
The tooltip displayed when users hover-over each icon includes this information.

eSchoolData Student Management System eSD® PORTAL: PARENT VIEW
eSchoolData, LLC Copyright © 2002-2019 27
Schedule Tab
Click on the Schedule tab to view the student’s schedule. The Partially Scheduled icon denotes the student has been pulled out of that class for a given day pattern. The pull out day pattern(s) will be missing. If a teacher has enabled the eSD webpage functionality, a link to the teacher’s webpage will display in the Webpage column. Click the Print icon to print the student’s schedule.
Discipline Tab
Click on the Discipline tab to view the student’s discipline history. Click the Print icon to print the student’s discipline record.
Note: The teacher’s webpage will display ALL classes for that teacher. Select the appropriate class from the left-side column to view that class’ webpage.
Note: If the district has opted to display a custom-format Schedule, the page layout may differ.
If the user is accessing this page using a Safari browser, a link to the Edge document may appear instead of the document. Click the link to access the document in a new window.

eSchoolData Student Management System eSD® PORTAL: PARENT VIEW
eSchoolData, LLC Copyright © 2002-2019 28
Immunization Tab
Click on the Immunization tab to view the student’s immunization records on file with the district. Click the Print icon to print the student’s immunization records.
Transcript Tab
Click on the Transcript tab to view the student’s transcript. Click Print to print an unofficial Transcript directly from this screen.
Depending on the district and the browser being used, a link to the transcript may appear below the Student Information section. Click the link to view the transcript.
Note: Transcripts will be published to the Portal at the school district’s discretion.
Note: If the district has opted to display a custom-format Transcript, the page layout may differ.
If the user is accessing this page using a Safari browser, a link to the custom document may appear instead of the document. Click the link to access the document in a new window.

eSchoolData Student Management System eSD® PORTAL: PARENT VIEW
eSchoolData, LLC Copyright © 2002-2019 29
Report Card Tab
Click on the Report Card tab to view the student’s report card. Click Print to print an unofficial Report Card directly from this screen.
Buses Tab
Click on the Buses tab to view the student’s bus information. Click the Print icon to print the student’s bus information.
Note: Report Cards will be published to the Portal at the school district’s discretion.
Translations of Report Card comments will display, when available.
Note: If the district has opted to display a custom-format Report Card, the page layout may differ.
If the user is accessing this page using a Safari browser, a link to the custom document may appear instead of the document. Click the link to access the document in a new window.
Note: The Pick Up / Drop Off times are displayed, in 24-hour format, at the end of the Bus Stop (when available).

eSchoolData Student Management System eSD® PORTAL: PARENT VIEW
eSchoolData, LLC Copyright © 2002-2019 30
Course Requests Tab
Click on the Course Requests tab to view the student’s current Course Requests. Alternate Requests display to the right of the associated course request.
Depending on the district’s policy and settings, parents/guardians will be able to enter new Course Requests by clicking the New Request button. When enabled, parents/guardians will be able to enter Alternate Course Requests by clicking the Add Alternate Course Request icon .
New Course Request/Alternate Course Request Open the Course menu to select a course from the list, or type the Course Name or Number into the Course field. Use the Department or Subject field to narrow the list of available courses. Comments can be added if desired (New Course Requests only). Click Save to add the request.
If the course has a pre-requisite that the student does not meet, the Pre-Requisite Not Met message box will appear, detailing the course pre-requisite. To be considered for the course, enter Comments and click OK; otherwise, click Cancel to close the message box and select another course.
Note: Parents can Delete Course Requests that they (or their child) entered, UNTIL the requests are approved.
Click the Comments icon to view and/or enter a Comment.
Note: The list of Courses is sorted by Course Number.
Note: Schools may limit the total number of credits that can be requested. The Total Requested Credits displays the sum of current course request credits, whether entered by parent, student or school staff.
When entering a course request, if the requested credits will exceed the limit set by the school, an error message will display and the course request will not be saved.

eSchoolData Student Management System eSD® PORTAL: PARENT VIEW
eSchoolData, LLC Copyright © 2002-2019 31
Gradebook Tab
Click on the Gradebook tab to view the student’s classes list and published assignments. The Gradebook Assignments window is broken into two sections; the Classes List menu on the left, and the Classes window on the right.
The default view is of the student schedule arranged by period. Users can change the Marking Period (defaults to the current Marking Period) from the drop-down menu, click Assignments to view all class assignments, and click a course in the Classes List to view specific details.
Hover over a column header and click the Menu icon to open the menu. Users can sort by that column (ascending or descending) and change the displayed columns.
The Assignments window allows users to search for Assignments by Marking Period (defaults to the current Marking Period), as well as by a specific Date Range within the selected Marking Period and/or by Missing Assignments Only (click Go to activate the Date Range/Missing Assignments filters).
Hover over a column header and click the Menu icon to open the menu. Users can sort by that column (ascending or descending) and change the displayed columns.
Note: The Print button will open a new window which displays the current classes screen for printing.
The Print All button will open a new window that separates each class into a section for compartmentalized printing.
Note: Assignments with associated Learning Standards will display the Learning Standard within parentheses after the assignment name.
Note: The From/To Dates default to the selected Marking Period’s Start/End Dates.

eSchoolData Student Management System eSD® PORTAL: PARENT VIEW
eSchoolData, LLC Copyright © 2002-2019 32
Click a Class name from the Classes List menu to display specific details for the selected Class.
In the Class Work section, click the Expand icon next to an Assignment Category to display the published assignments in that category. Assignments with associated Learning Standards will display the Learning Standard name within parentheses after the assignment name. The Teacher’s Comment column will display assignment-specific comments. Click the Assignment Description icon to view the assignment description, which may contain relevant external URL links. Click the Report icon or the View Report link to view any Student Achievement Report posted by the teacher. Click Print to print the displayed assignments, or Print All to print assignments for each class.
Progress Report Tab
Click on the Progress Report tab to view the student’s progress report. Click Print to print an unofficial Progress Report directly from this screen.
Note: Mini courses that occur between Marking Periods can be viewed using the All Classes selection from the Class List.
Note: Progress Reports will be published to the Portal at the school district’s discretion.
Translations of Progress Report comments will display, when available.
If the district has opted to display a custom-format Progress Report, the page layout may differ.
If the user is accessing this page using a Safari browser, a link to the custom document may appear instead of the document. Click the link to access the document in a new window.
Note: Users can Collapse or Expand the Class Info section.
Alpha grade equivalents will be displayed in the Class Info section when Alpha Grade Conversion has been set for the course.
If the teacher has included Daily Scores in the Marking Period Average, four Daily Score columns are displayed in the Class Info section.
Teachers have the option to display or hide Category details (Weight, Drop Lowest, Drop Highest, and Category Average).

eSchoolData Student Management System eSD® PORTAL: PARENT VIEW
eSchoolData, LLC Copyright © 2002-2019 33
Assessments Tab
Click on the Assessments tab to view the student’s assessments. Click the Print icon to print a copy of the student’s assessments. If enabled by the district, the Parent Assessment Reports button will open a detailed report of student assessments.
Fees Tab
Click on the Fees tab to view the student’s fees. Invoice information and total balance will be displayed. Click the Print icon to print a copy of the student’s fees.
Note: Assessments will be published to the Portal at the school district’s discretion.
Note: Lunch Balances display on the Fees tab, but are not included in the Fees Total Balance.

eSchoolData Student Management System eSD® PORTAL: PARENT VIEW
eSchoolData, LLC Copyright © 2002-2019 34
Elem Report Card Tab
Click on the Elem Report Card tab to view the student’s elementary report card. Click Print to print an unofficial Elementary Report Card directly from this screen.
Custom Elem Report Card Tab
Click on the Custom Elem Report Card tab to view the student’s custom elementary report card. Select the Marking Period then click View Custom ERC.
The Custom ERC will be generated and will open in a new window. Use the toolbar at top left to navigate through, Print and/or Save the Custom ERC.
Note: Elementary Report Cards will be published to the Portal at the school district’s discretion.
Note: Custom Elem Report Cards will be published to the Portal at the school district’s discretion.
Note: If the district has opted to display a custom-format Elem Report Card, the page layout may differ.
If the user is accessing this page using a Safari browser, a link to the custom document may appear instead of the document. Click the link to access the document in a new window.

eSchoolData Student Management System eSD® PORTAL: PARENT VIEW
eSchoolData, LLC Copyright © 2002-2019 35
Standards-Based Report Card Tab
Click the Standards-Based Report Card tab to view the student’s Standards-Based report card. Click Print to print an unofficial Report Card directly from this screen.
Standards-Based Progress Report Tab
Click the Standards-Based Progress Report tab to view the student’s Standards-Based progress report. Click Print to print an unofficial Progress Report directly from this screen.
Note: Standards-Based Report Cards will be published to the Portal at the school district’s discretion.
Note: Standards-Based Progress Reports will be published to the Portal at the school district’s discretion.

eSchoolData Student Management System eSD® PORTAL: PARENT VIEW
eSchoolData, LLC Copyright © 2002-2019 36
Updating Account Info
Parents/guardians can update account information at any time. Click the My Account icon at the top right of the Portal screens. The Update Account Info tab is the default tab.
Update Account Info From here, Passwords, Usernames, and Primary Email Address can be changed. Enter the new information in one or all of these categories, and click Update Account Information when finished.
The Current Primary Account Email Address will be indicated in the list of email addresses associated to the Guardian’s record. Select a different email address as the Current Primary Account Email Address and the appropriate Email Type for that address, OR enter the New Primary Account Email Address and select the Email Type for the new email address.
An error message will be presented if the New Primary Account Email Address is already used within the district as another person’s Primary Account Email Address.
Note: The Primary Email Address is the email address to which “Forgot Password?” emails, and other Portal communications, will be sent.
An error message will be generated if the Primary Email Address is already being used for another account as a User Name or a Primary Email Address.
Please see the Important information regarding Primary Email Address and Usernames for primary email restrictions, on page 7.
Note: Username is restricted to max 254 characters and Password is restricted to max 50 characters.
The Username CANNOT include the following characters: ! # $ % ^ & * ( ) + = - [ ] { } < > ?

eSchoolData Student Management System eSD® PORTAL: PARENT VIEW
eSchoolData, LLC Copyright © 2002-2019 37
Personal Information When enabled by your district, click the Personal Information tab to request changes to your personal information. The following fields can be updated: Salutation, First Name, Last Name, Gender, Education Level, Phone Information and Email Information. Additional phone numbers and email addresses can be added using the Add Phone and Add Email buttons. Click the Delete icon to delete an existing phone number or email address. Click Update Personal Info when finished to submit the change request. Portal administrators have the option to accept or ignore change requests.
Environmental Settings Parents/guardians will have access to the Environmental Settings tab if the school district is implementing a “Go Green” initiative to reduce the mailings of grade reporting documents.
For each student, parents/guardians can select which available grade reporting documents they wish to receive as paper mailings. Click Update Settings when finished.
Note: Once a guardian submits a request to update personal information, they will be prevented from submitting a subsequent request until ALL changes in the prior request have been accepted or ignored.
Note: In the Education Level selections, OT = Other, and US = Unspecified.
Guardians can specify the phone to be used for Attendance calls.
Guardians cannot Edit or Delete the email address marked as Primary Email. Use the Update Account Info tab to change the Primary Email Address.

eSchoolData Student Management System eSD® PORTAL: PARENT VIEW
eSchoolData, LLC Copyright © 2002-2019 38
Messaging Preferences When enabled by your district, the Messaging Preferences tab allows parents to subscribe to email alerts, and set the email formats and delivery schedules.
The Messaging Preferences section allows you to set the default options for email Format and Delivery schedule.
Format: HTML or Text Delivery: Individual E-Mails, Daily Digest, Weekly Digest, Monthly Digest, Messaging Only
Student Alerts / School Alerts Select each student and each school to view the Alerts applicable to that student/building. Check/uncheck Subscribe to change the default settings for each alert, and set the Delivery method for each subscribed alert.
Subscribe: Check to receive alert, uncheck to stop. Delivery: Select the applicable schedule, if different from the Preferences selection.
Picture Setting When enabled by your district, the Picture Setting tab allows you to control whether your child’s photo is displayed on the eSD® Portals. Check the Do Not Show checkbox to hide your child’s photo. Click Update Settings when finished.
Note: Digests are compilations of emails, delivered daily, weekly, or monthly.
The district may restrict Delivery options to Messaging Only, which delivers all email alerts to the parent’s Messages Inbox ONLY.
Emails related to Portal Account status and Online Registration applications will be delivered to the specified Primary Email address.