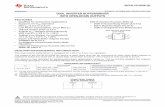HGO+Data+Post+Processing+Software+Package+Manual(sc).pdf
-
Upload
bjvsscribd -
Category
Documents
-
view
125 -
download
1
Transcript of HGO+Data+Post+Processing+Software+Package+Manual(sc).pdf
-
HGO Data Post Processing Software Package Manual
I
Manual Revision Situation
Revision Date Revision Level Description
2012-07-27 1 HGO Data Post Processing Software
Package Manual
-
HGO Data Post Processing Software Package Manual
II
Table of Contents
Installation and Uninstall ................................................................. 1
Software component ...................................................................... 2
Installation ..................................................................................... 2
Uninstall ........................................................................................ 5
Quick Start Guide ............................................................................. 7
Static GPS Data Processing........................................................... 8
Dynamic Route Processing ......................................................... 20
Program Main Interface ................................................................ 28
HGO Main Program .................................................................... 29
Menu and Toolbars ...................................................................... 30
Navigation Field .......................................................................... 31
Plan View .................................................................................... 31
Tree List View of Work Field ..................................................... 34
Detail View of Work Field .......................................................... 35
Project Management ...................................................................... 37
Create a New Project ................................................................... 38
Observation File .......................................................................... 44
Observation Station ..................................................................... 54
Baseline ....................................................................................... 56
Repeat Baseline ........................................................................... 57
Baseline Processing ......................................................................... 58
Process Options ........................................................................... 59
Baseline Processing ..................................................................... 64
-
HGO Data Post Processing Software Package Manual
III
Test Baseline Processing Result .................................................. 66
Reprocess a Baseline ................................................................... 72
Dynamic Route Processing ......................................................... 73
Network Adjustment ...................................................................... 74
Function and Steps of Network Adjustment ............................... 75
Network Adjustment Preparation ................................................ 76
Run Network Adjustment ............................................................ 78
Report .............................................................................................. 84
Static Baseline Processing Report ............................................... 85
Network Adjust Report ............................................................... 86
Dynamic Route Processing Report ............................................. 87
Import and Export .......................................................................... 88
Import and Export Observations and Ephemeris ........................ 89
Export the Coordinate of Result Point ........................................ 90
Export Network Map ................................................................... 90
Export Baseline Result ................................................................ 91
Export Report .............................................................................. 91
Using of Tools Software .................................................................. 93
Usage of Antenna Manager ......................................................... 94
Coordinate Transformation Tool ................................................. 95
Satellite Prediction Software ..................................................... 101
Precise Ephemeris Download Tool ........................................... 109
-
HGO Data Post Processing Software Package Manual
1
Installation and Uninstall
Introduction
Software component
Installation
Uninstall
C H A P T E R
1
-
Installation and Uninstall
2
Software component
The whole software contains a CD and an operation instruction.
The CD: Contains all the installation procedure.
The instruction: Introduce the operation of the software.
Installation
HGO software can be installed directly from the CD or the hard disk.
It needs at least 32M internal storage and 200M hare disk. This
software can be operated in the environment below:
Microsoft Windows 95, 97, 98,SE, ME
Microsoft Windows NT Service Pack 4 and the latter version
Microsoft Windows 2000/XP
Microsoft Windows7
Microsoft .Net Frameworks 2.0
Installation steps:
Run the program HGO.msi which in the installation directory.
Figure 1-1
-
HGO Data Post Processing Software Package Manual
3
Click Next:
Figure 1-2
Choose an installation path and then click Next
Figure 1-3
-
Installation and Uninstall
4
Click Install:
Figure 1-4
Wait until the entire program is installed successfully, then you will
see the interface below:
Figure 1-5
-
HGO Data Post Processing Software Package Manual
5
There will be a Hi-Target Geomatics Office file generated
automatically in the Start menu, and this file contains several icons
(look at the picture below).
Figure 1-6
Uninstall
There are two ways to uninstall the installed software:
1. Just Select Start\Program\HI-Target Geomatics Office\Uninstall
Figure 1-7
2. Select Start\Setting\Control Panel, chose Control Panel, then
Add/Remove Programs, the Add/Remove Programs Properties
dialog appears. Click on Add/Remove get a pop-up window as figure
1-8.
Click Uninstall
-
Installation and Uninstall
6
Figure 1-8
-
HGO Data Post Processing Software Package Manual
7
Quick Start Guide
Introduction
Static GPS Data Processing
Dynamic Route Processing
C H A P T E R
2
-
Quick Start Guide
8
In this chapter, we will explain the general procedure via HGO
software to resolve the data of static, dynamic. You can find details or
advance usage in the following chapters. This chapter helps you to
complete data processing rapidly.
Static GPS Data Processing
Create a new project
Run HGO software, click button in the navigation field to create a
new project (Figure 2-1). If necessary, set the project name and route
which folder store the project files. Otherwise, the files will be stored
in the installation folder (Figure 2-2).Click OK button to finish the
project creation.
Figure 2-1
-
HGO Data Post Processing Software Package Manual
9
Figure 2-2
Set Property of the Project
Follow the wizard or click on button in the navigation field, the
Project Properties dialog appears as Figure 2-3 .You can set the detail
info of the project. Generally, you need to set the tolerance item.
Figure 2-3
-
Quick Start Guide
10
Set up Coordinate System
It is necessary to set up the coordinate system parameters for a new
project. Click on button in the navigation field, the following
dialog appears as Figure 2-4. Generally, setting coordinates just need
to set Ellipsoid, Projection and Convertion item. The details of
coordinate parameter setting you can find in the following chapter.
Figure 2-4
Import Static Data
Once you have set up your HGO software project, you can import data
into it.
Chose Import Files item in the navigation field, we can load on
GPS data observation files (Figure 2-5) . Select static or auto mode in
the dialog, click on Select Files button or double-click to enter the file
selection interface, as Figure 2-6:
-
HGO Data Post Processing Software Package Manual
11
Figure 2-5
Figure 2-6
Chose static files, as Figure2-7, you can press CTRL or SHIFT key to
select a few items, click on Open, import the data(Figure 2-8):
Import data files
-
Quick Start Guide
12
Figure 2-7
Figure 2-8
After importing the data, HGO software can automatically generate
baselines, repeat baseline, sync loop, asynchronous loop and so on
(Figure 2-9).
-
HGO Data Post Processing Software Package Manual
13
Figure 2-9
Edit Files Information
After loaded on all the data, system will display all observation files.
Chose the tree type directory of Observation files and switch the tab to
Obs-files in the work field, and then you can view the list of all files
(Figure 2-10). Double click on one, enter the editor window. Make
sure the height antenna, the type of receiver and antenna are right
(Figure 2-11).Do this for all files.
Figure 2-10
-
Quick Start Guide
14
Figure 2-11
Baseline Processing
After loaded on all the data, system shows all the GPS baseline
vectors and the plan view shows all the information about the GPS
network.
Then you can process the baseline, click Process Baseline ->
button in the navigation field to process baselines, the system will
process all the baselines according to the default settings (Figure 2-12)
Figure 2-12
During the processing, program shows the schedule of the baselines as
Figure 2-13, we can find the processing information about each
baseline processing in the list of Baselines.
-
HGO Data Post Processing Software Package Manual
15
Figure 2-13
The time of baseline solution depends on the number of the baseline,
the time of the observation, the baseline processing setting, and the
rate of the computer. Completing all the baseline, the baseline solution
result displays in the baseline list window. The color of the previous
unsolved baseline in the map changes from light to dark green.
(Figure2-14)
Figure 2-14
-
Quick Start Guide
16
Adjustment Setting
After the baseline processing, it is need to check the adjustment result.
But for this simple section, we suppose all the baselines are good.
Generally, if the observation condition is good, we can process all the
baselines once successfully.
It is needed to delete part of a baseline, according to the quality of
synchronous observation after the solution. Here we will not explain it,
too.
Now we begin to prepare the network adjustment.
First we should set some points as control points. Switch work field to
Points tab, select one site and right-click on the selected site. Then
chose Set as Control Point item ,the selected point will be add to the
list of control points automatically(Figure 2-15).
Figure 2-15
-
HGO Data Post Processing Software Package Manual
17
Switch work field to Points tab, you will find this point which you set
as control point (Figure 2-16).Double click on one point name, you
can edit these points as Figure 2-17.Do this for all control points.
Figure 2-16
Figure 2-17
Network Adjustment
Click on button in the navigation field in the navigation field,
enter the adjustment setting window(Figure 2-18).After setting
adjustment options, you can choose Adjust item , then Network
Adjustment tool window appears as Figure 2-18.
-
Quick Start Guide
18
Figure 2-18
Figure 2-19
Click on Auto Adjust button, it will do free 3D adjustment, constraint
3D adjustment under WGS84 ellipsoid, constraint 3D adjustment and
2D adjustment under local ellipsoid according to the settings above. It
also can generate adjustment result list.
-
HGO Data Post Processing Software Package Manual
19
Report
Click on button in the navigation field, you can set output items
which you want to view in the adjustment report and the format of
adjustment report (Figure 2-20).
Figure 2-20
Then chose , select one result which you want to view in the
adjustment result lists, click on Get Report button. It will generate
adjustment report as Figure 2-21.The context of report ,you can find in
following chapter.
Figure 2-21
-
Quick Start Guide
20
At this time, the processing is over. You can chose in the
navigation field to export the solution result.
Next we will introduce how to process dynamic GPS data.
Dynamic Route Processing
Dynamic GPS data processing has three solving mode: RTD,
Stop&Go, PPK (Post Process Kinematic).The difference of them can
be find in chapter 5.
Import Data
First we create a project as static GPS data processing. Because during
the outdoor observation, one dynamic baseline includes two files at
least, one is static observation file and another is dynamic observation
filethey are defined to be synchronous. When you import the
observation data files with dynamic and static mode, make sure which
file is static file and dynamic file. Generally, data files exported from
rover is dynamic files, from base or CORS is static file. If you import
data files by auto mode, you just need to import all observation data
files (Figure 2-23).
Figure 2-22
-
HGO Data Post Processing Software Package Manual
21
Figure 2-23
Set Property of Observation Files and Points
Set the Mode of Observation Files
If you import data files by auto mode, you need to convert the data file
which is exported by rover to dynamic mode. Click Switch to
Static/Kinematic menu in the pop-up menu as Figure 2-24.
Figure 2-24
Edit the Coordinate of Points
Chose the Points node of tree list in the left of work field, select the
base point (reference station) and double click on it, Station window
displays as Figure 2-25.Edit and confirm the coordinate of the station.
-
Quick Start Guide
22
Notice: The coordinate of reference station must be
accurate, or solving result is not accurate.
Figure 2-25
Add Stop&Go RSP File
Stop&Go RSP file is a time file which record the start time and end
time of a stop stage in field work. If you do stop&go or PPK
processing, you can add stop&go RSP file to dynamic observation file.
Certainly, if you dont add stop&go RSP file, program will also do
processing, in fact, the result is just pure dynamic solution result and
you only obtain go stage solution result in the repot. Chose Stop&Go
RSP File menu item in the pop-up menu as Figure 2-26, add
corresponding stop&go RSP file.
Notice: Because observation file is divided into stop
stage files by RSP file, the correctness of RSP
file is very important. Make sure that the
observation time of RSP file is consistent with
observation files.
-
HGO Data Post Processing Software Package Manual
23
Figure 2-26
Dynamic GPS Data Solution
After the operation of the above, next we will process baselines.
Processing Settings
Chose the Baselines node in the tree list view, then you can see the
detail view switch to Baselines tab page. Right click on one or more
baselines. Chose Process Options menu item in the pop-up menu
(Figure 2-27), enter the following window as Figure 2-28.
Figure 2-27
-
Quick Start Guide
24
Notice: If you do Stop&Go processing, we suggest you
setting the minimum epoch to 180s. If the
minimum epoch is too small, the integer
ambiguity will not be fixed.
Figure 2-28
Chose Dynamic tab page in the above window, set the mode of
procession as Figure 2-29.
After you finish your settings, click on Apply to button to complete
setting and back to work interface.
-
HGO Data Post Processing Software Package Manual
25
Figure 2-29
Process Baseline
Chose Process Line menu item in the pop-up menu, begin to process
the selected baselines. You can see solution status on the process
status bar as Figure 2-30.
Figure 2-30
After processing, you can view the plan map of dynamic route. The
green color represent fixed solution, yellow is float, red is single.
Solution Type
-
Quick Start Guide
26
Figure 2-31
Click on button, the map display as the following Figure 2-32.The
map just display the stop points.
Figure 2-32
Report
Chose Process Line menu item in the pop-up menu to generate the
solution result report.
-
HGO Data Post Processing Software Package Manual
27
Figure 2-33
Thus, we process a static baseline control network already. You can
chose in the navigation field to export the solution result.
-
Program Main Interface
28
Program Main Interface
Introduction
HGO Main Program
Menu and Toolbars
Navigation Field
Plan View
Tree List View of Work Field
Detail View of Work Field
C H A P T E R
3
-
HGO Data Post Processing Software Package Manual
29
HGO Main Program
Run HI-Target Geometrics office Software Package in the Start menu,
or directly run Icon, then it enters the main program. Now you
can get the window as Figure 3-1. This window includes Menu bar,
Tool bar, Status bar, Navigation field, Message field, Work field and
so on.
Figure 3-1
Chose file menu or chose a project in the Project Navigation Filed,
open a project, if you chose GPS(China) Pro which is a demonstration
project, you will find the window as Figure 3-2.
Figure 3-2
Title Bar
Tool Bar
Work Field
Navigation Field
Status Bar
Message Field
-
Program Main Interface
30
According to the design, user interface include fields as following:
Title bar: Title bar can help you quickly determine the type of current
application. And you can do a few programs controlling, such as,
Maximum, Minimum and Exit program. If you open a project, it will
display the project name.
Menu bar: The list menu is an important part of any type window. It
supplies many commands to create engineering files, process data, and
manage data.
Tool bar: Provide majority common shortcut keys to fast operation.
Status bar: Display a few guides about current operations.
Work field: It is the users main work field, generally includes every
type views related to the project.
Navigation field: Provide common shortcut keys for fast operation.
Message field: Output message of processing.
Next, we explain all the operations to the main program.
Menu and Toolbars
Menu
The main menu of the program is consists of File, Baseline, Adjust,
Tools, Options, Help. Every menu item has a window shortcut key.
The menu items provide the operation to complete most of the data
processing work and cover the main processing steps.
Figure 3-3
Tool Bar
You can achieve a few common operations and accelerate the rate via
the Toolbars in the main program. It includes create new project, open
-
HGO Data Post Processing Software Package Manual
31
project, save project, import data, export data, get default view (Figure
3-4).
Figure 3-4
Navigation Field
The navigation field is a quick entrance of menu bar, you can show or
hide it. It is used to make users operation faster.
Figure 3-5
Plan View
Plan view in the work field mainly displays the added information,
such as, site, baseline, error ellipsoid, scale, grid and so on.
-
Program Main Interface
32
Figure 3-6
Observation Site
In the map, means that GPS observation site have been associated
with the control site. means that GPS observation site is a
common site.
Baseline
The static baseline is marked by arrowhead line, and the arrowhead
can be hidden. When it is not resolved, or dont be resolved, the
baseline is gray.
Move the mouse, when you click on the site or baseline, the site or the
baseline will be lighted as Figure 3-7.
Figure 3-7
-
HGO Data Post Processing Software Package Manual
33
Error Ellipsoid
After finishing baseline processing the error ellipsoid and the height
residual of baselines will be displayed with green color. It shows the
baseline resolving quality.
Graphical Operation Tools
Graphical operation tools is on the upper right corner of the plan view.
Click on the tool firstly, then click on the network graph, you will
achieve the corresponding graphical operation.
Figure 3-8
Select Button: Select the site and baseline of the network graph.
Square Select Zoom Button
Zoom Out Button
Zoom In Button
Full Screen Button
Pan Move Button
Grid Reference Line Displayed Button
Error Ellipse Displayed Button
Rover Point Displayed Button
Setting the Drawing Mode of Plan Grid Reference Line
Chose Options->Customize menu item, enter custom configuration
dialog (Figure 3-9).You can set the drawing mode of plan grid
reference line as plan or geodetic coordinate by setting the second
item.
-
Program Main Interface
34
Figure 3-9
Tree List View of Work Field
The left of the work field is a tree list view. It is used to manage all
context of the project, including points list, baselines list, synchronous
loop list, asynchronous loop list, observation files list, ephemeris files
list. Click on one node in the list, the detail view which is in the work
field will display some related information according to the selected
node. Then For example, click on Points node, the detail view will
display Project Plot, Points and Control Points, and position on Points
tab (Figure 3-10).
Figure 3-10
Tree List View
Detail View
-
HGO Data Post Processing Software Package Manual
35
Detail View of Work Field
The detail view of work field contains several tabs, every tab will
display or hide to get different display combinations according to the
selected node of tree list.
Notice: The tabs of detail view will change automatically
according to the selected node of tree list, users
dont need to search.
Pop-up Menu of Detail View
Chose one item in the detail view, and right click on it, the pop-up
menu will display as Figure 3-11.
Notice: Pop-up menu will change as the tab content
changes.
Figure 3-11
Property Window
Chose Edit item in the pop-up menu, you can edit properties of the
selected item. Property Window is different as different tab of detail
view.
-
Program Main Interface
36
Figure 3-12
-
HGO Data Post Processing Software Package Manual
37
Project Management
Introduction
Create a New Project
Observation File
Observation Station
Baseline
Repeat Baseline
C H A P T E R
4
-
Project Management
38
Hi-Target Geomatics Office Software Package is managed via the
Object Oriented method, so no matter to do point positioning or do
static baseline processing or dynamic route processing even to do
network adjustment, you should create a new project or open an
established project firstly.
Create a new project following these steps:
1. Create a new project firstly, enter the project name and the save
path;
2. Enter property and tolerance of the project;
3. Enter the coordinate parameters in the coordinate management
system
After this, you can do the next operations.
Create a New Project
Set the Property of a Project
Click Project menu / Project property or click in the navigation
field to set the property of the project.
Base Information
The basic Information all display in the report of the network
adjustment.
-
HGO Data Post Processing Software Package Manual
39
Figure 4-1
Tolerance
The tolerance of project is very important. You can choose using
national standard or custom define standard. Many tests are conducted
according to the tolerance settings during data processing. The details
precision dilution can be found in the Global Position System (GPS)
Survey Criterion.
-
Project Management
40
Figure 4-2
Advance
Advance setting decide the control item of data processing. Such as
using first four characters of *ZHD file as the point name of
observation file, Minimum Time span of Static Baseline and Dynamic
Baseline.
-
HGO Data Post Processing Software Package Manual
41
Figure 4-3
Set the Coordinate Parameters
Click File menu->Coordinate System item or click in the Project
navigation field to set the coordinate parameters. Generally, you can
set coordinate parameters by following common three steps.
Set Ellipsoid
Ellipsoid tab page can set the Source Ellipsoid and Target Ellipsoid.
You just need to select the ellipsoid name in the Ellipsoid combo box.
If the ellipsoid cant be found in program, please contact our
technicians and provide parameters of the ellipsoid.
-
Project Management
42
Figure 4-4
Set Projection
Projection tab page includes projection method and parameters of
projection. Select the projection method and enter the corresponding
parameters. If the projection method is not available, please contact
our technicians and provide the calculation method and corresponding
parameters.
Figure 4-5
-
HGO Data Post Processing Software Package Manual
43
Set Conversion
Convert tab page is used to set parameters of datum conversion. Select
one model in the Model combo box and enter the corresponding
parameters. If you have no model parameters, you can use our Coord
Tool to calculate. If the model is not available, please contact our
technicians and provide the calculation method and corresponding
parameters.
Figure 4-6
The files will be created during a project processing. These files are
saved in the project route and subdirectory. When we view the project
subdirectory (Figure 4-7), we can find a project file *.HGO and six
subdirectories created in the project directory. Adjust subdirectory is
used for save the information during adjustment processing, Baseline
subdirectory is used for keep the baseline processing information,
EphBinData subdirectory is used for save the Ephemeris data,
ObsBinDat subdirectory is used for save the observation data, Report
subdirectory is used for save the report document, Rinex subdirectory
is used for save the rinex files transformed from the observation files.
-
Project Management
44
Figure 4-7
So all the data and the processing information are saved in the same
subdirectory, when completed this project, you can pack and save the
whole directory and the corresponding subdirectory. In addition, the
project folder can be transplanted from one computer to another
computer and be opened.
Observation File
The data formats exported by the GPS receiver are NEMA0183 and
the original survey data. In the term of HGO (Hi-Target Geomatics
Office) Software Package, it needs the original survey format. The
original surveying data of most GPS receivers is binary system, whose
formats are differently.
HGO Software Package can process the defined format, and also
process other data format of several common GPS receiver, and it
supports RINEX text format, too.
The Content of the Observation File
The observation files mainly save the original observation data of each
ephemeris recorded by the GPS receiver. Each ephemeris includes
observation time and the satellite information of every channel, C/A
code, P1 code pseudo-range, P2 code pseudo-range, L1 carrier phase,
L2 carrier phase. For the static observation files of the HGO Software
Package, it is necessary to include the observation time, C/A code
pseudo-range, L1 carrier phase; For dynamic observation files it is
necessary to include the observation time and the C/A code
pseudo-range.
-
HGO Data Post Processing Software Package Manual
45
The observation files include information besides the above of the
point information, initial coordinate and the ephemeris information
correlative the observations files.
In order to process stop&go data, stop& go time files is necessary
except for static data file. It includes the start observation time and
end observation time of a point.
The observation files can be expressed as the follow Figure 4-8:
Figure 4-8
The ZHD/GNS Format Observations of Hi-Target Receiver
The observation files of the ZHD or GNS Format defined by
Hi-Target all include the original observations, ephemeris data, the
coordinate of the start and end point, several editions include the point
information, rout information of the dynamic capture record.
The Observation in the RINEX Format
In order to process the data unified collected by different types of
receivers, the RINEX Format data which is a universal data transform
-
Project Management
46
format is established. The RINEX Format is brought forward by the
Berne Univ.Astro.Inst in Switzerland, which has become a standard
format programming all the manufacturers, schools and institutes. And
currently the main GPS receivers are all able to transform the
observations to the RINEX format.
Other Observation Format
HGO also support other observation format, such as SP3 format.
Data Preparation
The HGO Package has the ability to process a few types of data
format.
Generally, you should do the next steps before processing a group of
GPS observations:
Import Data
Click File menu->Import or click in the navigation field.
Figure 4-9
At the right of the dialog, there is an Observation file mode combo
box, it includes Auto, Static, Dynamic three modes.
Auto: Import both static and dynamic data file. The mode of all
imported files is static.
Static: Import static data file.
-
HGO Data Post Processing Software Package Manual
47
Dynamic: Import dynamic data files which is exported by rover.
Import folder, the HGO Package can import all files which meet the
conditions automatically.
If you select import GNS data files, the program will pop-up a file
dialog as Figure 4-10.File dialog will be transferred to the path of
current project and lists all files with corresponding extension. You
can select one file or multiple files at once.
Figure 4-10
File import only imports observation files. In fact, at the same time, it
imports the corresponding ephemeris files. For the files in the
ZHD/GNS format, the observations file and the ephemeris are
included in one file, so they are imported at the same time. For other
format, the observation file and the ephemeris may be not in the same
file, then they should be saved in one directory, and the software will
automatically distinguish and import the ephemeris by the format of
the file. Or else, the user should enter the ephemeris in the post
processing.
After imported the files, the soft will get the observation station from
the observation files and automatically assemble to the static
baseline and the dynamic route by the observation time spans, you
will find explanation in the following (Figure 4-11).
-
Project Management
48
Figure 4-11
Name of Observation File
The HGO Software Package usually distinguishes different files via
the files name. The common observation file is consists of 8 file
names and their extend name. For example a GNS observations file is
named as ABCD1234.GNS.
In a project several files have the same name is unallowable. For
example, there are two files with the same name ABCD1234.GNS in a
project, which is forbidden. You can name the observations files in
different ways.
ZHD/GNS Observations Files
For the file name of the *.ZHD or *.GNS static observations files of
Hi-Target receiver it is consists of 8 characters in the form:
!!!!$$$#. ZHD
!!!!$$$#. GNS
Point Name
In the observation names, the front four! Denote the point name, the
point name can be characters or figures, and also can be two Chinese
characters. After downloading the observation files, the software will
analyze point name automatically, if the number of the characters in
-
HGO Data Post Processing Software Package Manual
49
the point name fewer than four, it will be add underline before the
name to four characters via the collection software and or the data
transferring software by the HD8200. For example point name A will
become ___A.
The after three figures and an English character or figures $$$#
denote the period of time. The $$$ express the Day in a Year, that is
the order of the observation day in a year. See Appendix B about the
Day in a Year, the # expresses the observation sequence of a day
which can be denoted by 1, 2, 3 A, B, C,.
For the ZHD/GNS dynamic observation files of the HGO, the file is
named as the same way, but the observation site name is of no
meaning which is only be used for identifying the different files.
Rinex Observations Files
The name of the RINEX Format is as the following:
Observations file: !!!!$$$#. yyO
Ephemeris file: !!!!$$$#. yyN
It is obvious that the name regulation of the RINEX file is like to the
ZHD/GNS file, what different is that yy denotes the year of
observation. The MARKER NAME in the RINEX form has the name
of the observation station, if it is empty, the software will resolve the
observation files name in the way of reading file name in the
ZHD/GNS file, then form the site information.
If some files with the RINEX format are not named as this rule, you
should rename the file before importing it into the HGO Software
Package.
Other Observation Files
See correlative information about the other observation files.
Pop-up menu of the Observation File
-
Project Management
50
Chose one file in the Obs-Files tab of the detail view, right click on it,
then the pop-up menu will display as Figure 4-12.Thus, and you can
operate observation by clicking these menu items.
Figure 4-12
Property of Observation File
Chose one file in the Obs-Files tab of the detail view, right click or
double click on it, and chose Edit item in the pop-up menu. You can
edit the property of the selected observation file on following window
as Figure 4-13.
Figure 4-13
-
HGO Data Post Processing Software Package Manual
51
Single Point Positioning Result of Observation File
Choose one file in the Obs-Files tab of the detail view, right click on it,
and chose Single Positioning Result item in the pop-up menu. Then
Single Point Position tab will be activated, the single point positioning
result of observation file displays in the plan view as Figure 4-14.
Figure 4-14
The Data Track Map of Observation
Choose one file in the Obs-Files tab of the detail view, right click on it,
and chose Data Track item in the pop-up menu. Then Data tab will be
activated, the tracking information about each satellite of the selected
observation file displays in the plan view as Figure 4-15.The interrupt
part show the serious unlocking of the receiver.
Figure 4-15
-
Project Management
52
The Tracking Satellite Map of Observation
Chose one file in the Obs-Files tab of the detail view, right click on it,
and chose Skyplot item in the pop-up menu. Then Sky Plot tab will be
activated, the sky plot and SNR (Signal to Noise Ratio) plot about all
the tracking satellites of the selected observation file displays in the
plan view as Figure 4-16.
Figure 4-16
Transform Observation Data to the RINEX Format
Choose one file in the Obs-Files tab of the detail view, right click on it,
and chose Convert to Rinex item in the pop-up menu. Then the
selected observation data files will be transformed to the RINEX
format files(Figure 4-17).The property of RINEX file can via
choosing Rinex Options item menu in the pop-up menu to set
up(Figure 4-18). The created files are saved in the RINEX
subdirectory of the corresponding project directory. You can view
them by choosing Open Rinex Folder item menu.
-
HGO Data Post Processing Software Package Manual
53
Figure 4-17
Figure 4-18
Stop &Go RSP File
If you do stop&go data processing, you need to add stop&go RSP File
(stop&go time file) to dynamic file. Choose one file in the Obs-Files
tab of the detail view, right click on it, and choose Add Stop&Go File
item in the pop-up menu(Figure 4-19),then you can get it. Click on
View Stop&Go RSP File to view RSP file you have added.
-
Project Management
54
Figure 4-19
Certainly, you can delete stop&go RSP File too, just chose Delete
Stop&Go Info menu item in the pop-up menu.
Observation Station
Click on the Points node in the tree list view, and the right detail view
will display information about site. There are two tabs in the right
detail view, including points tab, control points. The control point list
information is used to adjust network, and has nothing to do with
baseline procession.
Figure 4-20
-
HGO Data Post Processing Software Package Manual
55
The detail view lists each observation site name, fixed (whether the
control points associated with it), spatial rectangular coordinate under
WGS84 coordinate system and grid coordinate in local.
Pop-up Menu of Observation Station
Right click on the selected site, pop-up menu display as Figure 4-21.
You can do some operation about site.
Figure 4-21
Property of Observation Site
Chose Edit menu in the pop-up menu or double click on selected site,
you can set the property of the observation site, such as its name,
WGS coordinate, local grid coordinate.
Figure 4-22
-
Project Management
56
HGO software package record all coordinate source, such as
observation file. You can change the coordinate source of site by
selecting source in the source combo box and apply it by clicking
Apply button. Certainly, you also can enter coordinate by clicking on
Edit button.
Baseline
Click on the Baselines node in the tree list view, and the right detail
view will display information about baselines (Figure 4-23).
Figure 4-23
Pop-up Menu of Baseline
Click on the Baselines node in the tree list view, and the right detail
view will display information about baselines (Figure 4-24).
You can do operation about baseline by pop-up menu. Such as setting
procession option, processing baseline, viewing report, delete
baseline.
-
HGO Data Post Processing Software Package Manual
57
Figure 4-24
Repeat Baseline
Click on the Repeat Baseline node in the tree list view, and the right
detail view will display information about repeat baseline (Figure
4-25).
Figure 4-25
-
Baseline Processing
58
Baseline Processing
Introduction
Process Options
Baseline Processing
Test Baseline Processing Result
Reprocess a Baseline
Dynamic Route Processing
C H A P T E R
5
-
HGO Data Post Processing Software Package Manual
59
Processing Options
Before processing baseline, you should set processing options. Right
click on one baseline, chose Process Option item in the pop-up menu,
or click on in the navigation filed, the following dialog display:
Figure 5-1
The dialog is consisting of four setting pages: General, Ion/trop,
Dynamic, Advanced.
General Setting
For pure static baseline, the minimum epoch count is 5s, or
observation data can't form the baseline; for dynamic baseline, the
minimum epoch count is 180, or the integer ambiguity cant be fixed.
Cutoff Angle
Cutoff angle is used to limit the satellite data with relatively lower
height angle, these data wont be processed when you processed
baseline.
The influence of atmosphere is more complex for the lower height
satellite signal, it is difficult to use model to correct. In addition, the
-
Baseline Processing
60
signal of lower height is respect by various factors, such as multi-path
effect, electromagnetic waves. So the quality of these satellites signal
is relatively worse, we remove them in the data procession.
From the atmosphere refraction perspective, observation for a short
distance can be reduced cutoff angle height; for long distance
observation, it should to be increase the height of cutoff angle. The
shorter the distance, atmospheric refraction affects is easier to cancel
each other out. Of course, the setting of cutoff angle also depending
on the observation stations for the surrounding environment.
Observation in the field, we should choose lower height cutoff angle
and collect more data according to satellite distribution.
Figure 5-2
The default cutoff angle is 20 in HGO software package.
Sampling Interval
The so-called epoch interval is the data interval taken from the
original observational data drawn Take in the baseline process.
For example: when two receivers are processing static surveying, they
are set up to capture a group of data every 5 seconds. But when it
comes to the inside processing, this high density data usually degrades
the accuracy of the baseline processing, instead of increase. So in
order to accelerate the processing rate, user can increase the interval
time appropriately. Generally, for the short line, and the observation
time is not long, you can reduce the interval time appropriately, while
for the long line, you can increase the interval time. e.g. For a static
-
HGO Data Post Processing Software Package Manual
61
baseline shorter than 2 k, and the observation time within 20 minutes,
then you can set up the interval to be 5seconds. But if the baseline is
longer, you can increase the interval to be 60 or 120 seconds.
Why set up so little interval surveying in outdoors? Because the
randomicity of the Observations and the limit of the software, you can
change the epoch interval then process the baseline again to get a
better result when you have the worse data. The default epoch interval
is 60 seconds.
Minimum number of epoch
Because the dual-difference is formed via the difference of the
single-difference observations among the satellites, for simple
processing purpose, the software fixes a reference satellite when form
the dual-difference observation value. The default minimum number
of epoch is 5.
Observations (Frequency)
You can choose different combinations of observed values to process
baseline, such as wide lane Lw, narrow lane Ln and so on. When you
choose auto mode, program can automatically select the type of
observations according to the baseline length. Generally, baseline less
than 5km use L1 observations, baseline greater than 5km use a Lc
ionosphere-free combination observations.
Ephemeris (Navigation)
You can select the broadcast ephemeris or precise ephemeris to
process. Generally, long-distance baselines use precise ephemeris can
improve the accuracy of the baseline solution; for short-distance
baselines, the broadcast ephemeris can meet the requirements.
Reference Satellite
The default of reference satellite is auto. As this mode, program will
select the observation data of most and satellite elevation angle of
higher as a reference satellite.
-
Baseline Processing
62
However, due to the influence of the conditions of observation, such a
choice may not be the most reasonable .When the reference satellite
selected is not reasonable, the results of the baseline processing will
be affected. At this time, you need to reset the reference satellite based
on observation data.
Auto-Process Mode
HGO software package has capabilities of automatically removing the
gross errors in satellite data .It can help users to reduce the work of
removing the data manually and make the baseline solution qualified
in the shortest period of time. This feature can be enabled when the
settings as the "enhanced". If the user wants to remove the data
manually, just set to the "general".
Dynamic Solving Mode
This page is used to set dynamic route procession mode. Just used for
dynamic route processing. Dynamic GPS data processing has three
solving mode: RTD, Stop&Go, PPK (Post Process Kinematic).
Figure 5-3
Auto: Software will choose mode to process baseline according to the
existence of stop&go RSP file. No RSP file, using RTD mode, or
Stop&Go mode.
-
HGO Data Post Processing Software Package Manual
63
RTD: The solving method of integer ambiguity for RTD solution
mode is pure dynamic method. It can achieve 5 m precision within
300 kilometers and above 1m precision within 100 kilometers.
Stop&Go: This solution mode is suitable for short, middle, long
baseline processing. Both stop stage and go stage is processed
according to the principle of least squares method. The solving
method of integer ambiguity, for stop stage, is fast static method and
for go stage, is pure dynamic method. The precision of solution mode
has better repetition than PPK, because it only has one ratio value.
PPK: This solution mode is suitable for short, middle baseline
processing. Both stop stage and go stage is processed according to
Kalman Filtering method. The solving method of integer ambiguity,
for go stage, is pure dynamic method. For stop stage, integer
ambiguity is obtained according to the dynamic single epoch
results .The precision of this solution mode has less repetition,
because every epoch has a ratio value.
Notice: If the quality of satellites single is good, the result of PPK and Stop&Go is much same. But if the quality of
satellites single is worse, youd better choose PPK solution method.
Ionosphere/ Troposphere
In general, not need to change the troposphere, ionosphere settings.
Long baseline can improve the solution setting precision according to
actual situation.
-
Baseline Processing
64
Figure 5-4
Advanced
In general, the default value can satisfy the requirement, do not
recommend that users to illegal change influence the solution the
stability of the engine.
Figure 5-5
Baseline Processing
-
HGO Data Post Processing Software Package Manual
65
After the above setting, chose Baseline /Process line all baselines, or
click on in the navigation field, the software will process each
baseline in sequence and display the information frame.
The baseline is run in the multithreading mode in the backend. During
the processing, click on Cancel button, then you can stop process
baseline.
Figure 5-6
The baseline solution result will display in the message filed after the
solution as Figure 5-7.
Figure 5-7
-
Baseline Processing
66
If there is warning, click on one warning message and you will find
the corresponding baseline in the list. The result of the solution can
form the baseline report via chose Baseline->Report menu or click on
to create baseline report.
Test Baseline Processing Result
Control Baseline Quality
After the baseline is resolved, you can test the quality of the baseline
by the quality standards such as RATIO, RMS and the point precision.
RATIO
The RATIO is the ratio of the less least RMS and the Least RMS after
the integer ambiguity analysis, that is:
The RATIO reflects the reliability of the integer ambiguity parameter,
which determined by a few factors. It has the relation to the
observation quality and the observation term.
The RATIO is the key to reflect the quality of the baseline, generally,
the RATIO is required to bigger than 1.8.
RMS
RMS is the Root Mean Square, that is:
V is the residual of the observations;
P is the weight of the observations;
n-f is that the total numbers of observations subtracts to the number of
known number.
-
HGO Data Post Processing Software Package Manual
67
RMS means the quality of the observations. The smaller the value of
RMS is, the better the quality will be; otherwise the worse the quality.
The RMS does not effected on by the observation terms.
According the theory of Symbolic Statistics Mathematical Statistics,
the rate of the observation error within the 1.96 times RMS is 95%.
Point Precision
Point precision is an important standard of the internal accuracy of
solution results. It is depend on line with the strength of the satellite
geometry and RMS , it can be divided into the precision of horizontal
direction, precision of the vertical direction, the baseline length
precision and so on. The software will check the different accuracy
standard according to tolerance setting of project.
Closed Loop and Repeat Baseline Testing
Closed Loop
1. The Definition of the Misclosure
The closed loop test is the useful way to confirm the quality of the
baseline. The closed loop includes the synchronous loop,
asynchronous loop and the duplicate baseline. In theory, the
misclosure of the closed loop is zero, but in practice surveying a
certain deviation is allowed. Please refer to the relation information
about the deviation limit.
The types of the misclosure are as the followings:
Component misclosure, that is :
Total misclosure,that is:
-
Baseline Processing
68
2. Synchronous closed loop
The misclosure of the closed loop is the misclosure of the closed loop
formed by the observation baselines. Because the relativity among the
baselines, so in theory the misclosure should be zero. If the deviation
of the misclosure out of the limit, then there is at least one baseline
vector is wrong. Instead, if the misclosure is within the limit, this
mean that most static baselines are eligible, but that is not to say all
the baselines of the loop is absolute eligible.
3. Asynchronous closed loop
The asynchronous closed loop is the closed loop formed by not all the
synchronous baselines. The misclosure of the asynchronous loop is the
asynchronous loops misclosure. If the misclosure is within the limit
of the deviation, it denotes the baseline vector to be eligible. If the
misclosure is over the limit of the deviate, it denotes that at least a
vector is not eligible. You can decide which baseline vector is not
eligible by the vicinity asynchronous loop and the duplicate baselines.
Repeated Baselines
The observation result between two stations at different observation
times is the repeat baselines. The difference between the repeat
baselines is the repeat baselines comparability difference.
Identify Every Effect Factors
Effect Factors
Factors effecting on the baselines result are as follows.
1. The setting starting coordinate is wrong when you process the
baseline. The wrong starting coordinate will cause the baseline
deviation in the scale and direction.
2. The too short observation time cannot decide the integer ambiguity
of the satellite. And for the baseline processing, if the integer
-
HGO Data Post Processing Software Package Manual
69
ambiguity corresponding is not decided exactly, the baseline
processing result will be effected.
3. The number of the cycle slips is too big in some time span and
cause the cycle slips repairing is not perfect.
4. The multi-path effect is serious in an observation time span, and the
corrections of the observation value are general big;
5. The effect on the troposphere and ionosphere is too serious;
6. The electromagnetic wave cannot be ignored.
7. The receiver itself has problem and cause the quality of the data too
bad. e.g. the degraded phase accuracy of the receiver and the clock of
the receiver is not accuracy.
Identify Effect Factors and the Answer Measures
1. The identification of the effect factors on the GPS baseline
resolution
1) In the effect factors, some are easy to distinguish, such as the too
short observation time, too many cycle slips, serious multi-path effect
and too big effect from the troposphere or ionosphere. But other
factors are not easy to distinguish, such as the inaccurate starting
coordinate.
2) The inaccurate starting coordinate
Now we cannot distinguish easily the effect of inaccurate starting
coordinate to the quality of the baseline solution. So we should
improve the accuracy of the beginning coordinate to prevent this
effect.
3) The identification of the short observation time span
You can distinguish this question easily. You can view the number of
each satellites observations in the record files. The HGO Software
Package supplies the visible satellite map.
4) The identification of many cycle slips
-
Baseline Processing
70
You can analyze the observation residual of the baseline solution to
distinguish the cycle slips. Now most baseline processing software use
the dual-difference value, so when the observations include the
uncorrected cycle slips, all the residual of the dual-difference
corresponding to the cycle slips will have the obviously increase at
several times.
5) The Identification of the serious multi-path effect and the too much
effect of the troposphere or the ionosphere refraction
To the multi-path effect and the refraction of the troposphere or the
ionosphere, we distinguish them by the residual of the baseline, too.
But different to the integer cycle slips, when the multi-path effect and
the refraction effect of the troposphere or the ionosphere serious, the
residual increase within one time not several times and obviously
bigger the normal residual.
2. Answer measures
1) The answer measures of the inaccurate starting coordinate
To the inaccurate of the starting problem, you can use the most precise
point as the starting point when you process the baseline. The relative
accurate starting coordinate can be got by the long time point
positioning or connecting with the more accurate the WGS-84
coordinate, or do as the following way :
When you resolve the baseline in a network, chose one points
coordinate as the derivation of all the points coordinate, so it is the
baselines starting coordination, then all the baselines have the same
system error, so you can introduce the system parameter to resolve it
during the network adjustment.
2) The answer measures to the too short observation time
If the observation time is too short, you can delete their observations.
So you can improve the result of the solution via preventing them
from solution.
3) The answer measures to too many cycle slips
-
HGO Data Post Processing Software Package Manual
71
If in an observation time span, many satellites often have cycle slips,
you can delete this time span to improve the solution quality. If only
one or two satellites have too many cycle slips, you can delete this
satellite to improve the solution quality.
4) The answer measures to the serious effect of the multi-path
The result of the multi-path effect is the observation value residual too
big, so you can delete the big residual observation value by reducing
the edit dilution. Or you can delete the observation time or the satellite
effected on serious by the multi-path.
5) The answer measures to the serious effect of the troposphere or the
ionosphere refraction:
Increase the elevation cutoff angel and delete the data of little
elevation angel which is easy effected on by the refraction. But this
method is blindly, because the signal of little elevation angle may
not be effected mostly.
Modify the delay of the troposphere or the ionosphere by the
model
If the observation value is dual-frequency, you can use the value
without the fraction of the ionosphere.
The Residual Map
The residual map is a useful tool to condense the baseline processing.
When you process a baseline, it is often to distinguish the factor of
effect the solution or which satellite or in which observation time span
has problem, the residual map is useful to this task. The baseline
residual map is a figure expressing the residual of the observations.
Chose the Previous or the Next , you can view the residual of the
combination of each dual-difference. See Figure 5-8.
-
Baseline Processing
72
Figure 5-8
This picture is a common format of the baseline residual map. The
horizontal axes displays the observation time, the vertical axes
displays the observation value residual.
The residual value fluctuates with the zero axes in the common
residual map, and the amplitude within 0.1 cycle.
Reprocess a Baseline
After you find the effect factors to the baselines quality, you can
reprocess this baseline through correcting the baseline processing
setting or editing the observation time span of the baseline.
In the observation map, you can drag the mouse to select the deleted
data. See Figure 5-9, the data in the broken lines box will be shielded,
and will not be processed.
-
HGO Data Post Processing Software Package Manual
73
Figure 5-9
When you find the processing is disqualified during the baseline
surveying, you need correct the setting of the baseline or edit the
observation time span. If you cannot get the qualified solution still,
you should prevent this baseline from the network adjustment of
delete this baseline. If the baseline is necessary in the control network,
you should resurvey this baseline.
Dynamic Route Processing
The dynamic route post-processing is the post-difference data
processing. The post-difference is different with the Real Time
Kinematic which can get the surveying result at once, while the
post-difference cannot get the result until the inner processing. If the
post-difference processing cannot get the qualified result from the
observations processing, there will be trouble. So the quality of the
post processing software effects on the reliability and the quality of
the post difference.
The operation of dynamic route post-processing is very easy, just do it
as dynamic route processing section of quick start guide chapter. Here
we are not repeatedly introduced.
-
Network Adjustment
74
Network Adjustment
Introduction
Function and Steps of Network Adjustment
Network Adjustment Preparation
Run Network Adjustment
C H A P T E R
6
-
HGO Data Post Processing Software Package Manual
75
After you process the baseline, you should test again the result of the
processing, optimize the result, and transform the coordinate to the
needed national coordinate or the local coordinate, which is the
content of the network adjustment. The method of this software
network adjustment is the Least Square method.
Function and Steps of Network Adjustment
The Software has the function of processing the free network
adjustment, the 3D constrained adjustment, the 2D constrained
adjustment and the height fitting.
See Figure 6-1, for the basic network adjustment steps for the HGO
Software Package, from the map you can find that the network
adjustment including three procedures.
The preparations done by the user. That is you need set up the
coordinate, enter the latitude and longitude, the coordinate, the
elevate of the known points;
Process the network adjustment which is done by the software;
The analysis and control to the quality of the processing result
which are done by the user. Figure 6-1 The procedure of the
network adjustment
-
Network Adjustment
76
Figure 6-1
We can find that, the software only achieves the solution of the
network adjustment, what is more important is the attendance of the
user and getting a right result. And this is often a procedure again and
again.
Network Adjustment Preparation
Coordinate Setting
You should check the setting of the coordinate before set up the
network adjustment. The details of setting coordinate system, please
reference Set the coordinate Parameters section of Project
Management chapter.
Network Adjustment Setting
Chose Adjust /Adjust options menu or click on in the navigation
field, the following dialog will display as Figure 6-2, you can set
adjustment parameters and test parameters.
-
HGO Data Post Processing Software Package Manual
77
Figure 6-2
Control-point Coordinates
After network adjustment setting, you need to enter control-point
coordinate, or you cannot do constrainted adjustment. There are
several methods to enter the control-point coordinate:
1. Click on Set as Control Point in the pop-up menu of sites list to set
the site to control point.
Figure 6-3
2. Click on Set as Control Point in the pop-up menu of control point
list to enter the control point info.
-
Network Adjustment
78
Figure 6-4
3. Click on Import Control Point File in the pop-up menu of control
point list to import the existing control point file to the project.
Figure 6-5
After entering control point info, you can click on Save to Control
Point File in the pop-up menu of control point list to save control
point file .
Run Network Adjustment
Run Adjust in the Adjust menu, or you can click on button in the
navigation field. Generally, just choose auto adjust mode, the software
will process network adjustment based on the known baseline
processing result, the network adjustment setting, the observation
points coordinate. After adjustment, the software will form the
-
HGO Data Post Processing Software Package Manual
79
adjustment results list, select an adjustment result, then click on
Report, you can view the correspond adjustment report.
Figure 6-6
Get Baseline Vector Network
The first step to run the network adjustment is getting the baseline
vector network. The principle to form the vector is as the following:
1This baseline in this project and it is not be deleted;
2This baseline with the starting name and the calculation name;
3Have resolved this baseline and display the qualified baseline in the
vector list ;
4This baseline is not set up to not attend the solution and the network
adjustment.
The baseline with the above items will be downloaded in the first step
of the network adjustment and form a baseline vector network.
Check Connectivity of Baseline Vector Network
If you process the adjustment with the network not connective, then
the result of the adjustment can not converge. So the software will test
-
Network Adjustment
80
the connectivity of the network automatically before the adjustment. If
the map is not connective, you will find the message information as
Figure 6-7:
Figure 6-7
So you should test the baseline vector, the observation point name of
the baseline vector network. The step to check as the following
1. Firstly, check the map is divided into how many parts and it has the
separated observation sites or baseline or not, if it has, you should
delete the separate point or process baseline respectively.
2. Secondly, make sure the key baseline is resolved successfully, and
it is not prevented from the network adjustment. You should reprocess
or resurvey the key baseline if it is in the above situation.
3. Thirdly, make sure no observation site with two difference names,
which reflecting to the map is that a site is too near to the other site.
Because this two point observation is observation of the same site at
different time span, so they can not form a baseline and the map is not
connective, the answer measure is to modify the error station name in
the observations property.
Adjustment Report
The results of the adjustment will be reflected in the report,
Adjustment report content and display form can be set in the Adjust
Report Options window (Figure 6-8).A free network adjustment, for
example, to get the Web version of the adjustment results are as
Figure 6-9.
-
HGO Data Post Processing Software Package Manual
81
Figure 6-8
Figure 6-9
Test Network Adjustment Result
You should check the result of the network adjustment after the
adjustment. You should test the corrections, the mean square error and
the corresponding data statistics result to evaluate the quality of the
network adjustment.
-
Network Adjustment
82
The net adjustment of mathematical statistics test includes the X2 test
and Tau Detesting.
X2 test showed the reliability of the results of adjustment. If the X2
test value is less than the theoretical value range, it indicates that
adjustment results of the error is smaller than the theoretical error.
That is , the adjustment results are better than imagined, and generally,
do not need to deal with or select the appropriate "baseline standard
deviation confidence level (relaxation factor) to make the X2 test
qualified; If the X2 test value is greater than the theoretical value
range, the error of the adjustment results exceed the allowable range,
it should be the baseline solver of error is too large or the control point
information has the existence of gross errors, you should find the
problem with baseline or control points, and process again until test
passed.
Tau test is used to test the existence of gross errors gross error in the
baselines involving adjustment. Generally, the test result depends on
every baseline corrections. If a baseline Tau test cannot be passed, you
need to process baseline again and then make it participate in the
adjustment, or disable the baseline directly.
If the result of the network is disqualified, you can find the cause from
the following aspects.
1. Make sure the coordinate setting is right;
2. Make sure the known point is correct and in the same system;
3. Make sure the baseline vector map is correct. For a disqualified
static baseline, you can prevent it from network adjustment. If this
baseline cannot be deleted or is very important in the baseline network,
so you need resolved this baseline again or necessarily to resurvey
again;
4. Make sure the observation site and antenna height is correct in the
observation files. If it is wrong, the misclosure or the result of the free
network adjustment is very bad.
-
HGO Data Post Processing Software Package Manual
83
Of course, you can delete the bad quality observations directory.
Because duplicate baseline to this deleted line can be found when do
network adjustment, without the deleted baseline, the structure of the
network is not effected on. After you delete and reprocess the baseline,
you will get the same qualified result.
Commonly if the map is qualified and the baseline solution accord
with the standard requirements, it can pass two tests and complete
successfully the 3D free adjustment.
-
Report
84
Report
Introduction
Static Baseline Processing Report
Network Adjust Report
Dynamic Route Processing Report
C H A P T E R
7
-
HGO Data Post Processing Software Package Manual
85
In this chapter, we will introduce the detail context of various reports.
Static Baseline Processing Report
The static processing report consists of reference, rover, processing
controls, tracking, baseline solution, ambiguities.
Figure 7-1
Reference and Rover Info
It records the reference point/rover info, such as name, code, the
spatial rectangular coordinate under WGS84 coordinate system,
geodetic coordinate under WGS84 coordinate system, receiver info
and Antenna info.
Figure 7-2
Processing Control
WGS84 spatial
rectangular coordinate
WGS84 geodetic
coordinate
Receiver Info
Antenna Info
-
Report
86
This part mainly record the observation start time of baseline and end
time some processing control parameters which you set in the
procession options window.
Ambiguities
This part records the status of integer ambiguities solution, such as the
following figure:
Figure 7-3
Network Adjustment Report
This report is generated by network adjusting. Here we just introduce
one report with free adjustment method.
Figure 7-4
The header of report is the result of adjustment test. You can know the
adjustment result by these values. For example the test result in the
-
HGO Data Post Processing Software Package Manual
87
following figure, it is obvious that the X2 Test result is not in the
range, it is not passed. When the x2 Test value is false, you need to
check the baseline according to above chapter.
Figure 7-5
If the result of the network is disqualified, the baseline of problematic
vector will be highlighted in red as Figure 7-6. You need to check the
baseline according to above chapter.
Figure 7-6
Dynamic Route Processing Report
It is a dynamic route processing report. There are three types report:
RTD report, Stop&Go report and PPK report. The context of whole
report is very clear. RTD report includes three parts: Reference point
info, Coordinate system parameters and the every point info of rover.
And the stop&go report and PPK report has stop point info besides
RTD report context.
-
Import and Export
88
Import and Export
Introduction
Import and Export Observations and Ephemeris
Export the Coordinate of Result Point
Export Network Map
Export Baseline Result
Export Report
C H A P T E R
8
-
HGO Data Post Processing Software Package Manual
89
From the above chapters, it is obviously that the HGO Software
Package has the strong function but simple operations. In this chapter,
we will introduce the import and export function of the software.
The HGO Software Package now can supply the abundance function
of the import and export. Commonly, the output part content will be
hand in, as a part of the result, when you hand in the result text.
Import and Export Observations and Ephemeris
For imported observations, we can convert them to RENIX file by
choosing Convert to RINEX item in the pop-up menu (Figure 9-1).
Figure 8-1
You can select in the navigation to batch conversion (Figure 8-2).
The export achievements are in the "Rinex" folder under project
folder.
Figure 8-2
-
Import and Export
90
Export the Coordinates of Result Points
In above window, chose Points Files item to export. You can get the
coordinate of result point of TXT format.
The coordinate of point is separated by , symbol:
Point name, Latitude, Longitude, Ellipsoidal Height, Northing,
Easting, Normal Height
Figure 8-3
Export Network Map
HGO software package can export Network Map with DXF format.
Chose Project Plot DXF item to export Network Map .
Figure 8-4
-
HGO Data Post Processing Software Package Manual
91
Notice: If use CAD software open can't see graphics, is
perspective needs to adjust, please type the
command e, z in CAD software, it will
automatically zoom to effective graphics view
area.
Export Baseline Result
HGO software package can export baseline result as Figure 8-5. After
exporting, click on Folder button, you can view the corresponding
format baseline result.
Figure 8-5
Export Report
HGO software package can export project report with format: TXT,
DOC, HTML
-
Import and Export
92
Figure 8-6
-
HGO Data Post Processing Software Package Manual
93
Using of Tools Software
Introduction
Usage of Antenna Manager
Coordinate Transformation Tool
Satellite Prediction Software
Precise Ephemeris Download Tool
C H A P T E R
9
-
Using of Tools Software
94
The Common tools software of the HGO Data Processing Software
Package include the antenna manager, the satellite prediction software,
the Coordinate transformation tool, and the Precise ephemeris
download tool.This chapter mainly introduces the using method and
the answer to the common question. If you select All Install while
install the software, the above tools software will be installed in the
Bin directory of the software, and supplies the shortcut method.
Usage of Antenna Manager
Antenna manager is designed for updating and editing the receiver
parameter file(The "HitAnt. Ini" file). When you used the unknown
receiver type but know the geometric parameter of the receiver and
the phase center height parameters, you can use this tool to add the
receiver you needed.
Chose Tools-> Receivers in the menu, there will be pop-up window,
in the Antenna item, you can set up some commonly used
parameters here, such as the radius, the phase center height. See
Figure9-1:
Figure 9-1
-
HGO Data Post Processing Software Package Manual
95
In the list window, chose the name of the antenna, you can change the
corresponding parameters direct.
NoticeThis file would influence the data achievement, please dont change it easily!
Coordinate Transformation Tool
The HGO Data Processing Software Package supplies the coordinate
transformation tool. Choose Coord Tool in the Tools menu to function
the coordinate transformation tool.
This software can transform between the local coordinate and the
WGS84 coordinate, meanwhile it can calculate the parameter. The
following is about these tools in details:
Summarize
Firstly, you should know the representation of each coordinate. The
common methods are the Longitude-Latitude and Ellipsoid Height
(BLH), the Space Rectangular Coordinate (XYZ), the Plane
Rectangular Coordinate and the Geoidal Height (xyh/NEU). The
ellipsoid height is a geometric sense and the geoidal height is a
physical quantity.
The WGS84 is of the BLH system, the Beijing 54 is of the Plane
Rectangular Coordinate.
Now it comes to the accuracy of the transformation. In an ellipsoid,
the transformation is rigor(BLH--XYZ), but the transformation in
different ellipsoid is not rigor. e.g. There is no a transformation
parameters can be used all over the national between the WGS84
coordinate and the Beijing 54 coordinate, because the WGS84
coordinate is a geocentric coordinate system, but the Beijing 54
coordinate is a local geodetic reference system. The elevations
transformation is between geoidal height and physical quantity. So in
each place must use local ellipsoid fitting, usually with seven
parameter model to fitting.
-
Using of Tools Software
96
Generally, the more rigor method to transform coordinate between
different ellipsoid is the seven parameters transformation. That is the
X plane, the Y plane, The Z plane, the X Spin, the Y spin, the Z spin
and the Scale Dilution K. For getting the seven parameters in a
location, you should have more than three points. If the area is not
large, the furthest point is within 30km, and you can use the three
parameters, that is X plane, the Y plane, and the Z plane. The X spin,
the Y spin, the Z spin and the Scale Dilution K are regards to be zero.
The tree parameters are the special of the seven parameters.
The essence of the seven parameter model with a local ellipsoid to
fitting the form of local coordinate system; so the local ellipsoid
height after transformation is the geoidal height. Of course, we can
also fit it in the different direction of plane and elevation. For example,
using the four parameter model fitting in the plane, and using the
secondary surface model fitting in the elevation direction. This mode
of handled separately is more freedom than seven parameter model.
But because the four parameters model has less parameter, a weak
ability of expression, usually uses for small regional coordinate
transformation.
To sum up, the HGO coordinate transformation tool provides two
practical transformation strategies to choosing by the customers:
1. Seven parameter model, one step to get local plane and level data.
2. Four parameters and elevation fitting model, which is divided into
two steps to get local plane and level data.
Because each company has a different definition of the model and
process, here is our company's conversion process, its description as
follows:
the conversion process of seven parameters model is like this:
-
HGO Data Post Processing Software Package Manual
97
Figure 9-2
the conversion process of four parameters model is like this:
Figure 9-3
WGS-84 B and L
3 known point WGS-84 Plane
Rectangular
4 parameter model
transform
Beijing-54 Plane
coordinate
Coordinate
projection
Calculate 7
parameters
Set Projection
parameter
WGS-84 B and L 3 known point 1 known point
WGS-84 Space
Rectangular
7 parameter model
transform
Beijing-54 Space
Rectangular
Beijing-54 B and L
Beijing-54 Plane
coordinate
Coordinate projection
Calculate 7
parameters
Calculate 3
parameters
Set Projection
parameter
-
Using of Tools Software
98
the conversion process of elevation fitting is like this:
Figure 9-4
Use Software to Transform Coordinate
This software manages the coordinate transformation parameters with
file(*.dam), you can save a group of transformation parameters as a
file, and next time you can open this file to transfer the parameters in
the file menu.
Involves the coordinate transformation parameters are generally refers
to the ellipsoid parameter, projection parameters, seven parameters,
four parameters, elevation fitting parameters, level grid files. All these
parameters input integrated to the interface as follow. After input the
parameters, input a file name, and click on Save button , will create a
*.dam parameter file in the GeoPath directory which in the
Program folder.
Click the Parameter menu:
WGS-84 B and L
Several known
point
WGS-84 Plane
Rectangular
Elevation fitting
Local geoidal
height
Coordinate projection
Calculate fit
parameters
Set Projection
parameter
-
HGO Data Post Processing Software Package Manual
99
Figure 9-5
In the interface, complete inputting parameters, or click [V]
drop-down button to select a file of coordinate transformation, then
click on the Ok button, will get back to the main interface to positive
and inverse transform coordinate:
Figure 9-6
-
Using of Tools Software
100
Parameter Calculation
When users have a group of control points (these points have both
WGS84 coordinate and local coordinate), you can use this software to
calculate the parameters. As previously mentioned, this software
provides seven parameters model and four parameters and elevation
fitting model solution, the calculation of two models is completed in
the same interface, its convenient to users to compare and choose
different precision model. In the main interface, click the Parameter
Clac in the Tools menu, can open the parameter calculation interface
(if you have not input the ellipsoid and projection parameters, there
will be prompted and pop-up the Parameter interface).
The process of parameter calculation is:
1. Input basic parameters: First, input local ellipsoid and projection
parameters.
2. Import data: Add points coordinate one by one or to one data, or
prepared the text file first then click the Open button (prepare note:
file format is [Name, B, L, H, x, y, H]).
3. Calculate parameters: The software support two modes of
coordinate transformation, click the Calc Bursha Parameter or Calc
Helmert 2D + Height, if use the second mode, please selected the
model of elevation fitting firstly.
4. Check the result: In the result bar will show the calculated
parameters, the user can copy and save them.
5. Use parameters: Click the Parameter settings button, check the
transformation parameters, the ellipsoid parameters and the projection
parameters. Make sure these are correct, then you can input a name
and save as a *.dam" file, this file also can be used in other Hi-target
software.
-
HGO Data Post Processing Software Package Manual
101
Figure 9-7
NoticePlease switch to the Map view and check the geometric distribution of the points used to
calculation (Avoiding the points are presented a
linear distribution, lead to the parameters has
poor applicability and stability.
Satellite Prediction Software
The HGO Data Processing Software Package supplies the Satellite
Prediction software. Choose